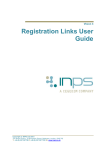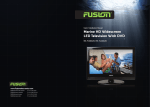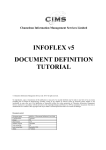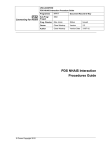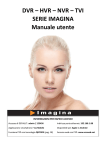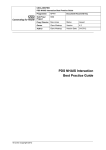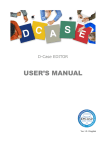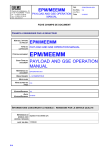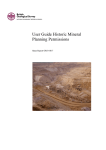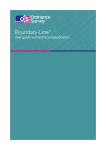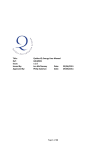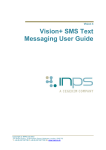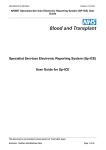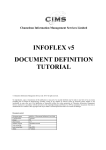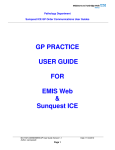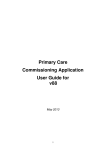Download File Maintenance (in Control Panel) User Guide
Transcript
Vision 3 File Maintenance (in Control Panel) User Guide Copyright © INPS Ltd 2014 The Bread Factory, 1A Broughton Street, Battersea, London, SW8 3QJ T: +44 (0) 207 501700 F:+44 (0) 207 5017100 W: www.inps.co.uk Copyright Notice © 2014 INPS All Rights Reserved. No part of this document may be photocopied, reproduced, stored in a retrieval system or transmitted in any form or by any means, whether electronic, mechanical, or otherwise, without the prior written permission of INPS. No warranty of accuracy is given concerning the contents of the information contained in this publication. To the extent permitted by law, no liability (including liability to any person by reason of negligence) will be accepted by INPS, its subsidiaries or employees for any direct or indirect loss or damage caused by omissions from or inaccuracies in this document. INPS reserves the right to change without notice the contents of this publication and the software to which it relates. Product and company names herein may be the trademarks of their respective owners. INPS Ltd. The Bread Factory 1a Broughton Street London SW8 3QJ Website: www.inps.co.uk Contents FILE MAINTENANCE 7 File Maintenance in Control Panel Overview of File Maintenance File Menu Actions Menu File Maintenance Toolbar 7 8 8 8 9 Organisations List existing organisations Categories of Organisations Add Clinical Commissioning Group - England Add TP/HB/CSA - your main or linked Health Authority/Board Organisation Details Address and Contact Numbers Add a Strategic Health Authority in England Organisation Details Address and Contact Numbers Local Health Board in Wales Organisation Details Address and Contact Numbers Scotland and Northern Ireland Health Boards Add Hospital or NHS Trust Organisation Details Identifiers Address and Contact Numbers Save Details Add Departments to a Hospital Department Details Address and Contact Numbers Identifiers Save Details Add a Consultant to a Hospital Department Person Details Address and Contact Numbers (optional) Identifiers Save Details Add Nursing Home or Residential Institute Organisation Details Identifiers Address and Contact Numbers Save Details Any other organisations I should set up? Organisation Edit Organisation - Remove or Inactivate Organisation Audit Audit the Organisation Details screen 10 10 11 13 15 16 18 20 21 21 22 22 23 23 24 24 25 26 27 27 27 29 29 30 30 31 31 32 32 33 34 34 34 35 35 36 36 36 37 iii Audit the Organisation address and communications numbers Organisation - Addresses tab Contact or Communication Numbers Editing the main telephone number Entering further addresses Find Persons in Organisations 38 40 41 42 42 43 Codes – Quick Reference 45 Practice Main Surgery Edit details of the Main Surgery Branch Surgery 49 49 51 51 Staff What staff should be entered? List existing staff Add GPs and doctors Staff - Personal tab Staff - Address Staff – Professional – for a GP Staff Identifiers – for a GP Other addresses or contact numbers Staff - Language Tab Saving the details and adding a new user in Security Add Nurses Staff Address and phone number (optional) Staff Identifiers – for a Nurse Staff - Language Tab Save the details and set up computer use Add Pharmacist as Supplementary Prescriber Add other medical staff in the practice Add Non-medical staff in the practice Staff Roles NHS Specialities Edit a staff member's details Inactivating a user 53 53 54 57 57 58 60 62 64 64 66 69 72 72 73 75 77 78 79 82 86 87 88 Staff Groups What are Staff Groups? Display Changes Maintaining the Groups Drag and Drop Add a group Edit a group description Delete a group Add a person(s) to a group Move staff from one group to another Remove a person(s) from a group Add all staff to a group Remove all staff from a group Remove multiple staff from a group Remove access to this staff View Staff's Groups Remove a staff name from all groups Frequent Staff 89 89 91 93 93 94 94 94 95 96 96 97 97 97 98 98 98 99 iv Staff Configuration Utility Active Staff / Inactive Staff Tab GMC Code Tab TP/HB/CSA Code Tab Drug Label Printer Tab Word Processor Tab Prescription Printer Tab Registration Tab Default Registration Status Default Trading Partner Default Registered GP Place of Birth Previous Address Remove Title Master Display IOS Registration Forms 100 100 102 103 104 105 106 107 107 108 108 109 109 110 110 Assign Smartcard - England 111 Vision Online Services Configuration VOS Global Configuration Welcome Message Adding a Welcome Message Adding a Welcome Message - Wales Registration NHS Mail NHS Mail Setup Resetting NHS Mail Password Enable SMS Test Email and SMS Messaging Email Signature - All Countries Enabling Online Appointments Configure Online Appointments General Tab Appointments Message Did Not Attends (DNAs) Bookings Tab Maximum Appointments Allowed How Far in the Future can Appointments be Booked Allow Weekend Bookings Display Appointment Duration Booking Confirmation and Reminders Booking Reason Cancellations Tab Cancellation Settings Cancellation Reasons Add Alternative text Staff Tab Staff Setup Add Gender, Role, Special Interests and Lannguage Clinics Add Clinics Remove Clinic Sessions Tab Setting Session Locations Setting Site Access Remove Session Slot Types Tab 112 112 113 113 114 115 115 116 116 116 117 117 118 118 118 119 121 122 122 123 123 124 125 126 126 126 127 128 129 129 131 134 134 135 136 136 136 137 137 v Add Alternative text Enabling Online Repeats Configure Online Repeats Prescription Message Prescription Message - Wales History Patient Message Old Repeat Offset Formatting Messages Using the Message Editor Formatting HTML Messages 137 138 138 139 139 141 141 141 143 143 143 Test Requests Setting up Electronic Test Requests in Control Panel Add or Edit a Test Request provider Editing Providers Inactivating Providers Resetting Passwords Add practice tQuest Only - Radiology Test Requests 145 145 146 147 148 148 149 150 Vaccine Usage Reporting - Public Health England Introduction Practice Consent Opting out of Sending Vaccine Usage Reports Opting in with Immediate Effect to Sending Vaccine Usage Reports Daily Vaccine Usage Report Other Qualifying Immunisation Information Other information Included in the Daily Report Monthly Practice Cohort Report Qualifying Records Sending the Reports First Report Run Checking the Reports 151 151 151 151 152 153 154 154 155 156 156 157 158 Welsh Clinical Communications Gateway (WCCG) Configuration 158 Staff Languages - Reporting 159 INDEX 163 vi File Maintenance File Maintenance in Control Panel In File Maintenance, the practice details, practice staff, and details of organisations such as hospitals, consultants etc, are added. These need to be set up before any clinical or registration data is entered in Vision. Thereafter, you will only need to use File Maintenance occasionally when there are changes or additions. This is also used for configuring electronic test request providers. To access File Maintenance from the Vision front screen, click on Management Tools - Control Panel , then File Maintenance. This section describes File Maintenance within Control Panel. it, it takes a moment to build. When you first access Figure 1: This is how Control Panel looks before Mail Manager/Maintenance is switched on 7 You can select one of the five options of Staff, Staff Groups, Practice, Organisation or Test Requesting either from the icons in the left-hand pane, or from the tabs under the blue Active header, or from the View menu. For each individual entry, there are three common tabs on Organisations, Staff and Practice: an initial Details screen (Name, Mnemonic, Valid From), an Identifiers screen where any codes can be entered, such as a GP's GMC code, an Address tab, though the Main Address is always added from the initial Details screen. In addition, the Staff module has a Professional tab. Overview of File Maintenance File Menu When in the File Maintenance screen, the file menu has the following options: Mail Maintenance - allows you to skip to the Mail Maintenance area of Control Panel. File Maintenance - is ticked when you are in the File Maintenance area of Control Panel. Eventlog Viewer - allows you to skip to the Eventlog Viewer area of Control Panel. System Status - allows you to skip to the System Status area of Control Panel. Security - allows you to skip to the Security area of Control Panel. Icon Bar - if deselected hides the side panel navigation. Status - if deselected hides the status bar at the bottom of the screen. Actions Menu File Maintenance Add - add a new organisation or staff member. Edit - amend details of the currently selected organisation, staff member, or practice. Audit - shows an audit trail of the currently selected organisation, staff member, or practice. Find Persons - When within Organisations, you can enter a person's name to see which organisation they are entered under (see Find Persons in Organisations (page 43)) Refresh – Updates the File Maintenance lists. Staff Config - Available to system supervisors only, this tabbed screen allows quick updates of GMC and GP codes, inactive staff, choice of word processor and classic printer profiles for prescriptions and drug labels (see Staff Configuration Utility (page 100)). Online Services Config – Allows you to enable and configure Vision Online Services (See Enabling Vision Online Services – Appointments (page 111)). 8 Vaccine Usage (English Practices) - Allows you to record practice consent and check when the last vaccine usage reports were run. (See Vaccine Usage Reporting - Public Health England (page 151)). WCCG Config (Welsh Practices) – Allows you to configure referral options for the Welsh Clinical Communications Gateway (See Welsh Clinical Communications Gateway (WCCG) Configuration (page 158)) Assign Smartcard – Allows you to assign a Smartcard to an existing or new Vision user profile (See Assign Smartcard - England (page 111)). Export Staff Language - Allows you to report on the written, spoke and read language skills of your staff (see Staff Languages - Reporting (page 159)). Toolbar The Add icon has a picklist with options that differ depending on the tab you are viewing, for example, if you are on Organisations: Add Organisation, Add Department, Add Person Edit what is currently selected in the folder list. Disabled unless you have highlighted an item, eg a hospital Save icon Cancel icon Audit icon – disabled unless you have highlighted an item Staff Configuration Utility (Staff Maintenance Utility) This option is available to system supervisors only. This is a tabbed screen allowing quick updates (see Staff Configuration Utility (page 100)): From lists of staff, you can quickly update the GMC code and the GP Code, inactivate or activate staff – all activities normally carried out in File Maintenance – Staff, per member of staff. From a list of workstations, you can quickly update the Prescription Printers, Drug Label Printers, and Word Processor choice – all functions from Options – Setup (Vision front menu). 9 Online - allows you to access the Vision Online Services Configuration screen. Usage - allows practices in England to access the PHE Vaccine Usage report screen where you can set practice consent and see when the last vaccine report was sent. Organisations List existing organisations Click on or the Organisations tab which lists all the categories of organisations. Any folders where there are records will have a plus sign which you can click on to expand the list. 10 Clicking on an item in the list, brings up the details in the right pane. The Edit and Audit amendments or look at changes. buttons appear. icons will now be enabled if you want to make any Once you click on Add or Edit, OK and Cancel The details are listed under three tabs: Organisation Details, Identifiers (codes, reference numbers), and Addresses (including contact numbers). Categories of Organisations The following is a list of types of organisations you can add in File Maintenance Organisation Details. The essential ones to enter are in bold: Armed Forces Clinical Commissioning Groups (CCG) - In England only, if you select your CCG in the File Maintenance - Practice Details screen, then the PCT address is printed on prescriptions. If unselected, the HA will be printed instead. If blank, the TP is printed. Commissioning Agency Community Unit Company County Local Authority Credit Card Company - These appear on a picklist in Registration-Identifiers for private patients' credit card numbers Department of Health Directly Managed Unit 11 12 District Health Authority Drug Manufacturer - Needed for the picklist when entering therapy batch numbers for immunisations on Therapy screen, Consultation Manager Drug Supplier Family Planning Clinic General Practitioner Fund Holder GP Branch surgery GP Practice HA – Use HA for a Strategic Health Authority in England or Local Health Board in Wales, and one with whom you are NOT electronically linked (linked HAs are entered in TP/HB/CSA). It is an optional entry on a patient's Registration screen. Hospital - If you select this, tick Provider Unit as well so this hospital appears on the picklist in Referrals-Add, Consultation Manager, and in a patient's Registration - IDs (Identifiers) so you can enter the hospital number. In Practice Systems Practices Insurance organisations for patients - These can be entered on a patient's Registration - Other. NHS Trust - Like Hospitals, if the Provider Unit box is ticked, they will appear in a picklist on Referrals-Add, Consultation Manager, and in a patient's Registration - IDs (Identifiers Other Agency Parish Local Authority Pharmacy - You can enter the patient's preferred pharmacy in Consultation Manager - Patient Details - Preferences. Primary Care Group Primary Care Trust - In Wales only, if you select your PCT in the File Maintenance - Practice Details screen, then the PCT address will be printed on prescriptions. If unselected, the HA will be printed instead. If blank, the TP is printed. Prison Services Professional insurance organisations Regional Health Authority Registered non-NHS Provider Residential Institutes - The Residential Institute code is entered for nursing home patients and other residential institutes, on a patient's Registration details, for practices with electronic links to the HA in England & Wales. Schools - Schools can be recorded in Child Health Surveillance Management Plan, under Schooling, in Consultation Manager Self-Help Groups Social Services Department Special Health Authority TP/HB/CSA – Use this in Scotland or Northern Ireland for your Health Board / CSA. In England and Wales, use this for a Health Authority with whom you have an electronic link. TP means Trading Partners, the term used in GP Communicator to denote an organisation to which there is an electronic An extra field of LINK is enabled on the Organisation - Add screen. link. Unregistered non-NHS Provider. Add Clinical Commissioning Group - England The following instructions tell you how to enter/check Clinical Commissioning Group details in Control Panel. If your CCG has not received statutory approval, you can enter the NHS Commissioning Board details here as a temporary measure: 1. Go to Management Tools - Control Panel. 2. Then go to File Maintenance and select Organisation . 3. From the organisation list, select Clinical Commissioning Group and click on Add . 4. Complete the Organisation details tab (these details will display on your prescriptions): Equation 1: FIle Maintenance - Organisational Details Name - Enter CCG Name (or NHS Commissioning Board LAT if your CCG has not received statutory approval). Mnemonic - Enter a unique short name which Vision uses to recognise the CCG - ie C03H for North East Lincolnshire CCG. This is not the same as the CCG code which you will shortly enter in the identifiers tab. Valid From - Enter 01 April 2013. The PCT details are used before this date. Main Address - Click Add and enter CCG address and contact numbers. 13 5. Then, to enter the CCG/NHS Commissioning Board LAT code, select the Identifiers tab and click on Add: Equation 2: FIle Maintenance - Identifier Details Identifier Type - Select CCG Code from the list. Organisation: Clinical Commissioning Group - Select your CCG from the list. Identifier Value - Enter your CCG/NHS Commissioning Board code (for format is NNA ie 12A). Please make sure that you enter this carefully as Vision cannot tell you if it is wrong. Temporary NHS Commissioning Board codes may be in a different format to CCG codes. Valid From - Enter 01 April 2013. 6. Click OK to save. 7. Then click OK to add the CCG to the Organisations list. Note - You can add as many CCG/Commissioning Board organisation details as you wish. These details can be used in Vision Mail Merged letters. 8. You now need to assign your CCG details to your practice details. See Main Surgery (page 49). 14 Add TP/HB/CSA - your main or linked Health Authority/Board You MUST add all the Trading Partners or Health Boards (Health Authorities) with which you have patients registered before you add any patients. TP stands for Trading Partners, which is the agency GP Communicator uses for electronic links, in this case a Health Authority for Registration Links or Items of Service in England & Wales. This enables three fields: Link and Cipher and GP Abeyance. 1. In Control Panel, select File Maintenance. 2. Click on or the Organisation tab to list existing organisations. 3. To add: - Either click on the yellow folder by TP/HB/CSA on the list of organisations so that it is opened then click on the Add icon . This opens a new screen with TP/HB/CSA already selected in Category. - Or click on the arrow to the right of the Add icon Organisation, and select TP/HB/CSA in Category. , select Add - Or right click pointing to TP/HB/CSA and select Add Organisation. Organisation Details (page 16) Address and Contact Numbers (page 18) 15 Organisation Details Figure 2: TP/HB/CSA in England and Wales - GP Abeyance is unique to England and Wales 16 Figure 3: TP/HB/CSA in Northern Ireland 1. Name – Select from the dropdown list. You can type the first letter to reach that part of the picklist. For Northern Ireland practices, select Northern Ireland. See Local Health Board in Wales (page 22) Scotland and Northern Ireland Health Boards (page 23) 2. The Cipher fills in automatically once you have selected the name. one, two or three letter code, for example in England & Wales, BIR Birmingham; in Scotland C Argyll & Clyde; In Northern Ireland NI. This is a 3. An extra field called Link is enabled. - Answer Yes if you are linked electronically for Registration Links (and IOS) in England and Wales, or for Scottish Partners; - No if you are not linked and there is no exchange of electronic data, - and Down if you are usually linked electronically but the Link is not currently working 4. Valid From and Valid Until - These date entries are optional. Valid from defaults to today's date. This is the start date of the association of the Organisation with the practice. If in the future you finish your association with the Health Authority, enter a Valid Until date and tick the Inactive box. Or just right click on the Organisation in the tree view and select Remove Organisation - this does not actually remove it but makes it inactive. 5. GP Abeyance – In England and Wales, some authorities let you register new patients to a GP whose list is in abeyance (ie GP has an End Date entered). Check this box if relevant. Individual Health Authorities will decide whether this option is to be made available to Practices under their authority. When registering a patient, data validation checks the patient’s date of acceptance against the GP’s end date if in existence (The GP end date is entered in File Maintenance – Staff – [GP] – Professional tab – Date left Practice). If GP Abeyance has been set to Y, then registration can occur before or after a GP’s end date. If set to N, then registration can only occur before a GP’s end date. 17 6. Footpath miles, Water miles – If entering a Health Board in Scotland, and the practice is allowed to claim rural mileage, check one or both of these boxes if relevant. If left unchecked, then these prompts do not appear on patients' Registration (Other) screens. Address and Contact Numbers 1. Click on Add under the Main Address. 2. You will see a message: Remember to set up GP codes for this TP. Click OK to this. It is reminding you that because you have added a new Health Authority, you need, in the Staff - Identifiers section under each GP, to add a GP code for this new TP/HB/CSA. - In Main Address, enter free text for House Name, Locality, Town County. - Use the Tab key to move from field to field (or Shift-Tab to move to a previous entry. - In Road, you can type the first letter of the road then click on and select from a picklist of roads already in Vision. If not there, type in free text. - The Town field must be filled. 18 3. Postcode is up to 8 characters including the space following a valid postcode format. 4. Click OK when you have entered the address which then enables Add Contact Number. 5. Click on Add Contact Number. First type in the contact number, then select the Type of Contact Number. Click OK. 6. For TP/HB/CSAs with which you have an electronic link, make sure to enter a Contact Number of Health Link Mailbox, 5 alphanumeric characters - the HA or HB cipher followed by 1, 2 or 3 zeros, eg F0LDS for Leeds, which is the link to the address in GP Communicator for HA messages (Reg Links and IOS). There is a range of other contact number types which you can enter: phone, email, mailbox, fax etc. Click Close to return to the front Organisation Details screen. 7. Click OK to save the details. 19 8. This completes adding the TP/HB/CSA. Add a Strategic Health Authority in England On a patient's Registration screen, you have to enter the TP/HB/CSA but you can also optionally enter the HA (Health Authority) or SHA (Strategic Health Authority) as well. The SHA can be added in Organisations. SHAs may cover several Trading Partners. 1. In Control Panel, select File Maintenance. Click on Organisation tab to list existing organisations. or the 2. To add: Either click on the yellow folder by HA on the list of organisations so that it is opened then click on the Add icon screen with HA already selected in Category. Or click on the arrow to the right of the Add icon HA in Category. Or right click point to HA and select Add Organisation. Organisation Details (page 21) Address and Contact Numbers (page 21) 20 . This opens a new and select Organisation Details When you select the Name, the cipher, in this case a Q code, is filled in automatically. Cipher, Name: Q01,NORFOLK, SUFFOLK AND CAMBRIDGESHIRE HA, Q02,BEDFORDSHIRE AND HERTFORDSHIRE HA. Q03,ESSEX HA, Q04,NORTH WEST LONDON HA, Q05,NORTH CENTRAL LONDON HA, Q06,NORTH EAST LONDON HA, Q07,SOUTH EAST LONDON HA, Q08,SOUTH WEST LONDON HA, Q09,NORTHUMBERLAND, TYNE & WEAR HA, Q10,COUNTY DURHAM AND TEES VALLEY HA,. Q11,NORTH AND EAST YORKSHIRE AND NORTHERN LINCOLNSHIRE HA, Q12,WEST YORKSHIRE HA,. Q13,CUMBRIA AND LANCASHIRE HA,. Q14,GREATER MANCHESTER HA, Q15,CHESHIRE & MERSEYSIDE HA,. Q16,THAMES VALLEY HA, Q17,HAMPSHIRE AND ISLE OF WIGHT HA, Q18,KENT AND MEDWAY HA,. Q19,SURREY AND SUSSEX HA, Q20,AVON, GLOUCESTERSHIRE AND WILTSHIRE HA, Q21,SOUTH WEST PENINSULA HA, Q22,DORSET AND SOMERSET HA, Q23,SOUTH YORKSHIRE HA, Q24,TRENT HA,. Q25,LEICESTERSHIRE, NORTHAMPTONSHIRE AND RUTLAND HA, Q26,SHROPSHIRE AND STAFFORDSHIRE HA, Q27,BIRMINGHAM AND THE BLACK COUNTRY HA, Q28,COVENTRY, WARWICKSHIRE, HEREFORDSHIRE AND WORCESTERSHIRE HA Address and Contact Numbers 1. Click on Add under the Main Address. In Main Address, enter free text for House Name, Locality, Town County. Use the Tab key to move from field to field (or Shift-Tab to move to a previous entry. 21 In Road, you can type the first letter of the road then click on and select from a picklist of roads already in Vision. If not there, type in free text. The Town field must be filled. 2. Postcode is up to 8 characters including the space following a valid postcode format. 3. Click OK when you have entered the address which then enables Add Contact Number. 4. Click on Add Contact Number. There is a range of contact number types which you can enter: phone, email, mailbox, fax etc. First type in the contact number, then select the Type of Contact Number. Click OK. 5. Click Close to return to the front Organisation Details screen. 6. Click OK to save details. This completes adding the HA. Local Health Board in Wales From April 2003, the five Health Authorities in Wales were replaced by five Local Health Boards (LHBs). 1. In Control Panel, select File Maintenance. Click on Organisation tab to list existing organisations. or the 2. To add: Either click on the yellow folder by HA on the list of organisations so that it is opened then click on the Add icon screen with HA already selected in Category. . This opens a new Or click on the arrow to the right of the Add icon and select HA in Category. Or right click point to HA and select Add Organisation. Organisation Details (page 22) Address and Contact Numbers (page 23) Organisation Details When you select the Name, the cipher, in this case a Q code, is filled in automatically. 22 QW1 Gwent (covers 6C2 Blaenau Gwent, 6B2 Caerphilly, 6A1 Monmouthshire, 6B9 Newport, 6C3 Torfaen) QW2 Bro Taf (covers 6B8 Merthyr Tydfil, 6A9 Thondda Cynon Taf, 6B6 Vale of Glamorgan, 6A8 Cardiff) QW3 Dyfed Powys (covers 6B7 Carmarthenshire, 6A4 Ceredigion, 6A3 Pembrokeshire, 6C4 Powys) QW4 North Wales (covers 6B1 Anglesey, 6A7 Conwy, 6C1 Denbighshire, 6B5 Flintshire, 6A2 Gwynedd, 6B4 Wrexham) QW5 Iechyd Morgannwg (covers 6A6 Swansea, 6B3 Bridgend, 6A5 Neath Port Talbot) Note - The LHB code is a five-character alphanumeric field with the first 3 characters identifying the LHB and the fourth and fifth characters to be filled with zeros. Address and Contact Numbers 1. Click on Add under the Main Address. In Main Address, enter free text for House Name, Locality, Town, County. Use the Tab key to move from field to field (or Shift-Tab to move to a previous entry). In Road, you can type the first letter of the road then click on the down arrow and select from a picklist of roads already in Vision. If not there, type in free text. The Town field must be filled. 2. Postcode is up to 8 characters including the space following a valid postcode format. 3. Click OK when you have entered the address which then enables Add Contact Number. 4. Click on Add Contact Number. There is a range of contact number types which you can enter: phone, email, mailbox, fax etc. First type in the contact number, then select the Type of Contact Number. Click OK. 5. Click Close to return to the front Organisation Details screen. 6. Save Details - Click OK to save the details. The completes adding the local health board. Scotland and Northern Ireland Health Boards Scotland N. Ireland C A B Y F V N G H L S R Z T W In Northern Ireland, although the Health Boards are indicated by the following standard codes, you will choose Northern Ireland from the list which fills in the cipher NI Argyll & Clyde Ayrshire & Arran Borders Dumfries & Galloway Fife Forth Valley Grampian Greater Glasgow Highland Lanarkshire Lothian Orkney Shetland Tayside Western Isles ZE0 Eastern Health and Social Services Board ZN0 Northern Health and Social Services Board ZS0 Southern Health and Social Services Board ZW0 Western Health and Social Services Board 23 Add Hospital or NHS Trust Add any NHS Trusts, hospitals and other local medical services or clinics to which you might make a referral. In addition, include their departments (eg ENT) and consultants (eg Dr Smith) (see Add Department (page 27), and Add a Consultant (page 30). Any hospitals with the Provider box ticked will then become a picklist on the Referrals-Add screen in Consultation Manager. In Registration, you can also record a patient's hospital number if the hospital is added in File Maintenance - Organisations. 1. In Control Panel, select File Maintenance. 2. Click on or the Organisation tab to list existing organisations. 3. To add a hospital: Either click on the yellow folder by NHS Trust or Hospital (or Community Unit, Directly Managed Unit, Family Planning Clinic) on the list of organisations so that it is opened then click on the Add icon . This opens a new screen with NHS Trust or Hospital (or whatever variant you chose) already selected in Category. Or click on the arrow to the right of the Add icon NHS Trust or Hospital in Category. and select Or right click point to NHS Trust or Hospital and select Add Organisation. Organisation Details (page 24) Identifiers (page 25) Address and Contact Numbers (page 26) Save Details (page 27) Organisation Details 1. Check in Category that you have selected: Hospital, Directly Managed Unit, NHS Trust, Family Planning Clinic, Community Unit. 2. Name - Type in the full name of the NHS Trust or hospital. eg Bedford Hospital NHS Trust. 3. Mnemonic - Up to 5 characters are available here for a short unique name to refer to the organisation, for example, BEDFO for the above NHS Trust. 4. Provider Unit - This box is ticked by default for a Hospital, but not for an NHS Trust. If ticked, this ensures that: 24 the NHS Trust or hospital is shown in the picklist on the Referrals Add screen in Consultation Manager. You can do this for any organisation to which you make referrals. It appears on the picklist in Registration, Identifiers – Add, when adding a hospital number for a patient. Identifiers 1. You must enter an organisation code for the hospital in Identifiers. the Identifiers tab. Click on 25 2. Click on Add. 3. At the Add - Identifier screen: Reference Number - Select from Reference Code, NHS Trust Code, Non- NHS Provider Code, Mail Manager - Provider, Mail Manager Related Provider, Mail Manager - Other. The Mail Manager options are entered if you are running Mail Manager to match the hospital identifier which will be on electronic pathology results. Organisation - Disabled if you picked NHS Trust code in Reference Number, but enabled for you to select the hospital from the picklist. Identifier Value - Enter a Reference number of the organisation code. For NHS Trusts, the 5 character code begins with R followed by A-9, then A-9, eg RC1. The final two digits are either blanks or zeros. This then links up with a patient's hospital number and can be entered on referral letters. Click OK. Address and Contact Numbers 1. From the Organisational Details tab, click on Add under Main Address. In Main Address, enter free text for House Name, Locality, Town County. Use the Tab key to move from field to field (or Shift-Tab to move to a previous entry. In Road, you can type the first letter of the road then click on and select from a picklist of roads already in Vision. If not there, type in free text. The Town field must be filled. 2. Postcode is up to 8 characters including the space following a valid postcode format. 3. Type of Address defaults to Main address. 4. Click OK when you have entered the address which then enables Add Contact Number. 26 5. Click on Add Contact Number. There is a range of contact number types which you can enter: phone, email, mailbox, fax etc. First type in the contact number, then select the Type of Contact Number. Click OK. 6. Click Close to return to the front Organisation Details screen. Save Details 1. Click OK on the main Department Details screen. This completes adding the department to an NHS Trust or Hospital. 2. Now go on and add the further departments for that NHS Trust or Hospital. 3. You can then add consultants or other staff within that department that you may make referrals to. See Add a Consultant to a Hospital Department (page 30). Add Departments to a Hospital Departments can be added within each Organisation and these departments can then have staff (Person) such as consultants attached to them. This is particularly relevant if hospitals have been entered as Organisations in order to record referrals. 1. In Control Panel, select File Maintenance. Click on Organisation tab to list existing organisations. or the 2. Under NHS Trust, or Hospital, highlight the line to which you want to add departments, then. Either click on the arrow to the right of the Add icon select Add Department. and Or right click point to NHS Trust or Hospital and select Add Department. Department Details (page 27) Address and Contact Numbers (page 29) Identifiers (page 29) Save Details (page 27) Department Details 1. On the new Department screen, the Organisation is filled in automatically. 2. NHS Speciality - Departments within Organisations can also be classified according to specialty. Select from the picklist - see NHS Specialities (page 85). 3. HA Speciality - The official list of 17 specialties is shorter than the NHS Speciality list and used for Referral Report purposes: 27 Dermatology Ear, Nose and Throat General Medical General Surgical Genito-Urinary Geriatrics Gynaecology Neurology Non-referral report* Obstetrics Ophthalmology Orthopaedic Other* Paediatrics Pathology Psychiatry Rheumatology X-ray * A referral to a department where the Department is classed as Non-Referral Report will not appear on referral statistics on the Referrals Report. 4. Name - Enter the name of the department in free text, for example, Cardiology Dept. Try to make the Department names consistent because on Referral Add in Consultation Manager, departments are listed in alphabetical order for selection (regardless of order in which they were entered in File Maintenance). In Name, either put the department name first (Radiology Dept, Orthopaedic Dept); or start them all with Dept of or Dept. of with a full stop, but do not mix the two. 5. Mnemonic - This is a mandatory entry that must be unique. Try and make is useful, reflecting the name of the department, for example HAEM for Haematology. Up to 5 characters are available here. 6. Valid From / Valid Until - Optional entry - This is the start date of the association of the Department with the practice. Entering any end date, if relevant, will make the department invalid. 7. Inactive - Only check this box if the Department is no longer to appear in Department lists (eg in Referrals on Consultation Manager). 28 Address and Contact Numbers 1. From the Organisational Details tab, you can optionally add the main address. Click on Add under Main Address. In Main Address, enter free text for House Name, Locality, Town County. Use the Tab key to move from field to field (or Shift-Tab to move to a previous entry. In Road, you can type the first letter of the road then click on and select from a picklist of roads already in Vision. If not there, type in free text. The Town field must be filled. 2. Postcode is up to 8 characters including the space following a valid postcode format. 3. Type of Address defaults to Main address. 4. Click OK when you have entered the address. Number. This then enables Add Contact 5. Click on Add Contact Number. There is a range of contact number types which you can enter: phone, email, mailbox, fax etc. First type in the contact number, then select the Type of Contact Number. Click OK. 6. Click Close to return to the front Organisation Details screen. Identifiers 1. Click on the Identifiers tab. 2. Identifier Type - The two options are: Mail Manager – Related Department Mail Manager - Hospital Department Note - It is important that any hospital department relaying electronic pathology results (eg Haematology, Chemical Pathology) have the correct Identifier type and Identifier Value, which will appear on pathology messages, in order for these messages to match up. You may need to contact the path. Lab to find out what these codes are. 3. Organisation – This should default to the organisation that the department belongs to. 4. Identifier Value - Enter here the actual reference number, or code, which can be alphanumeric. 5. Valid From and Valid To dates - Optional dates which can be used for a date range that this reference number is valid. Leave blank if required. 6. Inactive - Only check this box if the currently displayed identifier is inactive. 7. Click on OK to save the entry (or Cancel if you want to exit without saving). 29 Save Details 1. Click OK on the main Department Details screen. This completes adding the department to an NHS Trust or Hospital. 2. Now go on and add the further departments for that NHS Trust or Hospital. 3. You can then add consultants or other staff within that department that you may make referrals to. See Add a Consultant to a Hospital Department (page 30). Add a Consultant to a Hospital Department You can enter a consultant attached to a hospital department. This means that referral letters can be personalised. The same principal can be used to enter other medical staff, or non-medical staff, attached to an organisation, for example, a social worker attached to Social Services organisation. In fact Person can refer to any external people, not directly employed by or attached to the practice. Note - a Person can also be added directly to an organisation without a Department being added first, though you cannot use this for referrals in Consultation Manager, which need a department. 1. In Control Panel, select File Maintenance and click on Organisation tab to list existing organisations. or the 2. You can either add a consultant (person) to a department, or directly to an organisation. Click on by the Hospital or NHS Trust to expand and list them. 3. Then click on on the Hospital you want, to list its departments. 4. Then click on the department where you are going to add a consultant. 30 Right click and select Add Person. or use the picklist by the Add icon and select Add Person Person Details (page 31) Address and Contact Numbers (optional) (page 31) Identifiers (page 32) Save Details (page 32) Person Details 1. The Organisation (Hospital, NHS Trust) and Department will be filled in automatically if you are adding a consultant to a department. 2. Role - The Role is crucial and determines whether their name can be merged into a referral letter or not. Pick Consultant for a hospital consultant. 3. Surname, Forename, and Title - Use upper and lower case for the names. All three fields can be merged into a referral letter. Title is mandatory and can be used as a merge field in mail merge referral letters. 4. Initials are mandatory and are used as an identifier. Address and Contact Numbers (optional) 1. Click on Add under Main Address. In Main Address, enter free text for House Name, Locality, Town County. Use the Tab key to move from field to field (or Shift-Tab to move to a previous entry. In Road, you can type the first letter of the road then click on and select from a picklist of roads already in Vision. If not there, type in free text. 31 The Town field must be filled. 2. Postcode is up to 8 characters including the space following a valid postcode format. 3. Type of Address defaults to Main address. 4. Click OK when you have entered the address. Number. This then enables Add Contact 5. Click on Add Contact Number. There is a range of contact number types which you can enter: phone, email, mailbox, fax etc. First type in the contact number, then select the Type of contact number. Click OK. 6. Click Close to return to the front Organisation Details screen. Identifiers Note - You should enter a consultant code for consultants. If you adding a nurse attached to a department, you can select their NMC PIN number in Identifier Type. 1. Click on the Identifiers tab. 2. Click on Add. 3. In Identifier Type, select Consultant Code. In Identifier Value, type in the code - it is 8 characters, six numeric characters (their GMC code) with the addition of the C prefix and a last check digit. It can used as a merge field on referral letters. Note there are other options which will be used in Mail Manager - Mail Manager - Consultant, Mail Manager - Related Party (person), and Mail Manager - Person Performing Test. 4. Click OK. Save Details Click Back on the Person Details tab and click on OK. 32 Add Nursing Home or Residential Institute The Residential Institute is an important field for Registration Links in England & Wales. On a patient's Registration record, the RI code (1 or 2 characters) can be recorded as a code. The RI code is issued by the health board - you don't make it up. You should contact the organisation in which the residential institute is based. They will be able to provide the list of codes which you will need to add to patients' Registration screens. 1. In Control Panel, select File Maintenance. Click on Organisation tab to list existing organisations. or the 2. To add: Either right click while pointing to Residential Institute and select Add Organisation; Or click on the yellow folder by Residential Institute on the list of organisations so that it is opened then click on the Add icon . This opens a new screen with Residential Institute already selected in Category. Or click on the arrow to the right of the Add icon , select Add Organisation, and select Residential Institute in Category. Organisation Details (page 34) Identifiers (page 34) Address and Contact Numbers (page 34) Save Details (page 35) 33 Organisation Details 1. Name – eg Devon Lodge Nursing Home. 2. Mnemonic - An unique short name to recognise this Residential Institute, eg DEVON for Devon Lodge. Note the Mnemonic is NOT the same as the RI code which you will add later in Identifiers. Identifiers 1. Click on the Identifier tab. 2. Click on Add for the Add Identifier screen. 3. In Identifier Type, select RI code (rather than Reference Number). 4. In Organisation: Residential Institutes, select the TP/HB/CSA (Health Authority). 5. In Identifier Value, type in the RI code that the Health Board/CCG/LCG has given you. Note - each Residential Institute should have its own unique RI code. 6. Click OK and return to the Organisation Details screen. Address and Contact Numbers 1. Click on Add under Main Address. In Main Address, enter free text for House Name, Locality, Town County. Use the Tab key to move from field to field (or Shift-Tab to move to a previous entry. In Road, you can type the first letter of the road then click on and select from a picklist of roads already in Vision. If not there, type in free text. The Town field must be filled. 2. Postcode is up to 8 characters including the space following a valid postcode format. 3. Type of Address defaults to Main address. 34 4. Click OK when you have entered the address. Number. This then enables Add Contact 5. Click on Add Contact Number. There is a range of contact number types which you can enter: phone, email, mailbox, fax etc. First type in the contact number, then select the Type of contact number. Click OK. 6. Click Close to return to the front Organisation Details screen. Save Details Click OK on the front Organisation Details screen to save the details. Any other organisations I should set up? The organisations listed below are used in other parts of Vision: Primary Care Trust/Clinical Commissioning Group - Enter your PCT of CCG. In Organisation – Identifiers, enter the PCT code (5 character format beginning with 5) or CCG code (NNA eg 12A). Record its address and contact numbers. On the Practice details screen, you can select a PCT or CCG from a picklist. The PCT/CCG address is printed on prescriptions rather than the HA, in England and Wales only (see Main Surgery (page 49)). Clinics or Units - to whom you may make referrals - follow the instructions in Add Hospital or NHS Trust (page 24). Drug manufacturers - These companies are used when recording batch numbers on practice administered therapy items in Consultation Manager. Insurance organisations - These can be recorded against a patient's Registration record (eg BUPA); include any for whom you might do insurance reports. Medical Insurance organisations, such as Medical Defence Union, which can optionally be entered on a GP's Professional details (File Maintenance – Staff). Residential Institutes - see Add Nursing Home or Residential Institute (page 32) Social Services - Add Social Service offices and other organisations to whom you may make referrals, such as McMillan Nurses that supply carers. The Carer can be added as a "Person" directly for that organisation. They will then be available on a Carers list from either Registration or Consultation Manager. Note - you can also add carers, even if they are not patients with your practice, within either of these modules. Pharmacy - Add a list of local pharmacies. In Consultation Manager, you can select a patient's Preferred Pharmacy in Patient Details. This can then be printed on a prescription at the top left, though long names may have to be truncated. It is recommended that you add the pharmacy NACS code in the identifier tab. This is especially pertinent to electronic prescribing where a nominated dispenser can also be selected. Adding the NACS code means that Vision can accurately match or mismatch the nominated and preferred pharmacy on the patient record. See Electronic Prescribing Help for further information. 35 Credit card companies - The picklist on Registration-Identifiers for a patient will then allow credit card numbers to be entered for private patients. Organisation Edit 1. In Control Panel, select File Maintenance. 2. Click on 3. Click on or the Organisation tab to list existing organisations. by the category containing the item you want to amend. 4. To edit an entry: Either right click while pointing to the item to be amended and select Edit Organisation; Or click on the item to be amended then click on the Edit icon . Organisation - Remove or Inactivate You cannot remove an organisation from a list. Instead you inactivate it. This prevents it appearing on any picklist (for example, hospitals or NHS Trusts, with the Provider Unit ticked, appear on picklists in Referral Add in Consultation Manager). 1. In Control Panel, select File Maintenance. 2. Click on or the Organisation tab to list existing organisations. 3. Expand the category list using inactivate. containing the organisation you want to 4. Click on the organisation to be inactivated. 5. Click on Edit or right click and select Edit Organisation. 6. On the Organisation Details screen, enter a Valid From date. 7. Click in the Inactive box. 8. Click on OK. Organisation Audit You can monitor the original records and any changes for the Organisation Details and Addresses. 36 Audit the Organisation Details screen 1. In Control Panel, select File Maintenance. 2. Click on 3. Click on or the Organisation tab to list existing organisations. by the category containing the organisation you want to audit. 4. To audit an entry, click on the organisation to be audited, then click on the Audit icon . 5. The Organisation Details - Audit Trail screen has details of additions and amendments made by staff members to the currently selected organisation. 6. Click on Next or Previous buttons which run through each change; or you can click on to display a list of the dates of the original record: Written on [date] at [time] by [user signed on] and any changes: Changed on [date] at [time] by [user signed on] 7. As you select a specific entry: Any fields where changes or additions have been made will be displayed in red as the entry at that time. Where an entry is green, this is the current entry for a field where there has been a previous change. Any fields on white are the original entry. 8. If you click on to the right of the bottom window, you reach a second audit trail which you can scroll down to show all the entries on the Organisation Details screen. 37 9. Click on Close when finished. Audit the Organisation address and communications numbers You can also audit any changes made to an Organisation's address or communication numbers. 1. Display the Organisation Details screen. 2. Either click on Audit from the Organisation Details tab, under Main Address; or go to the Addresses tab and click on Audit. 3. Click on Next or Previous buttons which run through each change; or click on to display a list of the dates of the original record - Written - and any changes - Changed. As you select a specific date: 38 Any fields where changes or additions have been made will be displayed in red as the entry at that time. Where an entry is green, this is the current entry for a field where there has been a previous change. 4. Click on Close when finished. 39 Organisation - Addresses tab The easiest way to enter an organisation's main address is to use the Add button under Main Address on the Organisation Details screen. An Address Entry - Add screen is displayed. Use the Tab key to move from field to field (or Shift-Tab to move to a previous entry). You must enter at least some text in the Town field before clicking OK. House Name, Number - House name can be up to 30 characters. blank if there is no name. Number and Road are separate. It can be Road, - You can type this in free text, but if you enter the first letter or two or a road name, then press the arrow by the picklist, all roads added to Vision are listed, beginning with the letter you typed. Select the right one, or if not there, type the road name in free text, up to 30 characters. Locality - This is optional. Town - You must at least make an entry in Town. County - This is optional. Postcode - Postcode is up to 8 characters including the space following a valid postcode format You may not enter half a postcode, such as SW1. Type of Address - If you are adding the main address from the front tab Organisation Details, this will default to Main address. If you are adding a second address from the Addresses tab, this defaults to Other. Address Valid Period - This is optional and can be left blank; or you can enter a date range, or just the From date (and leave Until blank) when the address was in use for your practice. If you are adding telephone and other numbers, see below Contact Numbers. 40 Note - if you click on OK at this point and you have missed the mandatory entry of town, you will be reminded to go back and fill this in. Clicking OK enables the Add Contact Number button. Contact or Communication Numbers 1. To enter the telephone and other numbers of this organisation, from the Address entry - Add screen, click on Add Contact Number. Contact Number - First type in the Contact Number. You can use free text to add, for example, extension numbers, or include STD codes. Note - for TP/HB/CSAs - The link between the transactions (Reg, Link, IOS) created in Vision and the address entry in the Personal Address Book of GP Communicator is the Health Link Mailbox set up in Organisations, Address, Communication Nos. and the reference entry on the Address Form in GPC, eg F0LDS for Leeds HA, F00BU for Bucks HA, and for Scotland, eg, F000C Argyll & Clyde. Messages may be in error with "Unknown Recipient". Type of Contact Number - At Type of Contact Number, click on to display the options and click on your selection - Telephone - Home, Fax, Telephone - Business, Mobile Phone, Pager, Telex, Email, Voicemail, Modem, Bleep number, HealthLink Mailbox, Emergency Number, Ex-directory, Relative, Carer. Valid period - Optionally enter dates for which the number is valid in From and Until. 2. Click on OK. 3. If you want to enter further numbers, click on Add Contact Number and repeat the steps above. 4. Finally, click on Close. The Organisation Details tab is re-displayed, with the main address now showing in the Main Address window. 41 Editing the main telephone number 1. Select the organisation and click on Edit . 2. Click within the phone number to highlight it, beneath Main Address on the Organisation Details screen. 3. Click on the Edit button beneath Main Address. 4. Make your amendment on the Communication Numbers - Update screen. 5. Click OK, then OK again. Entering further addresses To enter a second address, or edit the main address, or enter further telephone / communication numbers, you can use the Addresses tab. The left-hand frame shows the addresses and the right-hand, the communication numbers. 1. Click on Add or Edit under either Addresses or Communication Nos. If you select Add under Addresses and there is already a main address, the systems asks whether you are adding a further Address or Communication Number: 42 If you select Address, the Address entry - Add screen is displayed, as described above. If Communication, the Communication numbers - Add screen is displayed. 2. When you have finished your entries, click on OK. Find Persons in Organisations You can find a person added to any organisation using the Find Persons option from the Actions menu. This displays a Find Person screen. 1. Enter the surname of the person you want to find and click on Find. If there is no person with that name, then there is the message: No matching Persons found. If that name is found within Organisations, the Organisations and department are shown. 43 2. When you click OK, the focus moves to that person within the Organisation list. 44 Codes – Quick Reference The following table is a quick reference for various GP and organisation codes needed for the NHS. Code and Validation Description Format Obtained from Entered in Clinical Commissioning Group Code (or NHS commissioning board Local Area Trust) NNA (eg12A ) NHS Commissioni ng File Maintenance Organisatio ns - CCG Identifiers Consultant Code 8 characters, C prefix followed by six numeric GMC code, plus check digit GMC Unique code given to each GP by GMC 7 numeric characters (may have leading 0) HA. Vision File Maintenance - Staff Identifiers; and IOS GMP code (England only) GMP code used by Path Lab as GP Identifier 7 characters – G then PPA code followed by check digit From HA / Path Lab. Vision File Maintenance - Staff GP Code GMC code, local GP code TP/HB/CSA GP Code (HA GP code) Unique GP code given by HA can be same for several HAs Usually 3 or 4 alphanumeric characters From each HA. Vision and IOS PPA No (England) Unique code given to each GP by PPA (see also GMP code) 6 numeric characters (same as GMP code minus first and last characters) From HA/ PPA or from script pad Vision (File Maintenance ) and IOS Prescribing number for doctors (Scotland only) 6 characters, the first being alphabetic From HB Vision File Maintenance - Staff Prescribing number for nurses (England & Wales) 8 character, alphanumeric with format NNANNNNA, eg 12A3456B Prescribing number for nurses (Northern Ireland only) Four digit numbers (pricing numbers) 45 Code and Validation Description Format Prescribing number for nurses (Scotland only) 5 character alphanumeric. First character is HB cipher, second two are unique identifier for the nurse, and last two identify the practice. Senior Partner code GP code for senior partner for that HA Usually 3 or 4 alpha numeric characters Obtained from Entered in From GP code for senior partner entered in Vision and IOS. Vision / IOS / GPC Health Authority see Strategic Health Authority Health Board Northern Ireland ZE0 Eastern Health and Social Services Board, ZN0 Northern, ZS0 Southern, ZW0 Western Health Board Scotland 3 character version of the Health Board code (range SA9-SZ9). Healthlink Mailbox Identifier for Healthlink Mailbox checked against Reference code 5 alphanumeric characters (HA or HB cipher preceded by F then 1,2 or 3 zeros to make 5 characters), eg F00BU. Local health Board - Wales (replace Health Authorities in April 2003) Q followed by W and 1-5 5 alpha numeric field with the first 3 characters identifying the LHB (eg Gwent QW1) and the fourth and fifth characters to be filled with zeros National identifier (important for exporting clinical audits to PCO). Also called the CRIR code 6 characters, letter followed by 5 digits NHS Trust, England and Wales R, A-9, A-9, followed by two blanks or zeros 46 Extrapolated from HA cipher Vision From HA Vision (File Maintenance Practice) Primary Care Trust 5, A-9, A-9 followed by two blanks or zeros Provider, Northern Ireland * Z 1,7 0-9 0-9 0-9 2nd character identifiers organisation. 1 = HSS Trust, 7 = Independent Provider Provider, Scotland ** S A-Z, A,C,D 0-9 0-9. The 2nd character identifies the Health Board. The third character A= Health Unit, C=Hospital Trust, D=Nursing Home Strategic Health Authority - England - Q code Q followed by A-9 and A-9 Trading Partner Cipher HA Cipher unique to each HA 2 or 3 alpha characters. In England, for example, BD Bedfordshire, LNA City and East London, NEW Newcastle-upon-Tyne. In Scotland it is the single letter code, eg , L Lanarkshire, G for Greater Glasgow Health Board; and in Northern Ireland, NI See Strategic Health Authorities From HA Vision (File Maintenance), IOS, GPC CRIR code National Identifier (Practice code). 1 alpha then 5 numerics From HA. GPC – Clinical Address Practice Edifact Link codes HA Edifact Link code for sending to HA Usually 4 alphanumeric characters From HA GPC Practice Edifact Link codes Path Lab Edifact Link code for sending to path lab 15 numeric characters (may have leading 0s) HA / Path Lab GPC Qualifier Qualifier for Path Lab only precedes Edifact Link codes in transmissions 80 (for both Qualifier fields) Will always be 80 GPC 47 Reference code Reference code checked against HA Mailbox 5 alphanumeric characters (HA or HB cipher preceded by F then 1, 2 or 3 zeros to make 5 character code) Extrapolated from HA cipher Entered in Name field on GPC – Clinical Address, to populate Reference Code field Sender Edifact Link codes HA Edifact Link code for receiving from HA Usually 4 alphanumeric characters From HA GPC Recipient Edifact Link codes Path Lab Edifact Link code for receiving from path lab 15 numeric characters (may have leading zeros) HA / Path Lab GPC 48 Practice Main Surgery 1. Click on or the Practice tab for the main Practice screen. If you have no branch surgery, there will only be one – the main surgery. 2. To add details, click on Add . Note - once you have entered details for the main surgery, right clicking and selecting Add Practice will let you add a branch surgery. Name- The surgery name, the main surgery, which will be used on printed prescriptions. Mnemonic- Enter any short name for the surgery, for example, MAIN for the main surgery, RUSS for a surgery at Russell Street. Contract Type – The default is GMS (General Medical Services). Change if relevant to PMS if Personal Medical Services. TP/HB/CSA - This entry is only made on the Main Surgery screen. Using , select your responsible Health Authority (to whom you are linked), Health Board or CSA, depending on your country. Clinical Commissioning Group (England) - This can be selected for entry, as long as you have entered the CCG beforehand, with its code, in Organisations. These details are printed on all English prescriptions. National Identifier - This entry is only made on the Main Surgery screen. This is a nationally recognised identifier for the practice and is 49 also called the Practice Code. It has six characters - 1 alpha and 5 numeric and often forms part of your practice's NHSNet email address. Contact your Health Board if you are not sure about this or look on the NACS website http://www.nhs.uk/nacs/. This is an essential code to have entered for GMS contract audit data to be reported to QMAS. Multiple Sites - This prompt is only on the Main Surgery screen. ticked, then a branch surgery may be added. If HA Identifier - This entry is only made on the Main Surgery screen and can either be left blank, or enter the five character HA code which identifies the practice. The cipher is usually made up of a two/three digit code plus the HA/HB/CSA cipher, eg F00NO for Northampton, F0LNR for Croydon. Fund Holding Identifier - This entry can only be made on the Main Surgery screen. HA (previously called New HA) – England and Wales only. responsible Health Authority. Primary Care Group Primary Care Trust: This can be selected for entry, as long as you have entered the PCT beforehand, with its code, in Organisations. In Wales only, as long as the PCT is selected here in Practice Details, then Vision will automatically pick up the PCT’s details and print it on the prescriptions, along with the PCT code that is set up in the "Identifier" tab. If the Identifier is not set up on the PCT under Organisations, then the PCT code will not print on the script. This is your If the PCT or CCG is not set up in Practice Details, Vision will continue to print the Health Authority details on the scripts. If this is blank, then the TP will be printed. 3. Click on the Addresses tab, then Add under Main. Each Practice site should only have one address. Another address implies another practice site and a separate practice (branch) must be entered. 4. When you click OK, then click on Add Contact Number and enter the practice's main telephone number in Address – Communication Nos. – Add - Telephone - business. This number appears on the prescription form. 5. Click on Close. 6. Numbers listed under Communication Nos are supplementary, for example, other practice phone numbers, fax, mobiles, emergency number, etc. Click on Add under Communication Nos. Complete the screen, then OK. 7. Click OK. 50 Edit details of the Main Surgery 1. In Control Panel, select File Maintenance. 2. Click on or the Practice tab. 3. The main surgery name should be highlighted. Either right click while pointing to the item to be amended and select Edit Practice; Or click on the Edit icon . If the amendment is to be made on the Practice Details screen, make the correction then click OK. If the amendment is to be made to the practice's main telephone number, click on the Addresses tab. Highlight the line with the phone number Bus. [number] listed under the Main Address. Then click on Edit under Main Address. Amend the number then click on OK. If the amendment is to be made to the practice's address, click on the Addresses tab. The main address should already be highlighted. Click on the Edit button beneath Main Address. Make the correction. Click OK. If the amendment is to be made to the supplementary contact numbers, click on the Addresses tab, then click on Edit under Communication Nos. Numbers listed under Communication Nos are supplementary, for example, phone numbers other than the main practice phone number, fax, mobiles, emergency number, etc. Branch Surgery 1. In order to enter a branch surgery, first edit the main Practice screen and tick the Multiple Sites box. 51 2. Then click on . Type in a Name and Mnemonic. and add the branch surgery address. Click OK. 52 Click on Addresses Staff What staff should be entered? Enter the details of practice staff in Staff, ie those employed by or attached to the practice including: the GPs (see Add GPs and doctors (page 56)) including senior partner, partners, salaried GPs, GP registrars, locums, GP retainer, Assistant, Associate. If the practice has no partners but only salaried GPs, one salaried GP should be designated as senior partner. nurses (see Add Nurses (page 69)) administrative staff (see Add Non-medical staff in the practice (page 78)) and the attached community and other staff (see Add other medical staff in the practice (page 78)). Staff which are external to the practice, such as consultants at the local hospital, or a social worker from the local Social Services, are held on the Organisations file, under Person (see Add a Consultant to a Hospital Department (page 30)). Note - that if staff are added who are also computer users, you must enter details in Control Panel - Security (see Add or Edit User and Passwords). The normal Staff -Add process in Control Panel - File Maintenance automatically leads on to the Add user screens in Security. These include their login names and passwords, and the default display and selections from the Drug and READ dictionaries. You can then allocate users to groups (system managers, clinical managers etc) to determine their access to either clinical or non-clinical data. For each member of staff, you can enter: personal details (name, date of birth); professional details (eg role within the practice, eg partner, physiotherapist, administrator), specialty interests, HA lists such as the maternity, CHS, minor surgery or contraceptive services lists; identifiers - for GPs, particularly the TP/HB/CSA codes (ie the GP Code), and GMC and GMP codes; addresses and contact numbers. Note - it is mandatory for each GP record to have at least one GP code for a local TP/HB/CSA entered in Staff Identifiers. Staff Ids (Short Name) and User IDs All internal staff (ie part of or employed by the practice) should be added in Staff, and classified with their practice role. Staff ID's are used for audit purposes. member uses the computer. This does not necessarily mean the staff A user is defined as a staff member who uses the computer. They are added in File Maintenance - Staff and then given a user ID and password in Security so they can sign on to Vision. User IDs are needed for users of the computer when logging on, in addition to a Staff ID. The User ID and password is entered in Control Panel 53 Security. A member of staff may have more than one user profile, for instance, a GP may act as system administrator for administrative tasks, and as a clinician to add clinical data. List existing staff 1. Click on or the Staff tab to list existing staff. 2. Staff are listed under Active and Inactive. Inactive staff are those with a tick in the Inactive box on the Staff Details screen. Figure 4: This is how Control Panel looks after Mail Manager/Maintenance is switched on - new Mail Maintenance module and in File Maintenance, there is an extra section called Staff Groups 54 3. Expand the list of active staff by clicking on . 4. As you click on each staff name, their details are shown in the right-hand pane. 55 5. If you right click while pointing at staff by role. , you can select to display the GPs are shown under Partner. Each Staff screen has four tabs: Personal, Professional, Identifiers and Addresses (including contact numbers). 56 Add GPs and doctors 1. In Control Panel, select File Maintenance. 2. Click on or the Staff tab to list existing staff. 3. To add a staff member: Either click on the Add icon Or right click while pointing to Right click on on one of the GP roles: Partner, Senior partner, Salaried Partner, GP Registrar, GP Retainer, Assistant, Associate, Locum - and select Add Staff. and select Add Staff. and select Display by Role. Then right click Note - Practices without partners or senior partners are becoming more commonplace, with some practices only having salaried GPs. Officially, salaried GPs have their own prescribing number and as far as the PPA is concerned, each salaried GP is treated as a partner in the practice. One of the salaried GPs should be specified as the senior partner (decided by the practice). Staff - Personal tab This displays the Personal tab. 57 1. Enter at least the Surname and Forename 1 (up to 30 characters). upper and lower case. Use 2. Select Dr in Title (Title is a mandatory entry). 3. Optional are Forename 2, Date of birth, Sex, Previous Surname. 4. Short Name - This is a mandatory entry, up to 5 characters, and is a short way to identify this staff member. 5. Miles from practice - An optional entry for travel expenses, to record the number of miles the staff member is from the practice. Leave blank rather than entering zero. 6. Inactive- Leave Inactive unchecked for current partners. If Inactive is ticked, then the doctor is no longer active, and will no longer appear on selection lists of active users. Any historical records will still bear the initials of a former GP for audit purposes. For example, a GP registrar leaving the practice may be made Inactive (see Inactivating a user (page 87)). Staff - Address 1. The main address and phone numbers of the doctor can be entered by clicking on Add under the Main Address window on the Personal tab. (Any other addresses for that GP can be entered from the Addresses tab). 2. Entering a GP's home address is optional. House Name, Locality, Town County. In Main Address, enter free text for 3. Use the Tab key to move from field to field (or Shift-Tab to move to a previous entry. 4. In Road, you can type the first letter of the road then click on and select from a picklist of roads already in Vision. If not there, type in free text. 5. The Town field must be filled. 58 6. Postcode is up to 8 characters including the space following a valid postcode format. 7. Click OK when you have entered the address (or when you have entered at least Town) which then enables Add Contact Number. This is the GP's home phone number 8. Click on Add Contact Number. Enter the contact number, and choose the Type of contact Number: Telephone - home. 9. Click OK. 10. Click Close to return to the Staff - Personal screen. 59 Staff – Professional – for a GP 1. Click on the Professional tab. The mandatory entries on the Professional tab are Role, Type of Employee, and the Prescriber No. / GMP code for GPs. 2. Role – This is mandatory entry. For more about staff roles, see Staff Roles (page 82). For a GP in your practice, select one of the following: Partner, Salaried Partner, Senior Partner, Assistant, Associate, GP Registrar, GP Assistant, Locum, Salaried Partner. You can also enter Non-commercial local rota of less than ten GPs or Commercial Deputising service. Any of the above entries classifies the person as a clinician. A role of Partner, Senior Partner or Sole Practitioner qualifies the staff as a prescriber and a principal. This has a significance in data entry within Consultation Manager and IOS claims. 3. Responsible Partner - If the role selected is either GP Registrar, GP Retainer, Locum, Assistant, Associate (or Non-commercial local rota of less than ten GPs or Commercial Deputising service), select the senior GP partner responsible, ie the trainer of a GP registrar, or assistant's responsible GP. This has a significance for printed prescriptions. 4. England and Wales -GMP Code / Prescribing No - Enter the GP's GMP code, essential for prescribing. The GMP Code is 8 characters (the six numeric PPA number preceded by G plus a last check digit and unique for each GP). For instance if the PPA number if 345654, the GMP Code may be G3456549. The PPA number is no longer entered directly. The PPA number appears on prescriptions. For Locums, GP Registrars, and GP Retainers, the GMP code is that of the Responsible Partner. 5. Scotland and Northern Ireland - Prescribing No - Enter the GP's 6 digit PPA number, essential for prescribing. The PPA number appears on prescriptions. 60 6. Hand-written exempt - If this option is checked, then the HA/Health Board/CSA allow the GP to issue printed, computerised prescriptions for controlled drugs, rather than having to hand-write them. 7. Type of Employee - Select from 1/2 Time, 3/4 time, Agency, Contract, Full Time, Job Sharing, Part-Time. 8. Main Speciality - Optionally, select the main speciality in which the GP is interested (see NHS Specialities (page 85)) 9. Interest Speciality - Optionally, display the options and select an interest speciality. The list from which to choose is the same as Main Speciality. 10. Dates Joined and left Practice - Enter the date the staff member joined the practice. Once a GP has retired, left or died, enter a date In Date Left Practice, but leave blank if not yet relevant. 11. Date Qualified – Optionally, for GPs only, enter the date qualified from medical school. 12. Date Registered – Optionally, for GPs only, enter the date the GP registered with the General Medical Council, usually a year after qualifying. 13. Date Became Principal – Optionally, for GPs only, enter the date the GP first joined general practice as a principal (not necessarily this present practice). 14. Date of 24 hour retirement - For GPs only, enter the date for 24 hour retirement. On Items of Service claims, no claim is allowed to be made by a claiming GP on the date of a 24 hour retirement. 15. Job Sharer - If the staff member is job sharing, display a list of other staff members, and click on the member of staff with whom the currently staff member is sharing a post. 16. Insurance Company, Expiry Date, Insurance No - An optional entry display the options and click on your selection from Organisations already entered (if you have not already done, this, you can return and edit this entry later). Enter the Insurance Ref. No and Insurance Expiry Date. For example, Medical Defence Union. 17. CHS, Maternity, Contraception, Minor Surgery - Now that Items of Service has been discontinued (since April 2004) this is no longer relevant. For GPs only, you could check the boxes where a GP was on the approved local Health Authority lists. Where a box was left unticked, that GP would not be able to be the claiming GP on any Items of Service claim. 18. DXS - When editing or adding a doctor or nurse, tick the DXS box under Staff - Professional to switch DXS on or off (see DXS Bulk Update). If on, the user's details will automatically be exported to DXS and s/he should be able to see the DXS banners and button(s) in Consultation Manager. 19. That completes the Staff Professional tab. Click on the Staff Identifiers – for a GP (page 62) tab, particularly for GPs to enter the local health authority code. 61 Staff Identifiers – for a GP 1. Click on the Identifiers tab (or Alt-C, I). The GP and GMC codes must be entered for each GP. Click on Add and enter each code in turn: 62 GP Code - Each GP must have local GP Code entered. Identifier Type is TP/HB/CSA. Organisation is the specific health authority name selected from a picklist. Identifier Value is the 3 or 4 alphanumeric code unique for each GP and given by the HA (though the code can be the same for several HAs). Valid From (defaults to today's date) is mandatory. There must be a separate GP code for each TP with which you have registered patients. So if your practice borders Buckinghamshire and Oxfordshire, enter a code for Bucks and one for Oxon. This code is also entered in IOS – Practitioners. GMC code – Each GP must also have a unique GMC code entered in Identifiers. Identifier Type is GMC code. Organisation is left blank. Identifier Value is the 7 numeric characters (it may have a leading 0), unique for each GP by the GMC, and obtainable from the HA. Both the GMC code and the GP code are essential for Registration Links and prescribing for ePharmacy. An exception is made for locums, registrars and GP retainers in Scotland where, if there is no GMC code entered, the GMC code of the Responsible Partner is used, so they can prescribe under ePharmacy. Figure 5: The codes that should be entered for a GP Private Controlled Drug Code - This is essential if the doctor is to issue private controlled drug prescriptions. Enter in Identifiers, selecting the relevant Identifier Type of either the PCD code in England, 63 which has the format 6AAAAA (eg 6ABCDE); or the IPC code in Wales PNNNNNN, eg P123456. Other addresses or contact numbers 1. Any supplementary contact numbers can be added from the Addresses tab. Click on Add under Communication Nos and select from the following: Fax, Telephone - business, Mobile phone, Pager, Telex, Email, Voicemail, Modem, Bleep number, Emergency number, Ex-directory, Relative, Carer. 2. Click OK, then OK again to return to the Staff - Personal screen. Staff - Language Tab The Language tab in the File Maintenance – Staff allows you to record the spoken, written and reading language abilities of your staff. 1. From Management Tools - Control Panel, select File Maintenance. 2. Click on the staff icon or the Staff tab to list existing staff. 3. To Edit an entry: Either right click while pointing to the member of staff's name and select Edit Staff; Or click on the staff member to be amended and click on the Edit icon. 4. Click on the Language tab. 5. The three tabs available are Spoken Language, Written Language and Read Language. Choose the one required and select Add. 6. A list of languages is displayed, scroll to find the one you want or press the first letter of the language required. 7. Highlight the language and if applicable, tick the box Willing to communicate in language. 64 Language Select - England, Northern Ireland and Scotland Language Select - Wales Note - For practices in Wales the first option in the list is Bilingual (Welsh/English). 8. To save the selection click OK. 65 9. To exit the Staff Language tab, click OK. Staff Languages Note - For each language type (eg spoken, written or read), multiple languages can be recorded, but you cannot add the same language to the same type multiple times. To Delete a Language Preference To delete an entry that has been recorded under Language spoken, written or read, highlight the entry and select the Delete button. You are warned that the entry is about to be deleted - click Yes to confirm the deletion. To exit the Staff Language tab, click OK. See also Staff Languages - Reporting (page 159). Saving the details and adding a new user in Security 1. Finally, click OK to save all the entries you have made. You will be asked: Do you want to set up a new User for this member of staff in the Security module? 66 2. If the new doctor is to use Vision on the computer, then they must be given a Login name and password - answer Yes. Only answer No if the doctor is never likely to use Vision. The User Details - Add screen is shown within the Security module. Login Name - This is a short name used as a User-ID for computer use of Vision. A login name belongs to a user. Up to 20 characters. User Level - This is not currently in use. Inactive - Leave unchecked if the doctor is a current member of staff. Inactive should only be checked once a staff member is no longer active within the practice. They will no longer be able to gain access to Vision. Valid From and Valid Until - Enter a Valid From date, from when the user is valid to use the computer. You can leave Valid Until blank if open-ended. Enable Browse config window - If this option is checked, then on Select Patient browse lists, and in Consultation Manager classic view browse lists, such as Therapy lists and List-Contraception, you can double click on the small square to the left of the column headers to add or remove details to be included in the browse lists. Default Displays: The following are default displays that will take effect when this user is signed on - these can be left blank: Select Drugs from Drug Formulary - While using Therapy in Consultation Manager, and selecting drugs in Therapy Add, either the full Drug Dictionary or the practice-defined Formulary is displayed first. You can switch between the two at the time of selection in Therapy. Many prefer a locum or GP Registrar to select from the Formulary by default. Select READ from READ Formulary - In Consultation Manager, when displaying the READ dictionary to select a READ term, either the 67 full READ Dictionary or the practice-defined READ Formulary is displayed first. It is possible to switch between the two at the time of selection. Drug Selected By - Choose the ways you display the drugs dictionary or formulary - either by drug class, or alphabetically by Drug Name. This becomes the default display for the user when select therapy items in Therapy Add. It is possible to switch between the two at the time of selection. Read Selected By - Choose either READ Hierarchy (ie by code) or Keyword as the default way this user will select items from the READ Dictionary. You can switch between the two at the time of selection. 3. Click on OK to save the entries. For a new user, this displays the Change Password screen. Each computer user needs a password in order to sign on to Vision, though you need to warn the new user that the password you are about to enter now will have to be changed by them the first time they sign on. 4. New password - Type in a password, between six and twelve characters long. Note - nothing will show on screen as you type, not even asterisks. At least one character must be non-alphabetic. Press the Tab key to move on a field. 5. Confirm New password - Retype the password in exactly the same way. Note - when changing passwords, a password cannot be repeated until five other dissimilar passwords have been used. In other words, you can re-use the same password once every six times 6. Click on OK, or press Enter. You are returned to the File Maintenance Staff list. 7. Further options with regards passwords are explained in Security Settings, including the expiry interval, minimum length, a global expiry date, and number of login retries. 68 Add Nurses Enter the nurses employed or attached to your practice. Some nurses are now allowed to prescribe and print prescriptions. While adding a nurse's details, you can specify whether they carry out nurse prescribing, and from which formulary. All nurses can enter their NMC PIN in Identifiers. There are currently two forms of nurse prescribers: Community Practitioner Nurse Prescribers who can only prescribe dressings, appliances and licensed medicines listed in the Nurse Prescribers Formulary for Nurse Practitioners, known as the Nurse Formulary in Vision. Independent/Supplementary Prescribers (abbreviated to IPs and SPs) From May 2006 supplementary prescribers and independent prescribers are no longer different types of prescribers. They are now both known as Independent/Supplementary Prescribers. The need for prescribing from the extended nurse formulary is no longer relevant as Independent/Supplementary Prescribers can prescribe any drug other than controlled drugs. 1. In Control Panel, select File Maintenance. 2. Click on or the Staff tab to list existing staff. 3. To add a nurse: Either click on the Add icon Or right click while pointing to Right click on and select Display by Role. Then right click on one of the nurse roles - Practice Nurse, Health Visitor, Community Nurse, Midwife, Community Psychiatric Nurse, Hospital Nurse, School Nurse, Mental Handicap Nurse - - and select Add Staff. and select Add Staff. 4. Complete the Staff - Personal screen with Name Forename, Title and Short name. 5. Enter at least the Surname and Forename 1 (up to 30 characters). 6. Select Miss, Mrs or Sister if female in Title (Title is a mandatory entry). 7. Optional are Forename 2, Date of birth, Sex, Previous Surname. 8. Short Name - This is a mandatory entry, up to 5 characters, and is a short way to identify this nurse. It must be unique. 9. Miles from practice - An optional entry for travel expenses, to record the number of miles the staff member is from the practice. Leave blank rather than entering zero. 10. Inactive- Leave Inactive unchecked for current nurses. If Inactive is ticked, then the doctor is no longer active, and will no longer appear on selection lists of active users. Any historical records will still bear the initials of a former GP for audit purposes. For example, a GP registrar leaving the practice may be made Inactive. 11. On the Staff - Professional screen, Role - Select one of the nurse roles listed below: 69 - Practice Nurse, Health Visitor, Community Nurse, Midwife, Community Psychiatric Nurse, Hospital Nurse, School Nurse, Mental Handicap Nurse 12. Prescribing number - A nurse can be either prescribing or non-prescribing. If you select one of the above nurse roles and enter a Prescribing Number for that nurse, then they are deemed to be a nurse prescriber. (This in turn enables you to tab across to the Formulary field for Extended Nurses Formulary, though this is no longer relevant for nurse prescribing). In England and Wales, the prescribing number is an 8 character alphanumeric field with the format NNANNNNA where N is a number and A is a letter, e.g. 12A3456B. This too can be entered in either upper or lower case and is converted to upper case for the record. In Scotland, the prescribing number is a 5 character alphabetic field. The first is the Health Board cipher, the second two are the unique identifier for the nurse, and the last two identify the practice. This can be entered in either upper or lower case and is converted to upper case for the record. In Northern Ireland, the format is four digit numbers (pricing numbers). 13. Formulary (prescribing nurse only) - Tab across from the Prescribing Number to the Formulary picklist. This is only relevant if you are adding a Community Nurse Practitioner Prescriber who uses a nursing formulary. From the picklist, click on 70 and select either: Nurse Formulary (the default) - Since September 2001 suitably trained District Nurses, Midwives, and Health Visitors have been allowed to prescribe from a subset of available drugs, referred to as the Nurse Prescribers’ Formulary (NPF) (see Drug Tariff Part XVIIB (i)), or in the BNF, Nurse Prescribers' Formulary. Extended Nurse Formulary - Since April 2002 a further category of Nurses and Midwives, after a suitable period of training, are given access to a larger subset of drugs known as the Nurse Prescribers’ Extended Formulary (NPEF) (see Drug Tariff Part XVIIB (ii)). The NPEF contains all the items in the NPF. 14. The next step depends on the prescribing status of the nurse prescriber or pharmacist: Nurse Independent/Supplementary Prescriber - If you are adding an Independent/Supplementary Prescriber, once a Prescribing Number has been entered and suitably validated, tick the Independent Prescriber box. Do not select a formulary. Different functions are permitted in Vision for Independent (IP) or Supplementary (SP) nurse prescribers. For nurse independent prescribers and non-GP non-nurse independent prescribers, items which they cannot prescribe are filtered from the drug select list in Consultation Manager. Community Nurse Practitioner Prescribers - The Extended Nurse Formulary is no longer relevant for nurse prescribing. However, if you are adding a Community Nurse Practitioner Prescriber who uses a nursing formulary, once a Prescribing Number has been entered and suitably validated, tab across to Formulary where you can select Nurse Formulary. This nurse will only be able to select items from the Formulary on Therapy Add. Employed by Practice - This is ticked by default to signify the prescriber is employed by the practice. If the prescriber is employed elsewhere, then untick this box and select the organisation or HB for which they work in Employer. This organisation or HB should previously have been entered in Control Panel - File Maintenance Organisation. 71 15. Type of Employee - Select from 1/2 Time, 3/4 time, Agency, Contract, Full Time, Job Sharing, Part-Time. 16. Main Speciality - Optionally, select the main speciality in which the nurse is interested (see NHS Specialities (page 85)) 17. Interest Speciality - Optionally, display the options and select an interest speciality. The list from which to choose is the same as Main Speciality. 18. Dates Joined and left Practice - Enter the date the nurse joined the practice. Once a nurse has retired, left or died, enter a date In Date Left Practice, but leave blank if not yet relevant. 19. Date Qualified – An optional entry. 20. Date Registered – An optional entry. 21. Date Became Principal – For GPs only. 22. Date of 24 hour retirement - For GPs only, not relevant for nurses. 23. Job Sharer - If the staff member is job sharing, display a list of other staff members, and click on the member of staff with whom the currently staff member is sharing a post. 24. Insurance Company, Expiry Date, Ref No - An optional entry - display the options and click on your selection from Organisations already entered (if you have not already done, this, you can return and edit this entry later). Enter the Insurance Ref. No and Insurance Expiry Date. 25. CHS, Maternity, Contraception, Minor Surgery - For GPs only, not relevant for nurses. That completes the Staff Professional tab. Staff Address and phone number (optional) The main address and phone numbers of the nurse can be entered by clicking on Add under the Main Address window on the Personal tab. Any other addresses for the nurse can be entered from the Addresses tab. Staff Identifiers – for a Nurse 1. Click on the Identifiers tab. 2. The NMC PIN (previously UKCC PIN) can be entered for each nurse. Click on Add. In Identifier Type, select NMC PIN. Leave Organisation blank. in Identifier Value, enter the code. Click OK. 3. If the nurse prescriber is permitted to issue private controlled drug prescriptions, then a private controlled drug code must be entered in Identifiers - Add - Identifier Type. The PCD code in England has the format 6AAAAA (eg 6ABCDE); and the IPC code in Wales PNNNNNN, eg P123456. This includes nurse SPs and IPs in England, IPs in Wales, and SPs and IPs in Northern Ireland. Nurses in Scotland are not permitted. 4. All supplementary prescribers in Wales (nurse or pharmacists) should have a HSW registration number entered in Vision so this will be printed on the bottom of prescriptions. This is in addition to the Prescribing Number which is also printed on the prescription (on the same line as the supplementary prescriber's name). The HSW registration number should be entered in Add Identifiers. In Identifier Type, select HSW Registration Number. Organisation is greyed out. In Identifier Value, enter the HSW Registration Number, the format for which is S followed by six digits. 72 Staff - Language Tab The Language tab in the File Maintenance – Staff allows you to record the spoken, written and reading language abilities of your staff. 1. From Management Tools - Control Panel, select File Maintenance. 2. Click on the staff icon or the Staff tab to list existing staff. 3. To Edit an entry: Either right click while pointing to the member of staff's name and select Edit Staff; Or click on the staff member to be amended and click on the Edit icon. 4. Click on the Language tab. 5. The three tabs available are Spoken Language, Written Language and Read Language. Choose the one required and select Add. 6. A list of languages is displayed, scroll to find the one you want or press the first letter of the language required. 7. Highlight the language and if applicable, tick the box Willing to communicate in language. 73 Language Select - England, Northern Ireland and Scotland Language Select - Wales Note - For practices in Wales the first option in the list is Bilingual (Welsh/English). 8. To save the selection click OK. 74 9. To exit the Staff Language tab, click OK. Staff Languages Note - For each language type (eg spoken, written or read), multiple languages can be recorded, but you cannot add the same language to the same type multiple times. To Delete a Language Preference To delete an entry that has been recorded under Language spoken, written or read, highlight the entry and select the Delete button. You are warned that the entry is about to be deleted - click Yes to confirm the deletion. To exit the Staff Language tab, click OK. See also Staff Languages - Reporting (page 159). Save the details and set up computer use 1. Finally click OK to save the details. You will be asked: Do you want to set up a new User for this member of staff in the Security module? 2. If the new nurse is to use Vision on the computer, then they must be given a Login name and password - answer Yes. Only answer No if the nurse is never likely to use Vision. 3. The User Details - Add screen is shown within the Security module. 4. Login Name - This is a short name used as a User-ID for computer use of Vision. A login name belongs to a user. Up to 20 characters. 75 5. User Level - This is not currently in use. 6. Inactive - Leave unchecked if the nurse is a current member of staff. 7. Valid From and Valid Until - Enter a Valid From date, from when the user is valid to use the computer. You can leave Valid Until blank if open-ended. 8. Enable Browse config window - If this option is checked, then on Select Patient browse lists, and in Consultation Manager classic view browse lists, such as Therapy lists and List-Contraception, you can double click on the small square to the left of the column headers to add or remove details to be included in the browse lists. 9. Default Displays: The following are default displays that will take effect when this user is signed on - these can be left blank: Select Drugs from Drug Formulary - While using Therapy in Consultation Manager, and selecting drugs in Therapy Add, either the full Drug Dictionary or the practice-defined Formulary is displayed first. You can switch between the two at the time of selection in Therapy. Many prefer a locum, GP Registrar or nurse to select from the Formulary by default. Select READ from READ Formulary - In Consultation Manager, when displaying the READ dictionary to select a READ term, either the full READ Dictionary or the practice-defined READ Formulary is displayed first. It is possible to switch between the two at the time of selection. Drug Selected By - Choose the ways you display the drugs dictionary or formulary - either by Drug Class, or alphabetically by Drug Name. This becomes the default display for the user when select therapy items in Therapy Add. It is possible to switch between the two at the time of selection. Read Selected By - Choose either READ Hierarchy (ie by code) or Keyword as the default way this user will select items from the READ Dictionary. You can switch between the two at the time of selection. 10. Click on OK to save the entries. 11. For a new user, this displays the Change Password screen. Each computer user needs a password in order to sign on to Vision, though you need to warn the new user that the password you are about to enter now will have to be changed by them the first time they sign on. 12. New password - Type in a password, between six and twelve characters long. Note - nothing will show on screen as you type, not even asterisks. At least one character must be non-alphabetic. Press the Tab key to move on a field. 13. Confirm New password - Retype the password in exactly the same way. Note - when changing passwords, a password cannot be repeated until five other dissimilar passwords have been used. In other words, you can re-use the same password once every six times 14. Click on OK, or press Enter. You are returned to the File Maintenance Staff list. 76 Add Pharmacist as Supplementary Prescriber Supplementary Prescribers are usually pharmacists. They can prescribe from a wide formulary and print prescriptions. They have access to shared patient records and patients in their care are treated as partners, involved in all stages in decision making, including whether part of their care is delivered via supplementary prescribing. There are no legal restrictions on the clinical conditions which supplementary prescribers may treat, though it is most likely to be dealing with long-term medication conditions such as asthma, diabetes or CHD. 1. Vision - Control Panel - File Maintenance - Staff. 2. Display the Staff details screen: If you are adding a new member of staff, right click, and select Add Staff. Follow the instructions in Add Nurses (page 69) together with the additional steps below. If you are editing an existing member of staff, right click and select Edit Staff. 3. A Supplementary Prescriber can be one of the following roles on Staff-Professional: Pharmacist (and also Practice Nurse, Health Visitor, Community Nurse, Midwife, Community Psychiatric Nurse, Hospital Nurse, School Nurse, Mental Handicap Nurse). 4. Check the box Supplementary Prescriber on Staff-Professional. 5. Enter the Prescribing No: - the RPSGB code, if a pharmacist . If a nurse, then in England the format is NNANNNNA where N is a number and A is a letter, e.g. 12A3456B. In Scotland, the prescribing number is a 5 character alphabetic field (AAAAA); the first is the Health Board cipher, the second two are the unique identifier for the nurse, and the last two identify the practice. Northern Irish practices can enter a 4 or 5 digit code. 6. Supplementary Prescribers in Wales need HSW Registration Number All supplementary prescribers in Wales (nurse or pharmacists) should have a HSW registration number entered in Vision so this will be printed on the bottom of prescriptions. This is in addition to the Prescribing Number which is also printed on the prescription (on the same line as the supplementary prescriber's name). The HSW registration number should be entered in Add Identifiers. In Identifier Type, select HSW Registration Number. Organisation is greyed out. In Identifier Value, enter the HSW Registration Number, the format for which is S followed by six digits. Non-SPs in Wales will not have the HSW Registration Number. If the nurse prescriber is permitted to issue private controlled drug prescriptions, then a private controlled drug code must be entered in Identifiers - Add - Identifier Type. The PCD code in England has the format 6AAAAA (eg 6ABCDE); and the IPC code in Wales PNNNNNN, eg P123456. This includes nurse SPs and IPs in England, IPs in Wales, and SPs and IPs in Northern Ireland. Nurses in Scotland are not permitted. 7. Click OK. For staff employed by the health board (eg Clinical Commissioning Group), follow the same procedure for a supplementary prescriber described above but uncheck the box Employed by Practice. In Employer, select the organisation for which they work. This organisation should previously have been entered in File Maintenance Organisation. 77 Add other medical staff in the practice Add in Staff any other medical staff who are involved with your practice in Staff in the same way as GPs (see Add Nurses (page 69) for guidance). Medical staff outside your practice are entered under their own Organisation – under Department and Person, or directly in Person (see Add a Consultant to a Hospital Department (page 30). The Role determines the subsequent entries. A list of roles for Health Care Professionals other than GPs is given in Staff Roles (page 82). Some roles are classed as Clinicians. This has significance within Consultation Manager when entering data. 78 Add Non-medical staff in the practice Add any other non-medical staff who are involved with your practice, including the Practice Manager, receptionists and particularly any staff member using the computer. This is important so you can audit entries. All data entry in Vision is auditable with the member of staff signed on at the time. If you are using Correspondence Manager for scanning, or any other scanning solution, you can either add a user called SCAN; or alternatively, in Security give a current staff member a second login name of SCAN. 1. In Control Panel, select File Maintenance. 2. Click on or the Staff tab to list existing staff. 3. Either click on the Add icon Or right click while pointing to and select Add Staff. 4. Right click on and select Display by Role. Then right click on one of the staff roles and select Add Staff. Listed below are the Administration roles, but there are other options, eg Dispenser, which can be selected - see Staff Roles (page 82). Administrator Business manager Computer Manager Fund manager Maintenance staff Non-qualified dispenser Practice manager Receptionist Secretary 5. Complete the Staff - Personal screen with Name Forename, Title and Short name. Enter at least the Surname and Forename 1 (up to 30 characters). Use upper and lower case. Title is a mandatory entry. Optional are Forename 2, Date of birth, Sex, Previous Surname. Short Name - This is a mandatory entry, up to 5 characters, and is a short way to identify this staff member. It must be unique Miles from practice - An optional entry for travel expenses, to record the number of miles the staff member is from the practice. Leave blank rather than entering zero. Inactive - Leave Inactive unchecked for current staff. If Inactive is ticked, then the staff member is no longer active, and will no longer appear on selection lists of active users. Any historical records will still 79 bear the initials of a former GP for audit purposes. For example, a GP registrar leaving the practice may be made Inactive. 6. On the Staff Professional tab, select the Role if you have not already done so in step 3 above. Type of Employee - Select from 1/2 Time, 3/4 time, Agency, Contract, Full Time, Job Sharing, Part-Time. Main Speciality, Interest Speciality, Date Qualified, Date Registered, Date Became Principal, Date of 24 hour retirement Optional entries, usually used for GPs (or nurses). Dates Joined and left Practice - Enter the date the staff member joined the practice. Once a staff member has retired, left or died, enter a date In Date Left Practice, but leave blank if not yet relevant. Job Sharer - If the staff member is job sharing, display a list of other staff members, and click on the member of staff with whom the currently staff member is sharing a post. Insurance Company, Expiry Date, Ref No - An optional entry display the options and click on your selection from Organisations already entered (if you have not already done, this, you can return and edit this entry later). Enter the Insurance Ref. No and Insurance Expiry Date. CHS, Maternity, Contraception, Minor Surgery - For GPs only. That completes the Staff Professional tab. 7. The main address and phone number of the staff member can be entered by clicking on Add under the Main Address window on the Personal tab. (Any other addresses for the staff member can be entered from the Addresses tab). Entering a home address is optional. In Main Address, enter free text for House Name, Locality, Town, County. Use the Tab key to move from field to field (or Shift-Tab to move to a previous entry). In Road, you can type the first letter of the road then click on and select from a picklist of roads already in Vision. If not there, type in free text. The Town field must be filled. Postcode is up to 8 characters including the space following a valid postcode format. 8. Click OK when you have entered the address (or when you have entered at least Town) which then enables Add Contact Number. This is the contact number for their home address. 9. Click on Add Contact Number. 10. Enter the contact number, and choose the Type of contact Number: Telephone - home, 11. Click OK. 12. Any supplementary contact numbers can be added from the Addresses tab. Click on Add under Communication Nos and select from the following: 80 Fax, Telephone - business, Mobile phone, Pager, Telex, Email, Voicemail, Modem, Bleep number, Emergency number, Ex-directory, Relative, Carer. 13. Click OK, then OK again to return to the Staff - Personal screen. 14. If you want to add any reference numbers, such as the National Insurance number, click on the Identifiers tab. Click on Add. In Identifier Type, select Reference No.. Leave Organisation blank. In Identifier Value, enter the code. Click OK. 15. You can also add Language spoken, written and read to the Language tab. 16. Finally click OK to save the details. 17. You will be asked: Do you want to set up a new User for this member of staff in the Security module? If the new staff member is to use Vision on the computer, then they must be given a Login name and password - answer Yes. Only answer No if the person is never likely to use Vision. The User Details - Add screen is shown within the Security module. Login Name - This is a short name used as a User-ID for computer use of Vision. A login name belongs to a user. Up to 20 characters. User Level - This is not currently in use. Inactive - Leave unchecked if the person is a current member of staff. Valid From and Valid Until - Enter a Valid From date, from when the user is valid to use the computer. You can leave Valid Until blank if open-ended. Enable Browse config window - If this option is checked, then on Select Patient browse lists, and in Consultation Manager classic view browse lists, such as Therapy lists and List-Contraception, you can double click on the small square to the left of the column headers to add or remove details to be included in the browse lists. Default Displays: The following are default displays that will take effect when this user is signed on - these can be left blank: - Select Drugs from Drug Formulary - While using Therapy in Consultation Manager, and selecting drugs in Therapy Add, either the full Drug Dictionary or the practice-defined Formulary is displayed first. You can switch between the two at the time of selection in Therapy. Many prefer a locum, GP Registrar or nurse to select from the Formulary by default. - Select READ from READ Formulary - In Consultation Manager, when displaying the READ dictionary to select a READ term, either the 81 full READ Dictionary or the practice-defined READ Formulary is displayed first. It is possible to switch between the two at the time of selection. - Drug Selected By - Choose the ways you display the drugs dictionary or formulary - either by Drug Class, or alphabetically by Drug Name. This becomes the default display for the user when select therapy items in Therapy Add. It is possible to switch between the two at the time of selection. - Read Selected By - Choose either READ Hierarchy (ie by code) or Keyword as the default way this user will select items from the READ Dictionary. You can switch between the two at the time of selection. 18. Click on OK to save the entries. 19. For a new user, this displays the Change Password screen. Each computer user needs a password in order to sign on to Vision, though you need to warn the new user that the password you are about to enter now will have to be changed by them the first time they sign on. 20. New password - Type in a password, between six and twelve characters long. Note - nothing will show on screen as you type, not even asterisks. At least one character must be non-alphabetic. Press the Tab key to move on a field. 21. Confirm New password - Retype the password in exactly the same way. Note - when changing passwords, a password cannot be repeated until five other dissimilar passwords have been used. In other words, you can re-use the same password once every six times 22. Click on OK, or press Enter. Staff Roles When adding new Staff, and Person in Department, their role can be identified as one of over 40 options. Throughout the system, when picking staff from picklists, the full list of possible staff roles are divided into six groups: GPs, Practice administration, Health care professionals (other than GPs), Prescribers, Principals (GPs), Clinicians. The composition of each group is made up as follows: GPs Assistant Associate Commercial Deputising service GP registrar GP retainer Locum Non-commercial local rota of less than ten GPs Partner (the default entry for a GP) Salaried partner Senior partner 82 Sole Practitioner Administration Administrator Business manager Computer Manager Fund manager Maintenance staff Non-qualified dispenser Practice manager Receptionist Secretary Health Care Professionals, other than GPs Acupuncturist Carer Chiropodist Chiropractor Community medical officers Community nurse Community psychiatric nurse Consultant Contact tracing nurses Counsellor Dentist Dietician Dispenser Health education officer Health Visitor Homeopath Hospital nurse Interpreter/Link Worker Maintenance staff Mental handicap nurse Midwife Non-qualified dispenser Occupational Therapist Osteopath Other Health Care professional Pharmacist 83 Phlebotomist Physiotherapist Practice nurse School nurse Social worker Speech Therapist Stomatherapist Principals Senior partner Partner Sole Practitioner Clinicians Assistant Associate Chiropodist Commercial Deputising service Community medical officers Community nurse Community psychiatric nurse Contact tracing nurses Counsellor Dentist Dietician GP registrar GP Retainer Health education officer Health Visitor Hospital nurse Locum Midwife Non-commercial local rota of less than ten GPs Non-qualified dispenser Osteopath Other Health Care professional Partner Pharmacist Physiotherapist Practice nurse 84 Salaried partner School nurse Senior partner Social worker Sole Practitioner Stomatherapist Potential Nurse Prescribers Practice Nurse Health Visitor Community Nurse Midwife Community Psychiatric Nurse Hospital Nurse School Nurse Mental Handicap Nurse Supplementary Prescribers Practice Nurse Health Visitor Community Nurse Midwife Community Psychiatric Nurse Hospital Nurse School Nurse Mental Handicap Nurse Pharmacist 85 NHS Specialities You can allocate a main speciality and an interest specialty to a GP in Staff – Professional (see Staff – Professional – for a GP (page 60)), and also to Departments within Organisations (see Department Details (page 27)). Accident and Emergency Maternity function Adult Psychiatry Medical Microbiology Anaesthetics Medical Oncology Ante-natal clinic Medical Ophthalmology Audiological Medicine Mental Handicap Blood Transfusion Mental illness Cardiology Midwife Episode Cardiothoracic Surgery Mobile Diabetic Eye Screening Chemical Pathology Nephrology Child and Adolescent Psychiatry Neurology Chiropody Neuropathology Clinical Cytogenetics and Molecular Genetics Neurosurgery Clinical Genetics Nuclear Medicine Clinical Immunology and Allergy Obstetrics & Gynaecology Clinical Neuro-Physiology Obstetrics (Hospital Bed or Delivery Facilities) Clinical Oncology Occupational medicine Clinical Pharmacology Occupational therapy Clinical Physiology Old Age Psychiatry Community Medicine Ophthalmology Dental Medicine Specialities Optometrist Dermatology Oral Surgery Diabetic Nurse Specialist Orthodontics Dietetics Other than Maternity Endocrinology Paediatric Dentistry ENT Paediatric Neurology Forensic Psychiatry Paediatric Surgery Gastroenterology Paediatrics General Medicine Pain Management General Pathology Palliative Medicine General Practice Physiotherapy General Surgery Plastic Surgery Genito-Urinary Medicine Post-natal clinic Geriatric Medicine Psychotherapy Gynaecology Radiology 86 Haematology Rehabilitation Haematology (Clinical) Restorative Dentistry Histopathology Rheumatology Immunopathology Speech Therapy Infectious Diseases Thoracic Medicine Joint Consultant Clinics Trauma and Orthopaedics Learning Disabilities Urology Edit a staff member's details 1. In Control Panel, select File Maintenance. 2. Click on or the Staff tab to list existing staff. 3. To edit an entry: Either right click while pointing to the item to be amended and select Edit Staff; Or click on the staff member to be amended then click on the Edit icon . 4. Make the amendment and click OK. If the amendment is to be made on the Staff Details screen, make the correction then click OK. If the amendment is to be made to the staff member's main telephone number, click on the Addresses tab. Highlight the line with the phone number Home. [number] listed under the Main Address. Then click on Edit under Main Address. Amend the number then click on OK. If the amendment is to be made to the practice's address, click on the Addresses tab. The main address should already be highlighted. Click on the Edit button beneath Main Address. Make the correction. Click OK. If the amendment is to be made to the supplementary contact numbers, click on the Addresses tab, then click on Edit under Communication Nos. Numbers listed under Communication Nos are supplementary, for example, phone numbers other than the main practice phone number, fax, mobiles, emergency number, etc. 87 Inactivating a user When a staff member leaves and you no longer want them to have access to Vision: 1. Go to Control Panel - Security. 2. From the top left pane of Current Users, right click on the staff member to be inactivated and select Edit User. 3. On the User Details - Update screen, tick the box Inactive. 4. Click OK. 5. Right click on the staff member again and select Force Password Expiry. 6. Go into File Maintenance - Staff, find the same user, and click on the Edit icon. 7. Enter a Valid Until date and tick the inactive box. Click OK. 8. If you are using Mail Manager and Staff Groups, an Assign Access Rights may be displayed, asking you to select the members of staff that will have access to the mail of the staff member just made inactive. Just tick in the appropriate boxes. 88 Staff Groups What are Staff Groups? The Staff Groups facility is only available once the Mail Manager / Mail Maintenance features are switched on (see Mail Maintenance). Prior to that, the Staff Groups tab is hidden. Mail Manager is the module through which XML Messages can be viewed and actioned. Staff Groups are user-defined groups of practice staff members that can be selected on masse, for the purposes of copying or actioning messages in Mail Manager; for instance, a staff group of Receptionists, or of GPs, or Health Visitors. In the Staff Access in Mail Maintenance, there is the option to allow a staff member to be granted access to a group of users’ mail (see Staff Access). On selecting Receptionists as the group, the effect will be exactly the same as selecting each receptionist in three separate operations. Once selected, the link to the originating group is lost. Subsequent changes to a group will NOT be reflected in any data derived from that group. Note - When you create a Staff Group and add staff members to it, you can then add the Staff Group to an Individual's mailbox in Mail Maintenance, and give them rights to all members within the group. If you add another member of staff to the group later on, this member of staff will not be added to the users who have the access rights to the group. You will need to re-add the group to the users who have the access rights to the group, in order to include the new member of staff. On selection of the Staff Groups tab, two folders are displayed: Practice and System: Practice – Allows you to create your own defined staff groups (ie Reception Staff, GPs, Admin etc). 89 System – Lists groups that are defined by Vision. Currently this only consists of Frequent Staff. You are able to add and remove staff from groups in the System folder but cannot delete any groups. Click on beside the Practice or System folders to display existing Groups click beside Mail Group and beside a listed group to show all the members of the group. If you click on a groups heading, eg GPs, Receptionists, in the left-hand tree view, the List View in the top lists all active staff members of the group in the columns showing Surname, Forename, Title, Type of Employment and Role. The bottom right pane has a list of All Staff. All columns are sortable - click on the column header (eg Surname, Role etc) which sorts in ascending or descending order. 90 Display Changes If you click on to the right of tree view on the blue header line, the screen display changes and hides the tree view: 91 If you then click on the downward pointing white arrow to the right of the title on the blue header line , the displays changes yet again, restoring the left-hand tree view in an overlying pane: 92 If you click on the push pin to the left-hand pane: , the display changes again and restores the tree view Maintaining the Groups There are two major means of group maintenance: drag and drop and right-mouse menu. You can also use the toolbar icons to add or edit. Drag and Drop Drag and drop means pointing to an item and holding the left mouse then dragging your mouse away towards the target, where you release the mouse button which effects the drop. Drag and drop within the tree view will only be allowed if: All selections are staff members who belong to a single group. All selections are group titles, eg GPs, Health Visitors. 93 Add a group 1. Either right click on Mail Groups, in the Practice Folder at the top of the left-hand tree view, select Add Group. Or with the focus on a group heading, eg Mail Groups, GPs, click on the Add icon . picklist arrow and select Add Group. 2. On the Staff Group - Add screen, the Type of Group defaults to Mail Groups and is non editable. Type in a suitable Group Desc., eg GPs, Health Visitors, All clinical staff except GPs. Click OK. Edit a group description 1. Either right click on a group heading in the left-hand tree view, and select Edit Group. Or with the focus on a group heading, eg GPs, click on the icon. 2. On the Staff Group - Edit screen, you can edit the Staff Group description. Delete a group To remove a group from the Groups of Users in the bottom left pane, click on that group with the right mouse and select Delete Group. Note - It is not possible to delete the System Managers, Clinical Managers or All Users groups. It is also not possible to remove the System Managers group from being granted all rights to the security module. 94 Add a person(s) to a group 1. It is probably easier to sort the names by role first - click on the Role heading once. 2. Either drag a name from the list view and drop it on to a valid group in the tree view (left-hand pane) in order to add that person to the group. If the staff member already exists in the group, then the drop operation has no effect. You can drag multiple names from the list view by holding the Control key down and clicking on selected names to highlight them, or click on consecutive names by holding the Shift key down to highlight a block of names. Or when you have a group of names displayed in the top right pane, right click and select Add Staff Member(s). Or right click on a group heading, eg Nurses, and select Add Staff Member(s) Or if the focus is on a group heading, eg Health Visitors, or a member of a group, on the tree view, click on the picklist arrow by the Add icon and select Add Staff Member(s). 3. This displays the Select Staff Member screen - click on the staff name to be added (or hold down the Control key and click on several names) - click OK. 95 4. Point to the staff member in the bottom right All Staff list and select Add to Group. From the list of groups on the Select Staff Group screen, click on the appropriate one and OK. 5. On List View of All Staff in bottom right pane, right click on a staff name and select Add to current group. This adds the currently selected staff to the currently selected group(s) (this option is disabled if no group is currently selected in the left-hand tree view). Move staff from one group to another 1. Drag a name between groups on the tree view. The default action of this will be to move the staff into the target group. You can drag an entire group to another group. 2. If this results in an empty source group, then you are prompted to delete the empty group. It is valid to leave an empty group between sessions as it may be needed subsequently. Remove a person(s) from a group 1. You can drag a staff member from the left-hand tree view on to the list view in order to remove that staff member from a group. 2. When you have a group of names displayed in the top right pane, right click on a name and select Remove. This removes the currently selected staff member from the group. 3. Right click on a staff name under a group on the left-hand tree view, and select Remove. This removes the currently selected staff member from the group. 96 Add all staff to a group 1. Either right click while pointing to the group heading in the left-hand tree view, and select Add All. Or with the focus on a group heading in the left-hand tree view, click on the picklist arrow by the Add icon and select Add All. 2. A Confirm Add screen asks: Add ALL staff members to staff group? and if you click on Yes, all staff members will be added to a group. Sometimes it is easier to populate a group this way, then right click and Remove those not wanted in the group. Remove all staff from a group 1. Right click while pointing to the group heading in the left-hand tree view, and select Remove All. This empties the group after you click on Yes on the Confirm Remove screen: Remove ALL staff members from staff group? 2. As this leaves the group empty, you are asked: Staff Group [name] no longer has any staff members. Delete Staff Group? Answering Yes deletes the group, but it is perfectly valid to answer No and leave an empty group between sessions as it may be needed subsequently. Remove multiple staff from a group When you have a group of names displayed in the top right pane, right click on a name and select Remove Staff Member (s). The select staff member window is displayed. Hold the control key down and select the staff you would like to remove. Click OK. 97 Remove access to this staff You can remove all access rights to an individual mailbox in one step. This saves the need to remove each users rights one by one: 1. Select the Staff Access tab. 2. Right click on the name of the staff member whose mailbox you want to remove rights from. 3. Select Remove Access to this Staff. 4. When prompted to confirm access removal, select yes. 5. All access rights to the selected mailbox are now revoked. View Staff's Groups Right click on a staff name and select View Staff's Groups. which the currently selected staff member belongs This lists all the groups to Remove a staff name from all groups On List View of All Staff in the bottom right pane, right click on a staff member and select Remove from all groups. Their name will be removed from all groups. 98 Frequent Staff Frequent Staff is a System Defined group found in File Maintenance – Staff Groups – System Folder – Frequent Staff. This group can be maintained by your practice to define a list of staff to whom you most frequently allocate messages to in Mail Manager. 1. Go to Control Panel – File Maintenance – Staff Groups. 2. Click on next to the System Folder to display the Frequent Staff folder, then to display the Mail Allocation group. Figure 6: System – Frequent Staff - Mail Allocation 3. To add staff to the Mail Allocation list, highlight the required staff from the All Staff window and drag and drop required staff into the Frequent Staff folder. Reminder – If the staff member listed does not have an associated Vision login, they will not be permitted to be added to the Mail Allocation staff group. 4. From now on, when you want to allocate/re-allocate messages in Mail Manager using the right click menu – Allocate Staff, you are presented with the Frequent Staff list. Figure 7: Allocate to Staff list in Mail Manager 99 Staff Configuration Utility Staff Configuration Utility (Staff Maintenance Utility) - This option is available to system supervisors only and provides a quick way to update users or workstations, without having to either call up each individually, or move around the practice. Click on the icon , or Actions - Staff Config. This is a tabbed screen which allows you to do quick updates of various functions. From lists of staff, you can quickly update the GMC code and the GP Code, inactivate or activate – all activities normally carried out in File Maintenance – Staff, per member of staff. Set practice-wide registration default options. From a list of workstations, you can quickly update the Prescription Printers, Drug Label Printers, and Word Processor choice – all functions from Options – Setup (Vision front menu). Note - Changes made in the Configuration screen are practice wide. In order for the changes to take effect, you must log out of the Registration Module. Active Staff / Inactive Staff Tab 1. To Inactivate Staff – Click on the Active Staff tab. Highlight a member of staff, or multi-select using Control-click. Then click on Inactivate. Inactivated staff do not appear on selection lists. This mirrors the Inactive box on Staff – Personal. 100 2. To Reactivate Staff – Click on the Inactive Staff tab. click on Activate. Highlight the staff and 101 GMC Code Tab On the GMC Code tab, as you highlight each GP, their GMC code if entered is shown in the GMC code window. To add or edit a code, highlight a GP and click on Update. Type in the code and click OK. This is the same as entering a GMC code on Staff – Identifiers. Figure 8: Staff Configuration - GMC Code 102 TP/HB/CSA Code Tab This is the GP Code; and there should be a code for each GP for each TP. First select the TP in Organisation. Then, as you highlight each GP, their GP code if entered is shown in the TP/HB/CSA Code window. To add or edit a code, highlight a GP, having selected the required Organisation, and click on Update. Type in the code and click OK. This is the same as entering a GP code on Staff – Identifiers. Figure 9: Staff Configuration - TP Code The other three options list workstations rather than staff, and mirror functions from Options – Setup (Vision front menu). 103 Drug Label Printer Tab For practices that are printing dispensing labels, a printer can be selected in the same way as for Prescription Printer. Figure 10: Staff Confirguration - Drug Label Printer 104 Word Processor Tab This allows you to select a Word Processor by workstation. First click to select the workstation, or select All. Then select the correct Word Processor option – Vision Editor or Microsoft Word. Then click on Update. Figure 11: Staff Configuration - Word Processor 105 Prescription Printer Tab First select from the list of Available Printers, then select the Port. Next, select a printer in Connect to Printer. Then click on the Select button and select one or more workstations (Control-click to multi-select, or use All). Then click on Update. Figure 12: Staff Configuration - Prescription Printer 106 Registration Tab The Registration tab in the Staff configuration screen allows you to choose the defaults for some of the options in the Registration module. Unless changed, the Registration Configuration defaults are as below: Default Registration Status From the Default Registration Status list, select the status you require to be the default for the whole practice, click Update and OK to save the changes. Click Exit to close the form.. If you do not change the default, the status of Applied is used for new registrations. Figure 13: Configuration - Default Status Note - On some occasions you may be registering a batch of Temporary residents, by changing the default status this will speed up the process. 107 Default Trading Partner TP stands for Trading Partner, which is the agency where electronic messages are sent and received for Registration and Partners Links e.g. PCT/HB/CSA. The Default TP option allows you to choose which TP is populated on the Registration form by default, saving you having to select it each time you register a patient. You can pick from a list of TP's that have been configured for your practice. If you do not choose a default, the TP box on the registration form will remain empty and you will have to choose a TP each time you register a patient. If you are registering a family, the default TP will remain the same as the previous family member. Figure 14: Configuration - Default TP Select the Trading Partner, click Update and OK to save the changes. Click Exit to close the form. Default Registered GP A default Registered GP can be saved in the Configuration screen. This means that any new Registrations default to this GP, however, this can be changed at the point of Registration. If the default is not set or the GP is subsequently made inactive, the field is blank and must be selected when registering a new patient. Some GP's have patient's registered with more than one TP so you need to choose the PCT/HB/CSA before selecting the GP. 1. From the Staff Configuration screen, click the Registration tab. 2. Highlight the TP and click Update. Figure 15: Configuration - Default Registered GP 108 3. Highlight the GP who you want to save as the Default and choose Set. Figure 16: Configuration - Default GP for HB selected 4. Click Update and when prompted to save the changes click OK. 5. Click Exit. Place of Birth When registering a new patient you either have to enter an NHS/CHI/H+C Number or a Place of Birth. To avoid patients being registered incorrectly tick the Warn user of missing Place of Birth option so that if the Place of Birth is bypassed a warning message appears. By default the option is deselected. Click Update and OK to save the changes. Click Exit to close the form. Previous Address To save time when registering new patients, the following options are selected by default: Figure 17: Configuration - Previous Address 109 New Registration option to Transfer family "Previous address" record - if this is ticked, when adding a new patient to an existing or selected patient, the previous address is taken from the Previous Registered Address on the Family tab in Registration. Figure 18: Registration - Family - Previous Address Populate New Registration "Registration Links" Previous address - if this is ticked, when adding a new patient to an existing or selected patient, the previous address is taken from the Registration tab in Registration. For practices in England using their Smart cards, the previous address is taken from the National Spine. For other areas, or where the Spine is not used the address can either be taken from the previous address on the Family tab or from the details of the new patient Registration. Click Update and OK to save the changes. Click Exit to close the form. Remove Title Master If you do not want the title master as an option whilst in the patient's registration screen, leave the tick in the box Remove Title - Master . Deselecting this box allows the title of master to be chosen. If you untick the box an Update prompt appears confirming that changes have been made, click OK followed by Exit to close the form. Note - For practices in England who are using Smartcards and are connected to the Patient Demographic Spine (PDS), it is recommend that you leave the tick in this box as the Spine does not recognise the title master. Display IOS Registration Forms You can remove the Items of Service prompt from appearing in Registration. If your practice no longer claims for new patient checks, we recommend you switch the prompt off. Remove the tick from Display IOS Registration Forms and click Update. A message appears confirming changes have been made, click OK followed by Exit to close the form. 110 Assign Smartcard - England Before new Smartcard users can login to Vision, their Smartcard must be assigned to a Vision profile or a new Vision profile created for the Smartcard user. You will need the new users Smartcard to do this. 1. In Control Panel, go to File Maintenance. Note – You should login to Vision offline to do this. See Reset Password – if user forgets password if you cannot remember your offline password. 2. Next, click on Actions – Assign Smartcard. Figure 19: File Maintenance – Actions – Assign Smartcard 3. Insert the new users Smartcard when prompted and click OK. 4. Enter the passcode for the Smartcard. 5. You are then presented with a list of Vision users. Click on the matching user and press Select. Please ensure that you select the correct user. 6. If the user is not on the list, you can click on Add User… to create a new Vision profile. 7. You are prompted with the following message "Warning: If you have used Vision at this practice before, and your name is not in the list, then you are advised to contact the system supervisor if this is the case and NOT create a new user. Continue to create a new user?" 8. A new staff record will be created in File Maintenance – Staff using the available SDS details (mandatory fields are surname, forename, title, sex, role, mnemonic and a unique id). For prescribing, the following is required: GMP Code, Prescriber number, formulary, Supplementary Prescriber flag and Responsible GP. Note – For Locums, an SDS search is performed to obtain their external prescribing number. Where this is not retrieved, you can enter this manually in File Maintenance – Staff. See Single Sign On (SSO) On-screen help for further information on Smartcards. 111 Vision Online Services Configuration Vision Online Services (VOS) have been developed to expand the services practices offer to patients. The following sections in Control Panel on-screen help detail the setup of Online Appointments and Online Repeats. Note - Staff must have System Manager (Full) access in Vision Control Panel to enable and configure VOS. (England Only – see RBAC User Guide (http://www.inps4.co.uk/downloads/cfh/rbac27v3) for further details). To Activate VOS: 1. Go to Vision - Management Tools - Control Panel – File Maintenance. 2. Click the Online icon, or select Actions – Online Services Config. 3. This will open the Vision Online Services screen. Click the Enable Vision Online Services box to enable VOS. Figure 20: Vision Online Services Configuration Note – Only those modules you have purchased are available online. 4. You now need to configure the global settings, see VOS Global Configuration (page 112). See also Enabling Online Appointments (page 118) and Enabling Online Repeats (page 138). VOS Global Configuration The following three global tabs require configuring: 112 Welcome Message – Create a message displayed on the VOS home page following successful login by the patient. Registration – Set global invalidation options for unused registration letters and un-activated accounts. NHS Mail – For English and Scottish practices with NHS Mail, there is a new facility to add an NHS mail account, which is then used to send confirmation and reminder emails and SMS messages to patients. A global email signature can also be created. Welcome Message A practice welcome message is displayed on the home page of the Vision Online Services web page following successful login by the patient. This is defined by the Practice. Welsh practices have the option to display the message in English and Welsh. Adding a Welcome Message The welcome message is displayed on the home page of the website following a successful login by your patients. 1. From Control Panel – File Maintenance, select Actions – Online Services Config. In the Global section click the Configure button. 2. Select the Welcome tab to display the Welcome Message displayed on the home page of the website. 3. Type your message in the welcome message window using the formatting editor provided. See Using the Message Editor (page 143). If you prefer, you can customise your welcome message source using HTML formatting tags (see Formatting HTML Messages). Online Global Configuration - Welcome Message 113 4. Click OK to save. Adding a Welcome Message - Wales The welcome message is displayed on the home page of the website following a successful login by your patients. 1. From Control Panel – File Maintenance, select Actions – Online Services Config. In the Global section click the Configure button. 2. Click to open the Welcome tab. To add your message to the English verison of My Health Online: 3. Select English from the dropdown list. 4. Type your message in the welcome message window using the formatting editor provided. See Using the Message Editor (page 143). If you prefer, you can customise your welcome message source using HTML formatting tags (see Formatting HTML Messages). Online Global Configuration - Welcome Message To add your message to the Welsh verison of My Health Online: 5. Selecting Welsh from the dropdown list. 6. Type your translated Welsh message into the Welcome Message window. You now have an English and Welsh version of the welcome message. 114 7. Click OK to save. Registration From the registration tab you can set a time period for when unused registration letters and un-activated accounts are automatically invalidated. There are also options to enable reminders for registration to be sent by email or by SMS. Invalidate unused registration letters after This enables you to set a expiry date for Registration letters, the expiration date will be printed on the patients’ registration letter. The patient has until the expiry date to register for Online Services. Once the date has passed the registration letter cannot be used, the patient will need to collect a new registration letter and re-register for Online Services Invalidate Un-activated accounts after This enables you to set an expiry date for patients to activate their Online Account. On registering patients are sent a Confirmation Code which activates their account. If they fail to activate the account by the expiry date, they will need to re-register for Online Services. If their registration letter has also expired they will require a new registration letter. Reminder - To change the date, type the number required followed by D (days), W (weeks), M (months), or Y (years), eg to change date to two months type 2m. Reminders Send Activation Reminders by Email – Tick this to send reminders to patients by email, to remind them to activate their Online Account. Note - By default this service is ticked to enable the service. If you do not want to send email messages remove the tick from the appropriate box. If ticked to use the service, the NHS Mail settings need to be configured. See NHS Mail (page 115). NHS Mail Practices in England and Scotland can configure VOS to send reminder emails and/or SMS messages to their patients. This is used to remind them to setup their user account and to remind them of appointments they have booked for example. For practices who do not have/do not want to use an NHS Mail account, you cannot send SMS messages. However, account confirmation, password reset and appointment confirmation and reminder emails are automatically sent to the patients’ email address via the VOS Gateway. 115 NHS Mail Setup It is advised that you request a new NHSMail account from your Service Desk at the PCT/HB which is specifically used for VOS. Once you have the new NHSMail Account details, type the email address in the Email Address box for example [email protected], then type the Password. VOS Global Configuration – NHS Mail – Email Address Note - NHSMail account passwords expire every 90 days. After 60 days an email is sent daily to the mail account with a countdown to expiration. You MUST reset the password, before it expires. If the password is not reset, the mail account will be Locked, this will prevent email and SMS messages being sent to patients. REMINDER - When you have changed the NHSMail password go to Control Panel - File Maintenance - Actions - Online Services Config - Global - NHS Mail and change the password. Resetting NHS Mail Password NHS Mail account passwords expire every 60 days, an email is sent to the Mail account prior to expiration. You MUST reset the password, before it expires. If the password is not reset the Mail account will be Locked; this will prevent email and SMS messages being sent to patients. Reminder – When you have changed the NHS Mail password go to Control Panel – File Maintenance – Actions – Online Services Config – Global – NHS Mail and change the password. Enable SMS Once you have setup your NHS Mail account, the SMS messaging is enabled by default. To disable SMS messaging remove the tick from the Enable SMS box. Figure 21: VOS Global Configuration – NHS Mail – Enable SMS 116 Test Email and SMS Messaging To enable SMS messaging ensure there is a tick in the Enable SMS box. Once setup you can test the details to make sure they are working. To Test Email Settings From Control Panel – Online Services Config – Global Configure, select the NHS Mail tab. Click the Test Email button, the Send Test Email box opens. Enter your email address (or the email address for the person you want to receive the test message), then click Send. You are prompted: An email has been sent using the setting you provided. Please verify the email was received successfully. Click OK to close. Check your email inbox for a test email, confirming that the NHS Mail account is configured correctly. To Test SMS Settings 1. From Control Panel – Online Services Config – Global Configure, select the NHS Mail tab. 2. Click the Test SMS button, the Send Test SMS box opens. 3. Enter the phone number you wish to receive the test message to, then click Send. 4. You are prompted: SMS message has been sent using the setting you provided. Please verify the SMS was received successfully. Click OK to close. 5. Check your phone for a test SMS message, confirming that the NHS Mail account is configured correctly. Email Signature - All Countries You can add an email signature to all emails send to patients for Vision Online Services. To create a signature type the details in the Email Signature box, click Preview to check. Figure 22: Email Signature You have now Activate VOS and now need to configure the individual modules. To activate and configure Online Appointments, see Enabling Online Appointments (page 118). To Activate and configure Online Repeats, see Enabling Online Repeats (page 138). 117 Enabling Online Appointments Note - Staff must have System Manager (Full) access in Control Panel and Full access to Vision Appointments, to enable and configure Vision Online Appointments. (England Only – You need the relevant RBAC rights on your Smartcard to access VOS Configuration. See RBAC User Guide (http://www.inps4.co.uk/downloads/cfh/rbac27v3) for further details). To Activate Online Appointments: 1. Go to Vision - Management Tools - Control Panel – File Maintenance. 2. Click the Online icon, or select Actions – Online Services Config. This will open the Vision Online Services Configuration screen. VOS should be enabled and a welcome message added (if required), see "Enabling Vision Online Services". 3. Tick the Appointments Enable box in the Services section. This gives you access to tools to customise Online Appointments on the website. Figure 23: Enable Services - Configuration 4. Click the Configuration button to customise how appointments will work for your practice. There are eight tabs which require attention. See "Configure Online Appointments (page 118)". Configure Online Appointments Note - Staff must have System Manager (Full) access in Control Panel and Full access to Vision Appointments, to enable and configure Vision Online Appointments. (England Only – You need the relevant RBAC rights on your Smartcard to access VOS Configuration. See RBAC User Guide (http://www.inps4.co.uk/downloads/cfh/rbac27v3) for further details). You now need to determine which staff and sessions are available on the VOS website and setup how you want Online Appointments to work for your patients. There are seven tabs that need your consideration, see links below. You will need to revisit Appointments Configuration when a new clinician joins your practice. You can also make changes to the Sessions available. However, you need to modify books in Vision Appointments for any changes to be shown. General Tab The General Tab enables you to setup the following two tools for Online Appointments: 118 Appointments Message (see Appointments Message (page 119) and Appointments Message - Wales (page 120)) Did Not Attends (DNA’s) (page 121) Appointments Message This is a practice specific message which is displayed on each Online Appointments web page. Add Appointments Message 1. From VOS Appointments Configuration select the General tab. 2. Type your message in the Appointments Message window using the formatting editor provided. See Using the Message Formatting Editor (page 143). If you prefer, you can customise your prescription message source using HTML formatting tags (see Formatting HTML Messages). Online Appointments Configuration - Appointments Message 3. Click OK to save. 119 Appointments Message - Wales This is a practice specific message which is displayed on each Online Appointments web page. This message must be added in Welsh (for the Welsh version of the website) and English (for the English version). Note - The patient chooses the language in which they want to view My Health Online from the front screen, before they log in. If they choose Welsh (Cymraeg), they will see the Welsh version of the appointments message entered by the practice. Add Appointments Message - Wales 1. From the Vision Online Services Appointments Configuration screen, select the General tab. 2. Select English or Welsh from the drop-down list. Note - selecting English allows you to enter the message to be displayed in the English version of My Health Online. Choosing Welsh allows you to enter the message for the Welsh version. 3. Type your message in the Appointments Message window (in the appropriate language) using the formatting editor provided. See Using the Message Editor (page 143). 120 If you prefer, you can customise your prescription message source using HTML formatting tags (see Formatting HTML Messages). Online Appointments Configuration - Appointments Message 4. Choose the next language and type the translation of your text. 5. Click OK to save. Did Not Attends (DNAs) The DNA section has the following options: Display DNAs to patients - When ticked patients registered for Online Appointments can view their previous DNA's appointments. This is deselected by default. Note - Practices who use the Appointments module as a messaging utility should be aware that messages may count as DNA’d appointments if they have not been marked as seen. The patient will be able to see the erroneous DNA count if the option is ticked. 121 Prevent Access to VOS after this many DNAs - Use the up/down arrows to select a number between 1 and 99, this being the total number of DNAs permitted before the patient's access to Online Appointments is disabled. Note - This does not have any impact on Online Repeats and the patient should be able to access this as usual. Check DNAs in this range - A date range can be specified if required (optional), this limits the number of DNA’s required to the time period, eg If the patient has more than 5 dna’s in one year their user account will be disabled. To add the date, type the number required followed by D (days), W (weeks), M (months), or Y (years), eg to change date to six months type 6m. Bookings Tab This tab enables you to manage new and existing appointment bookings. Maximum Appointments Allowed You need to set how many outstanding appointments the patient is allowed to have booked at any one time. By default this is set to 0 appointments. However, you may change this to any number between 1 and 99. Note - If you set the number of appointments to 0, the patient can book as many appointments as they wish. Figure 24: Maximum Outstanding Appointments When you set a limit on the number of appointments outstanding, once this number is then reached, the patient will receive a message which states: "You have reached the maximum number of bookings allowed. No further bookings can be made at this time." Note – This includes appointments booked at the Practice or Online. To book a further appointment they would need to either: 122 Contact the Practice and arrange an appointment with the practice. Or cancel one of the booked appointments the patient already has which will then allow the patient to book a further appointment. Figure 25: Maximum Appointments Reached How Far in the Future can Appointments be Booked Define a date period here to set how far in advance patients using Online Appointments can book. To add a date, type the number required followed by D (days), W (weeks), M (months), or Y (years), eg to change date to two months type 2m. Figure 26: Future Appointments Allow Weekend Bookings Use this tool to determine if weekend slots are available or not. Figure 27: Allow Weekend Bookings When ticked, all weekend slots reserved for web are available to patients, when unticked all the slots are unavailable. 123 Display Appointment Duration When booking an online appointment the start time is displayed, when Display Appointment Duration is ticked this option displays the appointment end time as well, therefore, displaying the duration to the patient. Figure 28: Appointment duration Figure 29: Online Appointment Details – Appointment Duration Figure 30: Online Appointment Details – No Appointment Duration 124 Booking Confirmation and Reminders Tick the boxes to allow email and/or SMS messages to be sent to patients when booking appointments either online or at the practice. Note – SMS messaging is not available in My Health Online (Wales). If you want the patient to have a reminder prior to their booked appointment tick the Send Email Reminders and/or Send SMS Reminders, add a date when the reminder is to be sent, type the number required followed by D (days), W (weeks), M (months), or Y (years), eg to send a reminder two days before their appointment type 2d. Figure 31: Booking Confirmation & Reminders 125 Booking Reason The Booking Reason is the freetext comment added by staff when making an appointment to advise the clinicians why the patient is attending. This option enables you to make that reason available to VOS users when viewing existing appointments, booked at the practice. Tick the Display Reason for booking for existing appointments box to allow access to the booking reason. Tick the Allow Reason to be edited box if you want patients to be able to edit the reason (optional), remove the tick to prevent patients editing the reason. Figure 32: Booking Reason Figure 33: Online Appointment Details – Editable Booking Reason Cancellations Tab The Cancellation Tab is used to set a time period for cancelling appointments, determining if email and SMS confirmation messages are sent and adding Cancellation Reasons. Cancellation Settings You can set a cut-off time period, after which the patient cannot cancel booked appointments online. To set a time period click in the hours box and add a number between 0 and 999, eg 24 hours (one day), click in the mins box (if required) and add a number between 0 and 59. Figure 34: Cancellation Settings 126 It you want the patient to be sent an Email and/or SMS message tick the appropriate boxes. If a patient attempts to cancel an appointment during the cancellation cut-off period they are advised: "This appointment cannot be cancelled online. Please contact your GP Practice". Figure 35: Appointment Details – Cannot Cancel Cancellation Reasons When cancelling appointments online, patients are presented with a list of cancellation reasons to select from. This facility enables you to change the text used by practice staff to something more appropriate for patients. You can also a default cancellation reason and change the order in which they are presented to the patient. All cancellation reasons added in Vision Appointments are shown here. To add new cancellation reasons go to Vision Appointments. 127 Add Alternative text 1. From VOS Appointments Configuration select the Cancellations tab. Figure 36: General Tab - Cancellation Reasons 2. Double click the cancellation reason; this opens the "VOS change VOS Text" window. Figure 37: VOS change VOS Text 3. Type the alternative text in the VOS text window. 4. Removing the tick from the tick box hides that cancellation reason from the patients online. Figure 38: Cancellation Reasons – Reason Deselected 128 5. The order of the displayed Cancellation Reasons can be changed using the up and down arrows. First highlight the reason you wish to move, then use the arrows to move it to the required position in the list. Figure 39: Cancellation Reasons – Positions changed 6. To set one of the cancellation reasons as the default, highlight the required reason and right click, select Set Default. 7. Click OK to save and close. Figure 40: Cancellation Reasons – Set Default Note – The default can be changed; right click and select Remove Default. Staff Tab Staff Setup In order for patients to be able to book appointments, you first need to determine which members of staff are available within Vision Online Appointments. 1. On Vision Online Services Appointments Configuration screen, select the Staff tab. 2. Use the radio buttons to determine which staff your patients will be able to book appointments with on the Vision Online Appointments website. 3. You can use the radio buttons to select: All Staff – All active appointment book owners. Usual GP – Includes only those GPs recorded as Usual GP in patient registration. 129 Salaried GP – Includes those GPs set as Salaried GPs in File Maintenance. Figure 41: Staff Tab – Radio Buttons IMPORTANT – Use the radio buttons OR setup staff individually. Do not use both setup options. 4. Alternatively, you can setup members of staff individually, remove the tick from the All Staff box, then click the Add button. This will display a drop-down menu listing all clinical staff from the File Maintenance list. 5. Select the required clinician’s name from the drop down list and click OK to close. 6. Click on the Add Button to repeat this process, continue until you have manually added all the required staff. 7. Click the Cancel button to finish adding staff. 130 Add Gender, Role, Special Interests and Lannguage Online Appointments now displays the gender, role, special clinical interests and any consented, written and spoken languages to patients when they are selecting appointments. If the clinician has no other languages (other than English), no languages will be displayed online. This information is recorded in the Staff files in File Maintenance. Check the clinician’s gender details recorded on the Personal file. Personal Tab Control Panel – Staff – Personal Details Tab 131 Professional Tab In the Professional tab you must select the Role (Mandatory), you also have the option to select the Main and Interest Speciality from the dropdown lists. These details, if recorded, are then displayed to patients when they are booking an appointment online. Control Panel – Staff - Professional Tab 132 Language Tab In the Language tab, you can record any written, spoken and read languages a clinician has and indicate whether or not they want to communicate to online patients in any of the written or spoken languages: To set up any clinician languages see Add Clinician Language. Add Staff Language 1. Click on Staff in the File Maintenance tab to list all staff members. 2. Right-click on the clinician and select Edit Staff to enable editing. 3. Click on the Language tab. 4. To record a spoken language, click on Add in the 'Spoken Language' section to open the Language screen. 5. Select the language from the dropdown list. 6. Click in the checkbox if the clinician is willing to speak in this language. 7. Click OK to confirm. 8. Follow the same process in the 'Written Language' section to record a written language. Note - Recorded spoken and written languages if consented, will be displayed to patients using online appointments. 9. To record a read language, click Add in the Read Language section. 10. Click OK to confirm. 133 Clinics Clinics are created in Vision Appointments and enable you to setup sessions and book appointments, without the appointment book being linked to a staff member, for example flu clinics. You can determine which clinics are available on the VOS website. Note – To create and setup Clinics refer to Vision Appointments On-screen help. Add Clinics 1. On Vision Online Services Appointments Configuration screen, select the Clinics tab. 2. By default the All Clinics box is ticked, so all clinics will be available to the website. 3. To change this to specific clinics only, click to remove the tick. Figure 42: Clinics - Add 4. Click the Add button, the VOS Select Clinic window will open. 5. Select the required clinic from the drop-down list, click OK. 6. Repeat steps 4 and 5 until you have added all the clinics you require. 7. If you have selected all the clinics in the list you will be prompted: "All available clinics have been added to the list." Click OK to continue. 134 Remove Clinic 1. To remove a clinic from the list, click to highlight the required clinic, then click the Remove button. Figure 43: Clinics – Remove Clinic 2. You are prompted: "Are you sure that you want to remove (name of clinic) from the list? Click Yes to remove. Figure 44: Remove Clinic Confirmation 135 Sessions Tab This is used to configure the following: Set Session Locations (page 136) Sites Configuration (page 136) Setting Session Locations Use this facility to link a session to a location. 1. On Vision Online Services Appointments Configuration screen, select the Sessions tab. 2. The Set Session Locations window lists all sessions added/created in Vision Appointments. Figure 45: Sessions Tab - Set Session Locations 3. Double click on a session to edit its Location. Figure 46: VOS Change Session Location 4. Select the location from the drop-down menu then click OK. Continue this process until you have set a location to each session, as required. Setting Site Access Site configuration is used to specify which Appointment session should be included on the Vision Online Services website for each location. This enables a practice to limit which sessions are included in Online Appointments. 1. Select Site from the Notes Held at Site drop down list, ie. Main Practice. 2. To add all sessions at that site, click the tick box – All Sessions. 3. Alternatively, add the sessions manually. 4. Click on the Add button and select a session from the drop down list. Click OK to add the next session(s) in the list, or Cancel to finish. 5. Continue this process until you have added all the required sessions. 136 6. If you have branch surgery(s) change the Notes Held at Site to the alternative location and add sessions for that location. 7. Continue this process until you have setup all branch sites. Note - If you add individual sessions, only those sessions added will be available and all other sessions will be disabled. Remove Session 1. To remove a Session from the list, select the required location from the Notes Held at Site drop-down list, click to highlight the required session then click the Remove button. 2. You are prompted: "Are you sure that you want to remove (name of session) from the list?" Click Yes to remove. Slot Types Tab When booking appointments online, the slot type is included in the patients’ appointment display details. This facility enables you to change the text used by practice staff to something more appropriate for patients. Figure 47: Appointment Book – Slot Type All slot types added in Vision Appointments are displayed; the text in the VOS Text column can be amended, to make it more patient friendly, for example MS is changed to Minor Surgery. To add new slot types go to Vision Appointments. Add Alternative text 1. From VOS Appointments Configuration select the Slot Types tab. 2. Double click the slot type to change; this opens the "VOS change VOS Text" window. 3. Type the text you want displayed to the patient online in the VOS text window. 4. Now setup has finished, click OK to save and return to the VOS Configuration screen. 137 5. Click OK to close. Enabling Online Repeats Note - Staff must have System Manager (Full) access in Control Panel to enable and configure Vision Online Repeats. (England Only – see RBAC User Guide (http://www.inps4.co.uk/downloads/cfh/rbac27v3) for further details). If you are new to Vision Online Services you first need to enable VOS and add a Welcome message, see "Enabling Vision Online Services". Practices who have previously setup and used Online Appointments can quickly configure VOS for Online Repeats; 1. To activate Online Repeats, tick the Prescription Enable box in the Services section. This gives you access to tools to customise Online Repeats on the website. Figure 48: Enable Services – Online Repeats 2. Click the Configuration button to customise how the service will work for your practice. There are three tasks which require attention. See "Configure Online Repeats (page 138)". Configure Online Repeats There are three tasks to complete which enable you to configure how patients use Online Repeats at your Practice. The tasks are: 138 Prescription Message – This enables you to add a message to be displayed on each Online Repeat webpage. See "Prescription Message (page 139)" and "Prescription Message - Wales (page 139)". History – You can set a time period, which will determine how many historic repeat entries are displayed to the patient. See "History (page 141)". Patient Message – This sets whether a patient can send a free text message to the practice or not. See "Patient Message (page 141)". Define the 'Old Repeat Offset' - the duration entered which determines what repeat masters the patient can order in Online Repeats. See "Old Repeat Offset (page 141)". Prescription Message The prescription message entered here is displayed on all Online Repeat pages on the website. 1. Type your prescription message in the Prescriptions Message window using the formatting editor provided (see Using the Message Editor (page 143)). 2. If you prefer, you can customise your prescription message source using HTML formatting tags (see Formatting HTML Messages (page 143)). Online Repeats Configuration - Prescriptions Message 3. Click OK to save. Prescription Message - Wales The prescription message entered here is displayed on all Online Repeat pages on the website. 1. Select English or Welsh from the drop-down list. 139 Note - selecting English allows you to enter the message to be displayed in the English version of My Health Online. Choosing Welsh allows you to enter the message for the Welsh version. Type your prescription message in the Prescriptions Message window using the formatting editor provided (see Using the Message Editor (page 143)). If you prefer, you can customise your prescription message source using HTML formatting tags (see Formatting HTML Messages (page 143)). Online Prescription Configuration – Prescription Message 2. Choose the next language and type the translation of your text. 3. Click OK to save. 140 History Use the arrows to select a number between 1 - 12 month(s), this determines the period of time displayed to the patient when viewing their repeat request history. Figure 49: VOS Prescription Config - History Patient Message 1. Tick the box to allow patients to submit a free-text message with their Online Repeat requests. Note - When this option is selected by the practice, a warning will be displayed advising you to ensure that the necessary processes are in place to check any messages entered by the patient. 2. Click OK to save your changes. Old Repeat Offset The duration entered in the ‘Old Repeat Offset’ box in the Therapy tab in Consultation Manager Setup determines what repeat masters the patient can order in Online Repeats. For example if a date offset of ‘4m’ (4 months) is entered into the ‘Old Repeat Offset’ box, patients using online repeat ordering will only be able to order active repeat masters which have last been issued within this duration. The offset date is also used to flag items in Consultation Manager - Repeat Therapy List with last issue dates outside this duration. The date appears in red for such items. Change the Old Repeat Offset: 1. In Consultation Manager, select Consultation - Options - Setup to open the Consultation Manager Setup screen. 141 2. Click on the Therapy tab: Consultation Manager Setup - Therapy Tab 3. In the ‘Old Repeat Offset’ box, enter the required date offset using shorthand date entry (the default duration is 6 months) eg: 30d = 30 days 1m = 1 month 1y = 1year 4. Click OK to save. Note - This is a practice-wide setting. 142 Formatting Messages Using the Message Editor The message editor allows you to format messages displayed to online users. It is available in the welcome, appointments and prescription message online configuration screens. Type your message in the welcome message window using the following formatting: - The Source button displays the HTML source of the message and is the only way you can add pictures and tables. If you are comfortable working with HTML tags, you may want to use this view to edit the HTML directly (page 143). - Font Grow/shrink Font - Increases/decreases the text size of the highlighted text Bold, Italic, underlined - Text colour/ background colour - Bulleted/numbered list - Decrease/increase indent. Formatting HTML Messages Messages can be formatted using HTML formatting tags. HTML tags are: Used either side of a keyword eg <html> you wish to format. The tag always has angle brackets eg <html> denoting the starting and closing of the tag. HTML tags normally come in pairs eg <b> (the starting tag) and </b> (the closing tag) 143 You can use multiple tags, but each tag must have brackets at the start and end of the tag eg <p><b> This is a list of the most common codes: Starting Tag Closing Tag Description <h1> </h1> First Heading. Headings can be defined with <h1> to <h6> tags. <h1> is the largest heading and <h6> is the smallest. <p> </p> Paragraph <b> </b> Bold text <big> </big> Big text <i> </i> Italic text <small> </small> Small text <sub> </sub> Subscript <sup> </sup> <br> text Superscript text This tag adds a single line break, it does not need a closing tag. For example applying the bold <B> tag to the 1st line of the message like this: Welcome to the <B>Welcome to the Visionary Healthcare Practice</B> Will be displayed as: Welcome to the Visionary Healthcare Practice (see below): 144 Test Requests Setting up Electronic Test Requests in Control Panel Electronic test requesting is available from within Consultation Manager and can link to the following requesting systems: Cyberlab ICE Technidata tQuest Plumbtree This provides a link via a secure NHSnet connection, to the pathology lab system, directly from the patient's record within Consultation Manager. 1. Go to Control Panel - File Maintenance - Test Requests. 2. You will first need to add the provider with whom you will be linked. User-added providers have a distinctive icon, for example The available actions from the right mouse (click on existing list), or use : Add provider - Add a new provider record (see Add or Edit a Test Request provider). Edit provider - Edit a user-added provider record. 145 Activate - Sets the active flag to ‘Y’ and makes the provider available for selection. Inactivate - Sets the active flag to ‘N’ removing the provider from the default selection list (see Inactivating Providers (page 148)). Add practice - Available only if there are no user records for this provider (either practice or staff). Allows the user to enter the username and password in order to create a user record (see Add practice (page 149)). Edit practice - Changing the username and password for the practice record will automatically remove all staff records for this provider from the user database. Remove practice - This will also remove all staff records for this provider from the user database. Remove staff password - This option on a staff record will delete the record. See Resetting Passwords (page 148). Add or Edit a Test Request provider Firstly, you need to add the provider(s) which you intend to use for electronic test requesting. This is done from Test Requests in Control Panel. You will need the requester URL (for tQuest) or the logon URL (for Anglia ICE), Provider Type and Organisation Code which you can obtain from your trust. 1. Click on the Add icon. , or right click and select Add Provider. 2. Description - Type in the provider description (eg tQuest - Addenbrooke's Online Request, or ICE - Chichester - Online Request). 3. Provider type - Select your provider. 4. Organisation code - obtain this code from the Trust. 5. Logon URL - If a tQuest provider, leave blank. If using Anglia ICE, enter the Logon URL, eg ICE - Chichester 146 http://195.105.223.3/icedesktop/dotnet/icedesktop/interop/service_request. aspx (http://195.105.223.3/icedesktop/dotnet/icedesktop/interop/service_request .aspx \o http://195.105.223.3/icedesktop/dotnet/icedesktop/interop/service_request. aspx). 6. Requester URL - leave this blank for ICE providers. your Trust. Details are provided by 7. Click OK to save changes. The provider details are added to the list in the Test Request Pane in Control Panel: . Editing Providers If you need to change the details of a provider, for instance, if the provider changes their URL: 1. From the Vision front screen, go to Management Tools - Control Panel . 2. Select File Maintenance and click on the Test Requests icon. 3. Right click on the provider you would like to change and select Edit Provider. 147 4. Make the necessary changes, and click OK to save. Inactivating Providers 1. To inactivate a test request provider, from Control Panel - File Maintenance - Test Requests, right click on the required provider and select Inactivate. 2. The inactive provider remains in the list but displays a grey icon. See also: Setting up Electronic Test Requests in Control Panel (page 145) Add or Edit a Test Request provider Resetting Passwords (page 148) Add practice (page 149) Resetting Passwords You can reset a password from Control Panel – Test Requests. You might need to do this, for instance, if a user has opted to save their password details on the Select System and Account screen in Consultation Manager, but has saved the wrong password details. 1. Go to Management Tools - Control Panel. 2. Select the Test Requests icon. 148 3. Click on the plus next to the provider for the failed login to view a list of the staff listed to use this provider. 4. Right click on the failed login user, select Remove Staff Password. 5. You can enter a new password when you next attempt to login to ICE from Consultation Manager. See also: Setting up Electronic Test Requests in Control Panel (page 145) Add or Edit a Test Request provider Inactivating Providers (page 148) Add practice (page 149) Add practice This is optional. You can either add a practice record now for a Test Request provider, or you can set either a user or practice when making a test request in Consultation Manager. Either each user has their own record or there can be one per practice. practice record lets any practice member make a test request. Adding a The right menu option of Add practice is available only if there are no user records for this provider (either practice or staff). It allows the user to enter the username and password in order to create a user record. 1. Right click on the Test Request Provider and select Add practice. 2. In Organisation, select the Provider. 3. User Name and Password - Information you can get from your Trust. 4. Confirm the password. 149 See also: Setting up Electronic Test Requests in Control Panel (page 145) Add or Edit a Test Request provider Inactivating Providers (page 148) tQuest Only - Radiology Test Requests When you select a radiology test from your tQuest test request system it is now displayed as one of the following within Consultation Manager: Remote Radiology and Test request from tQuest system… - which indicates a mixture of radiology and pathology tests. Remote Radiology request from tQuest system… - which indicats a radiology request only. Example Radiology requests 150 Vaccine Usage Reporting - Public Health England Introduction In order to improve local and central stock management and prevent wastage of vaccinations, Public Health England have introduced the Vaccine Usage report. This report will be sent from Vision to the ImmForm Vaccine Supply system, as with existing vaccine extract reports. PHE will use this report to: To improve central vaccine supply management by providing visibility of vaccine usage and availability. To prompt practices when a new order is likely to be needed. Give practices optional alerts when certain events occur, e.g.: - Stock is due to expire within a month. - Expired stock has been administered. - Stock is being administered out of rotation. - Stock has now expired and should not be used. To improve the automatic validation of orders placed based on typical usage history. Your practice has a choice whether to participate in this scheme. See Practice Consent (page 151) for details. Depending on your practice’s consent status, the following reports will be automatically generated and sent to ImmForm (they do not contain patient identifiable data): Daily submissions, summarising the number of doses of specific vaccines given - see Daily Vaccine Usage Report (page 153). Monthly submissions, summarising the number of active patients by age and sex cohorts - see Monthly Practice Cohort Report (page 155) Practice Consent You can choose to explicitly opt in or out of the Vaccine Report scheme. Consent is also implied unless explicit dissent/consent is recorded within 28 days of receiving the DLM update. You can also change your mind at any time: See Opting out of Sending Vaccine Usage Reports (page 151) for details on opting out of the Vaccine Usage scheme. See Opting in with Immediate Effect to Sending Vaccine Usage Reports (page 152) for details on opting in to the Vaccine Usage Report scheme. Important - If you do not manually change the Practice Consent, after 28 days you are automatically opted in. Opting out of Sending Vaccine Usage Reports 1. Log in to Vision with an account that has administrator rights. 2. From Vision Main Menu - Management Tools select Control Panel. 151 3. Select File Maintenance. Control Panel - File Maintenance 4. Select Actions - Vaccine Usage, or click the Usage icon . 5. Vaccine Usage is displayed. 6. Click to remove the tick in Consent to send Vaccine Usage and Practice Cohort reports to ImmForm for the Vaccine Supply Programme. Vaccine Usage with tick removed from Consent to send Vaccine Usage and Practice Cohort reports 7. Click OK to save and close. You can change your mind at any time and opt in to sending your Vaccine Usage Reports - See Opting in with Immediate Effect to Sending Vaccine Usage Reports (page 152). If you decide to opt out after a period of sending your vaccine usage reports, the extract process is stopped, but the data already submitted stays with ImmForm. Opting in with Immediate Effect to Sending Vaccine Usage Reports Remember - Consent is implied unless explicit dissent/consent is recorded within 28 days of receiving the DLM update. 1. Log in to Vision with an account that has administrator rights. 2. From Vision Main Menu - Management Tools select Control Panel. 152 3. Select File Maintenance. Control Panel - File Maintenance 4. Select Actions - Vaccine Usage, or click the Usage icon . 5. Vaccine Usage is displayed. Vaccine Usage - Consent to send Vaccine Usage and Practice Cohort reports option 6. Click OK to save and close. Daily Vaccine Usage Report The daily Vaccine Usage Report is a daily breakdown of the vaccines your practice has administered; it is sent to PHE via the ImmForm web service. The following is a list of the Vision Immunisation Types (including compounds) that are currently included in the daily Vaccine Usage Report: ImmForm Product Name Vision Immunisation/Compound Type DTaP/Hib/IPV Diphtheria, Tetanus, Pertussis, Polio, Hib PCV Pneumococcal conjugate Pneumococcal conjugate Prevenar 13 MEN C Meningococcal C HIB/MEN C HIB/Meningacoccal C MMR Measles, Mumps, Rubella HPV* Human Papillomavirus (Cervix) Human Papillomavirus (Gardasil) DTap/IPV and dTap/IPV Diphtheria, Tetanus, Pertussis, Polio Td/IPV (under 18's only***) Diphtheria, Tetanus, Polio BCG BCG 153 PPD** See note below Rotavirus Rotavirus Shingles Shingles Flu Influenza Seasonal**** * For HPV, Vision has two Immunisation types representing the two available brands of vaccine, Gardasil (HPV) and Cervarix (HPVCER). each brand is reported separately. ** PPD is recorded in Vision as a test not a vaccine, Batch Ref is therefore always reported as blank. ***The patient's age as at the event date must be less than 18 years. ****The new intranasal influenza vaccine is not counted for the purposes of the Vaccine Usage Report. Note - The above list of vaccines is submitted daily including weekends, if no vaccines have been administered the report is sent with a vaccine count of zero. Other Qualifying Immunisation Information To be included in the daily Vaccine Usage Report, the immunisations listed in the table must have: Been recorded in the Immunisation Structured Data Area (SDA). A Status of Given. An In Practice selection of "In this Practice". No tick in the Private tick box. Or for the PPD vaccine, recorded in the patient's history with the Read code starting 332% Tuberculin test - Manoux, excluding 3322. Mantoux test not done. Immunisation - Add Note - All of the qualifying administered vaccines are included in the report, regardless of the patients Registration status. Other information Included in the Daily Report The following information is included in the daily submission: 154 Your practice code The vaccine being reported on The date the vaccine was administered The brand of the vaccine where appropriate (this currently only applies to HPV within Vision) The Batch number, where recorded Monthly Practice Cohort Report The monthly Practice Cohort Report is a breakdown of the practice population by age. This is sent to PHE via the ImmForm web service on the first day of the following month. Your practice population is split into the following age bands: Cohort Description Age Range 0m From Birth to 1 month less a day 1m From 1 month to 2 months less a day 2m From 2 months to 3 months less a day 3m From 3 months to 4 months less a day 4m From 4 months to 5 months less a day 5m From 5 months to 6 months less a day 6m From 6 months to 7 months less a day 7m From 7 months to 8 months less a day 8m From 8 months to 9 months less a day 9m From 9 months to 10 months less a day 10m From 10 months to 11 months less a day 11m From 11 months to 12 months less a day 12m From 12 months to 13 months less a day 13m From 13 months to 14 months less a day 14m to 23m From 14 months to 24 months less a day 2y From 2 years to 3 years less a day 3y From 3 years to 4 years less a day 4y From 4 years to 5 years less a day 5y From 5 years to 6 years less a day 6y From 6 years to 7 years less a day 7y From 7 years to 8 years less a day 8y From 8 years to 9 years less a day 9y From 9 years to 10 years less a day 10y From 10 years to 11 years less a day 11y From 11 years to 12 years less a day 12y From 12 years to 13 years less a day 13y From 13 years to 14 years less a day 14y From 14 years to 15 years less a day 15y From 15 years to 16 years less a day 16y From 16 years to 17 years less a day 155 17y From 17 years to 18 years less a day 18y to 64y From 18 years to 65 years less a day 65y and Over From 65 years and over This information is identified by your Practice Code. Qualifying Records To be included in the Monthly Cohort Report, the patient must be registered to the practice as Permanent or Applied on the first day of the month following the reporting month. Sending the Reports The process for sending your Vaccine Usage Reports is completely automated, once you have given consent (either implied or complicit) the reports are sent daily. If PHE ask your practice to resend a report, it can be recreated and sent by setting a new start date within the Vaccine Usage form. To recreate and resubmit reports: 1. Log in to Vision with an account that has administrator rights. 2. From Vision Main Menu - Management Tools select Control Panel. 3. Select File Maintenance. Control Panel - File Maintenance 4. Select Actions - Vaccine Usage, or click the Usage icon 5. Vaccine Usage is displayed. Vaccine Usage with Last Main Report Date option 156 . 6. Click on the down arrow alongside Last Main Report Date, a calendar is displayed. Vaccine Usage with calendar 7. Select the date you want to resend from by either: Clicking on today's date Clicking on a date before today but within the last year Note - If you do select a date that is not within the above criteria a Report Start Date must be prior to today and must not be earlier than today - 1 year +1 day message is displayed. Click on OK and select a valid date. Report Start Date must be prior to today and must not be earlier than today - 1 year + 1 day message 8. Click OK to save and close. 9. The next time your extract is scheduled to run, the reports are regenerated and sent automatically. First Report Run The first time the reports are run on your system, Vision compiles a report for every day in the last 12 months. Note - If you do not have 12 months of data on your system it compiles from the earliest available date within the last 12 months. 157 Checking the Reports To check the last date the Vaccine Usage Reports were run: 1. Log in to Vision with an account that has administrator rights. 2. From Vision Main Menu - Management Tools select Control Panel. 3. Select File Maintenance. Control Panel - File Maintenance 4. Select Actions - Vaccine Usage, or click the Usage icon . 5. Vaccine Usage is displayed. Vaccine Usage with Last Main Report Date option 6. The Last Main Report Date and the Last Cohort Report Date are displayed. 7. Click Cancel to exit. Welsh Clinical Communications Gateway (WCCG) Configuration Vision can be configured to automatically add a medical history and/or referral whenever a WCCG referral is created. This system-wide configuration is maintained in Vision Control Panel. 1. Go to Vision – Management Tools – Control Panel. 2. Select File Maintenance. 3. From the Actions menu, select WCCG Config. 4. Tick the checkboxes to automatically create medical history and referral entries. 158 Note - By default both these options will be on. Staff Languages - Reporting You can record the spoken, written and read language skills of your staff in File Maintenance (see Staff - Language Tab (page 64)). You can export staff language details to file. This will allow you, or health boards, to view written, spoken and read language resources in your practice. 1. In File Maintenance - select Actions. 2. Choose the option Export Staff Language. Include header record - This is checked by default and includes a heading in the file when it is exported. Removing the tick means that no heading information is displayed when you view the exported file. Include languages not for communication - This is checked by default and exports staff information, including staff id, staff name and languages. Removing the tick will stop this information from being exported. Export Staff Language Options 159 3. Click OK to save the file. 4. The Save As screen defaults to the extract folder where the file will be saved, unless changed. The file name is StaffLang and is a csv file, but this information can be also be changed. Note - CSV files (comma separated values) are files that can be viewed in Excel. Staff Export save screen 5. Select Save and a confirmation screen appears confirming that the file has been created successfully - click OK. 160 Viewing the Staff Language Export File The file can be opened in Excel by selecting Open. Change the 'Look in' folder to the extract folder and change the 'Files of Type' to All types. Highlight the file StaffLang and click Open. Excel - Viewing the Staff Language file (temporary image) A wizard appears in Excel - select Delimited and click Finish. The file is displayed in the following format. Excel - Exported Staff File 161 C Index A Actions Menu File Maintenance • 8 Active Staff / Inactive Staff Tab • 100 Add a Consultant to a Hospital Department • 24, 27, 30, 53, 78 Add a group • 94 Add a person(s) to a group • 95 Add a Strategic Health Authority in England • 20 Add all staff to a group • 97 Add Alternative text • 128, 137 Add Appointments Message • 119 Add Appointments Message - Wales • 120 Add Clinical Commissioning Group - England • 13 Add Clinics • 134 Add Departments to a Hospital • 24, 27 Add Gender, Role, Special Interests and Lannguage • 131 Add GPs and doctors • 53, 57 Add Hospital or NHS Trust • 24, 35 Add Non-medical staff in the practice • 53, 79 Add Nurses • 53, 69, 77, 78 Add Nursing Home or Residential Institute • 33, 35 Add or Edit a Test Request provider • 146 Add other medical staff in the practice • 53, 78 Add Pharmacist as Supplementary Prescriber • 77 Add practice • 146, 148, 149 Add Staff Language • 133 Add TP/HB/CSA - your main or linked Health Authority/Board • 15 Adding a Welcome Message • 113 Adding a Welcome Message - Wales • 114 Address and Contact Numbers • 15, 18, 20, 21, 22, 23, 24, 26, 27, 29, 33, 34 Address and Contact Numbers (optional) • 31 Allow Weekend Bookings • 123 Any other organisations I should set up? • 35 Appointments Message • 118, 119 Appointments Message - Wales • 118, 120 Assign Smartcard - England • 8, 9, 111 Audit the Organisation address and communications numbers • 38 Audit the Organisation Details screen • 37 Cancellation Reasons • 127 Cancellation Settings • 126 Cancellations Tab • 126 Categories of Organisations • 11 Checking the Reports • 158 Clinics • 134 Codes – Quick Reference • 45 Configure Online Appointments • 118 Configure Online Repeats • 138 Contact or Communication Numbers • 41 Copyright Notice • ii D Daily Vaccine Usage Report • 151, 153 Default Registered GP • 108 Default Registration Status • 107 Default Trading Partner • 108 Delete a group • 94 Department Details • 27, 86 Did Not Attends (DNAs) • 118, 121 Display Appointment Duration • 124 Display Changes • 91 Display IOS Registration Forms • 110 Drag and Drop • 93 Drug Label Printer Tab • 104 E Edit a group description • 94 Edit a staff member's details • 87 Edit details of the Main Surgery • 51 Editing Providers • 147 Editing the main telephone number • 42 Email Signature - All Countries • 117 Enable SMS • 116 Enabling Online Appointments • 112, 117, 118 Enabling Online Repeats • 112, 117, 138 Entering further addresses • 42 F File Maintenance • 7 File Maintenance in Control Panel • 7 File Menu • 8 Find Persons in Organisations • 8, 43 First Report Run • 157 Formatting HTML Messages • 139, 140, 143 Formatting Messages • 143 Frequent Staff • 99 B Booking Confirmation and Reminders • 125 Booking Reason • 126 Bookings Tab • 122 Branch Surgery • 51 163 G General Tab • 118 GMC Code Tab • 102 History • 138, 141 How Far in the Future can Appointments be Booked • 123 Practice • 49 Practice Consent • 151 Prescription Message • 138, 139 Prescription Message - Wales • 138, 139 Prescription Printer Tab • 106 Previous Address • 109 I Q Identifiers • 24, 25, 27, 29, 31, 32, 33, 34 Inactivating a user • 58, 88 Inactivating Providers • 146, 148, 149, 150 Introduction • 151 Qualifying Records • 156 L Registration • 115 Registration Tab • 107 Remove a person(s) from a group • 96 Remove a staff name from all groups • 98 Remove access to this staff • 98 Remove all staff from a group • 97 Remove Clinic • 135 Remove multiple staff from a group • 97 Remove Session • 137 Remove Title Master • 110 Resetting NHS Mail Password • 116 Resetting Passwords • 146, 148 H List existing organisations • 10 List existing staff • 54 Local Health Board in Wales • 17, 22 M Main Surgery • 14, 35, 49 Maintaining the Groups • 93 Maximum Appointments Allowed • 122 Monthly Practice Cohort Report • 151, 155 Move staff from one group to another • 96 N NHS Mail • 115 NHS Mail Setup • 116 NHS Specialities • 27, 61, 72, 86 O Old Repeat Offset • 138, 141 Opting in with Immediate Effect to Sending Vaccine Usage Reports • 151, 152 Opting out of Sending Vaccine Usage Reports • 151 Organisation - Addresses tab • 40 Organisation - Remove or Inactivate • 36 Organisation Audit • 36 Organisation Details • 15, 16, 20, 21, 22, 24, 33, 34 Organisation Edit • 36 Organisations • 10 Other addresses or contact numbers • 64 Other information Included in the Daily Report • 154 Other Qualifying Immunisation Information • 154 Overview of File Maintenance • 8 P Patient Message • 138, 141 Person Details • 31 Place of Birth • 109 164 R S Save Details • 24, 27, 30, 31, 32, 33, 35 Save the details and set up computer use • 75 Saving the details and adding a new user in Security • 66 Scotland and Northern Ireland Health Boards • 17, 23 Sending the Reports • 156 Sessions Tab • 136 Setting Session Locations • 136 Setting Site Access • 136 Setting up Electronic Test Requests in Control Panel • 145, 148, 149, 150 Slot Types Tab • 137 Staff • 53 Staff - Address • 58 Staff - Language Tab • 64, 73, 159 Staff - Personal tab • 57 Staff – Professional – for a GP • 60, 86 Staff Address and phone number (optional) • 72 Staff Configuration Utility • 8, 9, 100 Staff Groups • 89 Staff Identifiers – for a GP • 61, 62 Staff Identifiers – for a Nurse • 72 Staff Languages - Reporting • 9, 66, 75, 159 Staff Roles • 60, 78, 79, 82 Staff Setup • 129 Staff Tab • 129 T Test Email and SMS Messaging • 117 Test Requests • 145 Toolbar • 9 TP/HB/CSA Code Tab • 103 tQuest Only - Radiology Test Requests • 150 U Using the Message Editor • 113, 114, 119, 120, 139, 140, 143 V Vaccine Usage Reporting - Public Health England • 9, 151 View Staff's Groups • 98 Vision Online Services Configuration • 112 VOS Global Configuration • 112 W Welcome Message • 113 Welsh Clinical Communications Gateway (WCCG) Configuration • 9, 158 What are Staff Groups? • 89 What staff should be entered? • 53 Word Processor Tab • 105 165