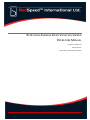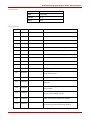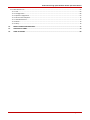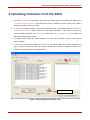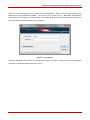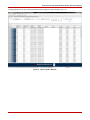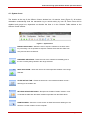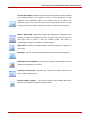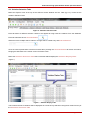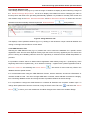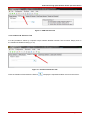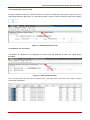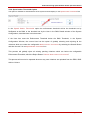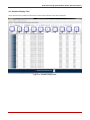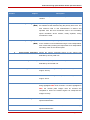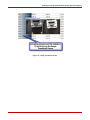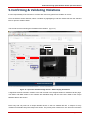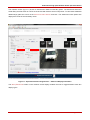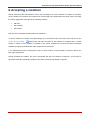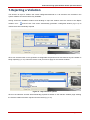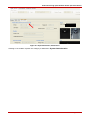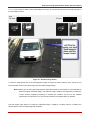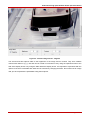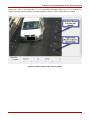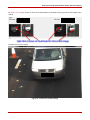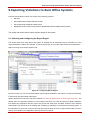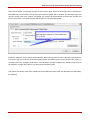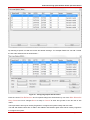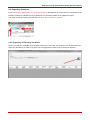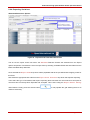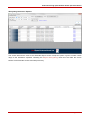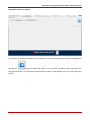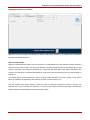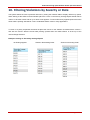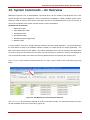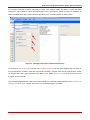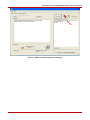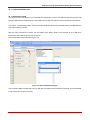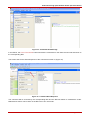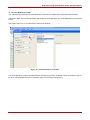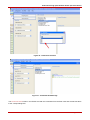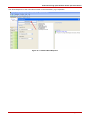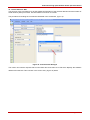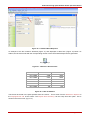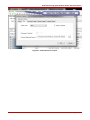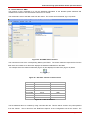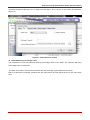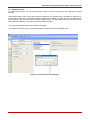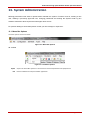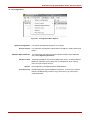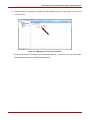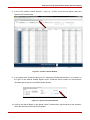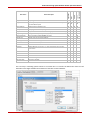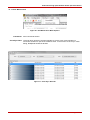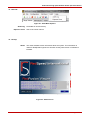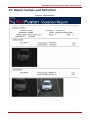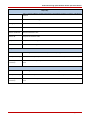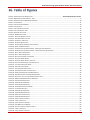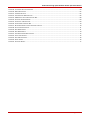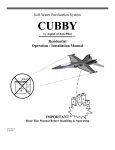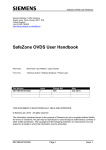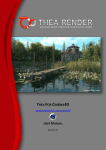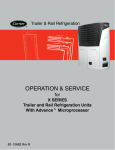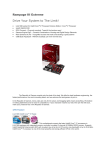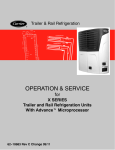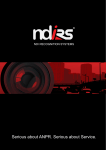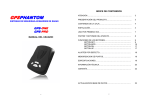Download redfusion average speed violation viewer operators manual
Transcript
REDFUSION AVERAGE SPEED VIOLATION VIEWER OPERATORS MANUAL Company Confidential Status: Release Distribution: Customer/Internal/HO RedFusion Average Speed Violation Viewer Operators Manual Document Info Authors Date 07/09/2010 Version V1.20 Status Draft Version Control Version Date Author Status 1.0 13/08/07 1st Draft 1.3 22/05/08 Latest Review for QA 1.4 27/05/08 Review & Inclusion of Court Packages Section 1.5 29/05/08 Inclusion of Court Packages Images by Mike Dixon 1.6 03/06/08 Reviewed to current RedFusion application 1.7 30/06/08 Validation Version for Development Dept 1.8 17/11/08 Reviewed updated with small changes 1.9 12/12/08 Added Violation printout and understanding 1.10 05/01/09 Updated page number etc 1.11 04/03/09 Updating and reviewing manual, based on user’s views and comments 1.12 18/03/09 Revisions & Updating from Dev Dept 1.13 18/03/09 Added clock sync screen shot. Reviewed and released 1.15 04/12/09 Logon screen changed to allow a different database to be selected 1.16 29/03/10 Added ERIC export option – reformat to Word DOCX format – auto Headings and TOC 1.17 26/06/10 Proof read changes by Mike Dixon applied 1.18 26/06/10 Covered the Direction associated with Site Codes for exporting violations batched by direction. 1.1 1.2 Page 2 of 81 RedFusion Average Speed Violation Viewer Operators Manual Speed Threshold, Exporting Pending Activations 1.19 07/09/10 V 1.0.14 of Viewer Software 1.20 14/07/10 New changes to Export V1.0.19 of Viewer Software Applicable Documents Document Name SharePoint Source Author Page 3 of 81 RedFusion Average Speed Violation Viewer Operators Manual Contents 1. INTRODUCTION .................................................................................................................................................. 6 1.1. OVERVIEW .................................................................................................................................................................. 6 1.2. OPERATIONAL MODULES ............................................................................................................................................... 7 1.3. REDFUSION SYSTEM ARCHITECTURE ................................................................................................................................. 7 2. UNDERSTANDING ANPR ..................................................................................................................................... 8 3. UPLOADING VIOLATIONS FROM THE ERCU ........................................................................................................ 9 4. OPERATING THE SYSTEM ...................................................................................................................................10 4.1. SYSTEM ICONS ........................................................................................................................................................... 13 4.2. VIOLATION SELECTION TABS ......................................................................................................................................... 15 4.2.1 Range Selection Tab ........................................................................................................................................ 16 4.2.2 VRM Selection Tab .......................................................................................................................................... 16 4.2.3 Violation ID Selection Tab ............................................................................................................................... 17 4.2.4 Date Range Selection Tab ............................................................................................................................... 18 4.2.5 Speed Limit Threshold ..................................................................................................................................... 18 4.2.6 Speed under Threshold Option ........................................................................................................................ 19 4.3. VIOLATION DISPLAY TABS............................................................................................................................................. 20 4.3.7 Viewing Image Thumbnails ............................................................................................................................. 23 5. CONFIRMING & VALIDATING VIOLATIONS ........................................................................................................25 6. ACCEPTING A VIOLATION ..................................................................................................................................28 7. REJECTING A VIOLATION ...................................................................................................................................29 8. OPTIMISING IMAGE VIEWING ...........................................................................................................................31 9. EXPORTING VIOLATIONS TO BACK OFFICE SYSTEMS .........................................................................................37 9.1. SELECTING AND CONFIGURING THE EXPORT ENGINE .......................................................................................................... 37 9.1.1 Export Selection Criteria .................................................................................................................................. 40 9.1.2 Export System ID ............................................................................................................................................. 40 9.2. EXPORTING VIOLATIONS .............................................................................................................................................. 41 9.2.3 Exporting All Pending Violations ..................................................................................................................... 41 9.2.4 Exporting Violations ........................................................................................................................................ 42 9.2.5 Directory Structure for Exported Violations .................................................................................................... 46 9.2.6 Copying Exporting RedFusion Violations to a CD ............................................................................................ 47 10. FILTERING VIOLATIONS BY SEVERITY OR DATE ..............................................................................................49 11. COURT PACKAGES .........................................................................................................................................50 12. SYSTEM COMMANDS – AN OVERVIEW .........................................................................................................51 12.1. COMMAND REFERENCES ............................................................................................................................................ 54 12.1.1 Maintenance RID ........................................................................................................................................... 54 12.1.2 Clear Maintenance RID ................................................................................................................................. 56 12.1.3 Get Statistics RID ........................................................................................................................................... 59 12.1.4 Get Statistics DMU ........................................................................................................................................ 62 12.1.5 Set Matching Percentage Value .................................................................................................................... 63 12.1.6 Baseline Table ............................................................................................................................................... 64 13. SYSTEM ADMINISTRATION............................................................................................................................65 Page 4 of 81 RedFusion Average Speed Violation Viewer Operators Manual 13.1. MENU BAR OPTIONS................................................................................................................................................. 65 13.1.1 File ................................................................................................................................................................. 65 13.1.2 Configuration ................................................................................................................................................ 66 13.1.3 System Configuration .................................................................................................................................... 67 13.1.5 Access Control Options .................................................................................................................................. 71 13.1.7 Site Maintenance .......................................................................................................................................... 75 13.1.8 Audit .............................................................................................................................................................. 76 13.1.9 Help ............................................................................................................................................................... 76 14. REPORT SAMPLE AND DEFINITION ................................................................................................................77 15. GLOSSARY OF TERMS ....................................................................................................................................79 16. TABLE OF FIGURES ........................................................................................................................................80 Page 5 of 81 RedFusion Average Speed Violation Viewer Operators Manual 1 . I ntr od uc t i o n 1.1. Overview The function of the RedFusion™ system is to measure the time it takes a vehicle to travel between two points, a known distance apart, then to calculate the vehicles average speed. If the speed of the vehicle is above a predetermined configurable threshold this will constitute a violation and the data from entry and exit is combined to create a violation package. Violation packages are transmitted to a back office processing centre for validation and disposal. There is no technical limit on the number of entry or exit points which can be covered provided the supporting communications infrastructure is fast enough to handle the resulting data volumes. When a vehicle is detected entering the controlled area digital cameras, mounted in lane specific camera pods, capture both monochrome and colour images of the area of detection. The images and associated key data, relating to time/date/location, are held in secure form until the system recognises a matching data set from an exit point, gathering the data for comparative purposes. Linked to these cameras are various sealed electronic modules which perform, amongst other things, Automatic Number Plate Recognition (ANPR) on detected vehicles. Details of vehicles detected at a point of entry are logged securely in the system until matching data from an exit point is received. The system has a number of in-built safety features to ensure critical elements relating to time and distance are preserved. Data which is not required to support a violation is automatically deleted from the system within a user defined period. Page 6 of 81 RedFusion Average Speed Violation Viewer Operators Manual 1.2. Operational Modules The system has a number of key modules many of which are sealed and, as responsibility for them falls to the equipment supplier, are not accessible to the end user. Camera Head. The camera head is mounted on a roadside structure such as a pole or gantry and aligned to a specific traffic running lane. It contains the cameras, infra red illuminators and a device for aligning the pod to a specific detection point on the road surface. The camera head is mounted on a pan/tilt/rotate/zoom motorised unit which is isolated, by the installer, once the head is aligned and is therefore not accessible to the end user. Remote Image Detector Unit (RID). Each camera head, up to a maximum of three, is aligned to a remote image detector unit which contains an ANPR system. Detail from the monochrome camera is accepted by the RID where the ANPR system uses this image to extract details of the vehicle registration mark. This data together with detail from the colour camera is assimilated in a data package alongside time/date/location detail. Decision Making Unit (DMU). Each DMU has a number of RID units associated with it. Information from the RID units is sent to the DMU where a search is conducted to match the records. System time is again confirmed at this point and if a disparity is found to exist then the record is deleted. If a match is made and the inbuilt system safety checks show the system is operating correctly then the system compares the time taken to travel between the entry and exit records against a previously installed baseline table to see if it falls within the violation threshold. Evidence Retrieval Control Unit (ERCU). The ERCU is situated in the Customer Offence Processing Unit and receives information from the DMU. The material from each individual DMU is recorded on a WORM (Write One Read Many times) media drive and effectively becomes the primary evidence for all violations. The ERCU has a graphic user interface which shows the status of the overall system. Offence Viewer. This element deals with how the end user interfaces with the violations and is dealt with in detail at Chapter 3 Operating the System. 1.3. RedFusion System Architecture Page 7 of 81 RedFusion Average Speed Violation Viewer Operators Manual 2 . Un der s t an di ng A N PR The National Police Improvement Agency (NPIA) has issued guidance to the Police Service on Automatic Number Plate Recognition (ANPR) systems. The standards set out by the NPIA are intended for systems operating in a different environment but much of the guidance is generic and therefore relevant. ANPR systems operate either by using optical character recognition (OCR) or image matching (IM) techniques. There are two critical elements when assessing any ANPR system effectiveness; (a) the quantity of passing traffic which it detects for the purpose of reading the vehicle registration plate (capture rate) and (b) the number of vehicle registration plates it reads (read rate). ANPR systems are becoming more and more effective BUT they have limitations. No matter which logic is used as the foundation for the system it cannot be guaranteed the system will not make a mistake interpreting the vehicle registration plate. Experience clearly shows some people make determined efforts to disguise the detail of their number plate. Tactics include inserting fixing bolts through the plate to change the shape or nature of a digit, using nonstandard fonts, altering spacing between individual letters/digits and hanging obstructions over the plate. Dirty or damaged plates are commonplace and can also adversely affect the effectiveness of any system. Common failings within almost all ANPR systems include reading the letter ‘O’ as a ‘0’ and vice versa, the number ‘5’ with the letter ‘S’ and the letter Z with the number 2. It is possible to set systems to only record number plates where the system is 100% confident it has read the plate correctly which leads to a low read rate. The system may read the plate incorrectly at both entry and exit showing it as 100% confident but it is in fact wrong having made the same error at both points. It is also possible to educate systems to read different fonts including international number plates. The system implemented within RedFusion™ secures a high capture rate and high read rate but places a positive responsibility on the end user to view/confirm and validate all potential violations using the associated violation images. Page 8 of 81 RedFusion Average Speed Violation Viewer Operators Manual 3 . Upl o adi ng Vi ol a ti ons f r o m t he E R C U 1. The DVD Eject Button is the button to eject the DVD and directly below that button is a dialogue box – Available Violation Records – this shows the number of violation records currently on the ERCU awaiting automatic writing to the DVD. 2. To copy any available violation records from the ERCU to the current DVD, left Click on the Write All Remaining Violations button to the left of the DVD Eject Button. If the DVD can accept any more outstanding violations, the Progress Bar below the Write All Remaining Violations button will indicate the DVD writing progress. 3. If the DVD cannot accept any further violations, the User will be advised to insert a new DVD for these violations 4. To eject the current DVD, position the cursor over the ERCU DVD EJECT button highlighted in (Figure 1) below and left Click, the DVD will eject enabling the operator to transfer the DVD to the DVD drive on the RedFusion Enterprise Viewer. DVD Eject Button Figure 1: ERCU Graphic User Interface - GUI Page 9 of 81 RedFusion Average Speed Violation Viewer Operators Manual 5. Log in to RedFusion DVD Archive Server Application from the Desktop as a User or Supervisor. 6. Insert the DVD Archive Volume in to the DVD drive of the Viewer workstation and the dialogue box (Figure 2) below will open Figure 2 : RedFusion Viewer DVD Import Window 7. This dialogue box in the above example informs the operator 1260 Violations, 3302 Duplicates and 0 Failures have been copied from the DVD in to the Viewer application for the operator to process accordingly. 8. The violations referred to are new violations, not previously imported. Duplicates are existing violations on the DVD, which have been previously imported in to the Viewer application. 9. In the event of large numbers of violations being imported, the user should expect a slow import. 10. When this import process is complete log out of the RedFusion DVD Archive Server application. The DVD Archive Volume is returned to the ERCU DVD drive to continue to write violations to the archive volume 11. If the current DVD cannot accept any further violations, a dialogue box will advise the user accordingly and a new DVD should be inserted in to the ERCU DVD Drive. 12. It is recommended all DVDs are marked to show the site location; start date and end date for ease of reference should the archive volume be required for court viewing purposes. 4 . O per at ing t h e S y st em Page 10 of 81 RedFusion Average Speed Violation Viewer Operators Manual Ensure you are authorised to use the system by the Administrator. Switch on the relevant computer with RedFusion™ Viewer application installed. You will see a log-in screen (Figure 3). Remember all transaction made whilst you are logged on will be recorded in the system audit log and you should therefore never leave your work station unattended whilst you are logged on. Figure 3 : Login Screen The select database button should not be used as this allows the users to change the underlying database connection, and this will already have been set up. Page 11 of 81 RedFusion Average Speed Violation Viewer Operators Manual Having gained access you will be presented with the Offence Viewer Window ( Figure 4) Figure 4 : Offence Viewer Window Page 12 of 81 RedFusion Average Speed Violation Viewer Operators Manual 4.1. System Icons The header at the top of the Offence Viewer window has 12 reactive icons (Figure 5). All actions undertaken automatically feed the transaction log to record activity by user ID. Some icons will be disabled and greyed out, dependent on whether the User is in the Violation Table window or the Offence Viewer window. Figure 5 : System Icons EXPORT VIOLATION - Allows the user to export a violation to the back office for processing. It is not possible to export a violation where the two VRM from entry and exit and not identical. PREVIOUS VIOLATION - Takes the user to the violation immediately prior to the one currently being viewed in the range selected. NEXT VIOLATION - Takes the user to the next sequential violation in the range selected. CLOSE ACTIVE TAB - Closes the active tab - the individual violation screen returning to the violation list. RE-LOAD VIOLATION TABLE – Reopens the Violation Table if closed in error or reloads the table with the latest violations imported from the ERCU DVD. PRINT SCREEN - Prints the current screen in Word format also allowing it to be saved to a chosen location on the computer. Page 13 of 81 RedFusion Average Speed Violation Viewer Operators Manual ACCEPT VIOLATION - Enables the user to accept the violation having checked all the detail offered by the system is correct. It is not possible to accept violations if the registration marks of the vehicles are not the same. The difference may be very small, such as the year 0 being shown as an O. Once accepted there are no further changes which can be made in this programme. REJECT VIOLATION - Rejects the violation and generates a drop down menu requiring a reason for the decision to reject. You must select a reason from the drop down menu in order to close the violation record. The reason is permanently recorded in the system for audit purposes. SAVE DATA - Saves the Violation ENTRY and EXIT images to a directory of your choice REFRESH - Used to refresh the Range Selection having made a new selection. GENERATE COURT DETAILS – A stand alone utility to provide details from the system for presentation to the Court. TOGGLE FILTER AREA – Expands and contracts the look-up table area to show or hide the filter criteria. EXPORT GRID to EXCEL – The current contents of the violation grid will be saved to a file suitable for input into Microsoft Excel Page 14 of 81 RedFusion Average Speed Violation Viewer Operators Manual 4.2. Violation Selection Tabs Below the System Icons at the top of the Offence Viewer Window are four Tabs (Figure 6): These are the Violation Selection Tabs. Figure 6 : Violation Selection Tabs Each tab allows a different selection criteria to be applied to bring back the violations from the database. Each tab will either have a Search Button Where there are multiple search criteria or a single search criteria entry and Search Button . Once the search parameters have been entered then pressing the Search Button will action the search, bringing the data back to the viewer screen for further action. Below the Violation Selection tabs there is another tabbed display the Violation Display Tabs. ( Figure 7) Figure 7 : Violation Display Tabs This is where the list of violations will be displayed as a result of any selection having been made from any of the Violation Selection Tabs Page 15 of 81 RedFusion Average Speed Violation Viewer Operators Manual 4.2.1 Range Selection Tab Select Range Selection tab (Figure 8), enter the range of violations to display by either selecting a range via the Violation Range Drop Down this is set to display 100 violations at a time. Changing the value in this drop down will result in the grid being automatically updated. It is possible to manually enter a start and end violation range in the Start Violation Number and End Violation Number to action this once the numbers have been manually entered requires the Search Button to be pressed. Figure 8 : Range Selection Tab This displays a list of potential violations ( Figure 13); starting on the left with a unique numerical identifier and closing on the right with the offence current status. 4.2.2 VRM Selection Tab Selecting the VRM Selection tab (Figure 9) enables the user to search the database for a specific vehicle registration mark. Success here depends entirely upon the level of accuracy applied by the end user at the point of viewing and validating offences where the opportunity to amend incorrect ANPR interpretation is provided. It is possible to make a search on limited vehicle registration mark data by using the ‘*’ (asterisk) key at the beginning and/or end of a partial entry, as a ‘wildcard’. Entering ‘*’ together with a partial registration mark in the Enter VRM box and selecting the Search Button will search for and reveal any VRM in the database with this partial number. It is recommended when using the VRM Selection function, with the wildcard, at least two VRM letters or numbers should be used. The use of a single VRM letter or number, with a wildcard could lead to a lengthy, time consuming database search and a large number of possible violations to search through. It is not possible to change the VRM Selection or Violation ID Selection with a specific violation open. To change these parameters close the active tab, using the Close Active Tab icon Button , and select the Search , to return you to the violation list and allow changes to be made in the Violation Range. Page 16 of 81 RedFusion Average Speed Violation Viewer Operators Manual Figure 9 : VRM Selection Tab 4.2.3 Violation ID Selection Tab It is also possible to search by a specific unique violation identifier number if this is known. Simply click on the Violation ID Selection tab (Figure 10). Figure 10 : Violation ID Selection Tab Enter the Violation ID and select the Search to display the requested violation record on the screen. Page 17 of 81 RedFusion Average Speed Violation Viewer Operators Manual 4.2.4 Date Range Selection Tab It is also possible to search by a specific violation or number of violations by date range. Simply click on the Date Range Selection tab (Figure 11) and enter the date or dates to search followed by the Search Button . Figure 11 : Date Range Selection Tab 4.2.5 Speed Limit Threshold This allows all violations to be displayed on screen that are between a lower and upper speed threshold. Figure 12 : Speed Limit Threshold In the example above we can select all offences with a particular status that have been caught at speeds between 50 and 60 MPH. Page 18 of 81 RedFusion Average Speed Violation Viewer Operators Manual 4.2.6 Speed under Threshold Option This option is available to Administrators of the system and will display on the Speed Limit Threshold Tab In the Speed Under Threshold option the enforcement threshold will be the threshold set by RedSpeed at the DMU or the threshold set by the User in the DMU Details window of the System Configuration, described later in this document. If the User has reset the Enforcement Threshold below the DMU Threshold, in the System Configuration Window, the current User has the option of globally selecting and rejecting all the violations which are under the configurable Enforcement Threshold by selecting the Search Button and then the red X in the Speed Under Threshold box. This process will globally reject all existing pending violations which are below the configurable Enforcement Threshold, which the Reject Reason "Below Enforcement Threshold ". This process will need to be repeated whenever any new violations are uploaded from the ERCU DVD Archive Volume. Page 19 of 81 RedFusion Average Speed Violation Viewer Operators Manual 4.3. Violation Display Tabs This is where the list of violations selected from the Violation Selection Tabs will be displayed. Figure 13 : Violation Display Tabs Page 20 of 81 RedFusion Average Speed Violation Viewer Operators Manual Column 1 Caption Violation ID Description Shows the unique reference number specific to an individual violation 2 Primary Average Speed Shows the primary average speed of the vehicle referred to in (MPH) the violation record detected using the primary time clock. The time element used in this measurement is distinct and separate from the time mechanism used in the secondary speed calculation where another, totally separate, timing mechanism is used. 3 Secondary Average Speed Shows the secondary average speed of the vehicle referred to (MPH) in the violation record as detected using a second independent time clock thereby meeting the requirement for an independent secondary check of the vehicle speed. 4 Entry Primary Timestamp Shows the primary time/date stamp as the vehicle was detected by an Entry RID unit. 5 Exit Primary Timestamp Shows the primary time/date stamp as the vehicle was detected by an Exit RID unit. 6 Entry Number Plate Shows the vehicle registration plate, as read by the ANPR engine, at entry. 7 Exit Number Plate Shows the vehicle registration plate, as read by the ANPR engine, at exit. Note: Columns 6 and 7 may differ and this will result in column 7 being highlighted RED. Even if Column 7 is NOT highlighted in RED, the number plate images must be checked and compared to ensure the ANPR engine has interpreted the images correctly. 8 Entry Lane ID Shows the entry lane of the vehicle, at the start of the average speed measurement. 9 Exit Lane ID Shows the exit lane of the vehicle, at the end of the average speed measurement. Page 21 of 81 RedFusion Average Speed Violation Viewer Operators Manual Column 10 Caption Status Description Shows the status of the individual violation. When received into the database it will show as ‘Pending’ but once the violation has been viewed, validated and accepted there is nothing more which can be achieved in the RedFusion viewer. To select a violation from the grid to bring up the full details including the images simply double click on the relevant row in the grid. This will result in another tab being displayed next to the grid that will contain the full details. To return to the grid display of violations click on the violation tab. From here you can select another violation this will appear as another tab next to the previous one. Page 22 of 81 RedFusion Average Speed Violation Viewer Operators Manual Over the course of processing violations these tabs will build up. To remove a Violation tab you can Right Click the mouse on the tab header to bring up the Close Tabs Menu. This menu will allow you to close the currently selected violation using the Close option. To close all tabs apart from the currently selected tab then select the Close All But this one option. Finally to close all violation tabs select the Close All option. It is not possible to close the tab which displays the grid of selected violations. Another method to remove the current tab is to press the Close Tab Button from the top tool bar. 4.3.7 Viewing Image Thumbnails By switching on the View Image Thumbnails in the Options settings(Figure 14) . The Options are reached from the Configuration – Options menu item. This can be switched on or off by ticking / unticking the Image Thumbnails check box. Figure 14 : Setting Image Thumbnail Viewer Option This will allow you quickly view small ENTRY and EXIT images in a thumbnail viewer that will pop up when the mouse hovers over the Violation ID Column on the Grid (Figure 15 : Image Thumbnail Viewer). Page 23 of 81 RedFusion Average Speed Violation Viewer Operators Manual Figure 15 : Image Thumbnail Viewer Page 24 of 81 RedFusion Average Speed Violation Viewer Operators Manual 5 . C onf i r m i ng & V al i da ti ng V i ol a ti o ns It is the responsibility of the end user to confirm each and every prima facie violation is correct. From the Offence Viewer Window, select a violation by highlighting it and then double left click the selected item to open the violation detail. This reveals a screen showing the full detail of the violation. ( Figure 16) Figure 16 : Specimen Violation Image Screen – Basic Display Information A significant amount of detail in relation to the site involved in the alleged violation is available via this page. The ERCU and DMU relative to the violation are identified along with the site name. Detail of the unique baseline table is also shown. Each entry and exit point has a unique identifier shown in the box marked RID I/D. In respect of every violation two time/date entry/exit stamps are shown. The primary time is taken from one time source and the Page 25 of 81 RedFusion Average Speed Violation Viewer Operators Manual secondary time is a separate, totally independent, timing mechanism. Having the two separate timing mechanisms achieves the Home Office requirement for an independent secondary check. It will be noted the VRM screen in the example is red in colour. This indicates the detail in these two windows is different but within the system configured confidence level. When the VRM windows are red these are capable of being corrected by the user up to the point when the violation is accepted. The VRM as shown in these screens is the VRM as interpreted by the ANPR engine and may be wrong when compared against the photographic images. It is possible to correct the detail in these windows by undertaking the following actions. Simply place the cursor in the VRM box(es) with the wrong VRM(s) and amend the relevant letter or number to that as shown in the photographic image. Remember it is only possible to accept the violation if the entries in both entry and exit VRM boxes are the same. Any change which is made to the VRM detail is permanently recorded in the system log. It is not possible to alter or affect the image. Whenever the viewing process is completed and any corrections are made to the vehicle VRM in the individual violation records, the record must be Accepted or Rejected to permanently accept any changes made. In order to confirm the violation it is absolutely essential the vehicle is the same in both entry and exit records. The system has a number of inbuilt features to assist when viewing the images. Using these enhancements is dealt with at Chapter 8 - Optimising Image Viewing. The lane in which the vehicle was detected is specified and should be checked against the permanent marks painted on the road surface and shown in the image. Seven images are shown under the ‘Image’ heading. The first entry image is the VRM as extracted from the monochrome image. Beneath this are two small images. One is the colour photograph at entry and the other the monochrome image at the same point. Alongside these is a similar sequence from the exit point. A single Left Click on any of small monochrome or colour images will display it in the larger window. It is possible to display an image in negative to increase or decrease the contrast and/or brightness by using the image filters in the Image section. To display an image full screen place the mouse pointer on the relevant small monochrome or colour image and Right Click. To close the full screen image, either Right Click on the image and select the Close Window option or click on the screen close button at the top right of the image. Page 26 of 81 RedFusion Average Speed Violation Viewer Operators Manual This violation screen (Figure 17) shows an Advanced or Basic functionality option. The Advanced shows the actual Entry and Exit times as a UTC seconds time with a Micro second component. To view these additional details simply place the cursor on the Advanced Radio Button and click. The Advanced screen option also displays the result of the secondary check. Figure 17 : Specimen Violation Image Screen – Advanced Display Information The Basic/Advanced button on the violation record display enables the user to toggle between these two display types. Page 27 of 81 RedFusion Average Speed Violation Viewer Operators Manual 6 . A c c e pti ng a v i ol a ti on Having checked all the critical data is correct; the next stage is to set the violation to a status of Accepted. Once a violation is at a status of Accepted it can be exported to the appropriate back office system. Currently the Viewer Application will export to the following systems. StarTrak Serco EROS Serco ERIC Both the Serco impadd and XML loaders are catered for. To set the violation to a status of Accepted simply go to the toolbar at the top of the screen and click on the Accept Violation icon - . Clicking this icon sets the status of the violation to Accepted and no further activity in relation to this violation is possible in the Viewer software but all the associated functionality available through the preferred back office programme is preserved. If it is subsequently found a transcription error has been made it is only possible to rectify the fault in the back office programme. Having accepted the violation, the User is presented with the next violation is sequence. This process is repeated until all the outstanding violations have been viewed and accepted or rejected. Page 28 of 81 RedFusion Average Speed Violation Viewer Operators Manual 7 . R e j e c t i ng a V i ol a ti on The decision to reject a violation has certain safeguards attached to it. All decisions are recorded in the system software and are therefore fully auditable. Having viewed the available evidence and deciding to reject the violation move the mouse to the Reject Violation icon - and left click. This action automatically generates a safeguard window (Figure 18) to confirm the action is definitely required Figure 18 : Reject Violation Dialogue Click ‘Yes’ and this action in turn generates a configurable drop down menu with reasons why the violation is being rejected (Figure 19). Select the reason code you wish to apply for the relevant violation. Figure 19 : Reject Violation Options Click on the selection and this will automatically populate a header on the relevant violation page showing the fact the violation has been rejected and the reason (Figure 20). Page 29 of 81 RedFusion Average Speed Violation Viewer Operators Manual Figure 20 : Rejected Violation, with Reason Creating a new violation rejection sub category is dealt with in System Administration Page 30 of 81 RedFusion Average Speed Violation Viewer Operators Manual 8 . O pti m i s i ng I m ag e Vi e w i n g When deciding to accept or reject a violation it is crucial for the identity of the vehicle to be confirmed as the same at both entry and exit. This is done by comparing the photographic images. The monochrome camera will have extracted the VRM using infra red light and this will have been confirmed by the procedure set out in Confirming & Validating Violations. The Association of Chief Police Officers (ACPO) requires, in addition to the VRM, the identity of the vehicle to be confirmed. Until the spring of 2008, when the requirement for vehicle colour to be provided was relaxed, this required a photographic image to provide vehicle make, type and colour. RedFusion™ will, whenever possible, provide both monochrome and colour images of the offending vehicle. Page 31 of 81 RedFusion Average Speed Violation Viewer Operators Manual Left Click the mouse on either of the small images from entry or exit and this will become the large image on the full violation record. Figure 21 : Violation Image Viewer To assist in making best use of the photographic images a number of further features exist. These can be found beneath the entry and exit images and are entitled Image Filters. Note: Nothing you do using the image filters is made permanent by the system as it is impossible to alter the original evidential image. The features simply enhance the opportunity to make the correct decision regarding accepting or rejecting the violation. As soon as the variable parameters are returned to 0, or the record refreshed, the original status is restored. The first Image Filter option is to show the selected image in negative, a feature useful in revealing the number plate in various adverse lighting conditions. Page 32 of 81 RedFusion Average Speed Violation Viewer Operators Manual Figure 22 : Violation Image Viewer - Negative The second and third options relate to the brightness of the image and its contrast. They have variable controls with values to (+) (-) 100 and can be moved in increments of 5 by using the up/down arrows to the side of the display boxes or by using the slider below the display boxes. It is important to experiment with the options to become comfortable with what can be achieved by changing the filters. Do not discount an image until you have explored the possibilities using these options. Page 33 of 81 RedFusion Average Speed Violation Viewer Operators Manual Placing the cursor on this image and Left Click will enlarge the image. Simply Right Click to shrink the image. The image will be zoomed in at the point where the mouse cursor is positioned on the image. Figure 23 Violation Image Viewer - Zooming option Page 34 of 81 RedFusion Average Speed Violation Viewer Operators Manual By Right Clicking the mouse on each of the thumbnails it is possible to bring up a full screen image of the vehicle. Example of full screen image Figure 24 : Full Screen Violation Image Page 35 of 81 RedFusion Average Speed Violation Viewer Operators Manual The image can be saved to a jpeg file by Right Clicking the mouse anywhere on the image If the Save Image is selected you will be prompted by a save as dialog to save the file to a name of your choice. Exit or pressing the top right hand X will exit back to the viewer. It is possible to save out all the images to a directory by pressing the Save Button from the top form toolbar. You will be prompted for a folder in which to save the images. If for example you create and select a folder called c:\myimages then the following files would be saved into c:\myfolder Figure 25 : Saved Violation Images And a conformation dialog will be shown. Page 36 of 81 RedFusion Average Speed Violation Viewer Operators Manual 9 . Ex p or ti ng Vi ol a ti ons to B ac k O f f i c e S y s te m s Currently the RedFusion viewer can export to the following systems StarTrak Serco EROS both impadd and XML format Serco ERIC both impadd and XML format RedSpeed Generic XML format (Used for RedSpeed RedCheck Back Office system) The system has all the above export engines already in the system 9.1. Selecting and Configuring the Export Engine This should have been setup before the system is installed and is described here for Information or if the export destination needs to be changed. To set the export type for your back office select the Configuration – Options to bring up the Export Options Tab. Figure 26 : Configuring Export Engine From this screen you can see all the available export engines available in the system. The export destination is selected by the appropriate radio button. What is important to note is the check box marked Use External Application for Viewing Activations. The default action for exporting Violations to a third party back office is to View and Accept or Reject violations from within this application and then export only those that have been accepted. However some Camera Partnerships may choose to do all Viewing and Accepting or Rejecting in a third party back office system. In this situation this check box would be checked, this will then allow the user to export all Activations as soon as they are available in this application after import from the ERCU. Page 37 of 81 RedFusion Average Speed Violation Viewer Operators Manual StarTraq will require a unique film number for each export batch. When the StarTraq button is selected the film# data entry field is shown. This is where the base film number will be entered. The StarTraq export will use this number each time a batch is exported, the system will automatically increment this number and store in the system so each export batch will have the next incremental number. Before the Offences can be exported the RedFusion Site codes will need to have a direction associated with them and in the case of Serco back office systems (ERIC and EROS) they will need a Serco Site Code. To set these up use the Configure Code button. This allows the complex multiple Entry Points to Exit points to be mapped to a single Site code for any third party back office system. The system will already have been loaded with all the RedFusion Site codes and directions and will display the following Page 38 of 81 RedFusion Average Speed Violation Viewer Operators Manual By selecting a specific row with the mouse and double clicking it for example Exit001 we can add / amend the site code and direction as shown below :- Figure 27 : Configuring Export Site Directions Enter the correct Site Reference and if required change the site direction by use of the Site Direction Drop Down list. Once changed Save to keep or Cancel to abort and go back to the list view of site codes. The import button will only be used by Engineers to configure the system initially with site codes. The Add and Delete buttons are for Adhoc site Addition and Deletion again these will be used by Engineers to configure the system. Page 39 of 81 RedFusion Average Speed Violation Viewer Operators Manual The Export Base Directory is where the Violations will be the directory on the machines hard drive where the violations will be exported to. Once the violations are exported to this directory they will have to be copied to a CD/ DVD for import into the target Back Office System. 9.1.1 Export Selection Criteria This option dictates how the filter selection is put onto the top of the Export Screen. Standard – this will allow the selection of activations to be exported by Zone (ERCU and DMU) and Site codes as set up in the mapping table described earlier. Everything – This will allow the selection of activations to be exported by Zone (ERCU and DMU), Site codes as defined above and optionally within a date range. ExportAll - This will allow the selection of activations to be exported by Zone ( ERCU and DMU). AllWithDate – This will allow the selection of activations to be exported as above but with an optional date range selection. Each of these options will bring up a different selection panel at the top of the Export screen. These will be described later in this section. 9.1.2 Export System ID This is the Device ID code that will be exported to the third party back office system. Historically the value here for a RedSpeed Spot speed device was “MONTSPD”. This is a free format field and any third party back office deviceID can be entered here. Page 40 of 81 RedFusion Average Speed Violation Viewer Operators Manual 9.2. Exporting Violations If the Use External Application for Viewing Activations described in an earlier section is checked then all Pending Violations are eligible for export otherwise only Accepted violations are eligible for export. The export screen is brought up by either the Export menu or Export buttons 9.2.3 Exporting All Pending Violations There is no selection available as All Pending violations are exported. For an export run the Activations are exported / batched up in order using the the pre configured Site codes set up in the Export Options. Page 41 of 81 RedFusion Average Speed Violation Viewer Operators Manual 9.2.4 Exporting Violations eStandard Selected in Options Figure 28 : Export Standard Violation Main Screen This is how the export screen will look if the Standard Selection Criteria was selected from the Export options drop down. First select the zone to export from by selecting a suitable ERCU and then DMU from the ERCU and DMU drop down lists. Once selected the Export Code drop down will be populated with all the pre defined site mapping codes for this Zone. Next select the appropriate site code from the Export Code Selection drop down that requires exporting. Then select the type of Activations that require exporting these will either be ones marked as Accepted or ones that have Previously Been Exported and Accepted. This is done using the Export Status Setting radio Buttons. Finally press the search button this will populate the grid allowing them to be verified if necessary Page 42 of 81 RedFusion Average Speed Violation Viewer Operators Manual eEverything Selected in Options This screen behaves the ame as the eStandard Export screen except the option is given to select a date range to the Activations exported. Checking the Export Everything check box will make the screen behave as the Standard screen described previously. Page 43 of 81 RedFusion Average Speed Violation Viewer Operators Manual eExportAll Selected in Options This permits all Accepted Activations to be exported on mass. Selecting the Zone (ERCU and DMU) then pressing the export all button will result in ALL Accepted Activations being exported to the Computers disk drive. It is not recommended that this be used as It was primarily set up for Load Testing the system. Page 44 of 81 RedFusion Average Speed Violation Viewer Operators Manual eAllWithDate Selected in Options Again this is used for system load testing and allows a date range selection to be applied to the Activations selected from a particular Zone. StarTraq Film Number Where the StarTraq Export option was chosen there is a slight difference to the selection Criteria presented at the top of the export screen. This is the Film Number. All StarTraq exports have to be batched up by a film number. Therefore if we export all activations for a particular Site Code then these will be allocated a film number. The next batch of exported Activations for another site code would be given the next Film Number in Sequence. The Export options screen allowed the user to enter the base number for this film number. Every time a batch of Activations is exported by site code this number is incremented by one. This film number entry field is simply to allow the user to change the sequence number if required, for example there may be a break in a sequence or a previous film number need exporting again. Normally this would be left to be automatically incremented by the system. Page 45 of 81 RedFusion Average Speed Violation Viewer Operators Manual Once happy with the selection of activations that are displayed in the grid on screen all that remains is to press the Export Displayed button. This will export the activations to the appropriate directory on the computer ready for import into the chosen back office. 9.2.5 Directory Structure for Exported Violations Serco EROS and ERIC impadd loader The data is exported into the base directory defined in the Export Options. A directory is created under this directory using the Site Mapping code. Any previous data exported to this code will be deleted before the new data is written. Serco EROS XML Loader The data is exported into the base directory defined in the Export Options. A directory is created under this directory using the Site Mapping code. Another directory is created under this using the current Date and time stamp. As this data is not overwritten because the directories are created based on a current time stamp it is up to the user to delete data from these directories once they are successfully imported into EROS. StarTraq The data is exported into the base directory defined in the Export Options. A directory is created under this directory using the incremental Film Batch number. As this data is not overwritten because the number is incremental it is up to the user to delete data from these directories once they are successfully imported into StarTraq. Page 46 of 81 RedFusion Average Speed Violation Viewer Operators Manual 9.2.6 Copying Exporting RedFusion Violations to a CD The RedFusion Viewer application does not contain its own bespoke CD writing function, but makes use of the Windows CD Burning facility, which is described in detail below for those Users who are unfamiliar with the Windows CD Burning Function. All violations in the RedFusion Viewer application are encrypted and cannot be viewed except on the RedFusion Viewer. To enable violations to be imported into customer back office offence processing systems, the RedFusion Export Engine exports violation data in plain text format, with accompanying unencrypted jpeg images, into the RedFusion Export Base Directory, i.e. C:\RSEXPORT. (This is set within the Options of the system) Before commencing the Windows CD Burning process, please ensure you are not logged into the RedFusion DVD Server Application, if so log out before proceeding further. Insert a blank CD_R into the RedFusion Viewer PC DVD/CD Drive. Identify the location of the RedFusion Export Base Directory, and if no shortcut has been created on the PC desktop, create one now for ease of use in future exports. Open the RedFusion Export Base Directory will contain the export file, under the Site Code Number for ERIC and EROS imports or the Film Number if the export is for StarTraq imports. The export file will contain three jpeg images per violation and an ERIC/EROS impadd.vp file or a StarTraq (film number).RSL file. The .vp or .RSL files contain in Comma Separated Value format (CSV) the offence data in single line entries relating to each violation exported. The export of violations from the RedFusion Export Engine for ERIC/EROS import will overwrite the previous ERIC/EROS import file, however StarTraq import will be saved under a unique StarTraq film and previous StarTraq exports will NOT be overwritten. From the RedFusion Export Base directory, select all the files (Control + A) to be burnt to CD - there will be three jpeg images per violation and one .vp or .RSL file per export, right click on one of the selected items and select "SEND TO" from the drop down menu, and from a further drop down menu, select the drive containing the blank CD-R. The Windows CD Burning function dialogue box will ask for a disc title, it is recommended the title should be the film numbering system currently in use by the customer for imports in to the back office offence processing. Enter the preferred disc title and then click NEXT in the dialogue box. Page 47 of 81 RedFusion Average Speed Violation Viewer Operators Manual Windows will temporarily store the violation images and data file, and will display a message balloon stating "You have files waiting to be burned to CD. To view these files, click this balloon", click in this message" Click in the message balloon, which will open the temporary file location of the files to burned to the CD, then select the "Burn to Disc" option at the top of the file window. The files will be written to the CD and the CD will eject to enable the User to import the files in the back office offence processing system. Violation data contained on the CD is in unencrypted format and should be stored and disposed of in accordance with local policies and procedures. The above procedure is followed if the ERIC/EROS import is in html format. Page 48 of 81 RedFusion Average Speed Violation Viewer Operators Manual 1 0 . F i l te r i ng V i ol ati on s by S e v e r i ty o r Da t e The system allows the user to prioritise offences by sorting the violation table to display offences by speed. When looking at the Offence Viewer Window place the cursor on the Primary Average Speed header above column 2. Click the mouse and an up or down arrow appears. To show offences by highest speed ensure the arrow head is pointing downwards. This is a standard feature used on many applications. To return to a purely sequential numerical list place the mouse on the Violation ID header above column 1 and click the mouse. With the arrow head pointing upwards then the oldest offence is at the top of the chosen Range Selection. Examples sorting on Secondary Average Speed No Sorting Applied Sorted in Descending Order Sorted in Ascending Order Page 49 of 81 RedFusion Average Speed Violation Viewer Operators Manual 1 1 . C ou r t P ac k ag es A stand alone utility has been created to provide details from the system for presentation to the Court. This is necessary as the system security prevents parts of the database being downloaded in a piecemeal fashion. All exports from the various entry or exit points and ultimately the DMU to the Instation are encrypted to ensure they remain acceptable to the Courts. It is possible to take screen prints from the system and insert these in an MG Format File but these are not the original evidence and may have been altered if the Image Filter facilities have been harnessed. To show the Court the raw data and then the steps taken to confirm identity of the vehicle requires a presentation tool. The tool is called RedFusion Court Viewer and it is fully described in a separate RedFusion Court View Manual Page 50 of 81 RedFusion Average Speed Violation Viewer Operators Manual 1 2 . S y s te m C o m m an ds – A n O v e r v i e w RedFusion supports a set of administrative commands which can be issued by the advanced user of the system through the viewer application. Some commands are available to suitably qualified system users, however it must be borne in mind, these commands can take a considerable amount of time to process, in view of the complexity of the system and the number of active Outstations. Qualified User Commands: Maintenance RID Clear Maintenance RID Get Statistics RID Get Statistics DMU Set Matching Percentage Value Baseline Table In all UK systems, there is an ‘air gap’ between the ERCU and the Viewer application. The command which the user intends to send to an Outstation module is written on a flash card by the Viewer application. The flash card is then inserted into the ‘ERCU’. The ‘ERCU’ application has a menu for sending commands these are used to send the commands form the Flash card via the ERCU to whichever unit they are targeted at. The command files written to the flash card are encrypted and will be encrypted by the receiving unit. The Site Maint item should be selected from the File menu. This is shown in the screenshot, (Figure 29) below Figure 29 : Site Maintenance and Command Reference The Commands item should be selected as shown in the above image. The commands section will open up with the details as shown in screenshot, (Figure 30). Page 51 of 81 RedFusion Average Speed Violation Viewer Operators Manual For sending command to specific unit (DMU or RID), user needs to select the ERCU to which the DMU belongs as well as DMU to which the RID belongs (only if command is meant for RID). For selection of ERCU and DMU drop down menus has been provided on the command screen as shown below. Figure 30 : Identifying the unit for Command Instructions On clicking the Send Command button, the Command Status window gets updated with the status of the command write operation. After the commands are written, the flash card can be removed from Viewer PC and the flash card is then inserted into the ‘ERCU’. The ‘ERCU’ Send Comand menu will be used once the flash card is inserted. Any message dis[played as a result of the ERCU sending a command will be displayed in the Commands Diagnostic Messages’ window, as shown in the screenshot (Figure 31) below. Page 52 of 81 RedFusion Average Speed Violation Viewer Operators Manual Figure 31 : ERCU Commands Diagnostic Messages Page 53 of 81 RedFusion Average Speed Violation Viewer Operators Manual 12.1. Command References 12.1.1 Maintenance RID The purpose of this command is to set the RID into maintenance mode. The RID will stop enforcing and will remain in Maintenance mode until the 'Clear Maintenance RID' command is sent to the RID from the ERCU. The ERCU, corresponding DMU and the corresponding RID should be selected before the Maintenance Command needs to be sent. After the send command is clicked, the removable drive dialog needs to be selected for the USB drive inserted into the USB slot on the front of the PC. This is illustrated in the screenshot (Figure 32). Figure 32 : Send Command Dialogue The Command Status window will come up with the command send successfully message. This is illustrated in the screen shot, (Figure 33) below. Page 54 of 81 RedFusion Average Speed Violation Viewer Operators Manual Figure 33 : Command Send Message In the ERCU, the Send Command button will read the commands on the flash card and will send them to the corresponding RID. The screen shot for the 'Read Response' of this command is shown in (Figure 34). Figure 34 : Command Read Response The command will be received by the corresponding RID and the RID will switch to maintenance mode. Maintenance actions can be done on the RID once it is in this mode. Page 55 of 81 RedFusion Average Speed Violation Viewer Operators Manual 12.1.2 Clear Maintenance RID This command will cause the corresponding RID to resume from maintenance mode and start enforcing. The ERCU, DMU and the corresponding RID should be selected before the ‘Clear Maintenance’ Command is sent. The screen shot in (Figure 35) shows the method to be followed. Figure 35 : Clear Maintenance Command The removable drive needs to be selected as in sending the previous command and the command is sent to the drive. This is illustrated in the screenshots, (Figure 36 and Figure 37Figure 33) Page 56 of 81 RedFusion Average Speed Violation Viewer Operators Manual Figure 36 : Flash Drive Selection Figure 37 : Command Send Message The Send Command button in the ERCU will read the commands from the flash card and will transmit them to the corresponding RID. Page 57 of 81 RedFusion Average Speed Violation Viewer Operators Manual The 'Read Response' of this command is shown in the screenshot, (Figure 38) below. Figure 38 : Command Read Response Page 58 of 81 RedFusion Average Speed Violation Viewer Operators Manual 12.1.3 Get Statistics RID The purpose of this command is to get the statistical information of the vehicles detected and the number of actual number plates processed. This information is stored in csv format. The procedure for sending the command is illustrated in the screenshot, (Figure 39). Figure 39 : Drive Selection Dialogue The viewer can read the response file from the flash drive and create a csv file which displays the statistics obtained from the RID. This is shown in the screen shot, (Figure 40) below. Page 59 of 81 RedFusion Average Speed Violation Viewer Operators Manual Figure 40 : Command Read Response An example of the file created is attached (Figure 41) and displayed in table form (Figure 31) below. As evident, the file name ends with the corresponding number of the command file/response file generated. GET_STATS_ACK_65 .csv Figure 41 : CSV File in Excel Format Date VRM Processed VRM Detected 14/11/2008 3308 3386 15/11/2008 9374 9466 16/11/2008 9391 9468 17/11/2008 3083 3161 18/11/2008 5321 5781 19/11/2008 189 198 Figure 42 : Table of Statistics This file will be saved in the path specified from the 'Viewer'. This is done from the RedFusion Options in the Configuration tab of the Viewer. The Export Base Directory can be setup from this option. This is shown in the screen shot, (Figure 43) Page 60 of 81 RedFusion Average Speed Violation Viewer Operators Manual Figure 43 : Stats Table File Location Page 61 of 81 RedFusion Average Speed Violation Viewer Operators Manual 12.1.4 Get Statistics DMU The purpose of this command is to get the statistical information of the Number plates matched and violations encountered. This information is stored in csv format. The command is sent to the flash card from the viewer. The screen shot is attached (Figure 44) below. Figure 44 : Get DMU Stats Command This command is sent to the corresponding DMU by the ERCU. The viewer reads the response file from the flash drive and creates a csv file which displays the statistics obtained from the DMU. An example of the file created is attached (Figure 45) and displayed in table form (Figure 46) below. GET_STATS_ACK_63 .csv Figure 45 : Get Stats CSV File in Excel Format Date No of Plates Matched Violations detected 13/11/2008 37 15 14/11/2008 3598 5347 15/11/2008 4980 4929 16/11/2008 4933 4877 17/11/2008 2270 1998 19/11/2008 335 301 494 483 18/11/2008 Figure 46 : Table of Statistics The file attached above is created by using command file c63. This file will be saved in the path specified from the 'Viewer'. This is done from the 'RedFusion Options' in the 'Configuration' tab of the 'Viewer'. The Page 62 of 81 RedFusion Average Speed Violation Viewer Operators Manual 'Command Response Directory' can be setup from this option. This is shown in the screen shot attached, (Figure 47) Figure 47 : Stats Table File Location 12.1.5 Set Matching Percentage Value This command is to set the preferred matching percentage value for the DMU. The minimum 'Matching Percentage Value' is fixed at 60. The flash card needs to be inserted into ERCU after the command is generated from the viewer. RID on receiving this command, responds with the response file and the ERCU saves it in the same flash drive. Page 63 of 81 RedFusion Average Speed Violation Viewer Operators Manual 12.1.6 Baseline Table For evidential purposes, this command must be carried out by the person who has certified the actual baseline The baseline table is sent to the DMU using this command. The baseline table information is stored as an xml file and will have been created along with the RedFusion Certificate. This XML file is sent to the DMU via this command. This command sets the baseline parameters in the DMU against ENTRY and EXIT points which the actual speed is compared to make the violation decision. This command sets the baseline parameters in the DMU. The attached screen shot, (Figure 48) describes this command being sent to the flash drive. Figure 48 : Flash Drive Selection Dialogue Page 64 of 81 RedFusion Average Speed Violation Viewer Operators Manual 1 3 . S y s te m A d m i ni s t r a ti on Differing permission levels exist to operate and/or maintain the system. Functions such as; creating a new user, deleting a previously approved user, changing passwords and viewing the System Audit Log are activities restricted to those supervisors with higher level access. For queries relating to these tasks please consult your line manager or supervisor. 13.1. Menu Bar Options The menu options are shown below Figure 49 : Menu Bar Options 13.1.1 File Figure 50 : File Menu Options Export Exit export into back office systems in xml format or Comma Separated Format (CSV) format Exit from RedFusion Enterprise Viewer application Page 65 of 81 RedFusion Average Speed Violation Viewer Operators Manual 13.1.2 Configuration Figure 51 : Configuration Menu Options System Configuration Access Control Maintain Reject Reasons Violation Locks Options View Error Log For System Configuration Engineer’s Use ONLY For Supervisor and System Administrator Use ONLY in setting Users and Roles For Supervisor Use ONLY to add and delete Violation Reject Reasons see section Rejecting Violations Administers Violations to prevent multiple User access, Locked Violations MUST be released by the locking User or a Supervisor when ‘owning’ User no longer requires access Preconfigured by RedSpeed System Administrators Detailed diagnostic log for RedSpeed engineers. In the event of system failures, RedSpeed may request a copy of the Error Log to be sent by email attachment Page 66 of 81 RedFusion Average Speed Violation Viewer Operators Manual 13.1.3 System Configuration Setting Lower Enforcement Threshold In most RedFusion installations the Site Violation Capture Threshold in the RedFusion DMU will be the same as the Enforcement Threshold operated a particular police service user, however there may be occasions where the Capture Threshold will be less than the Enforcement Threshold when the RedFusion Engineer has set the capture threshold at a lower limit for equipment testing reasons, or where the police service user has increased the Enforcement Threshold for operational reasons. One advantage of having different thresholds for violation capture (i.e. 57mph) and enforcement (i.e. 60mph) is it gives the police user the opportunity to ascertain the level of excess speed offending between ACPO recommended enforcement threshold and the police user threshold. Furthermore, the police user can upwardly adjust the enforcement threshold to ensure the violation capture rates are manageable in police user back offices. Procedure: 1. Log in to the RedFusion Average Speed Viewer as a User or Supervisor. 2. Upload any new violations from the ERCU DVD in to the Viewer database, using the RedFusion DVD Server application. 3. When upload is complete, exit the RedFusion DVD application and return the DVD to the ERCU DVD drive. 4. Refresh the Viewer Violation Table to bring the new violation in to view. 5. Click on the Viewer Configuration Menu Option at the top of the screen and select the System Configuration option. This will display a diagrammatical display of the RedFusion system. Page 67 of 81 RedFusion Average Speed Violation Viewer Operators Manual 6. Select the DMU in operation to display the DMU Details Figure 52 : DMU Details and Threshold Limit Box below. Figure 52 : DMU Details and Threshold Limit Box 7. Set the Enforcement Threshold in the Threshold Limit box, click Save at the top of the DMU Details window and close the DMU Details window. Page 68 of 81 RedFusion Average Speed Violation Viewer Operators Manual 8. In the main Violation Viewer Window – Figure 53 : Violation Viewer Window below, select the Speed Limit Threshold tab. Figure 53 : Violation Viewer Window 9. In the Speed Limit Threshold tab Figure 54 : Speed Limit Threshold Tab below – the section on the right of the window headed Speed Under Threshold should contain the Enforcement Threshold previously set in the DMU Details window. Figure 54 : Speed Limit Threshold Tab 10. Click on the Search Button in the Speed Under Threshold box, which selects all the violations which are below the Enforcement Threshold. Page 69 of 81 RedFusion Average Speed Violation Viewer Operators Manual Figure 55 : Speed Under Threshold Box 11. Then select the X to globally reject all the violations in the current Violation Viewer Window. Figure 56 : Below Enforcement Threshold Reject Button 12. The Violation Viewer Window will now show all violations which are below the Enforcement Threshold as rejected with the Reject Reason “Below Enforcement Threshold”. 13. In the Viewer Audit Log, all the violations globally rejected as being below the enforcement will show the time, date and individual selecting this option. 14. Whenever new violation are uploaded in to the RedFusion Viewer application from ERCU DVD, the user must reselect and globally reject any new violations which are below the Enforcement Threshold by repeating Steps 8 -11 above. Page 70 of 81 RedFusion Average Speed Violation Viewer Operators Manual 13.1.5 Access Control Options From the top menu Configuration tab, selection of the Access Control menu option will display two further options: User and Role Figure 57 : Access Control Options If either or both of the User and Role options are greyed out, then you do not have authority to make any User or Role changes. If you feel you should have this level of authority, please consult your RedFusion supervisor or a RedFusion system administrator. Although the Role option is the second menu option, this function will be described first as it enables authorised users to create specific roles, which can then be applied when creating or editing users. If you have authority to set-up Roles, the selection of the Role menu option will open a Role Creation Window Figure 58 : Role Maintenance The Role Creation Window enables the user to specify the name of a particular role, the standard roles could include: Page 71 of 81 RedFusion Average Speed Violation Viewer Operators Manual Supervisor – This role has access to most functions and administrative tools, including creating and editing roles and users User – This role has access to violation actions and this role is normally the day to day role for viewing violations and processing them accordingly Viewer – This role has very limited functions such as being able only to view violations and the Audit Log of User actions. This role is ideally suited to an office manager or Partnership Project Manager to view violations and user actions, without being involved in violation decision making processes. Or other roles as required Having created a specific role, it is now necessary to allocate role actions to specific roles, the actions available are described in the table below, with role to which they are normal applied. Although the below table is a guide for Supervisors when creating roles, any role actions can allocated to a particular role during the Role Creation process, furthermore Supervisors may decide some specific roles should not have access to some actions for whatever reason. It is important when creating roles to allocate only those actions necessary for the role functionality and it is not normal for standard Users to be given any Access Control authority. Page 72 of 81 Import Violation Importing violations from DVD Server to Violation Viewer Server Export Violation Exporting of Accepted violations from Viewer Server to CD for input into Back Office System X X X X View Violation Allows viewing of violations only X X Accept Violation Accepting violations for exporting X X X Reject Violation Rejection of violations which are not being exported into Back Office SystemX X X Key Managements Management of Key Encryption Keys (KEKs) Send Commands Sends commands to RIDs & DMUs for action Site Set-Up Setting up of site on initial installation View Log View User and Audit Logs X X X X Print Violation Prints out violation as per format in Manual X X X X Add User Authorises the creation of a new user X X Edit User Allows editing of current user, i.e. reset of password; add or remove X X user actions X Administrator X System X Viewer Action Description User Role Action Supervisor RedFusion Average Speed Violation Viewer Operators Manual X X X X X Delete User Deletion of user X X View User View details and role actions of current user X X Add Roles Enables the creation of new roles X X Delete Roles Deletes existing roles X X Generate Keys Generates new KEKs The next step in allocating specific actions to a named role is to transfer the Role Action from the Left Hand Box to the Right Hand Box at the bottom of the Role Creation Window. Page 73 of 81 RedFusion Average Speed Violation Viewer Operators Manual Figure 59 : Role Management The allocation of Role Actions is carried for each role created and the specific role is then saved. When all the roles have created, the user now selects the User Section for the Access Control option, this open a New User window, into which the new users details are added. When inserting the password either permits the new user to enter their own password during the new user creation process, alternatively a default password can be entered such as “password” by the Supervisor and the new user is requested to change the password to their preferred password during the first log in session. One of the selections during user creation process is to give the user a specific role from the Role Selection box, having selected the correct role for a particular user, that user has all the role actions that have been allocated to specific role when it was created. Additional user actions can be added from the actions box in the lower half of the new user window, for instance a supervisor may decide to give a standard User the added function of sending commands to RIDs and DMUs, which is not usually a default action for a User. When all the boxes are completed, the supervisor would click OK and the New User is created on the system. The User selection from the Access Control menu option is also used to edit or delete existing users. Page 74 of 81 RedFusion Average Speed Violation Viewer Operators Manual 13.1.7 Site Maintenance Figure 60 : Site Maintenance Menu Options Commands Clock Sync Data See Commands Section Records which should be checked regularly to ensure clock synchronisation is successful. Could form part of the evidence chain. In the event of a clock sync check failing, RedSpeed should be advised Figure 61 : Clock Sync Records Page 75 of 81 RedFusion Average Speed Violation Viewer Operators Manual 13.1.8 Audit Figure 62 : Audit Menu Options Audit Log Export to Court Full details of all User activity See Court Viewer manual 13.1.9 Help About This show detailed version information about the system. This information is useful for RedSpeed Engineers to ascertain exactly what version of software is installed. Figure 63 : About Screen Page 76 of 81 RedFusion Average Speed Violation Viewer Operators Manual 1 4 . Re p or t S am p l e an d De f i ni ti o n Figure 64 : Violation Report Page 77 of 81 RedFusion Average Speed Violation Viewer Operators Manual Report Key Violation ID This is a unique reference number generated in the RedFusion System to uniquely identify the violation Time of Offence Offence time as vehicle triggered Exit laser Average Speed Speed calculated from Entry and Exit times over baseline distance Location Location of DMU Baseline Certificate Baseline Certificate name Baseline ID Unique ID for baseline table Entry ID Entry ID for Remote Image Detector Exit ID Exit ID for Remote Image Detector Entry Details VRM Vehicle Registration Mark as detected by ANPR on Entry Image Primary Timestamp GPS derived Primary Entry UTC time in seconds and Millisecond component after Decimal point Secondary Timestamp GPS derived Secondary Entry UTC time in seconds and Millisecond component after Decimal point Exit Details VRM Vehicle Registration Mark as detected by ANPR on Exit Image Primary Timestamp GPS derived Primary Exit UTC time in seconds and Millisecond component after Decimal point Secondary Timestamp GPS derived Secondary Exit UTC time in seconds and Millisecond component after Decimal point Page 78 of 81 RedFusion Average Speed Violation Viewer Operators Manual 1 5 . G loss ar y of T er m s ACPO Association of Chief Police Officers ANPR Automatic number plate recognition system DMU Decision Making Unit ERCU Evidence Retrieval Control Unit GPS Global Positioning Satellite ID Identifier RID Remote Image detector VRM Vehicle Registration Mark Page 79 of 81 RedFusion Average Speed Violation Viewer Operators Manual 16. Table of Figure s FIGURE 1 : REDFUSION SYSTEM ARCHITECTURE ............................................................................... ERROR! BOOKMARK NOT DEFINED. FIGURE 2: ERCU GRAPHIC USER INTERFACE - GUI ........................................................................................................................ 9 FIGURE 3 : REDFUSION VIEWER DVD IMPORT WINDOW .............................................................................................................. 10 FIGURE 4 : LOGIN SCREEN ....................................................................................................................................................... 11 FIGURE 5 : OFFENCE VIEWER WINDOW ..................................................................................................................................... 12 FIGURE 6 : SYSTEM ICONS ....................................................................................................................................................... 13 FIGURE 7 : VIOLATION SELECTION TABS ..................................................................................................................................... 15 FIGURE 8 : VIOLATION DISPLAY TABS......................................................................................................................................... 15 FIGURE 9 : RANGE SELECTION TAB ............................................................................................................................................ 16 FIGURE 10 : VRM SELECTION TAB ............................................................................................................................................ 17 FIGURE 11 : VIOLATION ID SELECTION TAB ................................................................................................................................ 17 FIGURE 12 : DATE RANGE SELECTION TAB .................................................................................................................................. 18 FIGURE 13 : SPEED LIMIT THRESHOLD ....................................................................................................................................... 18 FIGURE 14 : VIOLATION DISPLAY TABS....................................................................................................................................... 20 FIGURE 15 : SETTING IMAGE THUMBNAIL VIEWER OPTION ............................................................................................................ 23 FIGURE 16 : IMAGE THUMBNAIL VIEWER ................................................................................................................................... 24 FIGURE 17 : SPECIMEN VIOLATION IMAGE SCREEN – BASIC DISPLAY INFORMATION ........................................................................... 25 FIGURE 18 : SPECIMEN VIOLATION IMAGE SCREEN – ADVANCED DISPLAY INFORMATION .................................................................... 27 FIGURE 19 : REJECT VIOLATION DIALOGUE ................................................................................................................................. 29 FIGURE 20 : REJECT VIOLATION OPTIONS ................................................................................................................................... 29 FIGURE 21 : REJECTED VIOLATION, WITH REASON........................................................................................................................ 30 FIGURE 22 : VIOLATION IMAGE VIEWER ..................................................................................................................................... 32 FIGURE 23 : VIOLATION IMAGE VIEWER - NEGATIVE..................................................................................................................... 33 FIGURE 24 VIOLATION IMAGE VIEWER - ZOOMING OPTION........................................................................................................... 34 FIGURE 25 : FULL SCREEN VIOLATION IMAGE .............................................................................................................................. 35 FIGURE 26 : SAVED VIOLATION IMAGES ..................................................................................................................................... 36 FIGURE 27 : CONFIGURING EXPORT ENGINE ............................................................................................................................... 37 FIGURE 28 : CONFIGURING EXPORT SITE DIRECTIONS ................................................................................................................... 39 FIGURE 29 : EXPORT STANDARD VIOLATION MAIN SCREEN ........................................................................................................... 42 FIGURE 30 : SITE MAINTENANCE AND COMMAND REFERENCE ....................................................................................................... 51 FIGURE 31 : IDENTIFYING THE UNIT FOR COMMAND INSTRUCTIONS ................................................................................................. 52 FIGURE 32 : ERCU COMMANDS DIAGNOSTIC MESSAGES.............................................................................................................. 53 FIGURE 33 : SEND COMMAND DIALOGUE .................................................................................................................................. 54 FIGURE 34 : COMMAND SEND MESSAGE ................................................................................................................................... 55 FIGURE 35 : COMMAND READ RESPONSE................................................................................................................................... 55 FIGURE 36 : CLEAR MAINTENANCE COMMAND ........................................................................................................................... 56 FIGURE 37 : FLASH DRIVE SELECTION ........................................................................................................................................ 57 FIGURE 38 : COMMAND SEND MESSAGE ................................................................................................................................... 57 FIGURE 39 : COMMAND READ RESPONSE................................................................................................................................... 58 FIGURE 40 : DRIVE SELECTION DIALOGUE................................................................................................................................... 59 FIGURE 41 : COMMAND READ RESPONSE................................................................................................................................... 60 FIGURE 42 : CSV FILE IN EXCEL FORMAT.................................................................................................................................... 60 FIGURE 43 : TABLE OF STATISTICS ............................................................................................................................................. 60 FIGURE 44 : STATS TABLE FILE LOCATION ................................................................................................................................... 61 FIGURE 45 : GET DMU STATS COMMAND ................................................................................................................................. 62 FIGURE 46 : GET STATS CSV FILE IN EXCEL FORMAT.................................................................................................................... 62 FIGURE 47 : TABLE OF STATISTICS ............................................................................................................................................. 62 FIGURE 48 : STATS TABLE FILE LOCATION ................................................................................................................................... 63 Page 80 of 81 RedFusion Average Speed Violation Viewer Operators Manual FIGURE 49 : FLASH DRIVE SELECTION DIALOGUE ......................................................................................................................... 64 FIGURE 50 : MENU BAR OPTIONS ............................................................................................................................................ 65 FIGURE 51 : FILE MENU OPTIONS............................................................................................................................................. 65 FIGURE 52 : CONFIGURATION MENU OPTIONS............................................................................................................................ 66 FIGURE 53 : DMU DETAILS AND THRESHOLD LIMIT BOX............................................................................................................... 68 FIGURE 54 : VIOLATION VIEWER WINDOW ................................................................................................................................. 69 FIGURE 55 : SPEED LIMIT THRESHOLD TAB ................................................................................................................................. 69 FIGURE 56 : SPEED UNDER THRESHOLD BOX .............................................................................................................................. 70 FIGURE 57 : BELOW ENFORCEMENT THRESHOLD REJECT BUTTON ................................................................................................... 70 FIGURE 58 : ACCESS CONTROL OPTIONS .................................................................................................................................... 71 FIGURE 59 : ROLE MAINTENANCE ............................................................................................................................................. 71 FIGURE 60 : ROLE MANAGEMENT ............................................................................................................................................ 74 FIGURE 61 : SITE MAINTENANCE MENU OPTIONS ....................................................................................................................... 75 FIGURE 62 : CLOCK SYNC RECORDS ........................................................................................................................................... 75 FIGURE 63 : AUDIT MENU OPTIONS.......................................................................................................................................... 76 FIGURE 64 : ABOUT SCREEN .................................................................................................................................................... 76 FIGURE 65 : VIOLATION REPORT............................................................................................................................................... 77 Page 81 of 81