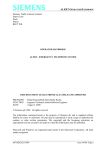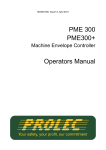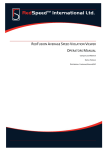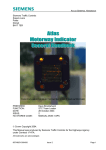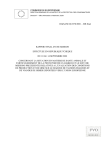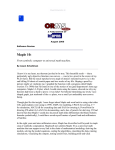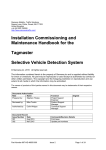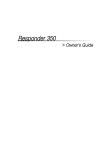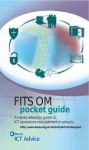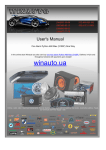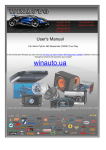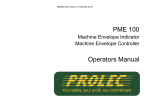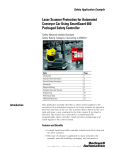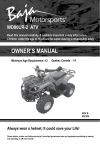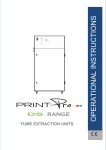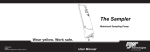Download SAFEZONE OVDS USER MANUAL
Transcript
SafeZone OVDS User Handbook Siemens Mobility, Traffic Solutions Sopers Lane, Poole, Dorset, BH17 7ER United Kingdom +44 (0)1202 782000 http://www.siemens.co.uk/traffic/en SafeZone OVDS User Handbook PREPARED: Brian Kent / Sue Wilhelm / Jason Stonier FUNCTION: Technical Author / Software Engineer / Project Lead Part Number Issue Change Ref Date 667/HB/45145/000 1 N/A Oct 2010 THIS DOCUMENT IS ELECTRONICALLY HELD AND APPROVED © Siemens plc. 2010 All rights reserved. The information contained herein is the property of Siemens plc and is supplied without liability for errors or omissions. No part may be reproduced or used except as authorised by contract or other written permission. The copyright and the foregoing restriction on reproduction and use extend to all media in which the information may be embodied. 667/HB/45145/000 Page 1 Issue 1 SafeZone OVDS User Handbook CONTENTS 1. INTRODUCTION.................................................................................................... 4 1.1 PURPOSE............................................................................................................ 4 1.2 REFERENCE DOCUMENTS ............................................................................... 4 1.3 ABBREVIATIONS AND DEFINITIONS ................................................................ 4 2. OVDS – Getting Started ....................................................................................... 5 2.1 INTRODUCTION.................................................................................................. 5 2.2 VIOLATION MANAGEMENT ............................................................................... 6 2.2.1 VR IMPORT................................................................................................ 6 2.2.2 VR VIEWING MANAGEMENT ................................................................... 7 2.2.3 VR STANDALONE VIEW ........................................................................... 9 2.2.4 OFFENCE RECORD FILE EXPORT FORMAT........................................ 10 3. Link Management ............................................................................................... 11 3.1 INTRODUCTION................................................................................................ 11 3.1.1 Baseline Data Import ................................................................................ 11 3.2 DEFINE NEW LINK............................................................................................ 12 3.3 VIEW AND EXPORT LINKS............................................................................... 12 4. Key Management................................................................................................ 14 4.1 INTRODUCTION................................................................................................ 14 4.1.1 MANAGE KEYS ....................................................................................... 14 4.2 OVDS KEYS....................................................................................................... 14 4.3 ERCU KEYS....................................................................................................... 15 5. Reporting ............................................................................................................ 16 5.1 INTRODUCTION................................................................................................ 16 5.1.1 REPORTING ............................................................................................ 16 5.2 VR STATISTICS................................................................................................. 16 5.3 VRM SPEED ...................................................................................................... 17 5.4 REPORTS EXPORT .......................................................................................... 17 6. User Management .............................................................................................. 19 6.1 INTRODUCTION................................................................................................ 19 6.1.1 USER MANAGEMENT ............................................................................. 19 6.2 USER DETAILS ................................................................................................. 19 6.3 CHANGE PASSWORD ...................................................................................... 20 6.4 CONFIGURE USERS ........................................................................................ 20 7. Global Options ................................................................................................... 21 8. OVDS Light ......................................................................................................... 22 Last page of the Handbook ................................................................................... 23 TABLE OF FIGURES Figure 1 – Log-in screen .................................................................................................5 Figure 2 – Start-up screen...............................................................................................6 Figure 3 – VR Import .......................................................................................................7 667/HB/45145/000 Page 2 Issue 1 SafeZone OVDS User Handbook Figure 4 – VR View .........................................................................................................8 Figure 5 – VR Viewing Management...............................................................................8 Figure 6 – Judging State Diagram...................................................................................9 Figure 7 – Generic Export proforma example ...............................................................10 Figure 8 – StarTraq Export example .............................................................................10 Figure 9 – Baseline Data Import....................................................................................11 Figure 10 – Creating a New Link ...................................................................................12 Figure 11 – View and Export Links................................................................................13 Figure 12 – Management of OVDS and ERCU Keys ....................................................15 Figure 13 – VR Statistics Report ...................................................................................17 Figure 14 – VRM/Speed Report ....................................................................................17 Figure 15 – Reports Export ...........................................................................................17 Figure 16 – User details ................................................................................................20 Figure 17 – Configure Users .........................................................................................20 Figure 18 – Global Options ...........................................................................................21 Figure 19 – VR Standalone View ..................................................................................22 667/HB/45145/000 Page 3 Issue 1 SafeZone OVDS User Handbook 1. INTRODUCTION 1.1 PURPOSE This document describes the use of SafeZone Graphical User Interface (GUI) to the OVDS and OVDSLight 1.2 REFERENCE DOCUMENTS 1.3 ABBREVIATIONS AND DEFINITIONS ANPR CGS ER ERCU GUI HOSDB OR OVDS RTF VR VRM WORM XML Baseline Automatic Number Plate Recognition Common GUI System Evidential Record Evidential Retrieval and Control System Graphical User Interface Home Office Scientific Development Branch Offence Record Offence Viewing and Decision System Rich Text Format Violation Record Vehicle Registration Mark Write Once, Read Many eXtensible Mark-up Language The shortest distance between two capture zones, measured at commissioning and stored in a certified baseline table Link A logical link between two capture zones. Simple Link A link made up of only one baseline Complex Link A link made by summing two or more baselines 667/HB/45145/000 Page 4 Issue 1 SafeZone OVDS User Handbook 2. OVDS – Getting Started 2.1 INTRODUCTION By default the application starts in “OVDSLight mode” and the user is presented with the option to log-in as shown in Figure 1. If the user chooses to log in then the application re-starts in full OVDS mode; if the user does not log in then the application remains in OVDSLight mode. OVDSLight may also be installed as a separate application in which the log-in is disabled; in this case the user interface is the same however there is no database installed. See Section 8 for full information on OVDSLight. Figure 1 – Log-in screen Following Log-in the application is started displaying the User Management Plug-in Figure 2. 667/HB/45145/000 Page 5 Issue 1 SafeZone OVDS User Handbook Figure 2 – Start-up screen The Offence Viewing and Decisions System (OVDS) forms a system providing the functions of: • • • Violation Management Link Management Key Management 2.2 VIOLATION MANAGEMENT Selection of the Violation Management plug-in allows a user to: • • • Import a Violation Record View a list of VRs held on the OVDS database View a list of VRs directly from a disk This last selection (VR Standalone View) is effectively the OVDSLight version that can provide decryption and viewing of violation records from a Write Once, Read Many (WORM) media. 2.2.1 VR IMPORT VR Import provides a means of importing VRs from encrypted eXtensible Mark-up Language (XML) files into the OVDS database. A user can choose to import all VRs on a selected media or to import single files. The user must choose the location of the XML file(s) to import (the selection defaults to the DVD Drive), and once selected the import may be started. See Figure 3. 667/HB/45145/000 Page 6 Issue 1 SafeZone OVDS User Handbook Figure 3 – VR Import If the option to import all VRs on a selected media is chosen, then any Evidential Retrieval and Control Unit (ERCU) public key file and / or baseline file present on the selected media is imported before the individual VRs are imported. The import process is indicated by a progress bar, with the individual import being shown in a list view. If a VR has already been imported the user is prompted to overwrite or skip an entry. Any errors occurring with the import are indicated in the list view alongside the file causing the error and the entry is highlighted in red. When the import is complete, an indication is given of the number of files successfully imported, skipped by the user or failed to import. The ‘Stop Import’ button, located on the lower tool bar of the VR Import window, stops the import of VRs when activated. If the import is stopped or if a disk is inserted which has already had some VRs imported, the ‘Resume Import’ button can be used to only import those VRs which have not already been imported. It is not possible to show a “time-remaining” for the import because the disk is read sequentially and the OVDS does not know how many violations are present until the read has been completed. A ‘Clear List’ button is provided to allow the import status list to be cleared. 2.2.2 VR VIEWING MANAGEMENT When the ‘VR Viewing Management’ is selected, a list of VRs held in the OVDS database is displayed in the history area at the bottom of the screen (VRMs have been obscured to comply with data protection requirements for this document). See Figure 4. 667/HB/45145/000 Page 7 Issue 1 SafeZone OVDS User Handbook Figure 4 – VR View Initially the first entry in the list is highlighted and the details and images for that entry are displayed in the main viewing area. Selecting another item in the list displays the details of the selected item. A user is able to sort and filter the list by all displayed items of VR information. Each of the images associated with the VR are displayed as thumbnails. When a thumbnail is selected, the image is shown in the main picture area of the screen and the thumbnail highlighted to indicate the image is currently being viewed. The selected image can then also be viewed in its original size in a separate window by using he “View In Separate Window” button. A speed calculation is performed dynamically when a record is selected using the journey time and the uncorrected baseline distance and displayed as the OVDS speed calculation. See Figure 5. Figure 5 – VR Viewing Management If VRs are imported after this screen is shown, the newly imported VRs can be shown by using the refresh button at the top left of the screen, shown to the right. 667/HB/45145/000 Page 8 Issue 1 SafeZone OVDS User Handbook 2.2.2.1 Judging a selected VR A selected VR may be annotated, approved or rejected by the user according to the state diagram shown in Figure 6. Figure 6 – Judging State Diagram An approved VR becomes an Offence Record (OR) and can then be exported to the Penalty System. Note: Once exported an OR cannot be modified. A user can also export an OR to a file in an approved format. Exporting to a file does not change the verification state of the record. See section 2.2.4 for details of the export format. The export director is a global setting, see section 7 for details. Any change in verification state or annotations will be logged in an audit log. The audit log for a VR will be displayed in the annotation dialog. This audit log will indicate the user making the change and the date and time of the change. A reason must be entered when approving or rejecting a VR, which is stored as part of the audit log. When rejecting a VR, the reason is selected from a drop-down list of reasons. The reject dialog allows reasons to be added to or removed from the list. When rejecting a VR, the user has the opportunity to specify that it is an incorrect ANPR read by means of a check box on the reason dialog. The records in the VR list in the history area are displayed in different colours depending on their verification state: Unverified Approved Rejected Exported 2.2.3 VR STANDALONE VIEW This tab mirrors the functionality of the OVDSLight, see section 8 for details. 667/HB/45145/000 Page 9 Issue 1 SafeZone OVDS User Handbook 2.2.4 OFFENCE RECORD FILE EXPORT FORMAT The generic export proforma is shown in Figure 7 24-09-2010 13:29:29 Site 001 Springdale Road OY53CLJ Primary Speed 45.5mph Secondary Speed 45.3mph % difference 0.44 Site Speed Limit 30mph Baseline distance 487.507m Baseline correction 0.43m Time in 13:29:05.144 Time out 13:29:29.672 Figure 7 – Generic Export proforma example The StarTraq export format is shown in Figure 8 Figure 8 – StarTraq Export example 667/HB/45145/000 Page 10 Issue 1 SafeZone OVDS User Handbook 3. Link Management 3.1 INTRODUCTION The Link Management Plug-in allows a user to create and manage simple and complex links. The task menu provides authorised users with the following options: • • • Baseline Data Imports Define New Links View and Export Links 3.1.1 Baseline Data Import Baseline data is a measurement of distance between two ANPR devices. This information is required by the ERCU in order to calculate speed over a link, and by the OVDS in order to validate links that have been defined. Baseline data will be provided in an XML format and will be exported from the ERCU with encryption applied for import into the OVDS. When baseline data is imported, the user will be informed that any existing baseline data will be removed and asked to confirm whether to continue with the import. See Figure 9. After baselines have been imported, all existing links will be checked to see if there are still routes between the selected capture zones in the new baseline data. If not, the link will be marked as suspect in the database. Figure 9 – Baseline Data Import 667/HB/45145/000 Page 11 Issue 1 SafeZone OVDS User Handbook 3.2 DEFINE NEW LINK This allows a user to create a link between two Capture Zones and assign a global speed limit. A link description can be entered by the user. The name of the link will be automatically generated from the selected capture zones. Once the first capture zone is selected, a list of possible second capture zones is populated by a link rationalisation function. The purpose of link rationalisation is to simplify the process of link creation for the user, and to avoid the user creating links with invalid routes. Links are always specified by the start and end capture zones, with the intermediate capture zones of a complex (multi-baseline) link calculated by the OVDS. Ambiguous routes are not allowed and the possibility of an ambiguous route is restricted by the data supplied to the OVDS in the baselines table. The results of link rationalisation are not stored in the database, but can be recalculated as and when required. See Figure 10. Figure 10 – Creating a New Link 3.3 VIEW AND EXPORT LINKS This provides a list of links that have been defined. The user is able to sort and filter the list by all displayed items of link information that is, Link Name or Description. Links which have been marked as suspect in the database are shown in red. See Figure 11. 667/HB/45145/000 Page 12 Issue 1 SafeZone OVDS User Handbook Figure 11 – View and Export Links If new links are defined while this view is open, the list may be updated by selecting the refresh button in the top left of the screen, as shown to the right. By right-clicking on a link, a context menu is shown offering options to edit or delete the link. If the edit option is selected, a form is opened showing the details of the link to allow the edit to take place. This will be the same form used for defining a new link (see Define New Link) but pre-populated with the link data. If the delete option is selected, the user is issued with a confirmation prompt before the delete takes place. The user can also export the link data to an encrypted XML file. A progress bar is shown while the export takes place. This file can then be used to import the links into the ERCU. 667/HB/45145/000 Page 13 Issue 1 SafeZone OVDS User Handbook 4. Key Management 4.1 INTRODUCTION The Key Management Plug-in manages public and private keys required by the OVDS. The task menu provides authorised users with the following options: 4.1.1 MANAGE KEYS This option provides management of both OVDS and ERCU keys. 4.2 OVDS KEYS The manage keys option allows a new OVDS key pair to be generated. The Generate New Key Pair button is disabled while the new key pair is being generated and a progress bar is displayed. The status of the key generation is also displayed. After generation, the current OVDS key index is updated and displayed. The current OVDS public key can be exported to an XML file for use by the ERCU. A file dialog is displayed when the Export Public Key For ERCU button is selected to allow the user to enter a filename and location for the XML Public Key export file. The export button is disabled while the export is taking place to prevent re-selection, and the export status is displayed. The Export OVDS Light Key option opens the facility to export the full OVDS Key Pair (public AND private key) to an XML file for use by OVDSLight. Either the most recent key pair or a key pair with a specific index can be exported. The user is first prompted to enter a pass-phrase to be used to encrypt the key pair with (this pass-phrase must then be entered on the OVDS standalone view before VR decryption can occur). The user is then prompted to specify the XML file to export to via a file dialog. 667/HB/45145/000 Page 14 Issue 1 SafeZone OVDS User Handbook An OVDS key pair can be re-imported into the OVDS from the file. To do this, the passphrase used to encrypt the key when it is exported must be entered. The current OVDS key index will be set to be the one just imported. This functionality is primarily provided to allow for a situation where the OVDS machine may need replacement. Figure 12 – Management of OVDS and ERCU Keys 4.3 ERCU KEYS This offers the user the ability to import an ERCU public key into the OVDS. A file dialog is displayed when the import button is selected to allow the user to select the XML file to import the key from. The import button is disabled while the key import is taking place to prevent re-selection, during this time the import status is displayed. An audit of key activity is maintained and displayed in a list with the most recent entry at the top of the list. This list may be manually refreshed by use of the refresh button at the top of the screen. 667/HB/45145/000 Page 15 Issue 1 SafeZone OVDS User Handbook 5. Reporting 5.1 INTRODUCTION The reporting plug-in allows users of the OVDS to produce pre-defined reports from the data held in the OVDS database. 5.1.1 REPORTING This option allows the user to produce pre-defined reports. Two pre-defined reports are delivered as standard on the OVDS and these are selected by clicking on the “reports” icon to open a drop-down box. 5.2 VR STATISTICS 667/HB/45145/000 Page 16 Issue 1 SafeZone OVDS User Handbook Figure 13 – VR Statistics Report The VR Statistics report shows the number of approved and rejected ERs along with the number of correct ANPR reads on a per-link basis. 5.3 VRM SPEED Figure 14 – VRM/Speed Report The VRM Speed report allows the user to search for one (or every) VRM between a start and end date, and displays the link on which the violation occurred and the speed measured. 5.4 REPORTS EXPORT Figure 15 – Reports Export 667/HB/45145/000 Page 17 Issue 1 SafeZone OVDS User Handbook Reports can be exported to numerous formats using the export function. A standard Windows save dialogue will appear allowing the report to be save to a file, for example on the hard drive or on a memory stick. 667/HB/45145/000 Page 18 Issue 1 SafeZone OVDS User Handbook 6. User Management 6.1 INTRODUCTION The user management plug-in allows users of the OVDS to view details of the current user, add passwords, and add new users 6.1.1 USER MANAGEMENT This option allows user management functions 6.2 USER DETAILS This tab opens a dialogue box showing details of the current user 667/HB/45145/000 Page 19 Issue 1 SafeZone OVDS User Handbook Figure 16 – User details 6.3 CHANGE PASSWORD This tab opens a dialogue box allowing the current user to change their password 6.4 CONFIGURE USERS Figure 17 – Configure Users The configure users plug-in allows the administrator to add new users and change the privileges of current users. Three pre-defined roles are available for users: administrator, operator, and report_manager. Most users of the OVDS should be created as “operators” with only one or two “administrators”. The privileges assigned to the roles are displayed in the role tree to the right of the window. 667/HB/45145/000 Page 20 Issue 1 SafeZone OVDS User Handbook 7. Global Options Figure 18 – Global Options The Tools-Plugin Properties menu gives access to global setting information for the various plug-ins in the OVDS. The only plug-in which has options which should be changed is the “Violation Management” plug-in, selected from the Plugin Name dropdown box. In this configuration page, the export directory to be used for the Violation File Export and StarTraq export can be set. This is a global setting to allow multiple files to be exported simultaneously without the user needing to confirm the export directory each time. 667/HB/45145/000 Page 21 Issue 1 SafeZone OVDS User Handbook 8. OVDS Light The OVDSLight is a standalone application that can be installed on a PC and is used to decrypt and view single VRs supplied on WORM media generated by the ERCU. Within OVDS Light only the VR Standalone View is available. In order to decrypt a VR the OVDSLight needs access to the private key of the master OVDS, so the user will first be required to select a private key to use for decryption (see section 4.2 for more information). The Private Key will usually be created and stored on a memory stick by an administrator of the master OVDS. Once it is loaded from the memory stick, the key is not persistently stored and therefore a re-import of the key will be required when the Standalone View is restarted. The private key will have been pass-phrase encrypted and so the user is then required to enter the pass-phrase. Once the pass-phrase has been successfully entered, the user can then select the VR to view via a file dialog. The VR is then decrypted and displayed. The images associated with the VR are displayed as thumbnails. Selecting a thumbnail will show that image in the main viewing area. The selected thumbnail will be highlighted. Once in the main viewing area, a separate viewing dialog may be launched to view the image in its original size. The selected VR can be exported to a file in an approved format (see section 2.2.4) Figure 19 – VR Standalone View 667/HB/45145/000 Page 22 Issue 1 SafeZone OVDS User Handbook LAST PAGE OF THE HANDBOOK 667/HB/45145/000 Page 23 Issue 1