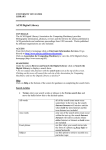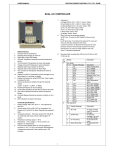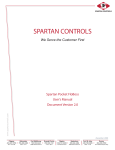Download New York Times User Guide - University of Ulster Library
Transcript
UNIVERSITY OF ULSTER LIBRARY New York Times on Proquest – a user guide COVERAGE Contains full text of the newspaper on the Internet from 1999 to the present and abstracts from 1986. It includes national and international news, plus important speeches, documents, Supreme Court decisions and presidential press conference transcripts. ACCESSING THE NEW YORK TIMES The newspaper can be accessed without a username and password on-campus. It is also available off-campus using your Athens username and password. Contact library staff for details or check your Athens account details on http://student.ulst.ac.uk/ From the University of Ulster library home page (http://www.ulst.ac.uk/library) select Electronic Information Services and then click on New York Times. Click on the Collections box at the top left of the screen. Select ProQuest Newspapers and click the Continue button. SEARCHING Place the mouse over the Search Methods box at the top of the screen to produce a dropdown menu of search options. Basic Search Enter a word of phrase into the text box. Words can be joined using AND, OR, AND NOT to focus your search. For example: Twin towers AND terrorism. Use quotation marks to indicate a phrase longer than two words. Also search terms are not case sensitive. By clicking on the downward arrows beside the remaining boxes you can specify the date range, publication type (choosing Periodical searches the New York Times Magazine) and where your key words should occur. You can focus your search further by ticking the remaining boxes for: o Full text only (omitting abstract-only articles) o Showing the total number of articles retrieved. When you have entered your keyword/s, click in Search Advanced search From the Search Methods box along the top of the screen select Advanced search. Enter a word or phrase into the text box. The additional features of advanced search listed at the bottom of the screen include: 1 Thesaurus – use the alphabet links to jump to the term you require. This subject listing will tell you if your chosen term is recognised by the database. If it is not, an alternative will be suggested. Related terms are also included in this list. Basic Search Fields – scroll through the list of options in the box at the bottom of the screen. Enter your chosen terms in the text box, following the layout in the examples provided. Other Search Fields – use this option to search for terms which may appear in alternative sources, for example, captions, foot/ head notes and article column heads. Article types – scroll down the long list that includes editorials, statistics and reviews of products and services. Stop words – find a list of frequently used words which if you wish to include in your search you must enclose your phrase in quotation marks. Operators – instruction in the effective use of Boolean operators AND, OR AND NOT. Search tips • Use ? symbol at the end of a word to represent any number of characters, for example, terror? will find articles that contain “terrorist”, “terrorists”, and “terrorism”. • Use * to represent one character in a word or at the end of a word, for example, searching for educat** will find articles that contain “educated” and “educator” but not “education” which contains more than two letters following “educat”. Guided search Choose the Guided option from the Search Methods box at the top of the screen. Type a word or phrase. Click on the downward arrows beside the field boxes and choose an option (if this section remains at ALL then your term will be treated as a normal keyword). Terms can be combined in different ways by changing the Boolean operators on the left side of the screen. Click on search. Publication search Select Publication from the Search Methods box. Click on List Publications to see a full alphabetic of all items indexed in addition to the basic New York Times newspaper. OR enter a full or partial periodical title in the text box and click search. Full text availability (page icon) and years available are indicated beside each title. Click on a single title to produce a list of issues available. Click on an issue to show the articles contained in that issue. Natural language search Select Natural language from the Search Methods box. Type a phrase or question into the text box. Search tips: • Observe upper and lower-case spellings • Use American English terms where possible • Use short phrases • Use phrases in preference to questions 2 • Remove the tick from the full text availability box to also retrieve abstracts Click on search. A star system is allocated to each resulting article with five stars being very relevant and one star the least relevant. Results are sorted automatically by the “most relevant”. This can be changed to “most recent”. Topic Finder Use this search option to browse general subject areas of interest rather than using specific keywords. This approach is useful when you’re looking for information on a general subject but you’re unsure of keywords related to the topic. Click on Topic Finder from the top toolbar to produce a list of broad subject areas. Select a word that most closely matches your chosen area of interest to produce a list of subtopics. When you have reached the end of the list click on View to produce a list of articles on that topic. For example: In the News - Ongoing Events - US News - Gun Control Debate - View Articles. Browse Lists Click on this option from the top toolbar to browse through lists of companies, places, people, subjects or publications and click the item that interests you. These lists are arranged alphabetically and you can go straight to terms in the middle of the list by selecting the appropriate alphabetical character. You also have the option to View articles or narrow your search by clicking on Related terms. RESULTS You may have to scroll down the screen to view your list of results. To display an article click on the blue highlighted title of the article. Articles may be displayed in different formats indicated by various icons beside each one. Citation: Provides bibliographic information about the article, such as author and publication date. Abstract: Provides the citation plus a brief summary of the article. Full Text: Provides the citation, abstract, and full text of the article. Text + Graphics: Provides the citation, abstract, and full text of the article. Also includes all of the photographs, illustrations, or charts originally published. Please note that there are NO graphics included in the New York Times. Page Image: Provides scanned page images of the article as originally published. To display the Page Image you will require Adobe Acrobat reader. If this is not already on your PC it can be downloaded freely from www.adobe.com Click on the Help button at the top right corner of the screen and read “About the search result icons” to get more detailed information. MARKING ARTICLES If more than one article is of interest, click the check box to the left of the title. The article is then marked. 3 To display your marked list, click the Results button and choose the Marked list and durable links option. To remove articles from your marked list choose Unchecked or All then click the Remove button. Marked articles can be emailed in a group to an email address by selecting the Email button and entering an email address. Choosing the Print List button can print a marked list, however this does not print the full text of the articles. To print the text of an article, click on the individual article title then click on Print article. CITATIONS To get citations from your marked list for a bibliography, click on the Export button. From the next screen choose which method you wish to download your citations. EMAILING ARTICLES Once the article has been displayed it can be emailed to any email address. Click on the yellow Email Article box at the top of the screen and type your email address into the box provided. Click on Send email. An Email confirmation screen should then appear. PRINTING ARTICLES If your PC is attached to a printer, click on the Print Article box. SAVING TEXT AND IMAGES Articles can be saved to floppy disk. While the full text of an article is displayed on the screen, click on the browser’s File menu then choose Save As. Change the drive to A: give the file a name and change file type to Text then click on Save. NB When saving an article to disk, any images included in the article (including tables) will not be saved. These will have to be saved separately by placing the cursor over the image, right clicking the mouse then select Save Picture As (in Internet Explorer) or Save Image As (in Netscape). TO COPY PART OF YOUR ARTICLE Use your mouse to drag the cursor and “highlight” the text that you want to select. From the Edit menu select Copy (or click Select All if you want to copy the entire article). The text that you want is now on your computer’s clipboard. Switch to another application, such as Microsoft Word, and use the Edit menu’s Paste command to paste the copied article text. SAVING SEARCHES AS LINKS You can save links to individual articles /searches or publications by clicking on the Save Link button in any search results screen. This means you can keep track of important searches that you can run again later or combine with other searches. To view your durable links click on the Results button and choose Marked list & durable links. To remove items from your durable links, click on the box to the left of the item and click on the Remove button. To clear the whole list click on All then Remove. 4 To save an electronic copy of your durable links, click on Export. NB Your links will remain active for 30 days. HELP Clear help screens are available at all stages of your search. These can be accessed by clicking on the red Help button at the top right of the screen. For help on the use of Boolean operators etc use click on the Search Guide button. LOGGING OUT Click on the Back to Library Homepage from the top of the screen. 5