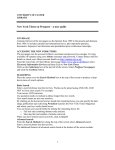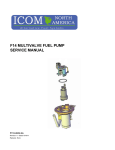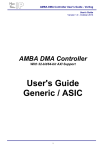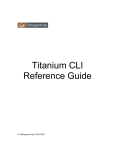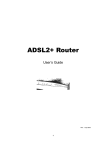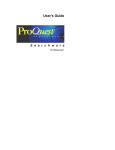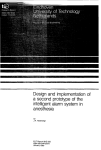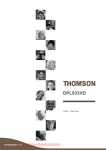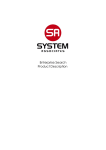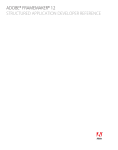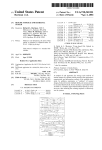Download Administrative Rules User Manual
Transcript
ART 1 Administrative Rules User Manual 1. Open your web browser. 2.Type in the address: http://www.art.state.ia.us <ENTER> 3. The Enter Network Password dialog box will appear as shown below. Type your Username and Password. <ENTER> The following panel will open. Search Result Area. Chapters Chapter Display Area. When you listed here contain word(s) entered in above Search: click on a listed chapter in the Search Result Area, the Chapter text will be displayed here. Designate Area. When you click on Designate in the Chapter Display Area. This area will show you steps for designating for A or B category. ART 2 Searching 1. Create list of keywords for the search. You may wish to talk with others designating in your agency to create complete search list. 2. Type “General Services”, or any set of words you wish to search for, in the Search box and click on Go The Search Result Area will list all chapters in which “General Services” was found. *Results are listed by Relevancy, not chapter number. Relevancy is determined by how many times your search words are found in the chapter. To view what level of relevancy each document has in relation to the search words, hold mouse over the black to gray boxes to the left of the chapters displayed in the Search Results area. The lighter the color of the box, the fewer relevancies. **Searching Tips: This search engine, like most on the web, utilizes Boolean search logic and strategies. If you are searching for more than one word or trying to put together a more thorough search, you can use the following Boolean operators to enhance your search: AND, OR, AND NOT, and ( ) (parenthesis). Also, you can use the asterisks (*) as a wild card for word prefixes or suffixes. For example, if you wanted to search for anything dealing with education, whether it was the word education, or educated, or educating, etc., you can type in educat* and this will bring up all words the start with educat and all suffixes for that word. 3. Point to and click on Chapter 671-1. (Since General Services is Agency #401, we do not need to view or designate the first three finds because we are the Primary agency) The Chapter Display Area will display the text for Chapter 671-1 as shown below. Reminder: We are designating to the sub-rule level, so you may find one keyword in one sub-rule in CH. X and another keyword in a different sub-rule in the same CH. X. **Note: Each frame is adjustable. To adjust an individual frame size, hold the mouse over the edge of the frame until the mouse icon changes from your regular arrow to a double-sided arrow. Once you have the double-sided arrow, hold your left mouse button down and drag window to the desired size and let mouse button up. **Note: Searches can also be completed by Agency Number and by Chapter Title. These options are located in the Main Navigation area at the top of the ART window under the heading “Chapters.” ART 3 Finding Key Words If you searched for only one word, the word will be highlighted in green in the Chapter Display Area. However, if you search for multiple words, when you select a chapter from the Search Results Area, the key words searched for will NOT be highlighted. In this case, to get the selected words highlighted, follow these steps: To find the key word(s) you searched on in the Search box, use your browser’s Find function. Here’s how. 1. Click in the Chapter Display Area to make that frame active. 2. Hold the Ctrl key down and press F on the keyboard. 3. In the Find dialog box type “General Services” and click on Find Next. This will continue to highlight the selected words down the chapter. The following screen will be displayed. **Note: depending on your browser you may have to close the Find dialog box in order to designate. **Note: depending on your browser the searched and found word will be highlighted or green or normal. **Note: you can change the direction that the find searches for your keywords by selecting the radio button in the Direction section of the Find dialog box. 4. To find what rule and subrule where your agency has been mentioned, you may have to close your Find dialog box. Once you have located the keywords in the chapter and determined whether or not it is relevant to your agency, there are a few different approaches to designating an agency to a rule/subrule, or multiple rule/subrules, within a chapter. (For example, if I search a chapter for “general services” and found a sentence such as, “This department offers general services to those…..” this would not be relevant to the Department of General Services and would not be designated.) ART 4 Designation Since “Department of General Services” is specifically identified or referenced in this chapter and subrule, we will click on the Designate button in the Chapter Display Area. The following screen will be displayed. In the Designate Area, follow the set of Steps to complete the Designation process. 1. In Step 1, choose the agency you wish to designate for by clicking on it, thus highlighting it in blue. 2. In Step 2, you may choose from the following steps: (This is a continuation from the Finding Key Words section) A. You may copy and paste the Rule(SubRule) into the Rule(SubRule) box in the Designate area. Then do another Find Next and continue. **Note: When closing your Find dialog box to insert designations, click on the cancel button only. B. You may just type the Rule(SubRule) into the Rule(SubRule) box in the Designate area. C. At this point you can write down each Rule(SubRule) as you continue to do searches for the key word(s). After doing all the Finds in 671-1 and writing down all the Rule(SubRule)s our Rule Making Authority is specifically identified or referenced, you need to type them in the Rule(Subrule) box in the Designate area. **Note: When entering a Rule(Subrule), enter only the numbers to the right of the decimal point.( So for example, in 671-1, if we were designating for rule 1.1(1), as we did in Step 2, only enter “1(1)” as shown above in the screen capture with an arrow that says “Step 2.”) **Note: You may click on the Show All References, in Step 2. This will show all Rules(SubRules) you have entered for the chapter, if they exceed the space in the Rule(Subrule) identification box. BE AWARE: Once you have clicked on the Show all References button, all Rules(Subrules) you have just entered will be displayed between the Step 2 and Step 3 areas pushing Step 3 and Step 4 down to the end of the References list. Once the Show All References has been opened, it cannot be closed. ART 5 3. For Step 3, you must decide if you would like to be involved with the future changes to the chapter. Click the “yes” radio button if your agency would like to be involved in future changes to the chapter or click the “no” radio button if your agency would not like to be involved. The following screen will show you what we have so far. **Note: Before clicking on the Save button in Step 4 check the following: A. You are designating the correct agency - Step 1 B. You have all Rule(SubRule)s listed for Category A designation – Step 2 C. You have made a decision to be a Category B designation to be a player in future changes to the chapter or not– Step 3 4. For Step 4, Click on the Save Button to Save. The Designation Area will display a message that reads: Your Designation/Changes have been made You will then move to the next Agency-Chapter listed in the Search Result Area. We will scroll the list to find 481-1. Then repeat the find and designate process. After saving the designations for 481-1. We will do another search of the Rules for more key word(s). Before we do that you may want to get a report of what has been designated for your Agency thus far. ART 6 Agency Designation Report To display a listing of all rules/sub-rules that have been designated by your agency, follow these steps. 1. Click on the Report: By Agency button on the navigation bar at the top of your web page. 2. Then, click on the drop down menu in the Agency Designation Report Window to select the agency you wish to display. 3. This will show you all of the Category A and Category B designations your Agency has made by displaying the results below the drop down menu. **Note: Reports can also be produced By Chapter and By Point of Contact, although the By Point of Contact and the By Agency are virtually the same report. These buttons are located in the Main Navigation at the top of the ART window. ART 7 Printing 1. To Print results, right click in the Agency Designation Report window and click on print. *By right clicking in this window, it makes the window active and should only print that frame. *To ensure that you print only the frame you have selected, in the print dialogue box, make sure that in the Print Frames section you have the radio button selected for Only the Selected Frames. *Also, make sure that in the Print Range section of the Print dialogue box, the radio button for All is selected to ensure that all designations are printed in the event that they run more than one page. 2. Lastly, click on the OK in the Print dialogue box. ART 8 Master Designation List and Editing To display a listing of all the designations made by all agencies and to edit any mistakes your agency may have made, click on the Master Designation List link, in the reports section, in the main navigation bar at the top of the window. 1. The Master Designation list will be opened in the Chapter Display area. Results are listed by Agency, then Chapter, then Cat. A, and then Cat. B. Click on the blue arrow to the left of whichever agency you wish to view. 2. A list of chapters will be displayed below the Agency you have selected and will turn down the arrow you just clicked. Click on the blue arrow to the left of whichever chapter you wish to view. 3. A list of all agencies that have designated themselves to the chapter you have chosen will be displayed. *We will cover editing YOUR OWN AGENGIES designations in the next section. **Note: You can use the “expand” or “collapse” button in the Master Designation List window to either open or close all listings for each agency number and chapter number. Scroll bars will appear if listings expand beyond the length of the page. ART 9 Editing Master Designation List 1. To correct mistakes or to edit out mis-designations, while in the Master Designation list, click on the Agency Name and Number link. **Note: You can only make changes for your own agency or agencies. You will be able to see the information in the far right window, but you will be denied Edit privileges if you are not logged in as a member of the agency you clicked on in the Master Designation window. 2. To edit, click on the Edit button at the top of the window to the far right. ART 10 3. The Edit button will take us back to the Designation Window at the identical point at which we saved the previous data. To edit out the a designation, follow these steps: A. In Step 2 of the Designation Window, delete the rules/subrules you or your agency entered in by highlighting the text and tapping the delete key on your keyboard. B. In Step 3 of the Designation Window, reconsider whether or not you want to be a Category B designation or whether you do not want to have any future affiliations with the chapter. C. In Step 4, click the Save button to save changes you have made. **Note: After you delete your information out, when you revisit the master designation list, depending on if anyone else has designated in the particular chapter you have just edited, you will see that you can still see that chapter displayed under the Agency number, but no Agency will be listed. *To the right is an example of what that will look like. ART 11 Help Desk A Help Desk has been set up consisting of four contact points for any type of question relating to the ART search and designation process. For help, call one of the following phone numbers: Help Desk #1: 281-4983 Help Desk #2: 282-6717 Help Desk #3: 281-6984 Help Desk #4: 281-7117 *Help Desk Hours: M-F 8:00am-4:30pm