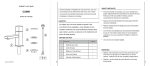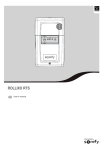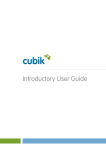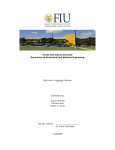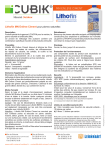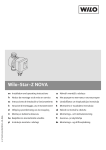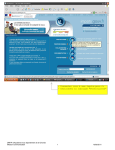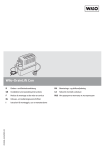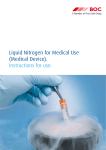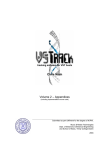Download INTRODUCTORY USER GUIDE
Transcript
INTRODUCTORY USER GUIDE Cubik Glenewes House Gate Way Drive Yeadon Leeds LS19 7XY Telephone: 0113 250 7799 Version: Date: 1.1 July 2007 OneStopCMS Introductory User Guide Table of Contents Introduction ....................................................................................................... 3 Definitions.......................................................................................................... 3 Updating your Website ........................................................................................ 4 The OneStopCMS Console ................................................................................... 5 Creating a New Channel .................................................................................. 5 Some Channel Features ................................................................................... 6 Creating a New Page ....................................................................................... 8 Navigation Template Gallery ......................................................................... 8 Content Template Gallery ............................................................................. 9 Selecting a Template ................................................................................... 9 Adding Textual Content to and Editing a General Content Page ..................... 11 Managing Resource Galleries ...................................................................... 13 Adding Resources to a Posting .................................................................... 14 Creating a Web Form ................................................................................. 16 Version 1.1 July 2007 Page 2 of 18 OneStopCMS Introductory User Guide Introduction OneStopCMS enables you to take total control over the structure and content of your website or intranet. The purpose of this document is to provide you with the information you need to undertake the most frequently performed tasks. If you wish to do something that is not described in this document or wish to use an advanced feature, please call our Technical Team who will be pleased to help you 0113 250 7799. Definitions This section defines some of the terminology you will find in this document and when you administer your OneStopCMS website. Term Definition CMS Content Management System. Channel A website is structured hierarchically, like the folder structure on a PC. In OneStopCMS, ‘folders’ are called ‘channels’. A channel is a container of content. It may contain web pages, sub-channels or a mixture of both. Posting or Web Page These two terms are interchangeable and describe a page within the website. Content Postings are themselves website content. In addition to text, postings can contain other content elements (for example, images, links to downloadable documents and so forth). These content elements which supplement the core textual content are known as ‘Resources’. Resources See ‘Content’. Resource Gallery In order to use a resource within a posting, that resource must first be uploaded to the CMS server. Resources are uploaded to a directory structure which logically groups different resource types. Each grouping of resources within the directory structure is known as a Resource Gallery. Version 1.1 July 2007 Page 3 of 18 OneStopCMS Introductory User Guide Author An administrative user of the website who may sign in to amend existing or create new postings, but who is not authorised to approve those amended or new postings for publication to the live website. Within smaller organisations, the role of Author and Editor (see below) can be combined. Editor An administrative user of the website who may sign in to approve postings for publication to the live website. Administrator An administrative user of the website who may sign in to manage site structure, content and user accounts and may gain access to website statistical reports. User An administrative user of the website (one of Author, Editor or Administrator). Visitor Someone who consumes website content. Template The basis for creating a posting within the website. A User may select a template from a number of options to create a posting which provides specific functionality (for example, an image gallery, a glossary page and so on). In the same way that Resources are contained within Resource Galleries, Templates are contained within Template Galleries. Template Gallery See ‘Template’. Updating your Website In order to make changes to your website, you will need to visit it and use the ‘Sign In’ link. You will need a username and password to gain access to the administrative functions. When you have signed in, your ability to make changes within the system will depend upon the permissions that you have been granted as an Administrator, Editor or Author. Version 1.1 July 2007 Page 4 of 18 OneStopCMS Introductory User Guide An Administrator will see a link labelled ‘Control Panel’. Using this link will enable the Administrator to: Manage users – create user accounts and allocate appropriate permissions to determine what activity users may undertake on the site. View website statistics. Review the Workflow Audit Log – determine who did what and when. All signed in users will see a link labelled ‘Edit this Site’. Using this link will launch the OneStopCMS Console, which is the tool for managing site structure and content. The OneStopCMS Console The console is consistent across every OneStopCMS site. All buttons are always visible, but subject to the task that is being performed at the time or the level of user permissions, buttons may be inactive, in which case they are greyed out. Moving the mouse over a given button will result in the display of a tooltip which explains that button’s purpose. In this example, the mouse has been moved over the ‘Delete Page’ button. Creating a New Channel In order to create a new channel, you must be an Administrator. Using the ‘Create New Channel’ button will require you to name the new channel. Version 1.1 July 2007 Page 5 of 18 OneStopCMS Introductory User Guide In order to save a new channel, it must be given a Name (this is the name which could be used to allow navigation directly to the section of the site, for example, www.mywebsite.co.uk/mynewchannel). The Name should contain no spaces or punctuation. The channel also requires a Display Name. The Display Name is the name of the channel as it will appear on the website. There are two tick boxes. If you are developing a new area of the site which you do not wish to be visible until you have added all relevant content, ticking ‘Hide when Published’ will mean that the site will be visible to Users who are creating content, but will not be visible to Visitors. The ‘Important Channel’ tick-box is an advanced feature and should not be used by default. When the Channel is named, the ‘OK’ button will save the new channel and an empty channel view will be displayed. Channels are created within the site relative to your current position in the site navigation. So, if you are in the ‘Home’ channel, creating a new channel will add a new top-level menu item. If you are in a sub-channel, you will effectively create a sub-sub-channel and so on. Some Channel Features All channels behave consistently, though the ‘Home’ channel has some additional unique characteristics which are highlighted below. Creating a new channel will result in the channel being added to the site navigation. It may be that you wish to change its position in the navigation. In the following example, based upon the fictional company equal2 recruitment, a new channel has been created called ‘My New Channel’. This has been added at the far right of the menu system. Version 1.1 July 2007 Page 6 of 18 OneStopCMS Introductory User Guide If we wish to position this channel at a different point in the site navigation, we navigate to the Home channel and select the ‘Sort Items in Channel’ option (the up and down arrows on the console). Having selected this option, we are presented with the ability to order items in the channel. By selecting the channel that we wish to move (in this case ‘My New Channel’) and moving it up the list of channels and postings, we will be moving it to the left in the site navigation. The ‘Sort Items in Channel’ option displays a list of all channel contents, both channels and postings. In all channels other than the Home channel, this simply sets ordering of the items in the menu structure for the channel in question. The Home channel behaves uniquely in that: 1. The first posting in the channel will be the site Home page. 2. The second and subsequent postings in the channel will appear as links in the footer of the site, throughout the entire site. Version 1.1 July 2007 Page 7 of 18 OneStopCMS Introductory User Guide If we wish to make changes to a particular channel (for example, renaming it, publishing it having previously selected the ‘Hide when published’ option and so forth) we do this from the system console via the ‘Channel Properties’ button. Creating a New Page Pages are created from Templates, which provide specific page functionality. Within a typical OneStopCMS implementation, the following Templates will be provided: Navigation Template Gallery Advanced Search – requires Cubik setup; advanced users only. Channel Summary – a mechanism for creating a page which summarises content in sub-sections of the site or elsewhere on the site. Advanced users only. Version 1.1 July 2007 Page 8 of 18 OneStopCMS Introductory User Guide Site Map – a summary of all the channels and postings on the site. Create one within the Home channel and it will build automatically as channels and postings are added. A to Z Listing – the ability to offer site navigation via alphabetic keywords; advanced users only. Content Template Gallery Web Form – create online feedback forms. Described fully later in this document. Glossary – create a definition of technical terms that are used on your site, for easy reference by the site visitor. Typically created within the Home channel so that it may be accessed via the site footer. Image Gallery – create a ‘scrap-book view’ of digital images, offering a thumbnail which may be expanded to a larger version of the image. Requires creation of appropriate Resource Galleries to order the images (refer to Cubik). General Content – the most commonly used template, described fully later in this document. Home Page – every site needs one! The first posting within the Home channel. Selecting a Template Using the ‘Create New Page’ button on the console and selecting the ‘Content’ gallery will result in the display of a list of available templates. Selecting a particular template will enable the inputting of content to begin. In the following example, the ‘General Content’ template has been selected and a new page is ready to be created within the equal2 recruitment website. There are a number of areas within each template where a User can modify content. The illustration shows two (‘Page Body Content’ and ‘List of Links’). In a General Content page, there are three further areas and different templates will contain a different mix of content areas, subject to the purpose of the page. Version 1.1 July 2007 Page 9 of 18 OneStopCMS Introductory User Guide The different areas of a General Content page serve the following purposes: Page Body Content – the main area of the page which can contain text, graphics and links. List of Links – an optional area where a user can create a list of ‘Related Links’ at the foot of the page. Posting Contact Details – the ability to identify an individual within the organisation as being particularly responsible for the content of this page. Any comments generated by a Visitor opting to ‘Comment on this page’ would be sent directly to the Posting Contact as opposed to a default email address. Version 1.1 July 2007 Page 10 of 18 OneStopCMS Introductory User Guide Basket Selector – the ability to enable the page to be added to a basket, for example, if the page described a product and the Visitor might find it advantageous to add reference to the product to an enquiry form. Advanced users only. Page Link Icon – Used in conjunction with the Channel Summary template (see ‘Navigation Template Gallery’ above), this allows a graphical icon to be associated with a page and for this icon to be displayed within a Channel Summary. A default icon will be used where no specific icon is inserted. Advanced users only. Adding Textual Content to and Editing a General Content Page The Page Body Content element of the page behaves in many respects like a contemporary word-processor (for example, MS-Word). Text may be input directly into this area of the page. Alternatively, it may be inserted from MS-Word via cut and paste. Within the CMS, Heading 1 is used for page titles and Heading 2 for page descriptions. All sub-headings below this level may be used in body text. So, if you have a Word document which makes use of Headings 3 and below, you will be able to cut and paste content directly into the Page Body Content area of the page and upon saving the page, the content will automatically be formatted to be consistent with the site-wide look and feel. The following illustration shows the text subsequent to the cut and paste action, but prior to saving the page. Version 1.1 July 2007 Page 11 of 18 OneStopCMS Introductory User Guide To save the page, we select the ‘Save New Page’ button from the console and as with the naming of a channel, give the page both a system and display name. Our page will then be displayed in a format consistent with the rest of the site. Subject to the permissions of the user creating the page (Administrator, Editor or Author), different buttons will become active on the system console following the saving of the page. A user with Author only permissions will have the option to submit the page. Submitting the page passes it to an Editor for approval. Version 1.1 July 2007 Page 12 of 18 OneStopCMS Introductory User Guide The Editor may review the page and approve it (in which case the page is published automatically to the live website) or decline it with reasons for this decision, in which case the page returns to the Author for amendment. A User can make subsequent changes to the page by using the Edit button on the console. Changes to the page must be saved, but do not go live on the website until the approval process has been completed. Managing Resource Galleries Options exist to include content other than text within Page Body Content. Certain of that content must first exist within the appropriate Resource Gallery before it can be used within a posting. To manage the Resource Galleries, a user must have appropriate permissions. The Resource Galleries are accessed via the console. Using the Resource Manager button enables you to navigate to a view of the available Galleries. Viewing a specific Gallery will provide a summary of current resources within that Gallery. Resources may be deleted, previewed and replaced. Replacing a resource means that the old version ceases to be used on the site and every posting that previously used the old resource now uses the version that has replaced it. This is particularly useful in the case of (for example) a PDF version of terms and conditions of business which are updated and which may be referenced as a link from multiple pages. Version 1.1 July 2007 Page 13 of 18 OneStopCMS Introductory User Guide Adding Resources to a Posting Whilst viewing a particular posting in ‘Edit this Site’ mode, using the ‘Edit’ button on the console will enable you to add resources to a page. There are multiple different resource types we can add, including Windows Media and Flash content, but for the purpose of this illustration, we will insert an image, document link and website link by using the Image Manager, Document Manager and Hyperlink Manager from the Page Body Content toolbar. We place the cursor to the left of the paragraph next to which you wish to insert the image and use the Image Manager button to navigate to the appropriate image within the Resource Galleries. Version 1.1 July 2007 Page 14 of 18 OneStopCMS Introductory User Guide Selecting ‘Insert’ will cause the image to be inserted into the posting. We then need to right-click on the image to ‘Set Image Properties’. Within the image properties, we provide ‘Image Alt Text’ (describing the image for visitors using a ‘Text Only’ viewing option) and align the image relative to the current paragraph. Version 1.1 July 2007 Page 15 of 18 OneStopCMS Introductory User Guide To insert a link to a downloadable document, we create some text describing our link and then highlight the text. Clicking on the Document Manager button will enable us to navigate the Resource Galleries to find the document to which we wish to link. Clicking ‘Insert’ concludes the process. The Hyperlink manager operates in much the same way, enabling us to create a link to another part of our website or to link to the URL of an external website that we wish to reference. Finally, we ‘Save and Exit’ the page and following the approval process, the page is published to the live site, inclusive of the image and links. Creating a Web Form The Web Form template has many characteristics which are equivalent to a General Content template, including the provision of a text area to provide introductory text for the form. Web Forms create an XML document which is usually converted to a human-readable email. Users can configure where emails are to be sent and how the site visitor is to be informed that the form submission has been successful. Version 1.1 July 2007 Page 16 of 18 OneStopCMS Introductory User Guide To configure the form, the user must first specify an email address to receive the form submission; multiple email addresses may be specified, separated by semicolons. If the form mandates the capture of the Visitor’s email address, an automated response can be sent to the site visitor, summarising the information that has been submitted. The User can specify both the title of the confirmation email and the text that is to be sent at the head of that email. The Visitor will also see an on-screen acknowledgement that the form has been submitted; the content of that message is user-configurable. To configure the form itself, the User selects the ‘Edit Form Definition’ button and is then able to: Specify questions. Select the format of the Visitor’s response from a list of drop-down options (‘Input Type’). Determine whether a particular response is mandatory. Apply parameters to an ‘Input Type’. Provide help text, if necessary. Version 1.1 July 2007 Page 17 of 18 OneStopCMS Introductory User Guide For certain ‘Input Types’ the Visitor can select a response from a list of options. To create the list, type the options in the ‘Parameters’ area, separated by semi-colons. If you wish to send a confirmation email to the visitor upon form submission, you must capture the Visitor’s email address as a mandatory field and set ‘Notify’ as the parameter against the email address. Within the equal2 recruitment website, the published form looks like this: Note the mandatory fields marked with an asterisk and the help text which is viewable as a tooltip if the mouse is moved over the question marks to the left of the form questions. Version 1.1 July 2007 Page 18 of 18