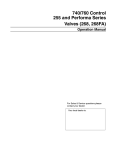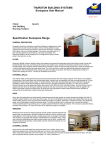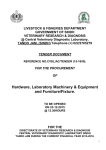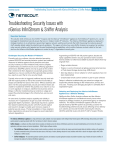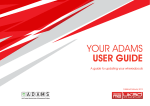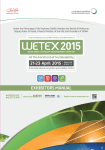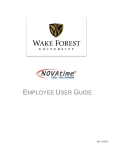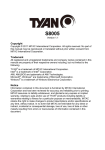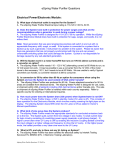Download Updated DCP User Guide - UK Anti
Transcript
USER GUIDE (DCP & EDUCATION TRAINERS) Focal Point April 2012 NOT PROTECTIVELY MARKED March 2011 Version 1.0 Page 0 of 36 Content: Page No. 1.0 Introduction 2 1.2 Trouble Shooting 3 2.0 Focal Point – Logging On 11 3.0 The Forms Menu 13 3.1 Entering Your Claim for Fees and Expenses 14 3.2 The Claim Sheet 15 3.3 Entering Standard Fees Claim 16 3.4 Information You Will Need to Enter 18 3.5 Calculating the Fees 20 3.6 Entering Other Fees Claim 22 3.7 Entering Education Trainer Claim 25 4.0 Claim Receipts 27 5.0 Re-Calling a Submitted Claim 28 6.0 Printing of Copy Claim Sheet 29 7.0 Other Functionalities on the Time & Expense Form 34 7.1 Other Functionalities on the Claim Sheet 35 8.0 Claim History NOT PROTECTIVELY MARKED 35 APRIL 2012 Version 1.0 Page 1 of 35 1.0 Introduction This user guide provides Doping Control Personnel (DCPs) & Education Trainers with the knowledge required to use Focal Point. Focal Point is a web based application which has been specifically configured for use by DCPs and Trainers to: · · · · Make claims for Missions undertaken (Time & Expense Form) Register their Availability (Absence) View Missions which have been allocated to them (Scheduling) Make claims for Education Sessions undertaken The system captures doping control stages from the allocation of Missions in ADAMS through to payment of Fees and expenses. Facilities of the system include: · · · · · · Direct entry of claims with no need to upload spreadsheets Clear break down of Fees, Holiday value and Expense Instant calculation of totals Ability to choose which completed Mission to submit for payment Ability to print or save each claim Ability to log availability and view schedules This user guide explains how to make claims for Fees and Expense Alerts prompt DCPs and Trainers of what stage a claim is during processing for payment. Any claim that needs further clarification is routed back to the originator for re-submission along with explanatory notes if required. The system can be logged on from anywhere with internet connection using your log in name and secure password. The web address for logging onto the system is: https://finance.ukad.org.uk:8020/FocalPoint/Logon/Logon.aspx?ReturnUrl=%2fFocalPoint%2fDefault.as px NOT PROTECTIVELY MARKED APRIL 2012 Version 1.0 Page 2 of 35 1.1 System Requirement Focal Point operates on: · · Internet Explorer Version 8 Firefox The system currently does not operate on: · · 1.2 Safari Chrome Trouble Shooting ü Pop up Blockers Depending on your computer settings, your pop up blocker may block the Focal Point browser from opening. To allow access to Focal Point follow the steps below: · Close the message box that comes up · Copy the Focal Point web address you entered; from the web address box · Click on the drop down under ‘Tools’ shown with the arrow · Move your curser down to ‘Pop up Blocker’ See arrow below; NOT PROTECTIVELY MARKED APRIL 2012 Version 1.0 Page 3 of 35 · Click on Pop up Blocker Settings: This opens up the window below. · Copy the Focal Point web address and past into the address box shown with arrow below. Click on ‘Close’ to finish. Re-open Internet Explorer and navigate to the Focal Point site again. NOT PROTECTIVELY MARKED APRIL 2012 Version 1.0 Page 4 of 35 ü Trusted Sites message Your internet settings may also not recognise ‘Focal Point’ website as a trusted site and might block it. Where this happens, follow the steps below to add the website to your list of trusted sites. · Close the message box that comes up · Copy the Focal Point web address you entered; from the web address box · Click on the drop down under ‘Tools’ shown with the arrow below; · Move your curser down to ‘Internet Options’ See arrow below; NOT PROTECTIVELY MARKED APRIL 2012 Version 1.0 Page 5 of 35 That will open the window below, Click on the ‘Security Tab’ See arrow below: Click on ‘Trusted Site’ ‘Big Green Tick’ See arrow below. This will activate the ‘Trusted Site’ button. Click on ‘Site’ See arrow below: NOT PROTECTIVELY MARKED APRIL 2012 Version 1.0 Page 6 of 35 This opens up the web address field. · Paste the ‘Focal Point’ web address into this field. · Click on ‘Close’ to save the address to your trusted sites. Re-open Internet Explorer and navigate to the Focal Point site again. NOT PROTECTIVELY MARKED APRIL 2012 Version 1.0 Page 7 of 35 ü Browser not supported by ‘Focal Point’ error Where you receive this error message follow the steps shown below: · Close the message box · Copy the Focal Point web address you entered from the web address box · Click on the drop down under ‘Tools’ shown with the arrow You will be taken to the site below. NOT PROTECTIVELY MARKED APRIL 2012 Version 1.0 Page 8 of 35 · Click on ‘Compatibility View Settings’ shown with the arrow. This opens up the web address field. · Paste the ‘Focal Point’ web address into this field. NOT PROTECTIVELY MARKED APRIL 2012 Version 1.0 Page 9 of 35 · Click ‘Add’ to add the Focal Point site to the compatibility view Click on ‘Close’ to finish Re-open Internet Explorer and navigate to the Focal Point site again. NOT PROTECTIVELY MARKED APRIL 2012 Version 1.0 Page 10 of 35 2.0 Focal Point – Logging On To access the system enter the web address. This will take you to the site below. To log on, enter your user name and password. That will take you to your Home Page shown below NOT PROTECTIVELY MARKED APRIL 2012 Version 1.0 Page 11 of 35 2.1 General Overview of the Home Page This is to give a general overview of the contents of the site on logging on. Each item will be looked at in more detail at later stages in the guide. Orange Arrow – This is pointing to the header of the page. This is showing the ‘Homepage’ · Home – This area will always say what menu’s view is showing on the main screen. This is showing the ‘Homepage’ view. Your Homepage view will show any tests you have: Requested – been invited to attend Confirmed – Confirmed with us that you are able to attend Claimed – Claimed Rejected – Informed us that you are unable to attend Black Arrow – Refresh, Homepage and ‘Log Off’ · · · Refresh – To refresh the page Homepage – Click to return to your homepage (This brings you to your starting point should you loose your way during navigation) Log Off – Click to Log off from Focal Point Red Arrow – The name of the person logged on and the name of the company appears here Blue Arrow – This is the main screen area for viewing or making entries. This will show your confirmed, etc claims. On the right you will also see the Year to Date mileage. Green Arrow, Green Bracket – This is showing the various menus that contain the various forms used in Focal Point. The ‘Menus’ showing in the above screen shot are: · · · · Absence Documents Time & Expense UKAD Blood Kit Check Clicking on a Menu opens them up to reveal the ‘Forms’ within that Menu. NOT PROTECTIVELY MARKED APRIL 2012 Version 1.0 Page 12 of 35 3.0 The ‘Forms’ Menu This is the area on Focal Point used to; · · Log days availability to work - Absence Claim your Mission and or Trainer Session Fees/Expenses – Time & Expense Form To open the ‘Form’ menu click on ‘Forms’. See arrow below; This opens the screen shot below: NOT PROTECTIVELY MARKED APRIL 2012 Version 1.0 Page 13 of 35 Note the ‘Absence’ form and the ‘Time & Expense Form’ underneath the ‘Forms’ menu. See bracket above. 3.1 Entering Your Claim for Fees and Expenses To enter a claim; Click on ‘Time & Expense Form’ highlighted blue - See arrow below; That will take you to the screen below; NOT PROTECTIVELY MARKED APRIL 2012 Version 1.0 Page 14 of 35 Click on ‘New’ - see arrow above. You will be taken to your claim sheet. The claim sheet will be explained in the next session. 3.2 The Claim Sheet The claim sheet has four (4) main areas; · Disclaimer section (Black Arrow) – This has the disclaimers and certification which by sending off your claim, you agree to. Claim ID, User ID and Name would all be generated by NOT PROTECTIVELY MARKED APRIL 2012 Version 1.0 Page 15 of 35 the system. The date will default to the date when the claim is being entered. This can be changed but not to be left blank. · Claim Summary (Red Arrow) – This is where the summary of your entries appear · Standard Fees Tab (Blue Arrow) – This is for entering Missions with standard fees · Other Fees Tab (Pink Arrow) – This is for entering Non-Standard Missions · Education Trainers Tab (Purple) – This is for entering Education Tutor Fees & Expenses · New (Green Arrow) – This is the starting point to enter each claim Other areas of the claim sheet (Violet Arrow) are: · Save – To save this expense claim. This would move the claim to the ‘Pending’ folder for any future editing or submission. Your claim at this stage is not yet submitted for approval. The ‘Pending’ folder will be discussed later. · Submit – To send this claim off for approval. This makes automatic calculation of all entries made on this sheet whilst it sends the claim off for approval · Calculate – To calculate the total of entries made. · Close – To close the claim sheet without saving. You will lose any entry made. · Print Button – To print off a copy of your claim 3.3 Entering Standard Fees Claim First click on ‘Standard Fees Tab’ then click on ‘New’ shown above NOT PROTECTIVELY MARKED APRIL 2012 Version 1.0 Page 16 of 35 A blank line appears just below the new button. See black arrow above. Click on the tab under ‘Mission No’ – Green Arrow to pick a Mission Number. That will open the window above. Double click on a mission number to pick. That will take you to the shot below. The system populates the fields on the line with the Mission number, the date when that mission is to be carried out, the Mission Type, the DCPs role, the start time (where needed) etc. Yellow fields can be entered into; Gray fields cannot be entered into. NOT PROTECTIVELY MARKED APRIL 2012 Version 1.0 Page 17 of 35 3.4 Information you will need to enter · Start Time – Click inside field to enter mission start time · Finish Time – Click inside field to enter when the mission ended · Hours – This will be calculated by the system. Do not enter into this field · Event Status – Double click inside field to activate it. Click on the drop down to select the event status i.e. Col – Collected – You went to the mission and collected the sample NC – Not Collected - You went to the Mission but could not collect the sample CAN – Cancelled - You went to the Mission but the event was cancelled on arrival Please note that if you do not complete the event status box, you will get an error message come up when you try to calculate the fees (See below). TIP: NOT PROTECTIVELY MARKED APRIL 2012 Version 1.0 Page 18 of 35 ü The Clock - The system uses 24 hour clock. 1:00pm should be entered as 13:00hours, 8:00pm is 20:00hours etc ü Recording hours - For events with duration time spanning over 12:00 midnight i.e. 00:00hours, the start time must be moved back the number of hours or minutes that they span over 12:00midnight. Example: An eight (8) hour event time starting from 18:00hours (06:00pm) to 02:00hours (02.00am) should be entered as if the event started from 15:00hours (03:00pm) to 23:00hours (11:00pm) ü Separating Hours/Minutes - You do not have to use a column (: ) to separate hours from minutes. Just key in the time ü Moving between fields - You can also use the ‘Tab’ key on your key board to move from one entry field to another field by just hitting on it each time you want to move to the next field ü Event Status – You can press the ‘Enter’ key on your key board to activate the field. You can also just enter ‘C’ or ‘N’ to enter the event status then tab across ü Scroll Bar – See blue arrow above; click and drag to scroll to hidden fields on the line To claim for mileage relating to this event: · · · Start Postcode - Enter Postcodes if known otherwise enter Town/City name Dest Postcode – Enter destination Postcodes if known otherwise enter Town/City name Miles – Enter the mileage. Note: The system will not calculate this for you. To claim for Other Expenses relating to this event · · · Other Exps – Enter the amount for any other expense relating to this event Other Expenses Description – Enter the description of the expense Receipt – Tick this box to confirm you have receipts for this expense. See a completed claim sheet below; this is before clicking the ‘Calculate’ button: NOT PROTECTIVELY MARKED APRIL 2012 Version 1.0 Page 19 of 35 3.5 Calculating the Fees Click on ‘Calculate’ (third button on top left corner), see arrow above. This will bring up the calculated figures as shown below. · · The ‘Claim Summary’ will show the total of your mission/s. See red arrows below The ‘Detail Section’ blue arrows, will show each claim line making up the total in the ‘Claim Summary’ Click on ‘New’ black arrow above to add more claims. The screen shot below shows an additional claim line added. See the cumulative totals in the ‘Claim Summary’’ Section. The ‘Detail Section’ shows the Mission lines making up the summary. NOT PROTECTIVELY MARKED APRIL 2012 Version 1.0 Page 20 of 35 To submit your claim click on ‘Submit’ shown with the green arrow above. You will be directed to the page below: Click ‘OK’ to finish. Your claim will be sent through to UK Anti-Doping Finance Team to approve. An email alert will be generated by the system to notify them of the submission. Where claim includes expenses requiring receipts, the team will wait for the receipts before approving. On Finance Approval, the claim will move on to DCP Co-Ordinators Approval stage where the validity of Missions claimed will be checked. You will receive an email alert when your claim has been fully approved. You will also receive an email alert if a claim is rejected. Rejected claims will be returned with reasons for their rejection. They can be amended and re-submitted. NOT PROTECTIVELY MARKED APRIL 2012 Version 1.0 Page 21 of 35 3.6 Entering Other Fees Claim These are fees for events such as: · · · · Meeting/Training Assessment Abroad Fees Supervision/Training etc. These events are not mission critical and may not have Mission numbers attached them. To make a claim for any of these, click on: ‘Other Fees’ tab located next to the ‘Standard Fees’ tab. See black arrow below: Click on ‘New’ to add a claim line. See blue arrow above Date – Enter the date of the event Type – Click on tab next to the field. See red arrow above This will open up the screen shot below. NOT PROTECTIVELY MARKED APRIL 2012 Version 1.0 Page 22 of 35 Double click to select the type. Next, click on the tab next to the ‘Time Frame’. This opens up the shot below Double click to select the applicable hours Description – Enter description See screen shot below: NOT PROTECTIVELY MARKED APRIL 2012 Version 1.0 Page 23 of 35 Click on ‘Calculate’ to view the calculated values, see shot below, or Click ‘Save’ - to save; ‘Submit’ - to submit; ‘Close’ - to close the claim sheet. You will lose any unsaved entry. This additional claim line appears in ‘Other Fees’ in the ‘Claim Summary’ area. See green arrow above. NOT PROTECTIVELY MARKED APRIL 2012 Version 1.0 Page 24 of 35 3.7 Entering Education Trainer Fees Claim These are fees for events undertaken by Education Trainers. If you undertake work for UK Anti Doping as both Education Trainer and DCP, please submit your claims for Education Trainer work separately from your claims for DCP Work. To make a claim for these fees, click on: Time and Expense Form (On left hand side of the Homepage) ; Then ‘New’ A box will come up which says ‘Time And Expense Form’ Then Click on‘Education Fees’ tab located next to the ‘Other Fees’ tab. See black arrow below: Click on ‘New’ to add a claim line. See blue arrow above Session Date – Enter the date of the event – See red arrow Session Type – Select from the drop down list which includes the different session types at Full Day Rate, Half Day Rate, - See Green arrow Description – Double click in the box to enter Description of Event e.g. Outreach Session See Purple arrow NOT PROTECTIVELY MARKED APRIL 2012 Version 1.0 Page 25 of 35 Hours – Enter the hours if applicable See Orange arrow – This can be left blank if you are claiming for full day or half day session. Scrolling to the right will enable you enter any mileage and other expense incurred. Start Post Code – Enter the Start Postcode – See Orange arrow Destination Post Code – Enter the Destination Postcode – See Purple arrow Enter Total Mile Incurred – Enter the number of miles - See Blue arrow Other Expenses –Enter the value of other expenses incurred - See Red arrow Description – Double click in the box to enter Description of the Expense See Green arrow Receipt Box – Tick this box to indicate receipt being sent in post - See Grey arrow Notes – This area allows to enter details of anything that relates to your claim - See Black arrow Next Stage – You are now ready to calculate, save or submit - See Aqua arrow NOT PROTECTIVELY MARKED APRIL 2012 Version 1.0 Page 26 of 35 4.0 Claim Receipts Where your claim includes expenses which require receipts, a copy of the claim must be printed off and the receipt/s attached. This should be sent by post to: The Finance Officer UK Anti-Doping 1a Cockspur Street London SW1Y 5BG NOT PROTECTIVELY MARKED APRIL 2012 Version 1.0 Page 27 of 35 5.0 Re-Calling a Submitted Claim Focal Point allows for claims sent off for approval but not yet approved to be recalled (Un-Submit). You may want to do this if you had, for example, forgotten to include expenses To ‘Un-Submit’ a claim; Click on the ‘Awaiting Approval’ folder. This is shown below – Black arrow Double click on the claim line to be recalled to edit Click on the ‘Un-submit’ button, shown with red arrow. You will receive the message box below to confirm Un-Submit; NOT PROTECTIVELY MARKED APRIL 2012 Version 1.0 Page 28 of 35 Click ‘OK’ The claim is recalled back into the ‘Pending Folder’. You can edit the claim in this folder to re-send or delete from the folder. 6.0 Printing off Copy Claim Sheet To print off a copy of your claim; Click on the plus (+) sign next to the ‘Time & Expense Form’ menu. See blue arrow below. This opens up the menu to reveal the various ‘Folders or Stages’ that a claim can be located at any stage in the claim process. See bracket/black arrow in shot below, NOT PROTECTIVELY MARKED APRIL 2012 Version 1.0 Page 29 of 35 Folder Contents: · Pending – This holds claims not yet sent off for approval. It also holds claims sent off for approval but recalled before they are approved. All claims in this folder can be edited at any time before sending off or re-sent, if they were recalled. · Rejected – This holds claims sent off for approval but been rejected. Rejected claims can be amended and re-sent or saved back to ‘Pending’ folder · Awaiting Approval – This holds claims sent off for approval but not yet approved. Such claims can be recalled moving them back into ‘Pending’ folder · Approved – This holds claims sent off for approval and has been approved. · Posted – This holds all claims paid or processed for payment. This is the final stage of the claim process. This will hold a history of all claims made. To print off a claim sheet, click on the stage that the claim is in, for example:· Click ‘Awaiting Approval’ folder – Black arrow, assuming our claim has not yet been approved. See arrow in shot below: NOT PROTECTIVELY MARKED APRIL 2012 Version 1.0 Page 30 of 35 This opens up the folder to show all claims sent off but not yet approved · · Click once on the claim sheet you want to print, Blue arrow above Click on the print button, green arrow to print · NB: You need to click ‘Print’ on a few occasions before it will print your claim. The system converts the claim from web format to PDF format before printing. The system uses the term ‘Print’ during this conversion stage. The claim will be printed once it’s been converted to PDF file. This is shown below Clicking on ‘Print’ will open up the view below; NOT PROTECTIVELY MARKED APRIL 2012 Version 1.0 Page 31 of 35 Click on ‘Print’ button shown with arrow above You will have the message below, Click ‘Export’ That will open the screen shot below again Click again on ‘Print’ to go to the page below again NOT PROTECTIVELY MARKED APRIL 2012 Version 1.0 Page 32 of 35 Click on ‘Export’ again You will then be taken to the shot below, Click ‘Open’ to open in PDF format NOT PROTECTIVELY MARKED APRIL 2012 Version 1.0 Page 33 of 35 You may now click on the ‘Print’ button to actually print your claim sheet off. 7.0 Other functionalities on the ‘Time & Expense Form’ This section is to explain some of the features on the main ‘Time & Expense Form’ · Blue Arrow – Search, This performs the same function as looking for items in the various folders already described i.e. Pending, Rejected, Awaiting Approval etc. You can tick in the boxes of which of these folders contents to display whenever you log into this area, click on the ‘Save’ button and your preference will be saved. Click ‘Clear’ and ‘Save’ to clear and save the preference. NOT PROTECTIVELY MARKED APRIL 2012 Version 1.0 Page 34 of 35 · Red Arrow – Actions, ‘New’ to make a new entry; ‘Edit’ this opens up a selected (blue highlight) line to edit. You can perform this same action by double clicking on a line. ‘Delete’ to delete a selected line; ‘Duplicate’ to duplicate a line (you will rarely use this) · Violet Arrow – Approval; select a claim line, click on history to see a detail approval history of the claim · Pink Arrow – Export, Click Print to print (already discussed); Excel, export contents into excel spreadsheet. 7.1 Other functionalities on the Claim Sheet Black Arrow - Delete’ On the claim sheet itself you could click on a claim line and then click ‘Delete’, to delete that line. The Mission number will not be lost as a result. You may select again to complete with the correct details. Blue Arrow – Recalculate Buttons; currently not required. Clicking on these buttons WILL NOT recalculate any changes you make. Always use the ‘Calculate’ button, located at the top left corner of the screen immediately after the ‘Submit’ button. 8.0 Claim History The system will record all of the claims you ever make. If you wish to view or print off past claims you can view them under the “Posted” section NOT PROTECTIVELY MARKED APRIL 2012 Version 1.0 Page 35 of 35