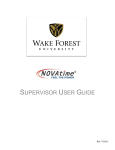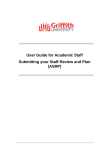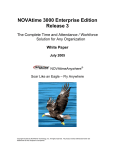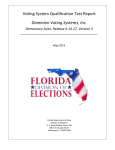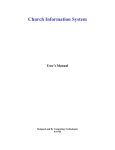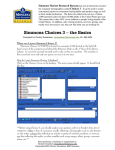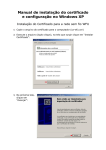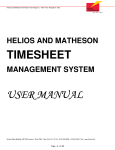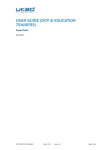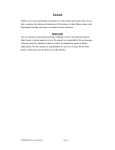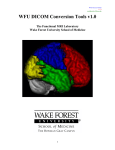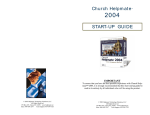Download EMPLOYEE USER GUIDE
Transcript
EMPLOYEE USER GUIDE Rev. 7/18/12 TABLE OF CONTENTS Welcome NOVAtime Support 3 3 Section 1: Employee User Types 4 Section 2: Accessing NOVAtime Accessing the NOVAtime Launch Site Accessing NOVAtime application Swiping the Time Clock 5 5 6 8 Section 3: Attendance Timesheets NOVAtime Pay Codes Schedules Accruals and History Profile 9 9 13 14 14 17 Section 4: Scheduler Requests Add/Maintain Schedule Templates Calendar 18 18 21 23 NOVAtime Staff Employee User Guide 2 http://novatime.wfu.edu Welcome The purpose of this guide is to inform employees on how to use the NOVAtime time and attendance application at Wake Forest. NOVAtime provides: 1. A single, web-based application for both employees and supervisors to manage all activities related to time and attendance. 2. Access 24 hours a day from any computer, tablet, or mobile device that has internet access. 3. Better visibility into work schedules. 4. More accurate and easier management of leave balances and PTO requests. This guide has been designed to offer comprehensive knowledge for utilizing the NOVAtime application. If additional information or assistance is needed after reviewing this guide, please note the contact information in the following table: NOVAtime Support: Launch Page: Email: Phone: NOVAtime Staff Employee User Guide http://novatime.wfu.edu [email protected] 336-758-2960 3 http://novatime.wfu.edu Section 1: Employee User Types NOVAtime is a web-based application that will collect time and attendance information for all campus employees. Beginning January 1, 2013, NOVAtime will also be the system of record for all employees, including exempt staff employees, to use for leave management. For the purposes of this guide, the two types of staff employees that access NOVAtime are defined as follows: Time Clock Users Web Time Entry Users Collect time information by swiping a time clock Utilize the NOVAtime web application to view work schedules, PTO usage, and request PTO NOVAtime Staff Employee User Guide Collect time information by entering hours worked on the NOVAtime timesheet Utilize the NOVAtime web application to view work schedules, PTO usage, and request PTO 4 http://novatime.wfu.edu Section 2: Accessing NOVAtime Accessing the NOVAtime launch site To log in to NOVAtime, navigate to the launch site using one of the following supported web browsers: 1. 2. 3. 4. 5. Google Chrome 18.0.x and higher Internet Explorer 7.0 and higher Mozilla Firefox 3.x and higher Safari 4.0.5 Safari 5.0.3 on Mac OS X 10.6.6 To access the launch site, type http://novatime.wfu.edu into the address bar of your web browser. NOVAtime Staff Employee User Guide 5 http://novatime.wfu.edu Accessing the NOVAtime Application On the left side menu, click Staff Employees under the “Access NOVAtime” heading. 1. Client ID: Users will not need to edit this field. 2. ID: Type your network user name into this field (the name you use to login to your computer). 3. Password: Type your network password into this field (the password you use to login to your computer). 4. Click “Employee Web Services”. NOVAtime Staff Employee User Guide 6 http://novatime.wfu.edu By default, your timesheet will display for the current pay period under the Attendance category. 1 Time Clock User timesheet 2 Web Time Entry user timesheet. NOTE: Users will not see both types of timesheets, but only the one associated with their user type. 1 2 NOVAtime Staff Employee User Guide 7 http://novatime.wfu.edu Swiping the Time Clock Time clock users should follow these steps to swipe the time clock or “punch” in or out: Place your thumb over the Wait Chapel image and swipe the Wake Forest Deacon OneCard at the time clock to “punch” in. To “punch” out, swipe the card in the same manner. If you forget your ID card, contact your Supervisor so that he or she can add your punch. A successful swipe or “punch” will be indicated by an audible beep and text on the screen that will read, “Punch Accepted”. NOVAtime Staff Employee User Guide 8 http://novatime.wfu.edu Section 3: Attendance Timesheet The employee timesheet is what Payroll uses to prepare your pay statement for each pay period. Time clock users and web time entry users will complete their timesheets using different methods. Time Clock Users As employees swipe in and out using the time clock, the timesheet will automatically populate the information on the timesheet. If you forget to swipe your card, either to indicate time in or time out, therefore missing your “punch”, please alert your Supervisor so that your timesheet can be adjusted. Transferring Jobs At this time, if you need to transfer from one job to another, your supervisor will complete this for you and update your timesheet accordingly. NOVAtime Staff Employee User Guide 9 http://novatime.wfu.edu Web Time Entry Users To complete your timesheet, you will need to access NOVAtime to update your hours worked for each day and job (if you have more than one). By default, the current pay period will display. To update the timesheet: 1. Select the appropriate Pay Code by clicking the down arrow on the drop down box. Only pay codes applicable to your job will be available. View a list of Pay Codes. NOVAtime Staff Employee User Guide 10 http://novatime.wfu.edu 2. You may also select a different pay period by clicking the drop down arrow under the Date Selection field. By default, your primary job will display in the JOB field. If you have more than one job that you perform, you may select the appropriate JOB by clicking the down arrow. NOVAtime Staff Employee User Guide 11 http://novatime.wfu.edu For the corresponding days, click inside the box and type in the hours spent on that job. To enter a comment on a day where you have entered hours, click the pencil icon. When a comment is present, the pencil icon becomes a blinking envelope. If you worked another job during the week, or need to indicate time using another Pay Code, click the green + button to add another line. After entering any time data, be sure to click the save button. Once the pay period has closed and all time information has been entered, click the “Submit” link. NOVAtime Staff Employee User Guide 12 http://novatime.wfu.edu The following dialog box will display, asking you to certify that your timesheet is correct. Click “OK” to submit your timesheet to your supervisor. Timesheet and Accruals Summary As time information is added for both Time Clock users and Web Time Entry users, the Timesheet Summary area below the timesheet will populate the total amounts of regular hours (Reg Hrs), overtime hours (OVT), and holiday hours (HWP) worked. These hours are grouped by Pay Code. Regular hours include leave time, such as paid time off, civil leave, etc. The Accrual Summary section will be active after January 1, 2013. This section will provide a summary of the leave time accrued during the pay period, any hours used, and the hours available. For information on how to view your Leave balances and history prior to January 1, 2013, see the section of this guide entitled, Viewing Leave Accruals and Attendance History. NOVAtime Pay Codes These are the Pay Codes that are available for recording your time: Numeric Code Abbreviation 100 120 160 180 240 260 380 520 600 640 660 661 REG PTO ADM ADP BER CVL MAT RED SLR STR TVL NL NOVAtime Staff Employee User Guide Description Regular Paid Time Off Administrative Leave Adoption Leave Placement Bereavement Leave Civil Leave Parental Leave Replacement Release Time Sick Leave Reserve Short-term Disability Replacement Call Back Time No Lunch (only supervisors can select this code) 13 http://novatime.wfu.edu Schedules View work schedules by clicking the schedules tab. By default, the current pay period will display. The Schedule Summary on the upper portion of the screen shows scheduled hours versus actual hours worked during each week of the selected pay period. The calendar view on the lower portion of the screen will show you your work schedule per day for the selected pay period. Accruals and History Viewing Leave Accruals in NOVAtime is a feature that will be made available beginning January 1, 2013. Until that time, users may view accruals using WF@Work, found in WIN. To view accruals, click “Time Off Current Balances and History” under the Leave category. NOVAtime Staff Employee User Guide 14 http://novatime.wfu.edu To view your attendance history in NOVAtime, click the History tab. A twelve month calendar view will display, with a color coded legend for each Pay Code. As you accumulate attendance history, the calendar will be color coded by Pay Codes used. The year can be changed using the left and right arrows on either side of the year in the top left corner. NOVAtime will not include any history on leave usage for years employees worked prior to NOVAtime implementation. WF@Work will remain available for viewing leave usage history prior to NOVAtime. • • Click on an individual date to view the detailed records for that particular day. Click on the word “Week” to view the detailed records for the week. NOVAtime Staff Employee User Guide 15 http://novatime.wfu.edu Other History Views • Monthly Calendar: Displays attendance history for a one-month period. The month can be changed using the left and right arrows on either side of the month in the top left corner. • Detail: Displays detailed attendance history for a particular date range selected by the user. Select the date range by clicking the calendar icon beside Start Date and End Date. • Summary: Displays attendance summary information for a particular date range selected by the user. Select the date range by clicking the calendar icon beside Start Date and End Date. NOVAtime Staff Employee User Guide 16 http://novatime.wfu.edu Profile Click the Profile tab to view basic user information. This information is derived from your employee record with Human Resources. If you need to make changes to your profile information, please contact Human Resources at 758-4700 or [email protected]. NOVAtime Staff Employee User Guide 17 http://novatime.wfu.edu Section 4: Scheduler Requests Navigate to the requests tab of the Scheduler category to make a leave request. Begin by clicking the Scheduler category at the top of the screen. NOTE: PTO requests can only be made through NOVAtime for your primary job. To request PTO for a different job: Web Time Entry Users – Add the time off directly to your timesheet once the time is used. Time Clock Users – Inform your Supervisor who will edit your timesheet to reflect the request. A calendar indicating the dates within the current pay period will display. To select a date other than those for the current pay period, click the calendar icon and select the appropriate date. NOVAtime Staff Employee User Guide 18 http://novatime.wfu.edu Click on the Paid Time Off[0.00Hours] Template once to highlight it. Click on the calendar date for which PTO is requested to “drop” the template on that date. The dialog box to the right will display. Enter the start and end times of the request, as well as the total number of hours for that day. Once these fields are complete, click “Confirm”. NOVAtime Staff Employee User Guide 19 http://novatime.wfu.edu To add a note to the request, click the yellow + symbol. To copy a PTO request to one previous or next day in the week, click the single carat > at the bottom of the day. To copy a PTO request to all days prior or remaining in the week, click the double carat >>. To remove requested PTO from a date, click the red minus sign. After selecting the appropriate dates, click Save. This will automatically generate an email to your supervisor with your request so that it can be reviewed. Once action is taken on your request, a system email will be sent back to you indicating whether or not the request has been approved. Also, a new message pop up will display upon logging in to NOVAtime. Any approved PTO will be reflected on your timesheet automatically. NOVAtime Staff Employee User Guide 20 http://novatime.wfu.edu Add/Maintain Schedule Templates Before a non-standard time off request can be made, a PTO template must be added. To add or edit a PTO template: Click Add/Maintain Templates to create a new template. The EWS – My Schedule Template pop up screen will display. NOVAtime Staff Employee User Guide 21 http://novatime.wfu.edu Click the drop down beside the Pay Code field and select the appropriate Pay Code (e.g. “120[PTO]” for paid time off). Enter the number of daily hours needed for this PTO template. NOVAtime Staff Employee User Guide 22 http://novatime.wfu.edu Click Save to create this template and then exit. The new template will display in the template selection area. To use the newly created template, follow the steps in the Requesting Paid Time Off section. Calendar The Calendar screen under the Scheduler tab offers a view of Pending, Approved, and Declined Paid Time Off requests for the current year. Click Edit to the left of any week to be taken to the Requests tab. NOVAtime Staff Employee User Guide 23 http://novatime.wfu.edu