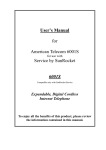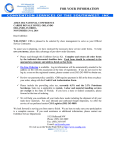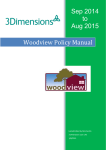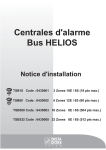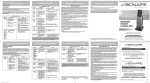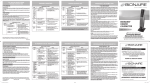Download LCC Document Portal – Participant User Guide
Transcript
LCC Document Portal – Participant User Guide External User Version V1.9 Date 05 June 2015 Participant User Guide (External Users) – LCC Document Portal Contents 1. 2. 3. 4. 5. 6. Background....................................................................................3 Scope.............................................................................................4 Invitation to LCC Document Portal .................................................5 LCC Document Portal Registration ................................................6 LCC Document Portal Login Process ..........................................10 LCC Document Portal Activities ...................................................13 6.1 Navigating through LCC Document Portal .............................13 6.2 To Download a Document .....................................................16 6.3 To Upload a Document ..........................................................18 6.4 Setting Preferences and Watching Content ...........................20 6.5 Searching in the Portal...........................................................23 6.6 Sign Out .................................................................................26 6.7 Password Reset .....................................................................27 Troubleshooting ......................................................................................30 1. Secure Webmail ..........................................................................30 2. Emails ..........................................................................................33 3. Invitation / Registration ................................................................35 4. Passcodes, PINs and Passwords ................................................36 4. LCC Document Portal ..................................................................39 Supported Browsers ...............................................................................41 Contact Details. ......................................................................................42 •2• Participant User Guide (External Users) – LCC Document Portal 1. Background The LCC Document Portal acts as a document repository for all child protection reports to child protection conferences and core group meetings from professionals within both Children's Social Care and from external agencies. It is also the mechanism by which child protection conference outcome forms and minutes are distributed, replacing the need for hard copy / email distribution to professionals. Professionals are also able to access report templates and supporting documentation via the portal. Prior to attending the initial child protection conference and core group meetings professionals will upload their report onto the portal for review or downloading by other attendees. Administration of the LCC Document Portal The LCC Document Portal is administered by a small team of conference administrators within Lancashire County Council. For each child protection conference, this team is responsible for: Creating a conference space on the LCC Document Portal. Adding all the invitees to the conference space so they have access to the space. Copying relevant Children's Social Care documents into the conference space prior to the conference. This includes the social worker's report to the conference which must be completed using LCS at least 24 hours in advance of the conference. Making a conference space read only 24 hours prior to the child protection conference or core group meeting. Copying outcome forms and minutes into the conference space after the conference. Closing the conference space a short time after a child protection plan has ceased. Professionals from external agencies are responsible for: Loading their agency report into the conference space at least 24 hours prior to the child protection conference or core group meeting. Reading the outcome reports, conference and core group minutes once they have been loaded into the conference space after the meeting. Downloading all relevant reports and documentation in the conference space for storage in line with their agency retention policy. Benefits of the LCC Document Portal The portal provides a number of benefits as follows: Making the administration of child protection conferences more efficient. Providing a secure facility to share all conference reports and documentation. •3• Participant User Guide (External Users) – LCC Document Portal Providing professionals attending a child protection conference or core group meeting with the opportunity to read all the reports in advance of the meeting so they are better informed and prepared. This should result in the discussion in the meeting being more focused, allowing more time to discuss the child protection plan and steps being taken to safeguard the child(ren). Access to the LCC Document Portal Access to the LCC Document Portal is secure. New users of the LCC Document Portal require authorisation from the conference administrator before gaining access to the portal. LCC Document Portal users are only given access to the conference spaces that they are involved in, ensuring that users only see the data they need to. External users i.e. users who do not work for organisations that share a trusted network with Lancashire County Council, will need to login using 2 factor authentication. All reports loaded into the LCC Document Portal are read only to maintain the integrity of the reports. If a report subsequently requires amendment, a new version has to be loaded to replace the original version to ensure that only the latest versions of reports can be viewed by conference invitees. Conference invitees can receive email alerts when a new report is loaded into the conference space. What happens when the child protection plan ceases? When a child protection plan is ceased all the reports and documentation for the conference series are available on the LCC Document Portal for two months before being removed. This provides agencies with the opportunity to read/download relevant reports and documentation. Once a conference series is removed from the LCC Document Portal, a user will lose their access to the LCC Document Portal if they are not a member of another conference space. 2. Scope This user guide provides external users with guidance for: Registering to use the LCC Document Portal Logging in to the LCC Document Portal Using the LCC Document Portal including: Navigating round the LCC Document Portal Accessing the relevant conference space Downloading report templates Uploading written reports Troubleshooting. •4• Participant User Guide (External Users) – LCC Document Portal 3. Invitation to LCC Document Portal Step Action 3.1 All professionals who are invited to a child protection conference will receive an email, via LCC Secure Web Mail. Access the email - see guidance in Trouble Shooting: 1. Secure Emails. The subject of the emails will include the type, date and location of the conference. The email will contain a link to the Conference Space. For security reasons no personal information will be displayed within the email. 3.2 Do you need to register? If you are not currently registered for the LCC Document Portal you will also receive a registration email and will be required to register before you are able to access the LCC Document Portal - see guidance in Section 4. LCC Document Portal Registration. 3.3 Are you already registered? If you are already registered for the LCC Document Portal you will be able to access the LCC Document Portal by following the relevant link which is included in the invitation email - see guidance in Section 5. LCC Document Portal Portal Login Process. 3.4 It is important that you use the correct link to access the LCC Document Portal. If you are unsure about which link to follow, guidance about the links can be found on the LSCB Website: http://www.lancashiresafeguarding.org.uk/ Please see Section 5.LCC Document Portal Login Process for guidance about logging in to the LCC Document Portal. •5• Participant User Guide (External Users) – LCC Document Portal 4. LCC Document Portal Registration Step Action 4.1 If you are not currently registered for the LCC Document Portal you will receive a LCC Document Portal registration email shortly after receiving your conference invitation. Please Note: If this email is sent to a group mailbox it must be forwarded to the professional who will be dealing with the conference and the LCC Conference Administration Team should be notified of the name of this professional using the following email address: [email protected] The registration form attached to the registration email can only be used one time. If more than one professional needs to be invited to a conference, the LCC Conference Administration Team should be notified of the name(s) of any additional professional(s) via the following email address: [email protected] 4.2 Open email and click the link to 'click here to register on the LCC Document Portal' The link will take you to a LCC Document Portal Registration Form (see Step 4.3) •6• Participant User Guide (External Users) – LCC Document Portal 4.3 Please complete the Registration Form with all necessary information. Note: Fields with the red '*' beside them means it is a mandatory field and you will not be able to submit the eform unless all these fields are filled in. 4.4 The email address you provide will be used as your Login ID (Username) and will be used to access the LCC Document Portal. You should always provide your professional email address e.g. [email protected] Only in exceptional circumstances (e.g. small independent agencies like child minders etc.) will a non-professional email address be accepted. 4.5 You will use this PIN each time you authenticate to gain access to LCC Document Portal. Therefore, please pick a memorable PIN. The PIN: Must be 4 digits long. Must not have sequential numbers (0123, 1234, and 9876.) Must not have a digit repeating 4 times (0000, 1111…) •7• Participant User Guide (External Users) – LCC Document Portal 4.6 The Password will be used once you have successfully authenticated and need to login to the LCC Document Portal. Therefore, please pick a memorable Password. Password: Must be a least 9 characters and maximum of 20 charters long Must contain at least one uppercase letter (A TO Z) Must contain lowercase letters (a to z) Must contain at least one number (0 to 9) Must contain one of these following special characters: (! $, #, %) 4.7 Before you are able to submit your Registration form, you will need to read and accept the Lancashire County Council Document Portal Confidentiality Agreement, by ticking the tick box. 4.8 Once all of the required information has been entered click 'Submit'. Please Note: Please do not click on any other links on the registration form as these will take you to unrelated websites. •8• Participant User Guide (External Users) – LCC Document Portal 4.9 Once completed, you will be provided with a Registration Reference Number. Please make a note of the Registration reference, in case there are any delays in receiving confirmation that your registration has been accepted. You will be able to refer to your registration reference if you contact the appropriate person. (See Troubleshooting 1) 4.10 When your application to the LCC Document Portal has been reviewed and accepted you will receive an email welcoming you to the LCC Document Portal. 4.11 Open your new mail item. You will now be able to login to the LCC Document Portal using the link (see Section 5. LCC Document Portal Login Process for guidance about logging in) •9• Participant User Guide (External Users) – LCC Document Portal 5. LCC Document Portal Login Process Step Action 5.1 To access LCC Document Portal via the external user link, Click on the Link to LCC Document Portal link shown in the email. 5.2 Step 1 – Request Passcode The login screen for logging onto the Lancashire County Council network will be displayed (see below). Each time you log in to LCC Document Portal you will need to request a Passcode via this screen below: Enter your Username (this is your registered email address) in the 'Username' text box and Click on the 'Request Passcode' button to request a passcode. Please note: At this stage you are only requesting a passcode to log in through the LCC Secure Portal. You won't actually login at this point until you enter both your PIN and Passcode. • 10 • Participant User Guide (External Users) – LCC Document Portal The message below will be displayed informing you that you have requested a new passcode and that you will be receiving a new passcode via email. NB: This message may take up to 4 seconds to be displayed. Click here to continue will take you the the next login step. 5.4 Open the email to access your passcode: 5.5 Step 2 – Enter Username and PIN+Passcode Enter your Username (this is your registered email address) in the Username field. Enter the PIN then Passcode into the PIN + Passcode field. Please note: Both the PIN and Passcode are typed into the same box. Do not leave any spaces Then select 'Submit' to proceed. • 11 • Participant User Guide (External Users) – LCC Document Portal 5.6 Step 3- Log in to the LCC Document Portal The LCC Document Portal homepage will be brought up automatically (this may take up to 10 seconds). You now have access to the LCC Document Portal and you can now begin to login to the LCC Document Portal. 5.7 Enter your username in 'User Name' (username is the registered email address) and 'Password' (password you have set during the eform registration process, Step 4.6) Then select 'Sign In' which will un-grey itself once you type into the password text box: • 12 • Participant User Guide (External Users) – LCC Document Portal 6. LCC Document Portal Activities 6.1 Navigating through LCC Document Portal Step Action 6.1.1 Once you have logged in successfully, you will be presented with the following screen. In the 'My Community' tab you will have a list of the conference spaces you have been invited to and to which you have access. 6.1.2 For professionals who are invited to many conferences, the list of conference spaces will be long. It is possible to search for spaces (see Section 6.5 Search in the Portal). It is also possible to add spaces to a favourites list by highlighting the conference space and clicking on the 'Add to Favourites' tab. • 13 • Participant User Guide (External Users) – LCC Document Portal The list of conference spaces that are displayed can be restricted to conference spaces on the favourite list by clicking on the 'All of My Spaces' tab and then clicking on the 'Only my Favourite Spaces' option. 6.1.3 To navigate to the conference space you require, click on the conference space name that was included in your conference invite. The screen below will be displayed and will show all the folders and documents that are currently in the conference space. Click on the 'Browse content' tab to display the Conference Space. • 14 • Participant User Guide (External Users) – LCC Document Portal 6.1.4 The screen below will be displayed. Each conference space will have the same folder structure which is: Space name ICPC 20141120 20th November 2014 Core 20141130 30th November 2014 RCPC 20141218 18th December 2014 The folders are named by meeting type followed by the date in YYYYMMDD format and then date again in a more descriptive format. The 'Referenced Documents' folder contains reference information about the child protection process; agenda template and conference report templates. The templates should be downloaded for use when writing a conference report (see Section 6.2. Download a Document). Completed reports should be uploaded into the folder that relates to the conference / core group the report is for (see Section 6.3. Upload a Document) • 15 • Participant User Guide (External Users) – LCC Document Portal 6.2 To Download a Document This section provides information about downloading documents from the conference space. Prior to the conference, professionals may find the conference report templates useful to download. Documents providing information about completing reports, conference agendas, abuse categories, the appeals process etc. are also available to view and/or download. Professionals are able to view and download other agency reports and also the minutes and outcome form produced after the conference. Step Action 6.2.1 There is the option to download templates from space conferences for reading and storing. To download a document, first locate and open the folder where the document is held. Select the document you want to download by highlighting the document. Then select 'Download File': 6.2.2 The 'File Download' prompt will appear. Select 'Save' to save a copy of the document to the 'My Downloads' folder on your computer. • 16 • Participant User Guide (External Users) – LCC Document Portal Or select 'Open' to view the document. • 17 • Participant User Guide (External Users) – LCC Document Portal 6.3 To Upload a Document Step Action 6.3.1 Locate, navigate and open a conference space. Once in the conference space, select the 'Browse Content' tab: 6.3.2 Navigate to the folder you want to upload your document into. Select 'New' then 'Import Files…' 6.3.3 The 'Import File' dialog will appear. Select 'Browse' then navigate and locate the document from your computer. Once the document is located, select it, then click on 'Open' where you will return to the 'Import File' dialog with your choosen document in the 'File' text box: • 18 • Participant User Guide (External Users) – LCC Document Portal 6.3.4 Check you are uploading the correct document into the conference space then open the drop down menu beside 'Please confirm Service User ID is correct' and select 'Confirmed': Select 'Ok' A prompt will be displayed asking if you want to import another file. Select 'No' to close but if you wish to upload another, choose 'Yes' and repeat steps 6.3.1 – 6.3.4. 6.3.5 Your document(s) will have been added into the location: • 19 • Participant User Guide (External Users) – LCC Document Portal 6.4 Setting Preferences and Watching Content Setting your preferences and watching content will ensure that you will be alerted when new reports are loaded into the conference space. This will need to be done for each conference space to which you have been invited. Step Action 6.4.1 Setting your preferences and watching content will ensure that you will be alerted when new reports are loaded into the conference space. This will need to be done for each conference space to which you have been invited. Hover towards your Username in the top-right corner of the screen Click on the Username and a drop down menu to appear and select 'My Preferences': • 20 • Participant User Guide (External Users) – LCC Document Portal 6.4.2 From the Preferences prompt, it will have the following tabs which allows the user to customise their settings: Setting your Subscriptions allows you to change how quickly you want to receive email notifications. This will inform you when any new content is added to the Conference Space. 6.4.3 Watching a conference space means you are kept up-to-date, if any documents, objects or files are uploaded into a conference space. You will be sent an email informing you of the changes (the time of when the email is sent to you depend on your Subscription Settings Step 6.4.2). To watch a space, open the conference space you wish to watch from your 'My Community' tab. Then select 'Space Actions', a drop down menu will display: • 21 • Participant User Guide (External Users) – LCC Document Portal 6.4.4 Select 'Start Watching Space' and a prompt will appear at the bottom right of the screen informing you that you are now watching the space: 6.4.5 You'll then receive emails informing you when an file has been added into the conference space: 6.4.6 To stop watching a space, open the conference space you have started watching. Select 'Space Actions' then 'Stop watching space' and you will get a prompt informing you of the change: • 22 • Participant User Guide (External Users) – LCC Document Portal 6.5 Searching in the Portal Step Action 6.5.1 To Search, enter a value within the Search Bar, making sure that the 'Entire Site' option is selected, and then click the Magnifying Glass icon. A new tab will open with the searched term as the tab name and a list of results including folders and documents will be displayed below. Immediately, you will be presented with a list of all the current objects within the Conference Space and the results can be filtered by using any of the options above. • 23 • Participant User Guide (External Users) – LCC Document Portal 6.5.2 You can also use wildcards whilst searching for a word (regardless of what method of search you are using). A wildcard is a special character that can represent one or more characters. For example, you enter child into the search. You would receive documents with the word child but with a wildcard you would enter child* and the results would return documents with children, child, childcare, etc. To use a wildcard, enter '*' to represent any characters. Wildcards can be used in the middle, at the end, at the beginning of a word or use only a wildcard to find all the objects in the location. Note: Wildcards can also be used in numbers and searches can also find folders so it is possible to search for folders and numbers using wildcards. Examples: Search for Confernce Space Name Search for a Report Filter applied to show only results from within the 12 documents saved against the Dummy Conference Space • 24 • Participant User Guide (External Users) – LCC Document Portal 6.5.3 A search can also be performed against the contents of a specific Space. To perform this search open a Space then select the 'Search and Filter Content' tab represented by the Magnifying Glass Icon 6.5.4 Enter a word into the 'Search for' text box and the results will return documents with the term either being in the name or in the contents of the document: The returned results will often highlight the searched word. • 25 • Participant User Guide (External Users) – LCC Document Portal 6.6 Sign Out Step Action 6.6.1 To sign out of LCC Document Portal, hover towards the top-right corner of the screen and click on Sign Out You will receive notification that you have successfully signed out If you wish to Sign back in, Click Sign In and you will be presented with the LCC Secure Login Page (see Section 5. LCC Document Portal Login Process). • 26 • Participant User Guide (External Users) – LCC Document Portal 6.7 Password Reset Step Action 6.7.1 A forgotten Password can be reset by selecting the 'Forgotten your Password' link on the LCC Document Portal Sign In page. 6.7.2 The LCC Document Portal Password Request Form will then display Enter your: Forename, Surname and Email Address (username). All details must match those entered during registration in step 4. LCC Document Portal Registration Click 'Submit' • 27 • Participant User Guide (External Users) – LCC Document Portal 6.7.3 A message will be displayed to notify that your request is being processed. 6.7.4 You will receive an email notifying you that your details have been used to request a new Password. 6.7.5 Open your mail item Select the 'Create a new password on Document Portal' link. Please Note: You will also receive this email when your password expires after 90 days. • 28 • Participant User Guide (External Users) – LCC Document Portal 6.7.6 The LCC Document Portal Password Reset Form will display. Enter your email address into both the 'Username' and 'Email Address' fields. Enter your new Password into both the 'New Password' and 'Confirm Password' fields. Click 'Submit' 6.7.7 You will be directed to a screen that confirms your request and asks you to check if you have received an email confirming that your Password has been changed. You will now be able to use your new Password when logging into the LCC Document Portal (see step 5.8) • 29 • Participant User Guide (External Users) – LCC Document Portal Troubleshooting 1. Secure Webmail Step Action 1.1 You will receive an email notifying you that you have a new email stored within your Secure Web Mail account. The first time you receive an email you will receive a welcome message. Follow the instructions to create your new account You must set up your access to McAfee Secure Web Mail Client in order to log on when you want to receive encrypted email. 1.2 Log on to Secure Web Mail for the first time. If you have already activated your account, go to Step 5.2 You must have received a notice that you have an encrypted message waiting. The first time you log on to the Secure Web Client, you must create an account: Open up your WELCOME email, and click the link in your notification message. The log on the window appears. Checks the box 'don’t ask me again and Select 'Proceed' to skip the • 30 • Participant User Guide (External Users) – LCC Document Portal warning and proceed to the activation. 1. Enter your chosen password, then enter it again to confirm 2. Click Save You will receive an email to notify you that your account has been activated. You can use the link in the email to access the secure web mail client in future. You can also create a bookmark or add the link to your favourites. The LCC Secure Web Mail will then open within your preferred Web Browser. Click on the email to open it. Click 'Show content' to make links available. Go to Section 3. Invitation to LCC Document Portal • 31 • Participant User Guide (External Users) – LCC Document Portal 1.3 Already registered? Sign in to the Secure Web Mail Client To receive secure messages, sign in to Secure Web Mail. 1. Enter your password 2. Click Sign In The Secure Web Mail Client mailbox is displayed If you are signed in, but allow Secure Web Mail to remain idle, a timeout warning message appears, and your session expires. You must sign in again. • 32 • Participant User Guide (External Users) – LCC Document Portal 1.4 Click on the email to open it. Click 'Show content' to make links available. 2. Emails 2.1 Question: I have not received an invitation to attend a Child Protection Conference. Answer 1: If you believe you have been sent an invitation to attend a Child Protection Conference however you have not received the invitation, in the first instance you should check you Junk Mail Settings: Outlook Account Select the Junk Mail Folder Select the 'Junk' option from the Home Menu. Select the 'Safe Senders' Tab from the Menu. • 33 • Participant User Guide (External Users) – LCC Document Portal Click Add and specify the email address. Other email Accounts We are unable to provide specific instructions for every mailbox provider. The following is a general set of instructions, which may prove helpful for non-outlook accounts. Select the Junk Mail Folder Locate the invitation email Right click Mark as 'Not Junk'. Answer 2: If the invitation is not in your Junk Mail folder, please contact the Conference Administration Team. Contact details can be found at the end of this document. 2.2 Question: I am not receiving notifications when a new document is uploaded to a conference space I have been invited to. Answer: Please log into the LCC Document Portal tool. For more information on how to log into LCC Document Portal please refer to Section 5. LCC Document Portal Login Process. Please navigate to the Conference Space you would like to receive notifications from by selecting the Space from the 'My Space' menu within the 'My Community' Window. You will be presented with the Conference Space details and contents. • 34 • Participant User Guide (External Users) – LCC Document Portal Select the 'Space Actions' menu: Select 'Start Watching Space'. 2.3 Question: I am receiving the following email: Posted Event: "Transformation" in docbase "lccdocportal" Answer: This is a system generated message that is of no concern to you. Please ignore this email. Contact the Conference Administration Team if you continue to receive these emails (contact details can be found at the end of this document). 3. Invitation / Registration 3.1. Question: I have received an email requesting that I complete a Registration form but I cannot open the link Answer 1: Please ensure you have an active network account and can access the internet. You can test this by trying to access another internet site e.g. http://www.bbc.co.uk/. If you cannot access either site, please contact your internet service provider's ICT Support Desk. Answer 2: If you can access other Internet sites (as per Answer 1.) but still cannot access the Registration Link, please contact the Conference Administration Team (contact details can be found at the end of this document). 3.2. Question: How do I know if I am already registered for the LCC Document Portal? • 35 • Participant User Guide (External Users) – LCC Document Portal Answer: You will already be registered to use the LCC Document Portal if: 1. You have already accessed the LCC Document Portal in the past. 2. You have a username (email address), a unique 4-digit PIN and a password (which you will have selected yourself). 3. You have an active Conference in progress. 4. You have previously completed a Registration eform. If you are still unsure, please navigate to the Registration eform which is included in the invitation email and enter your email address (please refer to Section 4. LCC Document Portal Registration). The eform will check whether you have an existing user account. If your account has expired, you will need to re-register. 3.3. Question: What if my email address has changed? Answer: If you no longer use the email address you originally registered with, you will need to re-register with your new email address. Your previous account will be removed. Please contact the Conference Administration Team (contact details can be found at the end of this document). 3.4. Question: What if I want to invite a colleague? Answer: You must never share your Registration / login details with any other person. If you believe that a colleague should also attend the conference, please contact the Conference Administration Team (contact details can be found at the end of this document). 3.5. Question: What if I cannot attend the conference? Answer: If you cannot attend the conference, please contact the Conference Administration Team (contact details can be found at the end of this document). 4. Passcodes, PINs and Passwords Please refer to the User Guide for how to Authenticate (Section 5. LCC Document Portal Login Process) 4.1. Question: What is my PIN? Answer: Your PIN is the personal 4-digit number you chose upon Registration to the LCC Document Portal. You need this in order to gain access through the first level of Authentication to the LCC Document Portal. 4.2. Question: What if I've forgotten my PIN? • 36 • Participant User Guide (External Users) – LCC Document Portal Answer: If you have forgotten your PIN and you have one or more active Conference Spaces in session, you will need to contact the Conference Administration Team (contact details can be found at the end of this document). 4.3. Question: What is my Passcode? Answer: Your passcode is a unique One Time Passcode that is provided to you each time you wish to login to the LCC Document Portal. For more information on how to request your Passcode, please refer to Section 5. LCC Document Portal Login Process 4.4. Question: I have received this error when requesting my Passcode? Answer: Check that you have entered your correct username (email address) and try again. 4.5 . Question: I have pasted my Passcode from the email I received however I am still unable to login. Answer: Please ensure all of your other details are correct, including your username (full email address that you registered with) and unique 4 digits PIN. Please ensure that you manually enter the Passcode. 4.6. Question: I haven't received my Passcode. Answer 1: Please ensure that you have followed the instructions for Registration and Authentication. (Please refer to Section 4. LCC Document Portal Registration and Section 5. LCC Document Portal Login Process. Please ensure that you are using the same email address that you used during the registration process. Answer 2: Please ensure that the Passcode email has not been sent to your Junk Mail folder (Please see Question 1 of the Troubleshooting Guide). • 37 • Participant User Guide (External Users) – LCC Document Portal Answer 3: If you are still experiencing problems, please contact the Conference Administration Team (details can be found at the end of this document). 4.7. Question: What if I've forgotten my Password to the LCC Document Portal? Answer 1: If you have forgotten your password, you can request for a new Password to be generated for you via the Self Service facility on the LCC Document Portal login page. Please navigate to the LCC Document Portal login. You will be presented with the following screen. Please click on the 'Forgotten your Password' link. You will be presented with an eform, where you can enter your user details. Forename: (the one when you completed the registration form) Surname: (the one when you completed the registration form) Username: (this is your registered email address) Please click on Submit. You will then be sent an email with your new password and instructions. Please note that you will need to go through the authentication process to log back into LCC Document Portal using your new password. • 38 • Participant User Guide (External Users) – LCC Document Portal 4.8. Question: I have received the following message: Answer: Please ensure that you continue to use the original browser session to complete Authentication. Close this window and resume the original browsing session. 4.9. Question: How often do I need to change my Password? Answer: Passwords will expire after 90 days. 5. LCC Document Portal 5.1. Question: I've logged into the Portal, how do I find the right Conference space? Answer: Please refer to the Section 6.1 Navigating through LCC Document Portal for details of how to navigate to the correct conference. 5.2. Question: I cannot upload my report to the Portal. Answer 1: Please ensure you are following the correct instructions for how to upload a document to the LCC Document Portal (please refer to Section 6.3 To Upload a Document). Answer 2: If you are still unable to upload a document to the LCC Document Portal, please contact the Conference Administration Team (contact details can be found at the end of this document). 5.3. Question: I cannot view / download a report from the Portal. Answer 1: Please ensure you are following the correct instructions for how to download/view a document from the LCC Document Portal (please see Section 6.2 To Download a Document). • 39 • Participant User Guide (External Users) – LCC Document Portal Answer 2: If you are still unable to download/view a document from LCC Document Portal, please contact the Conference Administration Team (contact details can be found at the end of this document). 5.4. Question: uploaded. I need to make changes to a document I've already Answer: Once you have uploaded a document to the LCC Document Portal, you lose the permission to edit that document. Please ensure that the document you upload is the finalised document, which you would like the other conference attendees to review. In the exceptional circumstance where you do need to edit a document, please contact the Conference Administration Team, who will issue a new version of the document on your behalf (If you are still unable to upload a document to the LCC Document Portal, please contact the Conference Administration Team (contact details can be found at the end of this document). 5.5. Question: I have received the following error when trying to upload a document to the LCC Document Portal. Answer: The Confidentiality Statement you are required to read when registering to use LCC Document Portal states that, ' It is your responsibility to make sure your equipment has adequate security protection installed (including latest anti-virus and operating system updates).' Please contact your ICT Support Team. • 40 • Participant User Guide (External Users) – LCC Document Portal Supported Browsers Browser version Support level Internet Explorer 8 Supported Internet Explorer 9 Supported Internet Explorer 10 Supported Mozilla Firefox 17.0.x Supported Google Chrome 26 Supported Safari 5.1.7 Supported Safari 6.0.2 Supported The list above is not exhaustive and other versions of the browsers listed above may work although they are not supported. • 41 • Participant User Guide (External Users) – LCC Document Portal Contact Details. If you are still experiencing problems, despite following the User Guide Instructions and Troubleshooting guidance, please contact the Conference Administration Team on: [email protected] The team will endeavour to answer your email as soon as possible within standard Office Hours. The Conference Administration Team can also be contacted on 01282 471253. • 42 •