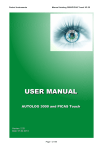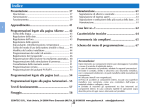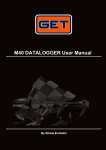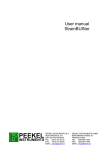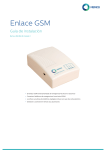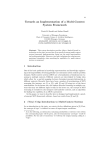Download MGC Polycom-Microsoft User's Guide
Transcript
Microsoft–Polycom
Integrated Solution
User’s Guide
Copyright © 2005 Polycom, Inc.
All Rights Reserved
Catalog No. DOC2223A
Version 1.0
Proprietary and Confidential
The information contained herein is the sole intellectual property of Polycom, Inc. No distribution, reproduction or unauthorized
use of these materials is permitted without the expressed written consent of Polycom, Inc. Information contained herein is subject
to change without notice and does not represent commitment of any type on the part of Polycom, Inc. Polycom and Accord are
registered trademarks of Polycom, Inc.
Notice
While reasonable effort was made to ensure that the information in this document was complete and accurate at the time of
printing, Polycom, Inc., cannot assume responsibility for any errors. Changes and/or corrections to the information contained in
this document may be incorporated into future issues.
Polycom-Microsoft User’s Guide
Table of Contents
Microsoft—Polycom Meeting Scenarios . . . . . . . . .1-1
Point-to-Point Meeting ........................................................................... 1-2
Multipoint Conferencing Scenarios ..................................................... 1-3
Meet Me—Starting an Ongoing Video Conference from Windows
Messenger and Office Communicator ......................................... 1-3
Single Dial Entry Queue ................................................................ 1-8
Ad-hoc Entry Queue and Conference Creation ....................... 1-12
Dial-out to Conference Participants ........................................... 1-13
Escalating Windows Messenger or Office Communicator IM
Multiparty Session to an Audio/Video Conference ................ 1-15
Office Communicator New Multipoint Conferencing Scenarios Based
on SIP-CX Protocol ............................................................................... 1-22
Starting a New Conference Directly from within Office
Communicator .............................................................................. 1-22
An Office Communicator User Invites another Office
Communicator Contact to the Conference ................................ 1-25
An Office Communicator User Joins an Existing Conference 1-27
An Office Communicator User Dials out to another Office
Communicator User ..................................................................... 1-29
Adding Audio/Video to an Office Communicator Multiparty IM
Session ............................................................................................ 1-31
Scheduling a Meeting—Office Communicator–Outlook
Integration ...................................................................................... 1-34
Starting a Data Sharing Session .......................................................... 1-36
Conference Control via Office Communicator SIP-CX Protocol ... 1-39
Appendix A: Multipoint Conferencing Settings . . A-1
Enabling Office Communicator Conferencing Features .................. A-2
Enabling Direct Conferencing from within Office Communicator
in Windows ..................................................................................... A-2
Enabling video calls with Office Communicator ...................... A-6
Enabling data sharing with Office Communicator ................... A-7
Bandwidth Allocation Modification ........................................... A-8
Modifying Windows Hosts List to Include the LCS ....................... A-10
1
Signing-in Windows Messenger and Office Communicator Clients to
the Live Communications Server ...................................................... A-12
Office Communicator Configuration ....................................... A-12
Windows Messenger Configuration ......................................... A-15
Defining the Conferencing Properties in your Office Communicator
................................................................................................................. A-17
Adding a Meeting Room or an Entry Queue to the Buddy List
......................................................................................................... A-19
Adding Endpoints to Office Communicator and Windows
Messenger Buddy Lists ............................................................... A-23
2
1
Microsoft—Polycom
Meeting Scenarios
Microsoft–Polycom integrated solution offers high quality point-to-point
and multipoint voice, and video conferencing calls (in any combination)
across communication devices, applications and services. This solution
empowers users to connect and share information in real-time regardless
of type of call. Polycom enhances Microsoft’s environment by:
•
enabling Polycom endpoints (VSX and PVX) to be added to Office
Communicator and Windows Messenger buddy list
•
bridging between Microsoft SIP-only environment and legacy
ISDN, PSTN and H.323 endpoints
•
displaying the user/endpoint presence in the buddy list
•
starting a point-to-point or multipoint meeting directly from
Polycom endpoints, Office Communicator and Windows
Messenger.
In the Microsoft—Polycom environment, two arrays of meeting
scenarios are available; Those intended for Windows Messenger and
Office Communicator that do not leverage and are not based on SIP-CX
conferencing and those intended for Office Communicator and are based
on SIP-CX conferencing.
Windows Messenger and Office Communicator scenarios that do not
leverage and are not base on SIP-CX conferencing
The Meeting Rooms and/or Entry Queues defined in Polycom MGC
Manager application and LCS 2005 are used in the Windows Messenger
and Office Communicator to initiate multipoint video conferences. This
chapter details the various multipoint conferencing scenarios and how
to start an ongoing video conference from your Windows Messenger or
Office Communicator. The following meeting scenarios are explained:
•
Multipoint Meet-Me
1-1
Microsoft—Polycom Meeting Scenarios
•
“Single dial” Entry Queue (Office Communicator users only)
•
Multipoint Ad-hoc conferencing
•
Reservation-based dial-out
•
Extending an ongoing Windows Messenger or Office Communicator
multipoint session into a multipoint audio and video conference.
Office Communicator scenarios that are based on SIP-CX conferencing:
With SIP-CX component you can start or join a meeting and you can
control and monitor the ongoing meeting that are based on directly from
within Office Communicator. Additional conferencing scenarios are
available with Office Communicator SIP-CX component:
•
Starting a New Conference directly from within Office
Communicator
•
An Office Communicator user invites another Office Communicator
user to the Conference
•
An Office Communicator user dials out to another office
communicator user media device
•
Adding Audio/Video to an Office Communicator multiparty IM
session from the Conversation window using the Conferencing
button
•
Scheduling a Meeting—Office Communicator–Outlook integration
Appendix A details step-by-step procedures required to enable
multipoint audio and video conferencing from Office Communicator and
Windows Messenger.
Point-to-Point Meeting
Polycom PVX and VSX high quality video endpoints are LCS 2005
compatible; they can register with the LCS 2005 and can be added to
Windows Messenger and Office Communicator buddy lists, displaying
their presence status. This enables you to start a point-to-point video
conference from your buddy list (in this scenario, the MGC unit is not
required).
1-2
Polycom-Microsoft User’s Guide
Multipoint Conferencing Scenarios
This section describes the various multipoint conferencing scenarios
available with Microsoft Windows Messenger or Office Communicator
and Polycom endpoints and MGC unit.
Meet Me—Starting an Ongoing Video Conference from
Windows Messenger and Office Communicator
The Meeting Room that was added to the buddy list of Office
Communicator or Windows Messenger can be used to start a multipoint
video conference. You select it from the buddy list. PVX, VSX and legacy
endpoints can all dial the Meeting Room number (ISDN)/alias (H.323)/
SIP URI to join the running conference.
To start a video conference using the Meeting Room in Windows
Messenger:
1 In the Windows Messenger buddy list, right-click the Meeting Room
name, and then click Start a Video Conversation.
1-3
Microsoft—Polycom Meeting Scenarios
The video is displayed in the Windows Messenger window.
Since Windows Messenger does not support DTMF codes, conference
password as a security measure cannot be implemented, and the
video layout cannot be changed via Click&View (a feature of using
Polycom endpoints and the MGC MCU).
The Meeting Room is activated, and you are added to the Meeting
Room as the first participant.
The video layout displayed in the Windows Messenger window
depends on the Meeting Room video settings.
1-4
Polycom-Microsoft User’s Guide
To start a video conference using the Meeting Room in Office
Communicator:
1 In Office Communicator buddy list, select the Meeting Room (for
example, MR01) and then click Call.
The Conversation window opens.
2
Click the Start a video conversation icon to activate and join the
conference.
1-5
Microsoft—Polycom Meeting Scenarios
The Meeting Room is activated, and you are added to the Meeting
Room as the first participant.
If a conference password is implemented as a security measure, you
must enter the appropriate conference password to enter the
conference using the Office Communicator keypad selected from the
Audio Controls pane.
The video layout displayed in the Office Communicator window
depends on the Meeting Room video settings.
The conference video layout can be changed via Click&View (a
feature of using Polycom endpoints and the MGC MCU) using the
appropriate DTMF code.
Joining the Ongoing Conference
Other Windows Messenger or Office Communicator users can join the
conference by selecting the same Meeting Room from the Contact/Buddy
list (provided the Meeting Room was added to their contact/buddy list).
Other, non-Windows Messenger or Office Communicator users can join
the conference. Participants using an ISDN connection dial the conference
dial-in number as allocated to the Meeting Room when it was created.
1-6
Polycom-Microsoft User’s Guide
When using Office Communicator that supports the use of DTMF codes, a
conference password can be implemented as a security measure. Office
Communicator users joining the conference enter the conference
password using the keypad from the Audio Controls pane. In addition, the
conference video layout can be changed via Click&View (a feature of
using Polycom endpoints and the MGC MCU).
Participants using an H.323 connection dial a string composed of the IP
Network Service Prefix and the conference numeric ID. For example, if
the IP Network Service Prefix is 34 and the conference Numeric ID is 2879,
H.323 participants will dial 342879 to connect to the conference.
MGC Manager Monitoring
The active Meeting Room is displayed in the MGC Manager, in the On
Going Conferences list.
1-7
Microsoft—Polycom Meeting Scenarios
Single Dial Entry Queue
An Entry Queue is used as a special routing lobby to all Meeting Rooms
and conferences, enabling one dial-in number to be used for joining all
conferences. Participants are routed to the destination conference by
entering the conference ID using DTMF codes.
This scenario is supported only with Office Communicator. Windows Messenger
does not support DTMF codes.
In this mode, only one or a few Entry Queues are defined and added to
the Office Communicator contacts list, which keeps the list small and easy
to manage, while with Meeting Rooms, it requires each Meeting Room to
be defined and added to the contacts list resulting in a long list.
The Entry Queue is created and added to the buddy list of Office
Communicator. The target conferences (Meeting Rooms) are also created
in the MGC Manager application. This is the recommended meeting
scenario.
To start a video conference using the Meeting Room in Office
Communicator:
1 In Office Communicator, in the buddy list, select the Entry Queue
and then click Call or double-click the Entry Queue entry.
1-8
Polycom-Microsoft User’s Guide
The Conversation window opens.
2
Click the Start a video conversation icon to activate and join the
conference.
3
Once connected to the Entry Queue the IVR system prompts you for
the target conference ID. Click the keypad icon in the Office
Communicator Audio Controls pane.
1-9
Microsoft—Polycom Meeting Scenarios
4
On the keypad, enter the target conference ID followed by the pound
(#) key.
You are moved to the conference.
Joining the Ongoing Conference
Other Office Communicator users can join the conference by connecting
to the Entry Queue and entering the target conference ID as described in
steps 1-4.
Other, non-Office Communicator users can join the conference via the
Entry Queue. Participants using ISDN connection dial the Entry Queue
dial-in number.
Participants using H.323 connection dial a string composed of the IP
Network Service Prefix and the Entry Queue numeric ID.
Once connected to the Entry Queue they are routed to their target
conference according to the conference ID they enter using DTMF codes.
1-10
Polycom-Microsoft User’s Guide
MGC Manager Monitoring
The active Entry Queue and Meeting Room are displayed in the MGC
Manager, in the On Going Conferences list.
1-11
Microsoft—Polycom Meeting Scenarios
Ad-hoc Entry Queue and Conference Creation
This procedure is similar to the Single Dial Entry Queue procedure, with
the exception that the Meeting Room is not defined in the MGC Manager
in advance and the ongoing conference is created on-the-fly.
In addition, the Entry Queue must be set as Ad-hoc, and the conference
Profile must be assigned to it.
When the user enters the target conference ID, the MCU checks for an
ongoing conference with this ID. If such a conference does not exist, a new
conference is created using the parameters defined in the conference
Profile. The conference ID sent by the user (using DTMF codes) is
assigned to the new conference.
This scenario is supported only with Office Communicator and is the
recommended scenario for Office Communicator users as no Meeting Rooms
have to be defined in advance and stored in the MCU memory. This scenario is
not supported with Windows Messenger as it does not support DTMF codes.
For a detailed description of Ad-hoc conferencing and External database
Authentication, see Chapter 4.
1-12
Polycom-Microsoft User’s Guide
Dial-out to Conference Participants
In this scenario, a video conference is scheduled on a Polycom MCU and it
includes predefined participants; Office Communicator, Windows
Messenger and other SIP and non-SIP users.
At the scheduled time the conference is activated and the MCU
automatically dials out to the predefined participants and connects them
to the conference.
Once dial out is attempted by the MCU, the INVITE request will be routed
to each participant's UA assuming participant's UA is registered with the
LCS at that time.
For a detailed description of the conference definition, see the MGC
Manager User’s Guide, Volume I, Chapter 4.
To define a SIP participant:
1 In the Conference or Reservation Properties dialog box, click the
Participants tab.
2
In the Participants tab, click the New button to define a new
participant.
The Participant Properties - Identification dialog box opens.
1-13
Microsoft—Polycom Meeting Scenarios
3
4
Define the following parameters:
a
Name—Enter the participant name.
b
Connection Type—Select Dial-Out.
c
Interface Type—Select SIP.
d
SIP Address—Enter the participant address in the format [user
name]@[domain]. Do not use spaces or special characters such as
commas, quotation marks, inverted tags and so forth either in
the user name or in the domain part.
e
Address Type—Select SIP URI.
f
Click OK to close the dialog box and return to the conference
Properties dialog box.
Complete the conference definition and click OK.
Joining the Conference
Once the conference is activated, the MCU calls the defined participants.
Office Communicator and Windows Messenger users must accept the
invitation sent from the video conference to join the conference ("conf4"
shown in the example below, is the name of the conference running on the
MCU).
1-14
Polycom-Microsoft User’s Guide
Escalating Windows Messenger or Office Communicator IM
Multiparty Session to an Audio/Video Conference
When you invite several buddies to a Windows Messenger or Office
Communicator IM session, you can add audio and video to the
conference after it has started (provided that the other participants have
video capabilities). These can be done in one of the following methods:
•
Defining an Ad-hoc Entry Queue (see Chapter 2, “Procedure 8—
Defining Additional Conferencing Components in the MGC
Environment” on page 2-27) and registering this Entry Queue with
the LCS so it will appear in the buddy list (see Chapter 1, “Multipoint
Conferencing Scenarios” on page 1-3).
•
Using Office Communicator native conferencing capabilities; using
the new conference icon (no need to add the MGC Entry Queue to the
Contacts list).
Windows Messenger
To add Audio and Video to a Windows Messenger session:
1 Start a Windows Messenger session by inviting the required buddies
from the list.
1-15
Microsoft—Polycom Meeting Scenarios
2
Add a new buddy to the conference, selecting the Ad-hoc Entry
Queue from the buddy list.
A new conference is created and is automatically assigned an
identification number (for example, 6741). An invitation to join the
video conference is sent from the MCU (conference 6741) to all the IM
session participants.
3
1-16
Participants must accept the invitation to join the video conference.
Polycom-Microsoft User’s Guide
4
Once the invitation is accepted and the participant joins the
conference, the video is displayed in Windows Messenger window
according to the selected conference layout.
The ongoing video conference is also added to the list of On Going
Conferences in the MGC Manager application.
1-17
Microsoft—Polycom Meeting Scenarios
Office Communicator
To add Audio and Video to an Office Communicator session:
1 Start an Office Communicator session by inviting the required
buddies from the list.
2
Add the Ad-hoc Entry Queue from the buddy list:
a
1-18
Click the Invite someone to join this conversation icon.
Polycom-Microsoft User’s Guide
b
In the Invite someone to join this conversation window, select the
name of the ad-hoc Entry Queue.
1-19
Microsoft—Polycom Meeting Scenarios
1-20
3
A new conference is created and is automatically assigned an
identification number (for example, 6741). An invitation to join the
video conference is sent from the MCU (conference 6741) to all the IM
session participants.
4
Participants must accept the invitation to join the video conference.
Polycom-Microsoft User’s Guide
5
Once the invitation is accepted and the participant joins the
conference, the video is displayed in the Windows Messenger
window according to the selected conference layout.
The ongoing video conference is also added to the list of On Going
Conferences in the MGC Manager application.
1-21
Microsoft—Polycom Meeting Scenarios
Office Communicator New Multipoint
Conferencing Scenarios Based on SIP-CX
Protocol
This section describes Office Communicator New Multipoint
Conferencing Scenarios Based on Microsoft SIP-CX conference control
capabilities. SIP-CX protocol enables Office Communicator users
complete conference control from within the Office Communicator client;
monitor their ongoing conference, invite others to join their conference
and schedule a conference. It also enables users to select the conferencing
device with which to join the conference; Office Communicator, phone,
video conferencing system or a mobile 3G videophone.
Starting a New Conference Directly from within Office
Communicator
To start a new audio or video conference:
1 In the Office Communicator, click Actions—>More—>Start a New
Conference.
1-22
Polycom-Microsoft User’s Guide
The Join the Conference dialog box opens, with the indication
Connecting to the conference. Once the connection to the conference is
established, you are requested to select where the conferencing
service will call you back to connect you to the conference.
2
Select the callback number / address to be used by the MGC.
Select one of the following options:
—
—
—
a
A predefined E.164 number
Computer to specify the Office Communicator client
Other Address to specify any SIP URI.
If you select Other Address, the New Address dialog box opens.
b
Enter the SIP URI in the format: sip:user name@domain.
To specify a non-SIP callback address the Office Communicator
user enters the "user=xxx" attribute.
For example, an H.323 callback address is specified with "123" as
the target address: [email protected];user=h323.
This would result in the MGC initiating an H.323 dial out to
alias=123 via its configured gatekeeper.
1-23
Microsoft—Polycom Meeting Scenarios
3
The Office Communicator is expanded to show the video window
and the conference controls, and your self image is displayed in the
video window.
In addition, the conference connection parameters are displayed in
the Conversation window.
1-24
Polycom-Microsoft User’s Guide
An Office Communicator User Invites another Office
Communicator Contact to the Conference
Office Communicator users running a conference can invite other Office
Communicator users to their conference.
To Invite another Office Communicator user to your conference:
1 In Office Communicator, click Actions and then click Invite
Someone to Join This Conversation.
1-25
Microsoft—Polycom Meeting Scenarios
2
Select the contact to be invited to your conference from the contacts
list, or enter the contact name to find.
An invitation is sent from the inviter to the invitee’s Office
Communicator UA with the conference details which are displayed
in the invitee's Office Communicator client.
3
1-26
The invitee must accept the invitation to become a conference
watcher/ controller and may select dialing in or call back as
described for "Starting a New Conference Directly from within Office
Communicator” on page 1-22.
Polycom-Microsoft User’s Guide
An Office Communicator User Joins an Existing Conference
An Office Communicator user can select to join someone else's conference
by specifying the conference details (name and password).
To Join an existing conference:
1 In Office Communicator, click Actions, click More, and then click
Join an Existing Conference.
2
In the Enter Conference Information dialog box, enter the conference
name (in the format name@domain), conference entry password
(participant passcode) and chairperson password (Leader passcode)
(optional).
1-27
Microsoft—Polycom Meeting Scenarios
3
The user gets an invitation in his Conversation window with the
conference details.
The user can join the conference with their preferred media either by
dialing in using the displayed conference SIP URI, or select/specify a
callback number/address in the displayed Join the Conference dialog.
1-28
Polycom-Microsoft User’s Guide
An Office Communicator User Dials out to another Office
Communicator User
Office Communicator users can specify and add a new participant to their
ongoing conference. The invitee MUST be on the user’s Office
Communicator contact list but can be offline or can be away and the
connection can be done to the user’s media device such as cellular phone,
laptop, telephone, etc.
To dial out to another Office Communicator user:
1 Start a new conference.
2
Add a participant that is away or offline to the conference.
3
In the Office Communicator Contacts list, right-click the contact to
call, click Call via Conferencing Service, and then click Other.
1-29
Microsoft—Polycom Meeting Scenarios
The New Phone Number dialog box opens.
The MGC system supports the use of a dial plan for parsing and
interpreting a received number as an H.323 alias, SIP URI or ISDN
number to be used accordingly by the MGC system for initiating a
callback to that device.
The E.164 number (no SIP URI) is converted into a SIP URI by Office
Communicator, inserted into the Refer-To field and sent in the
REFER transaction to the MGC system.
For example: the user enters "1234567". The Refer-To field sent by
Office Communicator to the MGC will have:
"sip:1234567@domain;user=phone".
Now the MGC unit can use the dial plan, as defined in system.cfg, to
parse and interpret the "1234567" string and initiate a corresponding
H.323, SIP, ISDN or PSTN dial out.
The REFER request sent to MGC contains a "ms-associated-sip-uri"
field that includes the invitee’s URI. The MGC system can use this
information to identify the name of the new participants in
notifications it sends to Office Communicator conference watchers.
1-30
Polycom-Microsoft User’s Guide
Adding Audio/Video to an Office Communicator Multiparty
IM Session
In this scenario the a multiparty IM session is escalated into an audio /
video conference on a Polycom MGC unit from the Office Communicator
toolbar.
To escalate an Office Communicator multiparty IM Session to an audio/
video multipoint conference:
1 While a multiparty IM session is running in Office Communicator, on
the toolbar click the Conference button.
1-31
Microsoft—Polycom Meeting Scenarios
The Join the Conference dialog box opens in the Conversation window.
2
The IM session organizer can select / specify a callback number /
address to be used by the system, or selects Computer to use the
audio/video device used by Office Communicator itself.
The IM session organizer can select any other SIP, ISDN, PSTN, H.323
device to be called back by the MGC.
3
Click the Go button.
A SIP REFER request is sent to the conferencing server (MGC) with
the user's callback address.
While being "referred" and until the dial out from the MGC to the
participants happen, the "Calling…" status indication is displayed in
the IM session organizer Office Communicator client.
4
1-32
All other IM buddies get an invitation in their Office Communicator
IM pane, with PSTN dial-in details, and a hyper link to the
conference.
Each invitee can now select between dialing manually into the
conference or having the conferencing server dial back to the selected
conferencing device. Users are able to select any device for their
media participation in the conference including their PSTN phone,
ISDN video endpoint, a SIP UA (that can be their OC client) or an
H.323 video device.
Polycom-Microsoft User’s Guide
5
Click the link to select the callback option.
The Join Conference dialog box is displayed in the remaining
participants Office Communicator client.
6
Select/specify a callback number / address to be used by the system,
or selects Computer to use the endpoint connected to the user’s
Office Communicator client.
1-33
Microsoft—Polycom Meeting Scenarios
Scheduling a Meeting—Office Communicator–Outlook
Integration
Office Communicator users can schedule conferences using Outlook from
their Office Communicator client.
To schedule a conference:
1 In Office Communicator, on the Actions menu, click Schedule a
Conference.
1-34
Polycom-Microsoft User’s Guide
The Outlook New Meeting Request window opens, with the meeting
organizer’s conference information taken from the conference
parameters configured in the Office Communicator Options—
Accounts. For detailed description, see "Defining the Conferencing
Properties in your Office Communicator” on page A-17.
The following parameters are displayed:
2
— The conference SIP URI, for example, [email protected]
— Conference toll free dial in number, for example, 1-800-3333333
— Conference toll number, for example, 617-1111111111
— Conference entry Password, for example, 5678
You can add to the invitation conference participants, subject,
location, date and time as with any regular Outlook invitation.
At the conference due time the Outlook invitation reminder opens on all
invitees’ PCs.
Invitees can select between using the displayed conference information
for dialing in and joining the conference or click the Join Conference link
which will activate your Office Communicator application and use the
callback option.
1-35
Microsoft—Polycom Meeting Scenarios
Starting a Data Sharing Session
During an ongoing point-to-point or multipoint audio and video meeting
you can add data sharing; application sharing and whiteboard. The data
sharing invitation is sent to all meeting participants.
To start a data sharing session during an ongoing conference:
1-36
1
In the Conversation window, click the Data Sharing button.
2
An invitation is sent to all the meeting participants who must accept
it in order to participate in the sharing session.
Polycom-Microsoft User’s Guide
Once the invitation is accepted by the meeting participants, the
Sharing Controls at the bottom of the Conversation window are
enabled.
3
Click the Application Sharing button to start an application sharing
session.
1-37
Microsoft—Polycom Meeting Scenarios
The Sharing dialog box opens.
4
1-38
Click the application you want to share, and click the Share button.
The Application opens on the computers of all meeting participants.
Polycom-Microsoft User’s Guide
Conference Control via Office Communicator
SIP-CX Protocol
Once the conference has started, the meeting organizer can perform
various operations using the Office Communicator controls.
Controls available to the meeting organizer:
•
Self Mute/Unmute
•
Leave conference
•
Lock conference
•
Mute/Unmute all but me
•
Terminate the conference
•
Change self broadcasting and listening volumes
Participant that is not the meeting organizer can mute or unmute the
endpoint and change the self broadcasting and listening volumes.
1-39
Microsoft—Polycom Meeting Scenarios
In addition, using the participant menu, the meeting organizer can:
1-40
•
Mute/Unmute a participant
•
Remove participant from the conference
•
Play recorded announcement
•
Send a file or e-mail to the participant
A
Appendix A: Multipoint
Conferencing Settings
This appendix describes the configuration procedures required to enable
multipoint conferencing with Office Communicator and Windows
Messenger clients. Several procedures are required by Office
Communicator users only, to enable direct conferencing, monitoring and
control capabilities and conference scheduling from within Office
Communicator.
•
Enabling the direct conferencing from within Office Communicator
•
Enabling video calls with Office Communicator
•
Enabling data sharing with Office Communicator
•
Optional. Limiting the bandwidth allocated to the audio/video
connection to a conference via Office Communicator
•
Modifying Windows Hosts list to include the LCS
•
Signing-in Office Communicator and Windows Messenger clients
with the Live Communications Server
•
Defining the conference properties in the participant’s Office
Communicator client
To enable conference access via Entry Queue (even if using the SIP-CX
component) and to add legacy endpoints to the buddy list, the following
procedures must be performed from the Windows Messenger or Office
Communicator client:
•
Adding a Meeting Room or Entry Queue to the Buddy/Contacts list
•
Adding endpoints to Office Communicator and Windows
Messenger Buddy/Contacts list
A-1
Appendix A: Multipoint Conferencing Settings
Enabling Office Communicator Conferencing
Features
This procedure is required only when using Office Communicator
conferencing features to start, join or control a multipoint audio and video
conference directly from within Office Communicator.
This section describes enabling the following features:
•
Enabling direct conferencing from within Office Communicator
•
Enabling video calls with Office Communicator
•
Enabling data sharing with Office Communicator
•
Optional. Limiting the bandwidth allocated to the audio/video
connection to a conference via Office Communicator
Enabling Direct Conferencing from within Office
Communicator in Windows
This procedure consists of two stages:
•
Copying the appropriate Communicator file to the required
Windows directory
•
Enabling the conferencing feature in Windows.
To enable conferencing from within Office Communicator:
1 Close and exit your Office Communicator client.
A-2
2
Copy the file communicator.adm received with Office
Communicator installation from the application folder to:
C:\WINDOWS\inf directory (note that "inf" is a hidden directory).
3
Click Start—> Run
4
In the Run dialog box, enter gpedit.msc (Group Policy edit).
The Group Policy window opens.
5
In the Local Computer Policy tree, expand the Computer
Configuration tree.
Polycom-Microsoft User’s Guide
6
Right-click the Administrative Templates, and then select Add/
Remove Templates.
7
In the Add/Remove Templates dialog box, click the Add button.
A-3
Appendix A: Multipoint Conferencing Settings
8
In the Policy Templates dialog box, select communicator.adm and click
Open.
The selected file is added to the Add/Remove Templates dialog box.
9
In the Add/Remove Templates dialog box, click Close.
10 In the Group Policy window, in the Local Computer Policy tree, expand
the Administrative Templates—>Microsoft Office Communicator
Policy Setting and click the Microsoft Office Communicator Feature
Policies folder.
The list of features is displayed in the right pane.
A-4
Polycom-Microsoft User’s Guide
11 In the Feature Policies - Settings list, double-click Enable
Conferencing.
The Enable Conferencing Properties dialog box opens.
12 Click Enabled, and OK.
A-5
Appendix A: Multipoint Conferencing Settings
The system returns to the Group Policy window.
At this point you can either close the Group Policy window, or you can modify
the bandwidth allocated to video conferencing (optional and not required if using
Office Communicator default allocation).
Enabling video calls with Office Communicator
13 In the Group Policy window, in the features list displayed on the right
pane, double-click the Prevent video calls option.
14 In the Prevent video calls Properties dialog box, click the Disabled
button.
15 Click OK.
The system returns to the Group Policy window.
A-6
Polycom-Microsoft User’s Guide
Enabling data sharing with Office Communicator
16 In the Group Policy window, in the features list displayed in the right
pane, double-click the Prevent collaboration features option.
17 In the Prevent collaboration features properties dialog box, click the
Disabled button.
18 Click OK.
The system returns to the Group Policy window.
19 If you do not need to modify the bandwidth allocation, close the
Group Policy window.
20 Click No when prompted if you wish to save the changes.
A-7
Appendix A: Multipoint Conferencing Settings
Bandwidth Allocation Modification
This procedure is optional and is required only if you need to change the
default bandwidth allocated by Office Communicator (default allocation
is 1 MB per second) for audio and video calls.
To modify the Bandwidth allocated to Office Communicator audio and
video calls:
1 In the Group Policy window, double-click the Limit bandwidth for
audio and video calls entry.
A-8
Polycom-Microsoft User’s Guide
2
In the Limit bandwidth for audio and video calls Properties dialog box,
click Enabled.
3
In the Maximum bandwidth box, enter the maximum bandwidth that
can be allocated to a video call.
For example, to limit the bandwidth to 384 Kbps, enter 384000.
4
Click OK.
5
Close the Group Policy window without saving (click NO when
prompted).
A-9
Appendix A: Multipoint Conferencing Settings
Modifying Windows Hosts List to Include the
LCS
This procedure is required to enable data transfer between your computer
and the LCS.
To define the LCS as a local host:
1 Using Windows Explorer, browse to the following folder:
C:\WINDOWS\system32\drivers\etc
or in the Address box, enter %windir%\system32\drivers\etc
2
Double-click the Hosts file and select the Notepad application to
display its contents.
3
Under Local Hosts add the following lines:
— IP address of the LCS server and pool domain name
— IP address and domain name of the LCS server
A-10
Polycom-Microsoft User’s Guide
For example:
172.22.187.159 pool01.ip.co.il
172.22.187.159 ip.co.il
4
Save the file.
A-11
Appendix A: Multipoint Conferencing Settings
Signing-in Windows Messenger and Office
Communicator Clients to the Live
Communications Server
To sign in Windows Messenger and Office Communicator users to the
LCS, the IP address of the LCS server must be configured in the Windows
Messenger and the Office Communicator.
Office Communicator Configuration
1
Open Office Communicator.
2
On the Actions menu, click Options.
The Options dialog box opens.
A-12
Polycom-Microsoft User’s Guide
3
Click the Accounts tab.
4
Click the Advanced button.
5
Enter the sign-in name as defined in the LCS.
6
In the Advanced Connection Settings dialog box, click Configure
settings.
A-13
Appendix A: Multipoint Conferencing Settings
7
In Server name or IP address field, enter the IP address of the LCS
server.
8
In the Connect using box, select TCP as the protocol to use for the
connection.
9
Click OK.
10 Click OK to exit the Options dialog box.
A-14
Polycom-Microsoft User’s Guide
Windows Messenger Configuration
To configure the connection parameters:
1 Open Windows Messenger.
2
On the Tools menu, click Options.
3
Click the Accounts tab.
4
In the Options—Accounts dialog box, in the SIP Communications
Service Account section, make sure that the My contacts include users
of a SIP Communication Service check box is selected.
5
Click the Advanced button.
A-15
Appendix A: Multipoint Conferencing Settings
6
In the SIP Communications Service Connection Configuration dialog box,
click Configure settings.
7
In Server name or IP address box, enter the IP address of the LCS server
(Server B in the configuration).
8
In the Connect using section, select TCP as the protocol to use for the
connection.
9
Click OK to complete the configuration.
Windows Messenger can now be used to communicate between clients.
A-16
Polycom-Microsoft User’s Guide
Defining the Conferencing Properties in your
Office Communicator
The properties defined here are based on the Meeting Room properties
created by the system administrator in the MGC Manager. These
parameters enable you to automatically start and join your conference
from Office Communicator.
Before proceeding, make sure that you have set the following parameters:
•
Conference name or Numeric ID
•
Leader (chairperson) password
•
Participant code (conference entry password)
•
Domain
Optional parameters (if the conferencing server—MCU is connected to
PSTN/ISDN lines):
•
Toll dial-in number (assigned to the conference)
•
Toll free number (assigned to the conference)
To define your conference properties:
1 In Office Communicator, in the Actions menu, click Options.
2
In the Options dialog box, click the Accounts tab.
A-17
Appendix A: Multipoint Conferencing Settings
3
In the Conferencing Information section, enter the following
information:
Table A-1
4
A-18
Conference Information Parameters
Field
Description
Conference ID
Enter the name assigned to your Meeting Room in
the MGC environment. If an Entry Queue is used for
conference access, use numerals.
Leader code
Enter the password defined for your conference in
the MGC environment that identifies you as
conference chairperson and enables you to control it
while it is running.
Participant code
Enter the entry password defined for your conference
in the MGC environment. This password enables you
to start and join your conference.
Domain
Enter your domain name. This is required for
callback.
Toll
Optional. Enter the dial-in number (PSTN or ISDN)
assigned to the Meeting Room in MGC environment.
The PSTN / ISDN dial-in numbers can be either the
Meeting Room dial-in numbers or an Entry Queue
number. Using a single-dial Entry Queue and
specifying the target conference ID via DTMF
enables you to use a limited number of PSTN dial-in
numbers, which are precious resources and it might
not be feasible to allocate a separate individual
number for each Meeting Room.
Toll free
Optional. Enter the toll free dial-in number (PSTN or
ISDN) assigned to the Meeting Room in MGC
environment. Toll free numbers are usually a 1-800
number assigned to the Entry Queue and not an
individual conference number. Therefore, conference
ID / name specified should consist of numerals and
not characters.
Click OK.
Polycom-Microsoft User’s Guide
Adding a Meeting Room or an Entry Queue to the Buddy
List
To enable the multipoint conferencing scenarios from Windows
Messenger or Office Communicator (without SIP-CX component), the
Meeting Rooms and Entry Queues must be added to their buddy lists.
This procedure is performed only after the Meeting Room or Entry queue
is defined in the MGC Manager and LCS 2005. For more details, see
Chapter 2, “Procedure 8—Defining Additional Conferencing
Components in the MGC Environment” on page 2-27.
Office Communicator
To add the Meeting Room or Entry Queue as a Contact in the Office
Communicator buddy list:
Once the Meeting Room is defined and registered with the LCS, it can be
added to the buddy list of all Office Communicator users in the
organization.
1
On the Contacts menu, click Add a Contact.
The Add a Contact wizard opens.
A-19
Appendix A: Multipoint Conferencing Settings
2
Select the option to add the contact by e-mail address, and click Next.
3
Enter the Meeting Room/Entry Queue e-mail address, or use the
Search option, and then click Next.
A confirmation message is displayed.
4
Click Finish.
The name of the Meeting Room or Entry Queue appears in the Office
Communicator Contact list.
A-20
Polycom-Microsoft User’s Guide
Windows Messenger
To add the Meeting Room or Entry Queue as a Contact in the Windows
Messenger buddy list:
Once the Meeting Room is defined, it can be added to the buddy list of all
Windows Messenger users in the organization.
1
On the Tools menu, click Add a Contact.
The Add a Contact wizard opens.
2
Select the option to add a contact by e-mail address, or use the Search
option and then click Next.
A-21
Appendix A: Multipoint Conferencing Settings
3
Make sure that the selected service is SIP and enter the Meeting
Room/Entry Queue SIP address.
The name of the Meeting Room or Entry Queue appears in the
Windows Messenger Buddy list.
A-22
Polycom-Microsoft User’s Guide
Adding Endpoints to Office Communicator and Windows
Messenger Buddy Lists
Once the endpoint is registered with LCS, you can add it to the buddy list
of Windows Messenger and Office Communicator. For a detailed
description of endpoint configuration and the creation of its user account
in the LCS, see Chapter 2, “Endpoint Settings” on page 2-36.
Office Communicator
To add the endpoint as a Contact in the Office Communicator buddy
list:
1 On the Contacts menu, click Add a Contact.
The Add a Contact wizard opens.
2
Select the option to add the contact by e-mail address, and click Next.
3
Enter the endpoint’s e-mail address, or use the Search option, and
then click Next.
A confirmation message is displayed.
4
Click Finish to complete this procedure and exit the wizard, or click
Next to add additional endpoints.
The name of the endpoint appears in the Office Communicator
Buddy list.
Windows Messenger
To add the endpoint as a Contact in Windows the Messenger buddy list:
1 On the Tools menu, click Add a Contact.
The Add a contact wizard opens.
2
Select the option to add a contact by E-mail address, or use the Search
option and then click Next.
3
Make sure that the selected service is SIP and enter the endpoint’s SIP
address.
The name of the endpoint appears in the Windows Messenger Buddy
list.
A-23
Appendix A: Multipoint Conferencing Settings
A-24