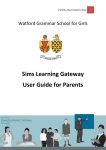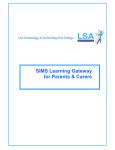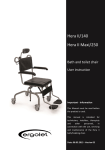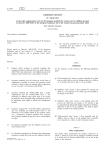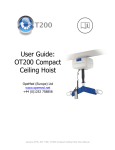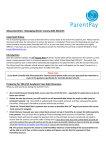Download Staff User Guide to SLG - Watford Grammar School for Girls
Transcript
Staff User Guide to SLG 1 Watford Grammar School for Girls Sims Learning Gateway 1 Staff User Guide to SLG 2 Contents Introduction .................................................................................................... 3 Prerequisites ................................................................................................... 3 Supported Web Browsers ................................................................................ 3 Security ........................................................................................................... 3 Logging into the SLG Site ................................................................................ 4 The Home Page ............................................................................................... 5 Managing Your User Account ........................................................................... 7 Viewing Your User Account Details ................................................................ 10 Changing Your Password ............................................................................ 10 2 Staff User Guide to SLG 3 Introduction All schools have a database in which student information is stored and this information is accessed through software called a Management Information System (MIS). The SIMS Learning Gateway (SLG) Teacher site enables teachers to access the SIMS school database over the Internet. NOTE: The SIMS Learning Gateway now supports the use of mobile devices for parent/carers and students (please refer to the SIMS Learning Gateway Mobile Views mini guide for details). Prerequisites In order to access the SLG Teacher site, you need a reliable, fast Internet connection (basic broadband is sufficient). Please check the following list of supported browsers to make sure that your Internet browser is compatible: Supported Web Browsers Browser PC Mac Google Chrome 21 Internet Explorer 10.x Internet Explorer 9.x Mozilla Firefox 15 Safari 6.x Security The data stored and made available by schools via the SIMS Learning Gateway is highly sensitive, and therefore security must be a priority. It is your responsibility to ensure that your user name and password are kept private. While the software has been designed to prevent access to highly personal student information, access to the site must be protected. IMPORTANT NOTE: Always ensure that you log out of the SLG site and close the browser; otherwise it may be left open for use by unauthorised persons. 3 Staff User Guide to SLG 4 Getting Started Logging into the SLG Site 1. Using a web browser (such as Windows® Internet Explorer or Firefox please see Supported Internet Browsers on page 3) you can either: i. Enter the address of the SLG site. https://slg.lea.herts.sch.uk/schools/watfordgirls/slg ii. Click on the link on the school website. iii. In school choose All programs, Staff Quick Links, Sims Learning Gateway Link to SLG 2. j j A login screen is displayed. Enter the login details that have been provided to you by the school. This page may appear the first time you login. Click on the Watford Girls School link to progress to the Home Page. IMPORTANT NOTE: Do not select the Remember my password check box (if one is available) when logging into the site because this may enable anyone with access to your computer to log into the site. 4 Staff User Guide to SLG 5 3. If this is the first time you have logged into the SLG Staff site, you will be prompted to change your password. 4. Enter your old password, then 5. Enter your new password in the New Password and Confirm New Password fields. Please note password requirements below: 6. Click the Change Password button. You will now see a message confirming the successful change of the password. If the password has not changed you will be prompted with an error message and returned to the initial login screen. Password Requirements Passwords must be at least 7 characters in length, Passwords must contain at least 1 upper case, 1 lower case, and 1 numeric character, Passwords cannot contain more than 2 consecutive characters from either the user's full name, or their username, Passwords must be changed once a year (365 days) - you will be prompted to do this, You cannot reuse any of your previous 5 passwords 5 Staff User Guide to SLG 6 The Home Page This Home Page will change over time as the use of the SLG grows. The information here will be the same for all staff. Click teacher tab to show timetable Seen by all SLG users All these options Specific to Teacher 6 Staff User Guide to SLG 7 View of Timetable imported from Sims including cover Viewing My Planner Details The My Planner page provides a quick overview of your daily schedule, including lessons that you are covering for other members of staff and lessons that are being covered for you by another member of staff. Class in two rooms. Click hyperlink for more details. Details of teacher cover This teacher is absent, shows covered classes. Click hyperlink for more details. 7 Staff User Guide to SLG 8 Clicking on a lesson link displays more information about the lesson: Teachers on cover for absent teacher Clicking Close button returns you to the My Planner page Logging out of the SLG Site 1. Click on the Welcome <your name> link at the top of the page to display the user menu. 2. Select Sign Out to log out of your SLG site. 8 Staff User Guide to SLG 9 A confirmation dialog is displayed. 3. Click the Yes button to sign out or click the No button if you wish to stay logged in and return to the site. 9 Staff User Guide to SLG 10 Managing Your User Account Click the My Account Page link on the Navigation Bar to display the My Account page. From here you can: View your personal details Change your password Change your security question and answer. Viewing Your User Account Details The View My User Account panel displays your details as stored by the system. If any of these details are incorrect, please use the data collection sheet, go to Page 10. Changing Your Password 1. In the Change My User Account Password panel, enter your Old Password. 2. Enter your new password in the New Password and Confirm New Password fields. Please note password requirements below: 3. Click the Change button. If your change of password is not successful, you are given the reason why and the opportunity to try again. Password Requirements Passwords must be at least 7 characters in length, Passwords must contain at least 1 upper case, 1 lower case, and 1 numeric character, Passwords cannot contain more than 2 consecutive characters from either the user's full name, or their username, Passwords must be changed once a year (365 days) - you will be prompted to do this, You cannot reuse any of your previous 5 passwords 10 Staff User Guide to SLG 11 Changing Your Security Question & Answer IMPORTANT NOTE: As an additional security step, you must set at least one Security Question and Answer to be able to request a password reset. You will be prompted to do so every time you access your user account pages, until you have provided a Security Question and Answer: Click the OK button or the My Account Page link to display the Change Security Question and Answer panel. 1. In the Change Security Question and Answer panel, enter a question into the Security Question field. NOTE: The question must be something that only you know the answer to, but at the same time is easy to remember. Examples include your first school, the make of your first car or favourite film. The use of personal or family-related information is not advised. 2. Enter the answer in the Security Answer field. 3. Click the Change button. If your change of question and answer is not successful, you are given the reason why and the opportunity to try again. 11 Staff User Guide to SLG 12 Forgotten Your Password? The school may have made the Request New User Account Password feature available, so that if you have forgotten your password, a new, temporary password can be emailed to you. If you have forgotten your password and this feature is not available, please contact your school or the SLG administrator for assistance. To reset your password, proceed as follows: 1. Using a web browser, enter the URL (web address) provided by the school for resetting your password. The Request New User Account Password page is displayed. 2. Enter your User Name and click the Continue button. 3. Enter your Security Answer to the Security Question and click the Request button. If the password is requested successfully, the following message is displayed and your temporary password is emailed to you: NOTE: If you have attempted and failed to answer the security question, you are advised to contact the school for assistance. 4. Follow the procedure to Change Your Password (please see Change Your Password). When prompted, enter the temporary password provided to you in the Old Password field. 12 Staff User Guide to SLG 13 Consolidating SLG User Accounts If you have more than one SLG account, this will usually be combined into a single user account by the administrator. However, if you receive access to more than one SLG account, you can also combine these into one account yourself. The Consolidate My User Accounts panel enables you to merge your accounts and view all your information using a single user name and password. For example: A teacher whose child or children attend the school that they work in will have both a teacher account and a parent account. These can be consolidated, so that when they log into SLG, they can view both their Teacher and Parent sites. If the LA hosts the SLG sites for all its schools, a parent/carer whose child or children attend different schools can combine all their SLG accounts and access all their children’s information using a single login. NOTE: Any documents you uploaded to SLG whilst logged into the current user account will still be accessible after consolidation. However, it will not be possible to edit or delete documents that you uploaded to SLG via your other account(s) before consolidation. To consolidate accounts, proceed as follows: 5. In the Consolidate My User Accounts panel, enter the User Name and Password of the account you wish to consolidate with the account you are currently logged into. 13