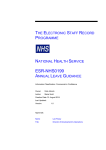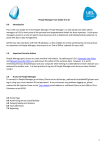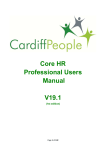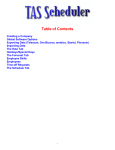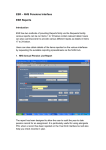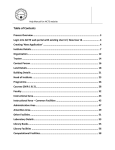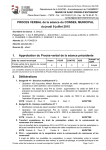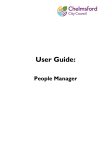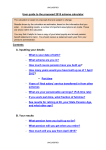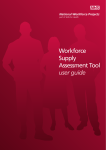Download People Manager User Guide
Transcript
People Manager User Guide VERSION HISTORY Version Date 1.0 October 2011 Change Summary N/A HR Connect People Manager User Guide V1.0 2 10/10/2011 Contents VERSION HISTORY........................................................................................................ 2 INTRODUCTION ............................................................................................................. 6 Managers and Reportees ............................................................................................. 6 Multiple Roles ............................................................................................................... 7 DATA PROTECTION & CONFIDENTIALITY ................................................................... 7 FUNCTION ACCESS and NAVIGATION SECURITY ...................................................... 8 LOGGING ONTO PEOPLE MANAGER .......................................................................... 9 NAVIGATION ................................................................................................................ 10 Object Panel............................................................................................................... 10 Display Panel ............................................................................................................. 10 Navigation Trail .......................................................................................................... 10 HOME PAGE ................................................................................................................. 11 Folders ....................................................................................................................... 11 OTHER NAVIGATION DETAILS ................................................................................... 13 Effective Date ............................................................................................................. 13 People Search............................................................................................................ 13 Refresh ...................................................................................................................... 13 Print............................................................................................................................ 13 New View ................................................................................................................... 13 Full/Normal View ........................................................................................................ 13 Help............................................................................................................................ 13 Employee Self Service ............................................................................................... 13 Logout ........................................................................................................................ 14 TEAM STRUCTURES, ACCESS AND VIEWS .............................................................. 15 Reporting View ........................................................................................................... 16 Flat View .................................................................................................................... 16 Hierarchical View ....................................................................................................... 17 Semi Hierarchical View .............................................................................................. 17 Position and Post Selection ........................................................................................ 18 People Search............................................................................................................ 18 Casual Staff................................................................................................................ 20 Displaying Positions ................................................................................................... 21 VIEWING INFORMATION - FOLDERS ......................................................................... 22 HR Connect People Manager User Guide V1.0 3 10/10/2011 LINKS ............................................................................................................................ 22 PEOPLE ........................................................................................................................ 22 Personal Details ......................................................................................................... 22 Key date details .......................................................................................................... 26 ORGANISATION ........................................................................................................... 26 Position Summary ...................................................................................................... 26 Position details ........................................................................................................... 28 Occupancy details ...................................................................................................... 29 Hours and Basis ......................................................................................................... 30 Pattern details ............................................................................................................ 31 Salary details .............................................................................................................. 32 Payscale Values ......................................................................................................... 33 Employee Position History ......................................................................................... 34 Costing Information .................................................................................................... 35 PEOPLE AND ORGANISATION ................................................................................... 36 Salary History ............................................................................................................. 36 LEARNING AND DEVELOPMENT ................................................................................ 37 Personal Learning Account ........................................................................................ 37 Participant Waiting Lists .......................................................................................... 38 Participant events ................................................................................................... 38 Personal Learning Events ....................................................................................... 38 ABSENCES ................................................................................................................... 39 Absence calendar ...................................................................................................... 39 Overview ................................................................................................................. 41 Calendar selection options ...................................................................................... 41 Calendar colour options .......................................................................................... 42 The Calendar .......................................................................................................... 42 Calendar display ..................................................................................................... 43 Absence Calendar / Yearly View (Dates) ................................................................ 45 Sickness Absence Details .......................................................................................... 46 Holiday entitlement summary ..................................................................................... 48 Holiday Details ........................................................................................................... 50 New Holiday details .................................................................................................... 51 Holiday Entitlements Adjustments .............................................................................. 52 HR Connect People Manager User Guide V1.0 4 10/10/2011 Pattern details ............................................................................................................ 54 Select Position ........................................................................................................... 54 Holiday dates ............................................................................................................. 55 Working on a Bank Holiday ........................................................................................ 56 Sickness Absence ...................................................................................................... 57 Peer Groups ............................................................................................................... 57 Creating New Peer groups ......................................................................................... 57 Peer Group Details ..................................................................................................... 59 TASK MANAGEMENT................................................................................................... 60 New Task Redirection ................................................................................................ 61 Task Redirection details ............................................................................................. 62 REPORTS ..................................................................................................................... 63 Available Reports ....................................................................................................... 63 Running Reports ........................................................................................................ 64 OUT OF OFFICE ........................................................................................................... 69 TO DO LIST................................................................................................................... 70 Action Tasks............................................................................................................... 71 Redirect Tasks ........................................................................................................... 71 PROCESSES ................................................................................................................ 72 MESSAGES .................................................................................................................. 72 USER SETTINGS .......................................................................................................... 73 WORKFLOW ................................................................................................................. 74 AUTHORISATION PROCESSES .................................................................................. 75 HOLIDAY LEAVE .......................................................................................................... 75 Holiday Leave Authorisation - Email notification ......................................................... 76 Holiday Leave Authorisation - To do list ..................................................................... 80 LEARNING EVENTS ..................................................................................................... 81 Line manager- Waiting List email notification ............................................................. 82 Employee Waiting list notifications ............................................................................. 85 Line manager - Scheduled event notification .............................................................. 87 Employee Scheduled event notifications .................................................................... 90 Cancellations .............................................................................................................. 91 HR Connect People Manager User Guide V1.0 5 10/10/2011 INTRODUCTION HR Connect - People Manager has been designed to ensure that all levels of manager have access to a wide range of information about their staff within an easyto-use environment. The following functionality will be available for Line managers: – – – – – – – View job, salary, training history for team members Approve annual leave requests View team annual leave calendar Approve training booking requests View sickness absence history View team sickness absence calendar Run a selection of standard reports People Manager is a view of the main HR Connect application. It uses standard menus and pages to display the data. The only difference between People Manager and the main HR Connect application is the selection of and access to people and their data. Users who have been given People Manager Access can manage authorisation requests for people who have been assigned to them. Managers and Reportees If you have line management responsibilities as part of your role you will be identified as a People Manager. The people visible to you in People manager are identified by using position to position reporting lines. A reporting line can, if appropriate, cut across the organisation structure. These relationships have been validated with line managers and should be kept up to date on an ongoing basis, through your HR Client Partner. In systems terms, a line manager for a position would be the authoriser of holidays, learning events and will have a view of information for all their direct reportees. The view enables reporting managers to see all their reports – even though they are not direct reports. So a Head of School will have access to information for everyone in their School, not just their immediate reports. In your role as a line manager, you will have relevant restricted access, which will be actively audited by HR, through the People Manager function in order to carry out the full range of your line management responsibilities. This is mainly position based or contact information. You do not have access to sensitive information such as NI number or diversity data. All data held on HR Connect continues to be made available to staff in Human Resources. HR Connect People Manager User Guide V1.0 6 10/10/2011 Multiple Roles Where an employee has more than one role, they will be assigned to the line manager for each role that they occupy. DATA PROTECTION & CONFIDENTIALITY As People Manager contains detailed position information including salary scales it is important that you use it responsibly to ensure that the security of this information is maintained at all time. Therefore, when you have finished using People Manager please always ensure that you logout:To logout you click the in the top right hand corner of the People Manager page or close your web browser or tab. Your login details are the same as your university username and password. It is important that you never let anyone else know your University username and password as this information would allow people to access information about you and your staff through People Manager & Self Service, hence exposing a risk of identity fraud. If you believe others may be aware of your Password please change it. If at any point you feel that your information security may have been compromised you should contact the University's IT Help Desk in the first instance (ext.3000). More details about Information security can be found here. Following training, Line managers will be asked to confirm acceptance of the HR Connect Line Managers statement. Line Managers should also make themselves aware of the Data Protection Fair processing statement for staff. Download the Data Protection Fair Processing Statement for Staff HR Connect People Manager User Guide V1.0 7 10/10/2011 FUNCTION ACCESS and NAVIGATION SECURITY Function access defines which parts of the system a user can access and what, if anything, they can do with that data. This includes navigation security that controls which parts of HR Connect a user may or may not have access to. It also includes field level security which can be used to hide certain fields or make them read only. This prevents a user from accessing or amending a part of the system that is denied to them. e.g. individual’s records or other sensitive information. An access restriction has been created that means that a user cannot view their own details in People Manager. This means that their details will not return in any of the standard reports that they run. To ensure that sensitive personal information is not available in the person search results global field security settings have been created. This means that date of birth, gender, HESA number, NI number will not return in search results. Over and above determining the fields/images that people managers will have access to, there is also a requirement to either hide or ensure fields/buttons so that records cannot be amended. In HR Connect, most screens are read only with the exception of screens used in the authorisation process or linked to holiday management. You can only access current staff data. Historical information since 2001 has been loaded into the system where available i.e. position history, personal learning events. HR Connect People Manager User Guide V1.0 8 10/10/2011 LOGGING ONTO PEOPLE MANAGER To connect to People Manager, go to the Edinburgh Napier Staff Intranet home page, click on My Workplace and select HR Connect People Manager from Online Services. HR Connect is a web- based system and so can be accessed directly from any University networked PC. It can also be accessed externally to the University if VPN access has been set up. This provides secure system access to University systems. This will bring you to the Log In screen Enter your University User name and Password. It is vital that you comply with the University’s Information Security Policy and the Data Protection Fair Processing Statement for Staff. Download the Data Processing Statement for Staff HR Connect People Manager User Guide V1.0 Protection 9 Fair 10/10/2011 NAVIGATION Once you have logged on, you will see the following standard desktop navigation options. Object Panel shows relevant records for the user, e.g. their line management reports. These records can be highlighted individually, globally or in any combination, in order to select a relevant form from within the Display panel, to view relevant information on team members. In other parts of the system you will select what you want to look at in more detail e.g. a holiday absence. Display Panel provides access to all the folders, forms and processes available to the user. Navigation Trail (“Breadcrumb Trail”) is displayed in all screens and shows where you are within People Manager. You can also click on any item within the trail to return to that point in the system. HR Connect People Manager User Guide V1.0 10 10/10/2011 HOME PAGE The Home page displays a set of folders in the Object Panel and the details relating to a selected folder are shown on the Display Panel. The default home page tab is set at To-do list but this can be changed by the user using User settings. Folders are shown in dark blue (People and Organisation, Absence, Learning and Development etc) and the pages are shown under them in light blue. The Folder that is currently selected is shown in dark blue (Links). More details are provided within this guide, and can be accessed by clicking on the hyperlinks but in brief the options are: Folder name Details Bookmarks People Manager users won't need to use this area as all screens are accessible directly from the Links menu Links The Links folder provides a set of interactive 'single click' links to commonly used HR Connect pages. However, more links are available on each of the subsequent folders. People and Displays all available links to key people information Organisation Learning & Displays all available links to key learning and development Development information HR Connect People Manager User Guide V1.0 11 10/10/2011 Folder name Details Absences Displays all available links to holidays, sickness absence and peer groups Reports Displays all available links to key reports Task Management Allows task redirection when you are out of the office e.g. authorising holiday Out of Office Lists team members who are identified in HR Connect as being out of the office (the default is today’s date) e.g. have a recorded absence or are scheduled on a corporate training event To Do List Displays any outstanding tasks which require the user’s attention including authorisation of holiday requests or learning event bookings. Processes Lists any background processes e.g. running a report, which have been completed in the last 24 hours. Messages Displays any current “System Alerts” or “Message of the Day” texts User settings Displays the default preference settings set at System Administrator level and allows the user to choose their preferred options when available. HR Connect People Manager User Guide V1.0 12 10/10/2011 OTHER NAVIGATION DETAILS There are a number of other links and shortcuts available to you when using People Manager that it is useful to be aware of. Effective Date - By default whenever you search for information in People Manager you will be viewing the information that is as at today’s date. However, if you change the date in the 'Effective Date' box at the top of the screen you will be able to view information relating to other days. To go back to information at today’s date type ”t” in the box and press enter. To go back to information at yesterdays date type “y” in the box and press enter. People Search - This view can be used to search for an individual or a specific selection of employees; it therefore maybe a useful tool for quickly finding a reportee if you have many staff reporting to you. Refresh ( ) - If you experience any problems or wish to refresh any People Manager screens for any other reason then you can do so by clicking the refresh icons above the left hand menu or the main section of People Manager. You should not refresh People Manager using your browser as this may cause your People Manager session to be closed Print ( )- If you wish to print any of the information displayed in People Manager then you can click the print icon New View ( ) - If you click this icon then another People Manager tab will be opened. You can navigate between or close multiple tabs by clicking on their link in the bottom right hand corner of the screen Full/Normal View ( ) - If you click this icon then the main section of People Manager will be extended across the entire page hence removing the left hand menu. This may help you to view some of the information that you have displayed. You can simply click on this icon again to get the left hand menu to reappear Help - This link gives access to the HR Connect help menu, however this is the default Midland iTrent system guidance and my not relate exactly to the HR Connect settings, so may cause some confusion for users. Employee Self Service Self Service screens. HR Connect People Manager User Guide V1.0 - This link gives quick access to the users Employee 13 10/10/2011 Logout - The logout icon is only available to Internet Explorer users, but can be used to log out of People Manager. You will be asked to confirm your log out. If you can't see the logout icon then you can securely log out by simply closing the browser or tab that you are using to access People Manager To navigate/return to the Home Page from any screen within People Manager, simply click on the Home Icon HR Connect People Manager User Guide V1.0 14 10/10/2011 TEAM STRUCTURES, ACCESS AND VIEWS When you login to People Manager, your reporting hierarchy at that point, is used to set up a temporary structure security access profile, giving you access to only your reportees and their positions at today's date. This process can take 30 seconds to complete and once complete the reporting structure is displayed in the Object Panel (the left hand menu). NB - Do not click on the structure icon until you receive a pop-up message (stating your People structure is completed) otherwise you will not be able to select an individual. To view any People Manager information you must first select the reportee you want to view information on from the Object Panel. Once a reportee has been selected, you can then click on a Link from the Object Panel to view information about that reportee which will be displayed in the Display Panel. HR Connect People Manager User Guide V1.0 15 10/10/2011 You can control how you wish to view and select your reportees. After logging in People Manager will default to the Reporting View, but if you select the 'Views' dropdown you are able to select how you see the data. Reporting View - The Reporting view displays all of the manager's people and who they report to. Click on the + / - to expand or contract the structure. The names should be dark. If they are greyed out, press refresh Flat View – The Flat view displays all the people who report to you grouped in their respective units. Each Unit is shown on the right and doesn’t contain any information of which unit reports to which unit. HR Connect People Manager User Guide V1.0 16 10/10/2011 Hierarchical View - This view shows all the people in their units, but this time the units are embedded within each other so you can see which unit is in which department Semi Hierarchical View - This view is very similar to the full hierarchical view and in many cases identical. The only difference is that the semi-hierarchical view does not display units that have no people who report to the manager in them HR Connect People Manager User Guide V1.0 17 10/10/2011 Position and Post Selection You are also able to modify these views using the tick boxes that are displayed at the top of each object panel. For example: Positions Post Includes the positions for each displayed person. (When Reporting view has been selected, only Positions may be selected) Includes the post for each displayed person. People Search This view can be used to search for an individual or a specific selection of employees; it therefore may be a useful tool for quickly finding a reportee if you have many staff reporting to you. When using people search you should be aware of the following: You can return to the reporting view by clicking on the 'People’ icon ( ) As well as searching by 'Surname' you are also able to search your reportee's by forename, unit, job title or personal reference number by selecting this option from the dropdown menu before searching. To select more than one individual, press ctrl and click on names HR Connect People Manager User Guide V1.0 18 10/10/2011 You can also select the 'advanced' option to make an even more detailed search of employees You should not select the smart groups radio button, as this is a functionality that is not applicable to People Manager Once People Search has been selected you will have to complete any action that you have initiated before you are able to return to the reporting view HR Connect People Manager User Guide V1.0 19 10/10/2011 Casual Staff Casual staff will be displayed in your reporting hierarchy along with other staff. Select reportee you want to view information on from the Object Panel. Once a reportee has been selected, you can then click on People and Organisation, hours and basis of employment. You will see casual under Type All casual workers who have been paid in the last year should be displayed. Please note the following: 1) If the casual employee is unlikely to require payment from us in the current Academic year, please complete a Leaver Notification form and send to your HR Advisor. This will generate a P45 for them. 2) If you can see a casual employee, and they are not familiar to you please let your HR Advisor know. 3) If you cannot see a casual employee who you would expect to see, then please raise with your HR Advisor. HR Connect People Manager User Guide V1.0 20 10/10/2011 All people within the structure will appear within the reports available to you. In most of the standard reports you are can define the Type of person you want to include in the content. Displaying Positions - Using the reporting view you may also be able to use People Manager to access data relating to vacant positions. If you tick the position tick box above your list of reportees their positions will be displayed, along with any vacant positions that would be reporting to you. Beside each of these positions is a chair and these a colour coded like this:A blue chair ( ) represents a Position that is occupied by an employee A green chair ( ) represents a Vacant Position, where the Staffing Authorisation process has been completed. It will also be green if an occupant has recently left and clarification is required on whether the position is to be ended. Where there has been a redundancy a position will be ended. HR Connect People Manager User Guide V1.0 21 10/10/2011 VIEWING INFORMATION - FOLDERS To view any People Manager information you must first select the reportee you want to view information on from the Object Panel, using the process above; once a reportee has been selected you can then click on a link from the homepage to view information about that reportee. Once you click on a link the information will be displayed in the Display Panel of the screen. LINKS The Links folder holds links to the most frequently used pages, although there may be other information available in the specific folders. The process detailed below can be used to select any of the key links. PEOPLE Personal Details - Using this method you can then select people by expanding the displayed view. Click the plus icon to expand the view Expand the view until you find the person Click to highlight the individual HR Connect People Manager User Guide V1.0 22 10/10/2011 Click Personal details from the People folder of the Links section of the Home page. As you have already selected the person HR Connect will simply open the Personal details page for the selected person. Alternatively Click Personal details from the Links section first, this opens the People search panel and highlights the search field with a red box around it. HR Connect People Manager User Guide V1.0 23 10/10/2011 Enter the surname of the person you wish to see. There is a search for the person and once found displays the results in the Object panel. Select the required person from the list. The Personal details are displayed for the selected person: You can then use the displayed details page as required. To return to the Home page you can click the Home page button HR Connect People Manager User Guide V1.0 24 10/10/2011 If you select the magnifying glass beside the drop down menu, then the search will list all your reportees: This option can be used for a single person but is probably more valuable for: a) Searching and extracting a group of people. b) Comparing data across a number of employees. In either case you will, having selected the employee(s), access standard HR Connect pages to perform your requirements. HR Connect People Manager User Guide V1.0 25 10/10/2011 Key date details Select the employee Click on Key Date Details View available - Organisation start date / Length of Service / Reckonable Service date / Length of Reckonable Service ORGANISATION Position Summary Select employee Click on Position Summary View Summary of Positions held in Object panel Select the Position Required HR Connect People Manager User Guide V1.0 26 10/10/2011 Position Summary appears in the Display panel View available – Occupant / Job Title / Position Reference / Occupancy start / Occupancy End / Expected Occupancy end date / Expected position end date / Location / Structure workflow group / Organisation unit HR Connect People Manager User Guide V1.0 27 10/10/2011 Position details Select employee Click on Position details View Summary of Positions held in Object panel Select position required Position details are shown in the Display panel. View available – Job title / Position Start date / End date (if applicable) / position reference number/ probationary period (if applicable)/ Occupant name / Reporting Unit/ Reports to / Subject Group name(Structure Group 1) (if applicable)/ Location (Structure Group 2) HR Connect People Manager User Guide V1.0 28 10/10/2011 Occupancy details Select employee Click on Occupancy details View Summary of Positions held in Object panel Select position required Occupancy details are shown in the Display panel. View available – Current status / Occupant name / Occupancy start date / Occupancy type / Expected occupancy date / Expected Occupancy reason. HR Connect People Manager User Guide V1.0 29 10/10/2011 Hours and Basis Select employee Click on Hours and Basis View Summary of Positions held in Object panel Select position required Hours and Basis are shown in the Display panel. View available – Contracted Hours / FTE hours / Post budgeted hours / Category/ Basis / Type HR Connect People Manager User Guide V1.0 30 10/10/2011 Pattern details Select employee Click on Pattern Details View Summary of Positions held in Object panel Select position required Recorded in hours & minutes Pattern details are shown in the Display panel. View available – Working pattern type/ Working pattern name/ Start date for working pattern/ Start date/ Pattern days display To change a work pattern you must complete an Employment details change form and send to HR. HR Connect People Manager User Guide V1.0 31 10/10/2011 Salary details Select employee Click on salary details View Summary of Positions held in Object panel Select position required Pattern Override screen is shown in the Display panel. View available – Grade / FT salary / Grade minimum / Grade maximum / Protected rate of pay (if applicable) FTE value/ Pro-rated rate of pay HR Connect People Manager User Guide V1.0 32 10/10/2011 Payscale Values Select employee Click on Payscale values View Summary of Positions held in Object panel Select position required Payscale values screen is shown in the Display panel. View available – Grade/ payment table / FT salary/ Grade minimum / grade maximum / Next increment date/ Protected rate of pay/ FTE HR Connect People Manager User Guide V1.0 33 10/10/2011 Employee Position History Select employee Click on Employee Position History Hovering over a date field will provide a pop up summary box. HR Connect People Manager User Guide V1.0 34 10/10/2011 Costing Information Select employee Click on Costing Information View Summary of Positions held in Object panel Select position required Cost Centre screen is shown in the Display panel. View available – Cost centre / Start date / End date / Cost centre code / Cost centre split HR Connect People Manager User Guide V1.0 35 10/10/2011 PEOPLE AND ORGANISATION Access to the People and Organisation section can either be from the Links folder or from the specific People and Organisation folder on the Home Page. Salary History In addition to the pages on the Links folder, the People and Organisation folder also gives access to the salary history screen. HR Connect People Manager User Guide V1.0 36 10/10/2011 LEARNING AND DEVELOPMENT Access to the Learning and development section can either be from the Links folder or from the Specific Learning and Development folder on the Home Page Personal Learning Account Select employee Click on Personal Learning Account HR Connect People Manager User Guide V1.0 37 10/10/2011 This takes you into the Personal Learning Account screen which shows you Participant Waiting Lists – Any internal courses the employee is currently waiting to attend when space becomes available. Participant events – Any internal course the employee is booked on, where a scheduled date has been provided. Personal Learning Events – a historical record of any internally training events the employee attended pre November 2011, as well as any external events the employee has recorded within their personal learning Record via HR Connect Self Service. HR Connect People Manager User Guide V1.0 38 10/10/2011 ABSENCES During Phase 1, the absence reporting procedures remain unchanged. On-line absence reporting through HR Connect will be rolled out in Phase two. Guidance on recording Absence can be found on the HR Intranet. Access to the Absence section can either be from the Links folder or from the specific Absences folder on the Home Page Absence calendar From Links Home Page Click Absence calendar HR Connect People Manager User Guide V1.0 39 10/10/2011 As a People Manager user you may wish to review any absences within your reportees. Having searched for all your reportees you can then, if required, select all (or some) of them from the displayed list by using the Ctrl key and click each required name: Click Absence calendar you will see their absence details HR Connect People Manager User Guide V1.0 40 10/10/2011 The Absence calendar enables you to view, amend and create absences and related information for the selected list of people. Overview The Absence calendar displays all absences that you have recorded including: • Fixed holidays - Green • Personal holidays - Yellow • Sickness - Red • Learning activities - Blue • Maternity / Paternity absences - Pink • Adoption absences - Purple NB – HR Connect does not show Time Off in Lieu or Flexi Leave, which may have been booked. Employees and Line Manager should continue to record this off-line. The display has three sections: 1. Calendar selection options 2. Calendar colour options 3. The Calendar Calendar selection options The Calendar selection options are displayed at the top of the page. If required you can hide the options by clicking the minus icon - . The display period can be changed by selecting drop down list items or change to an earlier or later start date using buttons above the calendar. HR Connect People Manager User Guide V1.0 41 10/10/2011 Calendar colour options The Calendar colour options are initially displayed hidden. You can reveal the options by clicking the plus icon + This section is also used to identify the absence types that you wish to have displayed on the calendar and the colour that they will be displayed in. Any colour changes will be reflected in the Out of Office section of the Home page. The Calendar The people that the calendar relates to are shown on the left hand side. Each absence is shown as a coloured box. The colours of each type of absence are controlled by each user with a standard set being initially provided. When the display period or the number of people exceeds the screen capacity, scroll bars are provided to enable you to move left or right and/or up and down. The headings to the calendar and the people names will always remain in focus. HR Connect People Manager User Guide V1.0 42 10/10/2011 Calendar display The people displayed are either the people that you selected when navigating to the page. The grid for the calendar displays absences and training using the colour codes defined by the filter. Weekends are shown shaded in the day number display as above When you move the cursor over the cells in the display a pop up is shown, holding the details of either the absence or the person, when no absence is recorded. The name of the person, their position(s) and the Day and Date is displayed. Note also that the name of the person and the day selected are shown with a white background. When the cursor is on a cell which has a recorded absence the pop up information will be similar to the following: The first section displays the name of the person, their position(s) and the Day and Date is displayed. HR Connect People Manager User Guide V1.0 43 10/10/2011 The next section displays the Type of absence and its period and its status. The position to which the absence has been applied, the persons Occupancy dates in the position and the Reporting manager of the position. If the Absence is applied to several positions then each position will be reported in a separate section. NB- The absence calendar does not link with the Outlook calendar. HR Connect People Manager User Guide V1.0 44 10/10/2011 Absence Calendar / Yearly View (Dates) When a single employee has been selected you are able to display the calendar in Yearly view (dates): The calendar will show, for the selected person / absence, the months of the year down the left side of the calendar. Across the display are shown the dates. Each absence is shown with its colour code. Details about each absence day are displayed as pop ups, as you move your cursor over the dates. HR Connect People Manager User Guide V1.0 45 10/10/2011 Sickness Absence Details Select employee Click on Sickness Absence Details View Summary of Sickness Absences held in Display panel. NB - In Phase One these screens will show sickness absences which have been reported up until the previous month. It will also include future long term absences, where the Medical Fit Note shows a future date as well as maternity and paternity leave. Once On-line absence recording comes into effect in Phase Two, this information will be real time data. Select the absence date you want to see View available – Absence start date and type / Absence end date and type / Absence type and reason/ position HR Connect People Manager User Guide V1.0 46 10/10/2011 HR Connect People Manager User Guide V1.0 47 10/10/2011 Holiday entitlement summary Select employee Click on Holiday entitlement summary Holiday entitlement summary appears in the Display Panel NB - Duration is recorded in decimals and not hours and minutes View available – Position Selection / Holiday period dates (defaults to Annual leave year) / Length of service at date/ Scheme name / Membership date (will be 01/09/year unless a new start or have transferred position) / Full time entitlement for period shown in hours (Pro rata entitlement) / Any holidays brought forward / Adjustments (only if present) HR Connect People Manager User Guide V1.0 48 10/10/2011 HR Connect automatically calculates annual leave entitlements for all staff types, using the holiday entitlements outlined in your contract, your working pattern and the Annual leave guidelines on the HR Intranet. Pro-rating takes place if an employee is part time, starts their employment part way through the year or is on a fixed term contract where the expected occupancy end date is before the end of the year leave. The holiday entitlement includes both the personal leave and fixed leave entitlements combined together. Fixed holidays (known in the system as Bank Holidays) are input centrally. Hours will be deducted if the employees work pattern indicates that they work on that day. The days will automatically be marked as taken on the leave taken list. Personal leave can be booked through Employee self service and then authorised by the line manager. The Holiday authorisation process is detailed later in the document. Personal leave is deducted in hours, showing the remaining entitlement available. If you have concerns about the leave entitlement calculations, please contact the HR Connect helpdesk. HR Connect People Manager User Guide V1.0 49 10/10/2011 Holiday Details Select employee Click on Holiday details A summary of holiday dates is shown in the Object panel View available – Holiday start date / Duration / Holiday end date/ duration/ Absence type / Holiday balances/ Peer group calendar. HR Connect People Manager User Guide V1.0 50 10/10/2011 New Holiday details This allows you to enter holiday details on behalf of your employee Click employee Select New Holiday details New Holiday details Enter the Start date Select Type from drop down - full day/ part day/ AM/ PM Select Absence type Check available holiday balance or peer calendar if required Press save In addition to the pages on the Links folder, the Absence Folder also gives access to the following Absence screens. HR Connect People Manager User Guide V1.0 51 10/10/2011 Holiday Entitlements Adjustments Line managers can adjust system calculated holidays to take account of the following circumstances. 1. In the 2011/2012 holiday year if the employee has un-used holiday to carry over (to a maximum of 5 working days, unless been on Maternity or Adoption leave in previous year) NB – This carry forward will be automatic in the 2012/2013 holiday year 2. Employee has “Borrowed” some entitlement from the new holiday year 3. The employee has worked on a Fixed holiday and is entitled to have leave which was automatically deducted re-instated. Click employee Select Holiday Entitlement Adjustment The Holiday Entitlement Adjustment screen is displayed HR Connect People Manager User Guide V1.0 52 10/10/2011 Click on Adjustment type Select Adjust (never Override or you will not have a track of adjustments made) Enter value for adjustment in hours • Negative if reducing leave entitlement for holiday period • Positive if adding to leave entitlement for holiday period • NB – in future years carry forward is automated Enter reason e.g. carry over 5 days from 2010/2011 leave year. HR Connect People Manager User Guide V1.0 53 10/10/2011 Pattern details Click employee Select Pattern Details Select Position You will see the current Working Pattern details HR Connect People Manager User Guide V1.0 54 10/10/2011 Holiday dates To see booked holiday dates Select the person and click Holiday dates Select the date you want to view Only Line Managers can remove leave that was due to be taken in the past but not actually taken. This cannot be done by the individual in HR Connect Self Service. You may also need to delete leave if someone is absent for another reason on a day when holiday was booked. You can also add Personal Holiday to an employees record. The entitlement calculation runs overnight so the holiday entitlement summary will be updated at that point. HR Connect People Manager User Guide V1.0 55 10/10/2011 Working on a Bank Holiday If your member of staff works on a Bank holiday and will therefore need to take the time at a later date, you will need to update the Bank holiday details for the date concerned. In this example, James worked on 19/09/2011 – the duration for that day is 7 hours and his entitlement has been reduced accordingly. Select Holiday Dates the highlight the date that was worked. Click in the Not Taken tick box and clicked Save. Following the overnight absence calculation the holiday entitlement summary looks like this. You can see that duration on 19/9 has become 0 hence 7 hours is now available to be booked as a personal holiday. If the time to be taken back is at time a half then the holiday entitlement must be adjusted too, in this case 3.5 hours. HR Connect People Manager User Guide V1.0 56 10/10/2011 Sickness Absence The Absence calendar and Sickness Absence details screen have been detailed in the Links section above. Peer Groups Creating New Peer groups To set up a new peer group, select new Peer Group within the Absence Folder. Enter Peer Group name – this will be seen by the members of the Peer Group Click Save Select Peer Group name in the Object panel Select New People in Peer Group in the Display panel HR Connect People Manager User Guide V1.0 57 10/10/2011 The New person in peer group details screen comes up. You can select people individually by ticking the single person selection box but it is easier to click on the magnifying glass and then select on the magnifying glass again. This brings up the list off all your reports. You can select more than one person by clicking on each individual. When clicked their name will transfer into the blue box. Click Save NB – leavers leave a peer group automatically. However, when you have a new staff you will need to add them to any relevant peer group(s) HR Connect People Manager User Guide V1.0 58 10/10/2011 Peer Group Details To view people in a Peer Group Select Peer Group details Select the Peer Group The names of those in the peer group will be shown. HR Connect People Manager User Guide V1.0 59 10/10/2011 TASK MANAGEMENT If you are going to be out of the University you can access HR Connect using VPN access. Alternatively set up task redirection. This does not link with the out of office feature in Outlook Calendar. This must be done separately. From Home Page Click Task Management in the Display Panel HR Connect People Manager User Guide V1.0 60 10/10/2011 New Task Redirection When a person with People Manager status is absent, you will need to consider reassigning any tasks that they would normally process. You can re-direct tasks to other employees with People Manager Access. Prior to redirecting tasks you should discuss the redirection with your chosen delegate and inform your reportee’s who will be approving requests in your absence. In order to select the correct delegate you should determine their User ID number. E.g. (pd23). If that person then is off they can also redirect tasks (to a maximum of nine individuals). Select New Task Redirection Enter the start date of the period you want to redirect your tasks Enter the end date Click the Process type drop-down menu Select if you want to redirect all (redirects all workflows regardless of the type) People (selects people related tasks) Task processes (enable you to select individual tasks, below are the tasks that should be used) Task management will need to be considered if a reporting manager is long term sick or leaves their position. If necessary, the HR System team can redirect tasks. A task will only be redirected to someone more senior than the absent reporting manager. HR Connect People Manager User Guide V1.0 61 10/10/2011 To select who to redirect to, click the magnifying glass icon. Input the User ID number of the person who will be authorising in your absence press enter or alternatively enter the surname & select from results You will need to re-enter your password When you have saved task redirections the details will be displayed on the Home page Message section when you click Home or next log on. Task Redirection details To view any task redirections set up in the system click on Task Redirection details. This function can also be used to Delete a redirection if required HR Connect People Manager User Guide V1.0 62 10/10/2011 REPORTS When a user logs into HR Connect as a People Manager they only have access to details for their reportees. Reports within the standard Management Information menu option contain internal checks to ensure that only data from the managers' reportees is displayed. Learning reports are not subject to security and therefore these reports types are not available via people manager. Learning reports will be built using Business Objects instead and available on request. Available Reports Leavers New Starts Headcount Analysis Movement Analysis Absence Frequency Absence History Absence History – People Absence Summary Absence Tolerances Friday Monday Absences Holiday Entitlement Breakdown Outstanding Holiday Entitlement HR Connect People Manager User Guide V1.0 63 10/10/2011 Running Reports The process of running and downloading standard reports is the same for each report. In this example we are running and Absence report From Home Page Click Run standard absence report The list of available Absence reports is shown in the Object panel HR Connect People Manager User Guide V1.0 64 10/10/2011 Select required report e.g. Absence Frequency report Absence Frequency report screen is shown in the Display panel Select Unit/ Employee You can then search for unit name or employee name Enter Absence group Enter absence type Press Run HR Connect People Manager User Guide V1.0 65 10/10/2011 You will be notified that the report is being generated Once complete you will see a pop up in the bottom right corner saying Report complete HR Connect People Manager User Guide V1.0 66 10/10/2011 Click on the report complete and you will come to Download report screen Select Download button Option to open or save report Click Open Report available to view HR Connect People Manager User Guide V1.0 67 10/10/2011 HR Connect People Manager User Guide V1.0 68 10/10/2011 OUT OF OFFICE From Home Page Click Out of Office in the Display Panel This section will list all of the people from your reportees who have been identified to HR Connect, as being out of office. The screen always defaults to Today. People are identified as being out of office by having an Absence e.g. holiday, sickness or maternity leave recorded in HR Connect, or by being scheduled on an internal Learning event. Absences are displayed in day of the week order and are colour coded to indicate the type of absence. The colours used are those shown on the Absence calendar. Each absence lists the name of the person, their position and the type of absence. You can modify the display using the controls at the top of the page. The drop down list enables you to select Today, Tomorrow, This week and Next week. Alternatively you can select to display a specific date rage using the Period from and to date fields. If you change the selection you should then click the have the data displayed. icon to Each row displayed is also a hyperlink and when clicked will display the Absence calendar, containing the people in the same unit as the person selected. Note that if you have a large number of reportees you are advised not to set the Out of Office page as your initial Home page view. The details for the people who are out of office can then be built in the background prior to when you might need to access the page. You can set the number of levels you wish to see “out of office” in your user settings. HR Connect People Manager User Guide V1.0 69 10/10/2011 TO DO LIST On your initial log in to People Manager your To-do list will appear by default. This Default setting can be amended in the User preferences screen). This shows any tasks which require authorisation. If you have deleted an email notification but not authorised the task the task itself will remain on this list. Should authorisation not take place within 3 days, a reminder will be sent and if not authorised then after a further 3 days an authorisation request will be sent to the manager of line manager If there are no tasks this Display Panel will be blank. HR Connect People Manager User Guide V1.0 70 10/10/2011 The following is a summary of the authorisation process. The colours of the tasks identify their type and priority: Green tasks require authorisation. Red tasks are Overdue tasks. Next to each task there is a check box which when ticked will cause action buttons to be displayed (Redirect and Actions), that are relevant to the selected task. For example: Action Tasks If you tick a task and then click the Actions button will take you to the Authorise task page where you will have to enter your password to perform the action. Redirect Tasks You can also redirect the selected task(s) by clicking the Redirect button or the redirect icon. If this button is clicked the Redirect task page is displayed allowing you to search for and select another recipient who will process the task. This process was covered in Task Management HR Connect People Manager User Guide V1.0 71 10/10/2011 PROCESSES From Home Page Click Processes in the Display Panel This shows the status of processes that have run in the last 24 hours MESSAGES From Home Page Click Messages in the Display Panel This shows any messages of the day HR Connect People Manager User Guide V1.0 72 10/10/2011 USER SETTINGS You can change some settings to your personal preferred look and feel by adjusting the User settings. Where the field is greyed out, you cannot change the default setting. To change the default settings, tick the check box and then click save. HR Connect People Manager User Guide V1.0 73 10/10/2011 WORKFLOW Workflow tasks rely on knowing who an employee's reporting manager is. Workflow can automatically pick the appropriate reporting manager from the organisation structure. Alternatively you can specify other appropriate people to perform reporting manager duties. All tasks assigned to the Reporting Manager will be automatically posted to the occupant of the reporting position. The reporting Manager is listed in Position details screen. There are two processes initially available, which are described in further detail later in the document. 1. Authorising Holiday/ Annual Leave process 2. Authorising Learning and Development process HR Connect People Manager User Guide V1.0 74 10/10/2011 AUTHORISATION PROCESSES There are two routes for a reporting manager to authorise request for holiday or learning event: 1. Email notification 2. To-do List HOLIDAY LEAVE The Holiday Leave process is detailed in the map below. HR Connect People Manager User Guide V1.0 75 10/10/2011 Holiday Leave Authorisation - Email notification When a requested is submitted by an employee who directly reports to you, through Employee Self service you will receive an absence request email: To approve the request, click on the 'Authorise' button. This will prompt you to enter your username and password. This will automatically authorise the holiday straight from the email. You will not be able to view the absence calendar or comment on the request. To view more information about the absence, view the peer calendar or look at the holiday balance for the employee or to reject the request click on the 'View details' button Clicking on the link within the email will bring up the log – in screen Enter your University User name and Password. (This is your University network password) HR Connect People Manager User Guide V1.0 76 10/10/2011 Once this is entered it will bring you directly to the Holiday Details screen. To view the person’s current Holiday balance, or Peer Group calendar (if required) expand the screen by clicking on the + box. HR Connect People Manager User Guide V1.0 77 10/10/2011 To authorise, enter your password Select the correct Authorisation status from the drop down menu. Add reason or comment which will be included in the notification email. When you approve or reject a request, a notification email will automatically be sent to the member of staff who submitted the request to advise them of the decision. HR Connect People Manager User Guide V1.0 78 10/10/2011 If the employee changes the dates of their request, you will receive a new email and you should follow the process above. New email notifications will occur and supersede the original email. Please note that this new email will supersede any previous emails (the links in any earlier emails will no longer work) If the employee cancels their request you will receive a notification email. No further action is required. HR Connect People Manager User Guide V1.0 79 10/10/2011 Holiday Leave Authorisation - To do list If you have holidays to authorise they will be shown in the central panel. Click the Actions button and you will come to the Authorise task – Holiday Absence details screen Type in your Password (this is your University network password) To process a holiday request, select the Authorisation Status drop down menu and select authorised, not authorised or on hold. You can add a Reason for your decision or a comment e.g. Sorry, there are too many people off at that time or Enjoy your holiday! Authorising or rejecting a request will generate an automatic notification email to the member of staff and the reason/ comment will be communicated in the automatic response email to the employee. You will not be able to authorise Flexi-leave requests through HR Connect, although this is a potential development. However HR Connect is not a Time & Attendance system and so employees will still need to complete the Flexi-leave Excel spreadsheets, and this should be checked by the line manager before approving a flexi-leave request. HR Connect People Manager User Guide V1.0 80 10/10/2011 LEARNING EVENTS There are two processes for staff when they book a learning event through Employee Self Service. If the learning activity is an Academic session run by Professional Development within the Office of the Vice Principal (Academic), the Line manager will receive an email notification but there will be no approval process. For all other learning activities run by Corporate Learning & Development, Information Services or Health & safety, there is an approval process. Based up on the event types we have the following events would require authorisation or would be automatically authorised. Activity Type Academic Professional Development Administrative Skills Conference Edinburgh Napier Essentials Health & Safety skills I.T Skills Leadership & Management Development Leadership & Management Essentials Personal Effectiveness Research Development Research Skills Authorisation Y/N Automatically Authorised Requires Authorisation Automatically Authorised Requires Authorisation Requires Authorisation Requires Authorisation Requires Authorisation Requires Authorisation Requires Authorisation Automatically Authorised Automatically Authorised Some learning events have dates scheduled, whereas some events are only run when there are enough participants to run a session. Therefore some approval requests will, when authorised, move the employee directly onto the scheduled events or move the employee onto the waiting list. Employees approved on the waiting list will automatically included in the event once sufficient numbers have been reached and a confirmation email will be sent. The process map below describes the route by which requests for learning events will move. HR Connect People Manager User Guide V1.0 81 10/10/2011 Line manager- Waiting List email notification When a direct report makes a request to attend a future learning event through Employee Self Service, you will receive an email notification to alert you to the request. This will add their name to the waiting list. HR Connect People Manager User Guide V1.0 82 10/10/2011 Clicking on the View Details link within the email will bring up the log – in screen Enter your University User name and Password. (This is your University network password) Once this is entered it will bring you directly to the Task List Click on the Tick box next to the task. HR Connect People Manager User Guide V1.0 83 10/10/2011 Click Actions and you will be brought to the Authorise tasks screen To authorise, enter your password Select the correct Authorisation status from the drop down menu. Add reason or comment which will be included in the notification email Click Save. When you approve or reject a request, a notification email will automatically be sent to the member of staff who submitted the request to advise them of the decision. HR Connect People Manager User Guide V1.0 84 10/10/2011 Employee Waiting list notifications HR Connect People Manager User Guide V1.0 85 10/10/2011 When the event is scheduled they will receive an email notifying them of the date and giving them joining instructions. HR Connect People Manager User Guide V1.0 86 10/10/2011 Line manager - Scheduled event notification When a direct report makes a request to attend a scheduled learning event through Employee Self Service, you will receive an email notification to alert you to the request. This will tell you the date and time of the event. Authorising this request will book the employee onto the event or, if there are no available spaces add their name to the waiting list for the next scheduled event. Request to be placed on scheduled event Clicking on the link within the email will bring up the log – in screen Enter your University User name and Password. (This is your University network password) Once this is entered it will bring you directly to the Task List HR Connect People Manager User Guide V1.0 87 10/10/2011 Click on the Tick box Click Actions and you will be brought to the Authorise tasks screen HR Connect People Manager User Guide V1.0 88 10/10/2011 To authorise, enter your password Select the correct Authorisation status from the drop down menu. Add a reason or comment – this will be included in the notification email. Click Save. When you approve or reject a request, a notification email will automatically be sent to the member of staff who submitted the request to advise them of the decision. HR Connect People Manager User Guide V1.0 89 10/10/2011 Employee Scheduled event notifications Scheduled event confirmation Scheduled event declined HR Connect People Manager User Guide V1.0 90 10/10/2011 Cancellations If your employee cancels their place on the event, you will receive an email notification. An Event Confirmation email will be sent two weeks before the event. Following the event, the employee will receive a post course evaluation email asking them to complete this on line. HR Connect People Manager User Guide V1.0 91 10/10/2011