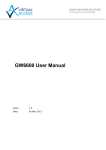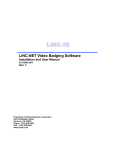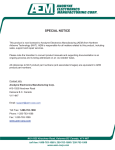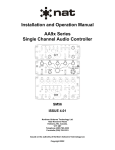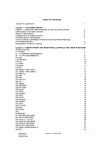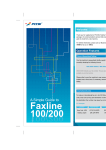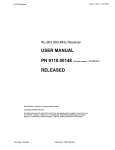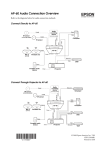Download CPD Essentials: User Guide
Transcript
CPD Essentials: User Guide The following user guide provides a practical introduction to CPD Essentials. It works through the different areas of the tool, the key functionality that you will find and the terminology employed on the site. We recommend that you take your time to read this and to familiarise yourself with the guidance it provides. This will enhance your user experience and help you get the most from CPD Essentials. 04/15 Contents 1. Glossary and terminology 2 2. The home page 3 3. To do list 4 4. Editing time spent on programmes 5 5. Recording and managing CPD 6, 7, 8 & 9 6. Synchronising your records across various CPD tools 10 7. Activity and progress reports 11 8. Administrator staff functionality Monitoring staff activity 12 Tools 13 Reporting 14 1. Glossary and terminology Terminology back You can navigate to any part of CPD Essentials by clicking on Menu next to the Home button, top left (screenshot below). Portlet A window which retrieves data from another part of CPD Essentials to provide you with quick access to the areas you most frequently use. CPD Continuing Professional Development. Activity An item on CPD Essentials which could be either a piece of learning or assessment. Types of activity available in CPD Essentials Reference An individual item of learning that offers information in text format. Can be sent to you a page at a time by email. Assessment A test consisting of multiple choice questions. Programme A combination of learning material and assessments. If there is more information and/or further functions available for a portlet then clicking on the portlet heading will give you access to that. 2 Additional guidance ? icons appear throughout the site and contain additional guidance to aid understanding and use. Mouse over the ? icon to see the additional guidance. forward 2. The home page Current CPD status and direct access to view and record CPD activity. back forward CPD activities to complete. Each item is a programme containing a number of e-brefings to work through. Activities which require further information before being included as CPD. Useful links to external resources. 3 3. To do list CPD Essentials activities for you to complete are displayed in the To Do List portlet on the Home page (screenshot below). Once you have successfully completed an activity it will automatically be removed from this portlet. To see a list of all your activities and their current status, click on the portlet title or select To Do List from the Menu at top left of the Home page. back Activity status The typical status progression is: •Not Attempted – you haven’t begun the activity. •Incomplete – you’ve accessed the activity but not finished it. •Complete – you have successfully finished the activity. Send learning via email Firstly, access your learning by opening an item in your To Do List. This will present you with a routemap. Click on a title in the route map image to access the learning activities for that subject. Select the Send by email icon beneath the activity title and set a date for when you wish to start receiving the material. You can also choose whether to receive a page seven days a week or just on weekdays. Setting reminders You can set email reminders for your CPD activity in general. To edit your e-mail preferences, go to the Profile link at the top right of your screen and select Settings from the left hand menu. Tick the Send To Do List emails checkbox then select the frequency (daily, weekly or monthly) you wish to receive the email reminders. Select Update to save changes. 4 forward 4. Editing time spent on programmes Double click on the time spent and a dialogue box will open to allow you to edit it. 5 contents back forward Click on the downward arrow by the status for the activity you want to amend. 5. Recording and managing Continuing Professional Development (CPD) Setting your CPD year start date Automatically recorded activity back forward Adding a reflective statement When you first access CPD Essentials you will need to set your CPD year start date to activate the CPD log. The Continuing Professional Development portlet on the home page will prompt you to do this. Once set, you can update the start date at any time by clicking on the chosen date in the CPD portlet (highlighted in a keyline below) or by clicking on the Profile link at the top right of the Home page and then selecting Settings from the menu on the left side of the screen. To ensure an activity is eligible for CPD you will need to add a reflective statement which explains if the activity met the learning needs it was intended to cover. Click on the Edit button to add your reflective statement. 6 Once you complete an activity within CPD Essentials it will be added to the Incomplete CPD portlet. Note that each individual item of learning, rather than the programme as a whole, will be added to the CPD log upon completion. Completion of the Knowledge Check assessments included with the programmes are not recorded as CPD activity as the CII CPD scheme does not recognise time spent actually sitting exams/ tests. However, you can add these manually to your CPD record as required if you are submitting your CPD to another professional body that does include this an eligible activity. 5. Recording and managing Continuing Professional Development (CPD) Adding other activity You will need to manually add any CPD activities you complete outside of CPD Essentials, for example, attending training courses or conferences. The Current Status field above the dial (see first column of preceding page) will remain as Incomplete until you have recorded 35 hours of CPD activity including a minimum of 21 hours structured CPD activity. Clicking on the Add CPD Activity button lets you record the details of the activity. You must complete all the mandatory fields, indicated with a red asterisk*, then click the Add button for it to count on your CPD log. 7 back forward 5. Recording and managing Continuing Professional Development (CPD) back forward CPD log To print, export (download) or view historical CPD activity, go to your CPD Log which can be accessed by clicking on the CPD Log link under Menu or by clicking on the View CPD Log button in the Continuing Professional Development portlet. From the Actions box you can add a new CPD activity, view Removed CPD, Print or Export a copy of your CPD record or amend your CPD start date in Settings. You can sort the information by clicking on one of the column headings. The export/import functionality enables you to download a copy of your CPD Log or export/import your records between the various CII CPD recording tools (CII CPD online planning and recording tool or CII Assess systems). The CPD Status box contains the same information as the Continuing Professional Development portlet on your Home page but with the added ability to select the CPD Year you wish to view. This enables you to select previous years to view your past CPD history. To change the year, select the year you wish to view from the dropdown list. 8 Beneath the table of CPD records you will see subtotals for Completed and Incomplete time and an overall Total. In the centre of your screen will be a table displaying your full list of CPD Activity for the year you have selected from the CPD Status box. Clicking on an activity name will open the item enabling you to edit it. 5. Recording and managing Continuing Professional Development (CPD) Removing CPD activity from your log If you wish to remove a CPD Activity from your CPD log, select the cross to the right of the CPD activity in the table then select ‘Yes, remove the activity’ to confirm the removal. As detailed below you can restore removed CPD, however should you wish to permanently delete the activity you must also tick the ‘I would also like to delete this CPD activity’ box. Any CPD activities you remove will still be accessible under the Removed CPD button in the Actions box. If you wish to reinstate an activity, locate the activity and select it by ticking the checkbox next to the activity name. Once selected, click on the Restore button. 9 back forward 6. Synchronising your records across various CPD tools Synchronising your records across various CII CPD tools If you currently hold CPD records across more than one of the CII’s CPD systems: CPD Essentials, the CII CPD planning and recording tool or Assess you can now combine this into one single record. There are two main options available to you: 1. Create a combined record within the free CII CPD planning and recording tool. To do so, log in to CPD Essentials or Assess and select ‘Synchronise My CPD’. 2. Alternatively, you can create a combined record by exporting and then importing your records into any one of the three designated systems: CPD Essentials, the free planning and recording tool, or Assess. To do this, log-in to the system that you want to export your records from. Then go into ‘View CPD log’ and click on the ‘Export’ button where you will see a message asking you to confirm which year’s records you wish to export, and follow the on screen instructions. Once your record has been exported and saved, log in to the system you wish to import to. Then go into ‘View CPD log’ and click on the ‘Import’ button. Select your file from the saved location and click the import button once more. Your imported record will appear in your CPD log. Please note that it is not possible to export and import records for multiple years simultaneously, they must be done one year at a time. 10 back forward 7. Activity and progress reports You can run reports on your activity within CPD Essentials by selecting the Reports link from the Menu button. Using the My Activity Completion Status report as an example: •Leaving the Activity Name filter blank will show all activities. •The information can also be filtered to only show activities you’ve completed, for example, by selecting the appropriate filter within Completion Status. Profile You can access your Profile using the link at the top right of the Home page. Within the personal details area you can view the personal information against your account. Personal details cannot be updated on CPD Essentials, should you need to update the details on your account please contact Customer Service on +44 (0)20 8989 8464. Settings You can also change your CPD start date here (or by clicking on the date in the CPD portlet on the Home page) and set up regular CPD status emails. If you wish to receive regular reminders about learning activities in your To Do List, tick the checkbox under the Reminder Email Preferences section on your Settings page and choose the frequency and day of the month. Click on the Update button beneath the sections to save your changes. Password You will need to have actually used CPD Essentials for the reports to show meaningful information. Reports can also be scheduled to run automatically and emailed to you. Click on the Email Report link to set this up. Reports can also be exported in a number of formats for use outside of CPD Essentials including CSV, Excel and PDF. 11 To change your password, select Password from the left hand menu and complete the fields. Select change to save your new password. If you forget your password, you will need to click on the Can’t access your account? link on the pre-login page to reset. back forward 8. Administrator functionality – monitoring staff activity Use the View and Sort By dropdown lists to filter by staff activity. back This section will only be relevant where a firm has purchased CPD Essentials for staff and elected to make one person responsible for monitoring and reporting on usage. Select a member of staff using the check box to the left of their name to activate the Actions list. The following information is only for users who have been given that role. Staff activity page – basic functions Select the Staff Activity link in the Menu. forward Print a copy of the current view or Download a copy. Selecting the arrow next to Info displays further details about Search and filter options the activity. to narrow and sort what is displayed. Add or edit a Due Date Click on Activity Name to see all the for the activity individual activities that make up that programme of learning. This page displays a list of all the CPD Essentials users in your organisation and the activities assigned to them. By default, this will be all the learning material provided in the system. The circles beside each activity change colour as the Status changes. Grey – not attempted. Orange – indicates the activity is in progress. Red – past due date for completion (if date set). Selecting a Name will take you into that person’s Profile. 12 Expand to show further information about the activity. Administrator functionality – tools Adding, changing, removing Other staff actions If no Due Date has been set then the word None will be displayed. If you select a staff member by clicking the tick box to the left of their name, the drop-down (located above the list of staff) will become active. If you wish to edit a due date for an activity then click on the date (or None to add one). back To remove a due date, click on it and tick the box No due date. The Actions button will enable you to cancel a registration (i.e. delete an activity from the individual’s To Do List) and provides an alternative way to change the due date for an activity. Filtering and managing large lists My staff Click on a name to view their profile The My Staff page lists all the CPD Essentials users in your organisation and can be accessed via the Menu. Staff profile The default view will not show completed activities. To view completed activities change the Status drop-down to Completed. Alternatively, select All from the drop-down to view all activities whether not attempted, in progress or completed. forward Via the individual’s profile you will be able to: •View their Personal Details. •View their Employment Details – Although you will see a number of fields within the employment details section, the only field populated will be your started date. All other fields in this area will be blank and cannot be edited. The functionality to edit these fields is available on other products using the same platform, however this is not available on CPD Essentials. •Amend Settings such as their CPD year and email reminders. •Upload relevant Documents to their profile. •View their To Do List. •View their CPD Log. 13 Administrator functionality – reporting Reports To access, select the Reports link under the Menu. Filter the results of your report, e.g. to show only completed activities, by selecting from the drop-down and/or typing text into the fields available, (e.g. show only Activity Names containing the word Taxation). Click on Run Report again to update the results. Filter report results Use Save As… to create a copy of this report, maintaining all filters back forward Schedule a report You can schedule a report to run and be emailed to you or another member of staff on a set date and time. On the Reports home page, click on the downward arrow beside None in the column labelled Schedule. Click New Scheduled Email. Work through the three step wizard. Step one – filters When you access the Reports section, you will see a list of pre-configured reports. These are the only reports available in CPD Essentials. It is not possible to create your own reports. On the first step of the wizard you can choose any filters for the report. Click Next to choose who to send the report to. Export a copy of the report, choosing the format via the drop-down menu, and then clicking Export. Available formats are PDF, CSV, Excel, Rich Text Form, TIFF file, Web Archive. Step two – recipients Use the Filter and Unit search fields on the right to locate and then select the recipients. As you select the names of the recipients they will appear in the middle of the screen. Once you have chosen all the recipients, select Next to go to the final step. Step three – frequency Set the report to run at a single date in the future or to run on a regular basis starting from a set date and time. Once you have chosen, select Finish. Click on a Report Name to run it. 14