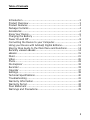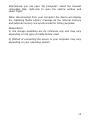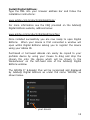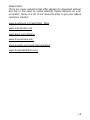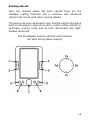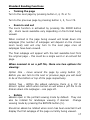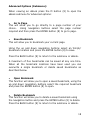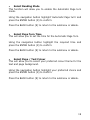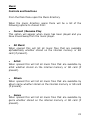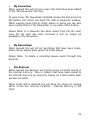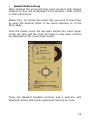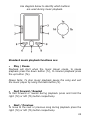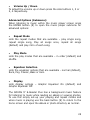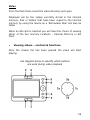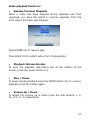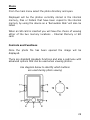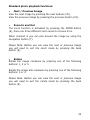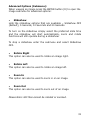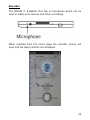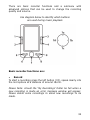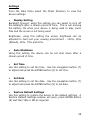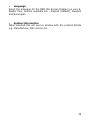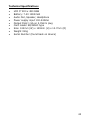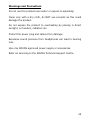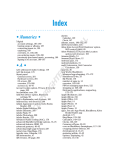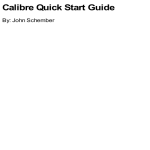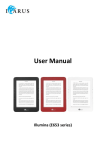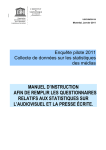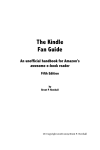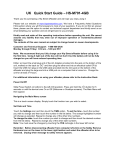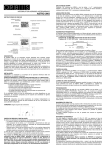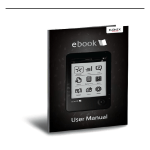Download SOVOS 5” E-Reader Plus SVEBK5 User Guide
Transcript
SOVOS 5” E-Reader Plus SVEBK5 User Guide Please read this user guide carefully before operation 1 Introduction Thank you for purchasing the SOVOS 5” E-Reader Plus, please take time to read this User Guide carefully. The information provided will give an overview of the device and highlight the basic features so you can start enjoying your new SOVOS EReader Plus as quickly and easily as possible. Should you experience any problems using this SOVOS product please call our Technical Support Team on 02920 866429 (9:00am-5:30pm – Monday to Friday) or email us at [email protected] Thanks again for your custom, The SOVOS team 2 Product Overview The SOVOS 5” E-Reader Plus has been developed to allow the user to view both DRM protected and Non-DRM protected eBooks, watch videos, listen to music and view photos. The easy read, high resolution colour LCD TFT screen ensures a great viewing experience while the music player allows to you to listen to background music while reading your eBooks. Using headphones connected to the 3.5mm headphone socket lets you enjoy your music and videos without distraction or disturbance from the outside world. The 1GB internal flash memory allows you to download and store up to 1000 eBooks on the device, with further memory expansion available using the SD Card slot. We have also included some sample eBooks on the device so you can explore your new purchase straight away. The SOVOS 5” E-Reader Plus is one of the most versatile EReaders on the market today. 3 Product Features • Compatible with ‘Adobe Digital Editions’ and the following eBook formats: EPUB DRM Protected files, EPUB, PDF, TXT (ANSI, UNICODE), RTF, HTML, FB2. • 5” colour LCD TFT display • 1GB internal memory - stores up to 1000 books • Built in battery (1800 mAh Lithium-Polymer) with up to 30 hour music playback & 7 hour eBook viewing • SD/SDHC Card reader (up to 8GB) for additional memory expansion • High resolution 800 * 480 (RGB) pixel screen • Music playback with MP3, WMA, WAV, OGG, APE, FLAC and AAC formats • Movie playback for MP4, MPEG2 and DivX movie files • Image playback with JPEG, GIF and BMP formats • Screen rotate feature to read in portrait or landscape mode • Inbuilt calendar • Easy PC sync via USB 2.0 cable • Compatible with Win2000, Win XP, Windows Vista, Windows7 Package Contents SOVOS 5” E-Reader Plus, stereo earphones, USB 2.0 data cable, mains power supply, DC power cable and user guide. Should you find any parts missing please contact your retailer. Accessories (sold separately): SOVOS EBK5 5” E-Reader Plus Screen Protector SOVOS EBK5 5” E-Reader Plus Leatherette Case SOVOS EBK5 5” E-Reader Plus Wrist Strap Please contact your SOVOS retailer to purchase accessories. 4 Table of Contents Introduction ...................................................................... 2 Product Overview ............................................................... 3 Product Features ................................................................ 4 Package Contents ............................................................... 4 Accessories ....................................................................... 4 Know Your Device............................................................... 6 Charging the Battery .......................................................... 7 Power On and Off ............................................................... 8 Connecting the Device to your Computer ............................... 9 Using your Device with Adobe® Digital Editions.................... 11 Step by Step Guide to the Main Menu and Functions ............. 14 Recently viewed eBooks .................................................... 14 eBooks ........................................................................... 15 Music .............................................................................. 21 Video .............................................................................. 26 Photo.............................................................................. 29 File Explorer .................................................................... 32 Recorder ......................................................................... 33 Calendar ......................................................................... 37 Settings .......................................................................... 38 Technical Specifications ..................................................... 40 Troubleshooting ............................................................... 41 Warranty Information ....................................................... 42 Warranty Period ............................................................... 42 Pixel Statement ............................................................... 43 Warnings and Precautions.................................................. 45 5 Know Your Device 1) Previous page button 2) Next page button 3) Previous page button 4) Next page button 5) Power On-Off / Rotate button 6) Zoom button 7) Navigation button 8) Menu / Enter button 9) Back Next page button 10) USB socket 11) DC input socket 12) SD Card slot 13) 3.5mm headphone socket 14) Microphone 15) Speaker 16) RESET button 17) Carry strap fixing point 6 Charging the Battery The E-Reader Plus is powered by a 7.4V Li-Polymer rechargeable battery (1800mAh). To charge the battery, plug the mains adaptor in to a mains outlet and connect to the E-Reader using the DC Power cable (USB to DC Input connector) provided. Please take care to ensure the DC Input Connector is connected to the DC Input Jack, shown below. To achieve the optimum performance from your battery we recommend a charge-time of 12 hours for the first, second and third charges, fully discharging the battery between each recharge. This will extend the battery life as well as provide longer playback / viewing times (subsequent full charges will need about 5.5 hours). Discharge time of the battery will depend on the media being used, once fully charged the E-reader Plus will give typical media playback times as shown below: eBook playback: 7 hours Video playback: 5 hours Audio playback: 30 hours Charging time: 5.5 hours Re-charging cycles: 400 7 When the battery power is low a window will appear with a ‘Low Power’ message and the device will shut down, please re-charge following instructions provided above. Please Note: 1) Use of an external power supply that was not supplied with the product may cause failure of the device and will void the manufacturer’s warranty. 2) The internal battery is non-user replaceable and must be replaced by SOVOS Product Support Centre when exhausted. Power On and Off To turn on the device, press and hold the Power button until the SOVOS start-up screen appears (approximately five seconds), the Home page will then open which shows the Main Menu: 1. Recently viewed eBooks 2. eBook 3. Music 4. Video 5. Photo 6. File Explorer 7. Recorder 8. Calendar 9. Settings To turn off your device press and hold the power button until shutdown is complete. 8 Connecting the Device to your Computer The 1GB internal flash memory allows you to copy and store up to 1,000 eBooks with further memory expansion available using the SD card slot (up to 8GB SD / SDHC). Using the USB to Mini USB cable provided, connect the device to your computer. Once connected the device will display an image showing connection has been made and your computer will open a window showing the device as a ‘Removable Disk’. Click on the ‘Open Folder to View Files’ option. When an SD card is not inserted in your device one ‘Removable Disk’ window will open, select this storage location and open. When an SD card is inserted two ‘Removable Disk’ windows will open, select your desired storage location and open. You will also be able to find the device by going through ‘My Computer’ and selecting the relevant removable disk. Once the chosen storage location has been opened you can simply ‘copy and paste’ or ‘drag and drop’ files stored on your computer to the device. The device differentiates between the file types (eBooks, music etc.) that have been stored and will arrange these files accordingly, i.e. eBooks will be found in the eBook directory and music files will be found in the music directory. To disconnect the device from your computer, click the ‘Safely Remove Hardware’ icon located in the toolbar at the bottom of the screen and then select the relevant ‘Safely remove USB Mass Storage Device’ from the menu. Once the device has been disconnected the Home screen will open and the USB cable can be removed. 9 Alternatively you can open ‘My Computer’, select the relevant removable disk, right-click to open the options window and select ‘Eject'. When disconnected from your computer the device will display the ‘Updating Media Library’ message as the internal memory and external memory are synchronized for listing purposes. Please Note: 1) File storage quantities are for reference only and may vary depending on the type of media format used. 2) Method of connecting the device to your computer may vary depending on your operating system. 10 Using your Device with Adobe® Digital Editions Some eBooks that you purchase online or borrow from a library may contain Digital Rights Management (DRM) protection to prevent those protected files from being used by other computers, copied or read on uncertified E-Readers. Your SOVOS E-Reader is a certified EPUB DRM enabled device allowing EPUB DRM encrypted files to be read. Adobe Digital Editions helps ensure that your eBooks and other digital publications are not "locked" on one computer — they are assigned to you through your Adobe ID. Adobe® Digital Editions software offers an engaging way to view and manage eBooks and other digital publications. Use it to download and purchase digital content, which can be read both online and offline. Transfer copy-protected eBooks from your personal computer to other computers or your E-Reader Plus. Organize your eBooks into a custom library and annotate pages. To use your E-Reader Plus with Adobe® Digital Editions you will need to create an Adobe ID and install Digital Editions on your computer. Adobe ID: Your Adobe ID is typically your current e-mail address. An Adobe ID, plus your password, gives you access to special membership benefits on Adobe.com. 11 Install Digital Editions: Type the URL into your browser address bar and follow the installation instructions: www.adobe.com/products/digitaleditions/ For more information see the FAQ provided on the Adobe® Digital Editions website, address below: www.adobe.com/products/digitaleditions/faq/ Once installed successfully you are now ready to open Digital Editions. When your device is first connected a window will open within Digital Editions asking you to register the device using your Adobe ID. Purchased or borrowed eBooks can easily be copied to your portable device by using your mouse to drag and drop the chosen file onto the device which will be shown in the ‘Bookshelves’ on the left-hand side of the Adobe® Digital Editions window. The SOVOS 5” E-Reader Plus will be recognized and displayed by Adobe® Digital Editions as under the name ‘SOVOS’, as shown below. your device 12 Please Note: There are many websites that offer eBooks for download without any fee or the need to install Adobe® Digital Editions on your computer, below is a list of our favourite sites to get your eBook collection started: www.gutenberg.org/wiki/Main_Page www.manybooks.net www.baen.com/library/ www.free-ebooks.net/ www.questia.com/publicdomainindex www.freebooks5000.com/ 13 Step by Step Guide to the Main Menu and Functions Recently viewed eBooks From the Main Menu use the navigation button to select ‘Recently viewed eBooks’ and press the M button to open. Once opened, this will display a list of your ‘Recently viewed eBooks’ and can be used as a shortcut to open an eBook at the last viewed page. Select the required eBook using the navigation button and press the M button to open. To clear the ‘Recently viewed eBooks’ list press the left-hand arrow on the navigation button. This will open a window asking you to confirm Delete ALL. Highlight the required option using the navigation button and press the M button. Please Note: 1) Once re-opened the eBook will be in the same viewing mode (rotated / zoom) as last viewed. 2) If eBooks shown in the ‘Recently viewed eBooks’ directory are stored on the SD card they will still be listed when the SD card has been removed and cannot be opened until the SD card is reinserted. 14 eBooks From the Main Menu select the eBook directory and open. Displayed will be all the eBooks currently stored in the internal memory. If the device has been registered with Adobe® Digital Editions any eBooks that have managed within Adobe® Digital Editions will be stored in the folder named ‘Digital Editions. Files or folders that have been copied to the internal memory by using the device as a ‘Removable Disk’ will also be listed. When a SD card is inserted you will have the choice of viewing either of the two memory locations - internal memory or SD card. Please Note: It is normal for this kind of device to display all ‘folders’ that are stored in the chosen memory location when opening the media directories. Folders that are displayed as described above will only open when the folders are opened in the correct directories, an error message ‘Incorrect directory’ will appear. 15 Reading eBooks Once the selected eBook has been opened there are the standard reading functions and a submenu with advanced options that can be used when viewing eBooks. The device has been designed to give multiple buttons the same function allowing for ease of use when used in either portrait or landscape viewing mode and by both left-handed and righthanded customers. Use the diagram below to identify which buttons are used during eBook viewing. 16 Standard Reading Functions • Turning the page Turn to the next page by pressing button 2, 4, 7b or 7c. Turn to the previous page by pressing button 1, 3, 7a or 7d. • Zoom in and out The zoom function is activated by pressing the ZOOM button (6). Zoom levels available vary depending on file format being viewed. When zoomed in the page being viewed will break down into subpages (the number of subpages will depend on the chosen zoom level) and will only turn to the next page once all subpages have been viewed. The final subpage will appear with the last available text from the original page – this could be a single word or an almost full page. When zoomed in on a pdf file, there are two options for viewing: Option One - move around the page by using button (7). Before you can turn to the next or previous page you will need to be at the bottom or top of the page respectively. Option Two - Within the eBook submenu there is a ‘Fit to Screen’ option which when turned on will allow a pdf file to be broken down into subpages – see page 20. • Rotate eBooks open in the portrait viewing mode by default. They can also be rotated for landscape viewing if desired. Change viewing mode by pressing the ROTATE button (5). Should an eBook be rotated when zoom has been selected it will display the first subpage of the page currently being viewed. 17 Advanced Options (Submenu): When viewing an eBook press the M button (8) to open the eBook submenu for advanced options: • Go to Page This will allow you to go directly to a page number of your choice. Using navigation buttons select the page number required and then press the ENTER button (8) to go to page. • Save Bookmark This will allow you to bookmark your current page. Using the up and down navigation buttons select an ‘Empty’ bookmark location and press the ENTER button (8) to save. Press the BACK button (9) to return to the submenu or eBook. A maximum of five bookmarks can be saved at any one time. When all the bookmark locations have been used you can overwrite a single bookmark or delete saved bookmarks as described below. • Open Bookmark This function will allow you to open a saved bookmark, using the up and down navigation buttons select the required bookmark and press the ENTER button (8) to open. • Delete Bookmark This function will allow you to delete a saved bookmark using the navigation button and press the ENTER button (8) to delete. Press the BACK button (9) to return to the submenu or eBook. 18 • Select Reading Mode This function will allow you to enable the Automatic Page turn mode. Using the navigation button highlight ‘Automatic Page turn’ and press the ENTER button (8) to confirm. Press the BACK button (9) to return to the submenu or eBook. • Select Page Turn Time This will allow you to set the time for the Automatic Page Turn. Using the navigation button highlight the required time and press the ENTER button (8) to confirm. Press the BACK button (9) to return to the submenu or eBook. • Select Page / Text Colour This will allow you to select your preferred colour theme for the text and page background. Using the navigation button highlight your preferred choice and press the ENTER button (8) to confirm. Press the BACK button (9) to return to the submenu or eBook. 19 • Fit to Screen (only available on PDF) This allows a pdf file to be broken down into subpages (similar to EPUB files) when zoom has been selected. This negates the need to navigate left / right and up / down a page. Using the navigation button select ‘Fit to Screen’, highlight ‘Turn On’ and press ENTER button (8) to confirm. Press the BACK button (9) to return to the eBook. Please Note: Once an eBook has been viewed using Rotate, Zoom, Fit to screen or Automatic Page Turn functions, next time it is opened either using the ‘Recently viewed eBooks’ or from the ‘eBook’ directory it will maintain the previously used settings. 20 Music Controls and functions From the Main Menu open the Music directory. When the music directory opens there will be a list of the following options to choose from: • Current /Resume Play This option will appear when music has been played and you have moved away from the music player. • All Music When opened this will list all music files that are available alphabetically whether stored on the internal memory or SD card (if present). • Artist When opened this will list all music files that are available by artist whether stored on the internal memory or SD card (if present). • Album When opened this will list all music files that are available by album name whether stored on the internal memory or SD card (if present). • Genre When opened this will list all music files that are available by genre whether stored on the internal memory or SD card (if present). 21 • My Favourites When opened this will list any music files that have been added to the ‘My Favourites’ directory. To save music ‘My Favourites’ highlight chosen file and press the left button (7d) which will open the ‘Add to Favourite’ window. When viewing music files by artist, album or genre you can also save multiple files to ‘My Favourites’ in one push of the button. Please Note: If a favourite has been saved from the SD card, once the SD card has been removed it will no longer be available in My Favourites. • My Recordings When opened this will list all recordings that have been made, these can be played back using the music player. Please Note: To delete a recording please select through File Explorer. • File Explorer When opened File Explorer will list the music currently stored in the internal memory. Files or folders that have been copied to the internal memory by using the device as a ‘Removable Disk’ will also be listed. When a SD card is inserted you will have the choice of viewing either of the two memory locations - Internal Memory or SD Card. 22 • Update Media Library When selected this will synchronize music stored in both storage locations so they are all displayed in the All Music, Artist, Album or Genre directories. Please note: To remove the music files you need to view them by using File Explorer either in the music submenu or on the home page. Once the chosen music file has been opened the music player screen will open and the music will begin to play, basic controls are displayed on the music player screen. There are standard playback functions and a submenu with advanced options that can be used when listening to music. 23 Use diagram below to identify which buttons are used during music playback. Standard music playback functions are: • Play / Pause Playback will start when the music player opens, to pause playback press the down button (7c), to resume playback press the up button (7a). Please Note: To stop music playback pause the song and exit the music player by using the back button (9). • Fast forward / Rewind To fast forward or rewind during playback press and hold the right (7d) or left (7b) button respectively. • Next / Previous To move to the next or previous song during playback press the right (7d) or left (7b) button respectively. 24 • Volume Up / Down To adjust the volume up or down press the side buttons 1, 3 or 2, 4 respectively. Advanced Options (Submenu): When listening to music within the music player screen press the ENTER button (8) to open the music player submenu for advanced options: • Repeat Mode Lists the repeat modes that are available – play single song, repeat single song, Play all songs once, repeat all songs (default) and play intro of each song. • Play Mode Lists the play modes that are available – in order (default) and shuffle. • Equaliser Selection Lists the equaliser options that are available - normal (default), Rock, Pop, Classic, Bass or Jazz. • Display Lists display options – Graphic Equaliser On (default) and Graphic Equaliser Off. The SOVOS 5” E-Reader Plus has a background music feature for listening to music while reading an eBook or viewing photos. To use this simply set-up your playing and repeat modes and when music is playing use the back button (9) to return to the home screen and open the eBook or photo directory as normal. 25 Video From the Main Menu select the video directory and open. Displayed will be the videos currently stored in the internal memory, files or folders that have been copied to the internal memory by using the device as a ‘Removable Disk’ will also be listed. When an SD card is inserted you will have the choice of viewing either of the two memory locations - Internal Memory or SD Card. • Viewing videos – controls & functions Once the chosen file has been opened the video will start playing. Use diagram below to identify which buttons are used during video playback 26 Video playback functions: • Resume Previous Playback When a video has been stopped during playback and then reopened, you have the option to resume playback from the point where the video was stopped. Press ENTER (8) to resume play. Press BACK (9) to restart video from the beginning. • Playback Information Bar To open the playback information bar at the bottom of the screen, press the power button (5). • Play / Pause To pause during playback press the ZOOM button (6), to resume playback press the button again. • Volume Up / Down To adjust the volume up or down press the side buttons 1, 3, 7a, or 2, 4, 7c respectively. 27 • Next / Previous video View the next video by pressing the next buttons (7b). View the next previous video by pressing the next buttons (7d). Press the back button (9) to return to the video submenu. • Viewing Mode Depending on the format of the video file there is an option to resize playback to Full Screen by pressing the M button (8). Please Note: Depending on the file format used some of the listed options in the video player submenu may not function fully this is normal and will not detract from your viewing experience. Please Note: 1) Compatible file formats: AVI, VOB, FLV, MKV, DAT, RM, RMVB, MP4, MPEG2 and DivX movie files 2) Should the file type be of an invalid format an error message will appear and playback will not begin. 3) If DivX files do not play on the eBook, then rename the file extension from .divx to .avi, e.g. Party.divX change to Party.avi 28 Photo From the main menu select the photo directory and open. Displayed will be the photos currently stored in the internal memory, files or folders that have been copied to the internal memory by using the device as a ‘Removable Disk’ will also be listed. When an SD card is inserted you will have the choice of viewing either of the two memory locations - Internal Memory or SD card. Controls and Functions Once the photo file has been opened the image will be displayed. There are standard playback functions and also a submenu with advanced options that can be used when viewing photos. Use diagram below to identify which buttons are used during photo viewing 29 Standard photo playback functions: • Next / Previous Image View the next image by pressing the next buttons (7b). View the previous image by pressing the previous button (7d). • Zoom In and Out The zoom function is activated by pressing the ZOOM button (6), there are three different zoom levels to choose from. When zoomed in you can pan around the image by using the navigation button (7). Please Note: Before you can view the next or previous image you will need to exit the zoom mode by pressing the back button (9). • Rotate Rotate the image clockwise by pressing one of the following buttons: 1, 3 or 5 Rotate the image anti-clockwise by pressing one of the following buttons: 2 or 4 Please Note: Before you can view the next or previous image you will need to exit the rotate mode by pressing the back button (9). 30 Advanced Options (Submenu): When viewing an image press the ENTER button (8) to open the image submenu for advanced options: • Slideshow Lists the slideshow options that are available – Slideshow OFF (default), 5 Seconds, 10 Seconds and 20 Seconds. To turn on the slideshow simply select the preferred slide time and the slideshow will start automatically, zoom and rotate functions will still operate during a slideshow. To stop a slideshow enter the submenu and select Slideshow OFF. • Rotate Right This option can also be used to rotate an image right. • Rotate Left This option can also be used to rotate an image left. • Zoom In This option can also be used to zoom in on an image. • Zoom Out This option can also be used to zoom out of an image. Please Note: GIF files cannot be rotated or zoomed. 31 File Explorer This is used to view all folders and files that are stored on both the internal memory and SD card (if inserted), unlike the media directories, i.e. eBook, Photo etc, all files can be viewed or played from the File Explorer directory. File Explorer can also be used to delete files from both the internal memory and SD card (if inserted). Select the file to be deleted and press the left button (7d), a Delete File window will appear and press ENTER (8) on YES or NO as required. Press the BACK button (9) to return to directory. 32 Recorder The SOVOS 5” E-Reader Plus has a microphone which can be used to make voice memos and other recordings. When selected from the home page the recorder screen will open and the basic controls are displayed. 33 There are basic recorder functions and a submenu with advanced options that can be used to change the recording quality and volume. Use diagram below to identify which buttons are used during music playback Basic recorder functions are: • Record To start a recording press the left button (7d), speak clearly into the microphone at a distance of around 15cms. Please Note: should the ‘My Recordings’ folder be full when a new recording is made an error message window will appear. Please delete some recordings to allow new recordings to be made. 34 • Pause / Stop To pause a recording press the right button (7b). • Resume Recording To pause a recording press the left button (7d). • Save Recording To save a recording, press the BACK button (9) and the ‘Save Recording’ window will appear. Press ENTER button (8) and then select YES or NO as required. 35 Advanced Options (Submenu): When in the recorder screen press the ENTER button (8) to open the submenu for advanced options: • Recording Quality Lists the recording quality options that are available - low quality (default) and high quality. • Recording Volume Level Lists the recording volume options that are available - 100%, 75% (default), 50% and 25%. Please Note: when a recording is being made please try to avoid moving or the way you are holding the eBook as the microphone is very sensitive. Movement may affect the quality of your recording. 36 Calendar The SOVOS 5” E-Reader Plus has a basic calendar function which displays the day of the week, month (calendar view) and date. You can move around the days and months by using the navigation button (7). Please Note: the date will only change on the device when it is amended within the Set Date option which is found in the Settings Directory. 37 Settings From the Main Menu select the Photo Directory to view the device settings. • Display Setting Backlight timeout: using this setting you can select to turn off the backlight after a chosen period of time. This is will prolong the battery life when your device is being used to play music files and the screen is not being used. Brightness: using this setting the screen brightness can be adjusted to best suit your viewing environment - 100%, 90% (default), 80%, 70% and 60%. • Auto Shutdown Using this setting the device can be set shut down after a chosen period of time. • Set Time Use this setting to set the time. Use the navigation button (7) to adjust and press the ENTER button (8) to set time. • Set Date Use this setting to set the date. Use the navigation button (7) to adjust and press the ENTER button (8) to set date. • Restore Default Settings Use this setting to restore the device to the default settings. A Restore Default Settings window will open, press ENTER button (8) and then YES or NO as required. 38 • Language Select the language for the OSD (On Screen Display) on your EReader Plus, options available are – English (default), Swedish and Norwegian. • System Information When selected this will open a window with the product details e.g. Manufacturer, SW version etc. 39 Technical Specifications • • • • • • • • • LCD 5” 800 x 480 RGB Battery: 7.4V 1800mAh Audio Out, Speaker, Headphone Power supply input 100-240Vac Output 5Vdc 1.5A on 2.35mm plug Card reader SD/SDHC type Size: 104mm (W) x 149mm (H) x 10.7mm (D) Weight 190g Serial Number (found back on device) 40 Troubleshooting If the E-Reader Plus is not functioning as expected try the following: RESET Reset the device by pressing the RESET button located on the rear of the device using a suitable implement. The device will shutdown allowing you to restart it normal operation. The contents stored on the device are not affected by resetting. Please Note: Do not use a needle or a sharp pin to press the reset button as it may cause damage to the device and will void the manufacturer’s warranty. Further information on troubleshooting and some Frequently Asked Questions can be found on the SOVOS 5” E-Reader Plus section on the SOVOS website at www.sovos.co.uk, alternatively please call or e-mail the technical team at: SOVOS Technical Support Unit B Caerphilly Business Park, Van Road, Caerphilly CF83 3ED E-mail: [email protected] Phone: 02920 866429 (9am–5pm) 41 Warranty Information Warranty Statement All SOVOS products come with a Return to Base Warranty. You will need to retain your original purchase receipt as ‘proof of purchase’ in the unlikely event of a warranty claim. We hope you enjoy this product over its full life, if however there is a failure of the product due to a manufacturing defect within the warranty period, then please contact the returns department to request a returns authorization number and returns details. Contact details can be found on page 41 or online at www.sovos.co.uk. Warranty Period The warranty period starts from the date of original purchase by the first end-user and is not transferrable. The product may consist of several different parts which may be covered by different warranty periods. Warranty Periods are: • Twelve months for the main product. • Twelve months for accessories (whether included in the sales package or sold separately). • Six months for batteries, internal or external. Warranty replaced items will continue to be covered under the original warranty terms, i.e. from the original date of purchase. Our warranty does not cover any product that has been subject to neglect, unreasonable use, accidental damage, violation of the operating instructions, or any product that has been modified by the end-user or any unauthorized service agent. 42 Pixel Statement A 5” LCD panel contains 1,152,000 pixels and during normal product use and lifespan it is not unusual for pixels to fail. One pixel failure = 0.00008% failure rate. One pixel failure during each year of operation is considered normal and is not a cause for concern or a warranty issue. Smashed Screen The SOVOS 5” E-Reader Plus has a Liquid Crystal Display (LCD) Screen which is a multilayer component. Under the tougher outer plastic layer a glass sandwich beneath holds the LCD crystals which are suspended in fluid. In the event of an accident, particularly a sharp localized impact, the glass will break. The tough plastic outer sheet on the surface of the glass keeps the all the glass contained preventing any shards from falling out. This is a specific safety feature designed to prevent accidental injury. The broken glass normally shows signs of an impact mark with cracks radiating away from the point of impact. The resultant fluid leakage renders the panel inoperable. Symptoms are often a dark round mark, a white careen without picture and maybe some multi-coloured lines. Some inky black staining may appear beneath the plastic layer upon the crack lines. Please see image on the next page for an example a smashed screen. 43 Unfortunately a break of this nature is not covered under the manufacturers warranty as it is accidental damage to the product. Replacement panels can be installed by the Technical Support team. Please contact the team on 02920 866429 or by e-mail at [email protected]. 44 Warnings and Precautions Do not use this product near water or expose to splashing. Clean only with a dry cloth, do NOT use solvents as this could damage the product. Do not expose the product to overheating by placing in direct sunlight, on heaters, radiators etc. Protect the power plug and cables from damage. Excessive sound pressure from headphones can lead to hearing loss. Use only SOVOS approved power supply or accessories. Refer all servicing to the SOVOS Technical Support Centre. 45 Specifications and user guide are subject to change without prior notice. SVEBK5-UG-HC-ENG-REV1 46