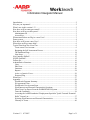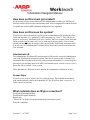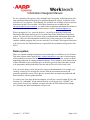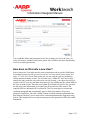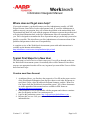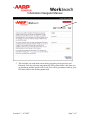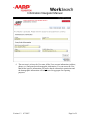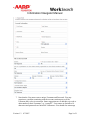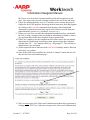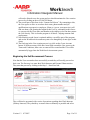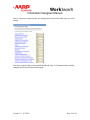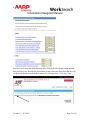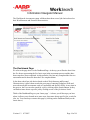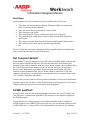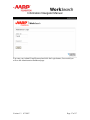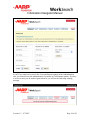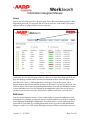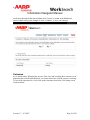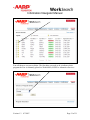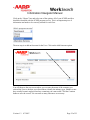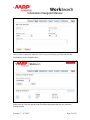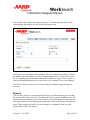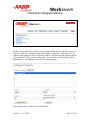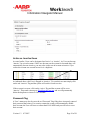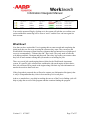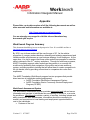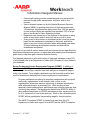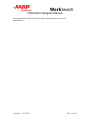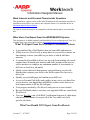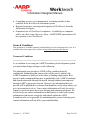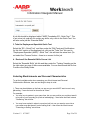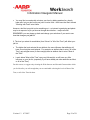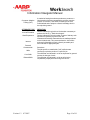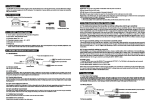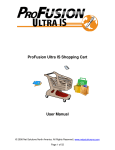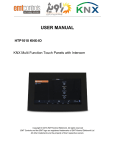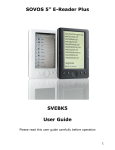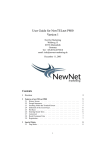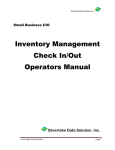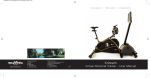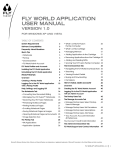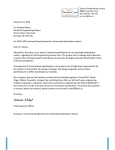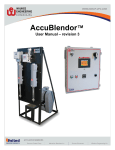Download Information Navigator Manual
Transcript
Information Navigator Manual Introduction ......................................................................................................................... 2 Why are you important?...................................................................................................... 2 What’s new in this version 1.3? .......................................................................................... 2 How does an IN account get created? ................................................................................. 3 How does an IN access the system? ................................................................................... 3 Administrator ID ............................................................................................................. 3 Access Keys .................................................................................................................... 3 What materials does an IN give a new User? ..................................................................... 3 Demo system....................................................................................................................... 4 How does an IN create a new User? ................................................................................... 5 Where does an IN get more help? ....................................................................................... 6 Typical First Steps for a New User ..................................................................................... 6 Create a new User Account............................................................................................. 6 Beginning the Self-Assessment Process ....................................................................... 11 The Dashboard Page ..................................................................................................... 14 Next Steps ..................................................................................................................... 15 Not Computer Skilled? ..................................................................................................... 15 SCSEP qualified? .............................................................................................................. 15 Follow-ups ........................................................................................................................ 16 Administrative Functions .................................................................................................. 16 Users ............................................................................................................................. 19 Edit Users ...................................................................................................................... 19 Outcomes ...................................................................................................................... 20 Reports .......................................................................................................................... 24 Active vs. Inactive Users .............................................................................................. 26 Password Flag ............................................................................................................... 26 What Now? ....................................................................................................................... 27 Appendix ........................................................................................................................... 28 WorkSearch Program Summary ................................................................................... 28 IN Agreement Form ...................................................................................................... 30 WorkSearch User Account Form .................................................................................. 33 Work Interests and Personal Characteristic Questions ................................................. 35 What Users Can Expect From the WORKSEARCH System ....................................... 35 Terms & Conditions...................................................................................................... 36 Accessing the AARP Foundation "Employment Specialist" Quick Test and “Essential Skills” Course List ........................................................................................................ 37 Selecting Work Interests and Personal Characteristics ................................................. 38 Glossary of Terms ......................................................................................................... 40 Version 1.3 8/7/2007 Page 1 of 1 Information Navigator Manual Introduction This manual is intended as a guide for the WorkSearch Information Navigators (hereafter referred to as INs for brevity) who will be responsible for assisting the Users in navigating the WorkSearch Assessment system. The WorkSearch Assessment system is being deployed as part of the AARP Foundation’s WorkSearch program. As the primary source of information and help for a User of the WorkSearch Assessment system you will be responsible for assisting a new User to create an account for qualified prospects, help them log on to the system, and assist them in navigating through the various screens and functions in the system. An IN is not considered a career-counselor and you are not expected to offer career guidance to the Users; you are merely to help the User to access and use the WorkSearch Assessment system. This manual will also refer to the WorkSearch Getting Started Guide – the User manual, also referred to as simply the User Guide – and will note specific pages or sections where more detailed information is available. Why are you important? You have been selected because you have the aptitude to understand the WorkSearch Assessment system, you are reasonably comfortable using computers and the Internet, and you are willing and available to help the Users in the various entry points (sites). Your ability to work with the Users and to assist them in using the WorkSearch Assessment system is vital to the success of this program. What’s new in this version 1.3? • • • • Username and Password required to access WorkSearch Resources website New location for the demo version of WorkSearch – both user and admin sites Password Flag on user listing screen New icons on user and administrator screens Version 1.3 8/7/2007 Page 2 of 2 Information Navigator Manual How does an IN account get created? An IN account will be created when your Site Administrator (usually a SCSEP Project Director or State Office Lead or other partner lead) faxes a completed IN/Admin Account Creation Form to the AARP Foundation headquarters (see Appendix). How does an IN access the system? When an IN is first registered they will be given an Administrator ID (usually their first initial and last name, e.g. “gcampbell”) and a password (e.g. “bellc”). They will also be given an “access key” which they will use to “unlock” the User creation screen. Note that an IN account is not the same as a User Account; an IN does not have a User account created and therefore they do not have direct access to the WorkSearch assessment tools. You will use your Administrator ID (Admin ID for short) and Access Key to create new User accounts. Administrator ID The Administrator ID (Admin ID) and password will be used to access the Administrator area of the WorkSearch Assessment system. This area is used to update or change User information that was entered incorrectly, enter outcome information (e.g. did we help this person get a job, did they enroll in SCSEP), run selected reports, reset or recover a User’s password, and re-activate a User account. These functions are discussed in more detail in the Administrative Functions section. Access Keys Access keys are used to ‘unlock’ the User creation screen. These should not be shared with anyone and only used by the responsible IN. The IN will use their “access key” to create a new User account. What materials does an IN give a new User? WorkSearch Information Sheet WorkSearch Program Summary Basic FAQs “What You Can Expect From the WorkSearch Assessment system” Terms & Conditions Version 1.3 8/7/2007 Page 3 of 3 Information Navigator Manual We are constantly in the process of developing FAQs (Frequently Asked Questions) and other information that will help the User progress through the system. In general we do not believe a User requires a User Manual; you will have one available to refer to and can share that with the User as needed. All of these documents are available on-line http://www.aaprmmp.org/worksearch. You need to enter a Username and Password to access all the documents; if you do not have a Username send an e-mail to [email protected]. When a prospective User ‘comes in the door’, you will give them the WorkSearch Information Sheet that matches the User creation form in the WorkSearch Assessment system. We want all Users to fill out the form, read the attached information sheets and then you will review that information with the User. If the prospective User wants to continue with the program, then you can create the User account. These paper forms need to be given to the Site Administrator on a regular basis for permanent storage by the Site office. Demo system There is a separate training/testing/demo environment that is available to you at all times. This demo system can be found at http://af.demo.nbsalliance.com; this is a mirror-image of the production version of the WorkSearch tool and it is available for your use without impacting production or causing permanent changes. Every month or so the demo system will be refreshed to save on storage space so do not expect any data in the demo version to be permanent; unlike production where the data will be saved for several years. You can use the demo version for practice, testing or demonstrations. For example, you could try creating a User account for yourself, take the assessments and tests and generally explore the system. These practice sessions have no impact on production and do not interfere with any production data. To create a new User in the demo environment you will use a special Admin ID, key and location: Use “admin000” for the Admin ID (note it is all lower case), “000000” (six zeros) for the Access Key, and then you must select the SCSEP Arkansas Hot Springs site. Selecting any other combinations will not work. Version 1.3 8/7/2007 Page 4 of 4 Information Navigator Manual You would then follow the instructions below for creating a new User; the User you create will only be available in the demo system, but it will have the same functionality as a User created in production. How does an IN create a new User? Once a prospective User indicates they want to participate and access the WorkSearch Assessment system you will use your “access key” to create a new User account. (See pages 5-7 in the User Guide) First, make sure you are using the real-live production version and not the demo version. You will enter your “Admin ID” and “Access Key”, identify the entry point (the site codes where you are located – your supervisor will give you the codes for your site) and then assist the new User in filling out the various fields in the User creation screens. Note that your Admin ID is linked to a specific site; you must use the entry point information given when your IN account was first created. The required fields are indicated with a red asterisk. The User must agree to a terms and conditions paragraph and can optionally agree to allow their name to be given to prospective employers. Once the “submit” button is clicked (and the required data has been entered), the new User account will be created and automatically logged on to the system. This completed User account creation process also generates a bill to the AARP Foundation. Version 1.3 8/7/2007 Page 5 of 5 Information Navigator Manual Where does an IN get more help? If you need assistance, you should contact your Site Administrator (usually a SCSEP Project Director, State Office Lead or other partner lead). If your Site Administrator is unable to answer your question, they will escalate the problem to the national help desk. The national help desk will work with the program developers to answer the question and will relay that information back to the Site Administrator who will communicate with you. This is designed to streamline the flow of questions and get you the help you need as quickly as possible. This also allows your Site Administrator to learn more about all the problems and questions in their area of responsibility. A complete review of the WorkSearch Assessment system with audio instructions is available on the Internet at this address: http://nbsalliance.com/ecourses/aarpfoundation/player.html Typical First Steps for a New User The following is a brief overview of basic steps every User will go through as they use the WorkSearch Assessment system. Occasionally there will be instances where these steps are not appropriate but this will be rare; in general you want all the Users to follow these first basic steps. Create a new User Account 1. As indicated above, you first have the prospective User fill out the paper version of the WorkSearch Information form and give them several other documents to read: Basic FAQs, a brief WorkSearch Program Summary, and the “What You Can Expect from the WorkSearch Assessment system”. All of these documents are in the appendix of this manual and are available in PDF format at http://www.aaprmmp.org/worksearch. 2. If the prospective User is comfortable with the program and wishes to continue then you begin the on-line User creation process. 3. Login to the production system: http://aarpworksearch.nbsalliance.com. 4. Because this is a new User you want to click on the Create Account link as indicated below: Version 1.3 8/7/2007 Page 6 of 6 Information Navigator Manual 5. This will take you to the next screen where you enter your Access Key and Password. You also select the entry point (SCSEP or State Office), the State you are located in, and the specific office code. You will be given these codes by your PD, State Office Lead or other partner lead. Version 1.3 8/7/2007 Page 7 of 7 Information Navigator Manual 6. The next step is to have the User enter all the User account information (address, phone, etc.) and some basic demographic information. You can assure the User that his/her specific information will not be shared without their permission and the demographic information will only be used in aggregate for reporting purposes. Version 1.3 8/7/2007 Page 8 of 8 Information Navigator Manual 7. Note that the User must create a unique Username and Password. You may experience a problem continuing with the account creation process if the Username they select is not unique. Some suggestions are to add their zip code or other number to their Username, e.g. “gcamp12”. User names are limited to 10 characters and passwords are limited to 8 characters. You should also encourage Version 1.3 8/7/2007 Page 9 of 9 Information Navigator Manual the User to write down their Username and Password and keep them in a safe place. (We can provide you with a sample card that Users can fill out and keep.) 8. If the User indicates that they are over 55 and they are low income they may be eligible for the SCSEP program. Encourage them to learn more about the program by clicking on the Learn More button on the main page of the WorkSearch Assessment system the next time they log on to the system or provide them any printed materials you have (e.g. brochures, overview, etc.) 9. Either you or the User can enter this information depending on how comfortable the User is using a computer. But you should be immediately available to answer any questions and to insure they complete all the required fields. 10. If the User is unable to use the computer but still wishes to have the assessments done using the WorkSearch Assessment system, please preface their Username with the code “NC” – No Computer skills (e.g. “NCgcamp12”). This will help us identify those Users as needed. 11. All the required fields are indicated with a red asterisk and they must be filled out before they can continue. 12. Once all the fields have been filled out, click the “Continue” button and you will then see the Terms and Conditions page: 13. The User must agree to the Terms and Conditions and indicate their agreement by clicking on the “YES” box. If they do not agree to the Terms and Conditions they Version 1.3 8/7/2007 Page 10 of 10 Information Navigator Manual will not be allowed to use the system and you should terminate the User creation process by clicking on the red CANCEL button. 14. The second part of this form is the “Consent for Release”. By consenting to this, the User agrees to allow us to release their name, phone number and job qualifications to prospective employers. Often we (you or your supervisor) will find out about a job opening that might fit this User; by consenting to this clause we can provide the Users name and number to the employer who can then contact the User directly. This is what the program is all about – helping someone find employment. 15. Note that this second clause is optional and they can still be part of the program and use the WorkSearch Assessment system even though they do not agree to this clause. 16. The final step in the User creation process is to click on the Create Account button. If all the necessary fields have been filled out and the User agrees to the Terms and Conditions, then a new account will be created and the User will be automatically logged into the WorkSearch Assessment system. Beginning the Self-Assessment Process Now that the User account has been successfully created they will usually proceed on their own. The first step is to enter their Work Interests and Personal Characteristics. They start that process by clicking on the Step 1 – Start Here link: They will then be presented with a series of questions regarding their Work Interests (Primary Interests). They should try to answer these as honestly as possible and select Version 1.3 8/7/2007 Page 11 of 11 Information Navigator Manual from 1-6 interests or passions they are strongly interested in and would enjoy in a work setting. After they complete that section (which should take only 10-15 minutes) they can then complete the Personal Characteristics page. Version 1.3 8/7/2007 Page 12 of 12 Information Navigator Manual Once they have answered those questions they click on the Next button which submits there answers to the WorkSearch Assessment system. Once they have done that they can see their Job Matches based on those answers by clicking on the “Click here” link: Version 1.3 8/7/2007 Page 13 of 13 Information Navigator Manual The WorkSearch Assessment system will then show them several job choices based on their Work Interests and Personal Characteristics: The Dashboard Page We refer to the page above as the Dashboard Page. At the top you will notice that is has the five boxes representing the five basic steps in the assessment process and the dates those steps have been completed. At this point the User has only completed the first two assessments and it shows the dates the User completed them. It also shows their best job choices based on their Work Interests and Personal Characteristics; it allows them to take the next steps of entering Workplace Skills and more advanced skill assessments such as Transferable and Specific Skills. At any time in the process, the User can also search for a job by clicking on the Search Button; or they can find out more about a specific job by clicking on one of the job choices listed. Think of the Dashboard Page as your ‘home page’ – it shows you all the steps you have taken, it allows you to branch out to more tests, learn more about specific jobs, search for jobs, etc. You can always return to this page by clicking on the Dashboard link (see the arrow above). Version 1.3 8/7/2007 Page 14 of 14 Information Navigator Manual Next Steps At this point the User has a number of choices available to them. They can: • • • • • • • • Take more self assessments by taking the Workplace Skills assessments (the Entry-Level and Advanced options. They can review their best job choices in more detail. They can begin a job search. They can take Quick Tests to evaluate their entry-level work skills. They can take more comprehensive tests for the Essential Skills required in specific jobs They can go back and refine their Work Interests and Personal Characteristics They can learn more about specific jobs and required skills Etc. The User Guide has much more information on these possible options and it shows the many screens and outcomes for each of the choices. Not Computer Skilled? What happens if you get a prospective User that is not comfortable with a computer and does not want to take the on-line tests? We have taken the basic Work Interest and Personal Characteristics questions from the system and have paper copies available. Have the User fill out those forms and then, when you have the time, you can enter their answers in the WorkSearch Assessment system and print out their Best Job Choice matches from the Dashboard Page. This is all that would be entered for a User who cannot use the computer. As noted earlier, please preface their User name with the code “NC” to help us track these individuals. In some cases you may want to refer this person to Alternative Services; the WorkSearch program relies heavily on the use of the WorkSearch tool and a prospective User with no computer skills may not be best served in this particular program. SCSEP qualified? As noted earlier, based on the initial demographic questions (“are you 55 or older” and “are you below” certain income guidelines?) the prospective User might be eligible for the SCSEP program. If your initial review of the prospective User indicates that they may be eligible for SCSEP and there is an AARP SCSEP site in your area, you can direct the prospect to the AARP SCSEP site. Your State Office Lead (Administrator) will provide you with that Version 1.3 8/7/2007 Page 15 of 15 Information Navigator Manual information. Because of funding constraints and rules, you cannot refer potentially qualified SCSEP applicants to SCSEP programs that are not operated or managed by AARP Foundation. To re-enforce this policy, all Users of the WorkSearch Assessment system must sign the WorkSearch Information sheet which states the following clause at the bottom of the form: ***NOTE: Job seekers currently enrolled with other SCSEP Providers other than AARP Foundation are prohibited from using this no-cost system because of federally funded guidelines on duplication of effort. By signing this form, I certify that I understand that although I may enroll or be currently enrolled in the AARP Foundation SCSEP, I am not currently enrolled in a SCSEP program offered by any other SCSEP provider. Follow-ups One of the key measurements of success for this program is determining if the User actually gains employment after using the WorkSearch Assessment system and search engines. While it is difficult for you to keep track of every User you have created and assisted, we do need you to enter any job referral and employment information you know about. There is a separate administrative screen that allows you to track this information for each User in your site; see below. Administrative Functions The Administrative area of the WorkSearch tool is a completely different website: http://aarpworksearch.admin.nbsalliance.com. See the login screen below. Note that as of August 18, 2007 the demo version will be relocated to: http://af.demo.nbsalliance.com and the admin demo version will be at http://af.admin.demo.nbsalliance.com. Version 1.3 8/7/2007 Page 16 of 16 Information Navigator Manual You enter your Admin ID and Password and click the Login button; if successful you will see the Administration Dashboard page: Version 1.3 8/7/2007 Page 17 of 17 Information Navigator Manual As an IN you only have access to the Users and Reports options in the Administration area; you cannot access the Administrators, Locations or Certifications options. If you try to access an area you do not have permission for you will see the following warning message. Version 1.3 8/7/2007 Page 18 of 18 Information Navigator Manual Users One of your key roles as an IN is to assist your Users, and one common problem is they forget their password. To access the list of Users in your site, click on the Users option and you will see a listing of all the Users in your site. In this case, you see only one page of users; if there were more users than can fit on one page use the page counter and/or Previous/Next buttons to move from one page to the next. Most are “Active” which means they are an active User of the system, one is Inactive and one has a Password flag set (more on this later). You can see their first, last and User names, the location code and registration date. You can also Edit their account or enter Outcomes for a User by clicking on the appropriate icon. If the list of Users is extensive you can also access the “New Search” option to search for a specific User. Edit Users You can use this option to retrieve a User’s password or to correct or update their User information. For example you may need to correct their address or zip code or complete some additional demographic information. As indicated above, Users often forget their passwords or User name; by scrolling down in the screen you can see that information and give it to the User. Click on the Edit option and you will the screen below; you can Version 1.3 8/7/2007 Page 19 of 19 Information Navigator Manual scroll down through all the data and then click “Cancel” to return to the Dashboard careen without saving your changes or click “Continue” to save your changes. Outcomes As we noted earlier, following the success of the User and recording their outcomes is an important part of the WorkSearch tool; we need to know how well the system is working. To access the outcomes for a User click on the Outcomes icon in the User listing screen as shown below: Version 1.3 8/7/2007 Page 20 of 20 Information Navigator Manual You will then see a screen as below. The first thing you need to do is indicate which program the User is ultimately placed in: WorkSearch, SCSEP or Alternative Services. Version 1.3 8/7/2007 Page 21 of 21 Information Navigator Manual Click on the “Choose” box and select one of the options. All of your SCSEP enrollees should be identified with the SCSEP program service. This is an important piece of information and needs to be correctly entered for each User. The next step is to add an Outcome for the User. Click on the Add Outcome option. You will then see the next screen where you can enter the name of the company you referred the User to, the date you referred them, identify the industry type, whether or not they actually became employed and any comments you want to add. Click the Continue button to save the record. You can enter as many Outcomes as necessary. Version 1.3 8/7/2007 Page 22 of 22 Information Navigator Manual Once you have entered an Outcome for a User you can always go back and edit that information; see an example below: In this case the User has stayed in the WorkSearch program and has two outcomes already entered Version 1.3 8/7/2007 Page 23 of 23 Information Navigator Manual You can add, edit or delete Outcomes for the User. To edit an outcome just click the corresponding Edit button; you will see the following screen: In this screen you can indicate what employer they were referred to, the date of referral, the industry type and whether to not they obtained employment. You can select from a list of 12 industry types and add any comments if needed. As always, click “Cancel” to return to the dashboard and not save your work; click “Continue” to save you changes. You can also delete an outcome if necessary; and you can add as many outcomes as necessary. Reports You also have access to a set of reports that will give you information on your site and the activity of the Users in the site. Currently there are five reports available to you. The activity report is a summary of the User activity in you site by quarter; the other reports will return a listing of Users that match certain criteria such as the skills or tests that you select. These reports are useful if you are looking for a candidate in your site with specific skills to fill a job request. Version 1.3 8/7/2007 Page 24 of 24 Information Navigator Manual For the Activity Report for example, you select the location, status of the User (Active or Inactive or Both), the consent to release their names to prospective employers (Yes, No or Both), the program (SCSEP, WorkSearch, Other or All) and select the reporting period (Current quarter, YTD or specify a date range). You can also view the report on-line or download in a CSV format for use in Excel or other programs. The resulting report would have a format like this: Version 1.3 8/7/2007 Page 25 of 25 Information Navigator Manual Active vs. Inactive Users As noted earlier, Users can be designated and ‘active’ or ‘inactive’. As User can become ‘inactive’ for several reasons: if the User does not use the system for 6 months they will automatically become inactive; you may also wish to set an account as inactive if you realize the account was created in error or is a duplicate. As indicated above, this User is flagged as ‘inactive’. To reset their account simply click on the red ‘inactive’ flag and the system will switch is back to active. If the account is an error, click on the ‘active’ flag and the account will be set to ‘inactive’. Then send a message to [email protected] and we will permanently delete the duplicate or incorrect User account. Password Flag A User’s status may also be set to the red ‘Password’ flag if they have incorrectly entered their password three times. For security reasons the system will automatically disable their account; the User will have to contact their IN or MGR and you will have to reset their account. Version 1.3 8/7/2007 Page 26 of 26 Information Navigator Manual You reset the password flag by clicking on it, the system will ask that you confirm your action and then the status flag will be reset to ‘active’ and the User can once again use their account. What Now? Now that you have assisted the User in getting their account created and completing the initial steps they are free to go on using the system as they want. They can access the WorkSearch Assessment system from any computer that has Internet access (high-speed access is recommended) – 24 hours/day and 7 days/week. They only need to know the web address and their Username and password. Once they log-on they can resume where they left off and continue refining their job matches or searching for jobs. There are several job search engines that are linked to the WorkSearch Assessment system. If a specific job is selected first, and then the job search engine of their choice, their job selection will be passed to the engine along with their zip code information to narrow the search to their local area. If they forget their password they will need to contact you (Information Navigator); that is why it is important that they write it down and keep it in a safe place. And as we noted above, your help in tracking the success of the User in finding a job will help us judge the success of this program and thus continue funding the program. Version 1.3 8/7/2007 Page 27 of 27 Information Navigator Manual Appendix Please Note: up-to-date versions of all the following documents as well as other manuals and information are available at: http://www.aaprmmp.org/worksearch You are strongly encouraged to visit this site and download any documents you require. WorkSearch Program Summary This document should be given to each prospective User. It is available on-line at http://www.aaprmmp.org/worksearch. By 2010, one in three workers will be over the age of 50. As the relative proportion of younger workers declines, attracting and retaining experienced and reliable workers must become a core business strategy for all employers. At the same time, it is vital to ensure that these older workers are prepared to meet the skills in demand of the 21st century workplace. Through its workforce programs, AARP Foundation supports older workers as they remain in or re-enter the workforce by facilitating their navigation of the public and private workforce system, providing access to training that will allow them to remain competitive in the job market, and by providing connections to companies who value their experience. The AARP Foundation WorkSearch program has two programs that provide direct services to individuals seeking employment: • AARP Foundation WorkSearch Assessment System • AARP Foundation Senior Community Service Employment Program (SCSEP) WorkSearch Assessment System The WorkSearch Assessment System provides community-level job and career information and services to individuals who are seeking to remain in, or re-enter the workforce. WorkSearch provides a variety of services, including interest and ability inventories, skills assessments, information about the community job market, and connections to local training and employment opportunities at no cost to the individuals. Features of the tool Version 1.3 8/7/2007 Page 28 of 28 Information Navigator Manual o Customized system provides a seamless path from personal job interests through skills assessments, skill tests, and on line courses. o Uses a selected system run by the National Business Services Alliance (NBSA), a growing consortium of eight universities with 120 employer consultants who have vetted over 1200 job-specific on line courses (Eighty are certified) that represent 75% of all job titles in the Bureau of Labor Statistics job bank. o Registrants can access any of the features of the system as many times as they desire with no time limit and at no cost to them. o At any point in the process, an individual can do a local job match based on the assessments completed to that point, and will be taken to any one of three job banks where all available jobs within 25 miles matching the assessed interests and skills will be downloaded and printed. Our goal is to provide all mature workers with an informed choice regarding their employment interests and options, to assist them with meeting their employment goals, and to help them gain increased financial security. Our targeted job search in all a wide variety of fields and industries covers 75% of all available jobs in the Department of Labor (DOL) Bureau of Labor Statistics jobs database. Senior Community Service Employment Program (SCSEP): In addition to WorkSearch, SCSEP provides opportunities for eligible individuals age 55+ to obtain new job knowledge, enhance their skills and gain a competitive edge in today’s job market. To be eligible, applicants must be financially qualified and must be interested in bettering their current employment circumstances. Program participants are placed in temporary assignments with nonprofit community organizations or with federal, state, county or city organizations, where they have an opportunity to sharpen and develop skills while searching for a permanent job. While working in their temporary training assignments, participants earn minimum wage per hour of training they receive. Participants also benefit from SCSEP’s ability to allow potential employers try SCSEP participants in their vacant positions for 2 to 4 weeks at no cost to the employer. While in the trial-employment, SCSEP will pay participants the prevailing wage for that job position. The AARP Foundation SCSEP is funded by a grant from the U.S. Department of Labor with support from AARP and the AARP Foundation. Version 1.3 8/7/2007 Page 29 of 29 Information Navigator Manual During its sponsorship of the program, AARP Foundation’s SCSEP has served more than 400,000 people across the country. In just the last year, we served over 23,000 low-income older workers and have the highest job placement and service rate of any national sponsor in history (56% - far exceeding the 20% required by the DOL grant). As importantly, we served 225% of our authorized service level, 62% higher than any other national sponsor. Participants in the AARP Foundation SCSEP contribute over 8,000,000 hours of service in local communities annually, valued at over $135,000,000. 85% of our participants were still in their jobs six months after leaving our program—the highest rate of any state or national sponsor. All WorkSearch Participants, whether in the AARP SCSEP or not, will have full access to the assessment system created by the National Business Services Alliance (NBSA) The National Business Services Alliance (NBSA) collaborates with universities, commercial and non-profit organizations, government agencies and employers to create workforce solutions that fundamentally improve the U.S. Economic development across diverse populations, by developing and certifying crucial workplace skills. The NBSA assessment platform enables self-rating and objective measurement of skill strengths and weaknesses for hundreds of job roles. Participants are analyzed based on strengths and areas for improvement relative to a particular job role. As participants proceed through training and post training assessment, this system updates dynamically to show improvement and to indicate when full job skill certification status has been achieved or surpassed. Participants engage in targeted training for the specific areas where they lack the skills required for a specific job role. NBSA collaborators are progressive and prestigious institutions from across the country including: Penn State University, The University of Houston, Rutgers, The State University of New Jersey, California State University Sacramento, Central Michigan University, Northern Illinois University, Louisiana State University and Weber State University. The NBSA works with hundreds of top faculty and industry subject matter experts to develop, review, and update the NBSA job skill certifications. IN Agreement Form The following form is an agreement form between the AARP Foundation WorkSearch Program and the volunteer Information Navigator. This is a standard from that outlines Version 1.3 8/7/2007 Page 30 of 30 Information Navigator Manual the responsibilities of the IN and it should be signed and given to your Site Administrator. Version 1.3 8/7/2007 Page 31 of 31 Information Navigator Manual Information Navigator Volunteer Agreement The mission of the AARP Foundation WorkSearch is to provide career interest and skill assessment services to older job seekers. Volunteers are the program’s most valuable resource. To establish the greatest degree of public trust, Volunteers have a responsibility to provide high quality service and uphold the highest of ethical standards and to the following standards of conduct: • • • • • • • • • • • I will work under the supervision of the Site Administrator and carry out my assigned duties diligently and responsibly. I will attend scheduled orientation/training sessions and in-service meetings. I will safeguard the confidentiality of all job seeker information. I will be able to set limits on how much I am willing to do and will request that job seekers contact me on-site only. I will not enter into any financial or business relationship or accept any payment from job seekers. I will not utilize the WorkSearch assessment system for any personal purposes and will enter only the requested data. I understand that my volunteer service is by mutual consent, but that advance scheduling is critical to the success of this program. Therefore, I will give the Site Administrator 30 to 60 days advance notice whenever I am unable to maintain my duties or plan to resign my position. I will cooperate in transferring information to a new volunteer. I will exercise reasonable care in the use and protection of equipment and supplies. I understand that I cannot be reimbursed for any expenses incurred during my volunteer service in this program unless approved in writing in advance by my Site Administrator. I will safeguard the security of the WorkSearch assessment system and under no circumstances will I share the Access Key and password to the WorkSearch assessment system owned by and administered by the AARP Foundation. I understand that, because of federally funded guidelines on duplication of effort, participants currently enrolled in SCSEP programs, with the exception of the AARP Foundation SCSEP, can use the WorkSearch assessment. I agree not to enroll these “other” SCSEP participants into the AARP Foundation WorkSearch assessment tool. ___________________________________ Information Navigator Signature _________ Date ___________________________________ Site Administrator Signature ________ Date For use by WorkSearch access points other than AARP Foundation SCSEP offices. Ex.: AARP State Offices, Community Colleges and other AARP Foundation WorkSearch partners Updated 4/19/07 Version 1.3 8/7/2007 Page 32 of 32 Information Navigator Manual WorkSearch User Account Form This document is used to apply for an administrator or IN account. It is available on-line at http://www.aaprmmp.org/worksearch. Sample: Version 1.3 8/7/2007 Page 33 of 33 Information Navigator Manual Version 1.3 8/7/2007 Page 34 of 34 Information Navigator Manual Work Interests and Personal Characteristic Questions This document is a paper version of the initial WorkSearch self-assessment questions. It should be used by those Users who are not computer literate. It is available on-line at http://www.aaprmmp.org/worksearch. The format of that document is not compatible with this manual and so is not included here. What Users Can Expect From the WORKSEARCH System This document is available separately and should be given to each prospective User. It is available from your supervisor or on-line at http://www.aaprmmp.org/worksearch. What To Expect From the WorkSearch Assessment System • A personalized list of Job Matches that suit your skills and interests. • Ability to access WorkSearch as many times as you wish to continue on line training, reassess your skills as you train, or edit & add other interests. • A current list of available jobs in your zip code from multiple job search engines that will match your interests and skills anytime in the process— you do not have to complete any minimum number of assessments or skill tests to look for a job match • Ability to take short tests that measure your proficiency in your Job Matches that compare your skills to the skills required for success in those jobs. • Identify your job skill gaps and confirm your skill level. • Access to Essential Job skills study guides (at no cost to you) that allow you to increase your knowledge and abilities in those areas where you need improvement to fill the job skill gaps. • Your progress tracked by WorkSearch and your test scores retained • Revised Job Match choices any time your upgraded skills are entered into WorkSearch. • You can, for a fee, earn a Job Skills Certification from one of eight major educational institutions if you pass all of the Core skills tests for a specific job choice. What You Should NOT Expect from WorkSearch Version 1.3 8/7/2007 Page 35 of 35 Information Navigator Manual • Counseling services, case management, or training outside of that available in the WorkSearch assessment system • Repeated assistance on using and navigation of WorkSearch from the Information Navigator. • Guaranteed use of WorkSearch computers. Availability to computers will be on a first come, first serve basis. AARP SCSEP participants will have priority to use WorkSearch. Terms & Conditions This document is available separately and should be given to each prospective User. It is available from your supervisor or on-line at http://www.aaprmmp.org/worksearch. Terms and Conditions _____________________________________________________________ As a condition to accessing the AARP Foundation job development system, you must acknowledge and agree to the following: The information you provide to AARP will be considered strictly confidential. Information that you provide will be used to enhance the AARP Foundation’s ability to assist others in finding employment. Best practices and recommendations may be published by the AARP Foundation and shared nationwide through the media, through industry meetings and through AARP’s grassroots network. However, no information that you provide will be published in a manner that identifies you by name unless you give us permission to do so. Your contact information will only be used to contact you to learn more about your training and retraining programs. We will not sell your contact information to third parties or share your contact information with anyone except the individuals within the AARP Foundation who are responsible for maintaining this system. Entering your contact information will not affect your confidentiality: Version 1.3 8/7/2007 Page 36 of 36 Information Navigator Manual By checking the box below, you acknowledge and agree to the above statement: □ Yes □ No Consent or Release of Personal Job Qualification Information for Job Openings ________________________________________________________________________ I consent to allow information about my job qualifications and/or certifications, name and phone number to be released to potential employers if there is a job opening available. □ Yes □ No *If you enter the SCSEP program you will be required to agree in order to receive service. Signature:_____________________________ Date:_______________ Accessing the AARP Foundation "Employment Specialist" Quick Test and “Essential Skills” Course List 1. Log into the demo version of the AARP Foundation WorkSearch site You can access the test from the demo site http://af.demo.nbsalliance.com/ 2. Search for the Quick Test from the Dashboard From the Dashboard, use the option to "Search for Job Choices", and search on the term "aarp" as shown below. Version 1.3 8/7/2007 Page 37 of 37 Information Navigator Manual A job title should be displayed called "AARP Foundation ES - Quick Test ". This is not a true job, and will not contain any skills, only a link to the Quick Test. You will also see a job title “Essential Skills” 3. Take the Employment Specialist Quick Test Select the “ES – Quick Test” and then under the "Skill Tests and Certifications for this Job" section of the displayed job, click on the "Take Test" link next to "Employment Specialist (AARP) - Quick Test"; this will start the actual test. (Do not select the “Courses” button – there is no course for this job. 4. Review all the Essential Skills Course List Select the “Essential Skills” job title and then under the “Training” heading on the far right select any one of the courses available. You can then launch the On-line Course or the Study Guide. Selecting Work Interests and Personal Characteristics To get the best job results when assessing your Work Interest and Personal Characteristic attributes, here are two things to keep in mind: 1. There may be attributes on the lists you are sure you would NOT want to use in any job setting -- leave the level for those set at "None". For example: • You may love to garden in your spare time, but you are positive you would not want it to be part of your everyday job (such as landscaping) -- then leave the Work Interest "Gardening" set at None. • You may have worked in sales in a previous job, but now you want to move into a new career area that doesn't involve selling at all -- then leave the Work Interest "Promoting or Selling" set at None. Version 1.3 8/7/2007 Page 38 of 38 Information Navigator Manual • You may like to occasionally volunteer your time by baking pastries for a charity bake-sale, but you don't want your job to involve food -- then leave the Work Interest "Working with Food" set at None. However, don't be too quick to rule something out -- an interest in gardening and plants may be an aspect of a job you'd never thought about before -- maybe a florist! REMEMBER: you can always go back and change your selections if you want to see how that changes your job list. 2. The level you select for an attribute (from "Never" to "All of the Time") will affect your job list. • The higher the level selected for an attribute, the more influence that attribute will have over what jobs are displayed. For example, an attribute that is set at "All of the Time" gets a higher score (or more weight) than an attribute that is set at "Most of the Time". • Levels below "Most of the Time" carry very little weight, so will have very little influence on your job list, (especially if you have already set other attributes as Most, or All of the Time). For this reason, we suggest only selecting the Work Interests and Personal Characteristics which you feel describe you well enough that you are comfortable selecting the levels of Most of the Time, or All of the Time for them. Version 1.3 8/7/2007 Page 39 of 39 Information Navigator Manual Glossary of Terms This is a brief glossary of terms used in the WorkSearch assessment system: TERM Attribute Assessment Job MatchMe Technology Job Match Job Skill Certification (JSC) Job Title Matching (JTM) Career Progression (CP) Full Test Job Skill Quick Test (JSQT or Quick Test) Version 1.3 8/7/2007 DEFINITION The lists of skills, competencies, work experience, education, etc., that are associated to Job Roles, Courses, Assessments, and Certifications. Attributes are the glue that links the other components together. Also known as a "test". A set of multiple choice questions delivered as an online test. There are generally over 120 questions per assessment, but normally, 20 to 40 are presented during a full online test. Also referred to as "job role", "profile", "job profile", or "career" A Job includes the job description and any attributes/skills associated to it. Skills within a job role may link to courses or assessments. A CE technology that matches a User created profile to a CE Job Role, based on the match between the User's selected attributes (can be self-assessed skills and/or tested skills) and those in the Job Role. Also known as Job Options or Job Choices. These are a suggested list of jobs based on the skills and preferences chosen by the User and identified as appropriate by the MatchMe Technology. A Job Role that has been configured so that the core skills necessary to this job have assessments associated with them. By passing each of these assessments, a Job Skill Certification can be awarded. A CE search engine technology that is used on the AARP Foundation platform to match User-entered keywords to CE Job titles. A CE technology that allows us to display the related careers, and "next step" careers for any particular Job that has been configured. An online test normally comprised of 40 questions on one subject matter. This format is used for Skill Certification tests. An online test format developed for the AARP Foundation project. The full question bank for these assessments is comprised of all the questions in each of the assessments associated with one JSC. This allows a quick assessment of how ready a person is for a given job or to tackle the associated JSC, without having to first take each full test individually. The format is 60 questions. Page 40 of 40 Information Navigator Manual Computer Adaptive Testing (CAT) ATTRIBUTE TYPE Level of Education Work Experience Interest Personal Characteristic Skills Core Skills Related Skills Version 1.3 8/7/2007 A method of testing that selects questions to present to a User based on how they answered the previous question (correct or incorrect). This allows for testing to be more individualized and to adapt to a User's knowledge level in the topic being tested. DEFINITION Used to indicate the typical level of education necessary to perform the Job. E.g., "Bachelors degree" Used to indicate the typical number of years of industry work experience necessary to perform the Job. Interests and Personal Characteristics are attributes based on the Holland code. They are associated to Job Profiles and used in MatchMe to match a User's personality and work interests to appropriate jobs. See above The job specific or transferable ("soft") skills that are commonly required to perform in a specific job. The skills that are indicated in a Job as important for general success in that type of work. The skills that are indicated in a Job as often being requested by employers when hiring for that role. Page 41 of 41