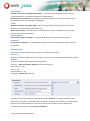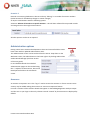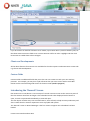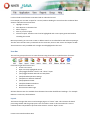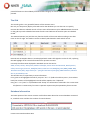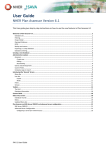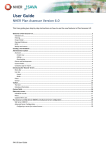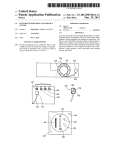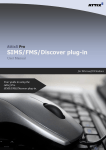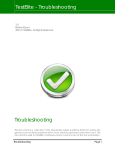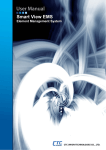Download User Guide - DRAFT
Transcript
User Guide - DRAFT NHER Plan Assessor Version 5.5.0 – new features This User guide gives step by step instructions on how to use the new features in Plan Assessor 5.5.0 Welcome to Plan Assessor 5.5.0 ....................................................................................................................................... 2 Database List ......................................................................................................................................................................... 2 Filtering ................................................................................................................................................................................. 3 Opening Databases ............................................................................................................................................................... 3 PCDF and other options ........................................................................................................................................................ 3 Creating a new Database .................................................................................................................................................. 4 Database import .............................................................................................................................................................. 4 Options for import ................................................................................................................................................................ 5 Example cases .................................................................................................................................................................. 6 Administration options .................................................................................................................................................... 7 Assessors ............................................................................................................................................................................... 7 Create new ....................................................................................................................................................................... 8 Editing .............................................................................................................................................................................. 8 Deactivating ..................................................................................................................................................................... 8 Clients and Developments .................................................................................................................................................... 9 Custom Fields ........................................................................................................................................................................ 9 Introducing the ‘Records’ Screen ...................................................................................................................................... 9 Menu Bar ............................................................................................................................................................................ 10 Icon bar ............................................................................................................................................................................... 11 Layout ............................................................................................................................................................................ 11 Mode .............................................................................................................................................................................. 12 Filters .................................................................................................................................................................................. 12 Groups ................................................................................................................................................................................ 12 Toolbar............................................................................................................................................................................12 The Grid .............................................................................................................................................................................. 15 Database Information ......................................................................................................................................................... 15 Custom Fields ..................................................................................................................................................................16 Data entry screens ..........................................................................................................................................................16 Individual records ............................................................................................................................................................... 17 Updated Menu bar.............................................................................................................................................................. 17 Plan Assessor and SQL Server 2008 R2 and advanced server configuration ......................................................................18 SQL Server 2008 R2 ............................................................................................................................................................. 18 Advanced Server Configuration .......................................................................................................................................... 18 Configuring a server for network access ........................................................................................................................ 19 Backup ................................................................................................................................................................................ 19 PA 5.5.0 User Guide October 2012 User Guide Welcome to Plan Assessor 5.5.0 Plan Assessor 5.5.0 has introduces a raft of new features and redesigned screens to improve how users interact with Plan Assessor from accessing databases through to opening records. Most of the new features are very intuitive to use; however this user guide provides a description of the new features and aims to answer some questions about certain aspects. We recommend using this guide alongside the software when using it for the first time Individual database files are now managed by the SQL Server implementation so Plan Assessor connects to this server automatically and then display the list of databases that are being managed. In most cases the SQL Server will be on a users individual PC and no further considerations need to be made. The Welcome (and Database Select) screen has been updated to accommodate these changes and provide a new method for opening databases. Database List The first updated screen is the “Welcome” screen. This has been modified to implement the changes to SQL Server. There is now a database list that appears that displays ALL 5.5.0 databases. Databases are no longer managed outside of Plan Assessor and so individual Access files do not need to be placed in any specific folder. PA 5.5.0 User Guide October 2012 NB: The SQL databases do still have a “physical” location and that location can be updated using SQL Server Management Studio. However, doing this could affect some of the new features and so it is not recommended. Please contact Technical Support for further information or see the Backup section. Filtering A quick filterable Reference can be assigned to a database. It is recommended that a small quick Ref is used to help organise similar databases together. Use of an assessor name, a developer or the year the database is associated with are all tested methods but what you select can be down to individual workflow. Use the dropdown on the right to filter a particular database “set”. Only those with a particular reference will be displayed. Opening Databases To open a database, highlight the particular database. Ensure that an assessor is selected then either double click the database or click open in the top right. PCDF and other options The Products Characteristics Database file (PCDF) can be updated directly from the Welcome Screen, via the Server dropdown. Other features on these menus allow you to change the currently connected server and to access the Admin screens. From the Database dropdown features such as Importing an existing 5.4.2 database, creating a new database or opening a 5.5.0 database can be accessed. Databases can also be deleted from here. PA 5.5.0 User Guide October 2012 Creating a new Database The lower portion of the Welcome screen allows users to import existing databases, create a new database or enter the Administration screen. Click New in the lower left to create a blank new database. Enter the Name of the database. It is also recommended that a brief quick search Reference is also used. If databases already exist the Ref dropdown will display References already used to assist in organising similar database References. A longer Description can also be used to help differentiate databases between projects. Once the database has been created it will appear in the Database List on the Welcome screen. Database import Please use the Quick Start Guide for the process of how to “import” an existing Plan Assessor 5.4.2 Database into 5.5.0. This provides an overview of the process. Currently only Plan Assessor 5.4.2 Databases can be imported. To import earlier databases you will first need to get them into Plan Assessor 5.4.2 If there are any problems they will be displayed on the Progress screen. Any records that fail to process will be displayed. Please check the original 5.4.2 database to check that the record processes in this version as it helps Technical Support assist and diagnose failures. Databases can be imported to a new database or an existing one. This means it is possible to merge databases together. Please be aware of the following precautions: PA 5.5.0 User Guide October 2012 If a 5.4.2 database contains records with the same URNs already contained within the 5.5 database you are importing into, those replica URNs will not be imported. The Progress screen will give details of all records not imported. The records themselves may not be duplicates but Plan Assessor does not distinguish between Database 1 “plot 1 “ and database 2 “plot 1” and to stop conflicts overwriting existing data the duplicate record will not be imported. In such cases it is advisable to import the 5.4.2 Database to a separate 5.5 database. In future versions a database merge tool will allow these conflicts to be overcome. Likewise, if the same database is imported twice to the same 5.5 database then only additionally added records will be imported. We recommend that a given 5.4.2 database is imported only once and workflow should continue using the imported version, with the original 5.4.2 database stored only as a backup. Options for import Advanced options are available to assist in ensuring that imported databases are imported with the correct settings. You can control the following items for import: Assessors Developments Clients Projects/Batches Templates We recommend you use the following options under normal circumstances as this makes no adjustment to the records being imported: Allocate All records to their current Assessor/Development/Client Import All batches/projects and templates. Further control and specialist import can be managed using these further options: Assessor Allocate all records to a specific Assessor – This will assign all imported records from the current database to an Assessor picked in the adjacent box Only import records from a specific Assessor – This will only import records that are currently assigned to one of the adjacent Assessor in the adjacent dropdown box. PA 5.5.0 User Guide October 2012 Developments Allocate all records to a specific Development – This will assign all imported records from the current database to a development picked in the adjacent box. Do not import developments – this will ignore any developments in the 5.4.2 database and will import Records with the development field blank Clients Allocate all records to a specific Client – This will assign all imported records from the current database to a client picked in the adjacent box. Do not import Clients – this will ignore any developments in the 5.4.2 database and will import Records with the client field blank Project/Batches Do not import Project or Batches – as displayed, no projects or batches will be imported Templates Do not import Templates – as displayed, no templates from the 5.4.2 Database will be imported, only records. Example cases These are the recommended import options for the following scenarios: Scenario 1 Records in an existing database want to be split so that each user of PA 5.5.0 has their own separate database: An import would be done using the following options. Assessors – Only from specific Assessor, pick the first assessor Developments – any Clients – any Projects/Batches – any Templates – Import All (preferred) The import process would then be repeated for another Assessor. It is suggested that the other options do not change for subsequent imports, with the exception of Templates. On all subsequent imports from the same Database, to limit the number of import failures due to duplication, Templates should be set to ‘Do not import templates’. PA 5.5.0 User Guide October 2012 Scenario 2 Records in an existing database are historic and may “belong” to a number of assessor numbers (either because of membership changes or owner changes) An import could be done with the following options. Assessors Allocate all records to a specific Assessor – this will then collate all the imported records and assign them to the single active assessor. All other options can be set as required. Administration options Having control over Assessors developments clients and custom fields has never been easier with an updated Administration area. The Administration screen can be reached from the Server drop down on the Welcome screen, the Admin button in the lower right or by clicking Admin when within Record Manager (see later section of the user guide). In an individual Record the individual administration pages can be reached using the +’s adjacent to the Assessor, Client and Development fields on the Job Details screen. Assessors An assessor is important as it is the “log-in” used to access Plan Assessor. In future versions more security may be added making the Assessor an even more important feature. For now it contains all the relevant details that appear on the Building Regulation Analysis output and also acts as your login so that only relevant records “owned” by that Assessor are displayed by default. PA 5.5.0 User Guide October 2012 Create new Each page has a Create button. Click this to add a new item. For an Assessor you then need to enter: Assessor Number: Using the last 4 digits of your NHER number or as it appears on your license key is recommended. Title, First name and Surname Editing Editing can either be done directly from the Administration screen by “second clicking” (Click once to highlight the Assessor and then click a second time on a particular field to edit the text in this field. If more control is required then use the Edit button. Deactivating When an assessor is no longer needed then it can be deactivated. This could be because the Assessor leaves the company or the details are no longer required to be displayed. Rather than deleting the Assessor – which would make any details in a record become blank, the Assessor is deactivated. This means they will no longer be available to select as an Assessor to assign to a job or log-in with. However the name of the Assessor will remain within the Records until changed to a different Assessor. PA 5.5.0 User Guide October 2012 If you de-activate an Assessor and want to re-enable, say to better filter a previous workers jobs, set the Show inactive Assessors field to Yes. Inactive Assessor will be in italics. Highlight and then click Re-activate to enable them to be used again. Clients and Developments All the above features for Assessors are available for the other options in Administration screen tabs e.g. Clients and Developments. Custom Fields Custom Fields are additional fields that you as the user can create to match your own working practices. For example, you may have a job reference that you want to store within each URN. Please see the Custom fields guide section of the User Guide (work in progress). Introducing the ‘Records’ Screen Plan Assessor 5.5.0 introduces a new concept of a record overview screen as the main start point of the Plan Assessor interface. No longer is the individual record editor displayed with a button to open; records are presented immediately to view and open. The new layout includes many new and old features, some refined, to help increase productivity and also to make the Plan Assessor experience more enjoyable and quicker. The ‘Records’ screen or Record Manager is the first screen to appear once a database has been loaded: PA 5.5.0 User Guide October 2012 There are 7 basic areas to the screen. [top to bottom] 1. The menu bar 2. Icon bar 3. Filters 4. Groups 5. Quick Toolbar 6. Records ‘Grid’ 7. Database information The main parts of the Screen are (a) the Grid that displays an overview of the records (b) the filters and (c) Groups which help to organise your records. Further information on Groups can be found in the Groups user guide. Groups are a more flexible version of the Projects feature in previous versions of Plan Assessor Menu Bar The Menu bar has been updated to ensure that all functionality available in the icon bar, tool bar and groups can be access from the menu bar. PA 5.5.0 User Guide October 2012 It also includes some features associated with an individual record. For example you can view a report for a record, without loading the record into the traditional Plan Assessor individual record interface: Highlight a record Goto Reports on the Menu bar Select a Report Save or print the report Close the report. Another record can be highlighted and a new report generated without reloading the record More importantly you can issue an EPC or address match on an individual record without opening it. The File menu contains many commands such as issue EPC, Save as new version and Export to XML. These actions are only available with a single record highlighted in the Grid. Icon bar The icon bar gives quick access to some features using clear icons to symbolise their functions From left to right the functions are: Create new record Open currently highlighted record (new)Toggle between “batch” and “classic” layout (new)Toggle between Records and Templates (new)Edit Administration settings (new)Select a different database (new)Update the PCDF (new)Check NES one balance Direct link to NES one Plan Assessor News Page All these features are also available from the Menu bar under the different headings – for example Balance is under File, Check Balance. Layout This button Changes the main record manager page to a “classic” view. This removes the batch processing toolbar and the groups pane. This can make it easier to find records and is a more traditional view comparable to previous Plan Assessor versions ‘Open’ screen. PA 5.5.0 User Guide October 2012 Mode This switches to template mode. Here you can view, create, edit and organise templates. Please see the Template section in the helpfile for further information. Filters Plan Assessor 5.5.0 introduces better filtering options Feedback from previous Plan Assessor versions was always about organising records. To address this, the filters option has been upgraded to make it easier to find the records you are looking for. Not only is there a wider range of filtering options, more than one filter can be applied at the same time. Please note: A default Filter of Assessor is always applied based on the Assessor you “logged in” with. To add a filter press the + To remove the filter click X To edit a filter double click on the filter text Filters Example Work in progress Groups Groups are a new feature that replaces Projects and Batches. They provide a much more powerful way to organise sets of records. Please see the separate Groups user guide section (work in progress) for information on the following: Headings and Groups Auto-Groups Create a group Workflow management Managing records using Groups Further examples Toolbar The toolbar will be relatively familiar to those who have used Batch Manager before. Icons and dropdowns allow function to be carried out on single or a set of highlighted records from the Grid. PA 5.5.0 User Guide October 2012 There are 7 main functional areas on the toolbar, from left to right: Export Export provides 2 options to export the key Results to a spreadsheet or export the XML (this function is the same as going to File menu, then export.) The export to xml is currently only available with a single record selected. If multiple records are selected then all selected Records’ results will be output to a spreadsheet. The Spreadsheet has been updated to decrease allowance on Microsoft Office and so now the default format is CSV rather than Excel. CSV is completely compatible with Excel. Upload This Uploads reports associated to a record to NES one. The selection of reports that are wanted to be uploaded can be picked from the checkbox options: A spreadsheet is then presented with the URL (web links) to the particular file types. Getting EPC Link This is a very quick way of getting the weblinks to a set of EPCs for a set of lodged records. Simply select the EPC option at the bottom with no others and the Spreadsheet will display a URL to each EPC. Much easier than entering each file to save a copy of the EPC individually. EPC This will produce an EPC for all As-built final records highlighted. In previous versions records needed to be strictly organised into Projects and Batches to create an EPC, now simply highlight the required files and click the EPC button to generate a set of EPCs Status This button will allow you to change status of a set of highlighted records. It will increment the status of all the highlighted records by one; ie as-built draft to as-built final, design final to as-built draft. If more control is required only a single selected status can be made using the checkboxes. PA 5.5.0 User Guide October 2012 Reports From here a set of Reports can be saved to a folder on the computer for a given set of highlighted records. Much like the Upload feature, the selected reports can be picked and these are then saved to a set location ready to email on or for record keeping. Multiple compliance reports for both Building Regulations (multiple compliance) and Code for Sustainable homes are also available from here. Views Views change the Grid to display different information about the records onscreen. This feature has now been extended to make it easier to view data entry for a set of Records. Previously this was heavily tied to Batch updating. Use this feature to view certain data entry areas of your records to compare and contrast results or check different aspects for a specific set or records. Batch Update Once in a view Records can be highlighted and then a particular field in that view can be updated or a template for that data entry set can be applied. Please see the helpfile for further information on Batch updating (Mass updates). Plan Assessor 5.5.0 now includes Batch Update to floors after popular demand. It also streamlines the process and provides more diagnosis information to ensure only the correct records are updated. Delete Records Plan Assessor 5.5.0 now allows multiple records to be deleted at the same time. Simply highlight the required records and press Delete. A confirmation message will appear: To proceed with the delete process the word ‘yes’ must be typed into the box to confirm that the process is actually wanted. This type of extra security is being used more frequently to allow more PA 5.5.0 User Guide October 2012 powerful features to be included yet maintain data integrity or records if buttons are accidently pressed. The Grid The records grid is a very powerful feature of Plan Assessor 5.5.0. Not only is it the primary display of records within the database you can also use it to quickly retrieve data about a selected record. In future more information may be added between the Views on the grid to provide a detailed overview of each record without the need to open an individual record. The URN and Version (Vrs) will also stay fixed to the left of the screen when scrolling to see data items on the far right. This makes it easier to identify which Results match which record. Records with incomplete data are now displayed with a Red traffic light dot on the far left, replacing the Red highlight of the record information from previous versions. Currently the information displayed in Standard view on the Grid is: URN, version, Status, Description, Address identifier, Street Town and Postcode, Development, Client, House Type, Assessor, Modified (Date record was Last Modified), EPC (RRN), PRRN, DER, TER Floor Area (TFA), Regs checks (C1 – pass/fail and Overall pass/fail), ENE1 CSH level, FEE and the air permeability rate. The Grid also acts as a quick way to save information: For a given set of highlighted records if you press “Ctrl + c” (hold Ctrl and then press c, then release both) the contents of the highlighted records will be copied to the “clipboard”. Using Ctrl + v or “paste” in a spreadsheet will “dump” the information contained in the current view. This feature is a taster and if it receives a positive response may be expanded in future versions Database Information The lower portion of the screen contains useful information about the current database connected to, on which server and also the number of records therein. PA 5.5.0 User Guide October 2012 It also confirms the number of records in the particular view (useful after applying a filter) and how many are currently highlighted or selected. The Filters example contains use of the database information panel. Custom Fields Custom fields allow users to specify fields to store data against in the database. These extra fields can be filtered upon and can provide extra workflow options or referring to other items this enables less information to be stored in the Description for example. Please see the separate Custom Fields User guide for information on the following: Set up Custom fields Edit data Filter Examples Data entry screens The original Plan Assessor interface has been updated to include new functionality. It has also been streamlined with the introduction of the Records screen. PA 5.5.0 User Guide October 2012 Individual records The traditional interface is the primary data entry method but can only display and edit a single record at a time. Therefore some features on the icon bar have been amended. Access to Custom fields and also access to the Administration screens has also been added. We have tried to keep the overall look and feel of Plan Assessor data entry screens the same and the familiar traffic lights and data entry process remain. Updated Menu bar One area that has been updated is the Menu bar. Options for the “Application” have been moved to the Records screen (see previous sections) and Templates have a much better interface accessed from the main Records screen. Options that were not previously available have been removed meaning that only usable features have been left. The “file” menu has been renamed Record and now contains functions applicable to that single record. This should help to speed up performing certain tasks that would have normally required the record to be closed anyway. Closing the record now presents the Records screen rather than a blank interface. PA 5.5.0 User Guide October 2012 Plan Assessor and SQL Server 2008 R2 and advanced server configuration Plan Assessor 5.5.0 uses a local version of SQL Server 2008 R2. This means that it runs in the background on a user’s normal PC/laptop. Advanced configurations can be made to connect to a networked server or an already created local or networked SQL server instance. SQL Server 2008 R2 New splash screen while connecting to the SQL Server 2008 R2 instance named PLAN ASSESSOR If this server is not the correct one then a different one can be specified. This should only be used if a networked instance of a Plan Assessor database has already been set up and all administration has been carried out. Advanced Server Configuration • Advanced – allows a username and password to be used (this will be set by a system/DB admin person) • Security mode allows DB admin to further lock down system – For example require a password to create new databases PA 5.5.0 User Guide October 2012 • Not necessary for “normal” members. Will need to have IT/DB knowledge (for example ensuring that DB has remote access enabled) Configuring a server for network access Please contact Technical Support for information on how to set up an SQL Server 2008 instance for network connections. It is recommended that in this version networked solutions are only used in situations where there is a dedicated IT management team Backup Backup can only be carried out by ensuring that the MDF and log files (the actual physical files that SQL Server uses) are added to any backup routine. They are located by default in: C:\Program Files\Microsoft SQL Server\MSSQL10_50.PLANASSESSOR\MSSQL\DATA Please ensure that this location is included in any backup process. They should not be moved. If greater administration is required the use of SQL Server Management Studio (SSMS) should be used to set MDF locations. Future Plan Assessor versions will have greater control of the backup process. If the worst does happen and your system does crash and you need to restore Technical Support will need to remote onto your system and use SSMS to re-activate the system. Please call them before re-installing the software. PA 5.5.0 User Guide October 2012