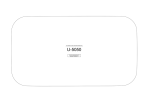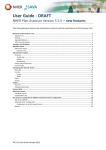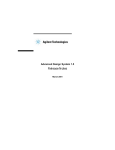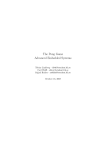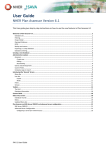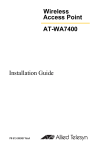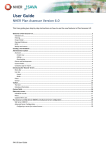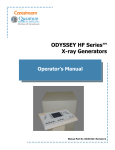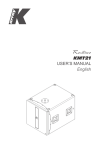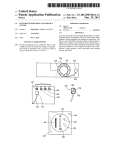Download click here for the user guide
Transcript
User Guide NHER Plan Assessor Version 5.4.2 – new features This User guide gives step by step instructions on how to use the new features in Plan Assessor 5.4.2 Development and house type ................................................................................................... 2 Development ................................................................................................................................... 2 House type ...................................................................................................................................... 3 Heating and hot water templates ............................................................................................. 3 Creating ........................................................................................................................................... 3 Editing/opening/saving a template ................................................................................................ 5 Delete a template............................................................................................................................ 5 Export / import template ................................................................................................................ 5 Applying a template ........................................................................................................................ 5 Individual records ...................................................................................................................................... 5 Multiple records ......................................................................................................................................... 7 Updating U-values of walls/roofs ............................................................................................ 10 The ‘Ref’ field................................................................................................................................. 10 Multiple record update (walls) ...................................................................................................... 10 Multiple record update (roofs) ...................................................................................................... 12 PA 5.4.2 User Guide March 2012 Development and house type We have introduced two new data fields in order to help organise the records in your database. Development This is set when entering Assessors and Clients in the Admin screen. The Admin screen is available from the WELCOME screen when you open Plan Assessor or by selecting ‘Change database’ from the file menu when Plan Assessor is open. Figure 1 accessing the Administration screen In the Administration screen, select ‘Developments’ and ‘Add’, enter the name of the development (a number will be automatically assigned), this can be edited at a later date if required. Figure 2 adding a Development Figure 3 assigning a Development to a record The Developments entered are then available to assign records to, in the Development drop down on the JOB DETAILS screen. The Development field is available as one of the Filter options in both the OPEN screen and the BATCH MANAGER screen (for all/unallocated records). This should help when identifying records for mass updates and multiple compliance reports. PA 5.4.2 User Guide March 2012 House type This is a ‘free text’ filed available on the JOB DETAILS screen that allows you to further differentiate your records within the database. The House type file is available as one of the Filter options in both the OPEN screen and the BATCH MANAGER screen (for all/unallocated records). Figure 4 entering House Type Figure 5 Filter on House type or Development Heating and hot water templates Creating The heating and hot water template allows you to create a specification for a heating and hot water system and then apply the template to individual records or across many records. There is a new Templates menu, this menu is only available when there are no records open. To create a new template select ‘New →Heating and hot water’ from the Templates menu. In the NEW TEMPLATE screen give the template a URN and a Description. We have pre-filled the first 3 characters of the URN with HHW, to help distinguish between heating /hot water templates and any other templates we introduce in future versions. Figure 6 creating a new template PA 5.4.2 User Guide March 2012 Clicking ‘OK’ will open up the Plan Assessor template screens, these are essentially the main Plan Assessor program with only the Space Heating and Water Heating screens available. The HHW template is currently only available for use with one individual system, not community heating or more than one main heating system. Note: If a template is open, selecting the ‘New’ icon will open the NEW TEMPLATE dialogue. Enter the data as normal into the space heating screens; you can enter as much or as little data as you require, you may want to create a template with heating details only. Any details left blank in the template will be blank when the template is applied. For example if you only enter the space heating details and apply the template to a record with hot water details already populated, the hot water details will be overwritten with the blank fields. If a full HHW data set has been entered the traffic lights will be green. Use the Save icon to save the template. The template will be saved in the current database. It will then be available to select and apply to any record. Note: A template cannot be created with an exhaust air heat pump, due to the interaction between the ventilation system and the selected heat pump. A record with an exhaust air heat pump can also not have template applied. We hope to introduce this in a future version. PA 5.4.2 User Guide March 2012 Editing/opening/saving a template To edit a template, select Open from the Template menu or if a template is already open select the ‘Open’ icon. This will bring up the OPEN TEMPLATE grid, select the required template and click OK. The template can then be saved using the ‘Save’ icon or selecting Save from the Template menu. You can also choose to Save as New Template in the Template menu. Note: if you edit a template after it has been applied to a record, the changes will not be reflected in the record until you re-apply the template Delete a template When there are no templates or records open select ‘Delete’ from the Templates menu to open the delete template dialogue. Highlight the selected record and click ‘Delete’. Export / import template To enable templates to be shared between databases, we have added export/import functionality. To export a template, open the template and select ‘Export template’ from the Templates menu. Save the .xml file to your desired location, the default location is C:/, with the URN as the default file name. To import a template, close any open templates or records and select ‘Import template’ from the Templates menu. If the template being imported has the same URN as one already in the database, you will be given the option to overwrite or update the URN. If import a template and want to change the description, select Save as new template and edit the description and URN. Applying a template Templates can be applied to a batch of records or to an individual record. Individual records To apply a template to an individual record, the record must be in ‘draft’ status. Navigate to the SPACE HEATING – Overview screen Select Category ‘Individual’ Enter No of Systems ‘1’ Select the required template from the Template drop down ( the description of the template will be displayed underneath to enable you to select the correct template) Click Apply Template Figure 7 select template PA 5.4.2 User Guide March 2012 Note: the Templates will not be available if the Category is ‘Community’ or the No of systems is ‘2’. The Apply Template confirmation pop-up will appear to clarify any previously entered data on the Space or Water heating screens WILL be overwritten. Figure 8 apply template confirmation If the record has solar water heating with a combined solar store and a template is applied, a different confirmation message will appear. This warns that overwriting the water heating details could cause the record not to process. i.e. if the template has no cylinder. Select Yes to finish applying the template. Figure 9 apply template confirmation when the record has a combine solar store The URN of the applied template will be displayed in bold beneath the Template field to confirm that the template has been successfully applied. Note: as the space and water heating data can be edited AFTER applying a template, the details of the applied template only remains on screen until you navigate away from the page Figure 10 notification of the applied template PA 5.4.2 User Guide March 2012 Multiple records To apply a HHW template across multiple records, open batch manager and select the required batch. With the required batch open, use the ‘Views’ button to select Heating /Hot Water, this will change the data displayed in the grid. Note: as template application applies only to draft records with a single individual heating system, no community, multiple heating system or finalised records will be displayed. The views have been introduced to assist in selecting the correct records for updating data across multiple records and to make it easier to confirm that the template has been applied to the selected records. Figure 11 selecting a view in batch manager Use ctrl-click to select the records required for updating. In the screenshot below we have selected all the records with house type Mid Terrace A. PA 5.4.2 User Guide March 2012 Click on the Update data icon and this will bring up the APPLY TEMPLATE dialogue; select from the available templates. Figure 12 apply template in batch manager Clicking OK will display the apply template dialogue, this confirms the number of records being updated and re-iterates there is no undo function. If the update is unsuccessful the information dialogue will appear, highlight the record to see the full description of the error. Figure 13 apply template successful PA 5.4.2 User Guide March 2012 Figure 14 apply template unsuccessful After successfully applying a template the selected records now display the updated heating data in the HHW view: Figure 15 updated view following applying a template PA 5.4.2 User Guide March 2012 Updating U-values of walls/roofs We have introduced the facility to update the U-value of walls or roofs across multiple records. The ‘Ref’ field To order to enable this functionality we have introduced a reference number to each wall or roof entered. When you add a new wall (or roof) you will see the Ref field is pre-populated and uneditable with Wall 1(or Roof 1). The description field remains for you to add your own description of the construction. On an existing database that has been updated through the database converter the Ref field is automatically populated and the old ‘Name’ is now used for the Description. Figure 16 add wall dialogue Multiple record update (walls) To amend a wall U-value in multiple records, open batch manager and select the required batch. With the required batch open, use the ‘Views’ button to select Walls, this will change the data displayed in the grid to view only the walls data associated with each record. Note: U-values can only be updated across many records when they are in draft status, so only draft records will be displayed. The walls view displays the wall description and U-value of the walls of each record in the batch. They are organised in columns using the Ref field, i.e. all Ref : Wall1 come first, use the scroll bar to view all walls available for updating. Note: It is important to use the Description field consistently i.e. 100mm cavity etc, to make the best use of the views. PA 5.4.2 User Guide March 2012 Figure 17 walls view in batch manager Use crtl-click to highlight the records with the wall that requires updating and then click on the update data icon. Figure 18 apply wall U-value dialogue Select the wall from the drop down list, in this example the solid brick + 100mm are being updated. Only one reference wall can be updated at a time (another reason to organise the data entry). If you have walls will different reference number (i.e.wall1 and wall2) that require updating, you will need to first update the Wall1s and then the Wall2s. Type in the U-value and click OK. You will then be asked to confirm: PA 5.4.2 User Guide March 2012 Figure 19 apply wall U-value confirmation Figure 20 walls grid with U-values updated Multiple record update (roofs) To update/change the U-value of a roof across multiple records, follow the same procedure as for walls, but select ‘Roofs’ from the views menu. PA 5.4.2 User Guide March 2012