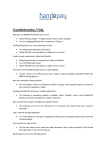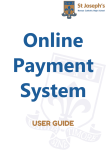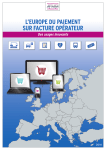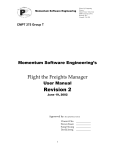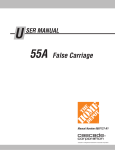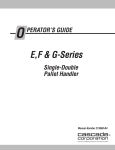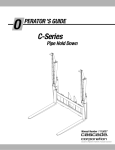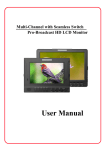Download User Guide CEM iOSv2 - March 2015
Transcript
Mobile credit & debit card acceptance for your Smart Phone or Tablet MobilePAY Shuttle User Information Record your Merchant Account and other useful information here. From time to time, you may need quick access to certain information in connection with your MobilePAY Shuttle. If you do complete these boxes, be sure to keep this safe. Smart Phone or Tablet Mobile No. Phone IMEI Merchant Account Merchant ID (MID) (Issued by WorldPay upon sign-up) Terminal ID (TID) (Issued by Handepay MobilePAY upon sign-up) Transaction Key PIN pad Serial Number (On the back of the MobilePAY Shuttle) Bluetooth Passkey (You set this when first pairing) Voice Referral PIN (At default, the last four digits of Handepay TID. Can be changed in WebMIS) Notes User Information Simple mobile card acceptance Thank you for choosing MobilePAY Shuttle for your business - the revolutionary Smart Phone or Tablet based Point of Sale terminal. You will soon be enjoying the freedom to accept card payments from you customers wherever you are, and your business is sure to benefit from this mobility. How does it work? Handepay MobilePAY uses an application (“app”) on your Smart Phone or Tablet to process credit and debit card transactions, in conjunction with a secure MobilePAY Shuttle which is linked using Bluetooth wireless technology. It’s this simple: 1. You enter the amount you wish to charge your customer into the app. 2. Your customers insert their cards into your MobilePAY Shuttle and authenticate the transactions using their PIN, just like they would with any other terminal. 3. The Smart Phone or Tablet then connects to the payment gateway and via the internet to get bank authorisation for the transaction. The whole process only takes a maximum of 30 seconds and is fully secure. As far as your customer is concerned it’s exactly the same process as paying for something in a shop. The MobilePAY application is simple to install on your Smart Phone or Tablet. This guide will help get you up and running as quickly as possible. What do I need? In order to process card transactions you’ll need to arrange the following: 1. A WorldPay merchant account with Handepay. 2. MobilePAY Shuttle from Handepay. 3. Download and configure the Handepay MobilePAY app from the Apple App Store or Android App Store. Welcome to Handepay MobilePAY 1. 1. Basic requirements Merchant Account This is a special card accepting account through which the money from transactions (from your customers’ cards) will be automatically transferred into your bank account. When you apply for a merchant account you state which bank account you want it linked to. MID This means ‘Merchant ID’ and is your unique merchant identification number with WorldPay. PIN Pad The Handepay MobilePAY application is designed to be used in conjunction with the MobilePAY Shuttle PIN Pad, which has been specifically approved for use by WorldPay. The MobilePAY Shuttle is purchased directly from Handepay and contains encryption protection linked only to Handepay. Only PIN Pads purchased through Handepay will work with the MobilePAY app. ! 2. Take great care of the MobilePAY Shuttle as the security of the system depends upon it. It is designed with “tamper resistant, tamper evident” technology which means that if it is ever opened or dismantled (this could happen if it is dropped), it will cease to work, permanently. Your customers need to trust the MobilePAY Shuttle as they will be inserting their cards and entering PINs into it, so it should be kept clean and protected carefully when not in use. Basic requirements 2. The MobilePAY Shuttle PIN Pad Card-swipe slot for non-chip cards Charger socket on side On/Off button Charging LED Cancel key Confirm key Card entry slot 3. The MobilePAY Shuttle PIN Pad 3. MobilePAY Shuttle Charging The MobilePAY Shuttle has its own internal battery which needs to be charged before use. It can be charged from two sources: 1. Using the USB lead and the mains charger, available as an accessory from www.handepayspares.co.uk 2. Using the USB lead connected to a computer. When the charger is connected the red ‘Power’ LED (on the side of the device & directly underneath the USB power cable) will light up. It can take up to 6 hours to charge the MobilePAY Shuttle if the battery is completely flat. The MobilePAY Shuttle can be used while the battery is being charged, and the ‘power connected’ icon, a small plug symbol, at the top right of the screen, will show. The state of the battery is shown by a battery icon on the top right of the display. Switching on and off Press the power button on the top edge of the MobilePAY Shuttle. It will power up and be ready for use in a few seconds, and will show Miura Systems logo on the display. To switch the MobilePAY Shuttle off, press and hold the power button until the device displays the prompt ***Shutting Down*** If the MobilePAY Shuttle is left powered up and unused for a period of time, it will automatically induce ‘low power’ mode, putting the MobilePAY Shuttle in standby where it uses very little power. It will immediately be ready for use once the power button is pressed again. This can be useful if you are expecting to make a number of transactions throughout the day and don't want to wait for the MobilePAY Shuttle to power up each time. ! Never use any other charger than the ones supplied with the MobilePAY Shuttle as damage may result Charging and switching on and off 4. 4. Pairing the MobilePAY Shuttle with a Smart Phone or Tablet Before you start... The MobilePAY Shuttle and the Smart Phone or Tablet need to establish a Bluetooth communications link between them. Please follow the below instructions: MobilePAY Shuttle 1. Turn on the Smart Phone or Tablet and navigate to Settings>Bluetooth. Turn Bluetooth on. Turn on the MobilePAY Shuttle. 2. Press and hold the green button until the Bluetooth icon is flashing to enter Bluetooth mode. The MobilePAY Shuttle should appear on the Bluetooth list on the Smart Phone or Tablet. Select the correct MobilePAY Shuttle by checking the serial numbers. 3. The pairing code should appear on the MobilePAY Shuttle screen, press the green tick if it matches that on the Smart Phone or Tablet. The Smart Phone or Tablet should now show the PIN pad as being “Connected”. Should the pairing fail, use the “Forget this Device” option on the Smart Phone or Tablet. Repeat steps 1 to 3. 5. Bluetooth Pairing 5i. Setup—Loading Application The Handepay application MobilePAY is the payment application hosted on your Smart Phone or Tablet that allows you to process payments to WorldPay via the secure encrypted MobilePAY Shuttle. To download the Handepay MobilePAY app, follow these instructions. N.B. The images below are those which would appear when using an Apple device. 1. Launch the App store on your Smart Phone or Tablet and search for Handepay MobilePAY. 2. Click on FREE and then INSTALL APP to download the MobilePAY App to your Smart Phone or Tablet. 3. Once downloaded select OPEN, which will then open the app. Click on the settings icon in the top right-hand corner of the app, this will bring up the toolbar at the bottom of the page shown here, click on the settings icon on the left of the toolbar. 4. This page will now be opened… 5. Please follow the steps on the next page for instructions on how to set up the app. Handepay Mobile GUI Handepay Mobile Setup—Loading Application 6. 5ii. Setup—Configuring Application Entering your terminal details to MobilePAY This is the last step of the setup, and you will soon be able to take card transactions. You now need to enter your terminal details that you received when you registered. 1. Once in the setting screen scroll down until you can see the Identity Configuration details as per this image. Make sure Live Mode is turned on and your MobilePAY Shuttle is selected. You can do this by touching the PIN pad option, if you have more than one a list of connected PIN pad devices will appear, choose the correct MobilePAY Shuttle. 2. Go back to settings screen and choose Live Identity Configuration (Test Identity Configuration is only used if you have a test account therefore this is not functional with your live details). Enter the Terminal ID and Transaction Key that you received when your registration was confirmed. It is important that these are entered exactly. 3. Go back to settings and main menu. You may be required to perform an update configuration. Click on “Configuration Update” from the main menu if it appears, then click on “Sale”. This will then update & reboot. Wait until the reboot has completely finished. You are now ready to start taking transactions. 4. When you need to enter the app again, this icon should be available from the main screen. 7. Setup—Configuring Application 6. Using Handepay MobilePAY Accepting your first card payment You should now have completed the setup of MobilePAY and be ready to take your first card transaction. 1. Open the MobilePAY app. 2. You should now see the main menu of MobilePAY. 3. Before attempting to process a transaction, make sure your PIN pad is switched on and is on the home screen. To get to the home screen press the red button on the device. 4. Select “Sale”. 5. From the next menu, enter the amount of the transaction in pounds and pence, next, you can add a reference for the transaction so you can find it in the Handepay WebMIS reporting system later. This can be the customer’s name, an invoice number, or you can leave it blank. 6. When you are sure the details are correct, click “Process”. 7. You will see ‘Card Entry Prompted’ on your Smart Phone or Tablet. Hand the MobilePAY Shuttle to your customer and ask them to insert their card. They will be prompted to confirm the amount then enter their PIN. Once the PIN has been entered correctly MobilePAY will go online to authorise the transaction. The speed of this depends upon the signal strength of your Smart Phone or Tablet at your location. It should take circa 15-30 seconds. Making a sale transaction 8. Accepting your first card payment (continued) 8. You will now see a confirmation screen showing the receipt ing options. You must select at least one. MobilePAY supports e-Receipting by email or written receipts. You can ask your customer which they prefer, tick the appropriate box then select “Transaction Receipt”. The email receipt will have a similar format to the below: 9. Note: If the customer does not wish to provide you with their email address yet still requires a receipt, you can issue a handwritten receipt, available from the Handepay MobilePAY online store. 9. Making a sales transaction Refunding a Transaction You may occasionally need to issue refunds for transactions taken by card. MobilePAY provides the facility to refund any amount. However refunds can only be carried out via WebMIS. 11. Refunding a sales transaction Voiding a Transaction It is sometimes necessary to cancel a transaction immediately after you have taken it. MobilePAY provides this facility at the bottom of the receipting screen. 1. Scroll down to the bottom of the receipting screen and click “Void”. 2. This will cancel the transaction so that funds are not transferred to your bank account. Note: Whenever you make a sale transaction, that amount of money is “reserved” from the customer’s account, so reducing their credit limit. If you void a transaction it can take up to 3 days for the ring-fenced funds to be released and their credit limit to be restored. This is normal for card processing and is not specific to MobilePAY. 12. Voiding a sales transaction Voice Referral WorldPay occasionally requires voice referral for high value credit and debit card transactions. MobilePAY fully supports this requirement. If you plan to accept high value transactions it is worthwhile familiarising yourself with the procedure for voice referral. 1. If voice referral is requested by WorldPay you will see the following message displayed on the Smart Phone or Tablet after your customer has entered their PIN. 2. Make a note of the telephone number displayed in the box. 3. The MobilePAY Shuttle display will show: PLEASE GIVE THIS DEVICE TO THE MERCHANT Press the green “OK” button on the PIN pad. OPERATOR 4. The PIN pad display will show: ENTER PIN Enter your operator PIN (this is the last four digits of your Terminal ID) followed by the green “OK” button. Once this has been accepted, the MobilePAY Shuttle display will show: MERCHANT CALL AUTHORISATION CENTRE 5. Call the number shown on your Smart Phone or Tablet from any handset. REFERRAL RESULT 6. The call will be answered by WorldPay and they may ask to speak to your customer to ask security questions. 7. WorldPay will then speak to you again to authorise or decline the transaction. 1. APPROVED ENTER AUTH CODE: On the MobilePAY Shuttle, enter 1 if WorldPay approve, or 2 if WorldPay decline the transaction. Voice Referral 13. Voice Referral (continued) 8. End the call. 9. Return to MobilePAY. 10. Issue the receipt in the normal way, by Email or a written receipt. 14. Voice referral About magnetic stripe (magstripe) transactions Nearly all UK-issued cards and many European cards have a chip which is read when you insert a customer’s card into your MobilePAY Shuttle. Cards that are issued overseas, for example in the USA, may not have a chip. You can still accept these cards, MobilePAY will perform a normal online authorisation. The procedure is slightly different and your customer will be verifying the transaction by signature. Accepting a non-chip card 1. Before starting the sale transaction process, take your MobilePAY receipt pad and fill in the details of the sale. 2. Start a sale transaction in the usual way. 3. When prompted to insert or swipe card, swipe the card through the slot at the top of the MobilePAY Shuttle with the magnetic stripe uppermost. You can swipe from left to right or right to left. 4. Once the card has been read, the MobilePAY Shuttle will prompt the customer to hand the MobilePAY Shuttle back to you (in case you had given it to them). INSERT OR SWIPE CARD PLEASE GIVE THIS DEVICE TO THE ATTENDANT Press the green “OK” button. 5. The MobilePAY Shuttle will prompt you to enter your operator PIN . Enter your operator PIN (this is the last four digits of your Terminal ID, recorded on the user information page at the front of this book), followed by the green “OK” button. OPERATOR ENTER PIN VERIFY CUSTOMER SIGNATURE Ask the customer to sign the optional receipt pad and check that it matches the signature on the back of the card. 6. The MobilePAY Shuttle will ask you to confirm that you have verified the signature. Press the green “OK” button to confirm. 7. MobilePAY will go online to authorise the transaction and if approved you will see the transaction completed screen. Mag-stripe transactions 15. Magstripe transactions (continued) 8. If the transaction is approved, you can issue the handwritten receipt to the customer, together with an email receipt if they wish. 9. If the transaction is declined, you will need to seek alternative payment from the customer. 16. Mag-stripe transactions 8. WebMIS Handepay Reporting Tool MobilePAY comes with the online WebMIS Handepay reporting tool which enables you to run reports and check transactions. The feature runs in real time so any transactions taken on MobilePAY will be shown instantaneously on WebMIS. WebMIS Handepay can be accessed online at https://webmis.handepay.co.uk or via the MobilePAY app. In the event of webmis.handepay.co.uk not being available please access our back up virtual terminal via webmis2.handepay.co.uk Main WebMIS Handepay features include: • Reporting • Online transaction capabilities • Refunds • Voids • Receipting • Optional CNP processing A full guide is available to download from the help option once you have logged in. WebMIS Handepay Reporting Tool 17. Troubleshooting Troubleshooting suggestions MobilePAY Shuttle does not turn on. • Check MobilePAY Shuttle charger - red light should come on when charging. • If not, try plugging MobilePAY Shuttle into a computer’s USB port. Bluetooth icon does not come on. • Try resetting the Bluetooth connection (see page 5.) • Remove Bluetooth connection on Smart Phone or Tablet & re-connect (see page 5.) MobilePAY Shuttle display shows an open padlock. • Tamper system in the MobilePAY Shuttle has been tripped. Contact Handepay. Transactions always decline. • This will happen if there is insufficient mobile coverage. Check network signal is present on your Smart Phone or Tablet. MobilePAY app only shows “Update Application”. • This indicates a mandatory update is available. Select “Update”, then re-start MobilePAY Shuttle and Smart Phone or Tablet if necessary. I get a message “Configuration Update Failed”. • This indicates an error in the Terminal ID or Transaction key. Check these and re-enter if necessary as described on page 7. MobilePAY Shuttle does not turn on. • The battery is probably flat. Plug it into the MobilePAY Shuttle charger - the red light should come on when charging. If it doesn’t, try plugging MobilePAY Shuttle into a computer’s USB port. • If the MobilePAY Shuttle still doesn’t turn on, press ‘Reset button’ by inserting a thin pointed object (such as a paperclip) into the rest hole under the power button and wait for a full reset. I get a referral message displayed. • If a “Voice Referral” message is displayed the PIN pad has requested authorisation from the WorldPay See the voice referral procedure on page 13. 18. Troubleshooting Frequently asked questions Answers to common questions about MobilePAY Shuttle Can I swipe from right to left? • Yes the card swipe can be read from both directions. Left to right and right to left. Ensure the magstripe on the card is facing up. What happens if I lose my MobilePAY Shuttle? • Contact Handepay to purchase a new MobilePAY Shuttle. • When your replacement arrives, pair it with your Smart Phone or Tablet as described on Page 5. If I get a new SIM card or a new Smart Phone or Tablet, what do I do? • If you are sent a new SIM card by your network operator, this should not affect MobilePAY. Install the SIM card as instructed by the operator and wait for any SIM updates that may be sent. Ensure you have mobile internet services working before trying to use MobilePAY. • If you get a new Smart Phone or Tablet, pair the MobilePAY Shuttle with it as described on Page 5, then load the app to the new phone and set it up as described. What is the battery life of the MobilePAY Shuttle? • It’s a lithium battery, so life is determined by the number and depth of charge/ discharge cycles. The normal life is 300-500 cycles which should equate to over 2 years typical use. Can a MobilePAY Shuttle be used by multiple users / shared MobilePAY Shuttle if possible? • We would not recommend that a MobilePAY Shuttle is paired with more than one Smart Phone or Tablet. How can I view transactions that I’ve taken? • You can see all the transactions you have taken, including refunds, by using WebMIS the MobilePAY Transaction Reporting System. You can access WebMIS Handepay from any internet-connected computer. Go to https://webmis.handepay.co.uk and log-in using the details provided in your welcome pack. Troubleshooting 19. Contact Details Contact Details - MobilePAY Shuttle Please visit www.handepay.co.uk Handepay MobilePAY customer services can be reached on 0871 871 3888 , option 4. Contact details Issue 2. March 2015