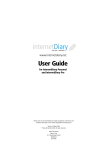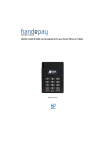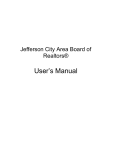Download USER GUIDE - St Joseph's Roman Catholic High School
Transcript
Online Payment System USER GUIDE 1 Contents 1. Connect to the Internet Payments Website 3 2. Select a pupil 3 3. Make your purchases a. Account payments b. Other Products c. Trips/Events – (Launch date to be confirmed) 4 4 5 5 4. Proceed to Checkout 5 5. Enter payment and contact information a. Billing address b. WorldPay Secure Payment 6 6 6 6. View/amend your account details Order History Address details Email/Password Pupil Settings Link Accounts Logout 7 7 7 7 7 7 7 7. Forgotten your password? 8 2 1. Connect to the Internet payments website Load your Internet browser (this might be Internet Explorer, Mozilla Firefox, Google Chrome, Safari). To allow you to use the school Internet Payment website you must have ‘cookies’ enabled. (A cookie is a file that is stored on your computer. It contains the address of the Web site and codes that your Internet browser sends back to the website each time you visit a page there. Cookies do not usually contain personal information.) You only have to carry out this procedure once. The following website gives instructions on how to enable cookies in your web browser: http://www.google.com/cookies.html After you have enabled cookies, enter into the address bar http://www.stjosephsbolton.org.uk/online-payments Once you are on our website, click on the yellow button ‘Online Payments’. A new tab/window will open with a login page now visible. Click on “Register as a new user”. Enter a user name and password. The user name must be a valid email address. Enter the Pupil Link Code that has been supplied by our school admin team in a confidential letter sent home to you. You will be provided with a Pupil Link Code for each child you have at the school, but should enter only one at this stage as the others will be entered within the website. Enter your billing address details (these need to match the address on the credit/debit card that will be used for making online payments). Click on Confirm. Login with your email address and password The Accounts payment screen for your child is displayed. 2. Select a pupil Your child’s name is displayed on the screen. If you wish to make a payment against a sibling, select them from the Current pupil drop down box. To add a sibling see section 6: View/amend your account details. 3 3. Make your purchases To navigate to the item you want to make a payment against, either use the Quick Links on the right hand side of the screen or scroll down to relevant item. You can also collapse and expand the item groups to view a. Account payments Account payments are used to top up funds to pay for dinner money/cashless cafeteria, breakfast and after school clubs. These will not be displayed if they are not available to your child. Account payments display your child’s current Dinner money account balance and top up facility and your child’s current Pre-payment account balance and top up facility. Dinner Money payments To make a Dinner money account top-up, enter an amount in the Enter top-up amount field. Click on Add to Basket. This will appear in your basket (top right hand side). Account payments To make a Pre-payment account top-up (for cashless cafeteria, breakfast and after school club), enter an amount in the Enter top-up amount field. Click on Add to Basket. This will appear in your basket (top right hand side) Click on View History to display all Account payments history made using Internet, cash or cheque for Dinner Money or Pre-payment account. View Dinner Money account history Displays history of Child meal payments made online or in school. Shows number of meals taken, total cost and current balance. School dinners calendar views your child’s dinner history. View Pre-Payment Account Displays history of Account deposit payments made online or in school. Payment on account displays what your child has spent. 4 b. Other Items Click on Other Items to display any services or products offered by the school. To make a payment select Quantity using the drop down box. If applicable, enter an amount in the Unit Price. Total Price for this item will be displayed. Click on Add to Basket. This will appear in your basket (top right hand side). c. Trip/Event payments Click on Trips/Events to display ones that your child is currently selected for, together with amounts Owing and Paid. Trip/event payments will not be displayed if they are not available to your child. Some Trips/Events may have (Optional) next to them. These are for events your child is eligible to attend if you would like them to. To make a trip/event payment, enter an amount in the Enter payment amount field. Click on Add to Basket. This will appear in your basket (top right hand side). Click on a trip name to view details of the trip including any relevant notes entered by the school. Depending on school procedure, it may also include Trip check boxes to allow you to give permission, on line, for your child to attend a trip. Click Save to save any changes made on this screen. Click on View History to display all payments made against this trip using the Internet, cash or cheque. 4. Proceed to checkout Click on Checkout. The contents of Your Basket will be displayed. Click on Edit to edit items selected for purchase, if required. Click on Back to continue shopping. Click on Checkout to place the order and enter the payment details. 5 5. Enter payment and contact information a. Billing address The Billing Address should match the details entered on sign-in. Change any information if necessary. The address must match the billing address for your credit/debit card. Emails will be sent to the email address entered to: - Confirm payment by Bank. - Confirm order and items purchased. Click on Place Order. b. WorldPay Secure Payment Page The WorldPay Secure Payment Page is displayed. Select your payment method. Enter your Card Details. Click MAKE PAYMENT. 6 The payment is processed. You must click on Confirm order to complete the transaction. Do not cancel or close your web browser. You must click on Confirm order to complete the transaction. Your order will be displayed. You will receive email confirmation to the address provided by you: 1. 2. to confirm the payment from your bank. to confirm the items purchased. 6. View/amend your account details Click on Your Account. Your child’s Order History is displayed. Click on an Order Number to display the details of that order. Click on Addresses to view/amend the Billing Address details. Click on Email/Password to amend the account login information. Click on Pupil Settings to set the daily spend limit for your child. Click on Link Account to link Sibling accounts. Each child is issued with a Link code, enter this code and click on link account. Click on Logout to exit the Internet payment system or select Logout at the top right of the screen. 7 7. Forgotten your password? Load your web browser, visit http://www.stjosephsbolton.org.uk/onlinepayments, click on the yellow button ‘Online Payments’ and you will then be presented with the online payments login screen. On the log in screen select I’ve forgotten my password. Type in your current email address. You will receive an email with your password details. OR Contact our Administration Team in school and they will reset your password. For further enquiries, or to cancel an Internet payment, please contact the Administration Team at St. Joseph’s R.C. High School by telephoning 01204 697456 or by emailing [email protected] 8