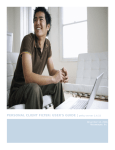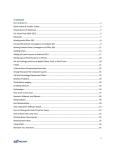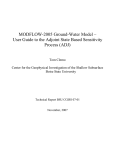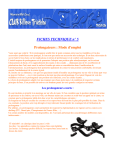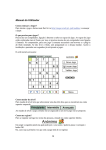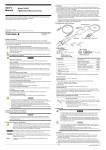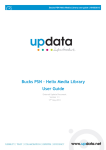Download Basic User guide for managing School AD integrated filtering policies
Transcript
Bucks PSN Basic User guide for managing School IP level filtering policies Version 1.0 Updata Infrastructure Ltd Page 2 of 13 Document Admin Document History Version Name Date 0.1 Ashley Russell 14/01/2013 1.0 Leonie Clemo 04/02/2013 Comments Draft Baselined Contents Document Admin .................................................................................................................................. 2 Contents .................................................................................................................................................. 2 Introduction ............................................................................................................................................ 3 How to manage the filtering polices: ...................................................................................................... 3 To Add/Remove a category: ................................................................................................................... 6 Other available functions within the Netsweeper portal: .................................................................... 10 Customised Access Denied Pages ......................................................................................................... 12 Reporting .............................................................................................................................................. 15 Page 3 of 13 Introduction By default, each school is given their own personal 3 levels of filtering: Primary@School Secondary@School Staff@School Each level is by default, a clone of the pre existing filtering levels used by the Buckinghamshire PSN network. However the schools can now modify these personal levels to suit their needs. It is up to the schools how many filtering levels they wish to implement within the school. They may use a ‘one size fits all’ approach, or make it more granular. The choice is up to the school how they wish to implement these policies, and tailor each one to suit their needs. The proxy settings that the school apply to their PC’s do not need to change, they are still: Proxy.bucksgfl.org.uk port 8080 How to manage the filtering polices: Log into the Netsweeper Admin portal using the below URL: http://web-admin.bucksgfl.org.uk/webadmin Login with the Username and credentials provided. (Both are case sensitive). Page 4 of 13 You are now presented with the main Netsweeper web-admin home page. To view and modify your filtering policies, select ‘Policy Management’ on the left hand side, and then select ‘Policy Manager’ from the drop down list. Page 5 of 13 In the main screen, you will now see your 3 default filtering levels, select the filtering level you wish to edit, by clicking the ‘default’ policy which corresponds to the level you wish to edit, in this example 00_secondary_template You will now see the list of categories that are currently blocked under the selected policy, and at the bottom of the screen you will see the ‘local Allow URLs’ list and ‘Local Deny URLs’ list. Note* All categories and URL changes within this screen will only apply to the filtering level first selected, 00_secondary_template Page 6 of 13 To Add/Remove a category: Select ‘Modify Categories’. Page 7 of 13 Select the category/categories you wish to add or remove, and click ‘submit’. You will now be taken back to the main policy screen, for the filtering level you are working on, again, ‘00_secondary_template’ in this example. Page 8 of 13 The other option you have from here is to allow or deny specific URL’s within the filtering policy. To allow/deny a URL, select the appropriate list from the drop down menu. In this example we are going to specifically allow http://www.facebook.com. Add the URL into the ‘Add Entry’ field, and click on ‘Add’. Page 9 of 13 Note* If you enter the full URL, eg http://www.facebook.com then only that URL will be allowed/denied. If you enter the URL without the ‘www’ prefix, then all subdomains will be allowed/denied, eg http://facebook.com Unless there is a specifc requirement to only modify a subdomain, it is advisable as standard practice to omit the prefix (eg www.), so the allow or deny applies to the whole domain. Once you have clicked on ‘Add’, you will see the new URL appear in the list. Page 10 of 13 If you wish to delete a URL, simply check the box next to the relevant URL, and select ‘Delete’. Other available functions within the Netsweeper portal: URL Lookup You can use this function to check why a particular URL is being blocked or allowed. From the Home screen, click on ‘URL Tools’, then select ‘URL Lookup’. Enter the URL you wish to lookup, and select ‘Find’. Page 11 of 13 From the output below, you can see in this case that http://www.miniclip.com is categorised as games, and is therefore being allowed because games is not added as a denied category in the above category list. If you now wanted to deny this site, you could add it to the URL deny list, or if you wanted to deny all gaming sites then tick the category on the filtering policy. Page 12 of 13 Customised Access Denied Pages It is possible to create customised “Access Denied” pages for your Groups. These can be different for each group or all the same. For any Group for which you do not specify a custom “Access Denied” page the default page will be used. When you create these custom pages it is important that they are replicated across both data centres. For this reason you should follow these guidelines: 1) If your customised “Access Denied” page contains only text (and embedded Netsweeper functions) there will be no problem. The page will replicate correctly across both data centres. 2) If you want to use images, such as your logo you will have to insert these as links to images on other websites … such as your website. If you were to simply paste an image into the “Access Denied” page it would then not be properly replicated across the data centres. 3) There is also the option to create your customised page elsewhere … such as on your website … and then to simply redirect users there whenever the “Access Denied” message is activated. To create a customised “Access Denied” page starting from the Netsweeper Home Page 1) Select <Policy Management> 2) Select <Group Manager> 3) Click on the Group Name of the group for which you wish to create a customised “Access Denied” page Page 13 of 13 4) Select <Specify Deny Page> 5) If no page is displayed click <Create Content> 6) You will now see the default “Access Denied” page which at the time of writing looks like …. Page 14 of 13 Page 15 of 13 7) For text only pages you can now simply edit the default page using the interface provided and then select <Submit> …. at the bottom of the page. 8) If you want to include an image from another website: a) First copy the image location (URL) from the website where the image is located. b) Select the editor button with the tree on it. (Mouseover gives “Insert/edit image” c) In the resulting dialogue box paste in the image location. d) Select <Insert> Bottom left of the dialogue box (Do not attempt to use the “Browse” button in this dialogue box because it will crash the Netsweeper portal.) e) Select <Submit> … at the bottom of the page. 9) If you wish to use an “Access Denied” page located elsewhere on the Internet … on your own website for example … then select the <Redirect to URL> radio button, insert the URL and then select <Submit> … at the bottom of the page. Reporting To access the reporting functionality select the ‘Reports’ option on the top menu bar Page 16 of 13 There are a number of options. ‘Quick reports’ - gives a number of pre defined reports that have been created for ease of use. These reports are based on the frequently requested types of Internet usage statistics, although do not report on a username basis. The Quick Reporting function is fairly self explanatory. Tick the reports you would like to see, the email address to send the reports too, and the format they should be. Then click save. Netsweeper will then email you with the selected reports on a daily, weekly or monthly basis, depending on what you select. ‘Report Wizard – This option gives you the ability to create your own custom report based on multiple criteria, eg client/username, destination URL etc. Reports can be created as a single one off report, or regular scheduled reports. Note* Be very careful when selecting date and time parameters on custom reports, selecting a large time frame will result in the report taking a very long time to complete. In order to keep reporting overhead to a minimum, it is generally best practice to be as specific as possible with your search criteria. Page 17 of 13