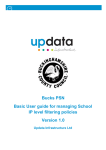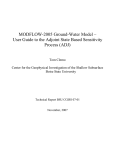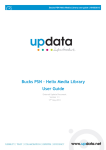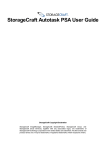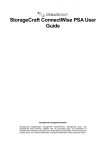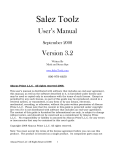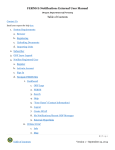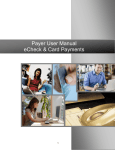Download Bucks PSN Basic user guide for Office 365 Outlook Web App 2010
Transcript
Bucks PSN Basic user guide for Office 365 Outlook Web App 2010 Version 1.0 Updata Infrastructure Ltd Page 2 of 27 Document Admin Updata Ltd Infrastructure (UK) Ltd Version 0.1 1.0 Name Ashley Russell Leonie Clemo Date 04/02/13 Classification: Public Comments Draft issue for comment Version baselined CONTENT Requirements to use Outlook Web App (OWA) Full Version: You must use at least version 7 of Internet Explorer, Safari on Mac, and Firefox 3.X (these two achieve 99 percent feature availability). If you are using Google Chrome or Internet Explorer version 6, you will default to OWA Light. What is Outlook Web App 2010? Accessing OWA Navigating OWA Sections of OWA OWA Mail Screen o o o o o o o OWA Calendar o o o o o o Your Inbox and Managing E-mail Sorting Messages Creating/Sending Messages Add an Attachment Create a New Folder Move E-mail to Folders Copy E-mail to Folders Customize OWA Calendar View Adding an Appointment Creating a Meeting Request Using the Scheduling Assistant Calendar Sharing Adding a Calendar Contacts o o o Accessing Contacts The Personal Contact List Creating New Contacts Search OWA Advanced Features o o o o o How to Search E-mail Signature Out of Office Messaging Set Mail Rules Sign Out 2 Page 3 of 27 What is Outlook Web App 2010? The Outlook Web App (OWA) allows you to access your BucksGfL e-mail and calendar from any computer that has internet access via a web browser. To access OWA: Please Note: Before April 1st 2013 the email platform URL will be http://webmail.BucksGfL.org.uk. On and after the April 1st 2013 it will be: http://mail.BucksGfL.org.uk 1. Go to http://webmail.BucksGfL.org.uk before April 1st 2013 Go to http://mail.BucksGfL.org.uk on or after April 1st 2013 2. Enter your user name and password in the boxes. Then click Sign In. You are now signed in to OWA. Navigating OWA OWA is designed to closely mimic the look and feel of Outlook 2010. The Mail screen is divided into three panes: The Navigation Pane, Message View Pane, and Reading Pane. The Navigation Pane contains mail folders and provides easy access to Calendars, Contacts, and Tasks. The Message View Pane functions as the inbox and contains all received mail. The Reading Pane displays the contents of a selected message. 3 Page 4 of 27 Sections of OWA Click on the selection tab to access the various tools in OWA Mail – Compose, send, read, and reply to e-mails. Calendar – Create and manage appointments and meetings. Contacts – Manage and store contact information. Tasks – To-do items with optional reminders. OWA Mail Screen Your Inbox and Managing E-mail The inbox allows you to send, receive, and archive e-mail. The following image illustrates the tools available in the inbox. 4 Page 5 of 27 Sorting Messages To sort your messages: 1. Click Conversations by Date. 2. Select the criteria you wish to sort by from the Drop Down List. Creating/Sending Messages To create a message 5 Page 6 of 27 1. Click on the New button in the toolbar and choose Message. 2. Type an e-mail address in the To: field. o If you have sent a message to this address before, the Auto Complete feature will display the address. Click on the displayed address to autopopulate the To: field. o To look up an address, Click the To: to open your Contacts. Type the name of the person you would like to find and Click the Magnifying Glass. You will see a list of possible addresses. Click the address you are looking for, then click the To, Cc or Bcc icons at the bottom of the screen to add the selected address to that field. You may search for more than one address. 6 Page 7 of 27 3. Click OK when you are finished gathering addresses. 4. Add a subject and body to your message, and click Send to send the message. Add an Attachment 1. Click on the Paper Clip icon. 2. Browse your computer and click the file you want to attach. 3. Click open. 7 Page 8 of 27 4. Your file is now attached to your message. Create a New Folder Creating new folders allows you to store your messages in an organized way. 1. In the navigation pane, right click on the folder that will contain your new folder. 2. Click create new folder from the drop down menu. 8 Page 9 of 27 3. Type a name for the new folder, and press enter on your keyboard. 4. The new folder has been created. Move E-mail to Folders Moving e-mail removes a message from the message pane and places it in the destination folder. 1. Click on the e-mail you want to move. 2. Click on the move dropdown menu. 9 Page 10 of 27 3. Click the destination folder from the list that appears. OR 1. Drag and drop the e-mail you want to move into the destination folder. Copy E-mail to Folders Copying e-mail leaves the original message in the message pane and places a copy in the destination folder. 1. 2. 3. 4. Click on the e-mail you want to copy. Click on the move dropdown menu. Click Copy Folder. Select the destination folder in the new window that appears. 10 Page 11 of 27 5. Click Copy. OWA Calendar Customize OWA Calendar View OWA has four views you can use to display your schedule and appointments: Day View – Displays a single day’s appointments by the hour. Work Week View – Displays appointments in a 5 day format: Monday through Friday. Week View – Displays appointments for the entire week: Sunday through Saturday. 11 Page 12 of 27 Month View – Displays appointments for the entire month. Adding an Appointment 1. Click New on the Calendar Toolbar. 2. Click Appointment in the drop down menu OR Double click on the date of the appointment on the calendar. 3. In the 1. 2. 3. 4. Appointment window: Type a subject for the appointment. Type a location. Select a start and end time/date. Turn reminder on/off and select how far in advance of the appointment it triggers. 5. Add more details in the body section of the window. 6. Click Save and Close. 12 Page 13 of 27 4. The appointment is now visible in your calendar. Creating a Meeting Request Meeting Request is a tool that allows you to schedule meetings and invite attendees. You receive notification when someone accepts, declines, or proposes a new meeting time. 1. Click New on the Calendar Toolbar. 2. Click Meeting Request. The new meeting window will open. 3. Type the address of people you want to invite into the To… field. Click To… to use your Contacts to find attendees. 4. Click on Resources… and select a resource from the list to reserve a room or piece of equipment. 5. Type a subject for the meeting in the subject field. 6. Type a location for the meeting in the Location field. If you selected a room in Resources, it will auto-populate here. 7. Select a start and end time/date. 13 Page 14 of 27 8. Click Send. 9. E-mail invitations will be sent to all invitees and resources will be reserved during your scheduled time. Using the Scheduling Assistant The Scheduling Assistant allows you to check the availability of people and resources, displaying Free/Busy indicators for blocks of time throughout the day. 1. 2. 3. 4. 5. 6. Click New on the Calendar Toolbar. Click Meeting Request. Click the Scheduling Assistant tab. Select a start and end time for the meeting. Add a name to select attendees from your Contacts. Add a room to add a location for the meeting. Availability is determined by each user’s personal calendar. Unavailable time will appear as a purple block in the row next to an attendee’s name. You can easily see when people and resources are available and select an appropriate meeting time. Adjusting the vertical green and red lines will change the start and end time of your meeting. The suggested times section on the right side of the screen will automatically populate with dates and times where all resources and people are available. 14 Page 15 of 27 Calendar Sharing Sharing a calendar will allow others to have more access to your scheduling information than basic Free/Busy indicators. 1. Click Share on the Calendar Toolbar. 2. Click Share a Calendar in the drop down window. 3. Click on the calendar you wish to share. 4. 5. 6. 7. Click on the To… button to select users to share your calendar with. Add a subject for the invitation. In the Share section, click on the level of access you wish to grant users. Type text into the body if desired. 15 Page 16 of 27 8. Click Send. 9. The person(s) being invited will receive an e-mail in their inbox requesting a calendar share. In order to accept, they must click Add This Calendar. Adding a Calendar You can add anyone’s calendar to your list in OWA, however in order to see more than simple Free/Busy information, you will need to request permission. 1. Click Share in the calendar toolbar. 2. Click Add a Calendar. 3. In the Add a Calendar window, click on Name and select the user you want from your Contacts. 16 Page 17 of 27 4. Click OK. Contacts Please Note: You will only have access to Personal Contacts and not the Global Address List. Please refer to the ‘Personal Contact Export and Import Guide’ to learn how to import current Contacts into OWA. There are two ways to access contacts in OWA: The Contacts menu item in the bottom left will open your personal contacts list. The Find Someone button in the top right will open your Contacts in a pop up window. 17 Page 18 of 27 The Personal Contact List You can view All, People or Groups in your personal contact list. Click the radio button under “Show:” to select from these views. When you click on an address of an individual or group from the list, you can: E-mail the individual or group Set up a meeting request with the group or individual Forward the group or individual contact information to someone else Creating New Contacts You can create new individual or group contacts. Click on New in the contact toolbar and select: Contact – to create an individual contact. Group – to create a group contact. 18 Page 19 of 27 When you create either a new group contact, a window opens for you to enter in information about the group. 1. Type a name for the group in Group Name. 2. Click Members and your Contacts will open for you to find names to add. 1. Type the name you want to search for in the search box and click on the little magnifying glass. 2. Click on the name and then click Members at bottom of the window. The name will show up in the field next to Members. 3. To add more names, repeat steps 1 and 2. 19 Page 20 of 27 4. When finished adding names, click on OK. 3. Back in the add group contact window, click on Add to Group to add the names to the group. The names you added will appear as a list under Name. 4. Click Save and Close when you are done. Your new group contact will appear in your contact list. Search OWA How to Search 20 Page 21 of 27 You'll find a search window at the top of the list for E-mail, contacts or tasks. If you click the down arrow next to the search box you will have several choices to choose from: This Folder – Searches in folder you are in currently. This Folder and Subfolder – Searches a folder and its subfolders. Entire Mailbox – Searches the contents of your entire mailbox. Set Default Location – Lets you choose what folder to search in by default. You can also perform advanced searching. For Advanced searching, click the chevrons to the right side of the search window to select additional options to narrow the range of your search. In Mail, you can narrow your search to the following: Results in - the subject and message body, message body only, or subject only. From - or sent to a specific person or group. Category - Items in a specific category. After you configure your search, click Enter or Search to start your search. Advanced Features E-mail Signature Adding an e-mail signature can help to ensure that your e-mail meets professional standards, represents the quality of your work and your school’s business, and provides relevant information to support business processes. Suggested guidelines to consider when 21 Page 22 of 27 creating your e-mail signature are outlined in the Updata Email Signature Best Practice Guide. 1. Click on Options in the upper-right portion of the screen. 2. Click See All Options in the drop down menu. 3. Click on Settings. 4. Type your signature in the E-Mail Signature text box. 5. Click Automatically include my signature on messages I send if you want the signature to appear by default on your outgoing e-mail. 22 Page 23 of 27 6. Click Save in the lower-right portion of the screen. 7. If you did not choose to automatically include your signature on outgoing e-mail, you must manually insert it. In the new email window, Click the Insert Signature button. Your signature will appear in the text of your message Out of Office Messaging 23 Page 24 of 27 1. Click the Options dropdown menu, and select Set Automatic Replies. 2. Click the Send automatic replies radio button and choose: 3. Select Start and End times. 4. Type a message about being out of the office, i.e. “I will be out of the office from June 1-June 5…..”. 5. Click Save when you are done. Set Mail Rules 24 Page 25 of 27 1. Click on Options. 2. Click Create Inbox Rule in the drop down menu. 3. Click New. This opens the New Inbox Rule window. 4. Select a condition that triggers the rule in the When the message arrives, and: drop down menu. 25 Page 26 of 27 5. In this example, select It was received from… This opens the Global Address List. 6. Search for a sender in the list and double click on their name. They will appear in the From field at the bottom of the screen. You can select more than one sender. Click OK when you are finished. 7. Select an action for the rule to take in the Do the following: drop down menu. 8. In this example, select Move the message to folder…This opens a list of your folders. 26 Page 27 of 27 9. Select the Folder you want in the list that appears and click OK. 10. Click Save. Your rule is now in effect. Sign Out Be sure to sign out so that no one can access your BucksGfL data. Click the Sign Out button in the top right-hand corner; you will then be asked to close the browser by clicking the close button. Support Contacts If you require any help or support with OWA then please use the details below Updata Customer Support Updata Customer Support Number: Updata Customer Support Email Address: 08455650566 [email protected] 27