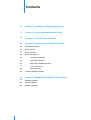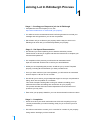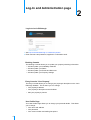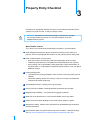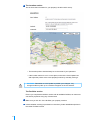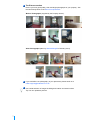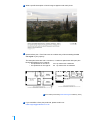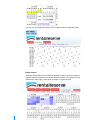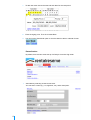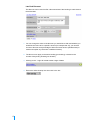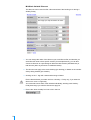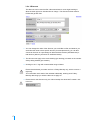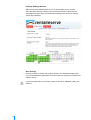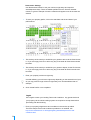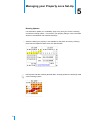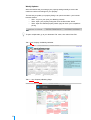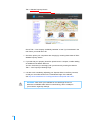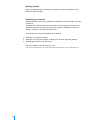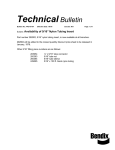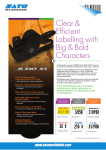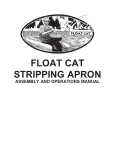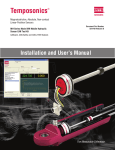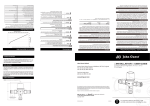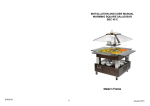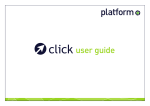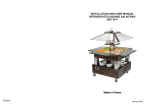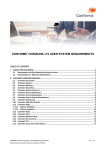Download Rental Reserve User Guide
Transcript
Rental Reserve User Guide For Property Managers/Owners 1 Contents Joining Let In Edinburgh Process ................................................................................................................................................................................................................................................................ ................................................................................................................................................................................................................................................................ Log-In and Administration page ................................................................................................................................................................................................................................................................ Property Entry Checklist ................................................................................................................................................................................................................................................................ ................................................................................................................................................................................................................................................................ ................................................................................................................................................................................................................................................................ ................................................................................................................................................................................................................................................................ ................................................................................................................................................................................................................................................................ ................................................................................................................................................................................................................................................................ ................................................. 4 .................................................... 5 ................................................................ Booking Console Reference Guide................................................................................................................................................................................................................................................................ ................................................................................................................................................................................................................................................................ ................................................................................................................................................................................................................................................................ .................................................. Availability Section................................................................................................................................................................................................................................................................ ................................................................................................................................................................................................................................................................ ................................................................................................................................................................................................................................................................ .................................................. 6 9 9 Rates Section................................................................................................................................................................................................................................................................ ................................................................................................................................................................................................................................................................ ................................................................................................................................................................................................................................................................ ....................................................... 10 Extras Section................................................................................................................................................................................................................................................................ ................................................................................................................................................................................................................................................................ ................................................................................................................................................................................................................................................................ ....................................................... 11 ................................................. 12 Discounts Section................................................................................................................................................................................................................................................................ ................................................................................................................................................................................................................................................................ Long Stay Discount................................................................................................................................................................................................................................................................ ................................................................................................................................................................................................................................................................ Late Deal Discount................................................................................................................................................................................................................................................................ ................................................................................................................................................................................................................................................................ New Discount................................................................................................................................................................................................................................................................ ................................................................................................................................................................................................................................................................ ................................................................................................................................................................................................................................................................ ................................................................................................................................................................................................................................................................ ....... 15 ........................... 16 .............................. 17 ..................................... 18 ............................................ 20 Booking Updates................................................................................................................................................................................................................................................................ ................................................................................................................................................................................................................................................................ .................................................. 20 Weekly Updates................................................................................................................................................................................................................................................................ ................................................................................................................................................................................................................................................................ ................................................................................................................................................................................................................................................................ ................................................... 21 Monthly Updates................................................................................................................................................................................................................................................................ ................................................................................................................................................................................................................................................................ ................................................................................................................................................................................................................................................................ ................................................... 23 2 ................................................................................................................................................................................................................................................................ ..................... 14 ................................................................................................................................................................................................................................................................ ................................................................................................................................................................................................................................................................ ................................................................................................................................................................................................................................................................ ................................................................................................................................................................................................................................................................ ..................... 13 ................................................................................................................................................................................................................................................................ ................................................................................................................................................................................................................................................................ 3 for 2 Discount................................................................................................................................................................................................................................................................ Managing your Property once Set-Up................................................................................................................................................................................................................................................................ ................................................................................................................................................................................................................................................................ ................................................................................................................................................................................................................................................................ Mid Week Variable Discount................................................................................................................................................................................................................................................................ Property Settings Section................................................................................................................................................................................................................................................................ ................................................................................................................................................................................................................................................................ ................................................................................................................................................................................................................................................................ 3 Chapter 1: Joining Let In Edinburgh Process 4 Chapter 2: Log-In and Administration Page 5 Chapter 3: Property Entry Checklist 10 Chapter 4: Booking Console Reference Guide 10 Availability Section 11 Rates Section 12 Extra's Section 13 Discounts Section 14 Long Stay Discount 15 Late Deal Discount 16 Mid Week Variable Discount 17 3 For 2 Discount 18 New Discount 19 Property Settings Section 21 Chapter 5: Managing Your Property Once Set-Up 21 Booking Updates 22 Weekly Updates 24 Monthly Updates Joining Let In Edinburgh Process 1 Stage 1 – Sending your Request to join Let In Edinburgh 1. Complete the 'Add Your Property' Form, see http://www.rentalreserve.co.uk/tour/add-your-property/ 2. You will then receive an automated email confirming that we've received your message and we'll get back to you as soon as possible. 3. We will then call you to discuss your property and the ways in which Let In Edinburgh can work with you to effectively Market your property. Stage 2 – Set-Up and Demonstration 1. We will send you email explaining how to start the activation process. Follow the link to where you register and then the instructions to complete your username and password. 2. On completion of this process you will receive an automated email. Open the email and Click the link to confirm your email address. 3. Whilst you are completing this process, we will set you up a new 'Template' property, including all the information you have provided so far. 4. Once you have confirmed you have registered, you will receive an automated email to expect a call from one of our team. 5. We will call you to ensure you get adequate support to set up a comprehensive listing, which we can publish on our website. This call is a bespoke online guide to using our software, enabling you to maximise the number of bookings we can achieve for your property. The process will take about 20 minutes dependant on level and amount of questions you may have. 6. Enter all of your property's details in your own time and email us when are done. Stage 3 – Completion 1. When we receive your email confirmation we will check everything is set-up correctly and activate your online booking, ready for you to receive your first bookings. 2. We will set a reminder to contact you in 3 months for a review of your property listing and the bookings you have received. 3 Log-In and Administration page 2 Log-In to Let In Edinburgh 1. See http://www.letinedinburgh.co.uk/directory/users/ 2. Enter username and password, supplied in confirmation email. Booking Console The Booking Console allows you to update your property's booking information: • Add and update your Availability Calendar • Add and update your Rates • Add and update your Extras and Discounts • Add and update your Property Settings Entry Console: 'Your Property' The Entry Console allows you to change your property's description on the Let In Edinburgh Website. This is where you can change: • Your property's address • Your property's description and its facilities • Add your property's pictures User Profile Page Your User Profile Page allows you to change your personal details. This allows you to change: • Your name and address • Your password • Your communication and mailing list options 4 Property Entry Checklist 3 Find below our suggested checklist to ensure you have all the information that a customer may wish to know, so they are happy to book. WARNING: Remember to click 'Save Change' to publish your changes. Any changes made may take up to 5 minutes to appear on the live websites booking system. 'More Details' section Try to ensure you include all of the following information in your description: Small paragraph introduction (approx 2 sentences) selling unique features of property. This is the paragraph that will show on the property search listing page. Enter a full description of the property: • How many rooms, what are they, what furniture/storage do they contain • Include the general set up of the bedrooms and beds (double, twin, zip/link) • If the property can accommodation extra guest beds, include a description of the guest beds, I.e. sofa bed/blow up bed/camp bed, whether or not you add an additional charge. Parking Arrangement: • Is private/secure parking available? Cost? Access? How many spaces can be offered? • What other parking options are close by? How much to park near apartment, restrictions and other options etc. Arrival/departure times, including how to pick up keys. Check in/check out details, including early/late procedures and charges. Baggage drop availability - can guests leave luggage anywhere? What floor is the apartment on, is there a lift available, how many stairs? Details such as front/rear building access, what type of entrance, garden. Nearest train station, distance from airport/Princes Street/Edinburgh Castle and bus/taxi information. Special Offers: Enter any special offers here to be included in Last Minute Page, see http://www.rentalreserve.co.uk/support/discounts/special-offers.html 5 The Location section This is where the information for your property's location tab is set-up. • The location pointer should already be on the street of your apartment. • If the location marker is not in correct place, uncheck the 'Auto-Update' box and adjust the pointer to the exact property location by manually moving it. WARNING: Remember to click 'Update' to publish your changes. Any changes made may take up to 5 minutes to appear on the live website. The Facilities section Ensure you complete the facilities section with all available facilities, as customers can search properties using any of these items Make sure you tick ALL of the facilities your property contains Include whether smoking is permitted or not and any further details/descriptions in the 'Other Facilities' section 6 The Pictures section Ensure you have good quality, clear and bright photographs of your property. See the Case Study below of the 'East Court Apartment': 'Before' Photographs (supplied by the Property Owner): 'After' Photographs (taken by Beth McDougall in February 2010): If you would like new photography of your apartment, please email us at mailto:[email protected] Use a wide selection of images including both interior and exterior shots. Tip: You can upload 20 pictures. 7 Write a specif ic description of each image to appear under each photo. Upload a floor plan - Floor Plans are an excellent way of demonstrating the size and layout of your property. The examples below are both: 2 bedroom, 1 bathroom apartments with open plan kitchen/living/dining room, however: • the apartment on the left is: 43.7 sq metres with 4 windows • the apartment on the right is: 101 sq metres with 15 windows! (Floor Plans produced by Beth McDougall in February 2010) If you would like a floor plan produced, please email us at mailto:[email protected] 8 Choose your main listing photograph then click on the image and drag it ( to the first position (top left): The Nearby section Ensuring you supply as much information as possible, as this increases the chances of confirming a booking. 9 ) Booking Console Reference Guide 4 WARNING: Remember to click 'Save Change' to publish your changes. Any changes made may take up to 5 minutes to appear on the live websites booking system. The Booking Console for your new property has been created with our default example settings for each of the setting tabs: • Availability / Rates / Extras / Discounts / Property Settings Availability Section 1. Select the dates your property is not available for the public to book by choosing the arrival and departure dates, then click 'Block Dates'. 10 You can use View Mode (top right) to view the dates in table or calendar format. Rates Section There are default rates set in the first two calendar months, to give an example of how the calendar will appear once all the rates are entered. The variations in the shade of the colour: light > dark colour is cheaper > expensive rates. 11 1. To add new rates choose the start and end dates for the rate period. 2. Enter the nightly price. Then click Create Rate. 3. You can use the View Mode option to view the dates in table or calendar format Extras Section By default, there are two extras set-up of a Baby's Cot and a High Chair. 1. 12 Add extras by selecting 'Create a new extra'. You can enter a name (e.g. cot, highchair, etc.) and a description. 2. 'Quantity' allows you to specify the minimum and maximum amounts of the extra that are available, for example - maximum 2 travel cots. 3. The extras can be charged as a specif ic amount, for example £20 extra for a highchair, you can also choose to charge an extra as a percentage of either the base amount (standard rate) or total amount (after any discounts or additional extras). 4. You can then select whether the extra is per booking (e.g. £20 extra for a highchair for the entire booking), per day (e.g. £5 extra for a daily cleaning service, for each day of the booking) or per extra person (e.g. £10 extra for each additional person, charged for each night of the booking). 5. You also have the option to apply the extra to specif ic dates using the link provided. 6. If you require an 'Additional Person' extra (see Property Settings section) you should enter the maximum number of additional guests. If you would like to charge for an additional guest this is optional otherwise just leave the price as £0. Discounts Section WARNING: Remember to click 'Save Change' to publish your changes. Any changes made may take up to 5 minutes to appear on the live websites booking system. Your new property has four sample discounts that have been set up for you. We would suggest you do not delete these discounts instead if you do not wish them to currently apply them you can 'Deactivate' them. 13 WARNING: Do not delete the first set of dates in any discount. If the discount is 'Active' and no dates are entered the discount will apply to any dates booked. Either set the dates in the past or 'Deactivate' the discount when not in use. Long Stay Discount We recommend this discount be used immediately by all properties. It allows you to offer a preferred rate for set durations of stay; rather than the length of stay multiplied by the daily rate, which for long stays would be a very uncompetitive price. 1. You can change the value of the discount you would like to offer and whether you would like this value to be a specif ic amount (for example £20 off), you can also choose to discount as a percentage of either the base amount (standard rate) or total amount (after any discounts or additional extras). 2. You can also change the length of stay it applies to. TIP: When entering a discount for a specif ic range of days (e.g. 10% discount for between 10 and 30 days) you can enter the numbers as a range (e.g. 10-30). 3. Clicking on the '+' sign will create another range of dates 4. Ensure the 'Allow Overlap' box has a tick in the box 14 Late Deal Discount This discount can be used to offer a discounted rate if the booking is made close to the arrival date. 1. You can change the value of the discount you would like to offer and whether you would like this value to be a specif ic amount (for example £20 off), you can also choose to discount as a percentage of either the base amount (standard rate) or total amount (after any discounts or additional extras). 2. The discount can apply to the entire booking (per booking) or based on the number of days being booked (per duration). 3. Clicking on the '+' sign will create another range of dates 4. Ensure the 'Allow Overlap' box has a tick in the box 15 Mid Week Variable Discount This discount can be used to offer a discounted rate if the booking is for during a Sunday-Friday. 1. You can change the value of the discount you would like to offer and whether you would like this value to be a specif ic amount (for example £20 off), you can also choose to discount as a percentage of either the base amount (standard rate) or total amount (after any discounts or additional extras). 2. The discount can apply to the entire booking (per booking) or based on the number of days being booked (per duration). 3. Clicking on the '+' sign will create another range of dates. Ensure that the dates you select are from a Sunday – Friday only, if you want the discount to cover a 5 night stay. You must select each week of the calendar individually, entering each SundayFriday date range you wish the discount to apply for. 4. Ensure the 'Allow Overlap' box has a tick in the box 16 3 for 2 Discount This discount can be used to offer a discounted rate for a two night booking to allow the third night to be included free of charge. This discount is best used for Fri/Sat and get Sun free. 1. You can change the value of the discount you would like to offer and whether you would like this value to be a specif ic amount (for example £20 off), you can also choose to discount as a percentage of either the base amount (standard rate) or total amount (after any discounts or additional extras). 2. The discount can apply to the entire booking (per booking) or based on the number of days being booked (per duration). 3. Clicking on the '+' sign will create another range of dates. Ensure that the dates you select are from a Friday-Monday only, which covers a 3 night stay. You must select each week of the calendar individually, entering each FridayMonday date range you wish the discount to apply for. 4. Ensure that for this discount only, the 'Allow Overlap' box does NOT contain a tick in the box. 17 New Discount 1. Create additional discounts by selecting 'Create a new discount'. You can enter a name (e.g. "mid-week discount" or "late deal" etc.) and a description. 2. You can enter the value of the discount you would like to offer and whether you would like this value to be a specif ic amount (for example £20 off), you can also choose to discount as a percentage of either the base amount (standard rate) or total amount (after any discounts or additional extras). 3. The discount can apply to the entire booking (per booking) or based on the number of days being booked (per duration). 4. Clicking on the '+' sign will create another range of dates. 5. Tick the 'Allow Overlap' check-box to ensure that your discount is applicable when the guest's requested length of stay does not fit exactly into your set discount period. 18 Property Settings Section Within the Property Settings Section you can enter details of your property within the 'Basic Settings', details of your minimum/maximum nights stay and arrival/departure days within the 'Reservation Settings' and enter your booking 'Terms and Conditions'. Basic Settings 1. Enter the number of people your property sleeps in the Standard People option. If you provide additional guest beds, enter the maximum of guests in the Maximum Capacity option. If you have guest beds you will need to have an 'Extra' for additional guests (see "Extras"). 19 Reservation Settings Use 'Reservation Profiles' to set your minimum night stays and required arrival/departure days. There are default profiles set in the first two calendar months, to give an example of how the calendar will appear once all the rates are entered. 1. To enter your property profile, click on the start date and the end date of your profile period. 2. Tick the days of the week you would like your guests to arrive via the 'Start' boxes, i.e. if you are happy for them to arrive any day of the week all 'Start' boxes should be ticked. 3. Tick the days of the week you would like your guests to depart via the 'End' boxes, i.e. if you are happy for them to arrive any day of the week all 'End' boxes should be ticked. 4. Enter your property's minimum night stay. Consider differing your minimum nights stay depending on the season/time of year, as you may prefer a longer minimum nights stay over Christmas/New Year for example. 5. Click 'Create Profile' once completed. Legals Use 'Legals' to enter your booking Terms and Conditions. Any guests that book your property via the online booking system are required to accept these before proceeding with their booking. 1. Enter your property's legal terms and conditions in the text box provided. There are sample Terms and Conditions provided on our website, see http://www.rentalreserve.co.uk/support/getting-started/sample-terms-andconditions.html 20 Managing your Property once Set-Up 5 Booking Updates It is essential to update your 'Availability' page every time your receive a booking out with the booking system. This ensures your property listing is correct and there will be no cancellations due to double bookings. 1. Select the dates your property is not available for the public to book by choosing the arrival and departure dates, then click 'Block Dates'. Red squares indicate manually blocked dates. Orange squares are bookings made via the booking system. 21 Weekly Updates We would advise that you manage your property settings weekly to ensure the maximum number of bookings for your property. The best way to update your property listing is to open three tabs in your internet browser window: • Tab 1: Log-In to your open your Booking Console • Tab 2: Open your property listing then click the 'Book Now' button • Tab 3: Open the website property search page to check your competitors pricing To open multiple tabs, go to your browsers 'File' menu, then select 'New Tab'. Tab 1: Your Property Availability Calendar Tab 2: – Your Property's Booking Page 22 Tab 3: Website Property Search Check 'Tab 1: Your Property Availability Calendar' to see if you have dates in the near future you would like to fill: 1. Check the prices your competitors are charging by entering these dates in Tab 3 Website Property Search. 2. If you feel that your property should be priced lower to compete, consider adding an additional Last Minute Discount. You can check that you are happy with your discount by entering the dates in Tab 2 – Your Property's Booking Page. 3. It is also worth considering adjusting your 'Special Offers' in the Entry Console, so that your new offer shows on the 'Last Minute Page' of the website, see http://www.rentalreserve.co.uk/support/discounts/special-offers.html WARNING: Also check your calendar for new bookings. Ensure no dates are unavailable either side of a new booking, due to overlaps in your minimum night stay settings. 23 Monthly Updates We would suggest that you manage your property monthly with updates to your Rates and Your Calendar. Extending your calendar We advise that you ensure your calendar is available for booking at least 14months in advance. This allows for customers how have just stayed in your property to rebook for the same time next year and will ensure that your property is available for seasonal dates i.e. summer or Christmas and New Year. Three steps are involved in Extending Your Calendar: 1. Adding to your property's 'Rates' 2. Adding to your 'Property Settings', entering your minimum night stay settings 3. Extending the dates in your 'Discounts' We have created a video to assist you, see http://www.rentalreserve.co.uk/support/advanced/extending-your-calendar.html 24