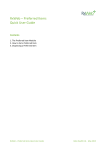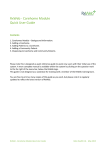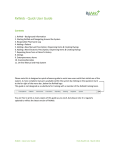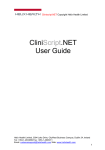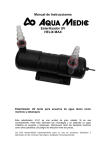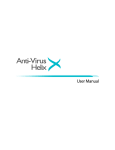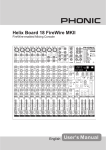Download RxWeb – MUR Quick User Guide
Transcript
RxWeb – MUR Quick User Guide To access the MUR module, first search for the patient on the Home screen that you wish to do the MUR for. Select the correct patient from the list of results and then click on the MUR button at the bottom of the screen, below the patient list (or press M on the keyboard). The MUR screen will then open as seen on the next page: RxWeb – MUR Quick User Guide Helix Health Ltd - March 2014 The MUR screen is divided up into tabs which run across the top. If an MUR has already been done for the patient, it will show in the first screen, Existing MURs. As you can see from the screenshot above, it is currently empty. A Consent Form and Blank MUR form can be printed from the Existing MURs screen To create a new MUR for the patient, click on the New MUR button in the bottom left-hand corner of the screen (or press N on the keyboard). The system will then move to the next tab, Contacts, and automatically populate the Patient details and the GP details There are check-boxes to fill in at the bottom of the screen. When complete, click on the next tab at the top, Details. RxWeb – MUR Quick User Guide Helix Health Ltd - March 2014 The Details screen contains check-boxes and text fields for the user to fill in. When complete, click on the next tab at the top, Medication. The Medication screen is where details of the items on which the MUR is being done can be added. To add an item from the patients PMR History, click on the PMR button at the bottom of the screen. RxWeb – MUR Quick User Guide Helix Health Ltd - March 2014 A window containing the patient’s medication history will open. Select an item and then click on the Add button. The item will then appear in the MUR Medication screen on the left-hand side. To add another item, simply repeat the previous step. With the item selected on the left-hand side of the screen, fill in the details required in the fields on the right-hand side of the screen. Repeat this for any additional items. When complete, click on the next tab, GP Feedback. RxWeb – MUR Quick User Guide Helix Health Ltd - March 2014 On the GP Feedback screen, highlight the item on the left-hand side of the screen and select the required check-boxes on the right-hand side. Repeat the step for any additional items. When complete, click on the next tab, Sign Off. Fill in the appropriate check-boxes on the Sign Off screen and then click on the Save MUR button. Once saved, the Print Summary and Print MUR buttons become active. RxWeb – MUR Quick User Guide Helix Health Ltd - March 2014