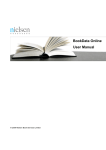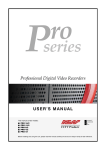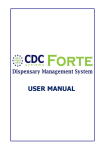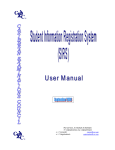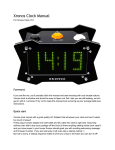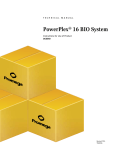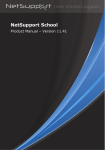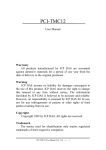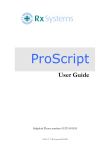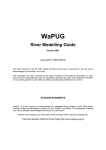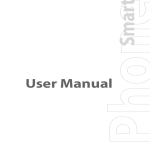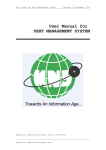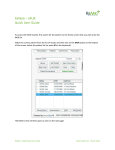Download the CliniScript.NET Manual here
Transcript
Cliniscript.NET Copyright Helix Health Limited CliniScript.NET User Guide Helix Health Limited, 3094 Lake Drive, CityWest Business Campus, Dublin 24, Ireland Tel: +353-1-4633099 Fax: +353-1-4633011 Email: [email protected] Web: www.helixhealth.com 1 Cliniscript.NET Copyright Helix Health Limited Contents TERMS AND CONDITIONS ......................................................................... 11 IMPORTANT NOTICE .................................................................................. 11 COPYRIGHT - SOFTWARE ........................................................................... 11 COPYRIGHT - MANUAL............................................................................... 11 SOFTWARE USE.......................................................................................... 11 SOFTWARE TRANSFER ............................................................................... 12 UPGRADES ................................................................................................. 12 BREACH...................................................................................................... 12 LIABILITY AND WARRANTIES ...................................................................... 12 ADDRESS AND CONTACT NUMBERS.......................................................... 13 INTRODUCTION ........................................................................................ 13 CLIENT SUPPORT........................................................................................ 13 FEATURES .................................................................................................. 13 IMPORTANT KEYS AND THEIR FUNCTIONS ................................................ 14 The ENTER/Return Key ........................................................................... 14 The Insert Key ......................................................................................... 15 The Delete Key ....................................................................................... 15 The Tab Key ............................................................................................ 15 The Escape Key ....................................................................................... 15 FUNCTION KEYS ..................................................................................... 15 ENTERING INFORMATION IN CLINISCRIPT.NET ......................................... 16 ERROR MESSAGES .................................................................................... 17 FILE IN USE ................................................................................................... 17 FATAL SYSTEM ERROR ..................................................................................... 17 GETTING STARTED .................................................................................... 18 MAIN MENU OPTIONS ............................................................................... 19 Main ....................................................................................................... 19 Enquiries ................................................................................................ 19 Orders .................................................................................................... 19 Helix Health Limited, 3094 Lake Drive, CityWest Business Campus, Dublin 24, Ireland Tel: +353-1-4633099 Fax: +353-1-4633011 Email: [email protected] Web: www.helixhealth.com 2 Cliniscript.NET Copyright Helix Health Limited Accounts .................................................................................................19 Reports....................................................................................................19 Administration ........................................................................................20 FAVOURITES MENU ....................................................................................20 LOCKING THE SYSTEM ................................................................................20 SETTING UP THE SYSTEM .......................................................................... 24 CONFIGURATION ...................................................................................... 24 GENERAL DETAILS .......................................................................................25 LABELS & REPORTS .....................................................................................27 PRICING (PART 1) ........................................................................................29 PRICING (PART 2) ........................................................................................31 ORDERING ..................................................................................................34 DEFAULTS (PART 1) .....................................................................................35 DEFAULTS (PART 2) .....................................................................................40 DEFAULTS (PART 3) .....................................................................................43 DISPENSING LOCATIONS ............................................................................46 WARD STOCK GROUPS ...............................................................................46 WORKSTATION DETAILS .............................................................................47 PRINTER FILE............................................................................................. 47 SUPPLIER FILE ........................................................................................... 48 ADDING A SUPPLIER TO THE SUPPLIER FILE ...........................................................48 USER FILE .................................................................................................. 51 ADDING A NEW USER TO THE USER FILE ..............................................................51 INTERVENTION FILE .................................................................................. 54 ADDING A NEW INTERVENTION ..........................................................................54 MODIFYING AN EXISTING INTERVENTION .............................................................56 DELETING AN EXISTING INTERVENTION ................................................................56 INTERVENTION TYPE FILE.......................................................................... 57 ADDING AN INTERVENTION TYPE FILE .................................................................57 MODIFYING AN EXISTING INTERVENTION TYPE FILE ...............................................59 DELETING AN EXISTING INTERVENTION TYPE FILE ..................................................59 Helix Health Limited, 3094 Lake Drive, CityWest Business Campus, Dublin 24, Ireland Tel: +353-1-4633099 Fax: +353-1-4633011 Email: [email protected] Web: www.helixhealth.com 3 Cliniscript.NET Copyright Helix Health Limited LABEL LAYOUT FILE ................................................................................... 59 EDIT BAG LABEL ............................................................................................. 59 EDIT BLANK LABEL .......................................................................................... 59 EDIT SCRIPT LABEL .......................................................................................... 59 Adding Information Fields ...................................................................... 60 Formatting Options ................................................................................ 61 Selecting Print Styles .............................................................................. 61 CREATE NEW LABEL LAYOUT ............................................................................ 62 DOCUMENT LAYOUT FILE.......................................................................... 62 WARD STOCK FILE ..................................................................................... 62 DRUG RELATED FILES ................................................................................ 66 DRUG FILE .................................................................................................. 66 ADDING A NEW DRUG TO THE DRUG FILE .......................................................... 67 EDITING AN EXISTING DRUG ............................................................................. 75 DELETING AN EXISTING DRUG .......................................................................... 76 DRUG FILE FUNCTION KEYS .............................................................................. 76 OWN CLASSIFICATION FILE ....................................................................... 77 MODIFYING AN EXISTING CLASSIFICATION........................................................... 77 DELETING AN EXISTING CLASSIFICATION ............................................................. 78 BNF CLASSIFICATION FILE ......................................................................... 78 DOSAGE FILE ............................................................................................. 79 DAILY AMOUNTS FILE ............................................................................... 79 STOCK MOVEMENTS FILE .......................................................................... 80 VIEWING AN EXISTING STOCK MOVEMENT .......................................................... 81 PATIENT RELATED FILES ............................................................................ 81 PATIENT FILE .............................................................................................. 81 ADDING A NEW PATIENT ................................................................................. 81 DEPARTMENT FILE .................................................................................... 85 ADDING A DEPARTMENT TO THE DEPARTMENT FILE ............................................. 85 Helix Health Limited, 3094 Lake Drive, CityWest Business Campus, Dublin 24, Ireland Tel: +353-1-4633099 Fax: +353-1-4633011 Email: [email protected] Web: www.helixhealth.com 4 Cliniscript.NET Copyright Helix Health Limited MODIFYING AN EXISTING DEPARTMENT ..............................................................86 DELETING AN EXISTING DEPARTMENT .................................................................87 AREA FILE ................................................................................................. 87 ADDING AN AREA ...........................................................................................87 MODIFYING AN EXISTING AREA .........................................................................88 DELETING AN AREA .........................................................................................88 COST CENTRE FILE ..................................................................................... 89 ADDING A COST CENTRE ..................................................................................89 MODIFYING AN EXISTING COST CENTRE ..............................................................90 DELETING AN EXISTING COST CENTRE .................................................................90 CONSULTANT FILE..................................................................................... 91 ADDING A NEW CONSULTANT ...........................................................................91 MODIFYING AN EXISTING CONSULTANT ...............................................................91 DELETING AN EXISTING CONSULTANT ..................................................................92 PRESCRIPTION FILE ................................................................................... 92 SEARCHING FOR AN EXISTING PRESCRIPTION ........................................................92 TO FOLLOW FILE ....................................................................................... 93 DIAGNOSIS FILE ........................................................................................ 94 MAIN ........................................................................................................ 95 ISSUE STOCK TO PATIENTS ........................................................................ 95 SETTING UP A NEW PATIENT ............................................................................96 ISSUE STOCK TO PATIENTS ........................................................................ 99 DISPENSING DRUGS..................................................................................100 FINISHING A PRESCRIPTION ......................................................................106 COPYING PRESCRIPTIONS FROM A PATIENT’S HISTORY ...........................106 REPEAT PRESCRIPTION .............................................................................107 TO FOLLOW – FULFILLING TO FOLLOWS ............................................................108 INTERACTIONS..........................................................................................109 REPRINTING A LABEL ................................................................................109 Helix Health Limited, 3094 Lake Drive, CityWest Business Campus, Dublin 24, Ireland Tel: +353-1-4633099 Fax: +353-1-4633011 Email: [email protected] Web: www.helixhealth.com 5 Cliniscript.NET Copyright Helix Health Limited PRINTOUTS .............................................................................................. 109 PATIENT HISTORY SCREEN ....................................................................... 111 ISSUE STOCK TO WARDS ......................................................................... 114 ENTERING ITEMS AS WARD STOCK ................................................................... 115 ENTERING WARD STOCK ISSUES ...................................................................... 117 ENTER RETURNS TO STOCK ..................................................................... 119 CHANGE LOCATION ................................................................................ 120 EDIT WARD STOCK LISTS ......................................................................... 121 PRINT WARD STOCK LISTS ...................................................................... 124 ENTER INTERVENTIONS .......................................................................... 126 UPDATE A PREVIOUS INTERVENTION ................................................................ 128 PRINT PRE-PACK LABELS ......................................................................... 129 ADDING A PRE-PACK LABEL ..................................................................... 129 PRINTING A PRE-PACK LABEL ................................................................... 130 MODIFYING AN EXISTING LABEL .............................................................. 130 DELETING AN EXISTING LABEL ................................................................. 130 PRE-PACK PACK DOWN LABELS............................................................... 131 CREATING/EDITING PRE PACK PACK DOWN LABELS:............................................ 131 DISPENSING PRE-PACK PACK DOWN LABELS: ..................................................... 134 EXTEMP MANUFACTURE AND DISPENSING ............................................ 137 CREATING AN EXTEMP FORMULA .................................................................... 137 MANUFACTURING AN EXTEMP ........................................................................ 140 DISPENSING AN EXTEMP ................................................................................ 144 Patient Dispensing ............................................................................... 144 Ward Dispensing .................................................................................. 146 ENTER STOCK TRANSFERS ....................................................................... 148 ENTER STOCK MOVEMENTS .................................................................... 150 DO RANDOM STOCK CHECK .................................................................... 151 Helix Health Limited, 3094 Lake Drive, CityWest Business Campus, Dublin 24, Ireland Tel: +353-1-4633099 Fax: +353-1-4633011 Email: [email protected] Web: www.helixhealth.com 6 Cliniscript.NET Copyright Helix Health Limited DO ANNUAL STOCK TAKE ....................................................................... 152 PRINT STOCK SHEETS ................................................................................152 BEGIN NEW STOCK TAKE NOW .................................................................152 ENTER ACTUAL STOCK FIGURES................................................................153 DISPLAY CURRENT STOCK VALUE .............................................................155 PRINT DISCREPANCY REPORT ...................................................................155 MARK STOCK TAKE AS FINISHED ...............................................................155 ENQUIRIES .............................................................................................. 156 VIEW A SPECIFIC SCRIPT ...........................................................................156 VIEW A PATIENT’S HISTORY ......................................................................157 VIEW A SPECIFIC ORDER ...........................................................................158 VIEW A SPECIFIC RETURN .........................................................................158 VIEW STAFF ACCOUNT .............................................................................159 PRICE ENQUIRY F3 ....................................................................................160 PROFIT ENQUIRY ......................................................................................160 LOCATION ENQUIRY .................................................................................161 DISPLAY STOCK VALUATION .....................................................................162 DISPLAY PRODUCT USAGE ........................................................................162 DRUG INFORMATION F4...........................................................................163 QUICK INTERACTIONS CHECK F5 ..............................................................163 COMPLETE EDI REFERENCE ......................................................................163 IV COMPATIBILITY REFERENCE .................................................................164 JOURNAL REFERENCE DATA BASE ............................................................164 ABOUT THIS SYSTEM ................................................................................164 ORDERS .................................................................................................. 165 ENTER OR MODIFY ITEMS ON ORDER ..................................................... 165 ADDING A NEW ORDER ITEM ...................................................................166 DELETING AN ITEM ON ORDER .................................................................167 MODIFYING AN ITEM ON ORDER ..............................................................167 SUGGEST ITEMS TO ORDER ..................................................................168 TRANSFERING ITEMS BETWEEN SUPPLIERS .........................................169 ORDER TOTALS .....................................................................................169 PRINT OR TRANSMIT AN ORDER ............................................................. 170 Helix Health Limited, 3094 Lake Drive, CityWest Business Campus, Dublin 24, Ireland Tel: +353-1-4633099 Fax: +353-1-4633011 Email: [email protected] Web: www.helixhealth.com 7 Cliniscript.NET Copyright Helix Health Limited CHECK IN DELIVERIES .............................................................................. 171 BACK ORDERS ......................................................................................... 174 VIEW A SPECIFIC ORDER ......................................................................... 174 VIEW A SPECIFIC RETURN ....................................................................... 175 ENTER RETURNS TO SUPPLIERS............................................................... 176 PASS AN ORDER ON HOLD ...................................................................... 178 PRINT ORDERS ON HOLD ........................................................................ 178 RE-PRINT OR RE-TRANSMIT AN ORDER ................................................... 179 RE-PRINT A DELIVERY DOCKET ................................................................ 179 UNPRINT AN ORDER ............................................................................... 179 MODIFY A PRINTED ORDER..................................................................... 179 ENTER STOCK MOVEMENTS .................................................................... 180 ACCOUNTS .............................................................................................. 181 STAFF ACCOUNTS ................................................................................... 182 ENTER INVOICE ........................................................................................ 182 ENTER PAYMENTS.................................................................................... 183 REMOVE TRANSACTIONS ......................................................................... 184 ACCOUNT ENQUIRY ................................................................................. 184 TOTAL CREDIT AMOUNT .......................................................................... 185 MONTH END ROUTINE ............................................................................. 185 PRINT AGED BALANCE ......................................................................... 185 PRINT STATEMENTS ............................................................................. 185 MONTH END CLEARDOWN .................................................................. 186 INPATIENT BILLING ................................................................................. 186 DISCHARGE A PATIENT............................................................................. 186 PRINT IN-PATIENT STATEMENTS.............................................................. 187 PRINT BILLING REPORT ............................................................................ 187 PRINT BILLING STATISTICS ....................................................................... 188 LIST NON-DISCHARGE PATIENTS .............................................................. 188 Helix Health Limited, 3094 Lake Drive, CityWest Business Campus, Dublin 24, Ireland Tel: +353-1-4633099 Fax: +353-1-4633011 Email: [email protected] Web: www.helixhealth.com 8 Cliniscript.NET Copyright Helix Health Limited REPORTS ................................................................................................. 189 MANAGEMENT REPORTS ................................................................................190 1. Cost Centre Analysis ...................................................................190 2. Drug Group Analysis ..................................................................190 3. Consultant Analysis ....................................................................191 4. Diagnosis Analysis ......................................................................191 5. Drug Group within Cost Centre ..................................................192 6. Consultant within Cost Centre ...................................................192 7. Diagnosis within Cost Centre .....................................................193 8. Patient within Cost Centre .........................................................193 9. Patient within Consultant ..........................................................194 10. Cost Centre within Drug Group ..................................................194 11. Cost Centre within Department .................................................195 12. Cost Centre within Area .............................................................195 13. Credit Analysis ............................................................................196 14. COST CENTRE AT CONTRACT PRICE .........................................................196 PRESCRIPTION REPORTS .................................................................................197 1. Daily Audit Report ......................................................................197 2. Interaction Audit Report ............................................................197 3. Modification Audit Report .........................................................198 4. Price Update Audit Trail .............................................................198 5. Patient History ...........................................................................199 6. History by Cost Centre ................................................................199 7. Dispensed Report .......................................................................200 8. To-Follow Items Report ..............................................................200 9. Controlled Drugs Report.............................................................201 10. Contract Price Report .................................................................201 11. Contract Expires Report .............................................................202 12. Pharmacy Time Analysis ............................................................202 13. Patient Comment Report ...........................................................203 14. Batch Number Report ................................................................203 15. Unlicensed Medicines Report .....................................................204 16. Pre Pack Dispensing Report .......................................................204 17. Dispensing Modification Report .................................................205 STOCK CONTROL REPORTS ..............................................................................205 1. Drug Usage Summary ................................................................205 Helix Health Limited, 3094 Lake Drive, CityWest Business Campus, Dublin 24, Ireland Tel: +353-1-4633099 Fax: +353-1-4633011 Email: [email protected] Web: www.helixhealth.com 9 Cliniscript.NET Copyright Helix Health Limited 2. 3. 4. 5. 6. 7. 8. 9. 10. 11. 12. 13. 14. 15. 16. Drug Usage History ................................................................... 206 List Items on Order .................................................................... 206 Order Returns Analysis .............................................................. 207 Stock Valuation ......................................................................... 207 Supplier Analysis ....................................................................... 208 Out of Date Report .................................................................... 208 Purchased Report ...................................................................... 209 Manufacturer Report ................................................................ 209 Orders By Supplier ..................................................................... 210 Stock Movements Report .......................................................... 210 Stock Variance Report ............................................................... 211 Back Order Analysis ................................................................... 211 Ward Stock Lists ........................................................................ 212 Stock Location Sheets ................................................................ 212 Pre Pack Stock Report ............................................................... 213 INTERVENTION REPORTS ................................................................................ 213 1. Intervention Statistics................................................................ 213 2. Consultant Analysis ................................................................... 214 3. Outcome Analysis ...................................................................... 214 4. Amount Saved Analysis ............................................................. 215 FORMULARY REPORTS ................................................................................... 215 1. Non-formulary Report ............................................................... 215 2. Formulary List ............................................................................ 216 3. Formulary Stock List .................................................................. 216 Helix Health Limited, 3094 Lake Drive, CityWest Business Campus, Dublin 24, Ireland Tel: +353-1-4633099 Fax: +353-1-4633011 Email: [email protected] Web: www.helixhealth.com 10 Cliniscript.NET Copyright Helix Health Limited TERMS AND CONDITIONS IMPORTANT NOTICE THE ATTACHED UPGRADE IS SUPPLIED TO YOU UNDER THE TERMS LISTED BELOW. USING THE PRODUCT INDICATES YOUR ACCEPTANCE OF THESE TERMS AND CONDITIONS. IF THEY ARE NOT ACCEPTABLE YOU MUST RETURN THE UNUSED SOFTWARE TO THE PLACE OF PURCHASE AND YOUR MONEY WILL BE REFUNDED. COPYRIGHT - SOFTWARE This software upgrade is Copyright (C) 1987-2012, and all rights are reserved by Helix Health Limited or its affiliates. Helix Health grants a non-exclusive right to use the programs in accordance with the terms and conditions listed here to the purchaser of the programs or a transferee (in accordance with condition 4 below). All rights not specifically granted under these terms and conditions are reserved by Helix Health or its affiliates. COPYRIGHT - MANUAL This manual is copyrighted (C) 1987-2012 and all rights are reserved by Helix Health Ltd. The document may not be copied, photocopied, reprinted, translated, reproduced or transmitted, in whole or in part, without prior consent, in writing, from Helix Health, except where the copy is to be used, by the purchaser or transferee, for the purpose of utilising the software more efficiently. SOFTWARE USE Only one copy of this software may reside and be used on a single machine at any one time. Modification is expressly prohibited. The software may only be copied for the purpose of backup for archival purposes but may not be distributed or lent to a third party except under the terms of condition 4 below. The software cannot be lent, leased, rented or otherwise transferred to another user except under terms of condition 4 below. Helix Health Limited, 3094 Lake Drive, CityWest Business Campus, Dublin 24, Ireland Tel: +353-1-4633099 Fax: +353-1-4633011 Email: [email protected] Web: www.helixhealth.com 11 Cliniscript.NET Copyright Helix Health Limited SOFTWARE TRANSFER The software may be transferred to a third party provided all copies and the originals are transferred in the process and that the third party is shown and accepts these conditions. Without such a transfer, the third party will not be authorised by Helix to use the software and will be in breach of the copyright of the software. In such a case, the purchaser will be held responsible for any loss or damage suffered in accordance with condition 6 below. UPGRADES You are only entitled to upgrades of the software if you are properly licensed to use the software and provided that you have a valid support contract with Helix Health, or its affiliates, or you have paid Helix Health an agreed licence fee for the upgrade. BREACH If the purchaser or transferee acts in breach of any of these terms and conditions the purchaser or transferee shall indemnify Helix Health against all loss suffered, including loss of profits, and the purchaser or transferee shall return to Helix Health all lawful and infringing copies of the software, including the dongle. LIABILITY AND WARRANTIES The Software is supplied to you on an 'as is' basis and it is up to the purchaser or transferee to satisfy himself/herself that the software meets his/her requirements BEFORE it is used. Although the software is tested before release, no claim is made regarding its accuracy. Helix Health, its affiliates, directors or any of the software distributors do not assume liability for any loss or damage arising from the use of the software, inability of the purchaser to use the software correctly or failure of the software to function correctly. This includes loss of profits, business interruption, and loss of business information, direct or indirect damages for personal injury or any other financial or other loss. While every effort will be made to correct software 'bugs' no guarantee is made that 'bugs' will be corrected. The Software License Agreement is governed by the laws of the Republic of Ireland. Helix Health Limited, 3094 Lake Drive, CityWest Business Campus, Dublin 24, Ireland Tel: +353-1-4633099 Fax: +353-1-4633011 Email: [email protected] Web: www.helixhealth.com 12 Cliniscript.NET Copyright Helix Health Limited ADDRESS AND CONTACT NUMBERS Helix Health Limited 3094 Lake Drive City West Business Campus Dublin 24 Tel: +353 – 1 – 4633000 Fax: + 353 – 1 – 4633011 Web Site: www.helixhealth.com Email: [email protected] INTRODUCTION Thank you for purchasing CliniSCRIPT.NET. We hope you find the software of benefit and that it will meet your software requirements. This manual aims to assist you to operate the software effectively and with ease. CLIENT SUPPORT If you have any queries, comments or suggestions regarding our products or services, please let us know. We provide a full customer service telephone support facility Monday to Friday 8.30am – 6.30pm and Saturday, Sunday and Bank holidays 9.00am – 5.30pm. Tel: 01 – 4633099 Fax: 01 – 4633011 FEATURES CliniSCRIPT.NET is a unique software package, which computerises the entire pharmacy process from the initial prescription, through to issues, ordering and stock control. The software will help improve workflow and standardise work practices across the entire pharmacy function within the hospital. The system also produces clear and comprehensive labels, management reports, delivering a powerful management tool for pharmacies. Helix Health Limited, 3094 Lake Drive, CityWest Business Campus, Dublin 24, Ireland Tel: +353-1-4633099 Fax: +353-1-4633011 Email: [email protected] Web: www.helixhealth.com 13 Cliniscript.NET Copyright Helix Health Limited CliniSCRIPT.NET can be operated successfully as a standalone system or over a network. Features include: Issues and Requisitions Patient Records Pricing Full Formulary Ordering and Accounts Ward Stock Multi location Stock Control Reports IMPORTANT KEYS AND THEIR FUNCTIONS Menus are referred to throughout this manual. The menus in CliniSCRIPT.NET are both menus that go across the top of the screen (called a menu bar), and menus that drop down the screen (called drop down menus). To move around these menus you will need to become familiar with the arrow keys on your keyboard. There are four arrow keys on a keyboard, one for up, down, right and left. They are positioned between the letter keys and the numeric keypad on your keyboard. Other important keys in CliniSCRIPT.NET are: The ENTER/Return Key This will be marked as ENTER throughout this manual. The ENTER key is used to accept information that has been entered into the system. Helix Health Limited, 3094 Lake Drive, CityWest Business Campus, Dublin 24, Ireland Tel: +353-1-4633099 Fax: +353-1-4633011 Email: [email protected] Web: www.helixhealth.com 14 Cliniscript.NET Copyright Helix Health Limited The Insert Key This is marked as INSERT throughout this manual. It is usually found above the arrow keys on your keyboard. The Insert key is used when you want to add some information which has not been previously entered into CliniSCRIPT.NET programme. The Delete Key This is marked as DELETE throughout this manual. It is usually found on the right hand side of the keyboard. The Delete key is used when you want to erase information which has already been entered into the CliniSCRIPT.NET programme. The Tab Key The Tab key is marked as TAB throughout this manual, with two arrows going in opposite directions. The Tab key is normally used in CliniSCRIPT.NET to access tables/lists of information. The Escape Key This will be marked as ESCAPE throughout this manual. It is located in the top left hand corner of your keyboard. The Escape key is used to exit a function that you are currently using, and return to the previous function accessed. FUNCTION KEYS All keyboards have a number of function keys at the top of the keyboard. These are marked F1, F2, and F3 etc. Each of these function keys carries out a different task within CliniSCRIPT.NET. During the operation of CliniSCRIPT.NET these function keys have particular uses; allowing you to switch from the task you are performing to another function without having to quit the first screen. F2 – ENTER Orders F3 – Price Enquiry F4 – Drug Information F5 – Quick Interaction Check Helix Health Limited, 3094 Lake Drive, CityWest Business Campus, Dublin 24, Ireland Tel: +353-1-4633099 Fax: +353-1-4633011 Email: [email protected] Web: www.helixhealth.com 15 Cliniscript.NET Copyright Helix Health Limited ENTERING INFORMATION IN CliniSCRIPT.NET When entering data follow all on-screen prompts. Data is inputted according to the following process. The cursor (flashing line) indicates where the letters you type will appear. When you finish typing, press the key marked ENTER. On some keyboards this is marked RETURN or . If you ENTER a wrong letter press the DELETE key or the BACKSPACE key. This will delete the last letter entered. On some keyboards the BACKSPACE key is marked . You may only ENTER a certain number of characters per field. Once you reach this point the machine will start to beep until you press BACKSPACE (if you want to modify the text entered) or ENTER to bring you to the next line/entry. Any errors in the data you have typed will be explained on the last line of the screen. You will get an error for example, if you try to ENTER January 32, 2012 as a date. All dates must be entered in the format DDMMYYYY. For example, to ENTER the 4th May, 2012 as a date simply type 04052012. If you just type 04 then the computer will assume that the month and year are the current month and year. Pressing END will exit you from what you are doing and bring you back to the previous stage. The ESCAPE key also provides this function. THE FOLLOWING PROCEDURES SHOULD BE ADHERED TO THROUGHOUT THE SYSTEM Helix Health Limited, 3094 Lake Drive, CityWest Business Campus, Dublin 24, Ireland Tel: +353-1-4633099 Fax: +353-1-4633011 Email: [email protected] Web: www.helixhealth.com 16 Cliniscript.NET Copyright Helix Health Limited ERROR MESSAGES File in Use If a Multi-User system is being operated (i.e. 2 or more computers are linked together), there is a full record and file locking system. This means that two people cannot edit the same file i.e. patient file, drug file, at the same time. This prevents a situation occurring where the computer does not know which of the open files is the correct version to use. To prevent this situation the computer ‘locks the record’ when you start editing it and unlocks it when you are finished. If you see the message ‘File in Use’ and a numeric counter begins to count upwards, this means someone else is working on the file you require. Fatal System Error In the unlikely event that your computer stops completely saying that a fatal error has occurred, please carry out the following: Please note the error number and the file name displayed on the screen and any other relevant information such as what you were doing at the time the error occurred. Press print screen (Shift + Print Screen Button). This will print off a hard copy of the error. You can fax this to Helix Health and our customer support staff will contact you. Follow the instructions given by Customer Support to rectify the problem. IF THESE PROCEDURES ARE NOT FOLLOWED YOU MAY LOSE SOME OR ALL OF YOUR DATA. WE WILL NOT BE IN A POSITION TO RESTORE THIS INFORMATION UNLESS YOU ARE DOING REGULAR BACKUPS. Helix Health Limited, 3094 Lake Drive, CityWest Business Campus, Dublin 24, Ireland Tel: +353-1-4633099 Fax: +353-1-4633011 Email: [email protected] Web: www.helixhealth.com 17 Cliniscript.NET Copyright Helix Health Limited GETTING STARTED When you select CliniSCRIPT.NET® a Login Screen will appear requesting you to ENTER a user ID and a password. You will have selected the initial user name and password during installation. (For further instructions on how to set up additional users see User File). ENTER your user ID and password and press ENTER. The system will prompt you to confirm that the date is correct. The date is shown in the top right hand corner of the screen. If the date is incorrect type N and press ENTER. You can then type over the date with the correct date. If the date is correct press ENTER. If you are also operating our drug information/drug interaction package, a disclaimer will now appear related to this package. When you have read the disclaimer press ENTER to move to the next screen. You are now in the CliniSCRIPT.NET® Main Screen. Helix Health Limited, 3094 Lake Drive, CityWest Business Campus, Dublin 24, Ireland Tel: +353-1-4633099 Fax: +353-1-4633011 Email: [email protected] Web: www.helixhealth.com 18 Cliniscript.NET Copyright Helix Health Limited The CliniSCRIPT.NET® main screen is broken down into six main menus, and one favourites Menu which are visible along the top of the screen. Each main menu has a number of sub menus within them. To move around the menus use the arrow keys situated on the right hand side of your keyboard. ,, and . To move along the top menu bar use the left and right arrows. To move down through the sub menus use the up and down arrow key. To select a sub menu either move the highlight bar to that particular menu using the arrow keys and press ENTER or select the highlighted letter of the sub menu you require. To exit any of the sub menus press ESCAPE and you will be returned to the previous menu. MAIN MENU OPTIONS This is a brief description of the six main menus on the main screen: Main This option allows you to ENTER issues /returns to patients and wards. Enquiries This section gives you the option to view or ‘enquire’ about information in the system including a patient’s history, orders and drug information. Orders This menu option gives you the facility to order your drugs from suppliers, check in deliveries, and keep track of the financial aspects of your ordering. Accounts The accounts option includes a full patient accounts facility as well as a staff accounts facility. Invoicing is carried out within this section and you have the facility to print out statements for both staff and patients. Reports There are wide ranges of reports that can be printed from CliniSCRIPT.NET. Each report takes raw information from within the system, performs calculations on it and produces results in a meaningful format. Reports include Management Reports, Prescription Reports, Stock Control Reports, Intervention Reports and Formulary Reports. Helix Health Limited, 3094 Lake Drive, CityWest Business Campus, Dublin 24, Ireland Tel: +353-1-4633099 Fax: +353-1-4633011 Email: [email protected] Web: www.helixhealth.com 19 Cliniscript.NET Copyright Helix Health Limited Administration This section looks after the smooth running of the software. It includes programs to re-index your files, setting up of hardware, install program updates and set up all your users etc. Because CliniSCRIPT.NET® is a relational database all the different entities in the system are contained in separate files i.e. the patient details are in one file, all the regimens in another. Each Edit File program allows you to add, change or delete details of that particular file. FAVOURITES MENU The following commonly used features are also available in the Favourites Menu: Issue to Patients Issue to Wards Pre-Pack Labels Send Order Usage Summary Profit Enquiry LOCKING THE SYSTEM CliniScript.NET has the ability to automatically lock if left idle for a number of minutes. To set this option, go to Administration Miscellaneous Files, Configuration file, and select Defaults part 3. Option 7: Minutes Idle Prior to Logoff. Enter the number of minutes here. If left at 0, the system will never lock automatically. You can also manually lock your session or switch users using the lock Icon on the bottom left of the screen: Helix Health Limited, 3094 Lake Drive, CityWest Business Campus, Dublin 24, Ireland Tel: +353-1-4633099 Fax: +353-1-4633011 Email: [email protected] Web: www.helixhealth.com 20 Cliniscript.NET Copyright Helix Health Limited Click the Key symbol here while on the main screen to change logged on user. Or, if there is another screen open, such as dispensing, the Key symbol changes to a lock, click this lock to lock your session. Helix Health Limited, 3094 Lake Drive, CityWest Business Campus, Dublin 24, Ireland Tel: +353-1-4633099 Fax: +353-1-4633011 Email: [email protected] Web: www.helixhealth.com 21 Cliniscript.NET Copyright Helix Health Limited You will be required to enter your password again to unlock the system: Helix Health Limited, 3094 Lake Drive, CityWest Business Campus, Dublin 24, Ireland Tel: +353-1-4633099 Fax: +353-1-4633011 Email: [email protected] Web: www.helixhealth.com 22 Cliniscript.NET Copyright Helix Health Limited You can also see who is logged in at any time. The bottom right of the screen will display the username of the person logged in: Helix Health Limited, 3094 Lake Drive, CityWest Business Campus, Dublin 24, Ireland Tel: +353-1-4633099 Fax: +353-1-4633011 Email: [email protected] Web: www.helixhealth.com 23 Cliniscript.NET Copyright Helix Health Limited SETTING UP THE SYSTEM Before beginning to use CliniSCRIPT.NET® in any Hospital Pharmacy, the system must first be set up for that particular pharmacy. Helix Health staff usually carry out these procedures when the software is first installed. It is important that you do not change any of the system set ups without first discussing it with Helix Health. CONFIGURATION The configuration file is found within [ADMINISTRATION, EDIT FILES and MISCELLANEOUS FILES]. The Configuration File contains all details that are specific to the individual pharmacy such as the name and address, modem details, pricing information, printer set ups etc. Once this has been set up it should not be amended without first contacting Helix Health Before you start using this system you need to configure it to suit the requirements of your hospital pharmacy. Within the configuration option there are 11 submenus, each relating to a different area of the system. Helix Health Limited, 3094 Lake Drive, CityWest Business Campus, Dublin 24, Ireland Tel: +353-1-4633099 Fax: +353-1-4633011 Email: [email protected] Web: www.helixhealth.com 24 Cliniscript.NET Copyright Helix Health Limited GENERAL DETAILS General Details contains options such as Pharmacy Name, Address etc. To amend any of these options, select the corresponding option number and press ENTER. Option 1: Full Name. This is where you enter your Pharmacy Name, which will print out on all your reports, orders and delivery forms. A member of Helix Health will set this up for you on installation. Option 2-5: Full Address. This is where you enter your Pharmacy Address that will print out on all orders and delivery forms. A member of Helix Health will set this up for you on installation. Option 6: Short Name. This is where you enter your Pharmacy Name that will print out on all labels and reports. A member of Helix Health will set this up for you on installation. Option 7: Short Address. This is where you enter your Pharmacy Address that will print out on all labels and reports. A member of Helix Health will set this up for you on installation. Option 8: Last Script. This will indicate the number of scripts generated. Note: Do not modify this number. Helix Health Limited, 3094 Lake Drive, CityWest Business Campus, Dublin 24, Ireland Tel: +353-1-4633099 Fax: +353-1-4633011 Email: [email protected] Web: www.helixhealth.com 25 Cliniscript.NET Copyright Helix Health Limited Option 8: Last ADM Msg. The number of the last message sent to ADM Option 10: Hospital ID. Option 11: Pharmacy GMS #. This is where you can enter the Pharmacy’s GMS number Option 12 – 14: All SAP integration Details are entered here. (Only relevant if you have the SAP module) Option 15: Earliest Script Edited. Option 16: Earliest Order Edited. Helix Health Limited, 3094 Lake Drive, CityWest Business Campus, Dublin 24, Ireland Tel: +353-1-4633099 Fax: +353-1-4633011 Email: [email protected] Web: www.helixhealth.com 26 Cliniscript.NET Copyright Helix Health Limited LABELS & REPORTS To amend any of these options, select the corresponding option number and press ENTER. Option 1: Label Length. This is where you set up the label length. If you have a regular label with a strip label, this length should be set to 17. If you have regular labels, with no strip this length should be set to 12. Option 2: Label Width. This is where you set up the label width. This should be set to 43 for most standard labels. Option 3: Label in Upper Case. This option allows you to ENTER Yes/No as to whether you require the system to print labels in capital letters or not. Option 4: Auto Compress Dosage. If this option is set to Yes, the dosage will print as code rather than full text on the labels. If this option is set to No, the dosage will print as text on the labels. Helix Health Limited, 3094 Lake Drive, CityWest Business Campus, Dublin 24, Ireland Tel: +353-1-4633099 Fax: +353-1-4633011 Email: [email protected] Web: www.helixhealth.com 27 Cliniscript.NET Copyright Helix Health Limited Option 5: Patient Name Prompt. There is a choice of how to re-call patients at the script entry stage, either by Patient Name or by Patient Number. Option 6: Chart Number Prompt. Select to use either Chart Number or Hospital Number when setting up patient information. Option 7: Comment1 Prompt. This allows you to create your own field in the Add New Patient section. Type the name of the field here. E.g. NHS number Option 8: Comment2 Prompt. This allows you to create your own field in the Add New Patient section. Type the name of the field here. E.g. NHS number Option 9: Drug Comment1 Prompt. This allows you to create your own field in the drug file. I.e. Fridge item Option 10: Drug Comment 2 Prompt. This allows you create your own field in the drug file. Option 11: Drug Comment3 Prompt. This allows you create your own field in the drug file. Option 12: # Barcode Labels Down. 19 Option 13: # Barcode Labels Across. 14 Option 14: Length of Labels. 0.5000 Option 15: Width of Labels. 2.0200 Option 16: Top Margin. 0.2400 Option 17: Left Margin. 0.2400 Option 18: Gap between Barcodes. 0.747 Option 19: Stock Sheet Line Spacing: Option 20: Label on Crediting Item: Print a label when items are credited for a Ward or Patient (See chapter on Returns to Stock) Helix Health Limited, 3094 Lake Drive, CityWest Business Campus, Dublin 24, Ireland Tel: +353-1-4633099 Fax: +353-1-4633011 Email: [email protected] Web: www.helixhealth.com 28 Cliniscript.NET Copyright Helix Health Limited Options 21 to 24: Additional Fields on Reports: Add additional fields to the Daily Audit Report, Batch Number Report and Dispensing Report. PRICING (PART 1) This section relates to the drug file and how you can assign different charges to each individual drug. To amend any of these options, select the corresponding option number and press ENTER. Option 1–5: Container Charges. ENTER the different charges. Each of these container charges can then be assigned to individual drugs on the drug file. Option 6: Normal Dispensing Fee. Once this fee has been entered, the appropriate charges are allocated/added to the drugs once they are dispensed. Option 7: CD Dispensing Fee. ENTER the dispensing fee for controlled drugs. Helix Health Limited, 3094 Lake Drive, CityWest Business Campus, Dublin 24, Ireland Tel: +353-1-4633099 Fax: +353-1-4633011 Email: [email protected] Web: www.helixhealth.com 29 Cliniscript.NET Copyright Helix Health Limited Option 8: Syringe Fee including VAT. ENTER the fee for using a syringe when dispensing. Option 9– 13: Mark up Percentages (on drugs). Each of these mark-up percentages can be assigned to individual drugs in the drug file. Option 14: Broken Bulk Percentage. The percentage charged for broken bulk is entered here. Option 15: Discount Percentage. If you enter a percentage in this field, the system will take this discount off any patient who is set up as Cost + Mark-up Discount. Option 16: Round to Nearest Cents. If you want all charges rounded off, ENTER the figure here e.g. by entering 5, all drug charges dispensed are rounded up to the nearest 5cent. Option 17: Minimum Charge. This is the minimum handling charge that is required for each script dispensed. Note: The above options need to be determined by your hospital. They are automatically calculated as you dispense. Option 18: Are Majority on Account. If the majority of your patients are on account i.e. private patients, enter Y for Yes and all patients registered thereafter will default to being on account. Option 19: Last Patient No. The number of patients currently on your system is held here. Note: Do not modify this number. Option 20: Last Daily Audit Report. The date of the last daily audit report printed is held here. Helix Health Limited, 3094 Lake Drive, CityWest Business Campus, Dublin 24, Ireland Tel: +353-1-4633099 Fax: +353-1-4633011 Email: [email protected] Web: www.helixhealth.com 30 Cliniscript.NET Copyright Helix Health Limited PRICING (PART 2) To amend any of these options, select the corresponding option number and press ENTER. Option 1–5: VAT Rates. Enter the different VAT rates that you will be using. Option 6: Fee Only on Scheduled Items. This allows you to allocate fees to scheduled drugs only. Option 7: Force Entry of Consultant. If this option is set to Y for yes you cannot enter a patient without allocating a consultant to that patient. Option 8: Force Entry of Cost Centre. If this option is set to Y for yes you cannot enter a patient without allocating a cost centre to that patient. Option 9: Show Address on Patient Search. If this option is set to Y for yes the system will bring up the patient’s name and address first when Helix Health Limited, 3094 Lake Drive, CityWest Business Campus, Dublin 24, Ireland Tel: +353-1-4633099 Fax: +353-1-4633011 Email: [email protected] Web: www.helixhealth.com 31 Cliniscript.NET Copyright Helix Health Limited searching. If set to N then the patient’s name, chart/hospital and bed number will appear first. Option 10: Use Generic Name on Reports. If this option is set to Y the system will print out the drug generic name when reports are generated. If this option is set to N, the system will print out the drug trade name when reports are generated. Option 11: Default Charge for Inpatients. The system can be set so that every new In-patient uses a default charge type. There are 5 options here: 1. Ask for Each New Patient 2. Cost + VAT 3. Cost + Mark-up + VAT + Fee 4. Cost + Mark-up + Fee –Discount + VAT 5. Cost + Mark-up – Discount + VAT Option 12: Default Charge for Out Patients. The system can be set so that every new Out Patient uses a default charge type. There are 5 options here: 1. Ask for Each New Patient 2. Cost + VAT 3. Cost + Mark-up + VAT + Fee 4. Cost + Mark-up + Fee – Discount + VAT 5. Cost + Mark-up – Discount + VAT Option 13: Default Charge for Wards. The system can be set so that every new ward uses a default charge type. There are 5 options here: 1. Ask for Each New Patient 2. Cost + VAT 3. Cost + Mark-up + VAT + Fee Helix Health Limited, 3094 Lake Drive, CityWest Business Campus, Dublin 24, Ireland Tel: +353-1-4633099 Fax: +353-1-4633011 Email: [email protected] Web: www.helixhealth.com 32 Cliniscript.NET Copyright Helix Health Limited 4. Cost + Mark-up + Fee – Discount + VAT 5. Cost + Mark-up – Discount + VAT Option 14: F2 Confirms Preferred Supplier. When you hit F2 to order, you will be asked to confirm the preferred supplier. Option 15: Hide Name on Staff Statements. By entering “Y” here, no staff names will appear on statements. Option 16: Issue Ward Stock by Location. By entering “Y” here, you can group ward stock issued by the location of the drug Option 17: Order Multi Packs on Auto Order. Option 18: Auto Print Multiple Labels. If the quantity dispensed is more than the pack size, you can set here how many labels will print by selecting one of the following options: 1. Multiple (Print Exact), it prints multiple labels, each label with dispensed drug’s pack size. 2. Multiple (Print Original), it prints multiple labels, each label with the drug’s dispensed quantity. 3. Print One Label, it prints one label with dispensed quantity. Option 19: Multiple Labels for Bulk Packs. If set to yes the system will automatically print multiple labels irrespective of pack size. Option 20: Hide Demographic Data from H/O. Helix Health Limited, 3094 Lake Drive, CityWest Business Campus, Dublin 24, Ireland Tel: +353-1-4633099 Fax: +353-1-4633011 Email: [email protected] Web: www.helixhealth.com 33 Cliniscript.NET Copyright Helix Health Limited ORDERING This section contains all information regarding ordering using CliniSCRIPT.NET. To amend any of these options, select the corresponding option number and press ENTER. Option 1: Last Order Number. This is the number of the last order generated on the system. Note: Do not adjust this number. Option 2: Last Return Number. This is the number of the last return generated on the system. Note: Do not adjust this number. Option 3: Last Requisition Number. This is the number of the last requisition generated on the system. Note: Do not adjust this number. Option 4: Teleordering Test. If this option is set to Yes, the system will only send test orders to the wholesalers. If this option is set to No, the system will send live orders to the wholesalers. Option 5: Baud Rate. Enter the baud rate (speed) you want your modem to dial at here. Helix Health Limited, 3094 Lake Drive, CityWest Business Campus, Dublin 24, Ireland Tel: +353-1-4633099 Fax: +353-1-4633011 Email: [email protected] Web: www.helixhealth.com 34 Cliniscript.NET Copyright Helix Health Limited Option 6: Modem Port. Enter the port that the modem is attached to on the computer here. Option 7: Modem Type. Enter in the type of modem being used here, the system gives two choices: Steebek Command Set and Hayes AT Command Set. Option 8: Modem Setup String. Some modems require a setup string in order for them to dial. Enter the set up string here. Option 9: Modem Tone Dial. If the phone has a tone dial enter yes here. If it has a pulse dial enter No here. Note: The above options are only relevant if teleordering (electronic ordering) will be carried out by the pharmacy. A Helix Health Technician will set up options 4 – 9. Option 10: Wholesaler Lead Time: Enter the number of days Lead time for wholesalers DEFAULTS (PART 1) To amend any of these options, select the corresponding option number and press ENTER. Helix Health Limited, 3094 Lake Drive, CityWest Business Campus, Dublin 24, Ireland Tel: +353-1-4633099 Fax: +353-1-4633011 Email: [email protected] Web: www.helixhealth.com 35 Cliniscript.NET Copyright Helix Health Limited Option 1: Default User in Issuing. If you enter a user code here, the system will automatically default to this user when dispensing a script. This is not suitable for a multi-user system as you may omit to change the dispenser each time. Option 2: Default Dosage. You can enter a dosage code here that would be most commonly used in the pharmacy. If you press enter at dosage when dispensing, the system will automatically use the default dosage set here. Option 3: Default Supplier. You can enter a supplier that would be most commonly used by pharmacy here. Enter your main supplier code in this field. Option 4: Reorder Method. This is the method by which the system will generate your wants list for your orders. You have 4 options here: 1. Manually (Using F2): The user will decide what they want to put on order using this option. To do this press F2 (which is a hot key) and Helix Health Limited, 3094 Lake Drive, CityWest Business Campus, Dublin 24, Ireland Tel: +353-1-4633099 Fax: +353-1-4633011 Email: [email protected] Web: www.helixhealth.com 36 Cliniscript.NET Copyright Helix Health Limited it allows you to call up a drug and place it on an order. The F2 key can be used anywhere in the system. Note: When you are using this option the system is not doing automatic reordering. 2. When below Re-order Level: Every time a product is dispensed, the computer will recalculate the ideal stock level for that product. If the quantity in stock is below this level, then enough, stock will be ordered to bring it back to the ideal level. 3. Each Time Dispensed: With this method of re-ordering, every time you dispense an item or part thereof, the system will automatically put this item back on order. 4. Pack Replacement: With this method of re-ordering, every time you dispense a full pack of a particular product, the system will put a new pack on order. Option 5: Highlight Current Scripts. If this option is set to Yes, the system will highlight any current scripts on the patient’s history. If set to No, the patient’s current medication will not be highlighted. Option 6: Detailed Daily Report. If this option is set to Yes, the daily audit report will print a detailed analysis that includes a grand total. If this option is set to No, the daily audit report will print a summary analysis without a grand total. Option 7: Using Batch Numbers. If this option is set to yes, if you enter a batch number against a drug, the system will prompt you to enter a batch number every time you dispense. If this option is set to No, no batch number is required. Option 8: Highlight Drugs in Stock. If this option is set to Yes, the system will highlight items on the drug file that you have in stock. If this option is set to No, no stocked drugs are highlighted. Option 9: Display Dosage Always. If this option is set to Yes, the system will always display the dosage when dispensing drugs. If this option is set to No, the system will not display the dosage on screen when dispensing. Option 10: Patient Lookup Mechanism. This option allows you to search the patient file in 2 different ways for a specific patient: Helix Health Limited, 3094 Lake Drive, CityWest Business Campus, Dublin 24, Ireland Tel: +353-1-4633099 Fax: +353-1-4633011 Email: [email protected] Web: www.helixhealth.com 37 Cliniscript.NET Copyright Helix Health Limited Search from entire database i.e. all names Search from current admissions Option 11: Patient Look Up if Numeric. This option allows you to search the patient file in 2 different ways for a specific patient: Search Chart Numbers Search Room/Bed Numbers Option 12: Months Drugs Expire In. This option allows you to enter the number of months the computer is to check ahead for drugs that will go out of date. Option 13: Check for Occupied Beds. If this option is set to yes, the system allows you to check if a particular bed is occupied by entering in the bed number. If this option is set to No, the system will not allow you to use this facility. Option 14: Print Delivery Dockets. If this option is set to yes, the system will automatically print off delivery dockets once an order has been received. If this option is set to No, no delivery dockets will print off automatically and you must print them manually. Option 15: Drug Lookup Mechanism. This option allows you to look up drugs using three methods: Select Using Trade Name Only Select From Full Drug List Select From Formulary List Option 16: Formulary Tracks Issues. If this option is set to Yes, the system allows you to show formulary items first when selecting from the drug list. Then you have the option to look up drugs from the full list by pressing [F8]. If this option is set to No, this facility is ignored. Option 17: Patient Import Format. This field will only be used if transferring a list of patients from another site. Helix Health Limited, 3094 Lake Drive, CityWest Business Campus, Dublin 24, Ireland Tel: +353-1-4633099 Fax: +353-1-4633011 Email: [email protected] Web: www.helixhealth.com 38 Cliniscript.NET Copyright Helix Health Limited Option 18: Patient Import Filename. This is the name of the file containing list of patients to be imported. Option 19: Duplicate Issues Receipt. Enter “Y” if you wish to receive a duplicate receipt for issues. Enter “N” if you do not wish to print a duplicate receipt. Option 20 / 21: Large Quantity Issue Warning: The user can configure an amount by Packs or Price for both Patients and Wards, if the user then dispenses more than the Specified amount of Packs or an item of Higher Cost than that specified in the configuration, the system will prompt the user with the following Warnings. Option 22: Prompt on copying with change to drug name: Helix Health Limited, 3094 Lake Drive, CityWest Business Campus, Dublin 24, Ireland Tel: +353-1-4633099 Fax: +353-1-4633011 Email: [email protected] Web: www.helixhealth.com 39 Cliniscript.NET Copyright Helix Health Limited DEFAULTS (PART 2) To amend any of these options, select the corresponding option number and press ENTER. Option 1: Always ask for Repeat. If this option is set to Yes, the system will always ask for a repeat when dispensing. If this option is set to No, this facility is ignored. Option 2: Statement Style. There are 5 different types of statement formats. Normal is standard and the quickest to print. You can decide which format suits you, and your statement will print in this format. Option 3: Update Prices Only. If you have this option set to Yes, when you run a price update disk, it will only update the prices. The system will not amend any information such as drug names or pack sizes etc. If this option is Helix Health Limited, 3094 Lake Drive, CityWest Business Campus, Dublin 24, Ireland Tel: +353-1-4633099 Fax: +353-1-4633011 Email: [email protected] Web: www.helixhealth.com 40 Cliniscript.NET Copyright Helix Health Limited set to No, the system will update all the fields that are on the price disk, including drug name changes and pack size etc. Option 4: Store Accounts on Floppy. This option allows you to store your accounts on a floppy disk once you have completed your month end clear down. If this option is set to Yes, the accounts can then be saved to a floppy disk and opened up in another application e.g. Microsoft Excel. Option 5: Check Drug code First. If this option is set to Yes, the system will check the drug short lookup codes first. These are set up against each drug allowing you to call them up by code. If this option is set to No, the system will not check short drug lookup codes first. Option 6: Check Patient Codes First. If this option is set to Yes, the system will check the drug short lookup codes first. These are set up against each drug allowing you to call them up by code. If this option is set to No, the system will not check short patient lookup codes first. Option 7: Dispensed Report Type. This option allows you to choose which type of dispensed report you want to print. There are 3 options: 1. 2. 3. Skip Indicated Consultant (see option 8) Skip Indicated Cost Centres (see option 9) Print out all scripts Option 8: Skip on Consultant Analysis. This option allows you to select up 4 consultants to skip over when printing the consultant analysis. Type the codes of the consultants that you want to skip in this option. Option 9: Skip on Cost Centre Analysis. This option allows you to select up 4 cost centres to skip over when printing the cost centre analysis. Type the codes of the cost centres that you want to skip in this option. Option 10: Statement Description Type. This option allows you to set whether you want to print the full drug name on a statement or text description. There are 4 options available: 1. 2. 3. 4. Print Full Drug Name Print Short Code Only Print Condensed Drug Name Print Description Text Helix Health Limited, 3094 Lake Drive, CityWest Business Campus, Dublin 24, Ireland Tel: +353-1-4633099 Fax: +353-1-4633011 Email: [email protected] Web: www.helixhealth.com 41 Cliniscript.NET Copyright Helix Health Limited Option 11: Statement Description Text. This option allows you to enter the text you want to appear in the “statement type” (see option 10). Option 12: Interaction Months to search. Enter the number of months the system is to check back for interactions with current medication and previous medication on the patient’s file. Note: This option is only available if Drug Information is installed. Option 13: Check Duplicate Chemicals. When this option is set to Yes, if there is a chemical duplication for two drugs that are being dispensed to the patient, an interaction will appear to warn you. If this option is set to No, the system ignores chemical duplications. Note: This option is only available if Drug Information is installed. Option 14: Show Interactions Above. All interactions that occur on the system are given a level of how potentially dangerous they are. You can select the level that you want to set your system to, so the less serious interactions do not appear and only the significant interactions are brought to your attention. The available levels are listed on screen. Note: This option is only available if Drug Information is installed. Option 15: Mandatory Comment Above. All interactions that occur on the system (according to the levels you have set) also require a reason if you choose to ignore the interaction and continue to dispense the drug. The level that you want to record the reason at is set at this option and the same list appears for the drug interaction level. Note: This option is only available if Drug Information is installed. Option 16: Warn If No Interaction Check. If this option is set to Y for yes, when new products come on the market and they have not been included in the Drug Interaction file yet, the system will warn you that there is no interaction check for this drug. The user can then contact Helix Health and let us know so that we can ensure that the Drug Interaction file is updated. If this option is set to No, the system will not warn of any drug interaction check when there is no information available. Note: This option is only available if Drug Information is installed. Option 17: Use Normal Colours for Int’s. This option allows you to choose how the interactions appear on screen, there are 2 options: Highlight Colour Scheme Standard Colour Scheme Helix Health Limited, 3094 Lake Drive, CityWest Business Campus, Dublin 24, Ireland Tel: +353-1-4633099 Fax: +353-1-4633011 Email: [email protected] Web: www.helixhealth.com 42 Cliniscript.NET Copyright Helix Health Limited Option 18: Use Standalone Interactions. If you want drug interactions to be used in isolation from dispensing set this option to Yes. This would usually be done if you were using a self-generated drug file. Option 19: Last Stock Report Number. This option will record the number of the last stock report printed. It will increment after report. Option 20: CC already dispensed warning: Option: 21: Patient already dispensed warn: DEFAULTS (PART 3) To amend any of these options, select the corresponding option number and press ENTER. Helix Health Limited, 3094 Lake Drive, CityWest Business Campus, Dublin 24, Ireland Tel: +353-1-4633099 Fax: +353-1-4633011 Email: [email protected] Web: www.helixhealth.com 43 Cliniscript.NET Copyright Helix Health Limited Option 1: Print O Discharge Statements. If this option is set to Yes, then the system prints all statements including statements with zero balances. If this is set to No, statements with zero balances will not print. Option 2: Print In-Patient Statements in Date Order. If this option is set to Yes, statements will print by date rather than alphabetical order. If this option is set to No, then the statements will print in alphabetical order. Option 3: One Statement Per Cost Centre. If this option is set to Yes, a statement will print for every cost centre. If set to No, this option will be ignored. Option 4: Issue at Latest, Average or Contract Price. Enter here the cost at which you are issuing at you have 3 different options 1. Latest Cost Average Cost Contract Price. Note: If you issue any drugs at contract price you must set this option to Contract. If there is no contract price for a drug you dispense, the system will automatically issue at latest cost. If you are issuing at average cost you must be keeping full stock control. Option 5: Only Scheduled Items On Daily Audit. If this option is set to Yes, only scheduled drugs will appear on the daily audit report. If this option is set to No, all drugs will appear on the daily audit report. Option 6: Display Login Box on Start-Up. If this option is set to Yes, every user needs to log in their user ID every time they switch the computer on. This option is only set to No in a single user situation. Option 7: Minutes Idle Prior to logout. After a certain period of time the system will automatically logout if left idle. Enter the length time in this field. The range is from 0 minutes to 60 minutes. Option 8: Log All Modifications In Amendment Section. This option allows you to maintain an audit trail of all amendments made to the system. If set to Yes, the system will log the date, time, user and the amendment as well as the reason for the amendment. If set to No, this option is ignored. Note: Please note it is recommended this option is always set to yes to protect the pharmacy by keeping a record of errors, deletions etc. Helix Health Limited, 3094 Lake Drive, CityWest Business Campus, Dublin 24, Ireland Tel: +353-1-4633099 Fax: +353-1-4633011 Email: [email protected] Web: www.helixhealth.com 44 Cliniscript.NET Copyright Helix Health Limited Option 9: Bag Label to Print Total for Today. If this option is set to Yes, the system will print the total value dispensed for this drug today on the bag label. If this option is set to No, a total will not print on the bag label. Option 10: Create Backorders for Partial Deliveries. If this option is set to Yes, the system will ask you if you want to generate a back-order for items that are short on the delivery. If this option is set to No, the system will not prompt you to generate a back order missing from you delivery. Option 11: Action to follow if stock is negative. This option allows you to handle negative stock on the system. There are 4 options. 1. 2. 3. 4. Display Message & Stop. If stock is negative the system will display a message advising the user of this, and stops them from continuing with this drug. Display Message & Continue. If stock is negative the system will display a message advising the user of this and allows them to continue with this drug. Ignore Negative Stock. If stock is negative the system will ignore it and allow the user to continue. Display Alternative Drugs. If the stock is negative the system will display a list of alternative drugs of the same name, which are in stock. Option 12: Use Issue Price for Stock Valuation. If this option is set to Yes, the system will give you the stock valuation at issue price. If set to No, this option will give you the stock valuation at latest cost. Option 13: Manually Calculate Average Cost. If this option is set to Yes, the system will allow you to calculate the average cost manually. If this option is set to No, then the average cost calculation on the system is switched on and the system will calculate the average cost. Option 14: Product File Being Currently. It is here that the product file that will be used is set i.e. own file (UK Hospitals), Helix Health file etc. If you need to amend this option an access code is required from Helix Health. Option 15: Number of Products Per Day for Random Check. Enter the number of products per day the system will generate for the random stock take here. The minimum, number allowed is 5 and the maximum allowed is 20. Helix Health Limited, 3094 Lake Drive, CityWest Business Campus, Dublin 24, Ireland Tel: +353-1-4633099 Fax: +353-1-4633011 Email: [email protected] Web: www.helixhealth.com 45 Cliniscript.NET Copyright Helix Health Limited Option 16: Format for Barcodes on Usage Report. It is here that you can select which barcodes will print on the drug usage report. There are 3 options: Print Code and Quantity Print JAC Format Do Not Print Barcodes Option 17: Update Generic Names and BNF from Price Disk. If this option is set to Yes, the system will update drug generic names and BNF classifications from the price disk. If this option is set to No, the system will not update the drug generic names and BNF classifications from the price disk. Option 18: Use ‘Co’ Generic Names From Price Disk. Some generics are called "combined" where you have a product with two active ingredients. Some pharmacists do not like using these (preferring to stick to a brand name); therefore this option allows you to skip over them on the price disk. Option 19: Prompt with Estimated Delivery Quantity. Enter “Y” and the system will display the quantity ordered when checking in a delivery. This option may speed up the check-in process as time is spent on the incorrect entries only. Enter “N” and the user will have to enter all order quantities. Option 20: Update Drug Warnings from Price Disk: Update warnings on Drug file when the price update is run. Option 21: Check for Pre-Pack when Dispensing: Prompt will appear if the drug being dispensed is part of a Pack Down batch. Option 22: Request Reason for Dispense Modification: The user will be prompted to record a reason when making a modification in dispensing. DISPENSING LOCATIONS For ordering purposes you can specify a number of different locations for the pharmacy specifically if there are satellite pharmacy units. You can enter up to twenty different locations. WARD STOCK GROUPS From here you can create up to 10 ward stock groupings, for example, PO Meds, PO antibiotic, IV General, IV antibiotics, Fridge, miscellaneous, etc. Helix Health Limited, 3094 Lake Drive, CityWest Business Campus, Dublin 24, Ireland Tel: +353-1-4633099 Fax: +353-1-4633011 Email: [email protected] Web: www.helixhealth.com 46 Cliniscript.NET Copyright Helix Health Limited When printing ward stock lists, you can choose to print in order of ward stock group. These groups are set against the drug in the drug file. Select the drug in the drug file and select option 27 product Status Details, and here change option 9 to select the ward stock group for that product. WORKSTATION DETAILS Helix Health will set up this option on installation. Please do not change this unless you are told to by Helix Health. PRINTER FILE This is where all printers used by CliniSCRIPT.NET can be set up. The maximum number of printers that can be set up is 4. This is how to set up a printer correctly on CliniSCRIPT.NET: To set up a printer select the printer number and press ENTER. Helix Health Limited, 3094 Lake Drive, CityWest Business Campus, Dublin 24, Ireland Tel: +353-1-4633099 Fax: +353-1-4633011 Email: [email protected] Web: www.helixhealth.com 47 Cliniscript.NET Copyright Helix Health Limited Give the printer a Description (name) e.g. Labelling printer, Report printer etc. and press ENTER. A list of possible drivers is then displayed under “Printer Type”. Choose the driver that suits the printer by highlighting the driver and press ENTER. The system then looks for the printer port e.g. LPT1 or COM2. Enter the port and press ENTER. Note: If you decide to update your printer in the future and the “Printer Type” is not available, please contact Helix Health prior to purchase to ensure that the printer is compatible with our software. SUPPLIER FILE The Supplier details are set up and held in this section of the system. Select [Administration, Edit Files, Miscellaneous Files, and Supplier File] and press ENTER. The following screen will appear: Adding a Supplier to the Supplier File To set up a new supplier press INSERT. Helix Health Limited, 3094 Lake Drive, CityWest Business Campus, Dublin 24, Ireland Tel: +353-1-4633099 Fax: +353-1-4633011 Email: [email protected] Web: www.helixhealth.com 48 Cliniscript.NET Copyright Helix Health Limited Option 1: Code. This is the supplier code that you will use when placing items on order and also for setting up your default supplier. If you are setting up a supplier who also has agencies you must first set up the main supplier with a two-digit code. Then you will need to set up each of the agencies using this two-digit code to start and follow with another two digits for the relevant agency. Option 2: Name. The full supplier name is entered here. Option 3: Address. The full supplier address is entered here. Option 4: Phone. The supplier’s phone number is entered here. Option 5: Contact. The supplier’s contact’s name or rep is entered here. Option 6: Order method. If you are transmitting electronically via modem to a supplier choose “Transmit by EDI”. If you do not transmit orders electronically via modem to a supplier choose “Print Order”. Helix Health Limited, 3094 Lake Drive, CityWest Business Campus, Dublin 24, Ireland Tel: +353-1-4633099 Fax: +353-1-4633011 Email: [email protected] Web: www.helixhealth.com 49 Cliniscript.NET Copyright Helix Health Limited Note: If you are going to order electronically then you must complete options 7 – 11. If you are unsure of the information required for these options you can telephone Helix Health and we will assist you in setting up the required EDI information. If you print orders off each time for this supplier then you are not required to complete options 7 – 11. Option 12: Discount Above. If the supplier gives a discount on orders above a certain value, enter the discount value threshold here. Option 13: Discount Percentage. Enter the discount percentage a supplier is allowing on orders that have reached the discount value set in option 12 (see above). Option 14: Has Agencies. If this wholesaler has agencies answer Yes here. If this is the main wholesaler or the supplier has no agencies set this to No. All agency codes must consist of the first two letters of the wholesaler’s code. Option 15: Hospital Code. Enter here the hospital account number with this supplier. Option 16: Ask For Location. If set to “Y” the user will be asked for a location when ordering. This is useful when more than one location is being catered for by the pharmacy. Option 17-22: These options relate to the year to date value of orders sent to the supplier, the month to date value and the discounts received. To amend any of these options, select the corresponding option number and press ENTER. Option 23: Usual Lead Time: The user can enter the usual lead time for the supplier here. Helix Health Limited, 3094 Lake Drive, CityWest Business Campus, Dublin 24, Ireland Tel: +353-1-4633099 Fax: +353-1-4633011 Email: [email protected] Web: www.helixhealth.com 50 Cliniscript.NET Copyright Helix Health Limited USER FILE This is the section of the system where the users are set up. To access this file select Administration, Edit Files, Miscellaneous File, User File and press ENTER. Different users may require different levels of access to the software. Tailoring the system to meet the needs of the users is a very important aspect in the initial set up of the system. CliniSCRIPT.NET is designed to accommodate up to 100 users, all of whom can have full or partial access to the system. Each user is given their own ID and password. When installing the system the Chief Pharmacist must determine the people who will be using the system. Each user needs to be set up individually and their relevant information entered. Adding a New User to the User File To set up a new user on the system press INSERT and the following screen will be displayed, where you can enter your new user. Helix Health Limited, 3094 Lake Drive, CityWest Business Campus, Dublin 24, Ireland Tel: +353-1-4633099 Fax: +353-1-4633011 Email: [email protected] Web: www.helixhealth.com 51 Cliniscript.NET Copyright Helix Health Limited Option 1: Number. Any number can be entered into this field. This number is unique and the system uses this for reporting purposes. It is not necessary to remember this number. Option 2: Login As. Any number of letters (10 digits) can be entered into this field. This is the code that the user must enter into the system when logging into CliniSCRIPT.NET. It is also used throughout the system whenever you are requested to enter a user. Option 3: Password. This is where you set up the user’s password. It can be numeric, alphabetical or a combination of both. This password must also be entered into the system when logging into CliniSCRIPT.NET. Option 4: Full Name. This is where the user’s full name is entered. This will appear on the bottom right hand corner of the screen when the system is in use. Option 5: Can Access Non-Formulary Items. If this option is set to Yes, this user can access non-formulary items from the drug file i.e. has access to the full drug list. If this option is set to No, this user only has access to drugs on the formulary drug list. Helix Health Limited, 3094 Lake Drive, CityWest Business Campus, Dublin 24, Ireland Tel: +353-1-4633099 Fax: +353-1-4633011 Email: [email protected] Web: www.helixhealth.com 52 Cliniscript.NET Copyright Helix Health Limited Option 6: Can Unlock Calculated Worksheets. This option is specific to CliniCHEMO.NET users. If this option is set to Yes, this user is allowed to unlock aseptic/chemotherapy doses when printing and approving worksheets, e.g. the user can reduce the dose to only use 70%. If this option is set to No, this user cannot unlock aseptic doses at this stage. Option 7: Change Menu Structure. If you wish to limit access to areas of the system select option 7 and press the TAB key to change the menu structure. Each option on the menu will appear with a tick beside it. This means that the user has access to all areas of the system. To limit access to particular areas of the system, hit the SPACE BAR on the options you wish to limit. This removes the tick in this section and prevents the user accessing this area. By hitting the SPACE BAR again you give the user access. To amend any of these options, select the corresponding option number and press ENTER. Note: Press ENTER to save the changes and then escape completely from CliniSCRIPT.NET. This is required for the new settings to take effect. ReEnter the system in the normal way. Helix Health Limited, 3094 Lake Drive, CityWest Business Campus, Dublin 24, Ireland Tel: +353-1-4633099 Fax: +353-1-4633011 Email: [email protected] Web: www.helixhealth.com 53 Cliniscript.NET Copyright Helix Health Limited INTERVENTION FILE What is an intervention? For the purpose of this program, an intervention is anything that a pharmacist does relating to a patient, consultant or cost centre apart from the dispensing process. Example: Substituting a generic drug for a branded drug or checking a drug interaction. To access interventions select Administration, Edit Files, Miscellaneous Files, Intervention File and press ENTER. Adding a New Intervention To set up a new intervention press INSERT. Helix Health Limited, 3094 Lake Drive, CityWest Business Campus, Dublin 24, Ireland Tel: +353-1-4633099 Fax: +353-1-4633011 Email: [email protected] Web: www.helixhealth.com 54 Cliniscript.NET Copyright Helix Health Limited Option 1: Date. The system will automatically default the system to today’s date but you can amend this by typing over the date displayed. Option 2: Pharmacist. The pharmacist who is carrying out the intervention should enter their user code here. Option 3: Consultant. If the intervention is to be carried out at the request of a particular consultant you can enter their name here. Alternatively press enter to leave this option blank. Option 4: Patient. If the intervention is to be carried out for a particular patient then enter their name here. Alternatively press ENTER to leave this option blank. Option 5: Intervention. This is where you enter the intervention being carried out. To enter an intervention, select the intervention by entering the intervention code. Alternatively you can press TAB to view the intervention file, and select the code from here. Option 6: Description. This is where you can enter the description of what steps you have taken to complete the intervention. This is a 4-line free text option. Helix Health Limited, 3094 Lake Drive, CityWest Business Campus, Dublin 24, Ireland Tel: +353-1-4633099 Fax: +353-1-4633011 Email: [email protected] Web: www.helixhealth.com 55 Cliniscript.NET Copyright Helix Health Limited Option 7: Result. The results of the intervention are stored here. To enter a result you can enter the result code. Alternatively you can press TAB to view the result file, and select the code from there. Option 8: Description. This is where you can enter the description of what steps you have taken having gathered the results of the intervention. This is a 4-line free text option. Option 9: Outcome. It is here that the outcome of the intervention is stored. To enter an outcome, select the outcome by entering the outcome code. Alternatively you can press TAB to view the outcome file and select the code from here. Option 10: Description. This is a free-text field where the user can record additional information about the outcome. Option 11: Amount Saved. If relevant, the user can enter a monetary figure here which can be later be used in the report section. Modifying An Existing Intervention To MODIFY an existing intervention, highlight the intervention then press ENTER. Deleting An Existing Intervention To delete an existing intervention, highlight the intervention and press DELETE. You are then asked are you sure that you want to delete this intervention. Answer Yes here and the intervention is removed from the file. Helix Health Limited, 3094 Lake Drive, CityWest Business Campus, Dublin 24, Ireland Tel: +353-1-4633099 Fax: +353-1-4633011 Email: [email protected] Web: www.helixhealth.com 56 Cliniscript.NET Copyright Helix Health Limited INTERVENTION TYPE FILE In this section of the system you can set up the different intervention types. These are used when creating an intervention (explained above). Adding An Intervention Type File To set up a new intervention type press INSERT. Helix Health Limited, 3094 Lake Drive, CityWest Business Campus, Dublin 24, Ireland Tel: +353-1-4633099 Fax: +353-1-4633011 Email: [email protected] Web: www.helixhealth.com 57 Cliniscript.NET Copyright Helix Health Limited Option 1: Type. Enter the type of intervention you are setting up. There are 3 options to choose from: I – Intervention R – Result O – Outcome Option 2: Code. Enter a code for the intervention type; this can be numeric, alphabetical or a combination of both (4 digits). Option 3: Description. Enter a description for the intervention type. Option 4: Average Time. Enter the average time it should take to carry out the intervention. This is given in the 24-hour clock format. Option 5: Severity. Enter the severity of the intervention here. The range is from 1-9, where 9 is the most severe. Helix Health Limited, 3094 Lake Drive, CityWest Business Campus, Dublin 24, Ireland Tel: +353-1-4633099 Fax: +353-1-4633011 Email: [email protected] Web: www.helixhealth.com 58 Cliniscript.NET Copyright Helix Health Limited Modifying An Existing Intervention Type File To modify an existing intervention type, highlight the intervention type then press ENTER. To amend any of these options select the corresponding option number and press ENTER. Deleting An Existing Intervention Type File To delete an existing intervention type, highlight the intervention type and press DELETE. You are then asked are you sure that you want to delete this intervention type. Answer Yes here and the intervention type is removed from the file. LABEL LAYOUT FILE To access the label layout file go to Administration, Edit Files, Miscellaneous Files, Label Layout File. This option contains the label layouts for the prescription label and the bag label for regular drugs. When you press ENTER on the layout file the system displays three options: Edit Bag Label Edit Blank Label Edit Script Label Edit Bag Label Use F1 to get help on designing your Bag label. Edit Blank Label Here the user can design labels for pre-pack items or for address labels etc. Edit Script Label Here you can choose one of two options Helix Health Limited, 3094 Lake Drive, CityWest Business Campus, Dublin 24, Ireland Tel: +353-1-4633099 Fax: +353-1-4633011 Email: [email protected] Web: www.helixhealth.com 59 Cliniscript.NET Copyright Helix Health Limited 1. Edit Existing Label 2. Create New Label If you choose to Edit an Existing label there are three label layouts already set up for you named ccbatch (label for batch production) ccdeflt (default label for in-patients) ccretail (default label for out-patients) To view or modify one of these label layouts press ENTER on the label name. Adding Information Fields To add new fields (information) to the label press the TAB key on your keyboard. To add any of the fields above to the label type in the corresponding option number and press ENTER. This field will then appear on the label template. Helix Health Limited, 3094 Lake Drive, CityWest Business Campus, Dublin 24, Ireland Tel: +353-1-4633099 Fax: +353-1-4633011 Email: [email protected] Web: www.helixhealth.com 60 Cliniscript.NET Copyright Helix Health Limited Formatting Options To format a line on a label press F1 the help screen will then be displayed with the following options. F1 This is the help key that displays a list of all the functions below F2 This allows you to select different print styles and sizes F3 This resets the line back to normal size and print F4 This makes the line half height (top part) F5 This makes the line half height (bottom part) F6 Inserts a blank line F7 Deletes this line F8 Centers the current line F9 Blanks the whole label F10 Prints the label HOME Moves the cursor to the top left hand corner INSERT Switches the insert function on and off ENTER Moves the cursor to column one of the next line TAB Selects a field to put on the label ESCAPE to exit To save the label, press ESCAPE. The system will then ask if the label is ok. This option defaults to Yes, press ENTER to accept. If you press N for No here the changes made to the label layout are not saved. If you press ESCAPE again you will also lose your changes. Selecting Print Styles Select a line of your label using your and press F2. The select type screen will be displayed Helix Health Limited, 3094 Lake Drive, CityWest Business Campus, Dublin 24, Ireland Tel: +353-1-4633099 Fax: +353-1-4633011 Email: [email protected] Web: www.helixhealth.com 61 Cliniscript.NET Copyright Helix Health Limited Select the required print style using your arrow keys and press Enter. The line will now print using the selected type Create New Label Layout When designing a new label, first you must give the label a name to identify it. The system then displays a sample label layout. You can leave this as it is or adjust it to suit your needs/requirements using the features outlined above. To save the label, press ESCAPE. The system will then as if the label is ok. This option defaults to Yes, press ENTER to accept. If you press N for No here the changes made to the label layout are not saved. If you press ESCAPE again you will also lose your changes. DOCUMENT LAYOUT FILE This option contains the information relating to the order form and the delivery docket. We recommend that you contact Helix Health first before amending these forms. WARD STOCK FILE This option allows you to set up the ward stock for each ward on the system. When you ENTER on this option a list of the existing wards will appear. Helix Health Limited, 3094 Lake Drive, CityWest Business Campus, Dublin 24, Ireland Tel: +353-1-4633099 Fax: +353-1-4633011 Email: [email protected] Web: www.helixhealth.com 62 Cliniscript.NET Copyright Helix Health Limited To add or modify ward stock, press ENTER on the required ward and the following screen will appear. To modify an existing item on the ward stock list, highlight the item and press ENTER, the following screen then appears: Helix Health Limited, 3094 Lake Drive, CityWest Business Campus, Dublin 24, Ireland Tel: +353-1-4633099 Fax: +353-1-4633011 Email: [email protected] Web: www.helixhealth.com 63 Cliniscript.NET Copyright Helix Health Limited To set up a new drug press INSERT and the following screen appears: Helix Health Limited, 3094 Lake Drive, CityWest Business Campus, Dublin 24, Ireland Tel: +353-1-4633099 Fax: +353-1-4633011 Email: [email protected] Web: www.helixhealth.com 64 Cliniscript.NET Copyright Helix Health Limited Option 1: Drug Name. Select the drug from the drug file and press ENTER. Option 2: Ideal Stock Level. Enter the ideal stock level of this drug you would like to keep on the ward. Option 3: Default Issue Quantity. Enter the amount the system will default to when issuing this drug to the ward. Option 4: Maximum Issue Quantity. Enter the maximum amount that you are allowed to issue of this drug to a ward at any one time. Option 5: Last Issue Date. The system will display the last issued date to this ward here. Option 6: Last Issue Quantity. The system will display the last issued quantity to this ward here. Option 7: Comments. This is a free-text option where comments can be entered. Option 8: Storage Location. Here will appear the storage location of the specific drug for the particular ward. Option 9: Label Required. If this option is set to No, then no label will print when this drug is issued to this ward. If this option is set to Yes, then a label will print when a drug is issued to this ward. Option 10: Dosage Instructions. This is where you can enter the default dosage instructions for this drug so that they automatically pint on the label. Helix Health Limited, 3094 Lake Drive, CityWest Business Campus, Dublin 24, Ireland Tel: +353-1-4633099 Fax: +353-1-4633011 Email: [email protected] Web: www.helixhealth.com 65 Cliniscript.NET Copyright Helix Health Limited DRUG RELATED FILES This section of the system is where the drug file is set up along with other files relating to the drug file. To access this option select Administration, Edit Files, Drug Related Files and press ENTER. DRUG FILE This file contains all the drugs on the system. When you press ENTER on this option a list of all the drugs on the system appear and you can scroll up and down this list accordingly. Please note if you are using the Helix Health drug file please note that you will not be able to enter a new drug onto the drug file or edit an existing drug without contacting the Helix Health product file coordinator who will provide you with an access code to allow you enter your product. Helix Health Limited, 3094 Lake Drive, CityWest Business Campus, Dublin 24, Ireland Tel: +353-1-4633099 Fax: +353-1-4633011 Email: [email protected] Web: www.helixhealth.com 66 Cliniscript.NET Copyright Helix Health Limited Adding A New Drug To The Drug File To set up a new drug press INSERT. Helix Health Limited, 3094 Lake Drive, CityWest Business Campus, Dublin 24, Ireland Tel: +353-1-4633099 Fax: +353-1-4633011 Email: [email protected] Web: www.helixhealth.com 67 Cliniscript.NET Copyright Helix Health Limited Option 1: Trade Name. Enter the drug’s trade name here. Option 2: Generic Name. Enter the drug’s generic name here. Option 3: Manufacturer. Enter the drug’s manufacturer here. Option 4-6: Comment. Enter any comments relating to the drug here. This is a free text option. Option 7: Warning 1. Enter the 1st drug warning here. Press TAB for a list of warnings and select the required warning from the warning file. Option 8: Warning 2. Enter the 2nd drug warning here. Press TAB for a list of warnings and select the required warning from the warning file. Option 9: Latest Cost. This is the latest cost for the particular drug. Option 10: Priced Per. Smallest dispensable unit, e.g. if the drug comes in a box of 21 tablets and you dispense 1 tablet, the price per is 21. If you would only ever dispense a full box (of 21 tablets), the price per can be set to 1. Helix Health Limited, 3094 Lake Drive, CityWest Business Campus, Dublin 24, Ireland Tel: +353-1-4633099 Fax: +353-1-4633011 Email: [email protected] Web: www.helixhealth.com 68 Cliniscript.NET Copyright Helix Health Limited Option 11: Issue Unit. Enter the unit that the drug is dispensed as i.e. capsule or pack. Option 12: Purchase Unit. Enter the unit that the drug is purchased as i.e. capsule or pack. Option 13: Short Lookup. You can make up short codes for drugs e.g. AMO25O – Amoxil 250mg. If you type in the short code for a drug when you are dispensing it, the system will bring up the drug with that code assigned to it. Option 14: BNF Classification: Enter the BNF Classification for the drug here. OPTION 15: OWN CLASSIFICATION: If you use your own classifications for drugs, enter that classification here. Option 16: Main Code. Enter the main drug code here. Option 17: Ordering Code. The code used for ordering electronically is entered here. For customers within Ireland this is the code starting 5099…………….. Option 18: Barcode. Enter the drug barcode here. Option 19: Preferred Supplier. The main supplier of this drug is entered here. When this item is put on order it will automatically appear on the preferred supplier’s list. Option 20: Schedule. Enter the legal classification of the drug here e.g. S1A, S1B, CD2, CD3 etc. Option 21: Government Code. Enter the government drug code here. Option 22: Pricing Information Helix Health Limited, 3094 Lake Drive, CityWest Business Campus, Dublin 24, Ireland Tel: +353-1-4633099 Fax: +353-1-4633011 Email: [email protected] Web: www.helixhealth.com 69 Cliniscript.NET Copyright Helix Health Limited Option 1: Latest Cost per 1 Bottle, Capsule, Pack (any one of these options can be entered here). Option 2: Average Cost Per 1 Bottle, Capsule, Pack (either of these options can be entered here). Option 3: Normal Case Size. Enter the normal case size of the drug here. Option 4: Latest Cost per Case. Enter the latest cost per case here. Option 5: VAT Rate. Enter the drug VAT rate here. See [Configuration, Edit Files, Miscellaneous File, Configuration File, Pricing Part 2] for a list of VAT rates, or press TAB. Option 6: Mark-up Per cent. Enter the mark-up percentage here. See [Configuration, Edit Files, Miscellaneous File, Configuration File, and Pricing Part 1] for a list of mark-up charges. Helix Health Limited, 3094 Lake Drive, CityWest Business Campus, Dublin 24, Ireland Tel: +353-1-4633099 Fax: +353-1-4633011 Email: [email protected] Web: www.helixhealth.com 70 Cliniscript.NET Copyright Helix Health Limited Option 7: Charge for Broken Bulk. If this option is set to Yes, broken bulk will apply to this drug. If this option is set to No, broken bulk will not be charged on this product. Option 8: Container Charge. The container charge for the drug is entered here. See Configuration, Edit Files, Miscellaneous File, Configuration File, and Pricing Part 1 for a list of container charges, or press TAB. Option 23: Supplier Ordering Details. If a supplier gives discounts when you order over a certain value, you can enter that information here. Option 1: Supplier. Enter the supplier’s name here. Option 2: Supplier Reference. Enter the supplier’s reference number or code here. Option 3: Contract Starts. Enter the date when the contract starts with the supplier. Option 4: Contract Ends. Enter the date when the contract ends with the supplier. Helix Health Limited, 3094 Lake Drive, CityWest Business Campus, Dublin 24, Ireland Tel: +353-1-4633099 Fax: +353-1-4633011 Email: [email protected] Web: www.helixhealth.com 71 Cliniscript.NET Copyright Helix Health Limited Option 5: Comments. Enter any comments here. This is a free text option. Option 6: Minimum Order Quantity. If there is a minimum order quantity within the contract held with the supplier, enter the quantity here. Option 7: Maximum Order Quantity. If there is a maximum order quantity within the contract held with the supplier, enter the quantity here. Option 8: % Discount Allowed. If this option is set to Yes, a percentage discount can be allowed against orders from this supplier. If this option is set to No, no discount is allowed against orders from this supplier. Option 9: Basic Price. This the trade price for the drug. Option 10: Tiered Pricing. E.g. 5.00 for 10 packs or more, 4.90 for 20 or more, etc. Option 24: Patient & Formulary Information. This option is used for attaching patient and formulary information to a drug. This is a free text option. Option 25: Product Substitution Details. This option will allow you to list other brands of this drug that can be dispensed instead of this drug. The system will bring up this list of alternate drugs at dispensing stage if there is no stock of the selected drug available. Note: you must be keeping accurate stock for this option to operate correctly. Option 26: Location Details. This option is used for locating stock within the pharmacy i.e. Shelf number. Helix Health Limited, 3094 Lake Drive, CityWest Business Campus, Dublin 24, Ireland Tel: +353-1-4633099 Fax: +353-1-4633011 Email: [email protected] Web: www.helixhealth.com 72 Cliniscript.NET Copyright Helix Health Limited Option 1: Shelf Location. Enter the shelf or location of the drug. Option 2: Minimum Stock Level. Enter the minimum stock level that is to be kept of this drug. Option 3: Maximum Stock Level. Enter the maximum stock level that is to be kept of this drug. Option 4: Normal Issue Quantity. Enter the normal amount of this drug that is issued. Option 5: Left in Current Pack. If stock control is being used throughout the system the quantity left in the current pack is displayed here. If stock control is not being used this figure may be incorrect. Option 6: Current Batch Number. Enter the batch number here. Option 7: Current Expiry Date. Enter the expiry date here. Option 8: Opening Stock. The opening stock figure will automatically be displayed here. Helix Health Limited, 3094 Lake Drive, CityWest Business Campus, Dublin 24, Ireland Tel: +353-1-4633099 Fax: +353-1-4633011 Email: [email protected] Web: www.helixhealth.com 73 Cliniscript.NET Copyright Helix Health Limited Option 9: Total Receipts. The total receipts figure will automatically be displayed here. Option 10: Total Issues. The total issues figure will automatically be displayed here. Option 11: Closing Stock. The closing stock figure will automatically be displayed here. Option 26: Product Status Details. Option 1: Discontinued. If this option is set to Yes this drug is marked discontinued on the drug file. If this option is set to No this drug is not marked discontinued on the drug file. A prompt will indicate this if you try to dispense the drug. Option 2: Order Using EDI. If this option is set to Yes, this drug can be ordered by EDI. If this option is set to No, this drug will not be ordered by EDI. Option 3: Named Patient Basis. Certain drugs are issued on a named patient basis only. This option will act as a reminder if set to Yes. Option 4: Auto Print Leaflet. If this option is set to Yes, when this drug is dispensed, a patient leaflet will automatically print. Note. Drug Information package must be installed. Option 5: Dispensed Previously. If this option is set to Yes, this drug has been dispensed before. If this option is set to No, this drug has never been dispensed. Option 6: On Formulary. If this option is set to Yes, this drug will appear on the formulary drug list. If this option is set to No, this drug will not appear on the formulary drug list. Option 7: Automatically Order. If this option is set to Yes, this system will automatically order this drug for you. If this option is set to No, this drug will not automatically order this drug and you must do so manually, using F2. Helix Health Limited, 3094 Lake Drive, CityWest Business Campus, Dublin 24, Ireland Tel: +353-1-4633099 Fax: +353-1-4633011 Email: [email protected] Web: www.helixhealth.com 74 Cliniscript.NET Copyright Helix Health Limited Option 8: Show Brand on Ward Stock. Enter “Y” if you wish to display the brand of drug on the ward stock lists. Enter “N” to display the generic. Option 9: Report Tag 1. If you want this drug to appear on tagged drugs reports answer Yes here. You can then generate the reports by “Tagged Drugs Only”. To assign a tag to a drug enter a two-digit code here. This represents the group that this drug will be tagged within. When you report on “tagged drugs only” type in this two-digit code and the drugs with this tag against them will only print. If this option is set to No this option will not apply. Option 10: Report Tag 2. If you want this drug to appear on tagged drugs reports answer Yes here. You can then generate the reports by “Tagged Drugs Only”. To assign a tag to a drug enter a two-digit code here. This represents the group that this drug will be tagged within. When you report on “tagged drugs only” type in this two-digit code and the drugs with this tag against them will only print. If this option is set to No this option will not apply. Option 11: Packs Currently on Order. Enter the number of packs currently on order. To save your new drug press ENTER until you are returned to the drug file. If you press ESCAPE before you save the drug the drug will not be saved and all details will not lost. Editing An Existing Drug To modify an existing drug, highlight the drug then press ENTER. To amend any of the options, select the corresponding option number and press ENTER. Helix Health Limited, 3094 Lake Drive, CityWest Business Campus, Dublin 24, Ireland Tel: +353-1-4633099 Fax: +353-1-4633011 Email: [email protected] Web: www.helixhealth.com 75 Cliniscript.NET Copyright Helix Health Limited Deleting An Existing Drug To delete an existing drug, highlight the drug and press DELETE. You are then asked are you sure that you want to delete this drug. Answer Yes here and the drug is removed from the file. Note: If a drug is deleted from the file it is also deleted from any prescriptions that it was assigned to causing (?) signs to appear instead of the drug. Errors will also appear if you try to repeat this drug. Drug File Function Keys F6 The usage stats of the selected drug will be displayed on screen. F7 The current stock level in each dispensing location of the selected drug will be displayed on screen. F8 The drug file will change from listing the Full Drug File to the Formulary Drug File (Only available when dispensing). F9 The system will print the Medical Data Systems report. This only applies to users using Helix Health drug file. F10 The system will print the drug list. Helix Health Limited, 3094 Lake Drive, CityWest Business Campus, Dublin 24, Ireland Tel: +353-1-4633099 Fax: +353-1-4633011 Email: [email protected] Web: www.helixhealth.com 76 Cliniscript.NET Copyright Helix Health Limited OWN CLASSIFICATION FILE To set up a classification of your own, press INSERT. Option 1: Code. Enter a code that will refer to the classification. Option 2: Description. Enter the description of the drug classification. Option 3: GL Code. Enter a GL code for this classification to link it with your accounts system. This option is used when exporting financial information to the hospital accounts system. Option 4: Formulary Information. Enter information here that will print in the formulary regarding this class of drugs. Modifying An Existing Classification To modify an existing classification, highlight the classification and press ENTER. To amend any of these options select the corresponding option number and then press ENTER. Helix Health Limited, 3094 Lake Drive, CityWest Business Campus, Dublin 24, Ireland Tel: +353-1-4633099 Fax: +353-1-4633011 Email: [email protected] Web: www.helixhealth.com 77 Cliniscript.NET Copyright Helix Health Limited Deleting An Existing Classification To an existing classification, highlight the classification and press DELETE. You are then asked are you sure that you want to delete this classification. Answer Yes here and the classification is removed from the file. Note: If a classification is deleted from the file it is also deleted from any drugs that it was assigned to, causing question marks (?) to appear instead of the classification. By pressing F10 when in the classification file the system will print the classification file. BNF CLASSIFICATION FILE This is an add-on module. Contact Helix Health if you wish to license this module. All the BNF classifications are stored and set up on the system here. By pressing F10 when in the BNF classification file the system will print off the BNF classification file. Helix Health Limited, 3094 Lake Drive, CityWest Business Campus, Dublin 24, Ireland Tel: +353-1-4633099 Fax: +353-1-4633011 Email: [email protected] Web: www.helixhealth.com 78 Cliniscript.NET Copyright Helix Health Limited DOSAGE FILE This file contains all the dosage codes and warning codes used when dispensing drugs. Helix Health provides a comprehensive database of dosage and warning codes with CliniSCRIPT.NET. Please contact the Helix Health product file coordinator if changes are required to this file. DAILY AMOUNTS FILE This records the standard amount that would be issued with each dose. Option 1: Dosage Code. Enter the dosage code here. Option 2: Daily Amount. Enter the daily amount that would be issued with this dosage code. Helix Health Limited, 3094 Lake Drive, CityWest Business Campus, Dublin 24, Ireland Tel: +353-1-4633099 Fax: +353-1-4633011 Email: [email protected] Web: www.helixhealth.com 79 Cliniscript.NET Copyright Helix Health Limited STOCK MOVEMENTS FILE All stock movements throughout the system are listed here. To set up a new stock movement press INSERT. Option 1: Date. Today’s date will automatically appear for the stock movement but you can amend this. Option 2: Drug. Select from the drug file the drug you are moving in/out of stock. Option 3: Movement Type. If the drug is being moved into stock select “Into Stock” and likewise if it is going out of stock select “Out of Stock”. Option 4: Quantity. The quantity of the drug you are moving in/out of stock can be entered here. Option 5: Reason. Enter the reason why you are moving an item in/out of stock here. Helix Health Limited, 3094 Lake Drive, CityWest Business Campus, Dublin 24, Ireland Tel: +353-1-4633099 Fax: +353-1-4633011 Email: [email protected] Web: www.helixhealth.com 80 Cliniscript.NET Copyright Helix Health Limited Viewing an Existing Stock Movement To view an existing stock movement highlight the movement and press ENTER. All details of this stock movement will appear on screen for viewing purposes (you cannot modify the stock movement here). By pressing F10 when in the stock movement file the system will print the stock movement file. PATIENT RELATED FILES All files relating to patient details are stored in this section of the system. To access this option select Administration, Edit Files, Patient Related Files and press ENTER. PATIENT FILE All patients on the system are held in this file. When you press ENTER on Patient File a list of all existing patients is displayed. Adding a New Patient To set up a new patient press INSERT. Helix Health Limited, 3094 Lake Drive, CityWest Business Campus, Dublin 24, Ireland Tel: +353-1-4633099 Fax: +353-1-4633011 Email: [email protected] Web: www.helixhealth.com 81 Cliniscript.NET Copyright Helix Health Limited Option 1: Patient Name. Enter the Patient’s name. Option 2: Chart Number. Enter the chart number or press ENTER to skip over this option. Option 3: Room/Bed Number. Enter the bed/room number or press ENTER to skip over this option. Option 4: Patient Type. There are 4 options to choose from here: In Patient Out Patient Ward Stock Pharmacy Stock Option 5: Charge Type. Any issues made to the patient will be charged at the selected rate. There are 4 options to choose from here: Helix Health Limited, 3094 Lake Drive, CityWest Business Campus, Dublin 24, Ireland Tel: +353-1-4633099 Fax: +353-1-4633011 Email: [email protected] Web: www.helixhealth.com 82 Cliniscript.NET Copyright Helix Health Limited Cost + VAT Cost + Mark-up + Fee + VAT Cost + Mark-up + Fee – Discount +VAT Cost + Mark-up – Discount + VAT Option 6: Cost Centre. Type the cost centre code (if known) or press TAB to select from the list of cost centres (see cost centre file). Option 7: Consultant. Type the consultant code (if known) or press TAB to select from the list of consultants (see consultant file). Option 8: On Account. If this option is set to Yes, all items dispensed to the patient are placed on account. If this option is set to No, all items dispensed to the patient are automatically charged for. Option 9: Bill To. If the items on account are charged to the patient press ENTER and SAME will appear here. However if the items on account are charged to another patient, type in the patient’s name and select from the patient file. Option 10: Address. Enter the address of the person who will be sent the invoice and statement. Option 11 - 12: These are user created fields, free text information in here Option 13-17: Drug Information Allergy. Entering an allergy here will mean that when a drug is dispensed to the patient the system will check for potential allergic reactions. Note. Drug Information package must be installed. Option 18-22: Drug Information Disease. Entering a disease here will mean that when a drug is dispensed to the patient the system will check for disease contraindications. Note. Drug Information package must be installed. Option 23: Date of Birth. Enter the patient’s date of birth. Option 24: Sex. Enter the patient’s sex. Helix Health Limited, 3094 Lake Drive, CityWest Business Campus, Dublin 24, Ireland Tel: +353-1-4633099 Fax: +353-1-4633011 Email: [email protected] Web: www.helixhealth.com 83 Cliniscript.NET Copyright Helix Health Limited Option 25: Height. Enter the patient’s height; this can be given in cm, foot and inches. If you are using feet and inches press the SPACE BAR between entering feet and inches and the system will convert to cm. Option 26: Weight. Enter the patient’s weight; this can be given in kg, stone and pounds. If you are using stones and pounds press the SPACE BAR between entering stones and pounds and the system will convert to kg. Option 27: Surface Area: The system will calculate the patient’s body surface area based on the height and weight details that have been entered. Option 28: Admitted On: This defaults to today’s date but can be changed to the required date. Option 29: Discharged On: Enter the date the patient was discharged. Option 30: Billed Yet. If this option is set to Yes, the patient has been billed for all medication. If this option is set to No the patient has not been billed for any medication yet. Option 31-33: Diagnosis. Enter the diagnosis the patient is being treated for. You can enter up to three diagnoses for a patient and print out reports by diagnosis to see how much a particular diagnosis is costing the hospital. Helix Health Limited, 3094 Lake Drive, CityWest Business Campus, Dublin 24, Ireland Tel: +353-1-4633099 Fax: +353-1-4633011 Email: [email protected] Web: www.helixhealth.com 84 Cliniscript.NET Copyright Helix Health Limited DEPARTMENT FILE All hospitals have different departments and this is where the system allows you to set up and modify departments. By pressing F10 when in the department file the system will print off the department file. Adding A Department To The Department File To set up a department press INSERT. Helix Health Limited, 3094 Lake Drive, CityWest Business Campus, Dublin 24, Ireland Tel: +353-1-4633099 Fax: +353-1-4633011 Email: [email protected] Web: www.helixhealth.com 85 Cliniscript.NET Copyright Helix Health Limited Option 1: Code. Enter the department code here. Option 2: Description. Enter the department description here. Option 3: Comments. Enter any comments for the department. There are 3 lines for free text. Option 4: GL INT Code. Enter a GL code for this department linked with your accounts system. Used when exporting financial information to the hospital accounts system. Modifying An Existing Department To modify an existing department, highlight the department then press ENTER. To amend any of these options select the corresponding option number and then press ENTER. Helix Health Limited, 3094 Lake Drive, CityWest Business Campus, Dublin 24, Ireland Tel: +353-1-4633099 Fax: +353-1-4633011 Email: [email protected] Web: www.helixhealth.com 86 Cliniscript.NET Copyright Helix Health Limited Deleting An Existing Department To delete an existing department, highlight the department and press DELETE. You are then asked are you sure that you want to delete this department. Answer Yes here and the department is removed from the file. Note: If a department is deleted from the file it is also deleted from any patients that it was assigned to causing question marks (?) to appear instead of the department code. AREA FILE All hospitals have different areas and this is where the system allows you to set up and modify areas. By pressing F10 when in the area file the system will print off the area file. Adding An Area To set up an area press INSERT. Helix Health Limited, 3094 Lake Drive, CityWest Business Campus, Dublin 24, Ireland Tel: +353-1-4633099 Fax: +353-1-4633011 Email: [email protected] Web: www.helixhealth.com 87 Cliniscript.NET Copyright Helix Health Limited Option 1: Code. Enter the area code here. Option 2: Description. Enter the area description here. Option 3: Comments. Enter any comments on the area here. There are 3 lines for free text. Modifying An Existing Area To modify an existing area, highlight the area then press ENTER. To amend any of these options select the corresponding option number and then press ENTER. Deleting An Area To delete an existing area, highlight the area and press DELETE. You are then asked are you sure that you want to delete this area. Answer Yes here and the area is removed from the file. Note: If an area is deleted from the file it is also deleted from any patients that it was assigned to causing question marks (?) to appear instead of the area code. Helix Health Limited, 3094 Lake Drive, CityWest Business Campus, Dublin 24, Ireland Tel: +353-1-4633099 Fax: +353-1-4633011 Email: [email protected] Web: www.helixhealth.com 88 Cliniscript.NET Copyright Helix Health Limited COST CENTRE FILE In this section of the system you can set up the cost centres that you want to assign your patients to. By pressing F10 when in the cost centre file the system will print off the cost centre file. Adding A Cost Centre To set up a new cost centre on the system press INSERT. Option 1: Code. Enter the cost centre code. Option 2: Description. Enter the cost centre description. Option 3: Department. Enter the department that cost centre is assigned to by entering the department code or pressing TAB and selecting from the list. Option 4: Area. Enter the area that the cost centre is assigned to by entering in the area code or pressing TAB and selecting from the list. Helix Health Limited, 3094 Lake Drive, CityWest Business Campus, Dublin 24, Ireland Tel: +353-1-4633099 Fax: +353-1-4633011 Email: [email protected] Web: www.helixhealth.com 89 Cliniscript.NET Copyright Helix Health Limited Option 5: Contact. Enter the main contact for the cost centre. Option 6: Pager. Enter the pager number of this contact. Option 7: Phone. Enter the phone number for this cost centre. Option 8: Comments. Enter any comments on the cost centre here; there are 3 lines for free text. Option 9: Label Name. Select the label format this cost centre is to use when dispensing. Modifying An Existing Cost Centre To modify an existing cost centre, highlight the cost centre then press ENTER. To amend any of these options select the corresponding option number and then press ENTER. Deleting An Existing Cost Centre To delete an existing cost centre, highlight the cost centre and press DELETE. You are then asked are you sure that you want to delete this cost centre. Answer Yes here and the cost centre is removed from the file. Note: If a cost centre is deleted from the file it is also deleted from any patients that it was assigned to causing question marks (?) to appear instead of the cost centre code. Helix Health Limited, 3094 Lake Drive, CityWest Business Campus, Dublin 24, Ireland Tel: +353-1-4633099 Fax: +353-1-4633011 Email: [email protected] Web: www.helixhealth.com 90 Cliniscript.NET Copyright Helix Health Limited CONSULTANT FILE In this section of the system you can set up the consultants that you want to assign your patients to. By pressing F10 when in the consultant file the system will print the consultant file. Adding A New Consultant To set up a new consultant on the system press INSERT. Option 1: Code. Enter the consultant code. Option 2: Name. Enter the consultant’s name. Option 3: Department. Enter the department that consultant is assigned to by entering in the department code or pressing TAB and selecting from the list. Option 4: Address. Enter the consultant’s full address. There are 4 lines for free text. Option 5: Pager. Enter the consultant’s pager number. Option 6: Phone. Enter the consultant’s phone number. Option 7: Fax. Enter the consultant’s fax number. Option 8: Comments. Enter any comments on the consultant here. There are 3 lines for free text. Modifying an Existing Consultant To modify an existing consultant, highlight the consultant then press ENTER. To amend any of these options select the corresponding option number and then press ENTER. Helix Health Limited, 3094 Lake Drive, CityWest Business Campus, Dublin 24, Ireland Tel: +353-1-4633099 Fax: +353-1-4633011 Email: [email protected] Web: www.helixhealth.com 91 Cliniscript.NET Copyright Helix Health Limited Deleting an Existing Consultant To delete an existing consultant, highlight the consultant and press DELETE. You are then asked are you sure that you want to delete this consultant. Answer Yes here and the consultant is removed from the file. Note: If a consultant is deleted from the file it is also deleted from any patients that it was assigned to causing question marks (?) to appear instead of the consultant code. PRESCRIPTION FILE This file holds a list of all the drugs that have been billed on the system. Searching For An Existing Prescription To search for a prescription press the SPACE BAR and type in the prescription reference number and the system will bring you directly to this script. Helix Health Limited, 3094 Lake Drive, CityWest Business Campus, Dublin 24, Ireland Tel: +353-1-4633099 Fax: +353-1-4633011 Email: [email protected] Web: www.helixhealth.com 92 Cliniscript.NET Copyright Helix Health Limited TO FOLLOW FILE When issuing a drug, it is possible to mark items as ‘To Follow’ because you may not have the full quantity of the stock at present. This file keeps a list of the items marked ‘To Follow’ as a quick reference. Helix Health Limited, 3094 Lake Drive, CityWest Business Campus, Dublin 24, Ireland Tel: +353-1-4633099 Fax: +353-1-4633011 Email: [email protected] Web: www.helixhealth.com 93 Cliniscript.NET Copyright Helix Health Limited DIAGNOSIS FILE This file contains a list of diagnoses. These can be assigned to patients and reports can be printed to find out how much a diagnosis is costing the hospital. Hospitals can create their own customized list of diagnoses if required. From here you can Add, Modify, Delete or Print diagnosis as needed. Helix Health Limited, 3094 Lake Drive, CityWest Business Campus, Dublin 24, Ireland Tel: +353-1-4633099 Fax: +353-1-4633011 Email: [email protected] Web: www.helixhealth.com 94 CliniSCRIPT.NET Version 7.1.10 User Manual Copyright 2013 HELIX HEALTH MAIN The most commonly used functions of CliniSCRIPT.NET are listed under the heading ‘Main’ for easier access. ISSUE STOCK TO PATIENTS It is here in ‘Issue Stock to Patients’ that all prescriptions for patients are dispensed. This also consists of patient details, records of a patient’s current medication and medical history. From this section you can also repeat medication to a patient, print prescription labels and receipts. When you press ENTER on this option the following screen appears: 95 CliniSCRIPT.NET Version 7.1.10 User Manual Copyright 2013 HELIX HEALTH Setting Up A New Patient To set up a new patient press INSERT and the following screen will appear: Option 1: Patient Name. Enter the Patient’s name. Option 2: Chart Number. Enter the chart number or press ENTER to skip over this option. Option 3: Room/Bed Number. Enter the bed/room number or press ENTER to skip over this option. Option 4: Patient Type. There are 4 options to choose from here: In Patient Out Patient Ward Stock 96 CliniSCRIPT.NET Version 7.1.10 User Manual Copyright 2013 HELIX HEALTH Pharmacy Stock Option 5: Charge Type. Any issues made to the patient will be charged at the selected rate. There are 4 options to choose from here: Cost + VAT Cost + Mark-up + Fee + VAT Cost + Mark-up + Fee – Discount +VAT Cost + Mark-up – Discount + VAT Option 6: Cost Centre. Type the cost centre code (if known) or press TAB to select from the list of cost centres (see cost centre file). Option 7: Consultant. Type the consultant code (if known) or press TAB to select from the list of consultants (see consultant file). Option 8: On Account. If this option is set to Yes, all items dispensed to the patient are placed on account. If this option is set to No, all items dispensed to the patient are automatically charged for. Option 9: Bill To. If the items on account are charged to the patient press ENTER and SAME will appear here. However if the items on account are charged to another patient, type in the patient’s name and select from the patient file. Option 10: Address. Enter the address of the person who will be sent the invoice and statement. Option 11 - 12: These are user created fields, free text information in here, the label of these fields can be edited through administration, configuration and Labels & Reports. Option 13-17: Drug Information Allergy. Entering an allergy here will mean that when a drug is dispensed to the patient the system will check for potential allergic reactions. Note. Drug Information package must be installed. Option 18-22: Drug Information Disease. Entering a disease here will mean that when a drug is dispensed to the patient the system will check for disease contraindications. 97 CliniSCRIPT.NET Version 7.1.10 User Manual Copyright 2013 HELIX HEALTH Note. Drug Information package must be installed. Option 23: Date of Birth. Enter the patient’s date of birth. Option 24: Sex. Enter the patient’s sex. Option 25: Height. Enter the patient’s height; this can be given in cm, foot and inches. If you are using feet and inches press the SPACE BAR between entering feet and inches and the system will convert to cm. Option 26: Weight. Enter the patient’s weight; this can be given in kg, stone and pounds. If you are using stones and pounds press the SPACE BAR between entering stones and pounds and the system will convert to kg. Option 27: Surface Area: The system will calculate the patient’s body surface area based on the height and weight details that have been entered. Option 28: Admitted On: This defaults to today’s date but can be changed to the required date. Option 29: Discharged On: Enter the date the patient was discharged. Option 30: Billed Yet. If this option is set to Yes, the patient has been billed for all medication. If this option is set to No the patient has not been billed for any medication yet. Option 31-33: Diagnosis. Enter the diagnosis the patient is being treated for. You can enter up to three diagnoses for a patient and print out reports by diagnosis to see how much a particular diagnosis is costing the hospital. 98 CliniSCRIPT.NET Version 7.1.10 User Manual Copyright 2013 HELIX HEALTH ISSUE STOCK TO PATIENTS To issue a prescription to a patient - type the patient’s surname and press ENTER. The system will then display a list of all patients with the same surname. Highlight the patient you want to select and press ENTER. The following details will appear on screen. Option 1: Patient Name. This is where the patient’s name, address, chart number, room/bed number, cost centre, consultant they are registered with and their admission date will appear. Option 2: Issued By. The name of the user who is logged into CliniSCRIPT.NET will appear here. Option 3: Script Date. The system will default to today’s date but you can change this if you would like to enter the script for an alternate date. Option 4: Date of prescription: This is the Date Written on Prescriptions and will default to the current Date 99 CliniSCRIPT.NET Version 7.1.10 User Manual Copyright 2013 HELIX HEALTH Option 5: Script Type. There are 3 options available here. In Patient Medication: If the patient is set up as an ‘In Patient’ the system will default to this option. Take Home Medication Out Patient Medication: If the patient is set up as an ‘Out Patient’ the system will default to this option. To change any of the above options press the corresponding field number and press ENTER. Once you have all this information entered correctly press ENTER. DISPENSING DRUGS 100 CliniSCRIPT.NET Version 7.1.10 User Manual Copyright 2013 HELIX HEALTH The cursor will be flashing at the drug file prompting you to call up the drug name to issue. Type in some or the entire drug name and press ENTER. The system then displays all the available strengths and pack sizes of the required drug. To select the correct drug highlight the drug and press ENTER. The following screen appears. 101 CliniSCRIPT.NET Version 7.1.10 User Manual Copyright 2013 HELIX HEALTH The selected drug appears on screen, if the generic name is available it will appear also. You are then required to enter the following details: Option 1: Quantity. Enter the quantity to issue to the patient. Option 2: Dosage. You can enter the dosage for the drug here. Enter the dosage code if you know it and press ENTER. If the dosage code is unknown press TAB and you can search for it by typing in a word from the dosage that you are looking for and press ENTER. The system will display a list of all possible dosages containing that word. Highlight the dosage you require and press ENTER to accept. However if you have searched for a dosage and it is not on the dosage file you can add your own dosages by pressing INSERT, and typing in the dosage required for the drug. This is a sample list of dosage codes. 102 CODE 2 MEANING TAKE HALF A 5ML SPOONFUL 5 TAKE ONE 5ML SPOONFUL (5MLS) CliniSCRIPT.NET Version 7.1.10 User Manual Copyright 2013 HELIX HEALTH 1D 1B ONE TO BE TAKEN DAILY (2D-TWO, 3DTHREE) ONE TO BE TAKEN TWICE DAILY 1T ONE TO BE TAKEN THREE TIMES DAILY The system then brings you to ‘Select number to amend’ field. If you press ENTER at this stage the prescription label will print and the issued drug is recorded on the patient’s history. However you may want to change options numbered 3 to 10 before printing a label. To amend any of the options, select the corresponding field number and press ENTER. Option 3: Repeat Times. This option allows you to enter the amount of times that this medication can be repeated. If you press TAB you can change the repeat method to times, quantity or months. Enter the number of repeats and press ENTER. Option 4: Comment: If you would like to attach some comments to this prescription enter the comment here. This is a free text option. The comment does not appear on the patient’s history screen, however if you view the script in detail this comment will appear. How to view a script in detail is explained later. Option 5: To Follow: If you issue a drug and there is not enough quantity in stock the system will ask, ‘you have nothing/X amount in stock. Do you want to mark X amount as To Follow (depending on your system configuration settings). This defaults to Yes, press ENTER to accept and continue with the prescription. On the patient’s history the tofollow amount is displayed. 103 CliniSCRIPT.NET Version 7.1.10 User Manual Copyright 2013 HELIX HEALTH Option 6: Cost Centre. The cost centre the patient was assigned to when set up on the system is displayed here. Option 7: Consultant. The consultant the patient was assigned to when set up on the system is displayed here. Option 8: On Account. All In-Patient’s medication is billed to their account automatically. When entering an issue for an Out Patient if you wish to bill this to their account change this to Yes. Otherwise they are billed for the prescription straight away. Option 9: Fee. The dispensing fees will automatically appear here if one has been set up in [Administration, Edit Files, Miscellaneous Files, Configuration File, and Pricing Part 1]. Option 10: Price. This is where the calculated price of the drug will appear. Any patient allergies are also displayed here at the bottom of the dispensing screen. 104 CliniSCRIPT.NET Version 7.1.10 User Manual Copyright 2013 HELIX HEALTH Emergency Supply If an item is being dispensed as an emergency supply, Press CTRL & E. You will then be prompted to enter an emergency reason: 105 CliniSCRIPT.NET Version 7.1.10 User Manual Copyright 2013 HELIX HEALTH This information can be included on the daily audit report. FINISHING A PRESCRIPTION When you have entered the above details the system then brings you to ‘Select number to amend’ field. If you press ENTER at this stage a drug label will print and the issued drug is recorded on the patient’s history. If you do not want to print a label for the drug press F10 and the system will save the drug but not print any labels. Once you have finished entering all the items of the prescription press F10 and a bag label will be printed. If you do not want to print a bag label and save the prescription press ESCAPE. COPYING PRESCRIPTIONS FROM A PATIENT’S HISTORY If you want to repeat a prescription that has already been entered on the patient’s history press the TAB key. The system will bring up another screen with a list of all the patient’s previous medications. Highlight the script you want to repeat and press ENTER this will tag this item to repeat (you can do this with as many items as required). Alternatively, press the letter associated with the medication. 106 CliniSCRIPT.NET Version 7.1.10 User Manual Copyright 2013 HELIX HEALTH Press ESCAPE and the system will repeat all the tagged medication. REPEAT PRESCRIPTION Also in Dispensing, there is an option for Repeating Scripts, When Repeat option is set to Times, and Users can now enter repeat X of Y to specify repeat Part. (Use the tab key while in the R Times option, Option 3 to change the repeat type.) Repeat information is now shown on the Daily Audit report, for Original repeat part the report will show ‘Repeat’ for subsequent repeat parts it will reference the Original Repeat e.g. ‘Repeat of (Original Script No.)’ Original Repeat 107 CliniSCRIPT.NET Version 7.1.10 User Manual Copyright 2013 HELIX HEALTH Subsequent Repeat To Follow – Fulfilling To Follows To mark a To Follow as dispensed select the patient and when at the patient medication screen if you press SHIFT & TAB together the system will display any items that have been marked as ‘to follow’. 108 CliniSCRIPT.NET Version 7.1.10 User Manual Copyright 2013 HELIX HEALTH Select the To Follow item that you wish to mark as dispensed and press F6 Fulfil. The User is returned to the Dispensing Grid with the Details of the ‘To Follow’ populated, with the Focus on the Change box allowing the User to Modify before confirming the Dispensing. The user should take note of the Dispensing Note, that you are Fulfilling a ‘To Follow’ from Script 15/Item 1. The To Follow will be added to the same script as a new Item meaning this can be tracked correctly in the Daily Audit Report. INTERACTIONS To find out if there are any drug interactions between any of the drugs on the patient’s history press F7. If there are no interactions found on your systems default level you will be asked if you wish to search for interaction at a different level. Press 1-9 to search for interactions at a different level or press ESCAPE to exit. REPRINTING A LABEL To reprint a prescription label select the item on the patient’s history and press F8. PRINTOUTS Pressing F9 will allow you to reprint one of the following 5 options. 109 CliniSCRIPT.NET Version 7.1.10 User Manual Copyright 2013 HELIX HEALTH Print Delivery Docket Print Today’s Deliveries Print Picking List Print To Follow List Print Discharge Letter – to print a discharge letter the prescription type should be set as Take Home Medication, the following template will print: 110 CliniSCRIPT.NET Version 7.1.10 User Manual Copyright 2013 HELIX HEALTH PATIENT HISTORY SCREEN When at the enter issues screen if you press TAB the system brings up the patient history screen. There are number of functions on this screen. ENTER: Tag: If you want to repeat medication, delete medication etc. you must first ‘tag’ the item. To tag medication highlight the medication and press ENTER. Space: Find: By pressing the SPACE BAR here the system will allow you to search the patient’s history to find a specific medication. The system gives you two options: o Go to a Specific Date o Find a Specific Drug F6: View: Once you have an item tagged and you press the system will bring up full details of the prescription. F7: Print: When you press on the patient history screen there are five options available: o Print Delivery Docket: This will print out a receipt for the patient for the specified medication. o Print Today’s Deliveries. This will print a receipt for medications dispensed today to a particular occasion. o Print Picking List: This will print out a picking list for the tagged medication the picking list includes the patient’s name, drug name, quantity for picking, and location. o Print To-Follow List: This will print out a list of all the drugs for which there was not enough stock at time of issuing, and which were entered as ‘To Follow’. o Print Discharge Letter: If a patient has been issued drugs as ‘Take Home Medication’ and are now discharged from the hospital you can print a discharge letter. The letter states that the patient is now discharged but has been issued with the following take 111 CliniSCRIPT.NET Version 7.1.10 User Manual Copyright 2013 HELIX HEALTH home medication. F8: Reprint: If you tag an item on the patient’s history and then press F8, the system will reprint the script label. F9: Modify: If you tag an item on the patient’s history and then press F9, the system will allow you to modify the prescription. You can modify only detail on the prescription, except script number. F10: More: If you press F10 the follow screen appears: View this Item: If you press ENTER on this option the system will display full details of the prescription. Delete this Item: If you have tagged medication and then press ENTER on this option the medication is deleted from the patient’s history. Credit this Item: If you have tagged medication and then press ENTER on this option the system will ask how much do you want to credit. Enter the amount and press ENTER. The patient is then credited for this amount and it is displayed on 112 CliniSCRIPT.NET Version 7.1.10 User Manual Copyright 2013 HELIX HEALTH the patient’s history. Reprint this Item: The system will reprint the script label for all tagged items. Modify this Item: The system will allow you to modify the tagged item. Un-tag All Items: If you have tagged items and then want to un-tag them, press ENTER on this option. Drug Information: If you have tagged items and want to view Drug Information press ENTER. Docket Printouts: You have 5 options here: o Print Delivery Docket: This will print out a receipt for the patient for the specified medication. o Print Today’s Deliveries: This will print out a receipt for medication dispensed to a particular location today. o Print Picking List: This will print out a picking list for the tagged medication the picking list includes the patient’s name, drug name, quantity for picking, and location. o Print To Follow List: This prints out a list of all the drugs for which there was not enough stock at time of issuing, and which were entered as ‘To Follow’. o Print Discharge Letter: If a patient has been issued drugs as ‘Take Home Medication’ and are now discharged from the hospital you can print a discharge letter. The letter states that the patient is no discharged but has been issued with the following take home medication. Add to Script: If you wish to add items to an existing script number, press ENTER. The system then tells you that the next item dispensed will be script number X. 113 CliniSCRIPT.NET Version 7.1.10 User Manual Copyright 2013 HELIX HEALTH ISSUE STOCK TO WARDS All stock issued to the wards can be entered here. All stock issues through a ward stock list will still appear in the ward history in the issue stock to patients section. Firstly all the wards must be set up as patients. This can be done through [Administration, Edit Files, Patient Related Files and Patient File] or through [Main, Enter Issues to Patients and press INSERT]. Note: When selecting patient type, remember to select ‘Ward Stock’, otherwise the ward will not appear in this section. Having set up all the wards on the system press ENTER on Issue Stock to Wards. A list of all the wards will appear. To issue stock to a ward highlight the ward and press ENTER. 114 CliniSCRIPT.NET Version 7.1.10 User Manual Copyright 2013 HELIX HEALTH Option 1: Ward. The ward name will appear here. Option 2: Issue Date: The system will automatically default to today’s date. Option 3: Issued By: The user who logged into the systems name will appear here. To modify any of the options, select the corresponding option number and press ENTER. Entering Items as Ward Stock To enter an item as ward stock press INSERT. 115 CliniSCRIPT.NET Version 7.1.10 User Manual Copyright 2013 HELIX HEALTH Option 1: Drug Name. Enter the name of the drug by selecting it from the drug file. Option 2: Ideal Stock Level. Enter the ideal stock level of this item that the ward should keep in stock. Option 3: Default Issue Quantity. Enter the quantity you would like the system to default to when this item is issued to the ward. Option 4: Maximum Issue Quantity. Enter the maximum quantity of this item that can be issued to the ward. Option 5: Last Issue Date. The date of the last issue to the ward will appear here. Option 6: Last Issue Quantity. The quantity of the last issue to the ward will appear here. Option 7: Comments: This is a free text option where you can record comments or a brief note. 116 CliniSCRIPT.NET Version 7.1.10 User Manual Copyright 2013 HELIX HEALTH Option 8: Storage Location. This is the location of the drug within the ward. Option 9: Label Required. If this option is set to Yes a prescription label will automatically print once this drug is issued. If this option is set to No a prescription label will not print. Option 10: Dosage Instructions. Enter the standard dosage instructions for this item here and they will automatically print on the prescription labels. Entering Ward Stock Issues Once all the items that can be issued as ward stock are set up you can begin issuing drugs to the wards. To issue ward stock highlight the item and press ENTER. 117 CliniSCRIPT.NET Version 7.1.10 User Manual Copyright 2013 HELIX HEALTH Option 1: Quantity to Issue: The quantity will automatically default to the default issue quantity (explained above). However you can change this quantity by overwriting it here. Option 2: Batch Number: Here you can enter the batch number and expiry date of the item being dispensed. Option 3: Quantity to Follow: If the quantity in stock is not available, the system will tell you that you do not have enough quantity in stock/nothing in stock. It will then ask if you would like to mark X amount as ‘To Follow’. This defaults to Yes, press ENTER to accept. The ‘to follow’ amount will be recorded on the history for this ward. Option 4: Print Label: Enter “Y” or “N” as required. Press ENTER to finish dispensing the item and move to the next item you wish to dispense. Once you have finished marking the items you wish to dispense to the ward, hit F9 if you wish to print a Picking List. Hit F10 once you are finished and all labels will print in one batch for all the items you have marked for dispensing, you will then be asked if you wish to print a Delivery Docket press Y or N to this question. 118 CliniSCRIPT.NET Version 7.1.10 User Manual Copyright 2013 HELIX HEALTH ENTER RETURNS TO STOCK This section allows you to ENTER returns to stock from wards and patients. Once you enter a return to stock the quantity in stock is increased by that amount. This helps to maintain accurate stock control. When you enter on this option the following screen appears: Option 1: Name. Enter the name of the patient or ward that is returning stock to the pharmacy. Option 2: Address. The patient’s address will automatically appear here. Option 3: Consultant. The patient’s consultant will automatically appear here. Option 4: Cost Centre. The patient or wards cost centre will automatically appear here. 119 CliniSCRIPT.NET Version 7.1.10 User Manual Copyright 2013 HELIX HEALTH Option 5: Date. This will default to today’s date. However, if you need to enter previous days date enter it in the format ddmmyyyy. Option 6: Drug Name. Enter the name of the drug being returned here. Option 7: Quantity. Enter the quantity being returned here. Option 8: Price. The system will automatically calculate the price of the item. Option 9: Batch No. Enter the batch number and expiry date. Option 10: Comment. This is a free text field. CHANGE LOCATION Within CliniSCRIPT.NET you have the facility to set up to twenty different dispensing locations. Each dispensing location shares the same patient file, cost centre file, consultant file, diagnosis file and drug file. However each dispensing location has its own stock quantities. When you press ENTER on this option a list of all the different dispensing locations will appear. To change the dispensing location, highlight the required location and press ENTER. The system will then change to that location. 120 CliniSCRIPT.NET Version 7.1.10 User Manual Copyright 2013 HELIX HEALTH EDIT WARD STOCK LISTS To edit the items that have previously been entered as ward stock items in Main, Issue Stock to Wards, press ENTER on this option. The following screen appears: Select the ward to edit by highlighting the ward and pressing ENTER. 121 CliniSCRIPT.NET Version 7.1.10 User Manual Copyright 2013 HELIX HEALTH A list of the ward stock items will appear. To modify an item highlight it and press ENTER. 122 CliniSCRIPT.NET Version 7.1.10 User Manual Copyright 2013 HELIX HEALTH You can now modify any of the options by selecting the corresponding option number and press ENTER. You can also add new items to the ward stock list by press INSERT. The details of this screen have been explained previously in the section Main, Enter Issues to Wards. 123 CliniSCRIPT.NET Version 7.1.10 User Manual Copyright 2013 HELIX HEALTH PRINT WARD STOCK LISTS This section contains four different ward stock lists each explained in detail below. When you enter on this option the following screen appears: Print Stock Sheets Alphabetically: This option prints with the ward stock list alphabetically under the following headings: drug name, pack size, manufacturer, ideal stock level, current level, usual quantity and quantity-required space. When you press ENTER on this option the system will ask if you want to print barcodes beside each product. This option defaults to Yes. If you answer Yes here barcodes will print out beside each product. The system then asks you to select a cost centre. Press TAB for a list of all cost centres to be displayed or press ENTER for the report to print based on all cost centres. Print Stock Sheets by Classification: When you press ENTER on this option the system will as if you want to print barcodes beside each product. This option defaults to Yes. If you answer Yes here barcodes will print out beside each product. The system then asks 124 CliniSCRIPT.NET Version 7.1.10 User Manual Copyright 2013 HELIX HEALTH what level of detail is to be used when generating the report with 10 being the most detailed and 1 being the least detailed. You are then asked to select a cost centre. Press TAB for a list of all cost centres to be displayed or press ENTER for the report to print based on all cost centres. The report then prints with the ward stock list by classification under the following headings: drug name, pack size, manufacturer, ideal stock level, current level, usual quantity and quantity-required space. Print Stock Sheets by Ward location: When you press ENTER on this option the system will print the stock sheets and display the ward location if entered. Print Full Drug List for Each Ward: When you press ENTER on this option the system prints out a report under the following headings: cost centre, drug name, pack size, normal stock, default quantity, maximum quantity and comments. Print Drugs Stocked by Each Ward: When you press ENTER on this option the system prints out a report under the following headings: key, ward name, when you hit ENTER you then get drug name, pack size, manufacturer. 125 CliniSCRIPT.NET Version 7.1.10 User Manual Copyright 2013 HELIX HEALTH ENTER INTERVENTIONS An intervention is anything that a pharmacist does relating to a patient, consultant or cost centre apart from the dispensing process. Example: Substituting a Generic drug for a branded drug or checking a drug interaction. To access this option choose Main, Enter Interventions and press ENTER. The same option can also be found by choosing [Administration, Edit Files, Miscellaneous Files, and Intervention File] and pressing ENTER. To set up a new intervention press ENTER. 126 CliniSCRIPT.NET Version 7.1.10 User Manual Copyright 2013 HELIX HEALTH Option 1: Date. The system will automatically default the system to today’s date but you can amend this by typing over the date displayed. Option 2: Pharmacist. The pharmacist who is carrying out the intervention should enter their user code here. Option 3: Consultant. If the intervention is to be carried out at the request of a particular consultant you can enter their name here. Alternatively press ENTER to leave this option blank. Option 4: Patient. If the intervention is to be carried out for a particular patient, enter their name here. Alternatively press ENTER to leave this option blank. Option 5: Intervention. This is where you can enter the intervention being carried out. To enter an intervention, select the intervention from the Intervention Type File by entering the intervention code. Alternatively you can press TAB to view the intervention file. Option 6: Description. This is where you can enter the description of what steps you have taken to complete the intervention. This is a 4-line free text option. 127 CliniSCRIPT.NET Version 7.1.10 User Manual Copyright 2013 HELIX HEALTH Option 7: Result. The results of the intervention are stored here. To enter a result, select the result from the Intervention Type File by entering the result code. Alternatively you can press TAB to view the result file. Option 8: Description. This is where you enter the description of what steps you have taken having gathered the results of the intervention. This is a 4-line free text option. Option 9: Outcome. The outcome of the intervention is stored here. To enter an outcome, select the outcome from the Intervention Type File by entering the outcome code. Alternatively you can press TAB to view the result file. Option 10: Description. This is where you can enter the description of what steps have been taken to arrive at the outcome. This is a two line free-text. Update a Previous Intervention You can update a previous intervention by patient or consultant. Highlight the intervention that you want to update press ENTER. To change or add to any of the following options select the corresponding option number and press ENTER. 128 CliniSCRIPT.NET Version 7.1.10 User Manual Copyright 2013 HELIX HEALTH PRINT PRE-PACK LABELS Pre-pack labels are labels that can be printed for pre-packaged drugs. When you press ENTER on this option the following screen appears. ADDING A PRE-PACK LABEL A list will appear of your existing pre-pack labels. At the top of the list is the option to “ADD NEW”. Enter a name for the label and press ENTER. The following screen will be displayed. Press F1 to display the Help menu. Press F2 to display the Print Type menu. Press TAB to select the drug for the label. Enter the name of the drug and press ENTER. Select the required drug from your drug file and press ENTER, the following options will be displayed. 1. Generic Name/Trade Name. 129 CliniSCRIPT.NET Version 7.1.10 User Manual Copyright 2013 HELIX HEALTH 2. Trade Name/Generic Name. 3. Insert Trade Name Only. 4. Insert Generic Name Only To save the label press ESCAPE and type Y. PRINTING A PRE-PACK LABEL Select the label and press ENTER. Press F10 and enter the number of labels required and press ENTER. MODIFYING AN EXISTING LABEL Select the required label and press ENTER. Make any amendments required and press ESCAPE. When asked if the label is ok type Y if you are happy with the changes or N if you are unhappy with the changes and want to start again. DELETING AN EXISTING LABEL Select the label you wish to delete and press ENTER. Press ESCAPE and then D to delete the label. 130 CliniSCRIPT.NET Version 7.1.10 User Manual Copyright 2013 HELIX HEALTH PRE-PACK PACK DOWN LABELS Creating/Editing Pre Pack Pack down Labels: The system now has an added option for Creating and Editing Pre-Pack Pack Down Labels. Similar to Pre Pack labels, the option for these can be found in the Main Menu under Print Pre-Pack Pack down Labels. Upon entering the module the user will be presented with the Scroll List of already created Labels, with the option to add a label. 131 CliniSCRIPT.NET Version 7.1.10 User Manual Copyright 2013 HELIX HEALTH Upon Selecting the Add New Option the User will be asked to enter a label name and will then be presented a Pre Pack Pack down Details Screen. If the User enters text into the Drug Field and hits enter it will bring up a Drug Search Window allowing the user to pick a drug from the Drug Pick List. If they user selects the Highlighted Drug, and enters a quantity of 7, the labels field will default to 4. (4 Packs of 7 being created from a Pack of 28) The user has the Option to Add the Following Details onto the Label: Quantity Batch No. Expiry Date Notes Lots Number 132 CliniSCRIPT.NET Version 7.1.10 User Manual Copyright 2013 HELIX HEALTH Before entering on the layout screen they will have the option to print F10 (This creates the Stock against this Record) Or the User can Press F9. This will show all Lots Created for the Drug Selected and allow the User to Adjust the Stock Quantity for that given lot. The User will then be shown the Layout Details Screen after entering over the Pre-Pack Pack down Label details Screen and can amend where these details should print on the label. 133 CliniSCRIPT.NET Version 7.1.10 User Manual Copyright 2013 HELIX HEALTH The User can also choose to print from here. If they are printing labels for a Lot that already contains stock, they will be presented with the below Question after entering the number of labels to print. Y will add the amount entered to the current stock value (In the above case adding to the 4 already existing in stock) or choosing N will replace the current value with that entered. Dispensing Pre-Pack Pack down Labels: A new configuration option has been added to Admin>Edit Files>Miscellaneous Files>Configuration File> Defaults Pt 3 Option 134 CliniSCRIPT.NET Version 7.1.10 User Manual Copyright 2013 HELIX HEALTH With this option enabled, when a User Opens Issue Stock to Patients, calls up a patient, and attempts to dispense an item with a Pre Pack Lot with Stock against it, they will be prompted with this screen. Answering Y here will open a screen titled Pre Packs Used for this Script. The Pre Pack Screen opens on top of the Dispensing window, here the user can select the quantity of Pre Packs they wish to use for this drug, and they can also use different Lot Numbers should this be required. 135 CliniSCRIPT.NET Version 7.1.10 User Manual Copyright 2013 HELIX HEALTH Highlighting a record and hitting Enter allows the user to change the quantity. By pressing F10 the Drug will be added to the Dispensing Form and the Quantity entered based upon the amount of Stock being Used, in the below example the Quantity will default to 21. The user can amend the Pre Pack Details before finishing the dispensing if they have made any errors, this is done by Pressing F8 where a 4th option has been added, View/Modify Pre-pack Details. By selecting this option the user will be shown the Pre Packs used for this Script screen again allowing them to modify stock amounts. **Note** any modifications to the Pre Pack quantities here does not update the Quantity used in the Dispensing. This must be modified separately. 136 CliniSCRIPT.NET Version 7.1.10 User Manual Copyright 2013 HELIX HEALTH EXTEMP MANUFACTURE AND DISPENSING There was a requirement for a new module to be added to the system to allow users to Create, Manufacture and Dispense Extemporaneous Preparations. This module has now been added to the system Creating an Extemp Formula Creating an Extemp Formula is done in a similar way to creating a standard drug on the Drug File. The user should go to Administration>Edit Files>Drug File. Press Insert to create a New Drug. If the User is using the Helix Health Drug File they will be prompted with the following Disclaimer. Here the User should press F8 to Enter an Extemp Item. Pressing F8 will allow the User to create a New Drug on the Drug File without requiring a Helix Health Access Code from Customer Support; this Drug will act as the Extemp Formula. 137 CliniSCRIPT.NET Version 7.1.10 User Manual Copyright 2013 HELIX HEALTH (If the Site is not using the Helix File they can add a Drug and flag it as an Extemp by Entering into Option 32. Extemp Details, in the Drug File.) Like a Standard Drug the User will be asked to Enter a Trade Name, a Latest Cost, Priced Per, and Main Code. The system is designed to not allow users to enter a Helix Health Prefix as the Main Code so as not to cause any possible conflicts with future products on the Helix Drug File. If a User attempts to enter a main code with a Helix Prefix they will be prompted with the following message. After Entering a Trade Name, Price Per, Cost and Main Code, the User should open option 32. Extemp Details. 138 CliniSCRIPT.NET Version 7.1.10 User Manual Copyright 2013 HELIX HEALTH The user will be presented with the Extemp Details Window. Here the User should enter the Ingredients normally contained within this Extemp Preparation. Pressing Insert with add a new item (Searches the Drug File for existing drugs Delete will delete the Highlighted ingredient in the Grid Enter on a Highlighted ingredient will Edit that ingredient (Allows you to edit the Qty, Batch No., and Expiry (If the Focus is on the change Box Enter will Save the details entered in this screen.) Ctrl X will make the item no longer an Extemp item, this requires an access code from a member of Helix Health Customer support. Ctrl P will print an Extemp Worksheet The user should enter the ingredients and the usual quantities to manufacture, modifying the priced per will modify the quantities of any already entered ingredients. I.e. Item A with Quantity of 10, Item B with Quantity of 10, Price Per is 1, when edited and set to 10, the Quantity of 139 CliniSCRIPT.NET Version 7.1.10 User Manual Copyright 2013 HELIX HEALTH Item A increases by 10 to 100 as does B. Any preparation notes should also be entered against the Extemp. Once the Details have been entered and saved against the Drug the Drug needs to be saved in the normal manner. Manufacturing an Extemp A new module of Manufacturing Extemp Items has been created and is contained in the Main Menu. Opening the new Extemp Manufacturing Module will Display a list of Extemp Formula that are created on the Drug File. 140 CliniSCRIPT.NET Version 7.1.10 User Manual Copyright 2013 HELIX HEALTH Here the User can press enter on any Extemp to View any lots already created for that Extemp. Alternatively, pressing F8 will Manufacture New Lot. Viewing Lots will Show the below window: The user can adjust the Stock Level of any Lot Created (NB this will not adjust the Stock levels of the Ingredients within the lot so manually adjustment of these will be required for Stock Purposes) 141 CliniSCRIPT.NET Version 7.1.10 User Manual Copyright 2013 HELIX HEALTH The user can also delete a lot should they wish, however, if a lot has been dispensed to a patient or ward deleting this lot is not possible. If the User wishes to manufacture a new Lot, On the Extemporaneous Drug List they should highlight the Extemp the wish to Manufacture and press F8. This will prompt the User with the following screen: The ingredients listed against the Extemp in the Drug File and their quantities will be automatically pre populated, as will any Preparation Notes. The user can add or remove items from the Extemp meaning this Lot could contain items different to another lot. You can also modify the amount which you are making. Each time an Extemp is manufactured, a Batch No. and Lot No. are required. The Lot No. must be unique in that it hasn’t been used before for a previous Extemp Lot or Pre-Pack Pack Down Label. 142 CliniSCRIPT.NET Version 7.1.10 User Manual Copyright 2013 HELIX HEALTH In the example below we are creating 1000g of extemp ‘Test 123’ with a Batch No of 12345 and a Lot No. of L12345 F10 will save the Lot Details Entered (No Stock Committed) F9 is used to manufacture the Extemp; only this process will reduce stock for the ingredients and increase the stock level of the Extemp Item, the user will be asked for confirmation before manufacturing. 143 CliniSCRIPT.NET Version 7.1.10 User Manual Copyright 2013 HELIX HEALTH Ctrl + P will print a Worksheet for the extemp: The report contains the following Headers: - Drug Name Quantity Cost Batch No. Expiry Date It also gives a final breakdown of the Manufactured Quantity, Total Cost, Lot No., Batch No., Manufacture Date, and Preparation Notes. Dispensing an Extemp Extemp items can be dispensed to both Patients and Wards. Patient Dispensing To dispense to Patients, the User should go to Main, Issue Stock to Patients, open a patient and search for an Extemp in the same manner they would with a Standard Item. 144 CliniSCRIPT.NET Version 7.1.10 User Manual Copyright 2013 HELIX HEALTH Upon selecting an Extemp Item from the Drug File, if there have been any lots already pre-made, the user will be prompted with the following message If the User answers yes here they will be brought to a Screen that shows all the Lots available to Use and they can select a lot to use and specify an amount of that lot or select multiple lots and enter quantities, pressing F10 saves and closes that window and populates the Qty in the Dispensing form with the total amount of the Lots being Used. The User should then finish the Dispensing as normal. If there are no pre-made Lots or the user answers No here they will be asked the following If the user answers yes to the above, they will be shown the Extemp Details screen, as shown previously, which pulls the Extemp ingredient 145 CliniSCRIPT.NET Version 7.1.10 User Manual Copyright 2013 HELIX HEALTH information from the Drug File. After saving the details of this, the dispensing form is populated as it is presumed the amount manufactured is being fully used. As with pre manufacturing, each ingredient will then be re-ordered should Auto Re-order methods be in place. Ward Dispensing Extemp Items are added to Ward Stock Lists in the same manner as standard items. Upon selecting an Extemp Item from a Ward Stock List, if there are lots already made and available, the user will be prompted with the below message asking if the user would like to view the lots already available: If the user answers yes here they will be brought to a screen that shows all the lots available to use. They can select a lot to use and specify an amount of that lot or select multiple lots and enter quantities. Pressing F10 saves and closes that window and populates the Qty in the Dispensing form with the total amount of the Lots being used. The user should then finish the dispensing as normal. 146 CliniSCRIPT.NET Version 7.1.10 User Manual Copyright 2013 HELIX HEALTH If there are no pre-made lots or the user answers No here they will be asked the following If the User answers yes here they will be shown the Extemp Details screen, as shown previously, which pulls the Extemp ingredient information from the Drug File, after saving the details of this, the dispensing form is populated as it is presumed the amount manufactured is being fully used. As with Pre Manufacturing each ingredient will then be re-ordered should auto re-order methods be in place. 147 CliniSCRIPT.NET Version 7.1.10 User Manual Copyright 2013 HELIX HEALTH ENTER STOCK TRANSFERS This section of the system allows you to transfer stock from one location to another. When you press ENTER on this option the following screen appears: Option 1: Date. Enter the date of the stock transfer here. If you press ENTER the system will default to today’s date. Option 2: Drug. Enter the name of the drug to transfer here. Option 3: From Location. When you select the name of the drug the system brings up a box displaying the quantity in stock for each location. Press ENTER on the location you want to move the stock from. Option 4: To Location. The system then wants to know where you are moving the stock. A box appears displaying the quantity in stock for each location. Select the location you wish to move the stock from and press ENTER. Select the location you wish to move the stock to and press ENTER. 148 CliniSCRIPT.NET Version 7.1.10 User Manual Copyright 2013 HELIX HEALTH Option 5: Quantity. Enter in the quantity of stock to transfer. Option 6: Reason. Enter the reason why you are transferring stock. This is a free text option. 149 CliniSCRIPT.NET Version 7.1.10 User Manual Copyright 2013 HELIX HEALTH ENTER STOCK MOVEMENTS To keep accurate stock control there is a need for a stock movements facility. If a bottle of medicine is broken it cannot be issued. Therefore you must remove this from stock so that the stock figures are correct. When you press ENTER on this option the following screen appears: Option 1: Date. Enter the date of the stock movement. If you press ENTER the system will default today’s date. Option 2: Drug. Enter the name of the drug you are doing a stock movement for. The system will automatically display the price of the drug and the current quantity in stock. Option 3: Movement Type. Enter I if you are moving the item into stock to increase the stock level, or R if you are moving the item out of stock to reduce the stock level. Option 4: Quantity. Enter the quantity of the stock movement. Option 5: Reason. Enter the reason for the stock movement. This is a free text option. 150 CliniSCRIPT.NET Version 7.1.10 User Manual Copyright 2013 HELIX HEALTH DO RANDOM STOCK CHECK CliniSCRIPT.NET has a random stock take facility. This allows you check small quantities of stock on a regular basis. The system will decide the products (only ones which appear on the formulary drug list) it would like you to check and they appear on the random stock checklist. Once stock take figures are entered using the random stock check they are live. When you press ENTER on this option the following screen appears. For each product on the random stock check list the system displays the drug name, pack size, manufacturer and what the system calculates is currently in stock. It also has a field where you must enter the actual stock. To do this select the corresponding line number for one item and press ENTER. The system will then allow you to enter the actual stock figure. This page can be printed by pressing F10 and adjustments entered on the hard copy. NOTE: If you press ESCAPE you will exit the random stock take facility and the system will generate a new random list. When you press ENTER the system will ask you if you really want to exit type Y or N as required. 151 CliniSCRIPT.NET Version 7.1.10 User Manual Copyright 2013 HELIX HEALTH DO ANNUAL STOCK TAKE CliniSCRIPT.NET has the facility to do an annual stock take. PRINT STOCK SHEETS This option prints out the stock sheets. When you press ENTER on this option the system asks if you want to print in location sequence. This defaults to Yes. If you press ENTER the system then gives you two choices 1. Only Print Items with Location Codes 2. Print All Items Currently In Use Press ENTER on the required option and system starts to sort the stock sheets. This may take about 10 minutes to complete. You will then be asked if you want to print two drugs per line. This defaults to Yes. Press ENTER on the required option. You can then print out the stock sheets. If you have said No when the system asked if you want to print the stock sheets in sequence, a stock list for all drugs prints alphabetically. BEGIN NEW STOCK TAKE NOW When you press ENTER on this option the following message is displayed: ‘CliniSCRIPT.NET has a rolling stock take which means that you can use all CliniSCRIPT.NET facilities while the stock take is in progress and it will automatically compensate as it goes along. You can then complete the stock take over a number of days, weeks or whatever is convenient’. 152 CliniSCRIPT.NET Version 7.1.10 User Manual Copyright 2013 HELIX HEALTH It then asks if you want to start the stock take now. This defaults to Yes. Press ENTER if you are sure that you want to start. The system then processes all the records. This means that it is resetting all the quantities in stock to zero. ENTER ACTUAL STOCK FIGURES When you press ENTER on this option all the drugs are listed alphabetically. The pack size and calculated stock figure is displayed. 153 CliniSCRIPT.NET Version 7.1.10 User Manual Copyright 2013 HELIX HEALTH To search for a product, press the SPACEBAR. The system will then allow you to search for the product. To enter the correct quantity, highlight the product and press ENTER. The following screen appears: 154 CliniSCRIPT.NET Version 7.1.10 User Manual Copyright 2013 HELIX HEALTH Option 1: Actual Stock. Enter the actual quantity in stock at present. Option 2: Calculated Stock. The quantity in stock the system thinks is correct is displayed here. Option 3: Location. Enter location within the pharmacy where the product can be found. Option 4: Latest Cost. The latest cost of the product will automatically be displayed. Option 5: Average Cost. The average cost the product will automatically be displayed. Option 6: Re-order level. The re-order level quantity is displayed here Enter all stock quantities the same way. DISPLAY CURRENT STOCK VALUE This option gives a current stock value having entered in the actual stock. When you press ENTER on this option the system asks you to enter in a starting and ending drug. Press ENTER for all. The system then displays a stock figure including VAT. PRINT DISCREPANCY REPORT This report prints out what has manually been entered into the system and the difference between that and what the system calculated was there. MARK STOCK TAKE AS FINISHED When all the stock figures are entered and you have printed out the stock valuation report the final process to carry out is to mark the stock take as finished. When you press ENTER on this option the system asks if you are sure you want to continue. This defaults to No. Enter Y and press ENTER to continue. The system then begins to make all the actual stock figures entered live on the system Note: This may take some time to complete. 155 CliniSCRIPT.NET Version 7.1.10 User Manual Copyright 2013 HELIX HEALTH ENQUIRIES There are 16 options available in the Enquiries Menu that allows you to search for information quickly and efficiently. All options in this section are used for viewing purposes. No modifications can be made in this section. VIEW A SPECIFIC SCRIPT All scripts have an individual script number that is usually printed on to the prescription label. When you press ENTER on this option the system will look for the script number you wish to view. Enter the script number and press ENTER. All details regarding that script are displayed on screen. 156 CliniSCRIPT.NET Version 7.1.10 User Manual Copyright 2013 HELIX HEALTH VIEW A PATIENT’S HISTORY If you want to view a patient’s history, press ENTER on this option rather than calling up the patient’s file in Enter Issues for Patient. The system requires you to enter the patient’s name by calling them up from the patient file. 157 CliniSCRIPT.NET Version 7.1.10 User Manual Copyright 2013 HELIX HEALTH VIEW A SPECIFIC ORDER This option allows you to look up orders that have been placed on the system. Each order is allocated an order number and it is this order number that the system requires you to enter. Once you enter the order number the system brings up details relating to this order. Hit ENTER to display the latest order or TAB to search for a specific order. Use the hash # key to search using the suppliers invoice number. VIEW A SPECIFIC RETURN Within this option you can look up any returns to the suppliers. Each order receives a return number and it is this return number that the system requires you to enter. Once you enter the return number the system brings up details relating to this return. 158 CliniSCRIPT.NET Version 7.1.10 User Manual Copyright 2013 HELIX HEALTH VIEW STAFF ACCOUNT This option allows you to look up any staff accounts on the system. The system requires you to enter the name of the person. It then displays any transactions that they have received payments and outstanding balances. 159 CliniSCRIPT.NET Version 7.1.10 User Manual Copyright 2013 HELIX HEALTH PRICE ENQUIRY F3 If you want to look up the price of an item without issuing it you can press ENTER on this option. You can also press F3 anywhere in the system and the same screen will appear. The system requires you to enter the name of the drug and the quantity you would like a price for. PROFIT ENQUIRY This option allows you to view your profit figure for any give period of time. When you press ENTER on this option the system will ask for a range of dates to calculate the profit for. Enter the dates and the system then displays the number of scripts dispensed, the number of items, the amount including VAT, the vat, the amount excluding VAT and the profit as a %. 160 CliniSCRIPT.NET Version 7.1.10 User Manual Copyright 2013 HELIX HEALTH LOCATION ENQUIRY This option allows you to search for the location of a product, provided locations have been entered for them in Administration, Edit Files, Drug Related Files and Drug File. When you press ENTER on this option you are required to enter the drug name. The system then displays the location. 161 CliniSCRIPT.NET Version 7.1.10 User Manual Copyright 2013 HELIX HEALTH DISPLAY STOCK VALUATION This option gives a current stock, valuation figure. When you press ENTER on this option, the system asks for you to enter a starting and ending drug. Press ENTER for all. The system then displays a stock figure including VAT. DISPLAY PRODUCT USAGE When you press ENTER on this option the system gives two options: 162 1. Particular Drug. When you press ENTER on this option you are required to enter a starting and ending date. Then the system requires you to enter the drug name. When this is done the system displays the quantity of this drug used within the range of date specified. 2. Particular Manufacturer. When you press ENTER on this option you are required to enter a starting and ending date. Then the system requires you to enter the name of the manufacturer. When this is done the system displays the quantity of drugs for this particular manufacturer within the range of date specified. CliniSCRIPT.NET Version 7.1.10 User Manual Copyright 2013 HELIX HEALTH DRUG INFORMATION F4 This option is only available for customers who have the (optional) Drug Interaction module integrated into CliniSCRIPT.NET. It is used to look up any drug information that is available for a particular drug. The system then lists the patient counselling, side effects, food/nutrient interactions, chemical list, product summary and minimum/maximum usage of this drug. Pressing the F4 key anywhere in the system gives access to the same option. QUICK INTERACTIONS CHECK F5 This option is used for checking interactions between various drugs. You can enter up to 10 drugs to check interactions for by selecting them from the drug file and pressing ENTER. If any interactions occur between these drugs the system will list them and you can view the interaction level. Pressing the F5 key anywhere in the system gives access to the same option. COMPLETE EDI REFERENCE This facility allows you to look at the drug information module in more detail, giving you exact references for each individual drug. Press F9 to search by product name or by words and press ENTER. Once located press ENTER or F2 to display the text 163 CliniSCRIPT.NET Version 7.1.10 User Manual Copyright 2013 HELIX HEALTH IV COMPATIBILITY REFERENCE This system incorporates ‘Thristles’ IV Compatibility References. Press INSERT to add drugs and press ENTER. The system will then display the I.V. compatibility of the drugs on screen. JOURNAL REFERENCE DATA BASE This option allows you to record medical information or articles that are of importance or relevance. When you press ENTER on this option the following screen appears: Option 1: Title/Journal. Enter here the name of the journal or title of the book where the article was found. This is a free text option. Option 2: Description. Enter a description of the article. This is a free text option. Option 3: Index Terms. Enter the index or page number. Option 4: Location. Enter the location where the journal or book is retained. ABOUT THIS SYSTEM This option gives you information about your system that the Helix Health customer support department may require for diagnostic purposes. 164 CliniSCRIPT.NET Version 7.1.10 User Manual Copyright 2013 HELIX HEALTH ORDERS ENTER OR MODIFY ITEMS ON ORDER This option will allow you to modify any orders or add items onto orders before they are printed or transmitted to the wholesalers. 165 CliniSCRIPT.NET Version 7.1.10 User Manual Copyright 2013 HELIX HEALTH ADDING A NEW ORDER ITEM To add an item to the order press INSERT. 166 CliniSCRIPT.NET Version 7.1.10 User Manual Copyright 2013 HELIX HEALTH Option 1: Drug Name. Select the drug to order by typing in the first few letters of the drug name and press ENTER. Then select the drug from the drug file. Option 2: Order From. Enter the supplier’s code. Option 3: Current Quantity. If this drug is already on order the quantity will be displayed here. Option 4: New Order Quantity. Enter the quantity you want to order. Option 5: Expected Unit Cost. The cost of this drug will automatically appear here. Option 6: Ordering Comments. This is a free text option where you can type in any additional comments relating to this order. Please note that the maximum number of items per order 350. If you want to order 500 items you will have to put the first 350 on one order and 150 on another. An * beside an item on an order means that the product has a contract price and does not qualify for discount. DELETING AN ITEM ON ORDER To delete an item from the order, highlight the drug and press DELETE. MODIFYING AN ITEM ON ORDER To modify an item on order, highlight the drug and press ENTER. The following screen will appear. To amend an option type in the number you wish to amend and press ENTER. 167 CliniSCRIPT.NET Version 7.1.10 User Manual Copyright 2013 HELIX HEALTH Option 1: Quantity On Order: Select this option to amend the amount of the drug on order to an amount you wish to order. NOTE: When you select option 1 you can discover the stock level of the drug in each dispensing location by pressing TAB. Option 2: Expected Unit Cost: This option will display the cost price of the drug and should not be edited. Option 3: Ordering Comments: Select this option to amend the ordering comments entered against the drug. SUGGEST ITEMS TO ORDER Pressing F7 when an item on the order is highlighted will give a list of other drugs this supplier stocks and their current stock level. You can then select an item and press ENTER to add the item to your wants list. 168 CliniSCRIPT.NET Version 7.1.10 User Manual Copyright 2013 HELIX HEALTH TRANSFERING ITEMS BETWEEN SUPPLIERS To transfer a drug from one supplier to another press F8 on all the drugs to tag them. Then press F9 and the system will ask for the supplier to transfer to. All tagged drugs will be transferred to the new supplier. ORDER TOTALS By selecting an item on the wants list and pressing F10 will you be given a total for the order so far. It gives detail such as: Total Order Value Total Discountable Value Discount Above Actual Discount Achieved Actual Order Value 169 CliniSCRIPT.NET Version 7.1.10 User Manual Copyright 2013 HELIX HEALTH PRINT OR TRANSMIT AN ORDER When you press ENTER on this option the system displays all outstanding orders. Press ENTER on the supplier whose order you wish to print or transmit. You can view the items on order from here by selecting F10. If you want to send teleorders to this supplier, the EDI information must be set up in the supplier file accessed through [Administration, Edit Files, Miscellaneous Files, Supplier File]. When transmitting an order you may enter any comments you wish to be sent with the order. If you are teleordering an order to a supplier who has agencies assigned to it on the supplier file, the system will ask you if you want to include orders for all agencies. Type Y for yes or N for no. If the transmission is interrupted or not successful, you will be asked if you wish to re-transmit the order (this option will be explained further down the list). If you answer No, you will be given the option to print the order. 170 CliniSCRIPT.NET Version 7.1.10 User Manual Copyright 2013 HELIX HEALTH CHECK IN DELIVERIES If you wish to keep full stock control you must check in all orders as you receive them. A list of all orders sent to suppliers but not checked into stock will appear when you press ENTER on this option. Select the supplier whose delivery you want to check in. All items on the selected order will appear in list format, showing the amount ordered and the amount received. The items received are electronically transmitted back to CliniSCRIPT.NET from the wholesalers once they have received an order. 171 CliniSCRIPT.NET Version 7.1.10 User Manual Copyright 2013 HELIX HEALTH If any details need to be modified for any drug, select the drug by using the arrow keys to highlight the drug, and then press ENTER. You may now modify the quantity and/or the price. If the cost price on screen is different from the cost price on the supplier invoice you should change it here. This will keep your cost prices updated on your product file. 172 CliniSCRIPT.NET Version 7.1.10 User Manual Copyright 2013 HELIX HEALTH Press F10 to confirm the delivery and update stock levels. When confirming the details there is an option to hold the order until the invoice arrives. This option defaults to Y for Yes. To change to No type N. There is also an option to enter the invoice number, and credit note numbers, and also the date when the invoice arrived. 173 CliniSCRIPT.NET Version 7.1.10 User Manual Copyright 2013 HELIX HEALTH BACK ORDERS If you do not receive all items ordered and are set to back order during check-in, you will be asked if you wish to put the shorts on back order. If you answer No the short stock items will be removed from your order list. VIEW A SPECIFIC ORDER You have the option to view an order here. Select the required option and type in the order number if known and press ENTER. Otherwise press TAB to get a list of all orders or use the hash key # to search by invoice number. All order details will appear on screen. Note: Orders cannot be modified here. 174 CliniSCRIPT.NET Version 7.1.10 User Manual Copyright 2013 HELIX HEALTH VIEW A SPECIFIC RETURN You have the option to view a specific return. Type in the returns number if known and press ENTER. Otherwise press TAB to get a list of all returns. All return details will appear on screen. Note: Returns cannot be modified here. 175 CliniSCRIPT.NET Version 7.1.10 User Manual Copyright 2013 HELIX HEALTH ENTER RETURNS TO SUPPLIERS To enter a return to a supplier, press ENTER here. Option 1: Supplier. Type in the supplier code, if known, or press TAB to select from the supplier file. Option 2: Return Number. The next returns number is generated automatically. Option 3: Date. The date automatically defaults to today’s date. To change the date type in the new date using dd/mm/yyyy format. Option 4: Reference. Enter a reference number if required. Select the drug to return from the drug file and press ENTER. You can add as many drugs as required to this return. 176 CliniSCRIPT.NET Version 7.1.10 User Manual Copyright 2013 HELIX HEALTH Press F10 to confirm the return and to update stock levels. 177 CliniSCRIPT.NET Version 7.1.10 User Manual Copyright 2013 HELIX HEALTH PASS AN ORDER ON HOLD A list of all orders put on hold during check-in is displayed here. To select an order to pass, press ENTER on the order. To modify any items on the order press ENTER on the item. You can then amend the price and the discount of the item but not the quantity. To approve the order and pass the invoice press F10, a box will then appear displaying the order details such as total order value, total discount received, total VAT amount, net value including VAT and the supplier’s invoice number, credit note numbers and the date the invoice arrived. Press ENTER to accept and the order is passed. PRINT ORDERS ON HOLD This option prints out a list of all the orders that have been on hold. When you press ENTER on this option the system will give you a choice of printers to print to. Select the printer and press ENTER to print. All the orders on hold will then print. 178 CliniSCRIPT.NET Version 7.1.10 User Manual Copyright 2013 HELIX HEALTH RE-PRINT OR RE-TRANSMIT AN ORDER This facility allows you to Re-print or Re-transmit any orders on the system. To search for a particular order press the SPACE BAR and type the order number and the system will automatically bring you to this order. Press ENTER on the required order and the order will then be reprinted or re-transmitted in the same way as before. RE-PRINT A DELIVERY DOCKET This facility allows you to re-print a delivery note for any order. To search for a particular delivery press the SPACE BAR and type in the order number and the system will automatically bring you to this order. Press ENTER on the required delivery docket and the delivery docket will then print. Note: that the delivery docket is marked “Re-printed”. UNPRINT AN ORDER This option allows you to cancel an order after printing or transmitting. When you press ENTER on this option a list of orders will appear. Press ENTER on the order to un-print and press ENTER. The following message appears “This order has been changed from printed to not printed. To edit it use Enter and Modify Orders on the Ordering Menu. From now on the order will be treated as though it has just been entered, so it must be re-printed before it can be checked in. If this order was originally transmitted electronically, be sure to notify your supplier that the order was cancelled”. MODIFY A PRINTED ORDER This option allows you to modify a printed order. When you press ENTER on this option a list of printed orders will appear. Press ENTER on the order required and the system will allow you to change the quantity, unit cost and ordering comments. Press F10 to store the order and it is ready now to re-print or re-transmit. This saves you having to type in new orders. 179 CliniSCRIPT.NET Version 7.1.10 User Manual Copyright 2013 HELIX HEALTH ENTER STOCK MOVEMENTS To keep accurate stock control there is a need for a stock movement facility. If a bottle of medicine is broken it cannot be issued. Therefore you must remove this from stock so that the stock figures are correct. When you press ENTER on this option the following screen appears: Option 1: Date. Enter the date of the stock movement. If you press ENTER the system will default today’s date. Option 2: Drug. Enter the name of the drug you are doing a stock movement for. The system will automatically display the price of the drug and the current quantity in stock. Option 3: Movement Type. Enter I if you are moving the item into stock to increase the stock level, or R if you are moving the item out of stock to reduce the stock level. Option 4: Quantity. Enter the quantity of the stock movement. Option 5: Reason. Enter the reason for the stock movement. This is a free text option. 180 CliniSCRIPT.NET Version 7.1.10 User Manual Copyright 2013 HELIX HEALTH ACCOUNTS All staff and in-patient accounts are stored in this section of the system. 181 CliniSCRIPT.NET Version 7.1.10 User Manual Copyright 2013 HELIX HEALTH STAFF ACCOUNTS ENTER INVOICE This option allows you to enter invoices onto a staff member’s account. This is done automatically for prescription items if you enter Yes to “on account” when entering the staff members details initially. However, you must use this option to add any OTC items or items which have not been entered through the dispensing menu. Option 1: Patient. Enter the person’s name. Option 2: Date. Enter the date of invoice. This will automatically default to today’s date. Option 3: Type. Enter I for Invoice or N for Credit Note. Option 4: Reference. Enter a reference if required. Option 5: Description. Enter a free text description or press TAB to select an item from the drug file. Option 6: Amount. Enter the amount of the invoice or credit note. 182 CliniSCRIPT.NET Version 7.1.10 User Manual Copyright 2013 HELIX HEALTH ENTER PAYMENTS This option allows you to enter details about cash received or any discounts given. Option 1: Patient. Enter the patient’s name. Option 2: Balance. The balance outstanding against the patient will automatically appear here. This cannot be changed. Option 3: Date. Enter the date of payment. This will automatically default to today’s date. Option 4: Type. Enter C for Cash or D for Discount. Option 5: Reference. Enter a reference if required. Option 6: Description. This is a free text option. Option 7: Amount. Enter the amount of the payment. 183 CliniSCRIPT.NET Version 7.1.10 User Manual Copyright 2013 HELIX HEALTH REMOVE TRANSACTIONS This option may be used if any mistakes are made on a staff member’s account that you may want to remove. When you press ENTER on this option you are then required to enter in the staff member’s name. A list of all transactions for this staff member will appear. To remove a transaction, type in the corresponding transaction number and press ENTER to delete. ACCOUNT ENQUIRY If you want to find out how much a person has outstanding on their account, you can call up the account enquiry option. Enter the person’s name and their full account details are displayed. This shows a balance outstanding figure and full account details. 184 CliniSCRIPT.NET Version 7.1.10 User Manual Copyright 2013 HELIX HEALTH TOTAL CREDIT AMOUNT When you press ENTER on this option the system generates a total value of all the staff accounts outstanding. MONTH END ROUTINE The next three options are part of the month end routine: 1. Print Aged Balance 2. Print Statements 3. Month End Clear Down PRINT AGED BALANCE At the end of the month there are three steps to follow to complete your accounts. The first is to print a list of staff members who owe you money. This is called the “Aged Balance” report. Press ENTER on this option and the system will give you a choice of printers to print to. Select the printer and the aged balance report will print out with details such as name, transaction date, reference, transaction type, description, amount and balance. PRINT STATEMENTS Next, you will need to print the statements. Select ‘Print Statements’ from the main menu and press ENTER. You will be asked do you want to print statements for “all customers with balances” or “select Individual customers”. If you choose all customers, statements will print off for every staff member with an outstanding balance. Alternatively if you want to print a statement for a single staff member choose selected customers and type in their name. A statement for this customer only will print. One statement is printed per page. If you do not wish the name of the staff member to appear on the statement, please refer to the configuration settings. 185 CliniSCRIPT.NET Version 7.1.10 User Manual Copyright 2013 HELIX HEALTH MONTH END CLEARDOWN Finally when both Aged Balance and Statements are printed go to the final option press ENTER on “Month End Clear down”. The following message appears “This program clears down the current month’s accounts and just brings a balance forward for the next month. Do NOT proceed unless you are sure you know what you are doing AND you have printed out the Aged Balance Report and Statements. Press ESCAPE if you wish to abort. WARNING: All accounts details for the current month are about to be cleared down. Make sure all other terminals are logged off before proceeding”. The system will then ask if you want to continue and it defaults to Yes, press ENTER to accept. This procedure will bring all closing balances over as opening balances for the following month. INPATIENT BILLING DISCHARGE A PATIENT When a patient is set up on CliniSCRIPT.NET an admission date is entered for the same day. When the patient is leaving the hospital, you must discharge that patient from your system so you can generate billing. To discharge a patient press ENTER on this option, then select the patient to discharge by typing in the first few letters of their surname and selecting them from the short list. The system then displays the transactions on their account. Press ENTER again and the system will ask, “Do you want to discharge this patient”. This defaults to No, to discharge type in Y for Yes and press ENTER. 186 CliniSCRIPT.NET Version 7.1.10 User Manual Copyright 2013 HELIX HEALTH PRINT IN-PATIENT STATEMENTS This option allows you to print a statement for everything the patient received detailing all medication received by the patient between the date of admission and the date of discharge. You will be asked do you want to print statements for “all customers with balances” or “selected customers”. If you choose all customers statements, this will print off for every patient with an outstanding balance. Alternatively if you want to print a statement for a single patient, choose the option ‘selected customers’, and type in the patient’s name. A statement for this patient only will print. One statement is printed per page. PRINT BILLING REPORT This report generates a list of all patients’ who have been billed between certain dates. To start the report press ENTER on this option. The system then looks for a starting date and an ending date. When the 187 CliniSCRIPT.NET Version 7.1.10 User Manual Copyright 2013 HELIX HEALTH report prints it gives details such as patient name, date of issue, cost centre and the amount. PRINT BILLING STATISTICS This report generates a list of all patients’ who have been discharged between certain dates. To start the report press ENTER on this option. The system then looks for a starting date and an ending date. When the report prints it gives details such as the amount billed to each cost centre, floor and consultant. LIST NON-DISCHARGE PATIENTS This report generates a list of all patients who are still admitted. To start the report press ENTER on this option. The system then looks for a last admission date to start the report from. When the report prints it gives details such as the patient, address, admission date and the amount billed to date. 188 CliniSCRIPT.NET Version 7.1.10 User Manual Copyright 2013 HELIX HEALTH REPORTS There are numerous management reports on CliniSCRIPT.NET. The majority of reports perform a sort on the files before printing out the information. Also when printing most reports you are requested to enter a starting and ending date for the report. This allows you to print reports retrospectively, for as far back as you like. In some reports you will be asked to enter two date ranges. These may be used for comparison purposes. If two dates are specified, then two columns will print beside one another on the report. This allows you to compare this month’s figure with the year to date figures. Within the Report option there are 5 different report types: Management Reports Prescription Reports Stock Control Reports Intervention Reports Formulary Reports 189 CliniSCRIPT.NET Version 7.1.10 User Manual Copyright 2013 HELIX HEALTH Management Reports 1. Cost Centre Analysis Description Use Parameters Columns This report gives a breakdown of the charges incurred per cost centre. To record drug costings and assist in budgeting You can compare two different time spans which generate an A and a B column. You can opt to view Every Item on the Report or Only a Certain Number of Items Cost centre , cost of time span A and cost of time span B Sorted by Sort alphabetically, by charge or only Tagged Drugs. You can choose to include all items or a specific number of items under each of the options Totals Yes totals are displayed 2. Drug Group Analysis Description This reports analyses drug usage using BNF or Own Classifications of drugs. Use To analyse the drug usage without individual drugs names and instead using BNF classifications or own classifications Parameters Columns Date Range A and a date Range B can be entered. Drug Group , A Charge, B Charge Sorted by Alphabetically, by charge, only tagged Drugs Totals Yes 190 CliniSCRIPT.NET Version 7.1.10 User Manual Copyright 2013 HELIX HEALTH 3. Consultant Analysis Description This report itemises the drug usage of each consultant Use Allows analysis of drug preferences of individual consultants Parameters Date Range A and Date Range B can be entered Columns Consultant, A Charge B Charge Totals Yes 4. Diagnosis Analysis Description This report assists in seeing the cost of each diagnosis (if entered ) Use Allows for better budgeting and more detailed analysis of trends. Parameters Date Range A and a Date Range B can be entered Columns Diagnosis A Charge, B Charge Sorted by Numerically by code Totals Yes 191 CliniSCRIPT.NET Version 7.1.10 User Manual Copyright 2013 HELIX HEALTH 5. Drug Group within Cost Centre Description Allows accurate reporting on the usages of drugs within a Cost Centre Use Details of usages on a more local scale can be identified Parameters Enter a Starting Date and Ending Date and then choose BNF or Own Classification and then the level of detail required. A Summary or Detailed report is available. The report can be done for a specific cost centre or all cost centres at the same time. Columns Drug Group, A charge & B charge Sorted by Alphabetically, by Charge or Only Tagged Drugs Totals Yes per drug classification 6. Consultant within Cost Centre Description This report can monitor the drug usage of various consultants with a Cost centre. Use It can be useful when budgeting or analysing prescribing trends. Parameters Enter a Starting Date and Ending Date for period A and Period B. Then choose either a Summary or Detailed Report. An option to print Every Item on the Report or Only a Certain Number of Items. Consultant, A Charge, B Charge Columns 192 CliniSCRIPT.NET Version 7.1.10 User Manual Copyright 2013 HELIX HEALTH 7. Diagnosis within Cost Centre Description This report highlights the cost of individual diagnoses within a cost centre. Use Monitors costs per diagnosis within a localised environment over two time spans. Parameters Enter a Starting Date for period A and again for period B. Choose either a Summary or Detailed Report Columns Diagnosis, A Charge & B Charge Sorted by Alphabetically, By Charge or Only Tagged Drugs. Totals Yes totals per diagnosis 8. Patient within Cost Centre Description This report details the drug costs of individual patients within a cost centre Use May be of use for billing purposes Parameters Enter a Starting Date & Ending Date for period A and the same for period B Choose either a Summary report or a Detailed Report. Columns Patient, A Charge, B Charge Sorted by Alphabetically, By Charge, Only Tagged Drugs. Totals Per Patient and Per Cost Centre 193 CliniSCRIPT.NET Version 7.1.10 User Manual Copyright 2013 HELIX HEALTH 9. Patient within Consultant Description This report gives a breakdown of the drug costs of each patient assigned to a particular consultant. Use May be of use for billing purposes Parameters Enter a Starting Date and Ending Date for period A and for period B Columns Patient, A Charge and B Charge Sorted by Consultant Alphabetically Totals Yes 10. Cost Centre within Drug Group Description Details the drug usage across Cost Centres using BNF Classifications or Own Classifications. Use Can provide better quality data regarding usage habits across cost centres. Parameters Enter a Starting Date and Ending Date for period A and then for period B. Choose whether you wish to use BNF Classifications or your Own Classifications and then the level of detail required. Choose Summary or Detailed Report. Columns Cost Centre, A Charge, B Charge Sorted by Alphabetically, By Charge, Only Tagged Drugs Totals Yes per Cost Centre 194 CliniSCRIPT.NET Version 7.1.10 User Manual Copyright 2013 HELIX HEALTH 11. Cost Centre within Department Description This report details drugs costs of multiple cost centres grouped as a Department. Use Facilitates better monitoring of drug usage on a larger scale and allows for two different time spans to be analysed. Parameters Enter a Starting Date and Ending Date for period A and then for period B. Choose either a Summary Report or a Detailed Report Columns Cost Centre, A Charge, B Charge Sorted by Alphabetically by Department Name Totals Yes per Department 12. Cost Centre within Area Description This report details drug costs of multiple cost centres grouped as a Department Use Facilitates better monitoring of drug usage on a larger scale and allows for two different time spans to be analysed. Parameters Enter a Starting date and an Ending Date for period A and then the same for period B. Choose either a Summary Report or a Detailed Report. Columns Cost Centre, Charge A, Charge B. Sorted by Alphabetically by Area Totals Yes per Area 195 CliniSCRIPT.NET Version 7.1.10 User Manual Copyright 2013 HELIX HEALTH 13. Credit Analysis Description This report analyses the values items returned to the pharmacy from the cost centres Use Highlights cost centres returning items to the pharmacy Parameters Enter a Starting Date and Ending Date for period A and then the same for period B Cost centre, A Credit, B Credit Alphabetically by Cost Centre Code Yes Columns Sorted by Totals 14. Cost centre at Contract Price Description Use Parameters Columns Sorted by Totals 196 This report gives a breakdown of the charges incurred per cost centre based on Contract Pricing To record drug costings and assist in budgeting You can compare two different time spans which generate an A and a B column. You can opt to view Every Item on the Report or Only a Certain Number of Items Cost centre , cost of time span A and cost of time span B Sort alphabetically, by charge or only Tagged Drugs. You can choose to include all items or a specific number of items under each of the options Yes totals are displayed CliniSCRIPT.NET Version 7.1.10 User Manual Copyright 2013 HELIX HEALTH Prescription Reports 1. Daily Audit Report Description This report forms a register of issues from the pharmacy Use Forms a hard copy of issues from the pharmacy Parameters Can choose In Date Sequence or In Name Sequence Can further choose to Print only Out Patient Issues or alternatively All Issues/Requisitions. You can opt for individual Cost Centres or include All Cost Centres Enter a Starting Date and an Ending Date Columns Patient, Address, Consultant & Comment, Number, Drug Name, Qty, Dosage, Charge. Sorted by Chronological Order Totals No. 2. Interaction Audit Report Description This report forms a useful catalogue of all interactions encountered whilst dispensing. Use Provides useful data on drug interactions and may serve as a learning tool. Parameters N/A Columns N/A Sorted by N/A Totals N/A 197 CliniSCRIPT.NET Version 7.1.10 User Manual Copyright 2013 HELIX HEALTH 3. Modification Audit Report Description This report is a catalogue of changes made to fields within the system. Use It records when the changes were made, the reason for the change and the user. Parameters No date range required. Columns Summary of Modification, Reason Given, Sorted by In Date Sequence (oldest Date first) Totals Not applicable 4. Price Update Audit Trail Description This report is a catalogue price update and whether they have been run Use Used to ensure all update were received and run correctly. Columns Price update details Sorted by In Date Sequence (oldest Date first) Totals Not applicable 198 CliniSCRIPT.NET Version 7.1.10 User Manual Copyright 2013 HELIX HEALTH 5. Patient History Description This report details the patient’s medication details and related costs. Use Can be used as a detailed medication record. Parameters Starting Date and End Date Columns Date, Drug, Code, Type Number, Qty, Charge, Vat, Dosage, Consultant, Cost Centre, P Sorted by Date order (latest first) Totals Charge and Vat Columns 6. History by Cost Centre Description This report provides information on issues to patients within a specified Cost Centre Use Provides detailed information on drugs issued to patients within a Cost centre Parameters Enter a Starting Date and an Ending Date Columns Patient Details, Date, Number, Drug Name, Quantity, Amount, Balance Sorted by Cost Centre code, Those patients not assigned to a cost centre are listed first. Individual pages per cost centre. Totals Totals per cost centre 199 CliniSCRIPT.NET Version 7.1.10 User Manual Copyright 2013 HELIX HEALTH 7. Dispensed Report Description This report identifies the patients who received particular drug/drugs within a specified time frame. Use Can be used in the event of a drug recall or to identify recipients of drug/drugs. Parameters You can choose to list Individual Patients or Cost Centre Total only. Then specify a Starting Date and End Date. Columns Patient Name, Chart No, Script No, Date, Quantity, Dosage, Charge, Vat, Consultant & Cost Centre, Sorted by Date Order (oldest First) Totals Yes 8. To-Follow Items Report Description This Report details items which have been marked as “To-Follow” during the dispensing process. Use It is used to monitor items still required by the wards and as of now currently not supplied. Can be referred to when ordering to ensure that the pharmacy will be able to supply outstanding items. Parameters A Starting Date and Ending Date are entered. Columns Patient Name, Chart No, Drug Name, Quantity to Follow, Date, Reference = (script number) Sorted by Chronological Order Totals No 200 CliniSCRIPT.NET Version 7.1.10 User Manual Copyright 2013 HELIX HEALTH 9. Controlled Drugs Report Description To itemise each controlled drug, the patient, the date of dispensing and the prescriber and cost. Use To comply with regulations which require a register to be kept of Controlled Drugs Can is of assistance when doing a stock check of the CD cabinet. Parameters A Starting Date and Ending Date are entered. Columns Patient Name, Number, Date, Drug Name, Quantity, Dosage, Charge, Comment Sorted by Date order (oldest first) Totals No 10. Contract Price Report Description Details products which have a contract price entered for them. Use Facilitates in keeping track of items which have a contract price and can record the savings made as a direct result. Parameters Enter Starting Drug and Ending Drug Columns Drug, Size, Price Per, Cost Price, Contract Price, %Difference Sorted by Alphabetically, Classification, Location, Supplier Totals No 201 CliniSCRIPT.NET Version 7.1.10 User Manual Copyright 2013 HELIX HEALTH 11. Contract Expires Report Description This report can identify items that have a contract price which expires before a specific date entered by the user. Use It assists in highlighting drugs which may have to have their contract price renewed Parameters Enter a Completion Date Columns Drug, Code, Ean No, Size, Contract Price, Trade Price, Expires, Supplier Sorted by Alphabetically by Drug Name Totals No 12. Pharmacy Time Analysis Description This report analyses the numbers of issues from the pharmacy in a variety of ways Use Can be of use when organising work rosters or organising work practices in the pharmacy Parameters Analyse week beginning………enter a date Columns Times Slot, Monday, Tuesday, Wednesday, Thursday, Friday, Saturday, Sunday Sorted by Time Totals Yes 202 CliniSCRIPT.NET Version 7.1.10 User Manual Copyright 2013 HELIX HEALTH 13. Patient Comment Report Description This report details patients for which have a comment recorded on their file. Use Can be used for a multiplicity of uses i.e. if you enter the word SMOKER against the patient, you can then quantify the number of smokers on your system. Parameters Enter a Starting Date and Ending Date Columns Group, Patient Name, Total Cost Sorted by Alphabetically by the first letter entered in the comment field Totals Total for each comment 14. Batch Number Report Description This report allows the user to enter a batch number and then view the patients that received that particular batch. Use Useful in locating the patients which received a specific pack of a product especially if there is a problem. Parameters Enter a Starting Date and Ending Date. Columns Patient Name, Number, Date, Drug Name, Quantity, Dosage, Batch , Expiry Date Sorted by Date order (oldest dispensing first) Totals No 203 CliniSCRIPT.NET Version 7.1.10 User Manual Copyright 2013 HELIX HEALTH 15. Unlicensed Medicines Report Description This report details all unlicensed medicines dispensed in a specified time frame. Use Used to keep records of all issues of unlicensed medicines. Enter a Starting Date and Ending Date. Parameters Columns Patient Name, Number, Date, Drug Name, Quantity, Dosage, charge, comment Sorted by Date order (oldest dispensing first) Totals No 16. Pre Pack Dispensing Report Description This allows the user to search for dispensing of Pre-Packs by Date range and they can filter by Lot Number. Use This report tracks dispensing of specific Pre Packs to patients Enter a Starting Date and Ending Date, and Lot Number Patient Name, Number, Date, Drug Name, Quantity, Batch number, Expiry Date, Lot Number, Manufacture Date Parameters Columns Sorted by Date order (oldest dispensing first) Totals No 204 CliniSCRIPT.NET Version 7.1.10 User Manual Copyright 2013 HELIX HEALTH 17. Dispensing Modification Report Description This allows the user to search for modifications made during dispensing Use Sorted by This report can be used to track and changes made to scripts in patient/ ward dispensing. Enter a Starting Date and Ending Date User Name, Number, Date/Time of modification, Patient Name, Drug Name, Item Deleted Yes/No, Modification Reason Date order (oldest dispensing first) Totals No Parameters Columns Stock Control Reports 1. Drug Usage Summary Description This report allows the user to track the usage of drugs Use The report can allow the user to compare the usage of drugs over two different timeframes. Parameters Enter a Starting Date and Ending Date for time period A and a Starting Date and Ending Date for time period B. Choose to Print Every Item on the Report or Only a certain number of Items. Columns Drug, Size, Manufacturer, Qty & Charge for period A and then Qty & Charge for period B. Sorted by Alphabetically, Charge, Diagnosis, Location, Only Tagged Drugs Totals Yes 205 CliniSCRIPT.NET Version 7.1.10 User Manual Copyright 2013 HELIX HEALTH 2. Drug Usage History Description To view the Usage of Drugs over a calendar year Use Can assist in the purchasing and budgeting of seasonal items. Parameters Enter a Starting Date and an Ending Date Columns Drug Name, Size, and Each month of the year. Sorted by Quantity, Cost Price, Total Value, Packs Dispensed, Times Dispensed. Totals No 3. List Items on Order Description This report details all items currently on order Use Ensures pharmacy has control over its ordering requirements Parameters No date range entered Columns Supplier, Drug, Size, Quantity, Value, Drug Code Sorted by Each Supplier (by code alphabetically) Totals Totals each supplier 206 CliniSCRIPT.NET Version 7.1.10 User Manual Copyright 2013 HELIX HEALTH 4. Order Returns Analysis Description This report details the ordering and returns practices within the pharmacy. Use Useful for seeing where a drug was ordered and how often. Parameters Can analyse Orders only, Returns only or both orders and returns together. Enter a Starting Date and an Ending Date. Columns Drug, Size, Preferred Supplier, Qty, Charge and Times for period A and then Qty, Charge and Times for period B. Sorted by Drug Name (alphabetical Order) Totals Yes 5. Stock Valuation Description To get an accurate printout of stock in the pharmacy and the corresponding value of same. Use To get a detailed catalogue of stock in hand and its value Parameters Can display Opening/Closing Stock or Display Cost and Vat Analysis Columns Drug Name, Loc, Average Cost, Latest Cost, Per, Opening Stock, Total Issues, Total Receipts, Closing Stock, Value (average), Value (Latest) Sorted by Alphabetically, By Classification, By Location, By Supplier Totals NO 207 CliniSCRIPT.NET Version 7.1.10 User Manual Copyright 2013 HELIX HEALTH 6. Supplier Analysis Description This Report highlights the value of orders per supplier on a monthly and year to date basis including discounts Use To monitor the value of orders from the pharmacy and discounts received Parameters No Date range entered before printing report but once printed columns can be “zeroed”. Columns Code, Supplier Name, Supplier Address, Value, Discount, Sent by this month and then value, discount sent by this year, discount per cent and Actual per cent Sorted by Alphabetically by Supplier code Totals Yes 7. Out of Date Report Description This report can identify products that are going out of Date if an expiry date has been entered for the product Use To highlight items in the pharmacy which are going out of Date Parameters Enter a Starting Drug and an Ending Drug Columns Drug, Code, Ean No, Size, Quantity in Stock, Cost, Vat, Total, Expiry Date, Batch Number Sorted by Alphabetical order Totals No 208 CliniSCRIPT.NET Version 7.1.10 User Manual Copyright 2013 HELIX HEALTH 8. Purchased Report Description This report details from which supplier products were purchased and the cost. Use To analyse the purchase details of a specific drug Parameters Excludes Vat but includes discounts received. Columns Supplier Name, Number, Date, Quantity, Charge, Vat Sorted by Supplier code (alphabetically) Totals Yes 9. Manufacturer Report Description This report details the money spent on products per manufacturer Use Can assist in making better cost saving choices or negotiating contract prices etc. Parameters Enter a Starting Date an Ending Date and then a specific Manufacturer. Columns Manufacturer, drug, Size, Cost Per Pack, Pack Total and Total Amount Sorted by Alphabetically by Manufacturers Name Totals Displays total of each Manufacturer 209 CliniSCRIPT.NET Version 7.1.10 User Manual Copyright 2013 HELIX HEALTH 10. Orders By Supplier Description This report gives total amount spent with each supplier Use Can be of assistance with budgets and negotiating discounts etc. Parameters Enter a Starting Date and Ending Date and then choose a Summary or Detailed Report. Columns Supplier, A Value, B Value for the summary report and the drug names are added to the detailed report. Sorted by Alphabetically, by Charge, only Tagged drugs Totals Yes 11. Stock Movements Report Description This report details any activities which alter the stock levels other than dispensing Use It provides a structure for recording, breakages, out of date’s items that have to be destroyed etc…. Parameters A starting date and end date. The choice of a Detailed Report or a Summary Report. You can choose to view Movements Inwards, or Outwards or both. Columns Date, Drug Name, Size, Type, Quantity, Reason, Location Sorted by Date Order (oldest First) Totals No totals 210 CliniSCRIPT.NET Version 7.1.10 User Manual Copyright 2013 HELIX HEALTH 12. Stock Variance Report Description This report depicts the stock values before and after a stock take and identifies the discrepancies. Use Can assist in identifying issues with stock or errors in stock taking. Parameters Enter a Starting Date. Columns Drug, size, calculated issues, actual issues, Calculated Receipts, Actual Receipts. Sorted by Drug name alphabetically Totals No 13. Back Order Analysis Description This report identifies items still awaiting delivery by the pharmacy Use Maintain a list per supplier of products which may be in short supply from various suppliers. Parameters No date range required. Columns Drug, Size, Quantity, Charge Sorted by Supplier code (alphabetic) Totals Yes 211 CliniSCRIPT.NET Version 7.1.10 User Manual Copyright 2013 HELIX HEALTH 14. Ward Stock Lists Description This report facilitates the printing of stock sheets for wards in variety of styles Use Allows the pharmacy to produce stock sheets that suit various requirements for each Ward. Parameters Can include a barcode beside each item if configured to do so. Columns Drug Name, Pack Size, Manufacturer, Ideal level, Current Level, Usual Qty, Qty Required Sorted by Alphabetically, Classification, Ward Location, Full drug list for each ward, Drugs Stocked. Totals No 15. Stock Location Sheets Description This report lists all drugs along with the location of that drug. Use Can assist in identifying locations of stock Parameters Print both Generic and trade sequence Columns Drug, size, Manufacturer, Stock Location. Sorted by Drug name alphabetically Totals No 212 CliniSCRIPT.NET Version 7.1.10 User Manual Copyright 2013 HELIX HEALTH 16. Pre Pack Stock Report Description This report lists all drugs that have Pre-Pack Pack Down Labels created and the current stock Level Parameters Include used Stock, Yes/No Columns Lot Number, Drug Name, Qty, Stock, Batch Number, Expiry Date, Manufacture Date Sorted by Lot Number Totals No Intervention Reports 1. Intervention Statistics Description This reports details the interventions recorded by the pharmacy Use Can have a wide variety of uses, i.e. to record the number of serious drug interactions and what was done to remedy them or could be used to quantify the numbers of phone calls to a drug company etc. Parameters Choose to view Consultant Statistics or Pharmacist Statistics Columns Consultant, Intervention Description, Quantity and Duration or Pharmacist, Intervention Description, Quantity and Duration. Sorted by Consultant/pharmacist name (alphabetically) Totals Totals each pharmacist/consultant 213 CliniSCRIPT.NET Version 7.1.10 User Manual Copyright 2013 HELIX HEALTH 2. Consultant Analysis Description This Report quantifies the interventions attributed to individual consultants. Use It can quantify interventions and severities by individual consultants. Parameters Enter a Starting Date and an Ending Date. Enter a Severity level. Columns Chart No, Date, Duration, Severity, Intervention Description Sorted by Alphabetically by Consultants Name Totals Totals per consultant 3. Outcome Analysis Description This report identifies the remedies taken when interventions were recorded Use It has a multiplicity of uses from financial to clinical to time management. Parameters Enter a Starting Date and an Ending Date Columns Date, Chart No, Outcome Description. Sorted by Consultant name alphabetically Totals Per consultant 214 CliniSCRIPT.NET Version 7.1.10 User Manual Copyright 2013 HELIX HEALTH 4. Amount Saved Analysis Description This report quantifies the amount of money saved as a result of an intervention. Use Could be used to quantify amount of money saved by a variety of practices. Parameters Enter a Starting Date and an Ending Date Columns Consultant, Pharmacist, Intervention Description, Date, Chart No, Amount Saved. Sorted by Consultant Alphabetically Totals Totals each consultant but not an overall total Formulary Reports 1. Non-formulary Report Description This report identifies items dispensed by the pharmacy which were not on the formulary Use May pinpoint a requirement for an item to be added to the formulary Parameters Enter a Starting Date and an Ending Date Columns Consultant Name, Number, Date, Drug Name, Quantity, Dosage, Charge, Comment Sorted by Date Order (oldest First) Totals No 215 CliniSCRIPT.NET Version 7.1.10 User Manual Copyright 2013 HELIX HEALTH 2. Formulary List Description This report lists the items preferred for dispensing by the pharmacy. Use It personalises the list of drugs in use by the pharmacy and can introduce controls in the drugs chosen. Parameters Choose Classification or Generic Name or Trade Name or Manufacturer. If you Choose Classification, you then have the further choice of using the BNF Classification or your Own Classification. Columns Generic, trade, size, manufacturer, classification Sorted by Classification, Generic Name, Trade Name, Manufacturer Totals No totals 3. Formulary Stock List Description This report details the drugs on the pharmacy formulary their location within the pharmacy and the quantity in stock. Use This report assists in highlighting formulary items in the pharmacy their location and the quantity in stock. When the pharmacy is being audited this report is used. Parameters Enter a Starting Drug and an Ending Drug Columns Drug Name, Size, Manufacturer, Location, Shelf, Quantity in Stock Sorted by Drug Name Alphabetically Totals None 216