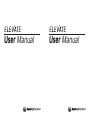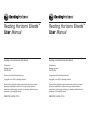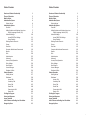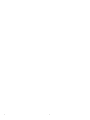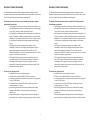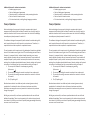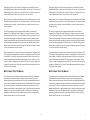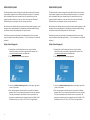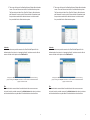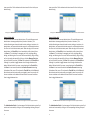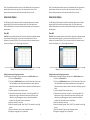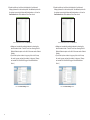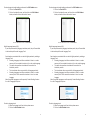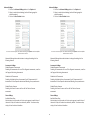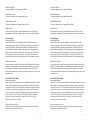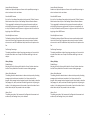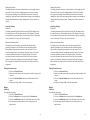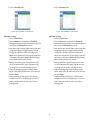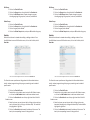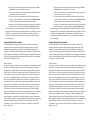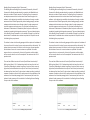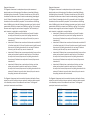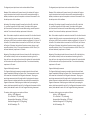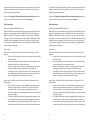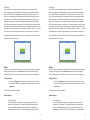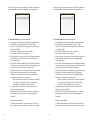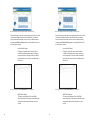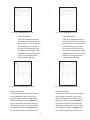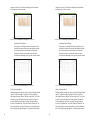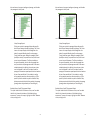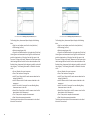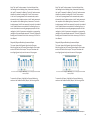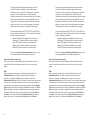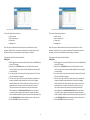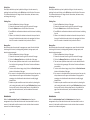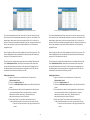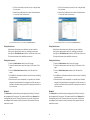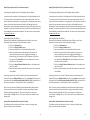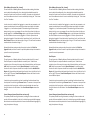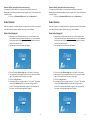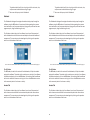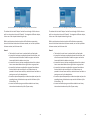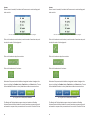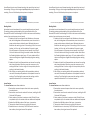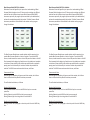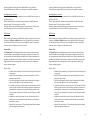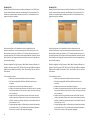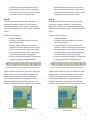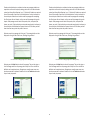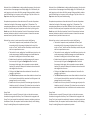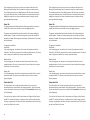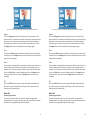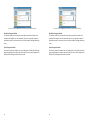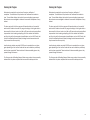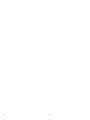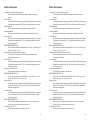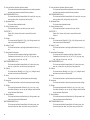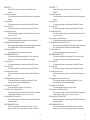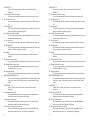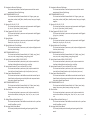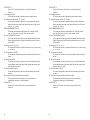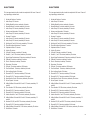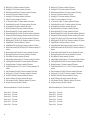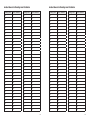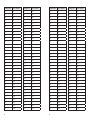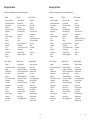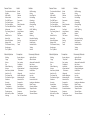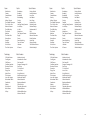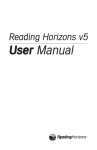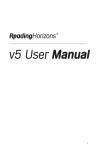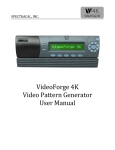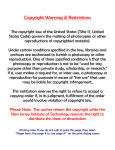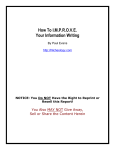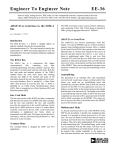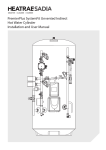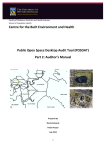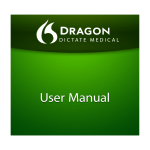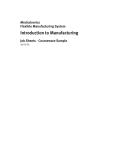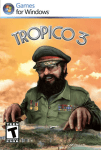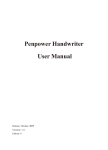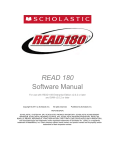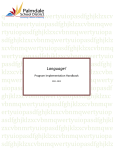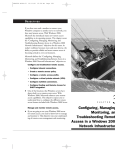Download User Manual - Reading Horizons
Transcript
TM User Manual TM User Manual Reading Horizons Elevate™ User Manual Reading Horizons Elevate™ User Manual Reading Horizons Elevate User Manual Reading Horizons Elevate User Manual Published by Reading Horizons 800-333-0054 Published by Reading Horizons 800-333-0054 Printed in the United States of America Printed in the United States of America Copyright© June 2015 by Reading Horizons Copyright© June 2015 by Reading Horizons No part of this publication may be reproduced, stored in a retrieval system, or transmitted in any form or by any means, electronic, mechanical, photocopying, recording, or otherwise, without the prior permission of the copyright owner. No part of this publication may be reproduced, stored in a retrieval system, or transmitted in any form or by any means, electronic, mechanical, photocopying, recording, or otherwise, without the prior permission of the copyright owner. ISBN 978-1-62382-131-9 ISBN 978-1-62382-131-9 Table of Contents Overview of Student Functionality Theory of Operation What to Expect Administration System Getting Started Administrator Options Class Roll Adding Students and Assigning Instructors English Language Learners (ELL) Advanced Settings Lesson/MCW/Test Settings Library Settings Deleting Student Accounts Groups Overrides Computer-Administered Assessments Reports Sites Administrators Advanced Account/Site Information Other Settings Email Reports License Manager Database Utilities Student Operation Getting Started Dashboard Lessons Tab Vocabulary Tab Library Tab Games Tab Pronunciation Tool Reports Tab Finishing the Program Content and Sequence Lesson Timetable Lexile® Measure to Reading Level Correlation Passages by Genre Table of Contents 1 2 3 4 4 7 7 7 9 10 11 12 13 13 15 16 21 30 32 34 35 36 36 36 34 37 37 38 38 44 45 48 48 49 51 53 59 61 63 Overview of Student Functionality Theory of Operation What to Expect Administration System Getting Started Administrator Options Class Roll Adding Students and Assigning Instructors English Language Learners (ELL) Advanced Settings Lesson/MCW/Test Settings Library Settings Deleting Student Accounts Groups Overrides Computer-Administered Assessments Reports Sites Administrators Advanced Account/Site Information Other Settings Email Reports License Manager Database Utilities Student Operation Getting Started Dashboard Lessons Tab Vocabulary Tab Library Tab Games Tab Pronunciation Tool Reports Tab Finishing the Program Content and Sequence Lesson Timetable Lexile® Measure to Reading Level Correlation Passages by Genre i 1 2 3 4 4 7 7 7 9 10 11 12 13 13 15 16 21 30 32 34 35 36 36 36 34 37 37 38 38 44 45 48 48 49 51 53 59 61 63 i ii ii Overview of Student Functionality Overview of Student Functionality The Reading Horizons Elevate software guides students through a series of computer-administered assessments and 68 multi-sensory lessons, which teach the Five Phonetic Skills and two additional decoding skills. The Reading Horizons Elevate software guides students through a series of computer-administered assessments and 68 multi-sensory lessons, which teach the Five Phonetic Skills and two additional decoding skills. The Reading Horizons assessment system includes the following computeradministered assessments: • T he Reading Horizons Phonics Screener determines whether or not the student needs instruction in the Reading Horizons methodology. A score of 95 percent or better determines mastery. • T he Reading Horizons Reading Library Assessment, powered by the Lexile® Framework for Reading, was developed in conjunction with MetaMetrics. This assessment establishes a Lexile® reader measure for the student to appropriately assign passages in the Reading Library. • T he Diagnostic Assessment measures the student’s initial knowledge of each skill to be taught and establishes a baseline against which progress is measured. The score for each skill prescribes the depth of instruction for each lesson, as well as lesson length and vocabulary requirements. • T he Progress Monitoring Assessments are administered at the end of each chapter. These assessments measure the student’s knowledge of skills taught in the previous chapter. Gains are measured by comparing the progress monitoring scores with the diagnostic assessment scores. The Reading Horizons assessment system includes the following computeradministered assessments: • The Reading Horizons Phonics Screener determines whether or not the student needs instruction in the Reading Horizons methodology. A score of 95 percent or better determines mastery. • The Reading Horizons Reading Library Assessment, powered by the Lexile® Framework for Reading, was developed in conjunction with MetaMetrics. This assessment establishes a Lexile® reader measure for the student to appropriately assign passages in the Reading Library. • The Diagnostic Assessment measures the student’s initial knowledge of each skill to be taught and establishes a baseline against which progress is measured. The score for each skill prescribes the depth of instruction for each lesson, as well as lesson length and vocabulary requirements. • The Progress Monitoring Assessments are administered at the end of each chapter. These assessments measure the student’s knowledge of skills taught in the previous chapter. Gains are measured by comparing the progress monitoring scores with the diagnostic assessment scores. The lessons are supported with: • Six Chapter Tests to assess student progress. • 13 Most Common Words (MCW) skill checks and lessons. • A n extensive vocabulary component that provides learning support for over 12,000 words. • A n extensive library of over 280 Lexile®-leveled, high-interest reading passages in 17 genres. • S ilent reading assessments that present students with reading passages to test fluency and to promote successful reading experiences. • P ronunciation practice, utilizing animation and video footage to demonstrate proper tongue placement and proper letter formation. The lessons are supported with: • Six Chapter Tests to assess student progress. • 13 Most Common Words (MCW) skill checks and lessons. • An extensive vocabulary component that provides learning support for over 12,000 words. • An extensive library of over 280 Lexile®-leveled, high-interest reading passages in 17 genres. • Silent reading assessments that present students with reading passages to test fluency and to promote successful reading experiences. • Pronunciation practice, utilizing animation and video footage to demonstrate proper tongue placement and proper letter formation. 1 1 Additional features for student customization: • Student progress reports • Choice of background appearance • Colored overlays for students with visual processing disorders • Choice of male or female narrator • ELL instructional aids, including foreign-language narrations Additional features for student customization: • Student progress reports • Choice of background appearance • Colored overlays for students with visual processing disorders • Choice of male or female narrator • ELL instructional aids, including foreign-language narrations Theory of Operation Theory of Operation Each student begins the program by taking the computer-administered assessments to first determine the student’s need to learn the skills taught, to establish a baseline Lexile® measure, and to assess their initial skill knowledge to enable prescriptive placement for each skill. Each student begins the program by taking the computer-administered assessments to first determine the student’s need to learn the skills taught, to establish a baseline Lexile® measure, and to assess their initial skill knowledge to enable prescriptive placement for each skill. The software is designed to sequentially build a student’s word-decoding skills; each lesson builds upon the skills learned in previous lessons. Therefore, it is required that lessons be completed in a sequential manner. The software is designed to sequentially build a student’s word-decoding skills; each lesson builds upon the skills learned in previous lessons. Therefore, it is required that lessons be completed in a sequential manner. The only exception to this requirement is the abbreviated introductory alphabet lessons. If the student scores higher than 10% on the Reading Horizons Phonics Screener, it is assumed that the student already knows the correct name, sound, and letter formation for each consonant and vowel. These students will complete Chapter 1 quickly and will receive rapid instruction in the necessary markings from the abbreviated alphabet lessons. Namely, students will received instruction in the following four key concepts before moving to Chapter 2: 1. The concept of a slide with its accompanying marking (slide arrow ). 2. The concept of marking the vowels in words with an x underneath. 3. The concept of marking a nonsense word with an asterisk in the front of the word. 4. The C/K spelling skill. The only exception to this requirement is the abbreviated introductory alphabet lessons. If the student scores higher than 10% on the Reading Horizons Phonics Screener, it is assumed that the student already knows the correct name, sound, and letter formation for each consonant and vowel. These students will complete Chapter 1 quickly and will receive rapid instruction in the necessary markings from the abbreviated alphabet lessons. Namely, students will received instruction in the following four key concepts before moving to Chapter 2: 1. The concept of a slide with its accompanying marking (slide arrow ). 2. The concept of marking the vowels in words with an x underneath. 3. The concept of marking a nonsense word with an asterisk in the front of the word. 4. The C/K spelling skill. Random lesson selection is available only when reviewing lessons already completed or for students for whom the lessons have been overridden. Students are encouraged to rerun any lesson that is unclear as they advance through the program. Random lesson selection is available only when reviewing lessons already completed or for students for whom the lessons have been overridden. Students are encouraged to rerun any lesson that is unclear as they advance through the program. Building on previous skills, each lesson provides students with new skills and additional knowledge. There is ample opportunity for students to practice and learn these skills, and they must reach a specific passing percentage before they can move on to the next lesson. Building on previous skills, each lesson provides students with new skills and additional knowledge. There is ample opportunity for students to practice and learn these skills, and they must reach a specific passing percentage before they can move on to the next lesson. 2 2 Students will be given a Skill Check at the beginning of each Most Common Word (MCW) lesson to determine if the students can “test out” of the lesson. If students pass the Skill Check with a score of 85 percent or higher, they do not take the MCW lesson. Rather, they move on to the next lesson. Students will be given a Skill Check at the beginning of each Most Common Word (MCW) lesson to determine if the students can “test out” of the lesson. If students pass the Skill Check with a score of 85 percent or higher, they do not take the MCW lesson. Rather, they move on to the next lesson. Most lessons have a vocabulary-building exercise that allows students to build vocabulary and decoding skills. For each word presented, the student will have the opportunity to decode, review the definition, and see the word used in a context sentence. Most lessons have a vocabulary-building exercise that allows students to build vocabulary and decoding skills. For each word presented, the student will have the opportunity to decode, review the definition, and see the word used in a context sentence. The Library component of the program allows students to read leveled passages from 17 different topics. Students are allowed to access the Library at the beginning of Chapter 2. The initial Reading Library Assessment unlocks the appropriate passages, and constant progress monitoring ensures proper student pacing. Students are able to practice their decoding skills by selecting the leveled reading passages that interest them most. Student settings allow administrators to dictate how much reading must be done within each chapter in order to advance to the next chapter. The Library component of the program allows students to read leveled passages from 17 different topics. Students are allowed to access the Library at the beginning of Chapter 2. The initial Reading Library Assessment unlocks the appropriate passages, and constant progress monitoring ensures proper student pacing. Students are able to practice their decoding skills by selecting the leveled reading passages that interest them most. Student settings allow administrators to dictate how much reading must be done within each chapter in order to advance to the next chapter. Upon completing each chapter, the student will be tested with a Chapter Test. These six tests are designed to test students’ knowledge of the skills they have learned. Each of these tests helps administrators and instructors monitor the student understanding of specific skills being taught in each chapter. If a test reveals a student is struggling with a specific skill, he or she will be required to complete a refresher track for the skill and to demonstrate proficiency before the Chapter Test is passed. Upon completing each chapter, the student will be tested with a Chapter Test. These six tests are designed to test students’ knowledge of the skills they have learned. Each of these tests helps administrators and instructors monitor the student understanding of specific skills being taught in each chapter. If a test reveals a student is struggling with a specific skill, he or she will be required to complete a refresher track for the skill and to demonstrate proficiency before the Chapter Test is passed. What to Expect From This Manual What to Expect From This Manual This manual explains the features and functions associated with the Reading Horizons Elevate computer software. Please note that the majority of the features discussed are pertinent for both the online and network/stand alone versions of the software. Specific mention will be made when a feature applies to just one or the other. The manual covers the basics of operation, such as: adding student records, viewing student reports, and administering placement assessments. It will also cover advanced topics, including the importing and exporting of student data. Student operating procedures, including running student lessons and tests, will also be covered. This manual explains the features and functions associated with the Reading Horizons Elevate computer software. Please note that the majority of the features discussed are pertinent for both the online and network/stand alone versions of the software. Specific mention will be made when a feature applies to just one or the other. The manual covers the basics of operation, such as: adding student records, viewing student reports, and administering placement assessments. It will also cover advanced topics, including the importing and exporting of student data. Student operating procedures, including running student lessons and tests, will also be covered. 3 3 Administration System Administration System The Administration system is designed to help administrators and instructors track students’ progress as they advance through the program. It is included with the software and can be accessed from any computer on which the program has been loaded or, in the case of the online version of Reading Horizons Elevate, any computer with an Internet connection. The Administration system is designed to help administrators and instructors track students’ progress as they advance through the program. It is included with the software and can be accessed from any computer on which the program has been loaded or, in the case of the online version of Reading Horizons Elevate, any computer with an Internet connection. Administrators can display and print reports that show student progress or that compare scores among students in the database. Individual student settings and student records may be adjusted to fit specific needs. Administrators can display and print reports that show student progress or that compare scores among students in the database. Individual student settings and student records may be adjusted to fit specific needs. All student accounts must be added to the database before they can begin using the software. (See Adding a Student, p. 7, for instructions on how to add students.) All student accounts must be added to the database before they can begin using the software. (See Adding a Student, p. 7, for instructions on how to add students.) Getting Started (Logging In) Getting Started (Logging In) 4 1. D ouble-click on the Reading Horizons icon on the desktop. Note: Online users must open a supported Web browser and type www.rhelevate.com in the address bar. 2. The Reading Horizons title screen appears: 1. Double-click on the Reading Horizons icon on the desktop. Note: Online users must open a supported Web browser and type www.rhelevate.com in the address bar. 2. The Reading Horizons title screen appears: 3. C lick on the Administration Login button in the upper right-hand corner of the screen. 4. Enter the username and password that came with the software package. Note: The username and password are not case sensitive. They are provided when the software license is purchased. The username or password may be changed at any time. (Refer to Edit Site/Administrator, p. 30 and p. 32.) Click on the Login button. 3. Click on the Administration Login button in the upper right-hand corner of the screen. 4. Enter the username and password that came with the software package. Note: The username and password are not case sensitive. They are provided when the software license is purchased. The username or password may be changed at any time. (Refer to Edit Site/Administrator, p. 30 and p. 32.) Click on the Login button. 4 5. T he screen will open to the Reading Horizons Elevate Administration screen. There are five main sections in the Administration system. The five sections include: Sites, Class Roll, Reports, Administrators, and Advanced. Access to each of these sections is dependent upon the permissions selected for administrators or instructors when they are added to the Administration system. Instructor Instructor-level access provides access to the Class Roll and Reports for the students whom the instructor is managing directly. Instructors are also able to access a limited set of options on the Advanced tab. 5. The screen will open to the Reading Horizons Elevate Administration screen. There are five main sections in the Administration system. The five sections include: Sites, Class Roll, Reports, Administrators, and Advanced. Access to each of these sections is dependent upon the permissions selected for administrators or instructors when they are added to the Administration system. Instructor Instructor-level access provides access to the Class Roll and Reports for the students whom the instructor is managing directly. Instructors are also able to access a limited set of options on the Advanced tab. Clicking on the Class Roll tab allows one to manage student accounts and learning groups. Clicking on the Reports tab allows one to view charts and data about student progress and achievement. Clicking on the Class Roll tab allows one to manage student accounts and learning groups. Clicking on the Reports tab allows one to view charts and data about student progress and achievement. Site Site administration access allows the administrator the same access as an instructor but also provides access to the Administrators tab, where instructors and site administrators may be added. Site administrators are also able to Site Site administration access allows the administrator the same access as an instructor but also provides access to the Administrators tab, where instructors and site administrators may be added. Site administrators are also able to 5 5 view reports for all of the students and instructors within the site they are administering. view reports for all of the students and instructors within the site they are administering. Clicking on the Administrators tab allows one to add and edit instructors and administrators. Clicking on the Administrators tab allows one to add and edit instructors and administrators. Account (online only) The final access level is account administrators. This portal allows account administrators to manage multiple sites (schools or locations). This includes allocating new sites and student entries; setting up instructor, site administrator, and account administrator accounts; and viewing data across all of the sites in the Administration portal. When one logs in as an account administrator, the Class Roll tab is not immediately visible. Instead, there is a Sites tab. This tab allows for managing one’s sites, including adding, editing, and deleting sites. Once a site has been selected (by single-clicking on the site name) and opened (by clicking on the blue Manage Site button on the left side of the screen), the Sites tab is replaced by the Class Roll tab. Although it is possible to toggle between sites through a window on the bottom left-hand side of the screen, once advancing to the Class Roll tab, the Sites tab is not accessible without the Back to Account button along the bottom of the screen. This replaces the Class Roll tab with the Sites tab. Administrators and instructors who are assigned to more than one site will also see a window on the bottom left-hand side of the screen that allows them to toggle between sites. Account (online only) The final access level is account administrators. This portal allows account administrators to manage multiple sites (schools or locations). This includes allocating new sites and student entries; setting up instructor, site administrator, and account administrator accounts; and viewing data across all of the sites in the Administration portal. When one logs in as an account administrator, the Class Roll tab is not immediately visible. Instead, there is a Sites tab. This tab allows for managing one’s sites, including adding, editing, and deleting sites. Once a site has been selected (by single-clicking on the site name) and opened (by clicking on the blue Manage Site button on the left side of the screen), the Sites tab is replaced by the Class Roll tab. Although it is possible to toggle between sites through a window on the bottom left-hand side of the screen, once advancing to the Class Roll tab, the Sites tab is not accessible without the Back to Account button along the bottom of the screen. This replaces the Class Roll tab with the Sites tab. Administrators and instructors who are assigned to more than one site will also see a window on the bottom left-hand side of the screen that allows them to toggle between sites. The Sites tab allows administrators to manage sites and other physical locations. The Sites tab allows administrators to manage sites and other physical locations. The Administration Portal is the home page of the Administration system. Each section can be accessed by clicking on the corresponding tab along the top of the screen. The Administration Portal is the home page of the Administration system. Each section can be accessed by clicking on the corresponding tab along the top of the screen. 6 6 Note: The network/stand alone versions of the software do not have account administration-level access, only site- and instructor-level access. This is because these versions permit the administration of only one site. Note: The network/stand alone versions of the software do not have account administration-level access, only site- and instructor-level access. This is because these versions permit the administration of only one site. Administrator Options Administrator Options The following is a description of each of the administration options in detail, beginning with the instructor-level options. Note: All of the options and features available at the instructor level are also available to site and account administrators. The following is a description of each of the administration options in detail, beginning with the instructor-level options. Note: All of the options and features available at the instructor level are also available to site and account administrators. Class Roll Class Roll is where administrators and instructors add, edit, and delete student accounts and student groups. It also shows a searchable list of all of the students in the account. Note: This list may be printed in the student reports section. (See Reports, p. 21, for printing instructions.) Class Roll Class Roll is where administrators and instructors add, edit, and delete student accounts and student groups. It also shows a searchable list of all of the students in the account. Note: This list may be printed in the student reports section. (See Reports, p. 21, for printing instructions.) This screen catalogs every student in the account on a scrollable list. See the graphic of the Add Student screen on p. 8 for an explanation of each student row. This screen catalogs every student in the account on a scrollable list. See the graphic of the Add Student screen on p. 8 for an explanation of each student row. Adding Students and Assigning Instructors To add students and assign instructors, advance to the Add Student screen. 1. Click on the Class Roll tab. 2. Click on the Add Student button on the left-hand side of the screen. The Add Student screen allows administrators to enter logistical information about students. Note: A red asterisk indicates required fields. 3. Input the student’s first and last names. 4. Determine a student login, and enter it into the login field. This alphanumeric login is case sensitive and must be at least three characters long. We suggest a name or student identification number that the student uses for schoolwork. 5. Select the student’s instructor. 6. Select the student’s grade. Select “Adult” if the student is post high school. 7. Select the student’s site from the drop down menu. 8. Change the Language Track, if applicable. Adding Students and Assigning Instructors To add students and assign instructors, advance to the Add Student screen. 1. Click on the Class Roll tab. 2. Click on the Add Student button on the left-hand side of the screen. The Add Student screen allows administrators to enter logistical information about students. Note: A red asterisk indicates required fields. 3. Input the student’s first and last names. 4. Determine a student login, and enter it into the login field. This alphanumeric login is case sensitive and must be at least three characters long. We suggest a name or student identification number that the student uses for schoolwork. 5. Select the student’s instructor. 6. Select the student’s grade. Select “Adult” if the student is post high school. 7. Select the student’s site from the drop down menu. 8. Change the Language Track, if applicable. 7 7 9. Student profiles can be further individualized in the Advanced Settings option within the student profile. Set additional options for the student now using the Advanced Setting button, or click on the Save Student button at the bottom of the screen to exit. This is the Add Student screen in the Class Roll tab. This is the Add Student screen in the Class Roll tab. • S ettings can be applied to multiple students by selecting the desired students under “Class Roll” and then selecting the Edit Multiple Students option on the left of the screen under Student Options. • If you’d like to place a student in a group, click on the Groups tab, select a group, and put the student in the group. (Groups are created from the Class Roll page of the Administration Portal.) • Settings can be applied to multiple students by selecting the desired students under “Class Roll” and then selecting the Edit Multiple Students option on the left of the screen under Student Options. • If you’d like to place a student in a group, click on the Groups tab, select a group, and put the student in the group. (Groups are created from the Class Roll page of the Administration Portal.) This is the Advanced Settings screen. 8 9. Student profiles can be further individualized in the Advanced Settings option within the student profile. Set additional options for the student now using the Advanced Setting button, or click on the Save Student button at the bottom of the screen to exit. This is the Advanced Settings screen. 8 To make changes to student settings, advance to the Edit Student screen. 1. Click on the Class Roll tab. 2. Click on the student’s name, and then click on the Edit Student button, or double-click on the student’s name. To make changes to student settings, advance to the Edit Student screen. 1. Click on the Class Roll tab. 2. Click on the student’s name, and then click on the Edit Student button, or double-click on the student’s name. This is the Edit Student screen in the Class Roll tab. This is the Edit Student screen in the Class Roll tab. English Language Learners (ELL): If you have purchased any language translation packs, they will be available in the student profile under Language Track. English Language Learners (ELL): If you have purchased any language translation packs, they will be available in the student profile under Language Track. Special options are activated for non-native English speakers by selecting a Language Track: • Selecting a language track allows a student to listen to or read a summary of the narrated instructions in his or her native language. • This option also provides a translation of the words in the Vocabulary section. • The introduction videos are provided in the language selected. • Selecting a language track allows a student to listen to or read a summary of all of the narrated instructions in his or her native language. Note: Supported languages are sold separately. Contact Reading Horizons for a list of languages and prices. Special options are activated for non-native English speakers by selecting a Language Track: • Selecting a language track allows a student to listen to or read a summary of the narrated instructions in his or her native language. • This option also provides a translation of the words in the Vocabulary section. • The introduction videos are provided in the language selected. • Selecting a language track allows a student to listen to or read a summary of all of the narrated instructions in his or her native language. Note: Supported languages are sold separately. Contact Reading Horizons for a list of languages and prices. To select a language track: 1. Select the language track from the drop-down menu. 2. Click on the Save Student button. To select a language track: 1. Select the language track from the drop-down menu. 2. Click on the Save Student button. 9 9 Advanced Settings: 1. Click on the Advanced Settings button in the Options tab. 2. Adjust or select desired settings (see the following pages for available options). 3. Click on the Save Student button. Advanced Settings: 1. Click on the Advanced Settings button in the Options tab. 2. Adjust or select desired settings (see the following pages for available options). 3. Click on the Save Student button. This is the screen that appears when Advanced Settings in the Options tab of the Add/Edit Student Portal is selected. 10 This is the screen that appears when Advanced Settings in the Options tab of the Add/Edit Student Portal is selected. Advanced Settings allows administrators to change the settings for the following features: Advanced Settings allows administrators to change the settings for the following features: Assessments Settings Disable Diagnostic Assessments Disabling this assessment will turn off the Diagnostic assessment, as well as the Progress Monitoring Assessments. Assessments Settings Disable Diagnostic Assessments Disabling this assessment will turn off the Diagnostic assessment, as well as the Progress Monitoring Assessments. Disable Lexile® Assessment Disabling the Reading Library Assessments (Lexile® Assessments) will deactivate all of the computer-administered Reading Library assessments. Disable Lexile® Assessment Disabling the Reading Library Assessments (Lexile® Assessments) will deactivate all of the computer-administered Reading Library assessments. Disable Phonics Screener Disabling the Phonics Screener will turn off the Phonics Screener assessment. Disable Phonics Screener Disabling the Phonics Screener will turn off the Phonics Screener assessment. Games Settings Available Game Days Administrators have the option to limit access to games to specific days of the week. All days of the week are selected by default. To remove access, simply click on the desired checkbox. Games Settings Available Game Days Administrators have the option to limit access to games to specific days of the week. All days of the week are selected by default. To remove access, simply click on the desired checkbox. 10 Disable Card Match This option disables only the game Card Match. Disable Card Match This option disables only the game Card Match. Disable Monkey Run This option disables only the game Monkey Run. Disable Monkey Run This option disables only the game Monkey Run. Disable Whack-A-Word This option disables only the game Whack-A-Word. Disable Whack-A-Word This option disables only the game Whack-A-Word. Enable Games Administrators may choose to disable games entirely for certain users. When games are disabled, the games tab is not shown in the Dashboard. Enable Games Administrators may choose to disable games entirely for certain users. When games are disabled, the games tab is not shown in the Dashboard. General Settings Decoding Selection When enabled (set to Yes), this setting will require students to select the decoding marks used in the method from a legend versus having the markings provided in sequence by the software. This option requires a greater understanding of the skills being taught and is not suggested for lower-functioning students. Students will not be required to choose the markings during the instructional portion of the lesson but rather only during the practice activities in the lessons and in the vocabulary section. General Settings Decoding Selection When enabled (set to Yes), this setting will require students to select the decoding marks used in the method from a legend versus having the markings provided in sequence by the software. This option requires a greater understanding of the skills being taught and is not suggested for lower-functioning students. Students will not be required to choose the markings during the instructional portion of the lesson but rather only during the practice activities in the lessons and in the vocabulary section. Enable Color Overlays Some students may benefit from seeing specific background colors when reading. This setting enables a variety of background colors to be viewed with all lessons, vocabulary practice, and library reading. This student option allows students to self-select the preferred background colors while running lessons. Enable Color Overlays Some students may benefit from seeing specific background colors when reading. This setting enables a variety of background colors to be viewed with all lessons, vocabulary practice, and library reading. This student option allows students to self-select the preferred background colors while running lessons. Lessons/MCW/Test Settings Abbreviated Alphabet Students who have a command of the basic alphabetic principle, including letter sounds and uppercase and lowercase letter formation, should have this option set to Yes. This will allow them to advance through the lessons in Chapter 1 very quickly, providing students with only basic instruction in the method and the specific decoding marks that they need to be able to use in future lessons. Students will still have the option to progress through a review of each lesson in Chapter 1 if desired, or they can choose to skip the review entirely. Lessons/MCW/Test Settings Abbreviated Alphabet Students who have a command of the basic alphabetic principle, including letter sounds and uppercase and lowercase letter formation, should have this option set to Yes. This will allow them to advance through the lessons in Chapter 1 very quickly, providing students with only basic instruction in the method and the specific decoding marks that they need to be able to use in future lessons. Students will still have the option to progress through a review of each lesson in Chapter 1 if desired, or they can choose to skip the review entirely. Extensive Reference Lessons When selected, this option increases the amount and depth of content presented in the Reference Lessons. Extensive Reference Lessons When selected, this option increases the amount and depth of content presented in the Reference Lessons. 11 11 12 Lesson-Passing Percentage Students are required to pass each lesson at the specified percentage in order to advance to the next lesson. Lesson-Passing Percentage Students are required to pass each lesson at the specified percentage in order to advance to the next lesson. Override MCW Lessons If set to Yes, this setting allows students to bypass the 13 Most Common Words lessons that are part of the Reading Horizons Elevate software. This is suggested for students who have proven themselves proficient with these high frequency sight words. Each lesson is automatically set to skip if the student scores 85 percent or higher on the skill check at the beginning of each MCW lesson. Override MCW Lessons If set to Yes, this setting allows students to bypass the 13 Most Common Words lessons that are part of the Reading Horizons Elevate software. This is suggested for students who have proven themselves proficient with these high frequency sight words. Each lesson is automatically set to skip if the student scores 85 percent or higher on the skill check at the beginning of each MCW lesson. Override Reference Lesson The Reading Horizons Elevate Reference Lessons provide students with instruction in basic English grammar and sentence structure. Students who are not in need of the additional help should have this option set to Yes. Override Reference Lesson The Reading Horizons Elevate Reference Lessons provide students with instruction in basic English grammar and sentence structure. Students who are not in need of the additional help should have this option set to Yes. Test-Passing Percentage This setting establishes a student’s passing percentage, or the score that a student must obtain on a Chapter Test before advancing to the next chapter. Test-Passing Percentage This setting establishes a student’s passing percentage, or the score that a student must obtain on a Chapter Test before advancing to the next chapter. Library Settings Disable Library Selecting Yes for this feature will disable the Library. Students who have had the Library disabled will be unable to access reading passages. Library Points Required This setting allows the administrator to determine the quantity of reading passages each student must complete in the Library section of the program. Each passage has been assigned a point value, based on whether the passage is at, above, or below the student’s grade level. Adjusting the number in this setting represents the number of points the student has to obtain before he/she can proceed to the next chapter. Library Settings Disable Library Selecting Yes for this feature will disable the Library. Students who have had the Library disabled will be unable to access reading passages. Library Points Required This setting allows the administrator to determine the quantity of reading passages each student must complete in the Library section of the program. Each passage has been assigned a point value, based on whether the passage is at, above, or below the student’s grade level. Adjusting the number in this setting represents the number of points the student has to obtain before he/she can proceed to the next chapter. Library Track This setting overrides all the lessons and the Diagnostic Assessment and enables only the Reading Library in the software. Library Track This setting overrides all the lessons and the Diagnostic Assessment and enables only the Reading Library in the software. 12 Passage Unlock Level This setting allows the instructor or administrator to set the grade level for the student in order to unlock reading passages in the Library. Students will be given the Reading Library Assessment to determine an accurate reading level, which will override administrator settings, unless settings are changed after assessments are taken. (Passage level is set to whatever is set last.) Passage Unlock Level This setting allows the instructor or administrator to set the grade level for the student in order to unlock reading passages in the Library. Students will be given the Reading Library Assessment to determine an accurate reading level, which will override administrator settings, unless settings are changed after assessments are taken. (Passage level is set to whatever is set last.) Vocabulary Settings Enable ESP This setting activates English for Special Purposes (ESP) Vocabulary words for student practice in the Vocabulary section of the software. The words are presented in eight content areas: School, Business, Medical, Hospitality, Travel, Construction, Culinary, and Law Enforcement. Vocabulary Settings Enable ESP This setting activates English for Special Purposes (ESP) Vocabulary words for student practice in the Vocabulary section of the software. The words are presented in eight content areas: School, Business, Medical, Hospitality, Travel, Construction, Culinary, and Law Enforcement. Minimum Vocabulary Words This setting controls the number of words that the student will be required to complete in the Vocabulary section of Reading Horizons Elevate before being allowed to advance to the next lesson. This is a minimum setting; however, the software may assign more terms, based on how the student performed in the adjoining lesson. The student may select the words that most interest him or her. If there are fewer words in the Vocabulary section than have been assigned, the student will be required to complete all of the words in that section to fulfill the assignment. Minimum Vocabulary Words This setting controls the number of words that the student will be required to complete in the Vocabulary section of Reading Horizons Elevate before being allowed to advance to the next lesson. This is a minimum setting; however, the software may assign more terms, based on how the student performed in the adjoining lesson. The student may select the words that most interest him or her. If there are fewer words in the Vocabulary section than have been assigned, the student will be required to complete all of the words in that section to fulfill the assignment. Deleting Student Accounts 1. Click on the Class Roll button. 2. Select the student account by clicking on the student’s name on the class roll. 3. Click on the Delete Student button on the left-hand side of the screen. 4. Confirm by clicking on OK in the box that appears. Deleting Student Accounts 1. Click on the Class Roll button. 2. Select the student account by clicking on the student’s name on the class roll. 3. Click on the Delete Student button on the left-hand side of the screen. 4. Confirm by clicking on OK in the box that appears. Groups Add Group To create and edit groups: 1. Click on the Class Roll button. 2. Click on the Groups tab on the right side of the Students tab. 3. Click on the Add Group button on the left-hand side of the screen. 4. Enter the group name and whether or not the group has an administrator. Groups Add Group To create and edit groups: 1. Click on the Class Roll button. 2. Click on the Groups tab on the right side of the Students tab. 3. Click on the Add Group button on the left-hand side of the screen. 4. Enter the group name and whether or not the group has an administrator. 13 13 5. Click on the Save Group button. 5. Click on the Save Group button. This screen displays the Groups tab in the Class Roll section. This screen displays the Groups tab in the Class Roll section. Add Students to a Group 1. Click on the Class Roll button. 2. Click on the Groups tab on the right side of the Students tab. 3. Select a group by double-clicking on it or by selecting the group and then clicking on the Edit Group button on the left. 4. Select students to be in the group. Student accounts may be added by dragging and dropping or by highlighting students and then clicking on the arrow buttons. More than one student may be added at a time. Hold down the Shift key to highlight a consecutive list of students, or hold down the Control button while clicking on students who are not listed one after the other. 5. Removing a student from a group is the same process in reverse. Click on the student name within a group. Drag and drop it back into the original list, or click on the arrow button to move it. 6. Students may be assigned to groups when adding or editing a student. From the Add or Edit Student screen, click on the second tab, named Groups. 7. Students may belong to multiple groups. If a student’s name is removed from one of his or her assigned groups, or if one of the groups is deleted, the student will remain in any of his or her remaining group(s). Add Students to a Group 1. Click on the Class Roll button. 2. Click on the Groups tab on the right side of the Students tab. 3. Select a group by double-clicking on it or by selecting the group and then clicking on the Edit Group button on the left. 4. Select students to be in the group. Student accounts may be added by dragging and dropping or by highlighting students and then clicking on the arrow buttons. More than one student may be added at a time. Hold down the Shift key to highlight a consecutive list of students, or hold down the Control button while clicking on students who are not listed one after the other. 5. Removing a student from a group is the same process in reverse. Click on the student name within a group. Drag and drop it back into the original list, or click on the arrow button to move it. 6. Students may be assigned to groups when adding or editing a student. From the Add or Edit Student screen, click on the second tab, named Groups. 7. Students may belong to multiple groups. If a student’s name is removed from one of his or her assigned groups, or if one of the groups is deleted, the student will remain in any of his or her remaining group(s). 14 14 Edit Group 1. Click on the Class Roll button. 2. Click on the Groups tab on the right side of the Students tab. 3. Click on the Edit Group button to make changes to a group, including assigning the group level, instructor, and students. Edit Group 1. Click on the Class Roll button. 2. Click on the Groups tab on the right side of the Students tab. 3. Click on the Edit Group button to make changes to a group, including assigning the group level, instructor, and students. Delete Group 1. Click on the Class Roll button. 2. Click on the Groups tab on the right side of the Students tab. 3. Click on the group to be deleted. 4. Click on the Delete Group button, and press OK to delete the group. Delete Group 1. Click on the Class Roll button. 2. Click on the Groups tab on the right side of the Students tab. 3. Click on the group to be deleted. 4. Click on the Delete Group button, and press OK to delete the group. Overrides Student Overrides can be viewed when adding or editing a student. From the Add Student screen or Edit Student screen, click on the third tab, called Overrides. Overrides Student Overrides can be viewed when adding or editing a student. From the Add Student screen or Edit Student screen, click on the third tab, called Overrides. This is the screen that appears when one clicks on the Overrides tab. This is the screen that appears when one clicks on the Overrides tab. The Overrides screen provides overriding options that allow administrators to tailor student progress through the program, according to each student’s specific needs. The Overrides screen provides overriding options that allow administrators to tailor student progress through the program, according to each student’s specific needs. 1. Click on the Class Roll button. 2. Double-click on the student name to enter the Edit Student screen, or click on the Add Student button to add a new student record. 3. Click on the Overrides tab near the top right-hand side of the Edit Student screen. 4. Select the lesson you want to override by clicking on the empty box next to the lesson (or by clicking on the lesson title). The lesson will be highlighted in light blue. 5. Click on the Override button toward the bottom of the screen. The box by the corresponding lesson will change to black. 15 1. Click on the Class Roll button. 2. Double-click on the student name to enter the Edit Student screen, or click on the Add Student button to add a new student record. 3. Click on the Overrides tab near the top right-hand side of the Edit Student screen. 4. Select the lesson you want to override by clicking on the empty box next to the lesson (or by clicking on the lesson title). The lesson will be highlighted in light blue. 5. Click on the Override button toward the bottom of the screen. The box by the corresponding lesson will change to black. 15 6. C lear the overrides by selecting the lesson and pressing the Clear Override button at the bottom of the screen. 7. You may also double-click on the lesson title or adjoining box to set the override or to clear an override. 8. To set a series of overrides quickly, simply select the lesson up to which overrides should be set, and then press the Set Next Lesson button. All lessons prior to that lesson will be overridden. 9. Lessons or tests that have been passed can be reset by selecting the desired lesson or test and then pressing the Reset Lesson button. Note: Changing any student settings after the student has begun using the program can have retroactive and negative effects on the student’s progress. In addition, the adaptive nature of the software will modify the lesson content appropriate for each student. Be very intentional when using the Overrides setting. 6. Clear the overrides by selecting the lesson and pressing the Clear Override button at the bottom of the screen. 7. You may also double-click on the lesson title or adjoining box to set the override or to clear an override. 8. To set a series of overrides quickly, simply select the lesson up to which overrides should be set, and then press the Set Next Lesson button. All lessons prior to that lesson will be overridden. 9. Lessons or tests that have been passed can be reset by selecting the desired lesson or test and then pressing the Reset Lesson button. Note: Changing any student settings after the student has begun using the program can have retroactive and negative effects on the student’s progress. In addition, the adaptive nature of the software will modify the lesson content appropriate for each student. Be very intentional when using the Overrides setting. Computer-Administered Assessments The Reading Horizons Elevate assessment system includes a series of four assessments that are computer-administered throughout the course of the software. The assessments are as follows: 1) the Reading Horizons Phonics Screener; 2) the Reading Horizons Reading Library Assessment Powered by the Lexile® Framework for Reading; 3) the Reading Horizons Diagnostic Assessment; and 4) the Reading Horizons Progress Monitoring Assessment. Each assessment is discussed in more detail below. Computer-Administered Assessments The Reading Horizons Elevate assessment system includes a series of four assessments that are computer-administered throughout the course of the software. The assessments are as follows: 1) the Reading Horizons Phonics Screener; 2) the Reading Horizons Reading Library Assessment Powered by the Lexile® Framework for Reading; 3) the Reading Horizons Diagnostic Assessment; and 4) the Reading Horizons Progress Monitoring Assessment. Each assessment is discussed in more detail below. Phonics Screener The phonics screener is a feature analysis assessment that asks students to spell 42 words that collectively assess the range of Reading Horizons skills taught throughout the method. The students are asked to spell the word they hear to the best of their ability and then submit their answer. No indications of correct or incorrect answers are provided. The student is then asked to spell the next word. Points are awarded for both correct whole-word spelling, as well as for each correctly-spelled skill element within the words. If no points are earned for three words in a row, the test is terminated, and the students receive a nonpassing score. Note: Students must miss ALL the features of the word in three consecutive words/attempts in order for the test to terminate early. A score of 95 percent or higher on the screener indicates mastery of basic decoding patterns, and the student is not required to complete the lessons or vocabulary practice on the software. Instead a “library track” option is engaged, which requires students to spend time in the Reading Library section of the software only, reading the expository reading passages and answering the accompanying comprehension questions. (See the Library Track section on p. 47 for more information.) The score for the Phonics Screener is viewable in the Class Roll Report. (See p. 21.) Phonics Screener The phonics screener is a feature analysis assessment that asks students to spell 42 words that collectively assess the range of Reading Horizons skills taught throughout the method. The students are asked to spell the word they hear to the best of their ability and then submit their answer. No indications of correct or incorrect answers are provided. The student is then asked to spell the next word. Points are awarded for both correct whole-word spelling, as well as for each correctly-spelled skill element within the words. If no points are earned for three words in a row, the test is terminated, and the students receive a nonpassing score. Note: Students must miss ALL the features of the word in three consecutive words/attempts in order for the test to terminate early. A score of 95 percent or higher on the screener indicates mastery of basic decoding patterns, and the student is not required to complete the lessons or vocabulary practice on the software. Instead a “library track” option is engaged, which requires students to spend time in the Reading Library section of the software only, reading the expository reading passages and answering the accompanying comprehension questions. (See the Library Track section on p. 47 for more information.) The score for the Phonics Screener is viewable in the Class Roll Report. (See p. 21.) 16 16 Reading Library Assessment (Lexile® Assessment) The Reading Horizons Reading Library Assessment Powered by the Lexile® Framework for Reading was developed in connection with MetaMetrics to determine a student’s reader measure. The Reading Library Assessment is an adaptive assessment that is administered three times throughout the software—at the beginning to establish a benchmark and to assign a reader measure which will unlock appropriately-leveled reading passages, and two subsequent administrations to recalibrate a student’s reader measure and to provide progress monitoring scores. The first time the Reading Library Assessment is administered is immediately after the phonics screener and immediately preceding the diagnostic assessment. The second administration of the Reading Library Assessment is in the middle of Chapter 4, and the final administration is activated when a student completes the Chapter 6 test and the Reading Library requirement. Reading Library Assessment (Lexile® Assessment) The Reading Horizons Reading Library Assessment Powered by the Lexile® Framework for Reading was developed in connection with MetaMetrics to determine a student’s reader measure. The Reading Library Assessment is an adaptive assessment that is administered three times throughout the software—at the beginning to establish a benchmark and to assign a reader measure which will unlock appropriately-leveled reading passages, and two subsequent administrations to recalibrate a student’s reader measure and to provide progress monitoring scores. The first time the Reading Library Assessment is administered is immediately after the phonics screener and immediately preceding the diagnostic assessment. The second administration of the Reading Library Assessment is in the middle of Chapter 4, and the final administration is activated when a student completes the Chapter 6 test and the Reading Library requirement. The student is shown a brief reading passage with four options at the bottom of the screen from which to select (one correct answer and three distractors). The student selects an answer, clicks Submit, and is then given the next question. No indications of correct or incorrect answers are provided. If a student answers three in a row incorrectly, the test will terminate, and the student will be scored on what he or she has completed. The assessment has 34-44 questions total. The student is shown a brief reading passage with four options at the bottom of the screen from which to select (one correct answer and three distractors). The student selects an answer, clicks Submit, and is then given the next question. No indications of correct or incorrect answers are provided. If a student answers three in a row incorrectly, the test will terminate, and the student will be scored on what he or she has completed. The assessment has 34-44 questions total. There are four different versions of the test (four different item banks) of differing levels (levels 1-4). All students begin with test items from the level 2 item bank. Depending on students’ responses, the test will either move to higher-level/more advanced test items (levels 3 and 4 items) or lower-level/ less advanced test items (level 1) and continue to adapt according to students’ responses. Students receive a Lexile® reader measure at the completion of the assessment. Lexile-leveled passages (Lexile® text measures) that match the students’ reader measures will be unlocked in the Reading Horizons Reading Library section of the software. There are four different versions of the test (four different item banks) of differing levels (levels 1-4). All students begin with test items from the level 2 item bank. Depending on students’ responses, the test will either move to higher-level/more advanced test items (levels 3 and 4 items) or lower-level/ less advanced test items (level 1) and continue to adapt according to students’ responses. Students receive a Lexile® reader measure at the completion of the assessment. Lexile-leveled passages (Lexile® text measures) that match the students’ reader measures will be unlocked in the Reading Horizons Reading Library section of the software. This screen shows the Reading Library Assessment. This screen shows the Reading Library Assessment. 17 17 Diagnostic Assessment The Diagnostic Assessment is an adaptive and prescriptive assessment administered once at the beginning of the software, immediately following the Reading Library Assessment. The student is tested on each of the skills in the software to determine a student’s baseline understanding/knowledge of the skill. Student’s knowledge of each skill is measured by which interaction the student is able to successfully complete. The interactions are of differing levels of difficulty and include the following interaction types, listed in order of greatest level of difficulty to lowest level of difficulty: spelling, fill-in-the-blank, nonsense word recognition, and real word recognition. The functionality of each interaction is explained in more detail below. • Interaction #1: Students are first asked to spell a word. If students correctly spell the word, they move to the spelling interaction for the next word. If students incorrectly spell the word, they move to interaction #2. • Interaction #2: Students hear a word read to them and are asked to fillin-the-blank using the skill in focus. If students correctly spell the word, they move to the spelling interaction for the next word. If students incorrectly spell the word, they move to interaction #3. • Interaction #3: Students hear a nonsense word read to them, see three options, and are asked to select the word they hear. If the students correctly select the word, they move to the spelling interaction for the next word. If students incorrectly select the word, they move to interaction #4. • Interaction #4: Students hear a real word read to them, see three options, and are asked to select the word they hear. If students correctly select the word, they move to the spelling interaction for the next word. If students incorrectly select the word, they also move to the spelling interaction for the next word. Diagnostic Assessment The Diagnostic Assessment is an adaptive and prescriptive assessment administered once at the beginning of the software, immediately following the Reading Library Assessment. The student is tested on each of the skills in the software to determine a student’s baseline understanding/knowledge of the skill. Student’s knowledge of each skill is measured by which interaction the student is able to successfully complete. The interactions are of differing levels of difficulty and include the following interaction types, listed in order of greatest level of difficulty to lowest level of difficulty: spelling, fill-in-the-blank, nonsense word recognition, and real word recognition. The functionality of each interaction is explained in more detail below. • Interaction #1: Students are first asked to spell a word. If students correctly spell the word, they move to the spelling interaction for the next word. If students incorrectly spell the word, they move to interaction #2. • Interaction #2: Students hear a word read to them and are asked to fillin-the-blank using the skill in focus. If students correctly spell the word, they move to the spelling interaction for the next word. If students incorrectly spell the word, they move to interaction #3. • Interaction #3: Students hear a nonsense word read to them, see three options, and are asked to select the word they hear. If the students correctly select the word, they move to the spelling interaction for the next word. If students incorrectly select the word, they move to interaction #4. • Interaction #4: Students hear a real word read to them, see three options, and are asked to select the word they hear. If students correctly select the word, they move to the spelling interaction for the next word. If students incorrectly select the word, they also move to the spelling interaction for the next word. The Diagnostic Assessment results are used to determine the depth of lesson content for each skill and the minimum number of vocabulary words required in the Vocabulary section of the software for each lesson. The diagnostic prescriptive lesson tracks are as follows: The Diagnostic Assessment results are used to determine the depth of lesson content for each skill and the minimum number of vocabulary words required in the Vocabulary section of the software for each lesson. The diagnostic prescriptive lesson tracks are as follows: 18 18 The diagnostic prescriptive lesson tracks are described as follows: The diagnostic prescriptive lesson tracks are described as follows: Mastered: If the student spells the word correctly, the student will be given a quick instructional overview of the lesson and the associated markings. In addition, students are required to complete a minimum of three words in the Vocabulary section of the software. Mastered: If the student spells the word correctly, the student will be given a quick instructional overview of the lesson and the associated markings. In addition, students are required to complete a minimum of three words in the Vocabulary section of the software. Advancing: If the student misspells the word but is able to fill-in-the-blank (i.e., produce the specific skill within a word), the student will be given a quick overview of the lesson and the associated markings, as well as practice activities. The minimum Vocabulary requirement is five words. Advancing: If the student misspells the word but is able to fill-in-the-blank (i.e., produce the specific skill within a word), the student will be given a quick overview of the lesson and the associated markings, as well as practice activities. The minimum Vocabulary requirement is five words. Basic: If the student misspells the word and misses the fill-in-the-blank item but is able to identify the correct nonsense word containing the skill, the student will be given a Skill Check to provide the student an opportunity to “test out” of the lesson. If the student does not score well on the Skill Check, the full lesson will be given. Otherwise, the student will receive a summary lesson, as well as practice activities. (See p. 21 for more information on the Skill Check.) The minimum Vocabulary requirement is 10 words. Basic: If the student misspells the word and misses the fill-in-the-blank item but is able to identify the correct nonsense word containing the skill, the student will be given a Skill Check to provide the student an opportunity to “test out” of the lesson. If the student does not score well on the Skill Check, the full lesson will be given. Otherwise, the student will receive a summary lesson, as well as practice activities. (See p. 21 for more information on the Skill Check.) The minimum Vocabulary requirement is 10 words. Beginning: If the student misspells the word, misses the fill-in-the-blank item, and is unable to identify the correct nonsense word containing the skill in focus, but he or she recognizes the real word, the student will receive detailed skill instruction and a variety of practice activities. The minimum Vocabulary requirement is 15 words. Beginning: If the student misspells the word, misses the fill-in-the-blank item, and is unable to identify the correct nonsense word containing the skill in focus, but he or she recognizes the real word, the student will receive detailed skill instruction and a variety of practice activities. The minimum Vocabulary requirement is 15 words. Progress Monitoring Assessment The Progress Monitoring Assessments are administered at the end of each chapter immediately following the Chapter Tests. These assessments consist of the same four interactions as the Diagnostic Assessment. The progress monitoring assessments test skills taught within the chapters and compare student responses to student performance on parallel skills assessed on the Diagnostic Assessment. Student progress is determined by comparing the mastery level demonstrated for each skill in the Diagnostic Assessment with the mastery level attained for each skill in the Progress Monitoring Assessment. Progress Monitoring Assessment The Progress Monitoring Assessments are administered at the end of each chapter immediately following the Chapter Tests. These assessments consist of the same four interactions as the Diagnostic Assessment. The progress monitoring assessments test skills taught within the chapters and compare student responses to student performance on parallel skills assessed on the Diagnostic Assessment. Student progress is determined by comparing the mastery level demonstrated for each skill in the Diagnostic Assessment with the mastery level attained for each skill in the Progress Monitoring Assessment. The mastery levels are given score values as follows: Spelling – 100% (Mastered) Fill-in-the-Blank – 75% (Advancing) Nonsense Word Recognition – 50% (Basic) Real Word Recognition – 25% (Beginning) No Skill Knowledge – 0% The mastery levels are given score values as follows: Spelling – 100% (Mastered) Fill-in-the-Blank – 75% (Advancing) Nonsense Word Recognition – 50% (Basic) Real Word Recognition – 25% (Beginning) No Skill Knowledge – 0% 19 19 These levels of mastery demonstrate the level of improvement from the initial Diagnostic assessment of the skill (pretest) to the post-instruction Progress Monitoring Assessment (posttest). These levels of mastery demonstrate the level of improvement from the initial Diagnostic assessment of the skill (pretest) to the post-instruction Progress Monitoring Assessment (posttest). Note: See the Diagnostic/Progress Monitoring Assessment Report section on p. 29 for a visual of how these scores are displayed in Reports. Note: See the Diagnostic/Progress Monitoring Assessment Report section on p. 29 for a visual of how these scores are displayed in Reports. Other Assessments Other Assessments Most Common Words (MCWs) Skill Checks MCWs Skill Checks are administered at the beginning of each MCWs Lesson to determine if students need to take the MCWs lesson. If a student passes the MCWs Skill Check with 85 percent or higher, he or she does not need to take the lesson. A score of less than 85 percent will enable the MCWs lesson. When the MCWs lessons are engaged, students select at least one activity for each of the three main objectives: Letter-sound correspondence, reading MCWs in context, and rapid recognition. Most Common Words (MCWs) Skill Checks MCWs Skill Checks are administered at the beginning of each MCWs Lesson to determine if students need to take the MCWs lesson. If a student passes the MCWs Skill Check with 85 percent or higher, he or she does not need to take the lesson. A score of less than 85 percent will enable the MCWs lesson. When the MCWs lessons are engaged, students select at least one activity for each of the three main objectives: Letter-sound correspondence, reading MCWs in context, and rapid recognition. Chapter Tests Students will be tested on all of the material learned up to that point in the program. • Chapter Tests allow students to exit early and continue where they left off at a later date. • The tests are designed to identify students’ areas of weakness and to provide opportunities for review and practice. • Students must pass each Chapter Test, scoring at least the minimum passing percentage. However, students may score below that percentage on specific skills and still pass the test. Teachers can view the individual score per skill within the report of the Chapter Tests to determine if additional instruction/practice is needed. Chapter Tests Students will be tested on all of the material learned up to that point in the program. • Chapter Tests allow students to exit early and continue where they left off at a later date. • The tests are designed to identify students’ areas of weakness and to provide opportunities for review and practice. • Students must pass each Chapter Test, scoring at least the minimum passing percentage. However, students may score below that percentage on specific skills and still pass the test. Teachers can view the individual score per skill within the report of the Chapter Tests to determine if additional instruction/practice is needed. Note: Chapter Tests differ from the Progress Monitoring Assessments in the following ways: • Chapter Tests are longer than Progress Monitoring Assessments and assess the material specific to the lessons. The Chapter Tests have to be passed with a certain passing percentage before moving on, whereas the Progress Monitoring Assessments do not have a required passing percentage. • The Progress Monitoring Assessments gauge growth compared to the score obtained from the original prescriptive Diagnostic Assessment and show whether students have mastered the skills relevant to that chapter. Progress Monitoring Assessments do not adapt the software. Note: Chapter Tests differ from the Progress Monitoring Assessments in the following ways: • Chapter Tests are longer than Progress Monitoring Assessments and assess the material specific to the lessons. The Chapter Tests have to be passed with a certain passing percentage before moving on, whereas the Progress Monitoring Assessments do not have a required passing percentage. • The Progress Monitoring Assessments gauge growth compared to the score obtained from the original prescriptive Diagnostic Assessment and show whether students have mastered the skills relevant to that chapter. Progress Monitoring Assessments do not adapt the software. 20 20 Skill Checks The Skill Check is an assessment wherein students show evidence of skill mastery relating to the skills taught in the lesson. Students who successfully pass the Skill Check are presented with a Skill Summary of the material to ensure the understanding of the sequence of skills and markings associated with that lesson. The student is then allowed to advance to the Vocabulary section of the lesson (or to the next lesson), depending on student settings. Skill Checks allow students to confirm level of mastery and to complete lessons in less time. Skill Checks appear in lessons where students demonstrated their highest level of mastery was the fill-in-the-blank interaction. (See p. __ for more information about where Skill Checks appear in the sequence of instruction.) Skill Checks The Skill Check is an assessment wherein students show evidence of skill mastery relating to the skills taught in the lesson. Students who successfully pass the Skill Check are presented with a Skill Summary of the material to ensure the understanding of the sequence of skills and markings associated with that lesson. The student is then allowed to advance to the Vocabulary section of the lesson (or to the next lesson), depending on student settings. Skill Checks allow students to confirm level of mastery and to complete lessons in less time. Skill Checks appear in lessons where students demonstrated their highest level of mastery was the fill-in-the-blank interaction. (See p. __ for more information about where Skill Checks appear in the sequence of instruction.) Students who do not pass the Skill Check are automatically taken back and are required to take the full lesson. Students who do not pass the Skill Check are automatically taken back and are required to take the full lesson. This screen shows the Skill Check and Lesson buttons. This screen shows the Skill Check and Lesson buttons. Reports A variety of reports have been created to assist with tracking student progress through the program. Click on the Reports button at the top of the page in order to view reports for students who have been entered into the program. Reports A variety of reports have been created to assist with tracking student progress through the program. Click on the Reports button at the top of the page in order to view reports for students who have been entered into the program. Viewing a Report 1. Click on the Reports tab at the top of the Administration screen. 2. The Class Roll Report is automatically displayed upon entry into the Reports tab. Viewing a Report 1. Click on the Reports tab at the top of the Administration screen. 2. The Class Roll Report is automatically displayed upon entry into the Reports tab. The following reports are available: The following reports are available: Student Reports Student Reports Class Roll Report This report displays a snapshot of students’ progress and scores obtained in the software. This report also displays average scores for the selected grouping, shown at the top of the displayed list. Depending on access level, the Class Roll Report can be grouped by Class Roll Report This report displays a snapshot of students’ progress and scores obtained in the software. This report also displays average scores for the selected grouping, shown at the top of the displayed list. Depending on access level, the Class Roll Report can be grouped by 21 21 Site, Instructor, Group, Grade, and Student. To access the reports for an individual student, double click anywhere on the student’s row. Site, Instructor, Group, Grade, and Student. To access the reports for an individual student, double click anywhere on the student’s row. This screen displays the Class Roll Report. 22 The Class Roll Report displays the following data: • Total Progress: Percentage of the program completed to date • Last 30 Days: Percentage completed in the last 30 days • Total Time: Ttal time spent in the program (hours and minutes are shown HH:MM) • Last 30 Days: Total time spent in the last 30 days • Current Lesson: Student’s current lesson • Phonics Screener: Score from the Phonics Screener Assessment • Lexile® Measure: Lexile® Measure from the latest Reading Library Assessment • Lexile® Gain: Difference between the Lexile® Measure obtained from the two most recent administrations of the Reading Library Assessment (positive values denote improvement) • Diagnostic Score: Score on the Diagnostic (pre-instruction score) • Progress Score: Difference between the initial Diagnostic Assessment score and the most recent Progress Monitoring Assessment results (post-instruction score) • Note: An increase in score displays the score in green font; no change in score displays the score in yellow font; a decrease in score displays the score in red font • Last Login: Date the student last used the software (when Student grouping is displayed) • Student Count: The total number of students in the selected grouping (when Instructor, Group, or Grade groupings are displayed) Student Summary Report To view a student summary report from within the Class Roll Report, double-click on the name of the student to be viewed. This screen displays the Class Roll Report. 22 The Class Roll Report displays the following data: • Total Progress: Percentage of the program completed to date • Last 30 Days: Percentage completed in the last 30 days • Total Time: Ttal time spent in the program (hours and minutes are shown HH:MM) • Last 30 Days: Total time spent in the last 30 days • Current Lesson: Student’s current lesson • Phonics Screener: Score from the Phonics Screener Assessment • Lexile® Measure: Lexile® Measure from the latest Reading Library Assessment • Lexile® Gain: Difference between the Lexile® Measure obtained from the two most recent administrations of the Reading Library Assessment (positive values denote improvement) • Diagnostic Score: Score on the Diagnostic (pre-instruction score) • Progress Score: Difference between the initial Diagnostic Assessment score and the most recent Progress Monitoring Assessment results (post-instruction score) • Note: An increase in score displays the score in green font; no change in score displays the score in yellow font; a decrease in score displays the score in red font • Last Login: Date the student last used the software (when Student grouping is displayed) • Student Count: The total number of students in the selected grouping (when Instructor, Group, or Grade groupings are displayed) Student Summary Report To view a student summary report from within the Class Roll Report, double-click on the name of the student to be viewed. The Student Summary Report shows student progress and average scores of the following: • Lexile® Measure • Progress Monitoring • Lessons • Most Common Words Lessons • Vocabulary • Chapter Tests • Library Time on Task and Overall Progress are also provided for reference in the Student Summary Report. The Student Summary Report shows student progress and average scores of the following: • Lexile® Measure • Progress Monitoring • Lessons • Most Common Words Lessons • Vocabulary • Chapter Tests • Library Time on Task and Overall Progress are also provided for reference in the Student Summary Report. This screen displays the Student Summary Report. This screen displays the Student Summary Report. Note: In order to navigate back to a preceding report, click on the report name above the report title in the upper-left corner. Also, reports can be printed by clicking the Print/Save button on the top-right corner of the screen and then proceeding through the standard printing or saving routine. Note: In order to navigate back to a preceding report, click on the report name above the report title in the upper-left corner. Also, reports can be printed by clicking the Print/Save button on the top-right corner of the screen and then proceeding through the standard printing or saving routine. Lesson Summary Report This report is accessed by highlighting the Lessons, MCWs Lessons, or Chapter Tests sections of the Student Summary Report with the mouse and then singleclicking. Roll the mouse over each lesson completed in the bar graph to see the lesson name and the student’s score. This provides detail on student progress through the skill lessons, Most Common Words lessons, and Chapter Tests. Time on task is also represented on the pie chart. Further detail may be viewed in the Lesson Details Report by single-clicking on data within the bar graph. Lesson Summary Report This report is accessed by highlighting the Lessons, MCWs Lessons, or Chapter Tests sections of the Student Summary Report with the mouse and then singleclicking. Roll the mouse over each lesson completed in the bar graph to see the lesson name and the student’s score. This provides detail on student progress through the skill lessons, Most Common Words lessons, and Chapter Tests. Time on task is also represented on the pie chart. Further detail may be viewed in the Lesson Details Report by single-clicking on data within the bar graph. 23 23 This screen displays the Lesson Summary Report in the Chart view. This screen displays the Lesson Summary Report in the Chart view. Note: Most reports may be viewed using either a charts or data view. Reports default to the charts view format, but reports may be viewed and printed in either charts or data format by selecting the Charts or Data buttons on the bottom-left corner of each reports screen. Note: Most reports may be viewed using either a charts or data view. Reports default to the charts view format, but reports may be viewed and printed in either charts or data format by selecting the Charts or Data buttons on the bottom-left corner of each reports screen. Lesson Details Report Clicking on a specific lesson from the Chart or Data view displays lesson detail, including scores, responses, time, and how the student performed on every skill that was addressed in the lesson. Lesson Details Report Clicking on a specific lesson from the Chart or Data view displays lesson detail, including scores, responses, time, and how the student performed on every skill that was addressed in the lesson. This screen displays the Lesson Details Report in the Data View. This screen displays the Lesson Details Report in the Data View. MCW Details Report This report provides detail for the MCWs lesson selected, including which activities were accessed by the student and how he or she scored. 24 MCW Details Report This report provides detail for the MCWs lesson selected, including which activities were accessed by the student and how he or she scored. 24 This screen displays the MCW Details Report in the Data view. This screen displays the MCW Details Report in the Data view. Chapter Test Details Report Chapter Tests allow students to demonstrate their proficiency with skills learned in the lessons leading up to the test. This report provides detail on student proficiency in every skill tested, as well as an overview of the sections of the test that the student accessed. Remember, clicking on the Time button at the top of the report displays time spent. This report provides a detailed diagnostic of student understanding. This screen displays the Chapter Test Details Report in the Data view. Chapter Test Details Report Chapter Tests allow students to demonstrate their proficiency with skills learned in the lessons leading up to the test. This report provides detail on student proficiency in every skill tested, as well as an overview of the sections of the test that the student accessed. Remember, clicking on the Time button at the top of the report displays time spent. This report provides a detailed diagnostic of student understanding. This screen displays the Chapter Test Details Report in the Data view. Vocabulary Summary Report This report displays student progress through the Vocabulary section of Reading Horizons Elevate. To open the report, highlight the Vocabulary section on the Student Summary Report, and then single-click. Clicking on Completion in the upper-right corner displays a chart with multi-colored bars representing each Vocabulary section. The words completed are represented with a brown bar. The Responses button in the upper-right corner displays errors in peach and correct Vocabulary Summary Report This report displays student progress through the Vocabulary section of Reading Horizons Elevate. To open the report, highlight the Vocabulary section on the Student Summary Report, and then single-click. Clicking on Completion in the upper-right corner displays a chart with multi-colored bars representing each Vocabulary section. The words completed are represented with a brown bar. The Responses button in the upper-right corner displays errors in peach and correct 25 25 responses in brown. The Data view displays both completion and responses in the same view. responses in brown. The Data view displays both completion and responses in the same view. This screen shows the Vocabulary Summary Report in Charts view. This screen shows the Vocabulary Summary Report in Charts view. Vocabulary Details Report Clicking on an individual Vocabulary section from the Vocabulary Summary Report provides additional detail for the work that was accomplished in that specific Vocabulary section, including the words that were finished and a decoding score. Logs may also be viewed. 26 Vocabulary Details Report Clicking on an individual Vocabulary section from the Vocabulary Summary Report provides additional detail for the work that was accomplished in that specific Vocabulary section, including the words that were finished and a decoding score. Logs may also be viewed. This screen displays the Vocab Details Report in the Data view. This screen displays the Vocab Details Report in the Data view. Library Summary Report Student progress through the Library is tracked through detailed reports. To view the report, highlight the Library section on the Student Summary Report, and then single-click. The Charts view on this report displays the following data: the student’s acquired Reading Level for each passage, Speed (words per minute), Comprehension, Time, and number of Attempts. The Data view displays the same information, plus some additional data, including passage reading level, comprehension question Library Summary Report Student progress through the Library is tracked through detailed reports. To view the report, highlight the Library section on the Student Summary Report, and then single-click. The Charts view on this report displays the following data: the student’s acquired Reading Level for each passage, Speed (words per minute), Comprehension, Time, and number of Attempts. The Data view displays the same information, plus some additional data, including passage reading level, comprehension question 26 data and scores, time spent reading each passage, and the date the passage was initially read. data and scores, time spent reading each passage, and the date the passage was initially read. This screen shows the Library Summary Report in Charts view. This screen shows the Library Summary Report in Charts view. Library Passage Report Clicking on a particular passage displays date-specific detail on each attempt to read the passage. The Charts view on this report displays the following data: the student’s acquired Reading Level for each passage, Timing (total time spent reading the passage), Speed (words per minute), Comprehension score, and correct versus incorrect Responses. The Data view displays the same information, plus the date the passage was read (or each date the passages was read if there were multiple attempts). In addition, the words per minute score is displayed in red font if the student read the passage at the maximum speed possible to alert teachers of one of two possibilities: 1) the student is reading at the maximum words per minute possible; or 2) the possibility that the student may have clicked the Stop button prematurely before finishing reading the passage (passages have a capped words per minute target). Reading Library (Lexile®) Assessment Report This report shows the Lexile® Measure chart, as well as a data table for the three administrations of the Reading Library assessment. To access this report, highlight the Lexile® Measure chart, and single-click. 27 Library Passage Report Clicking on a particular passage displays date-specific detail on each attempt to read the passage. The Charts view on this report displays the following data: the student’s acquired Reading Level for each passage, Timing (total time spent reading the passage), Speed (words per minute), Comprehension score, and correct versus incorrect Responses. The Data view displays the same information, plus the date the passage was read (or each date the passages was read if there were multiple attempts). In addition, the words per minute score is displayed in red font if the student read the passage at the maximum speed possible to alert teachers of one of two possibilities: 1) the student is reading at the maximum words per minute possible; or 2) the possibility that the student may have clicked the Stop button prematurely before finishing reading the passage (passages have a capped words per minute target). Reading Library (Lexile®) Assessment Report This report shows the Lexile® Measure chart, as well as a data table for the three administrations of the Reading Library assessment. To access this report, highlight the Lexile® Measure chart, and single-click. 27 28 This screen shows the Reading Library Assessment Report. This screen shows the Reading Library Assessment Report. The Reading Library Assessment Report displays the following data: • High, low, and median scores for the class (white bar) • Class average (red line) • Student average (green line) • Target for the student based on their grade level (black line) Hovering over each assessment bar will give the Lexile level and grade-level equivalency of the class from the high score to the low score. Clicking on the Lexile® Measure chart will open a data table showing details of each of the three administrations of the Reading Library Assessment (at the beginning, middle, and end of the program). The following information is included in the data chart: • Correct: Number of correct responses • Given: Total number of items given • L exile® Target: Target Lexile® reader measure based on the student’s grade level • L exile® Measure: Lexile® reader measure obtained on the assessment • L exile® Gain: Lexile® score gain from one Reading Library Assessment score to the next •O verall Gain: Overall gain in Lexile® measure since the first administration of the assessment • Time: Time spent to complete the assessment • Date: Date each assessment was taken Total time used to complete all three assessments is also listed below the Time column. The Reading Library Assessment Report displays the following data: • High, low, and median scores for the class (white bar) • Class average (red line) • Student average (green line) • Target for the student based on their grade level (black line) Hovering over each assessment bar will give the Lexile level and grade-level equivalency of the class from the high score to the low score. Clicking on the Lexile® Measure chart will open a data table showing details of each of the three administrations of the Reading Library Assessment (at the beginning, middle, and end of the program). The following information is included in the data chart: • Correct: Number of correct responses • Given: Total number of items given • Lexile® Target: Target Lexile® reader measure based on the student’s grade level • Lexile® Measure: Lexile® reader measure obtained on the assessment • Lexile® Gain: Lexile® score gain from one Reading Library Assessment score to the next • Overall Gain: Overall gain in Lexile® measure since the first administration of the assessment • Time: Time spent to complete the assessment • Date: Date each assessment was taken Total time used to complete all three assessments is also listed below the Time column. 28 Note: The Lexile® reader measure is the level obtained from the Reading Horizons Reading Library Assessment Powered by the Lexile® Framework for Reading. The Lexile® reader measure identifies the student’s reading level. A Lexile® text measure is the level of a passage based on the semantic and syntactic elements of a text. Students receive a Lexile® reader measure at the completion of the Reading Library Assessment. Then Lexileleveled passages (Lexile® text measures) that match the students’ Lexile® reader measures are unlocked in the Reading Library to ensure that students are reading passages appropriate for their reading level. Lexile® measures are assigned to a corresponding reading level for quantification purposes. The Lexile® Measure to Reading Level Correlation Chart can be view on pp. 61-62 of this User Manual. Note: The Lexile® reader measure is the level obtained from the Reading Horizons Reading Library Assessment Powered by the Lexile® Framework for Reading. The Lexile® reader measure identifies the student’s reading level. A Lexile® text measure is the level of a passage based on the semantic and syntactic elements of a text. Students receive a Lexile® reader measure at the completion of the Reading Library Assessment. Then Lexileleveled passages (Lexile® text measures) that match the students’ Lexile® reader measures are unlocked in the Reading Library to ensure that students are reading passages appropriate for their reading level. Lexile® measures are assigned to a corresponding reading level for quantification purposes. The Lexile® Measure to Reading Level Correlation Chart can be view on pp. 61-62 of this User Manual. Diagnostic/Progress Monitoring Assessment Report This report shows the Diagnostic (gray bar) and Progress Monitoring (blue bar) skill mastery percentage for each chapter and each skill within that chapter. This report also shows the overall gain (green bar) across the course of the program. Diagnostic/Progress Monitoring Assessment Report This report shows the Diagnostic (gray bar) and Progress Monitoring (blue bar) skill mastery percentage for each chapter and each skill within that chapter. This report also shows the overall gain (green bar) across the course of the program. This screen shows the Progress Monitoring report as displayed on the Student Summary Report. To access the full report, highlight the Progress Monitoring section on the Student Summary Report, and then single-click. This screen shows the Progress Monitoring report as displayed on the Student Summary Report. To access the full report, highlight the Progress Monitoring section on the Student Summary Report, and then single-click. This screen shows the Diagnostic/Progress Monitoring Assessment Report. This screen shows the Diagnostic/Progress Monitoring Assessment Report. 29 29 The gray bars display the Diagnostic Assessment scores for each skill, the blue bars display the Progress Monitoring Assessment scores for each skill, and the green bars represent the gains in scores (the difference in score between the Diagnostic Assessment [pre-instruction pretest] and the Progress Monitoring Assessment [post-instruction posttest]). Gains are displayed for each chapter and each skill within that chapter. In addition, an overall score for the entire program is provided at the bottom of the report upon completion of the program. The gray bars display the Diagnostic Assessment scores for each skill, the blue bars display the Progress Monitoring Assessment scores for each skill, and the green bars represent the gains in scores (the difference in score between the Diagnostic Assessment [pre-instruction pretest] and the Progress Monitoring Assessment [post-instruction posttest]). Gains are displayed for each chapter and each skill within that chapter. In addition, an overall score for the entire program is provided at the bottom of the report upon completion of the program. The percentages displayed (0%, 25%, 50%, 75%, and 100%) are based on level of mastery for each skill in relation to the Reading Horizons Diagnostic Assessment. • Mastered: 100% (student spelled the word correctly) • Advancing: 75% (student filled-in-the-blank correctly) • Basic: 50% (student identified the nonsense word) • Beginning: 25% (student identified the real word) • Failed: 0% (student missed all four question types) The percentages displayed (0%, 25%, 50%, 75%, and 100%) are based on level of mastery for each skill in relation to the Reading Horizons Diagnostic Assessment. • Mastered: 100% (student spelled the word correctly) • Advancing: 75% (student filled-in-the-blank correctly) • Basic: 50% (student identified the nonsense word) • Beginning: 25% (student identified the real word) • Failed: 0% (student missed all four question types) Note: See the Progress Monitoring Assessment section on p. 19 for more explanation of these student mastery levels. Note: See the Progress Monitoring Assessment section on p. 19 for more explanation of these student mastery levels. Account Level Reports (online only) At the account level, the Class Roll Report will show all students within an account. Use the filters provided to see specific sites, instructors, and/or groups. Sites Online customers have the option to manage multiple sites within the Administration Portal. This feature requires account-level login and permissions. Clicking on the Sites tab at the top of the screen on the Administration Portal opens the Site List. Note: This screen cannot be accessed in the Instructor or Site Administrator view. Once a site has been selected (by single-clicking on the site name) and opened (by clicking on the blue Manage Site button on the left side of the screen), the Sites tab is replaced by the Class Roll tab. Although it is possible to toggle between sites through a window on the bottom left-hand side of the screen, once advancing to the Class Roll tab, the Sites tab is not accessible without the Back to Account button along the bottom of the screen. This replaces the Class Roll tab with the Sites tab. Account Level Reports (online only) At the account level, the Class Roll Report will show all students within an account. Use the filters provided to see specific sites, instructors, and/or groups. Sites Online customers have the option to manage multiple sites within the Administration Portal. This feature requires account-level login and permissions. Clicking on the Sites tab at the top of the screen on the Administration Portal opens the Site List. Note: This screen cannot be accessed in the Instructor or Site Administrator view. Once a site has been selected (by single-clicking on the site name) and opened (by clicking on the blue Manage Site button on the left side of the screen), the Sites tab is replaced by the Class Roll tab. Although it is possible to toggle between sites through a window on the bottom left-hand side of the screen, once advancing to the Class Roll tab, the Sites tab is not accessible without the Back to Account button along the bottom of the screen. This replaces the Class Roll tab with the Sites tab. 30 30 This screen shows the Site List screen that can be accessed only by site administrators. This screen shows the Site List screen that can be accessed only by site administrators. This screen allows administrators to: • Add a new site. • Edit an existing site. • Delete sites. • Manage sites. This screen allows administrators to: • Add a new site. • Edit an existing site. • Delete sites. • Manage sites. Note: Two types of administrative access (sites) are available for a site to purchase: limited, which can include a maximum of five student entries; and unlimited, which can accommodate as many students as needed. Note: Two types of administrative access (sites) are available for a site to purchase: limited, which can include a maximum of five student entries; and unlimited, which can accommodate as many students as needed. These options are discussed in detail below: Adding Sites 1. While logged in as an account administrator, click on the Sites tab at the top of the page. 2. Now click on the Add Site button on the left side of the screen. This will require that a site be available. Additional sites may need to be purchased. 3. It is required that a site name and site login be entered. The rest of the site information is optional. 4. The box on the right side of the screen allows one to allocate the number of student entries allowed for the site. Select Reading Horizons Elevate from the drop-down box, and then click on the arrow buttons to increase or decrease the entries for the site. The entries represent the maximum number of students that will be allowed in the Administration Portal for the site. Note: It is requisite that the administrator assign the number of student entries available; additional entries may need to be purchased. Click on the Add Application button to add the entries to the new site. 5. Click on Save Site to return to the Site List. These options are discussed in detail below: Adding Sites 1. While logged in as an account administrator, click on the Sites tab at the top of the page. 2. Now click on the Add Site button on the left side of the screen. This will require that a site be available. Additional sites may need to be purchased. 3. It is required that a site name and site login be entered. The rest of the site information is optional. 4. The box on the right side of the screen allows one to allocate the number of student entries allowed for the site. Select Reading Horizons Elevate from the drop-down box, and then click on the arrow buttons to increase or decrease the entries for the site. The entries represent the maximum number of students that will be allowed in the Administration Portal for the site. Note: It is requisite that the administrator assign the number of student entries available; additional entries may need to be purchased. Click on the Add Application button to add the entries to the new site. 5. Click on Save Site to return to the Site List. 31 31 Editing Sites Sites may be edited at any time by double-clicking on the site name or by selecting the site and clicking on the Edit button on the left side of the screen. This allows administrators to change the site information, add more entries, and change the site login. Editing Sites Sites may be edited at any time by double-clicking on the site name or by selecting the site and clicking on the Edit button on the left side of the screen. This allows administrators to change the site information, add more entries, and change the site login. Deleting Sites 1. Select the Sites tab at the top of the page. 2. Choose the site name from the grid in the center of the page. 3. Press the Delete button on the left side of the screen. 4. Press OK in the confirmation window to confirm interest in deleting the site. 5. When a site is deleted, the student entries and site are put back in the pool of available sites and entries to be reassigned at a future date. This number is viewable directly under the Site List. Deleting Sites 1. Select the Sites tab at the top of the page. 2. Choose the site name from the grid in the center of the page. 3. Press the Delete button on the left side of the screen. 4. Press OK in the confirmation window to confirm interest in deleting the site. 5. When a site is deleted, the student entries and site are put back in the pool of available sites and entries to be reassigned at a future date. This number is viewable directly under the Site List. Manage Sites Administrators have the potential to manage every aspect of each individual site through this function, including adding students, viewing reports, and administering assessments. 1. Select the Sites tab at the top of the page. 2. Choose the site name from the grid in the center of the page. 3. Click on the Manage Site button on the left side of the page. 4. The next screen provides a view similar to a site administrator for the site that is being managed. All site-level function and features are available. 5. To return to the Account page, simply click on the Back to Account button at the bottom of the page. 6. If an account or site administrator has access to more than one site, a drop-down menu will appear at the bottom of the page while managing a site that allows the administrator to readily toggle between sites. 7. Students may be moved from one site to another by selecting the site, locating the student, and clicking on Edit Student. Now choose the new site from the site drop-down menu in the middle of the page. Save the student record, and the student will be moved successfully. Manage Sites Administrators have the potential to manage every aspect of each individual site through this function, including adding students, viewing reports, and administering assessments. 1. Select the Sites tab at the top of the page. 2. Choose the site name from the grid in the center of the page. 3. Click on the Manage Site button on the left side of the page. 4. The next screen provides a view similar to a site administrator for the site that is being managed. All site-level function and features are available. 5. To return to the Account page, simply click on the Back to Account button at the bottom of the page. 6. If an account or site administrator has access to more than one site, a drop-down menu will appear at the bottom of the page while managing a site that allows the administrator to readily toggle between sites. 7. Students may be moved from one site to another by selecting the site, locating the student, and clicking on Edit Student. Now choose the new site from the site drop-down menu in the middle of the page. Save the student record, and the student will be moved successfully. Administrators Within the Administration Portal, the Administrators tab allows the management of any of the administrators and instructors added to a site or account. It is advisable to add instructors in order to allow them to maintain access to their students and groups. Administrators Within the Administration Portal, the Administrators tab allows the management of any of the administrators and instructors added to a site or account. It is advisable to add instructors in order to allow them to maintain access to their students and groups. 32 32 This screen shows the Administrators tab in the Administration Portal. This screen shows the Administrators tab in the Administration Portal. The account administrator will have access to his or her own account, as well as the accounts of all associated administrators, instructors, and students. Site administrators have access to their own accounts (often, this is a school), as well as all instructors and students assigned to that site. Instructors have access to their own accounts, as well as the account details of all of the students assigned to them. The account administrator will have access to his or her own account, as well as the accounts of all associated administrators, instructors, and students. Site administrators have access to their own accounts (often, this is a school), as well as all instructors and students assigned to that site. Instructors have access to their own accounts, as well as the account details of all of the students assigned to them. Note: If using the LAN version of the software, there will be only one site. The account administrator and any additional site administrators will have equal access to all of the accounts on the site. Note: If using the LAN version of the software, there will be only one site. The account administrator and any additional site administrators will have equal access to all of the accounts on the site. The online version includes a drop-down menu on the bottom left-hand side of the Administration Portal, where the account administrator may select to view the data from any of the sites in the account while managing a site. Site administrators and instructors who are assigned to more than one site automatically have access to this feature, as well. Adding Administrators 1. Log in as an account or site administrator. This opens the Administration Portal. 2. Click on the Administrators tab. 3. Click on the Add Administrator button on the left-hand side of the screen. 4. Enter administrator details, including whether the administrator is an instructor administrator, site administrator, or account administrator (online version only). Passwords for new administrators may also be set at this time. 5. Select site(s). Note: This pertains to online accounts only. To add a site administrator or instructor to more than one site: • Select a site from the menu on the right-hand side of the screen. The online version includes a drop-down menu on the bottom left-hand side of the Administration Portal, where the account administrator may select to view the data from any of the sites in the account while managing a site. Site administrators and instructors who are assigned to more than one site automatically have access to this feature, as well. Adding Administrators 1. Log in as an account or site administrator. This opens the Administration Portal. 2. Click on the Administrators tab. 3. Click on the Add Administrator button on the left-hand side of the screen. 4. Enter administrator details, including whether the administrator is an instructor administrator, site administrator, or account administrator (online version only). Passwords for new administrators may also be set at this time. 5. Select site(s). Note: This pertains to online accounts only. To add a site administrator or instructor to more than one site: • Select a site from the menu on the right-hand side of the screen. 33 33 • C lick on the arrow keys to move the site, or drag and drop the site names. • Repeat for any additional sites to which this administrator or instructor needs to have access. • C lick on the arrow keys to move the site, or drag and drop the site names. • Repeat for any additional sites to which this administrator or instructor needs to have access. This is the Add Administrator screen, located in the Administrators tab. This is the Add Administrator screen, located in the Administrators tab. Editing Administrators Administrator information may be edited at any time by doubleclicking on the administrator name or by selecting the name and clicking on the Edit Administrator button on the left side of the screen. This allows information to be modified, as necessary. Editing Administrators Administrator information may be edited at any time by doubleclicking on the administrator name or by selecting the name and clicking on the Edit Administrator button on the left side of the screen. This allows information to be modified, as necessary. Deleting Administrators 1. Select the Administrators tab at the top of the page. 2. Choose the administrator name from the grid in the center of the page. 3. Press the Delete Administrator button on the left side of the screen. 4. Press OK in the confirmation window to confirm interest in deleting the administrator. 5. Before the action can be completed, it is required that all students assigned to this administrator be reassigned. It will be necessary to open each individual student record and to change the instructor to a new instructor. Advanced The Advanced tab includes functions and settings that will help in the day-today management of the program. The options available in the Advanced tab are dependent on the level of access (instructor, site, account). Each feature and setting will be discussed in detail, and mention will be made of the level required to access it. Deleting Administrators 1. Select the Administrators tab at the top of the page. 2. Choose the administrator name from the grid in the center of the page. 3. Press the Delete Administrator button on the left side of the screen. 4. Press OK in the confirmation window to confirm interest in deleting the administrator. 5. Before the action can be completed, it is required that all students assigned to this administrator be reassigned. It will be necessary to open each individual student record and to change the instructor to a new instructor. Advanced The Advanced tab includes functions and settings that will help in the day-today management of the program. The options available in the Advanced tab are dependent on the level of access (instructor, site, account). Each feature and setting will be discussed in detail, and mention will be made of the level required to access it. 34 34 Import/Export (Instructor, Site, and Account Access) Import/Export (Instructor, Site, and Account Access) Converting from Reading Horizons v5 to Reading Horizons Elevate: Converting from Reading Horizons v5 to Reading Horizons Elevate: A conversion tool is provided in the Advanced tab in the Administration Portal. The conversion tool can be used only by the account administrator. Once the account has been converted there is no going back. To complete the conversion process, the account administrator must login to the Reading Horizons v5 admin portal. A pop-up message will appear; follow the instructions given in the message. The conversion process will convert all students and administrators to the new Reading Horizons Elevate software. The new version can be accessed at www.rhelevate.com. A conversion tool is provided in the Advanced tab in the Administration Portal. The conversion tool can be used only by the account administrator. Once the account has been converted there is no going back. To complete the conversion process, the account administrator must login to the Reading Horizons v5 admin portal. A pop-up message will appear; follow the instructions given in the message. The conversion process will convert all students and administrators to the new Reading Horizons Elevate software. The new version can be accessed at www.rhelevate.com. Importing/Exporting with Elevate: Students may be exported from Reading Horizons Elevate in order to be imported on another system. Follow these steps to export: 1. Click on the Advanced tab. 2. Click on the Export Student button. 3. Use the provided filters to find desired student accounts. 4. Select the student records to be exported by clicking on the names and using the arrow keys, dragging and dropping, or double-clicking on the names so that they appear on the list on the right side. The Select All button at the bottom of the screen will select all of the students. 5. Click on the Export Selected Students button on the bottom-right side of the screen. 6. Select the location where you would like to export the record, and click on Save. Importing/Exporting with Elevate: Students may be exported from Reading Horizons Elevate in order to be imported on another system. Follow these steps to export: 1. Click on the Advanced tab. 2. Click on the Export Student button. 3. Use the provided filters to find desired student accounts. 4. Select the student records to be exported by clicking on the names and using the arrow keys, dragging and dropping, or double-clicking on the names so that they appear on the list on the right side. The Select All button at the bottom of the screen will select all of the students. 5. Click on the Export Selected Students button on the bottom-right side of the screen. 6. Select the location where you would like to export the record, and click on Save. Importing a record is very similar. Follow the same steps listed above, but instead of clicking on Export Student in step 2, click on Import, and then select the button that reads Load Exported Student Data File (.rhx). Locate the file to be loaded, and import it. Follow steps 5-8 under “Import/Export.” Importing a record is very similar. Follow the same steps listed above, but instead of clicking on Export Student in step 2, click on Import, and then select the button that reads Load Exported Student Data File (.rhx). Locate the file to be loaded, and import it. Follow steps 5-8 under “Import/Export.” Note: The online version of Reading Horizons Elevate allows administrators to move records from site to site without using the Import/Export feature; students should be exported only if they are moving to an entirely new account (refer to Manage Sites, p. 32, to learn how to move student records among sites). Note: The online version of Reading Horizons Elevate allows administrators to move records from site to site without using the Import/Export feature; students should be exported only if they are moving to an entirely new account (refer to Manage Sites, p. 32, to learn how to move student records among sites). Account/Site Information (Site and Account Access) This button provides an overview of the site or account, including name, address, and site-specific information. Account/Site Information (Site and Account Access) This button provides an overview of the site or account, including name, address, and site-specific information. 35 35 Other Settings (Instructor, Site, Account) The online version of Reading Horizons Elevate includes a setting that allows users to adjust the audio quality, thus reducing the bandwidth required to stream the content over the Internet. In addition, the option to track students’ use of the software at school or home is available by checking the “Track Home Use Time” checkbox. Other Settings (Instructor, Site, Account) The online version of Reading Horizons Elevate includes a setting that allows users to adjust the audio quality, thus reducing the bandwidth required to stream the content over the Internet. In addition, the option to track students’ use of the software at school or home is available by checking the “Track Home Use Time” checkbox. In order to restrict a student from logging in on more than one computer or to prevent an administrator from modifying a student record while the student is logged in or, a lock has been placed on the student login. When students attempt to log in, an error message will occur that informs them that they are already logged in. In the Other Settings option, a grid will appear that displays all of the students who are currently logged in or that the system tracks as having been logged in. Select the student’s name from the list, and click on the Reset Student button on the bottom right of the grid. This will reset the student record and allow the student to log in. In order to restrict a student from logging in on more than one computer or to prevent an administrator from modifying a student record while the student is logged in or, a lock has been placed on the student login. When students attempt to log in, an error message will occur that informs them that they are already logged in. In the Other Settings option, a grid will appear that displays all of the students who are currently logged in or that the system tracks as having been logged in. Select the student’s name from the list, and click on the Reset Student button on the bottom right of the grid. This will reset the student record and allow the student to log in. Network/stand alone customers have the option to select the Check for Upgrades button, which will search for possible updates to keep the network in sync with current improvements. Network/stand alone customers have the option to select the Check for Upgrades button, which will search for possible updates to keep the network in sync with current improvements. Email Reports The online version of Reading Horizons Elevate includes the ability to email Class Roll Reports to recipients added on a monthly basis. To add a new recipient, enter a first name, last name, and valid email address, and then press Add. Select the new name from the Report Recipients list, and then select the sites for which this person should receive reports from the Available Site Reports list (drag and drop the desired sites from the list on the left into the list on the right). Then press, Save Selected Reports. Data can be filtered in order to email desired reports. Email Reports The online version of Reading Horizons Elevate includes the ability to email Class Roll Reports to recipients added on a monthly basis. To add a new recipient, enter a first name, last name, and valid email address, and then press Add. Select the new name from the Report Recipients list, and then select the sites for which this person should receive reports from the Available Site Reports list (drag and drop the desired sites from the list on the left into the list on the right). Then press, Save Selected Reports. Data can be filtered in order to email desired reports. A recipient may be removed at any time by selecting the desired name from the recipients list and clicking the Remove button. To remove a site report from a recipient, select the recipient, and then move the desired site name from the right column to the left column. Press Save Selected Reports to save the changes. A recipient may be removed at any time by selecting the desired name from the recipients list and clicking the Remove button. To remove a site report from a recipient, select the recipient, and then move the desired site name from the right column to the left column. Press Save Selected Reports to save the changes. License Manager (network/stand alone versions only) This option provides licensing information, including the license number and number of licenses available to the site. It also displays any available languages. Administrators are able to update their licenses or add additional languages, by using the options on this page. License Manager (network/stand alone versions only) This option provides licensing information, including the license number and number of licenses available to the site. It also displays any available languages. Administrators are able to update their licenses or add additional languages, by using the options on this page. 36 36 Database Utilities (network/stand alone versions only) It is imperative that the data in the network and stand alone versions of Reading Horizons Elevate gets backed up on a regular basis. The backup process is easy to follow: 1. Click on the Database Utilities button on the Advanced tab. Database Utilities (network/stand alone versions only) It is imperative that the data in the network and stand alone versions of Reading Horizons Elevate gets backed up on a regular basis. The backup process is easy to follow: 1. Click on the Database Utilities button on the Advanced tab. Student Operation Student Operation Once the program or site administrator has created an account for each student in the Administration system, students may log in to the software. Once the program or site administrator has created an account for each student in the Administration system, students may log in to the software. Getting Started (Logging In) 1. Double-click on the Reading Horizons icon on the desktop. Note: Online students will go to www.rhelevate.com. It is recommended that administrators and instructors create a bookmark or desktop shortcut for students to use. 2. The Reading Horizons title screen will appear: Getting Started (Logging In) 1. Double-click on the Reading Horizons icon on the desktop. Note: Online students will go to www.rhelevate.com. It is recommended that administrators and instructors create a bookmark or desktop shortcut for students to use. 2. The Reading Horizons title screen will appear: 3. Click on the white Student Login box in the center of the screen. 4. The student will be prompted to enter his or her personal Student Login. Online students will also enter a Site Login. 5. Click on the Log In button. 6. A message will pop up, asking a student, “Is this you?” The student clicks on the Continue button to verify that the login name is correct. If the student identification entered is not recognized by the system, the following dialog box will appear: 37 3. Click on the white Student Login box in the center of the screen. 4. The student will be prompted to enter his or her personal Student Login. Online students will also enter a Site Login. 5. Click on the Log In button. 6. A message will pop up, asking a student, “Is this you?” The student clicks on the Continue button to verify that the login name is correct. If the student identification entered is not recognized by the system, the following dialog box will appear: 37 T he student should verify his or her login with the instructor, site, and/or account administrator and log in again. 7. The screen will open up to the Dashboard. T he student should verify his or her login with the instructor, site, and/or account administrator and log in again. 7. The screen will open up to the Dashboard. Dashboard Dashboard The Dashboard is designed to navigate the student step by step through the software, using the GO button in the center while also granting them access to review lessons, use the pronunciation tool, play games, and view their own progress report, using the tabs along the top. The Dashboard is designed to navigate the student step by step through the software, using the GO button in the center while also granting them access to review lessons, use the pronunciation tool, play games, and view their own progress report, using the tabs along the top. The first time a student logs in to the software, he or she will be presented with a dashboard overview that narrates and explains the various dashboard components. This overview may be viewed again by clicking on the question mark icon at the bottom of the screen. The first time a student logs in to the software, he or she will be presented with a dashboard overview that narrates and explains the various dashboard components. This overview may be viewed again by clicking on the question mark icon at the bottom of the screen. This screen shows the Student Dashboard, which appears when a student successfully logs in. This screen shows the Student Dashboard, which appears when a student successfully logs in. The GO Button The GO button, located in the center of the dashboard, will help the student navigate the software. To be taken to the next lesson or activity in the software, the student needs only click on the GO button. If a student exited the software while in the middle of a lesson or activity, just click on the GO button to return to the same exit point in the lesson or activity. The GO Button The GO button, located in the center of the dashboard, will help the student navigate the software. To be taken to the next lesson or activity in the software, the student needs only click on the GO button. If a student exited the software while in the middle of a lesson or activity, just click on the GO button to return to the same exit point in the lesson or activity. Lessons Tab Lessons Tab The first time a student logs in to the software, he or she will be presented with a lesson overview tutorial that narrates and explains the various lesson components. This overview may be viewed again by clicking on the question mark icon at the bottom of the screen. The first time a student logs in to the software, he or she will be presented with a lesson overview tutorial that narrates and explains the various lesson components. This overview may be viewed again by clicking on the question mark icon at the bottom of the screen. 38 38 This screen shows the Lesson Manager for Reading Horizons Elevate software. This screen shows the Lesson Manager for Reading Horizons Elevate software. The student will start with Chapter 1 and will move through all of the lessons until he or she reaches the end of Chapter 6. To navigate to a different chapter, click on one of the chapter buttons along the top. The student will start with Chapter 1 and will move through all of the lessons until he or she reaches the end of Chapter 6. To navigate to a different chapter, click on one of the chapter buttons along the top. Within each chapter and section, students will find buttons representing lessons. Each lesson button shows the lesson number, an icon that represents the lesson content, and the lesson title. Within each chapter and section, students will find buttons representing lessons. Each lesson button shows the lesson number, an icon that represents the lesson content, and the lesson title. General • The student’s current lesson is enclosed with a yellow border. • L essons that have been completed and passed are dark blue, with a blue frame around the button. Students may open and review lessons with dark blue buttons at any time. • L essons that have not yet been completed and to which a student has no access have buttons that are light blue or are grayed out. • L essons that have been completed but not passed have buttons that are dark blue but are outlined in red. Students may not proceed to the next lesson until they retake the lesson and obtain a passing score, set by the administrator. • L essons are opened sequentially as students complete and pass the preceding lessons. Administrators may override this feature (refer to Overrides, p. 15). • L essons track student progress and allow students to exit at any time and continue where they left off, upon reentry. General • The student’s current lesson is enclosed with a yellow border. • L essons that have been completed and passed are dark blue, with a blue frame around the button. Students may open and review lessons with dark blue buttons at any time. • Lessons that have not yet been completed and to which a student has no access have buttons that are light blue or are grayed out. • Lessons that have been completed but not passed have buttons that are dark blue but are outlined in red. Students may not proceed to the next lesson until they retake the lesson and obtain a passing score, set by the administrator. • Lessons are opened sequentially as students complete and pass the preceding lessons. Administrators may override this feature (refer to Overrides, p. 15). • Lessons track student progress and allow students to exit at any time and continue where they left off, upon reentry. 39 39 Lessons Once a lesson is launched, the student will have access to certain settings and other controls. Lessons Once a lesson is launched, the student will have access to certain settings and other controls. This screen shows one of the Reading Horizons Elevate lessons in progress. This screen shows one of the Reading Horizons Elevate lessons in progress. Click on this button to control volume, to select a male or female narrator, and to select the color of the background: Click on this button to control volume, to select a male or female narrator, and to select the color of the background: Click on this button to replay the narration: Click on this button to replay the narration: Click on this button to exit the lesson: Click on this button to exit the lesson: Students will be presented with additional navigation buttons throughout the lessons, including the Continue button, Read button, and Listen button. The use of these additional buttons is clearly stated when students encounter them. Students will be presented with additional navigation buttons throughout the lessons, including the Continue button, Read button, and Listen button. The use of these additional buttons is clearly stated when students encounter them. The navigation buttons: Listen, Read, and Continue The navigation buttons: Listen, Read, and Continue The Record and Playback options appear at various locations in Reading Horizons Elevate and allow students to record themselves pronouncing words and sounds to compare their pronunciation to the narrator’s. Students click on The Record and Playback options appear at various locations in Reading Horizons Elevate and allow students to record themselves pronouncing words and sounds to compare their pronunciation to the narrator’s. Students click on 40 40 the red Record icon to record themselves and on the square Stop icon to end the recording. Clicking on the triangle-shaped Play button plays the student’s recording. The use of the Record option requires a microphone. the red Record icon to record themselves and on the square Stop icon to end the recording. Clicking on the triangle-shaped Play button plays the student’s recording. The use of the Record option requires a microphone. This is the icon that appears when students are encouraged to record their pronunciation. This is the icon that appears when students are encouraged to record their pronunciation. Marking Words As students learn to decode words, they are also taught how to mark words. The marking system provides students with visual reminders of the Five Phonetic Skills and the Two Decoding Skills. Within the Lessons and Vocabulary sections, there are three ways to mark words: 1. Students click on the marking with the left button on the mouse and, while holding down the mouse button, move the mark to its proper position above or below the word. Releasing the mouse button sets the marking in place. If the marking is not in the correct location, it will turn red, and the student will know to try again (this will happen in all three ways to mark words). He or she will click on the mark and will drag it to another location. Note: When the Decoding Selection option (see p. 11) is set, students will first choose a marking from a legend before employing these marking options. 2. Students click with the left mouse button one time on the marking and release the button. When they move the mouse cursor, the marking will follow it. Another single-click is required to place the marking in the desired location. 3. After clicking on a marking with the left mouse button, students can use the arrow keys and spacebar on the keyboard to move the markings. The left and right arrows move the markings, and the spacebar indicates that it is in the chosen location. Marking Words As students learn to decode words, they are also taught how to mark words. The marking system provides students with visual reminders of the Five Phonetic Skills and the Two Decoding Skills. Within the Lessons and Vocabulary sections, there are three ways to mark words: 1. Students click on the marking with the left button on the mouse and, while holding down the mouse button, move the mark to its proper position above or below the word. Releasing the mouse button sets the marking in place. If the marking is not in the correct location, it will turn red, and the student will know to try again (this will happen in all three ways to mark words). He or she will click on the mark and will drag it to another location. Note: When the Decoding Selection option (see p. 11) is set, students will first choose a marking from a legend before employing these marking options. 2. Students click with the left mouse button one time on the marking and release the button. When they move the mouse cursor, the marking will follow it. Another single-click is required to place the marking in the desired location. 3. After clicking on a marking with the left mouse button, students can use the arrow keys and spacebar on the keyboard to move the markings. The left and right arrows move the markings, and the spacebar indicates that it is in the chosen location. Lesson Review The Lesson Review screen allows students to: 1. Review their scores and compare them to the score required by the administrator. 2. Review their scores for each section of the lesson, including the Skill Check and Skill Summary. 3. Select sections of the lesson to review or retake (if failed). Scores are updated only for the section which was retaken and completed. 4. Retake all red (failed) sections of the lesson, in succession. 5. Take a quick review of the lesson to refresh skills learned. 6. Retake the lesson in its entirety. CAUTION: Once the lesson has been retaken, the original score will be replaced. Lesson Review The Lesson Review screen allows students to: 1. Review their scores and compare them to the score required by the administrator. 2. Review their scores for each section of the lesson, including the Skill Check and Skill Summary. 3. Select sections of the lesson to review or retake (if failed). Scores are updated only for the section which was retaken and completed. 4. Retake all red (failed) sections of the lesson, in succession. 5. Take a quick review of the lesson to refresh skills learned. 6. Retake the lesson in its entirety. CAUTION: Once the lesson has been retaken, the original score will be replaced. 41 41 Most Common Words (MCW) List Activities Students will have the opportunity to improve their understanding of Most Common Words through a series of 13 lessons, each containing nine different activities from which students may choose. Most Common Words (MCW) lessons are required by the program (unless overridden by the administrator) and must be completed sequentially by students. The Most Common Words lessons are presented on the dashboard to the students as they progress through the software. Most Common Words (MCW) List Activities Students will have the opportunity to improve their understanding of Most Common Words through a series of 13 lessons, each containing nine different activities from which students may choose. Most Common Words (MCW) lessons are required by the program (unless overridden by the administrator) and must be completed sequentially by students. The Most Common Words lessons are presented on the dashboard to the students as they progress through the software. This screen shows an example of an MCW lesson. This screen shows an example of an MCW lesson. The Most Common Words lessons provide students with the opportunity to practice Most Common Words in a variety of contexts. To pass each MCW lesson, a student must either receive a score of 85 percent or better on the Skill Check presented at the beginning of each lesson or the student must complete a minimum of three activities (nine activities are available) with a cumulative passing score that is dictated by the instructor. Students may retake failed activities. The MCW lesson sections and activities are, as follows: The Most Common Words lessons provide students with the opportunity to practice Most Common Words in a variety of contexts. To pass each MCW lesson, a student must either receive a score of 85 percent or better on the Skill Check presented at the beginning of each lesson or the student must complete a minimum of three activities (nine activities are available) with a cumulative passing score that is dictated by the instructor. Students may retake failed activities. The MCW lesson sections and activities are, as follows: Pronounce and Listen Students begin by completing a Pronounce and Listen section, which allows them to click on words they would like to hear pronounced. Pronounce and Listen Students begin by completing a Pronounce and Listen section, which allows them to click on words they would like to hear pronounced. The self-selected activities are, as follows: The self-selected activities are, as follows: Read-and-Spell Activities: Clicking: Allows students to click on the MCW that they hear a narrator pronounce. Spelling: Students type the MCW that they hear pronounced. Missing: Students type the missing letters to form the MCW. Read-and-Spell Activities: Clicking: Allows students to click on the MCW that they hear a narrator pronounce. Spelling: Students type the MCW that they hear pronounced. Missing: Students type the missing letters to form the MCW. Reading-in-Context Activities: Reading: Students read a paragraph or short story and click on the MCW they hear. Reading-in-Context Activities: Reading: Students read a paragraph or short story and click on the MCW they hear. 42 42 Searching: Students have to find the hidden MCW in a string of letters. Filling: Students drag the MCW into a blank space to complete a sentence. Searching: Students have to find the hidden MCW in a string of letters. Filling: Students drag the MCW into a blank space to complete a sentence. Rapid-Recognition Activities: Speed Clicking: Students hear a word and click on the MCW that they hear, as quickly as they can. Real or Nonsense Words: Students are presented with one MCW and one nonsense word. They are to click on the MCW. Scanning: Students see an MCW and a sentence on the screen. They have to scan the sentence and click on the MCW as quickly as they can. Rapid-Recognition Activities: Speed Clicking: Students hear a word and click on the MCW that they hear, as quickly as they can. Real or Nonsense Words: Students are presented with one MCW and one nonsense word. They are to click on the MCW. Scanning: Students see an MCW and a sentence on the screen. They have to scan the sentence and click on the MCW as quickly as they can. MCW Review MCW Review When reviewing or retaking an MCW lesson, students may select an activity by clicking on the Begin or Retake buttons on the right-hand side of the screen. This will launch only the section they have selected for review. If completed, their new scores will appear on the review screen. When reviewing or retaking an MCW lesson, students may select an activity by clicking on the Begin or Retake buttons on the right-hand side of the screen. This will launch only the section they have selected for review. If completed, their new scores will appear on the review screen. Chapter Tests Six Chapter Tests are automatically administered at the end of each chapter to ensure student understanding. The passing percentage for the tests is set by the administrator while adding the student record. Areas of weakness are identified, and additional reinforcement activities are utilized to improve skills. Highly detailed reports provide graphs and other measures for teachers to monitor student progress. Chapter Tests Six Chapter Tests are automatically administered at the end of each chapter to ensure student understanding. The passing percentage for the tests is set by the administrator while adding the student record. Areas of weakness are identified, and additional reinforcement activities are utilized to improve skills. Highly detailed reports provide graphs and other measures for teachers to monitor student progress. Chapter Tests: • S tudents will be tested on all of the material learned to that point in the program. • C hapter Tests allow students to exit early and continue at a later date where they left off. • T he tests are designed to identify areas of weakness for students and to provide opportunity for review and practice. • A t the end of each test, students are given a skill review for skills for which they did not achieve the necessary proficiency. Students are presented with an opportunity to practice decoding words and a variety of other activities that reinforce the skills they were unable to master. • S tudents can review their scores for every skill tested on the Test Results screen and can retake any failed sections or sections they would like to review. • C hapter Test reports (see p. 25) provide significant data on student understanding and achievement. Chapter Tests: • Students will be tested on all of the material learned to that point in the program. • Chapter Tests allow students to exit early and continue at a later date where they left off. • The tests are designed to identify areas of weakness for students and to provide opportunity for review and practice. • At the end of each test, students are given a skill review for skills for which they did not achieve the necessary proficiency. Students are presented with an opportunity to practice decoding words and a variety of other activities that reinforce the skills they were unable to master. • Students can review their scores for every skill tested on the Test Results screen and can retake any failed sections or sections they would like to review. • Chapter Test reports (see p. 25) provide significant data on student understanding and achievement. 43 43 Vocabulary Tab Reading Horizons Elevate boasts a vocabulary database of over 12,000 terms to help students develop vocabulary and decoding skills simultaneously. The students are presented with vocabulary activities on the dashboard as they progress through the software. Vocabulary Tab Reading Horizons Elevate boasts a vocabulary database of over 12,000 terms to help students develop vocabulary and decoding skills simultaneously. The students are presented with vocabulary activities on the dashboard as they progress through the software. This screen shows the Vocabulary tab of the Lesson Manager. This screen shows the Vocabulary tab of the Lesson Manager. Student participation in the Vocabulary section is dependent on the student’s performance in the lessons and options that have been set in the Administration system (see Options on p. 7). Students who perform poorly in the adjoining lesson will be required to complete additional vocabulary words. Performance on the Diagnostic Assessment and the lesson will supersede any Administration settings. Student participation in the Vocabulary section is dependent on the student’s performance in the lessons and options that have been set in the Administration system (see Options on p. 7). Students who perform poorly in the adjoining lesson will be required to complete additional vocabulary words. Performance on the Diagnostic Assessment and the lesson will supersede any Administration settings. Words are organized as: High Frequency, More Words, Nonsense Words, and English for Special Purposes (ESP). ESP terms fall into eight different categories: School, Business, Medical, Hospitality, Travel, Construction, Culinary, and Law Enforcement. Words are organized as: High Frequency, More Words, Nonsense Words, and English for Special Purposes (ESP). ESP terms fall into eight different categories: School, Business, Medical, Hospitality, Travel, Construction, Culinary, and Law Enforcement. In the vocabulary section: • Words are pronounced, defined, and used in sentences. • A lternative endings offer additional definitions and context sentences. • S tudents see many words illustrated with graphics. • S tudents may pronounce and record each word in order to compare their pronunciation with the narrator’s. (Note: this requires the use of a microphone.) • S tudents actively mark words to become familiar with likely and unlikely sequences of letters and to learn how to break words into syllables. Vocabulary markings are placed in an identical fashion to the lessons (see p. 41). • F oreign-language support is offered when purchased and enabled by the administrator. This provides word translations displayed at the top of the screen for the supported languages. In the vocabulary section: • Words are pronounced, defined, and used in sentences. • Alternative endings offer additional definitions and context sentences. • Students see many words illustrated with graphics. • Students may pronounce and record each word in order to compare their pronunciation with the narrator’s. (Note: this requires the use of a microphone.) • Students actively mark words to become familiar with likely and unlikely sequences of letters and to learn how to break words into syllables. Vocabulary markings are placed in an identical fashion to the lessons (see p. 41). • Foreign-language support is offered when purchased and enabled by the administrator. This provides word translations displayed at the top of the screen for the supported languages. 44 44 • T he Recent Words section provides a quick reference list of the most-recent words completed by the student. Students may also use the Search feature to find words that interest them, to expand their vocabularies, and to see how words are decoded. • T he Recent Words section provides a quick reference list of the most-recent words completed by the student. Students may also use the Search feature to find words that interest them, to expand their vocabularies, and to see how words are decoded. Library Tab The Reading Library is a tool to help students build reading fluency and comprehension as they develop decoding skills. The Library component contains more than 280 high-interest, low-readability, non-fiction passages that have been leveled and Lexiled® for students. This feature is launched after Chapter 1. Library Tab The Reading Library is a tool to help students build reading fluency and comprehension as they develop decoding skills. The Library component contains more than 280 high-interest, low-readability, non-fiction passages that have been leveled and Lexiled® for students. This feature is launched after Chapter 1. Students enter the Reading Library by: 1. Clicking on the Library Tab. 2. An introductory lesson provides students with an overview of Library features and functions. 3. Following the introductory lesson, students launch an initial assessment. This assessment is designed to determine a composite fluency and comprehension score in order to present the student with the appropriate level of passages (the score weighs student fluency and comprehension using a computer algorithm). 4. Students are then able to choose passages from 17 different genres, ranging from a first-grade to a twelfth-grade reading level. Students enter the Reading Library by: 1. Clicking on the Library Tab. 2. An introductory lesson provides students with an overview of Library features and functions. 3. Following the introductory lesson, students launch an initial assessment. This assessment is designed to determine a composite fluency and comprehension score in order to present the student with the appropriate level of passages (the score weighs student fluency and comprehension using a computer algorithm). 4. Students are then able to choose passages from 17 different genres, ranging from a first-grade to a twelfth-grade reading level. These icons are used to represent the 17 different genres of passages in the Reading Library. These icons are used to represent the 17 different genres of passages in the Reading Library. Passages are divided into three colors: Gold, Silver, and Bronze. Gold passages range from a quarter of a grade to a full grade above the student’s current reading level. Silver passages range from a quarter of a grade below to a quarter of a grade above the student’s initial reading level. Bronze-level passages are all passages a quarter of a grade below the student’s current reading level. Students are allowed to choose passages that interest them most. Passages are divided into three colors: Gold, Silver, and Bronze. Gold passages range from a quarter of a grade to a full grade above the student’s current reading level. Silver passages range from a quarter of a grade below to a quarter of a grade above the student’s initial reading level. Bronze-level passages are all passages a quarter of a grade below the student’s current reading level. Students are allowed to choose passages that interest them most. This screen shows the Library tab in Lesson Manager, where students can select reading passages. This screen shows the Library tab in Lesson Manager, where students can select reading passages. 45 45 Teachers and administrators can determine how many passages students are required to read in each chapter by setting a point value in the Administration system (see Library Points Required, on p. 12, for details). Students are required to reach the number of points set by the administrator in order to advance to the next chapter. Students can choose to read the passages after completing all of the lessons for each chapter, or they can read the passages during each chapter. Gold passages are each worth three points; silver, two points; and bronze, one point. If the students have not earned enough points to advance to the next chapter, the Dashboard will prompt them to visit the Library and will show them how many points they need to move on. Teachers and administrators can determine how many passages students are required to read in each chapter by setting a point value in the Administration system (see Library Points Required, on p. 12, for details). Students are required to reach the number of points set by the administrator in order to advance to the next chapter. Students can choose to read the passages after completing all of the lessons for each chapter, or they can read the passages during each chapter. Gold passages are each worth three points; silver, two points; and bronze, one point. If the students have not earned enough points to advance to the next chapter, the Dashboard will prompt them to visit the Library and will show them how many points they need to move on. Students can select any passage by clicking on it. The passage details are then displayed on the right side of the screen, including the grade level. Students can select any passage by clicking on it. The passage details are then displayed on the right side of the screen, including the grade level. This screen shows a reading passage from the Reading Library. Students press the Read button to launch the passage. They are then given a list of challenge words from the passage, which they can click on to hear the definition and a context sentence. Passage terms, mostly proper nouns, can also be pronounced for students. Students click on the Continue button when they are ready to proceed. This screen shows a reading passage from the Reading Library. Students press the Read button to launch the passage. They are then given a list of challenge words from the passage, which they can click on to hear the definition and a context sentence. Passage terms, mostly proper nouns, can also be pronounced for students. Students click on the Continue button when they are ready to proceed. This screen shows a list of challenge words from a reading passage. 46 This screen shows a list of challenge words from a reading passage. 46 Students click on the Start button to begin reading the passage; this also starts an internal timer. Some passages have multiple pages; this is indicated by the small page icons on the lower left of the passage. Where applicable, students press the Next Page icon to move on to the next page. They then click on the Stop button when they have finished reading. Students click on the Start button to begin reading the passage; this also starts an internal timer. Some passages have multiple pages; this is indicated by the small page icons on the lower left of the passage. Where applicable, students press the Next Page icon to move on to the next page. They then click on the Stop button when they have finished reading. Comprehension questions are then administered. The number of questions is based on the length of the passage, ranging from 5-10 questions. The comprehension questions are not timed. Students click on an answer in order to select it. Students may have the question read to them by clicking on the Sound icon on the left of each question. Once all of the questions have been answered, students are able to review their answers to see which ones were answered correctly and which ones were not. Comprehension questions are then administered. The number of questions is based on the length of the passage, ranging from 5-10 questions. The comprehension questions are not timed. Students click on an answer in order to select it. Students may have the question read to them by clicking on the Sound icon on the left of each question. Once all of the questions have been answered, students are able to review their answers to see which ones were answered correctly and which ones were not. Students then arrive at a review screen that contains the following: • T he students’ composite score (combination of fluency and comprehension) for the passage is displayed at the top of the screen as “Score,” with the number of words per minute they read and their comprehension scores. • T he student’s current reading level is modified every time he or she reads a new passage. Additional passages are unlocked based on the student’s reading level at the end of each chapter. • S tudents have the option to reread the passage and to improve their scores by clicking on the Read Again button. Each time the passage is taken again, their composite scores are updated; however, the number of attempts the students make are counted and weighted into the score. • C licking on the Listen button allows students to listen while the passage is read to them. • T he Skills In Focus drop-down menu allows students to choose from a list of recently learned skills to see where that skill appears in the passage they are currently reading. • S tudents can click on any word on the review page to jump to the Vocabulary activity for that word. This allows them to see how the word is decoded and to hear its definition and a context sentence. Students then arrive at a review screen that contains the following: • The students’ composite score (combination of fluency and comprehension) for the passage is displayed at the top of the screen as “Score,” with the number of words per minute they read and their comprehension scores. • The student’s current reading level is modified every time he or she reads a new passage. Additional passages are unlocked based on the student’s reading level at the end of each chapter. • Students have the option to reread the passage and to improve their scores by clicking on the Read Again button. Each time the passage is taken again, their composite scores are updated; however, the number of attempts the students make are counted and weighted into the score. • Clicking on the Listen button allows students to listen while the passage is read to them. • The Skills In Focus drop-down menu allows students to choose from a list of recently learned skills to see where that skill appears in the passage they are currently reading. • Students can click on any word on the review page to jump to the Vocabulary activity for that word. This allows them to see how the word is decoded and to hear its definition and a context sentence. Library Track If students receive a score of 95 percent or higher on the phonics screener, the student is assigned to the Library Track. A student who is assigned to the Library Track is not required to complete the lessons or vocabulary practice on the software. Rather, the computer sends the student directly to the Reading Library for reading fluency and comprehension practice. Library Track If students receive a score of 95 percent or higher on the phonics screener, the student is assigned to the Library Track. A student who is assigned to the Library Track is not required to complete the lessons or vocabulary practice on the software. Rather, the computer sends the student directly to the Reading Library for reading fluency and comprehension practice. 47 47 At the completion of the phonics screener, the computer administers the Reading Horizons Reading Library Assessment to acquire a reader measure. Then students go directly to the Reading Library. After 20 points (or however many points have been set by the administrator in the administration system settings) are acquired, the system recalibrates students’ reading levels and opens up additional passages. At the completion of the phonics screener, the computer administers the Reading Horizons Reading Library Assessment to acquire a reader measure. Then students go directly to the Reading Library. After 20 points (or however many points have been set by the administrator in the administration system settings) are acquired, the system recalibrates students’ reading levels and opens up additional passages. Games Tab The games provided with Reading Horizons Elevate give students a chance to practice the skills they have learned in a fun and engaging manner. Games Tab The games provided with Reading Horizons Elevate give students a chance to practice the skills they have learned in a fun and engaging manner. The games can be disabled from the Administration Portal when editing the student options. The days of the week when games are available can also be adjusted, as needed. When the games are disabled, the Games tab is not shown on the dashboard. The games can be disabled from the Administration Portal when editing the student options. The days of the week when games are available can also be adjusted, as needed. When the games are disabled, the Games tab is not shown on the dashboard. The games are as follows: Card Match In this matching game, the student tries to match the written word with an illustration. The difficulty increases as the student completes lessons. The words used in the game are pulled from recently completed lessons. The games are as follows: Card Match In this matching game, the student tries to match the written word with an illustration. The difficulty increases as the student completes lessons. The words used in the game are pulled from recently completed lessons. Whack-a-Word In this spelling game, the students are asked to spell words from recently completed lessons. To do so, they must select the correct letters from a group of detractors in the correct order. Whack-a-Word In this spelling game, the students are asked to spell words from recently completed lessons. To do so, they must select the correct letters from a group of detractors in the correct order. Monkey Run In this decoding game, the students must decode words selected from recently completed lessons. The student must decode words correctly to continue playing the game. Monkey Run In this decoding game, the students must decode words selected from recently completed lessons. The student must decode words correctly to continue playing the game. Pronunciation Tool The Pronunciation tool may be accessed by students at any time, and it demonstrates proper pronunciation and tongue placement. The pronunciation tool can be accessed at any time by clicking on the Pronunciation tab at the top of the Dashboard. Pronunciation Tool The Pronunciation tool may be accessed by students at any time, and it demonstrates proper pronunciation and tongue placement. The pronunciation tool can be accessed at any time by clicking on the Pronunciation tab at the top of the Dashboard. There are four key features to the Pronunciation tool: Diagram, Video, Record, and ABC. To activate the features, a student must first select a target sound by clicking on its grapheme (the letters and letter combinations) from the blue text box on the left side of the screen. There are four key features to the Pronunciation tool: Diagram, Video, Record, and ABC. To activate the features, a student must first select a target sound by clicking on its grapheme (the letters and letter combinations) from the blue text box on the left side of the screen. 48 48 This screen shows the Pronunciation tool on the Reading Horizons Elevate software. This screen shows the Pronunciation tool on the Reading Horizons Elevate software. Diagram Click on the Diagram tab to allow the student to view a cross-section of the vocal articulators. An animated visual allows the student to view proper tongue placement, as well as the position and movements of the other articulators, while listening to a narrator correctly pronounce the selected sound. Click on the Replay button to hear the sound and to see the diagram again. Diagram Click on the Diagram tab to allow the student to view a cross-section of the vocal articulators. An animated visual allows the student to view proper tongue placement, as well as the position and movements of the other articulators, while listening to a narrator correctly pronounce the selected sound. Click on the Replay button to hear the sound and to see the diagram again. Video Clicking on the Video tab allows the student to view the narrator pronouncing the sound. Click on the Replay button to hear the sound and to see the narrator pronounce the sound again. Video Clicking on the Video tab allows the student to view the narrator pronouncing the sound. Click on the Replay button to hear the sound and to see the narrator pronounce the sound again. Record If the computer is equipped with a microphone, the student may record him- or herself pronouncing a sound and then may listen to the recording in order to compare his or her own pronunciation with that of the narrator. Students must click on the Circle button to record. Students must click on the Square button to stop recording. They must click on the Triangle button to play back their recordings. Record If the computer is equipped with a microphone, the student may record him- or herself pronouncing a sound and then may listen to the recording in order to compare his or her own pronunciation with that of the narrator. Students must click on the Circle button to record. Students must click on the Square button to stop recording. They must click on the Triangle button to play back their recordings. ABC Click on the ABC button to see how to write a letter (letter combinations will not have this option). A note pad line will display, and the mouse cursor will draw the currently selected letter. ABC Click on the ABC button to see how to write a letter (letter combinations will not have this option). A note pad line will display, and the mouse cursor will draw the currently selected letter. Reports Tab Lessons Progress Section This section shows the student’s current lesson and the average score for completed lessons. The gray bar along the top of the section illustrates how far the student has progressed through the entire program. Reports Tab Lessons Progress Section This section shows the student’s current lesson and the average score for completed lessons. The gray bar along the top of the section illustrates how far the student has progressed through the entire program. 49 49 This screen shows the Report tab on the Reading Horizons Elevate software. This screen shows the Report tab on the Reading Horizons Elevate software. Vocabulary Progress Section This section shows the total number of vocabulary words the student has practiced, the student’s current vocabulary lesson, the required number of vocabulary words for the current lesson, and the student’s average decoding score. Vocabulary Progress Section This section shows the total number of vocabulary words the student has practiced, the student’s current vocabulary lesson, the required number of vocabulary words for the current lesson, and the student’s average decoding score. Library Progress Section This section shows the student’s current reading level; a chart that illustrates how many passages the student has read; and a pie chart, which displays the difficulty of the passages the student has read. Library Progress Section This section shows the student’s current reading level; a chart that illustrates how many passages the student has read; and a pie chart, which displays the difficulty of the passages the student has read. 50 50 Finishing the Program Finishing the Program Students who complete the curriculum will receive a certificate of completion. The certificate will be placed on the Dashboard for students to view. The certificate displays the student’s name and reading improvement. Administrators are encouraged to celebrate the successful completion of every student. Students who complete the curriculum will receive a certificate of completion. The certificate will be placed on the Dashboard for students to view. The certificate displays the student’s name and reading improvement. Administrators are encouraged to celebrate the successful completion of every student. The time required to finish the program will depend entirely on the needs of each student. Students who enter the program reading at a sixth-grade level or above may finish the curriculum in as little as 20 hours and may show significant improvement in both reading and spelling skills. Such students will advance quickly as they utilize the competency-based features, such as Skill Checks, that are built into Reading Horizons Elevate, allowing them to demonstrate what they know and to move on quickly. The time required to finish the program will depend entirely on the needs of each student. Students who enter the program reading at a sixth-grade level or above may finish the curriculum in as little as 20 hours and may show significant improvement in both reading and spelling skills. Such students will advance quickly as they utilize the competency-based features, such as Skill Checks, that are built into Reading Horizons Elevate, allowing them to demonstrate what they know and to move on quickly. Low-functioning students may take 60-100 hours to complete the curriculum, again depending on their levels of need and how much vocabulary and Library work has been prescribed. These students will show remarkable gains as they proceed through the lessons. Low-functioning students may take 60-100 hours to complete the curriculum, again depending on their levels of need and how much vocabulary and Library work has been prescribed. These students will show remarkable gains as they proceed through the lessons. The Library section of Reading Horizons Elevate may continue to be accessed by students after they have completed the Lessons and Vocabulary activities. The Library section of Reading Horizons Elevate may continue to be accessed by students after they have completed the Lessons and Vocabulary activities. 51 51 52 52 Content and Sequence 1. Voiced and Voiceless (reference lesson) This lesson teaches the difference between voiced and voiceless sounds. 2. Letter Group 1 This lesson teaches the name, sound, and letter formation of the vowel A/a and the consonants B/b, F/f, D/d, and G/g and practices the slide. 3. Building Words This lesson teaches how to form and mark vowels in words. 4. Nonsense Words This lesson teaches about nonsense words and how to mark them. 5. Letter Group 2 This lesson teaches the name, sound, and letter formation of the vowel E/e and the consonants H/h, J/j, L/l, and M/m and practices the slide and forming words. MOST COMMON WORDS List 1 This lesson teaches Most Common Words List 1: the, to, a, and, in, you, that, of, it, not, for, I, is, an. 6. Sentences and Intonation (reference lesson) This lesson teaches about sentence structure, punctuation, and intonation of sentences. 7. Letter Group 3 This lesson teaches the name, sound, and letter formation of the vowel O/o and the consonants N/n, P/p, R/r, and S/s and practices the slide and forming words. 8. Commas (reference lesson) This lesson teaches how to use commas. MOST COMMON WORDS List 2 This lesson teaches Most Common Words List 2: on, with, he, at, are, be, this, but, have, we, as, they, will, her. 9. Letter Group 4 This lesson teaches the name, sound, and letter formation of the vowel U/u and the consonants T/t, V/v, W/w, X/x, and Y/y and practices the slide and forming words. 10. Letter Group 5 This lesson teaches the name, sound, and letter formation of the vowel I/i and the consonants Q/q, Z/z, C/c, and K/k and practices the slide and forming words. MOST COMMON WORDS List 3 This lesson teaches Most Common Words List 3: one, do, was, were, all, am, from, his, my, there, about, out, me, so. 11. Spelling with C and K This lesson teaches how to spell with c and k. 53 Content and Sequence 1. Voiced and Voiceless (reference lesson) This lesson teaches the difference between voiced and voiceless sounds. 2. Letter Group 1 This lesson teaches the name, sound, and letter formation of the vowel A/a and the consonants B/b, F/f, D/d, and G/g and practices the slide. 3. Building Words This lesson teaches how to form and mark vowels in words. 4. Nonsense Words This lesson teaches about nonsense words and how to mark them. 5. Letter Group 2 This lesson teaches the name, sound, and letter formation of the vowel E/e and the consonants H/h, J/j, L/l, and M/m and practices the slide and forming words. MOST COMMON WORDS List 1 This lesson teaches Most Common Words List 1: the, to, a, and, in, you, that, of, it, not, for, I, is, an. 6. Sentences and Intonation (reference lesson) This lesson teaches about sentence structure, punctuation, and intonation of sentences. 7. Letter Group 3 This lesson teaches the name, sound, and letter formation of the vowel O/o and the consonants N/n, P/p, R/r, and S/s and practices the slide and forming words. 8. Commas (reference lesson) This lesson teaches how to use commas. MOST COMMON WORDS List 2 This lesson teaches Most Common Words List 2: on, with, he, at, are, be, this, but, have, we, as, they, will, her. 9. Letter Group 4 This lesson teaches the name, sound, and letter formation of the vowel U/u and the consonants T/t, V/v, W/w, X/x, and Y/y and practices the slide and forming words. 10. Letter Group 5 This lesson teaches the name, sound, and letter formation of the vowel I/i and the consonants Q/q, Z/z, C/c, and K/k and practices the slide and forming words. MOST COMMON WORDS List 3 This lesson teaches Most Common Words List 3: one, do, was, were, all, am, from, his, my, there, about, out, me, so. 11. Spelling with C and K This lesson teaches how to spell with c and k. 53 12. Direct and Indirect Quotations (reference lesson) This lesson teaches about direct quotations versus indirect quotations and how to use quotation marks with direct quotations. MOST COMMON WORDS List 4 This lesson teaches Most Common Words List 4: would, she, very, your, some, go, when, don’t, said, good, by, look, too, little. 13. Alphabetical Order This lesson reviews alphabetical order. 14. Articles (reference lesson) This lesson teaches how to use the articles a, an, and the. CHAPTER TEST 1 Chapter Test 1 is taken at this point to assess skills learned in Chapter 1. 15. L-Blends This lesson teaches l-Blends (bl, cl, fl, gl, pl, sl), sliding to vowels, and how to mark and read l-Blend words. 16. Double S, F, and Z This lesson teaches how to spell single-syllable words that end in s, f, or z. 17. Special Vowel Combinations This lesson teaches the sounds and spellings of Special Vowel Combinations that include -ll (-all, -ell, -oll, -ull, -ill), -ng (-ang, -ong, -ung, -ing), and -nk (-ank, -onk, -unk, -ink). MOST COMMON WORDS List 5 This lesson teaches Most Common Words List 5: where, then, every, what, no, or, know, their, see, which, any, like, people, into. 18. R-Blends This lesson teaches r-Blends (br, cr, dr, fr, gr, pr, tr), sliding to vowels, and how to mark and read r-Blend words. 19. Plurals This lesson teaches how to spell and pronounce plural endings. 20. Possessives This lesson teaches how to write and pronounce possessive endings. 21. S-Blends This lesson teaches two-letter s-Blends (sc, sk, sl, sm, sn, sp, st, sw), three-letter s-Blends (scr, spr, str, spl, squ), sliding to vowels, and how to mark and read s-Blend words. 22. Two Extra Blends This lesson teaches two extra Blends (dw, tw), sliding to vowels, and how to mark and read extra Blend words. MOST COMMON WORDS List 6 This lesson teaches Most Common Words List 6: down, many, year, has, around, saw, how, been, could, them, come, put, than, now. 12. Direct and Indirect Quotations (reference lesson) This lesson teaches about direct quotations versus indirect quotations and how to use quotation marks with direct quotations. MOST COMMON WORDS List 4 This lesson teaches Most Common Words List 4: would, she, very, your, some, go, when, don’t, said, good, by, look, too, little. 13. Alphabetical Order This lesson reviews alphabetical order. 14. Articles (reference lesson) This lesson teaches how to use the articles a, an, and the. CHAPTER TEST 1 Chapter Test 1 is taken at this point to assess skills learned in Chapter 1. 15. L-Blends This lesson teaches l-Blends (bl, cl, fl, gl, pl, sl), sliding to vowels, and how to mark and read l-Blend words. 16. Double S, F, and Z This lesson teaches how to spell single-syllable words that end in s, f, or z. 17. Special Vowel Combinations This lesson teaches the sounds and spellings of Special Vowel Combinations that include -ll (-all, -ell, -oll, -ull, -ill), -ng (-ang, -ong, -ung, -ing), and -nk (-ank, -onk, -unk, -ink). MOST COMMON WORDS List 5 This lesson teaches Most Common Words List 5: where, then, every, what, no, or, know, their, see, which, any, like, people, into. 18. R-Blends This lesson teaches r-Blends (br, cr, dr, fr, gr, pr, tr), sliding to vowels, and how to mark and read r-Blend words. 19. Plurals This lesson teaches how to spell and pronounce plural endings. 20. Possessives This lesson teaches how to write and pronounce possessive endings. 21. S-Blends This lesson teaches two-letter s-Blends (sc, sk, sl, sm, sn, sp, st, sw), three-letter s-Blends (scr, spr, str, spl, squ), sliding to vowels, and how to mark and read s-Blend words. 22. Two Extra Blends This lesson teaches two extra Blends (dw, tw), sliding to vowels, and how to mark and read extra Blend words. MOST COMMON WORDS List 6 This lesson teaches Most Common Words List 6: down, many, year, has, around, saw, how, been, could, them, come, put, than, now. 54 54 CHAPTER TEST 2 Chapter Test 2 is taken at this point to assess skills learned in Chapter 2. 23. Short and Long Vowels This lesson teaches the sounds and markings of short and long vowel sounds. 24. Phonetic Skill 1 This lesson teaches how to read and prove Phonetic Skill 1 words. 25. Phonetic Skill 2 This lesson teaches how to read and prove Phonetic Skill 2 words. 26. Vowel Families O and I This lesson teaches the sounds and markings of Vowel Families (-old, -olt, -ost, -ind, -ild). 27. Parts of Speech (reference lesson) This lesson teaches about nouns, adjectives, verbs, and adverbs. 28. Adding Suffixes to Phonetic Skills 1 and 2 This lesson teaches about suffixes and how to spell and prove Phonetic Skill 1 and Phonetic Skill 2 words that have added suffixes. 29. Three Sounds of -ED This lesson teaches how to pronounce the suffix -ed. MOST COMMON WORDS List 7 This lesson teaches Most Common Words List 7: who, much, think, only, two, its, our, here, over, also, walk, back, other, after. 30. Phonetic Skill 3 This lesson teaches how to read and prove Phonetic Skill 3 words. 31. Phonetic Skill 4 This lesson teaches how to read and prove Phonetic Skill 4 words. 32. Another Sound for C and G This lesson teaches how to pronounce and mark the soft sounds of c and g. 33. Adding Suffixes to Phonetic Skills 3 and 4 This lesson teaches how to spell and prove Phonetic Skill 3 and Phonetic Skill 4 words that have added suffixes. 34. Sounds of GH, IGH, and IGHT This lesson teaches the sounds of gh, igh, and ight. 35. Phonetic Skill 5 and Adjacent Vowels This lesson teaches how to read and prove Phonetic Skill 5 words and reviews adjacent vowels (ai, ay, ea, ee, oa, oe, ui, ue, ie). 36. Adding Suffixes to Phonetic Skill 5 This lesson teaches how to spell and prove Phonetic Skill 5 words that have added suffixes. MOST COMMON WORDS List 8 This lesson teaches Most Common Words List 8: boy, use, three, before, new, work, first, may, way, again, ever, never, seven, want. CHAPTER TEST 2 Chapter Test 2 is taken at this point to assess skills learned in Chapter 2. 23. Short and Long Vowels This lesson teaches the sounds and markings of short and long vowel sounds. 24. Phonetic Skill 1 This lesson teaches how to read and prove Phonetic Skill 1 words. 25. Phonetic Skill 2 This lesson teaches how to read and prove Phonetic Skill 2 words. 26. Vowel Families O and I This lesson teaches the sounds and markings of Vowel Families (-old, -olt, -ost, -ind, -ild). 27. Parts of Speech (reference lesson) This lesson teaches about nouns, adjectives, verbs, and adverbs. 28. Adding Suffixes to Phonetic Skills 1 and 2 This lesson teaches about suffixes and how to spell and prove Phonetic Skill 1 and Phonetic Skill 2 words that have added suffixes. 29. Three Sounds of -ED This lesson teaches how to pronounce the suffix -ed. MOST COMMON WORDS List 7 This lesson teaches Most Common Words List 7: who, much, think, only, two, its, our, here, over, also, walk, back, other, after. 30. Phonetic Skill 3 This lesson teaches how to read and prove Phonetic Skill 3 words. 31. Phonetic Skill 4 This lesson teaches how to read and prove Phonetic Skill 4 words. 32. Another Sound for C and G This lesson teaches how to pronounce and mark the soft sounds of c and g. 33. Adding Suffixes to Phonetic Skills 3 and 4 This lesson teaches how to spell and prove Phonetic Skill 3 and Phonetic Skill 4 words that have added suffixes. 34. Sounds of GH, IGH, and IGHT This lesson teaches the sounds of gh, igh, and ight. 35. Phonetic Skill 5 and Adjacent Vowels This lesson teaches how to read and prove Phonetic Skill 5 words and reviews adjacent vowels (ai, ay, ea, ee, oa, oe, ui, ue, ie). 36. Adding Suffixes to Phonetic Skill 5 This lesson teaches how to spell and prove Phonetic Skill 5 words that have added suffixes. MOST COMMON WORDS List 8 This lesson teaches Most Common Words List 8: boy, use, three, before, new, work, first, may, way, again, ever, never, seven, want. 55 55 CHAPTER TEST 3 Chapter Test 3 is taken at this point to assess skills learned in Chapter 3. 37. Contractions (reference lesson) This lesson teaches what contractions are and how to write them. 38. The Many Jobs of Y This lesson teaches how to pronounce and mark the different sounds of y. 39. Decoding Skill 1 This lesson teaches how to decode and prove words that have more than one syllable, using Decoding Skill 1. 40. Syllable Stress and the Schwa This lesson provides practice recognizing syllable stress and the schwa sound in multi-syllabic words. 41. The Last Job of Y This lesson teaches how to pronounce and mark the last sound of y. 42. Decoding Skill 2 This lesson teaches how to decode and prove words that have more than one syllable, using Decoding Skill 2. 43. Prefixes This lesson teaches about prefixes and how to prove words with prefixes. 44. -LE at the End of a Word This lesson teaches how to pronounce and prove words that end in -le. 45. Decode Words of Any Length This lesson teaches how to decode and prove words of any length, using Decoding Skills 1 and 2. 46. Compound Words This lesson teaches about compound words and how to prove them. MOST COMMON WORDS List 9 This lesson teaches Most Common Words List 9: because, eight, these, today, give, more, such, through, pretty, four, away, brown, yellow, round. CHAPTER TEST 4 Chapter Test 4 is taken at this point to assess skills learned in Chapter 4. 47. Murmur Diphthong AR This lesson teaches how to pronounce, prove, and add suffixes to words that contain the ar Murmur Diphthong. 48. Murmur Diphthong OR This lesson teaches how to pronounce, prove, and add suffixes to words that contain the or Murmur Diphthong. 49. Murmur Diphthongs ER, UR, and IR This lesson teaches how to pronounce, prove, and add suffixes to words that contain the er, ur, and ir Murmur Diphthongs. CHAPTER TEST 3 Chapter Test 3 is taken at this point to assess skills learned in Chapter 3. 37. Contractions (reference lesson) This lesson teaches what contractions are and how to write them. 38. The Many Jobs of Y This lesson teaches how to pronounce and mark the different sounds of y. 39. Decoding Skill 1 This lesson teaches how to decode and prove words that have more than one syllable, using Decoding Skill 1. 40. Syllable Stress and the Schwa This lesson provides practice recognizing syllable stress and the schwa sound in multi-syllabic words. 41. The Last Job of Y This lesson teaches how to pronounce and mark the last sound of y. 42. Decoding Skill 2 This lesson teaches how to decode and prove words that have more than one syllable, using Decoding Skill 2. 43. Prefixes This lesson teaches about prefixes and how to prove words with prefixes. 44. -LE at the End of a Word This lesson teaches how to pronounce and prove words that end in -le. 45. Decode Words of Any Length This lesson teaches how to decode and prove words of any length, using Decoding Skills 1 and 2. 46. Compound Words This lesson teaches about compound words and how to prove them. MOST COMMON WORDS List 9 This lesson teaches Most Common Words List 9: because, eight, these, today, give, more, such, through, pretty, four, away, brown, yellow, round. CHAPTER TEST 4 Chapter Test 4 is taken at this point to assess skills learned in Chapter 4. 47. Murmur Diphthong AR This lesson teaches how to pronounce, prove, and add suffixes to words that contain the ar Murmur Diphthong. 48. Murmur Diphthong OR This lesson teaches how to pronounce, prove, and add suffixes to words that contain the or Murmur Diphthong. 49. Murmur Diphthongs ER, UR, and IR This lesson teaches how to pronounce, prove, and add suffixes to words that contain the er, ur, and ir Murmur Diphthongs. 56 56 50. Exceptions to Murmur Diphthongs This lesson teaches how to read and pronounce words that contain exceptions to Murmur Diphthongs. MOST COMMON WORDS List 10 This lesson teaches Most Common Words List 10: goes, great, says, move, does, mother, build, father, should, answer, learn, eye, thought, together. 51. Digraphs CH, SH, WH, TH, TH This lesson teaches how to pronounce and prove words with Digraphs (ch, sh, wh, th [voiceless], and th [voiced]). 52. More Digraphs PH, GN, KN, CK, WR This lesson teaches how to pronounce and prove words with Digraphs (ph, gn, kn, ck, and wr). 53. Digraph Blends This lesson teaches how to pronounce and prove words with Digraph Blends (shr, thr, phl, phr, chl, chr, sch). 54. Digraph Words with Plural Endings This lesson teaches how to pronounce, spell, and prove Digraph words that have plural endings. MOST COMMON WORDS List 11 This lesson teaches Most Common Words List 11: both, carry, friend, once, sure, color, enough, always, young, though, talk. 55. Special Vowel Sounds AU/AW, OU/OW, OI/OY This lesson teaches how to pronounce, spell, and prove words that have Special Vowel Sounds au/aw, ou/ow, and oi/oy. 56. Special Vowel Sounds OO (as in Look) and OO (as in Zoo) This lesson teaches how to pronounce, spell, and prove words that have the Special Vowel Sounds oo (as in look) and oo (as in zoo). 57. More Special Vowel Sound Skills This lesson teaches how to add suffixes to words that contain Special Vowel Sounds and how to prove multi-syllabic and compound words that contain Special Vowel Sounds. MOST COMMON WORDS List 12 This lesson teaches Most Common Words List 12: door, heard, early, toward, love, money, done, beauty, nothing, busy, laugh. 58. Other Suffixes This lesson teaches how to pronounce, spell, and prove words that contain other suffixes, including -tion, -sion, -tial, -us, -ous, -ist, and -est. 59. Adding Suffixes to Words Ending in Y This lesson teaches how to add suffixes to words that end in y and how to add the suffixes -y and -ly. 60. Practicing Multi-Syllabic Words This lesson provides practice decoding and proving multi-syllabic words. 50. Exceptions to Murmur Diphthongs This lesson teaches how to read and pronounce words that contain exceptions to Murmur Diphthongs. MOST COMMON WORDS List 10 This lesson teaches Most Common Words List 10: goes, great, says, move, does, mother, build, father, should, answer, learn, eye, thought, together. 51. Digraphs CH, SH, WH, TH, TH This lesson teaches how to pronounce and prove words with Digraphs (ch, sh, wh, th [voiceless], and th [voiced]). 52. More Digraphs PH, GN, KN, CK, WR This lesson teaches how to pronounce and prove words with Digraphs (ph, gn, kn, ck, and wr). 53. Digraph Blends This lesson teaches how to pronounce and prove words with Digraph Blends (shr, thr, phl, phr, chl, chr, sch). 54. Digraph Words with Plural Endings This lesson teaches how to pronounce, spell, and prove Digraph words that have plural endings. MOST COMMON WORDS List 11 This lesson teaches Most Common Words List 11: both, carry, friend, once, sure, color, enough, always, young, though, talk. 55. Special Vowel Sounds AU/AW, OU/OW, OI/OY This lesson teaches how to pronounce, spell, and prove words that have Special Vowel Sounds au/aw, ou/ow, and oi/oy. 56. Special Vowel Sounds OO (as in Look) and OO (as in Zoo) This lesson teaches how to pronounce, spell, and prove words that have the Special Vowel Sounds oo (as in look) and oo (as in zoo). 57. More Special Vowel Sound Skills This lesson teaches how to add suffixes to words that contain Special Vowel Sounds and how to prove multi-syllabic and compound words that contain Special Vowel Sounds. MOST COMMON WORDS List 12 This lesson teaches Most Common Words List 12: door, heard, early, toward, love, money, done, beauty, nothing, busy, laugh. 58. Other Suffixes This lesson teaches how to pronounce, spell, and prove words that contain other suffixes, including -tion, -sion, -tial, -us, -ous, -ist, and -est. 59. Adding Suffixes to Words Ending in Y This lesson teaches how to add suffixes to words that end in y and how to add the suffixes -y and -ly. 60. Practicing Multi-Syllabic Words This lesson provides practice decoding and proving multi-syllabic words. 57 57 CHAPTER TEST 5 Chapter Test 5 is taken at this point to assess skills learned in Chapter 5. 61. Decoding Exceptions This lesson teaches how to decode and prove exception words. 62. Double Consonants and -KE, -CK, -K, and -C This lesson teaches how to pronounce and prove words that contain double consonants and how to spell words that end in the /k/ sound, using -ke, -ck, -k, and -c. MOST COMMON WORDS List 13 This lesson teaches Most Common Words List 13: weight, brother, gone, buy, floor, view, lose, guess, shoe, woman, women. 63. Letter Combinations That Split This lesson teaches how to pronounce and decode words that contain Blends, Digraphs, and Special Vowel Combinations that split in multisyllabic words. 64. Spelling with -SS, -CE, or -SE This lesson teaches how to spell words that end in the /s/ sound, using -ss, -ce, and -se. 65. The Sounds of EU and EW This lesson teaches how to pronounce and spell words that contain eu and ew. 66. Vowels That Reverse This lesson teaches how to pronounce, prove, and decode words that contain adjacent vowels and Special Vowel Sounds that reverse (ai/ia, oe/eo, oa/ao, au/ua, ui/iu). 67. Other Sounds of EA and IE This lesson teaches how to pronounce and prove words that contain ea and ie. 68. Synonyms, Antonyms, and More (reference lesson) This lesson teaches about synonyms, antonyms, homonyms, homophones, heteronyms, and palindromes. CHAPTER TEST 6 Chapter Test 6 is taken at this point to assess skills learned in Chapter 6. CHAPTER TEST 5 Chapter Test 5 is taken at this point to assess skills learned in Chapter 5. 61. Decoding Exceptions This lesson teaches how to decode and prove exception words. 62. Double Consonants and -KE, -CK, -K, and -C This lesson teaches how to pronounce and prove words that contain double consonants and how to spell words that end in the /k/ sound, using -ke, -ck, -k, and -c. MOST COMMON WORDS List 13 This lesson teaches Most Common Words List 13: weight, brother, gone, buy, floor, view, lose, guess, shoe, woman, women. 63. Letter Combinations That Split This lesson teaches how to pronounce and decode words that contain Blends, Digraphs, and Special Vowel Combinations that split in multisyllabic words. 64. Spelling with -SS, -CE, or -SE This lesson teaches how to spell words that end in the /s/ sound, using -ss, -ce, and -se. 65. The Sounds of EU and EW This lesson teaches how to pronounce and spell words that contain eu and ew. 66. Vowels That Reverse This lesson teaches how to pronounce, prove, and decode words that contain adjacent vowels and Special Vowel Sounds that reverse (ai/ia, oe/eo, oa/ao, au/ua, ui/iu). 67. Other Sounds of EA and IE This lesson teaches how to pronounce and prove words that contain ea and ie. 68. Synonyms, Antonyms, and More (reference lesson) This lesson teaches about synonyms, antonyms, homonyms, homophones, heteronyms, and palindromes. CHAPTER TEST 6 Chapter Test 6 is taken at this point to assess skills learned in Chapter 6. 58 58 Lesson Timetable Lesson Timetable This is an approximate time for a student to complete the full lesson. Times will vary, depending on student level. This is an approximate time for a student to complete the full lesson. Times will vary, depending on student level. 1. Voiced and Voiceless: 5 minutes 2. Letter Group 1: 30 minutes 3. Building Words: 8 minutes; vocabulary 6 minutes 4. Nonsense Words: 3 minutes; vocabulary 2 minutes 5. Letter Group 2: 30 minutes; vocabulary 16 minutes 6. Sentences and Intonation: 10 minutes 7. Letter Group 3: 30 minutes; vocabulary 50 minutes 8. Commas: 11 minutes 9. Letter Group 4: 35 minutes; vocabulary 65 minutes 10. Letter Group 5: 30 minutes; vocabulary 40 minutes 11. Spelling with C and K: 10 minutes; vocabulary 17 minutes 12. Direct and Indirect Quotations: 11 minutes 13. Alphabetical Order: 15 minutes 14. Articles: 10 minutes 15. L-Blends: 20 minutes; vocabulary 31 minutes 16. Double S, F, and Z: 10 minutes; vocabulary 29 minutes 17. Special Vowel Combinations: 30 minutes; vocabulary 65 minutes 18. R-Blends: 20 minutes; vocabulary 44 minutes 19. Plurals: 18 minutes; vocabulary 13 minutes 20. Possessives: 10 minutes 21. S-Blends: 25 minutes; vocabulary 109 minutes 22. Two Extra Blends: 12 minutes; vocabulary 8 minutes 23. Short and Long Vowels: 20 minutes 24. Phonetic Skill 1: 17 minutes; vocabulary 278 minutes 25. Phonetic Skill 2: 17 minutes; vocabulary 156 minutes 26. Vowel Families O and I: 20 minutes; vocabulary 20 minutes 27. Parts of Speech: 3 minutes 28.Adding Suffixes to Phonetic Skills 1 and 2: 27 minutes; vocabulary 20 minutes 29. Three Sounds of -ED: 18 minutes; vocabulary 19 minutes 30. Phonetic Skill 3: 15 minutes; vocabulary 11 minutes 31. Phonetic Skill 4: 20 minutes; vocabulary 162 minutes 32. Another Sound for C and G: 27 minutes; vocabulary 53 minutes 33.Adding Suffixes to Phonetic Skills 3 and 4: 20 minutes; vocabulary 23 minutes 34. Sounds of GH, IGH, and IGHT: 15 minutes; vocabulary 14 minutes 35. Phonetic Skill 5: 23 minutes; vocabulary 144 minutes 36. Adding Suffixes to Phonetic Skill 5: 16 minutes; vocabulary 10 minutes 37. Contractions: 15 minutes 1. Voiced and Voiceless: 5 minutes 2. Letter Group 1: 30 minutes 3. Building Words: 8 minutes; vocabulary 6 minutes 4. Nonsense Words: 3 minutes; vocabulary 2 minutes 5. Letter Group 2: 30 minutes; vocabulary 16 minutes 6. Sentences and Intonation: 10 minutes 7. Letter Group 3: 30 minutes; vocabulary 50 minutes 8. Commas: 11 minutes 9. Letter Group 4: 35 minutes; vocabulary 65 minutes 10. Letter Group 5: 30 minutes; vocabulary 40 minutes 11. Spelling with C and K: 10 minutes; vocabulary 17 minutes 12. Direct and Indirect Quotations: 11 minutes 13. Alphabetical Order: 15 minutes 14. Articles: 10 minutes 15. L-Blends: 20 minutes; vocabulary 31 minutes 16. Double S, F, and Z: 10 minutes; vocabulary 29 minutes 17. Special Vowel Combinations: 30 minutes; vocabulary 65 minutes 18. R-Blends: 20 minutes; vocabulary 44 minutes 19. Plurals: 18 minutes; vocabulary 13 minutes 20. Possessives: 10 minutes 21. S-Blends: 25 minutes; vocabulary 109 minutes 22. Two Extra Blends: 12 minutes; vocabulary 8 minutes 23. Short and Long Vowels: 20 minutes 24. Phonetic Skill 1: 17 minutes; vocabulary 278 minutes 25. Phonetic Skill 2: 17 minutes; vocabulary 156 minutes 26. Vowel Families O and I: 20 minutes; vocabulary 20 minutes 27. Parts of Speech: 3 minutes 28.Adding Suffixes to Phonetic Skills 1 and 2: 27 minutes; vocabulary 20 minutes 29. Three Sounds of -ED: 18 minutes; vocabulary 19 minutes 30. Phonetic Skill 3: 15 minutes; vocabulary 11 minutes 31. Phonetic Skill 4: 20 minutes; vocabulary 162 minutes 32. Another Sound for C and G: 27 minutes; vocabulary 53 minutes 33.Adding Suffixes to Phonetic Skills 3 and 4: 20 minutes; vocabulary 23 minutes 34. Sounds of GH, IGH, and IGHT: 15 minutes; vocabulary 14 minutes 35. Phonetic Skill 5: 23 minutes; vocabulary 144 minutes 36. Adding Suffixes to Phonetic Skill 5: 16 minutes; vocabulary 10 minutes 37. Contractions: 15 minutes 59 59 38. Many Jobs of Y: 30 minutes; vocabulary 42 minutes 39. Decoding Skill 1: 25 minutes; vocabulary 119 minutes 40. Syllable Stress and the Schwa: 13 minutes; vocabulary 32 minutes 41. Last Job of Y:20 minutes; vocabulary 12 minutes 42. Decoding Skill 2: 30 minutes; vocabulary 146 minutes 43. Prefixes: 15 minutes; vocabulary 31 minutes 44. -LE at the End of a Word: 17 minutes; vocabulary 30 minutes 45. Decode Words of Any Length: 17 minutes; vocabulary 35 minutes 46. Compound Words: 15 minutes; vocabulary 58 minutes 47. Murmur Diphthong AR: 22 minutes; vocabulary 64 minutes 48. Murmur Diphthong OR: 17 minutes; vocabulary 49 minutes 49. Murmur Diphthongs ER, IR, and UR: 30 minutes; vocabulary 138 minutes 50. Exceptions to Murmur Diphthongs: 38 minutes; vocabulary 176 minutes 51. Digraphs CH, SH, WH, TH, and TH: 35 minutes; vocabulary 224 minutes 52. More Digraphs PH, GN, KN, CK, WR: 18 minutes; vocabulary 117 minutes 53. Digraph Blends: 15 minutes; vocabulary 17 minutes 54. Digraph Words with Plural Endings: 11 minutes; vocabulary 12 minutes 55.Special Vowel Sounds AU/AW, OU/OW, OI/OY: 30 minutes; vocabulary 122 minutes 56. Special Vowel Sounds OO and OO: 15 minutes; vocabulary 62 minutes 57. More Special Vowel Sounds: 18 minutes; vocabulary 114 minutes 58. Other Suffixes: 25 minutes; vocabulary 43 minutes 59. Adding Suffixes to Words Ending in Y: 23 minutes; vocabulary 35 minutes 60. Practicing Multi-Syllabic Words: 17 minutes; vocabulary 280 minutes 61. Decoding Exceptions: 17 minutes; vocabulary 200 minutes 62.Double Consonants and -KE, -CK, -K, and -C: 25 minutes; vocabulary 178 minutes 63. Letter Combinations That Split: 20 minutes; vocabulary 100 minutes 64. Spelling with -SS, -CE, and -SE: 15 minutes; vocabulary 111 minutes 65. Sounds of EU and EW: 20 minutes; vocabulary 23 minutes 66. Vowels That Reverse: 35 minutes; vocabulary 98 minutes 67. Other Sounds of EA and IE: 28 Minutes; vocabulary 121 minutes 68. Synonyms, Antonyms, and More: 24 minutes 38. Many Jobs of Y: 30 minutes; vocabulary 42 minutes 39. Decoding Skill 1: 25 minutes; vocabulary 119 minutes 40. Syllable Stress and the Schwa: 13 minutes; vocabulary 32 minutes 41. Last Job of Y:20 minutes; vocabulary 12 minutes 42. Decoding Skill 2: 30 minutes; vocabulary 146 minutes 43. Prefixes: 15 minutes; vocabulary 31 minutes 44. -LE at the End of a Word: 17 minutes; vocabulary 30 minutes 45. Decode Words of Any Length: 17 minutes; vocabulary 35 minutes 46. Compound Words: 15 minutes; vocabulary 58 minutes 47. Murmur Diphthong AR: 22 minutes; vocabulary 64 minutes 48. Murmur Diphthong OR: 17 minutes; vocabulary 49 minutes 49. Murmur Diphthongs ER, IR, and UR: 30 minutes; vocabulary 138 minutes 50. Exceptions to Murmur Diphthongs: 38 minutes; vocabulary 176 minutes 51. Digraphs CH, SH, WH, TH, and TH: 35 minutes; vocabulary 224 minutes 52. More Digraphs PH, GN, KN, CK, WR: 18 minutes; vocabulary 117 minutes 53. Digraph Blends: 15 minutes; vocabulary 17 minutes 54. Digraph Words with Plural Endings: 11 minutes; vocabulary 12 minutes 55.Special Vowel Sounds AU/AW, OU/OW, OI/OY: 30 minutes; vocabulary 122 minutes 56. Special Vowel Sounds OO and OO: 15 minutes; vocabulary 62 minutes 57. More Special Vowel Sounds: 18 minutes; vocabulary 114 minutes 58. Other Suffixes: 25 minutes; vocabulary 43 minutes 59. Adding Suffixes to Words Ending in Y: 23 minutes; vocabulary 35 minutes 60. Practicing Multi-Syllabic Words: 17 minutes; vocabulary 280 minutes 61. Decoding Exceptions: 17 minutes; vocabulary 200 minutes 62.Double Consonants and -KE, -CK, -K, and -C: 25 minutes; vocabulary 178 minutes 63. Letter Combinations That Split: 20 minutes; vocabulary 100 minutes 64. Spelling with -SS, -CE, and -SE: 15 minutes; vocabulary 111 minutes 65. Sounds of EU and EW: 20 minutes; vocabulary 23 minutes 66. Vowels That Reverse: 35 minutes; vocabulary 98 minutes 67. Other Sounds of EA and IE: 28 Minutes; vocabulary 121 minutes 68. Synonyms, Antonyms, and More: 24 minutes Most Common Words Lists 1-13: about 14 minutes each Most Common Words Lists 1-13: about 14 minutes each Chapter Test 1: Chapter Test 2: Chapter Test 3: Chapter Test 4: Chapter Test 5: Chapter Test 6: Chapter Test 1: Chapter Test 2: Chapter Test 3: Chapter Test 4: Chapter Test 5: Chapter Test 6: 60 25 minutes 25 minutes 25 minutes 25 minutes 35 minutes 30 minutes 60 25 minutes 25 minutes 25 minutes 25 minutes 35 minutes 30 minutes Lexile® Measure to Reading Level Correlation Lexile® Measure to Reading Level Correlation Reading Level Lexile® Measure Reading Level Lexile® Measure Reading Level Lexile® Measure Reading Level Lexile® Measure BR 25 3.2 575 BR 25 3.2 575 0.1 35 3.3 585 0.1 35 3.3 585 0.2 45 3.4 600 0.2 45 3.4 600 0.3 55 3.5 610 0.3 55 3.5 610 0.4 65 3.6 620 0.4 65 3.6 620 0.5 75 3.7 635 0.5 75 3.7 635 0.6 85 3.8 645 0.6 85 3.8 645 0.7 95 3.9 660 0.7 95 3.9 660 0.8 105 4 670 0.8 105 4 670 0.9 115 4.1 680 0.9 115 4.1 680 1 125 4.2 690 1 125 4.2 690 1.1 160 4.3 705 1.1 160 4.3 705 1.2 190 4.4 715 1.2 190 4.4 715 1.3 225 4.5 725 1.3 225 4.5 725 1.4 255 4.6 735 1.4 255 4.6 735 1.5 290 4.7 745 1.5 290 4.7 745 1.6 320 4.8 760 1.6 320 4.8 760 1.7 355 4.9 770 1.7 355 4.9 770 1.8 385 5 780 1.8 385 5 780 1.9 420 5.1 785 1.9 420 5.1 785 2 450 5.2 795 2 450 5.2 795 2.1 460 5.3 800 2.1 460 5.3 800 2.2 470 5.4 805 2.2 470 5.4 805 2.3 480 5.5 815 2.3 480 5.5 815 2.4 490 5.6 820 2.4 490 5.6 820 2.5 500 5.7 825 2.5 500 5.7 825 2.6 510 5.8 830 2.6 510 5.8 830 2.7 520 5.9 840 2.7 520 5.9 840 2.8 530 6 845 2.8 530 6 845 2.9 540 6.1 855 2.9 540 6.1 855 3 550 6.2 860 3 550 6.2 860 3.1 560 6.3 870 3.1 560 6.3 870 61 61 Reading Level Lexile® Measure Reading Level Lexile® Measure Reading Level Lexile® Measure Reading Level Lexile® Measure 6.4 875 9.7 1040 6.4 875 9.7 1040 6.5 885 9.8 1043 6.5 885 9.8 1043 6.6 895 9.9 1045 6.6 895 9.9 1045 6.7 900 10 1050 6.7 900 10 1050 6.8 910 10.1 1051 6.8 910 10.1 1051 6.9 915 10.2 1052 6.9 915 10.2 1052 7 925 10.3 1053 7 925 10.3 1053 7.1 930 10.4 1054 7.1 930 10.4 1054 7.2 935 10.5 1055 7.2 935 10.5 1055 7.3 940 10.6 1056 7.3 940 10.6 1056 7.4 945 10.7 1057 7.4 945 10.7 1057 7.5 950 10.8 1058 7.5 950 10.8 1058 7.6 953 10.9 1059 7.6 953 10.9 1059 7.7 955 11 1060 7.7 955 11 1060 7.8 960 11.1 1061 7.8 960 11.1 1061 7.9 965 11.2 1062 7.9 965 11.2 1062 8 970 11.3 1063 8 970 11.3 1063 8.1 975 11.4 1064 8.1 975 11.4 1064 8.2 980 11.5 1065 8.2 980 11.5 1065 8.3 985 11.6 1066 8.3 985 11.6 1066 8.4 990 11.7 1067 8.4 990 11.7 1067 8.5 995 11.8 1068 8.5 995 11.8 1068 8.6 1000 11.9 1069 8.6 1000 11.9 1069 8.7 1005 12 1070 8.7 1005 12 1070 8.8 1010 12.1 1071 8.8 1010 12.1 1071 8.9 1015 12.2 1072 8.9 1015 12.2 1072 9 1020 12.3 1073 9 1020 12.3 1073 9.1 1025 12.4 1074 9.1 1025 12.4 1074 9.2 1028 12.5 1075 9.2 1028 12.5 1075 9.3 1030 12.6 1076 9.3 1030 12.6 1076 9.4 1033 12.7 1077 9.4 1033 12.7 1077 9.5 1035 12.8 1078 9.5 1035 12.8 1078 9.6 1038 12.9 1079+ 9.6 1038 12.9 1079+ 62 62 Passages by Genre Passages by Genre These are the passages found in the Reading Library. These are the passages found in the Reading Library. Animals American Buffalo Black Widow Spiders Giant Pandas Giraffes Horses and Ponies Kangaroos Koalas Komodo Dragons Lions Llamas Peafowl Penguins Pigs Piranhas Polar Bears Sharks Snakes Fact or Fiction? Atlantis The Bermuda Triangle Bigfoot Chupacabras Crop Circles Dragons The Fountain of Youth Jackalopes Loch Ness Superstitions Tall Tales UFOs Unicorns Urban Legends Vampires Werewolves The Yeti Culture "American Idol" Bar Mitzvahs Birthday Traditions Dancing Greek Mythology Groundhog Day Horoscopes Karaoke Luaus Ninjas Running of the Bulls “Star Wars” “Talk Like a Pirate” Day Totem Poles Unusual Foods Wedding Traditions Famous Firsts Amelia Earhart Charles Lindbergh Christopher Columbus Dolly, the Cloned Sheep Edmund Hillary Ferdinand Magellan First Person in Space Isaac Newton Johannes Gutenberg Louis Pasteur Marie Curie Neil Armstrong Susan B. Anthony Steve Jobs Walt Disney The Wright Brothers Earth Science Animals Antarctica Clouds Coral Reefs Dinosaurs The Earth The Earth’s Crust Earthquakes Icebergs International Date Line The Pacific Islands Recycling Time Tornadoes Trees Volcanoes Water American Buffalo Black Widow Spiders Giant Pandas Giraffes Horses and Ponies Kangaroos Koalas Komodo Dragons Lions Llamas Peafowl Penguins Pigs Piranhas Polar Bears Sharks Snakes Famous People Fact or Fiction? Alfred Hitchcock Anne Frank Charles Dickens Donald Trump Dr. Seuss Elvis Presley Florence Nightingale Harriet Tubman J. K. Rowling Jackie Chan Jaime Escalante Jane Goodall Jim Henson Mark Zuckerberg Michelangelo Buonarroti Mother Teresa Atlantis The Bermuda Triangle Bigfoot Chupacabras Crop Circles Dragons The Fountain of Youth Jackalopes Loch Ness Superstitions Tall Tales UFOs Unicorns Urban Legends Vampires Werewolves The Yeti 63 Culture "American Idol" Bar Mitzvahs Birthday Traditions Dancing Greek Mythology Groundhog Day Horoscopes Karaoke Luaus Ninjas Running of the Bulls “Star Wars” “Talk Like a Pirate” Day Totem Poles Unusual Foods Wedding Traditions Famous Firsts Amelia Earhart Charles Lindbergh Christopher Columbus Dolly, the Cloned Sheep Edmund Hillary Ferdinand Magellan First Person in Space Isaac Newton Johannes Gutenberg Louis Pasteur Marie Curie Neil Armstrong Susan B. Anthony Steve Jobs Walt Disney The Wright Brothers Earth Science Antarctica Clouds Coral Reefs Dinosaurs The Earth The Earth’s Crust Earthquakes Icebergs International Date Line The Pacific Islands Recycling Time Tornadoes Trees Volcanoes Water Famous People Alfred Hitchcock Anne Frank Charles Dickens Donald Trump Dr. Seuss Elvis Presley Florence Nightingale Harriet Tubman J. K. Rowling Jackie Chan Jaime Escalante Jane Goodall Jim Henson Mark Zuckerberg Michelangelo Buonarroti Mother Teresa 63 Famous Places The Australian Outback Big Ben Burj Khalifa Easter Island The Eiffel Tower The Grand Canyon The Great Sphinx The Great Wall of China Hollywood The Leaning Tower of Pisa Machu Picchu Mount Fuji Mount Rushmore Niagara Falls The Statue of Liberty Stonehenge The Taj Mahal Nature's Mysteries Blinking Crying Echoes Fire Global Warming Hiccups How Honey is Made How Kites Fly The Human Eye The Northern Lights Rainbows Sneezing Spontaneous Combustion Static Electricity Thunderstorms Why the Sky Is Blue Yawning 64 Health Blood Bones Caffeine Cancer Depression Diet Eating Disorders Exercise Fast Food Heart Disease MyPlate The Senses Sleep Snoring Stress Teeth Occupations Bounty Hunters “Dirty Jobs” Disc Jockeys Firefighters Hypnotists Improvisational Performers Lifeguards Marine Biologists Meteorologists News Anchors Paramedics Park Rangers Pawn Brokers Private Detectives Stuntmen Taxidermists The U.S. Coast Guard Hobbies Famous Places BASE Jumping Caving Duct Tape Art Fire Walking Genealogy Geocaching Ghost Hunting Laser Tag LEGO® Building Noodling Parkour Planking Pumpkin Chunking Renaissance Fair Scuba Diving Sudoku Puzzles Texting Zumba Overcoming Obstacles The Australian Outback Big Ben Burj Khalifa Easter Island The Eiffel Tower The Grand Canyon The Great Sphinx The Great Wall of China Hollywood The Leaning Tower of Pisa Machu Picchu Mount Fuji Mount Rushmore Niagara Falls The Statue of Liberty Stonehenge The Taj Mahal Nature's Mysteries Agatha Christie Albert Einstein Alexander Graham Bell Ben Carson Bethany Hamilton George Washington Helen Keller Henry Ford Jay Leno John Adams Leonardo da Vinci Ludwig van Beethoven Pablo Picasso Sylvester Stallone Temple Grandin Thomas Edison Thomas Jefferson Blinking Crying Echoes Fire Global Warming Hiccups How Honey is Made How Kites Fly The Human Eye The Northern Lights Rainbows Sneezing Spontaneous Combustion Static Electricity Thunderstorms Why the Sky Is Blue Yawning 64 Health Blood Bones Caffeine Cancer Depression Diet Eating Disorders Exercise Fast Food Heart Disease MyPlate The Senses Sleep Snoring Stress Teeth Occupations Bounty Hunters “Dirty Jobs” Disc Jockeys Firefighters Hypnotists Improvisational Performers Lifeguards Marine Biologists Meteorologists News Anchors Paramedics Park Rangers Pawn Brokers Private Detectives Stuntmen Taxidermists The U.S. Coast Guard Hobbies BASE Jumping Caving Duct Tape Art Fire Walking Genealogy Geocaching Ghost Hunting Laser Tag LEGO® Building Noodling Parkour Planking Pumpkin Chunking Renaissance Fair Scuba Diving Sudoku Puzzles Texting Zumba Overcoming Obstacles Agatha Christie Albert Einstein Alexander Graham Bell Ben Carson Bethany Hamilton George Washington Helen Keller Henry Ford Jay Leno John Adams Leonardo da Vinci Ludwig van Beethoven Pablo Picasso Sylvester Stallone Temple Grandin Thomas Edison Thomas Jefferson Space Black Holes Comets Constellations Gravity Halley’s Comet The Hubble Telescope The Life of a Star Meteor Showers The Milky Way The Moon Nebulas The North Star Outer Space Rockets Satellites Solar Flares The Solar System Technology 3D Video Games Car Engines Cell Phones Cochlear Implants Electrical Circuits Fireworks Flying Cars Hybrid Cars The Internet Laser Eye Surgery Microwave Ovens Prosthetics Robots Solar Panels Wind Power X-Rays Sports Badminton Baseball Basketball Bobsledding Cricket Football Hot Dog-Eating Contest Ice Hockey Jai Alai Marathons The Olympic Games Rugby Soccer Sumo Wrestling Tour de France Ultimate X Games Sports Heroes Space Danica Patrick Jackie Robinson Jerry Rice Jim Abbott Kerri Strug Lindsey Vonn Michael Jordan Michael Phelps Muhammad Ali Pelé Phil Mickelson Roberto Clemente Rulon Gardner Usain Bolt Wayne Gretzky The Williams Sisters Wilma Rudolph Black Holes Comets Constellations Gravity Halley’s Comet The Hubble Telescope The Life of a Star Meteor Showers The Milky Way The Moon Nebulas The North Star Outer Space Rockets Satellites Solar Flares The Solar System World Leaders Technology Abraham Lincoln Alexander the Great Dali Lama XIV Empress Dowager Cixi Eva Perón F. W. de Klerk Joan of Arc King Christian X Martin Luther King, Jr. Mohandas Gandhi Nelson Mandela Rigoberta Menchú Simón Bolívar Theodore Roosevelt William Wallace William Wilberforce Winston Churchill 3D Video Games Car Engines Cell Phones Cochlear Implants Electrical Circuits Fireworks Flying Cars Hybrid Cars The Internet Laser Eye Surgery Microwave Ovens Prosthetics Robots Solar Panels Wind Power X-Rays 65 Sports Badminton Baseball Basketball Bobsledding Cricket Football Hot Dog-Eating Contest Ice Hockey Jai Alai Marathons The Olympic Games Rugby Soccer Sumo Wrestling Tour de France Ultimate X Games Sports Heroes Danica Patrick Jackie Robinson Jerry Rice Jim Abbott Kerri Strug Lindsey Vonn Michael Jordan Michael Phelps Muhammad Ali Pelé Phil Mickelson Roberto Clemente Rulon Gardner Usain Bolt Wayne Gretzky The Williams Sisters Wilma Rudolph World Leaders Abraham Lincoln Alexander the Great Dali Lama XIV Empress Dowager Cixi Eva Perón F. W. de Klerk Joan of Arc King Christian X Martin Luther King, Jr. Mohandas Gandhi Nelson Mandela Rigoberta Menchú Simón Bolívar Theodore Roosevelt William Wallace William Wilberforce Winston Churchill 65