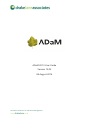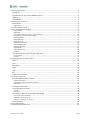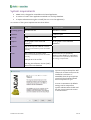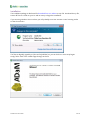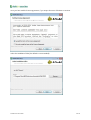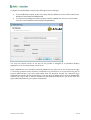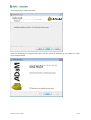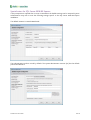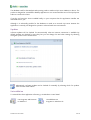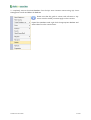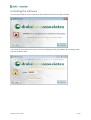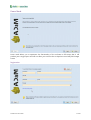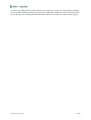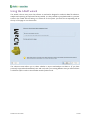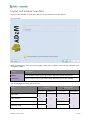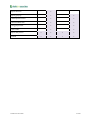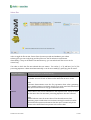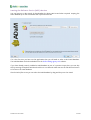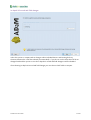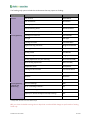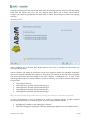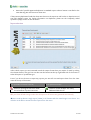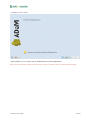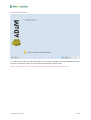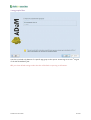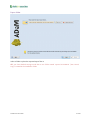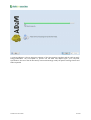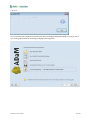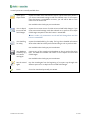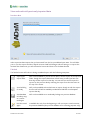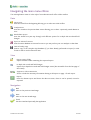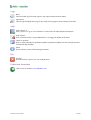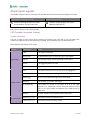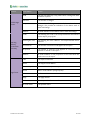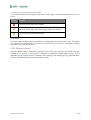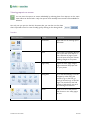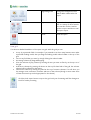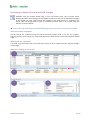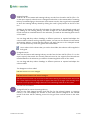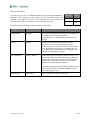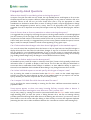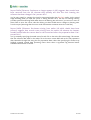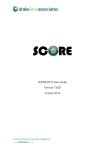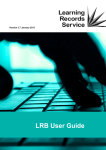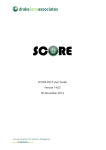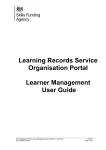Download ADaM 2013 User Guide - Drake Lane Associates
Transcript
ADaM 2013 User Guide Version 13.02 06 August 2014 Innovative Solutions for Education Management www.drakelane.co.uk System requirements ................................................................................................................................................. 3 Installation .................................................................................................................................................................................. 4 Special notes for SQL Server 2008 R2 Express ............................................................................................................. 8 Updates ........................................................................................................................................................................................ 9 Uninstallation ............................................................................................................................................................................ 9 Unlocking the software .......................................................................................................................................... 11 Demo Mode..............................................................................................................................................................................12 Registration ...................................................................................................................................................................................................12 Using the ADaM wizard .......................................................................................................................................... 14 Import and analyse new data ............................................................................................................................... 15 Import mode ................................................................................................................................................................................................15 Select files .....................................................................................................................................................................................................17 Learning Aim Reference Service (LARS) selection ........................................................................................................................18 In-depth ILR record and field changes ...............................................................................................................................................19 Matching fields ............................................................................................................................................................................................21 Report selection ..........................................................................................................................................................................................22 Report group by ..........................................................................................................................................................................................23 Funded provision filter .............................................................................................................................................................................24 Functional skills filter ................................................................................................................................................................................25 Young people filter ....................................................................................................................................................................................26 Export folder .................................................................................................................................................................................................27 Import and process ....................................................................................................................................................................................28 Finished...........................................................................................................................................................................................................30 View and work with previously imported data ..........................................................................................................32 Previous data ................................................................................................................................................................................................32 Finished...........................................................................................................................................................................................................32 Navigating the main menu ribbon ...................................................................................................................... 33 Data .............................................................................................................................................................................................33 View.............................................................................................................................................................................................33 Navigation ................................................................................................................................................................................33 Logs..............................................................................................................................................................................................34 Help .............................................................................................................................................................................................34 Exit ...............................................................................................................................................................................................34 Drake Lane Associates ..........................................................................................................................................................34 About report exports .............................................................................................................................................. 35 PDF (Portable Document Format) ...................................................................................................................................35 Header information ...................................................................................................................................................................................35 Comparisons and performance indicators .......................................................................................................................................37 Data detail .....................................................................................................................................................................................................37 XLSX (Microsoft Excel) .........................................................................................................................................................37 Viewing reports on screen ..................................................................................................................................................38 Preview ...........................................................................................................................................................................................................38 Data grid ........................................................................................................................................................................................................39 Examining in-depth ILR record and field changes .....................................................................................................40 How are records compared? .................................................................................................................................................................40 What fields are compared? ....................................................................................................................................................................40 What am I looking at on screen? ........................................................................................................................................................40 Export database ......................................................................................................................................................................43 Automating ADaM ................................................................................................................................................... 44 Frequently Asked Questions ................................................................................................................................. 45 ADaM 2013 User Guide 2 of 46 System requirements · · · ADaM 2013 is designed as a standalone PC-based application. It consists of a .NET client application attached to a local SQL database. It requires Administrative rights to install (but not to run the application). An overview of the system requirements are shown below: Item Minimum Recommended Operating system Windows XP SP3 Windows 7 or above Hard disk 1 GB free space Memory 1 GB 2 GB Graphics 32-bit graphics with 1024*768 resolution 32-bit graphics with1280*800 resolution Database SQL Server Express 2008 R2 or above Note this is downloaded as part of the install if necessary. Other .NET Framework 4 Client Profile Note this is downloaded as part of the install if necessary. Multiple 2013/14 ILR files Microsoft Excel (or equivalent) Adobe Acrobat Reader (or equivalent) Note that these are optional but will facilitate the viewing of exported data. Learning Aim Reference Service (LARS) Microsoft Access database SQL Server Express R2 and the .NET Framework 4 Client Profile must be installed as a minimum. If unavailable then the prerequisites wizard will download and install these components for you. In most circumstances the default settings can be accepted but System Administrators should read the SQL Server Express R2 section of this document. ADaM 2013 User Guide 3 of 46 Installation The installation package is distributed for download from our website as a zip file. Download the zip file, extract all files to a folder on your PC and run setup to begin the installation. If you are using Windows Vista or above you will probably see a User Account Control warning similar to that shown below. The files are digitally signed by us (the verified publisher) so you can click Yes. Once setup begins simply follow each of the wizard stages through as shown. ADaM 2013 User Guide 4 of 46 Once you have read the licence agreement, if you accept the terms click Next to continue. Select the installation folder (the default is recommended). ADaM 2013 User Guide 5 of 46 Configure the SQL database connection by selecting the server and login. · · If you installed SQL express as part of the setup then by default the server will be in the format NAMEOFYOURCOMPUTER\DRAKELANE If you have FIS (Funding Information System) software installed then the server will normally be in the format NAMEOFYOURCOMPUTER\SQLEXPRESS You may see network servers on the list but this product is designed as a standalone desktop application so we recommend using a local server. Login credentials are set to Windows trusted by default but you may wish to use the SQL server login. To avoid any potential issues caused by insufficient user permissions we recommend using the sa (System Administrator) SQL server login rather than the Windows trusted. The connection login credentials are stored in an encrypted format. If you are using the default server (with the DRAKELANE instance) you may be able to use the username sa and password DrakeLan3. If you do not know the login credentials please ask your System Administrator. ADaM 2013 User Guide 6 of 46 Once everything is ready click Install. When the installation is complete click Finish, with the option to subscribe on our website for email news (recommended). ADaM 2013 User Guide 7 of 46 Special notes for SQL Server 2008 R2 Express If this prerequisite is required then in most circumstances the default settings can be accepted. System Administrators may wish to note the following settings specific to the SQL Server 2008 R2 Express installation. The default instance is named DRAKELANE. The authentication mode is mixed by default. The system administrator account (sa) has the default password DrakeLan3. ADaM 2013 User Guide 8 of 46 The database used for data analysis and reporting needs to reside on SQL Server 2008 R2 or above. The product is designed as a standalone desktop application so we recommend that one of the SQL Express editions is used on the client. If you do not have SQL Server installed locally on your computer then the application installer can download this for you. Although it is technically possible for the database to reside on a network SQL server instance the application is currently not designed to operate in a shared multi-user environment. Updates Software updates will be checked for automatically when an internet connection is available. By default updates are checked for every day but you can change this and other settings by selecting configure options on the screen below. Alternatively, software updates can be checked for manually by selecting check for updates from the main menu ribbon. Uninstallation To uninstall the client application software, go via Windows Control Panel. Use Programs and Features in Windows 7 ADaM 2013 User Guide Use Add/Remove Programs in Windows XP 9 of 46 To completely remove the ADaM database from the SQL server instance connect using SQL Server Management Studio and delete the database. Please note that this guide is written with reference to SQL Server 2012 but similar processes apply to other versions. Expand the Databases node, right-click the appropriate database and select Delete from the context menu. ADaM 2013 User Guide 10 of 46 Unlocking the software You will only be able to use the software in demo mode until an unlock code is entered. You unlock the software the first time it is run by contacting us with your UKPRN. We can then provide you with an unlock code. ADaM 2013 User Guide 11 of 46 Demo Mode Demo mode allows you to experience the functionality of the software in full except that it will produce just a single report and will not allow you to access the In-depth ILR record and field changes screen. Registration ADaM 2013 User Guide 12 of 46 In order to use ADaM in demo mode we ask that you register your copy of the software by providing us with some basic information about yourself and your organisation. Please fill in all the fields. If you wish to view our policy on collecting this data then please click the on screen link to View our privacy policy. ADaM 2013 User Guide 13 of 46 Using the ADaM wizard The wizard is shown every time the software is used and is designed to make ILR data file selection, analysis and reporting as simple and fast as possible. It is also possible to jump backwards to a previous screen in the wizard without having to re-select all of the options. Just click the corresponding tab at the top of the page to view that screen. The welcome screen allows you to select whether to import and analyse new data or (if you have previously imported and saved data) view and work with a pre-existing dataset. Note you must still have a valid licence file in order to view this data outside of demo mode. ADaM 2013 User Guide 14 of 46 Import and analyse new data Once you have decided to import new data you set the parameters for the analysis. Import mode When importing new data, the wizard settings screen offers 2 options, each offering a different path through the wizard: Setting Description Default µ The Customised A more complex way to get results. Many additional options are available. simplest, fastest way to get results. Requires minimal intervention. The wizard stages shown by each option are: Stage Licensed u Demo mode µ Default Customised µ Default Customised Select files ü ü ü ü LARS selection ü ü ü ü In-depth ILR record and field changes ü ü Matching fields ü ü ADaM 2013 User Guide 15 of 46 Report selection ü Report group by ü ü Funded provision filter ü ü Functional skills filter ü ü Young people filter ü ü Export folder ü ü Import and process ü ü ü ü Finished ü ü ü ü ADaM 2013 User Guide 16 of 46 Select files Select 2 single ILR files in XML format from the same provider and academic year. When selecting files you can simply drag and drop files onto the file selection wizard screen. Alternatively, if they are located in the same directory, you can select both files at once in the normal way. The order in which the files are selected does not matter. The earlier (1 of 2) and later (2 of 2) file processing sequence is determined automatically or can be set manually by specifying the ILR return. Using this method … Processing sequence is determined by … Automatic DateTime and if this is the same then the file preparation date in the XML file header are used. If both of these are the same then an error occurs. Note Automatic determination uses the file preparation date when generating report DM2b Existence: Enrolment missing from earlier ILR which should have been present and therefore may give inaccurate results. Manual Census date of the return selected from the dropdown lists. If both of these are the same then the automatic processing sequence rules are followed. Note Manual selection uses the census date of the selected returns when generating report DM2b Existence: Enrolment missing from earlier ILR which should have been present and ensures that this report contains only those learners who should have been present at the census date. ADaM 2013 User Guide 17 of 46 Learning Aim Reference Service (LARS) selection You can keep up to date simply by downloading the latest LARS as and when required. Keeping the LARS database up to date will ensure that reports are accurate. If it is the first time you have run this application then you will need to select a valid LARS database. The LARS database can be downloaded from the Skills Funding Agency Hub website. If you have already recently included a LARS database as part of a previous import then you can skip this by ensuring the Update LARS data check box is not selected. Otherwise use the file selection button to browse to the LARS database. Like the Select files screen you can select the LARS database by drag and drop onto the wizard. ADaM 2013 User Guide 18 of 46 In-depth ILR record and field changes Select this option to compare and see changes within individual learner and learning delivery elements between the 2 ILR files selected (recommended). If you do not run this then there will be no changes listed and the option to view the In-depth ILR record and field changes would be disabled. After selecting In-depth ILR record and field changes you can choose which fields to compare. ADaM 2013 User Guide 19 of 46 The funding only option includes the ILR elements that may impact on funding: Entity Description XML element Learner Date of birth DateOfBirth Prior attainment PriorAttain Learning support cost ALSCost Planned learning hours PlanLearnHours Planned employability, enrichment and pastoral hours PlanEEPHours Learning aim reference LearnAimRef Aim type AimType Learning start date LearnStartDate Original learning start date OrigLearnStartDate Learning planned end date LearnPlanEndDate Funding model FundModel Programme type ProgType Funding adjustment for prior learning PriorLearnFundAdj Other funding adjustment OtherFundAdj Completion status CompStatus Learning actual end date LearnActEndDate Withdrawal reason WithdrawReason Outcome Outcome Achievement date AchDate Source of funding* SOF Full or co-funding indicator* FFI Workplace learning indicator* WPL Eligibility for Enhanced Apprenticeship funding* EEF Restart indicator* RES LearningDelivery LearningDelivery Funding and Monitoring *Multiple XML element occurrences within ILR file. µIf you chose the default settings then In-depth ILR record and field change are performed on funding fields only. ADaM 2013 User Guide 20 of 46 Selecting everything will not just include fields from the Learning Delivery entity but will also include fields from the Learner entity too. The user defined option allows you to select which fields to compare. The fields are grouped by the ADaM table to which they belong to (Learner and Learning Delivery). Matching fields When comparing the 2 ILR XML files, ADaM needs to know how to compare the data within the Learning Delivery entity. Learner reference will always be consistent but the Aim Sequence number for individual enrolments may not be consistent between the ILR files, so they cannot be matched on this field. This is especially true when enrolments have been added or removed. Therefore, a combination of 1 or more of the following fields needs to be used (in addition to learner reference) to provide a common link between the 2 ILR files: · · · · · Learning Aim reference Learning Delivery provider specified monitoring A Learning Delivery provider specified monitoring B Learning Delivery provider specified monitoring C Learning Delivery provider specified monitoring D µIf you chose default settings mode then only learning aim reference is selected automatically. In some circumstances it may be beneficial to match on Learning Delivery provider specified monitoring fields instead of on the learning aim reference. Possible benefits include: · · Highlighting of changes to the learning aim reference. Removal of changes to learning aim reference appearing as apparent errors in standard reports ADaM 2013 User Guide 21 of 46 · Removal of possible apparent duplicates in standard reports where a learner is enrolled to the same learning aim reference more than once. If there are any duplicates found then these are shown on the reports as well on the In-depth ILR record and field changes screen. For further information on duplicates, please see the Frequently Asked Questions (FAQs) section of this document. Report selection Select which reports you are interested in and the output format that you require for each by ticking the relevant boxes in the grid. You can also use the buttons at the top right hand side of the screen to select all reports of a particular type. Even if you do not choose to export any reports you can still view and export them from the View menu at the top of the screen. PDF (Portable Document Format) Useful for printing but has fewer fields shown because of space restrictions. XLSX (Microsoft Excel) Useful for further analysis with many additional fields shown. µIf you chose default settings mode then all reports in all formats are generated automatically. uDemo mode produces a single report (DM2a) in all formats and this wizard stage is not shown. You will also not be able to access the other reports from the menu. ADaM 2013 User Guide 22 of 46 Report group by Use this screen to decide how you wish to group summary information on the reports. You can choose either the Learning aim reference or one of the user defined fields such as your department. This will help you identify where particular problem lies and help you discover certain trends of errors. For example grouping by course type would let you see that most of the problems occur in Maths and English for example. µIf you chose default settings mode then the report summaries will be grouped by the learning aim reference. ADaM 2013 User Guide 23 of 46 Funded provision filter Select whether or not to report only FE funded provision (where appropriate). µIf you chose default settings mode then report only FE funded provision is selected automatically. ADaM 2013 User Guide 24 of 46 Functional skills filter This allows you to filter out functional skills from the reports, should they not be required. Note that these aims will still be shown on the In-depth record and field changes screen. µIf you chose default settings mode then functional skills will be included in the reports. ADaM 2013 User Guide 25 of 46 Young people filter Use this to include only learners of a specific age group in the reports. Learner age is as at 31st August of the ILR file academic year. µIf you chose default settings mode then this will default to reporting on all learners. ADaM 2013 User Guide 26 of 46 Export folder Select a folder to place the exported report files in. µIf you chose default settings mode then a new folder named ‘exports\YYYYMMDD’ (Year, Month, Day) is created in the installation folder. ADaM 2013 User Guide 27 of 46 Import and process The Next button will begin importing/processing. The produce detailed logging check box should only be used if you have experienced an error message for some reason. This detailed log file will give us a lot more information with what to help you with. ADaM 2013 User Guide 28 of 46 A progress indicator is shown giving an estimate of the % processing complete and the task currently being undertaken. The time taken to process the ILR data will depend upon your computer specification, the size of the ILR files and (in customised settings mode) the specific settings chosen and tasks requested. ADaM 2013 User Guide 29 of 46 Finished Once processing has completed successfully the above message is displayed, stating how long it took to run. Clicking OK would close the dialog to display following screen. ADaM 2013 User Guide 30 of 46 Several options are normally available here: Open report export folder Opens the folder where PDF and XLS report outputs have been placed. If you chose customised settings mode but selected none of the outputs then this button is unavailable. However, you will still be able to view them from the View menu. Not available when looking at previous datasets. View in-depth ILR record and field changes Opens the on-screen viewer for XML ILR record and fields changes. If you chose customised settings mode but selected not to perform an in-depth field change comparison then this button is unavailable. uDemo mode only summarises record and field change data and this button is unavailable. View build log for today Opens the ADaM build log for today. The log shows detailed information about what tasks have been performed and long it took to perform each. Not available when looking at previous datasets. Save database to backup copy so it can be used again Saves a copy of the complete SQL database so that it can be referred to later. This data also includes the results of the in-depth ILR record and field changes. Not available when looking at previous datasets. Run the wizard again Run the wizard again from the beginning or from part-way through with different options for in-depth ILR record and field changes. Finish Close the wizard and optionally exit ADaM. ADaM 2013 User Guide 31 of 46 View and work with previously imported data Previous data Select a previous data import that you have saved from the list provided and press Next. This will allow you to view the reports and the in-depth ILR record and field changes without having to re-import the ILR XML files. Please note you will still need to have a valid licence for the data selected. Finished The finished screen will look as it during a standard import with the following exceptions: Open report export folder Will not be available so you will not be able to see the reports in the exported folder, though the reports themselves will still exist provided you have not done any further imports for that day. You can still view and re-export the reports for this previous data by selecting the report from the View menu at the top of the screen. View build log for today Will not be available as there has been no import, though as with the reports the file itself will still be available provided there had been no subsequent reports that day. Save database to backup copy so it can be used again Will not be available as we are already looking at a previous database. Run the wizard again Is available but only from the beginning. It will not import to and overwrite the previous database (the previous database is for reviewing purposes only). ADaM 2013 User Guide 32 of 46 Navigating the main menu ribbon The main application menu is in the style of a modern Microsoft Office ribbon toolbar. Data Import new Start the wizard from the beginning allowing you to select new XML ILR files. Load previous Start the wizard on the previous data screen allowing you to select a previously saved dataset to view. Recalculate reports Start the wizard from part-way through with different options for in-depth ILR record and field changes. Export to Microsoft Access Save the entire database to Microsoft Access so you can perform your own analysis on that data. Save to backup copy Saves a copy of the complete SQL database (if you have already performed an import) in XML format so that it can be referred to later. View Report export folder Opens the latest folder containing the exported reports. In-depth ILR record and field changes Opens the in-depth ILR record and field changes screen (also accessible from the last page of the wizard). Suppress or Show summaries Shows or hides the summary information relating to all reports on page 1 of each report. Report Runs the relevant report and shows the data on screen, where it can be printed, viewed or exported. Navigation Back Move to the previous wizard stage. Next Move to the next wizard stage. Finish Exit the wizard and optionally the application. ADaM 2013 User Guide 33 of 46 Logs Build Views the build log for the last import if any imports have been done today. Application Views the general application log for day, useful for any support issues outside of the build. Help Online help (F1) Click or press F1 to go to www.drakelane.co.uk and view the latest help documentation. Email support Click to send an email to [email protected] using your default email client. Check for updates Click to check manually for application updates. Application updates are also normally checked for automatically each day. About Shows software version and licensing information. Exit Exit (F3) Click this button or press F3 to exit the application. Drake Lane Associates Click to visit our website www.drakelane.co.uk. ADaM 2013 User Guide 34 of 46 About report exports The standard reports come in 2 formats, PDF (Portable Document Format) and XLS (Microsoft Excel). PDF (Portable Document Format) XLSX (Microsoft Excel) Useful for printing but has fewer fields shown because of space restrictions. Useful for further analysis with many additional fields shown. Each report is output to the selected folder. PDF (Portable Document Format) Header information The first 3 pages of each report shows summary information; any text that is grey represents the results from when the report was previously compiled, not necessarily from the same import file. Below details each section of the report: Section Page header Record counts Information Shows Title The report ID and title. Description A detailed description of what this report investigates. Impact The possible impact of data appearing on this report. Action The suggested actions to take. Other Any other notes. Issue The report ID and title. The current report is highlighted. Funded only? Ticked if the report was looking at funded data only Learner age Shows if and what learner age filters where used Absolute The number of records in the report. Proportion (%) The number of records in the report as a % of the total number of FE funded aim records within the earliest ILR file (file 1 of 2). This provides an indication of the relative scale of each issue. Relative A visual indicator of the relative scale of each issue. Earlier file (1 of 2) Information about the earliest ILR file. Later file (2 of 2) Information about the latest ILR file. Files processed ADaM 2013 User Guide 35 of 46 Section Field change counts Learning delivery occurrences summary Information Shows Field The ILR field (element). Only fields where a change has been found are reported. Absolute The number of changes. Proportion The number of changes as a % of the total number of changes. This provides an indication of the relative scale of each field change. Relative A visual indicator of the relative scale of each field change. Code The learning aim code or the ProvSpecLearnDel field selected on the Report group by tab. Learning aim title The learning aim title. Hidden if a ProvSpecLearnDel field is selected. Occurrences The number of times the code appears in the report. Proportion The number of times the code appears as a % of the total number of records on the report. Relative A visual indicator of the proportion of the total times this code occurs on the report. Title The report ID and title. Email The support email address. Date stamp Time and date the report was produced. Demo Demo mode indicator (as appropriate). Version Software version. Page The page number. UKPRN The UK provider reference number. Provider name The provider name. Page footer ADaM 2013 User Guide 36 of 46 Comparisons and performance indicators For the absolute and proportion (%) record counts, ‘traffic light’ performance indicators are shown in colour: Indicator Meaning n The record count value has increased. n The record count value is the same (except where both are zero). n The record count value has decreased. Data detail The other pages that follow show the detailed record information for the particular report. The default sort order is by the Learning aim with the most occurrences first. As the report is grouped by learning aim reference it is shown only once. XLSX (Microsoft Excel) Only the detailed record information is output in this format, but with many more fields than are available in the printed or PDF format. In addition to standard ILR fields, others may be shown depending on the specific report; for example, those relating to the learning aim (e.g. Notional NVQ Level) or calculated fields (e.g. Expected Duration in days). ADaM 2013 User Guide 37 of 46 Viewing reports on screen You can view the reports on screen individually by selecting them from Reports on the main menu ribbon as shown below. Only the reports which actually have records will be available for selection. Not only can you preview the PDF document but you can also view the data that is exported to Excel in a user-friendly grid by clicking on the data grid tab. Preview Ribbon group icons ADaM 2013 User Guide Group Description Document Open and save an existing report document. Print Print opens a print dialog allowing you to print the whole report or just a selection of pages. Quick print will print the report without a dialog straight to the printer. Page setup Adjust the scale, page margins, page orientation and paper size for your printer. Navigation Go to the selected page. You can navigate by either using the buttons to go to the first, go back, go forward or go to the last page. You can also use the find button to find specific text such as a learning aim reference. Zoom Zoom in or out of the preview and choose to view many pages at once. 38 of 46 Page background Change the background colour and/or add a watermark to the report. Export Export the selected report Excel, PDF or a variety of other formats. You can also use the E-mail As option to export and then e-mail the report export. Close Close the report. Data grid This shows a detailed breakdown of the report in a grid. With this grid you can: · · · · · · Group by a particular field. For example: If you wanted to see how many learners come under a particular funding model, then just drag the funding model column header to the top of the grid. Sort on any field that you want, by simply clicking the column header. Re-arrange columns by drag and dropping. Filter the selection by any column by entering the text you want to filter by on the top row of the grid. Hide/Show columns by pressing the button at the top left hand side of the grid, the columns selected will be reflected on the export. Summarise columns by clicking S symbol at the top of numeric columns. This will show you the average, count, maximum, minimum and sum of that column (though in some cases some of these functions may not be appropriate for the column). Click the Excel export button to export the grid with your formatting and filter changes to Excel for further processing. ADaM 2013 User Guide 39 of 46 Examining in-depth ILR record and field changes Available from the Finished wizard stage or from the ribbon menu, this on-screen viewer displays all Learner and Learning Delivery dataset records from the first ILR which have changes in the second ILR. Only those records with changes in the fields chosen for comparison are shown. Data can be exported to Excel on a learner by learner basis or as a whole using the relevant on screen buttons. u Demo mode only summarises record and field change data, so this screen is therefore unavailable. How are records compared? Learner records are compared using the Learner reference number field to tie the two together. Learning Delivery (Aim records) are compared based on the fields chosen in the Matching fields wizard stage. What fields are compared? The fields compared within each record are those chosen in the In-depth ILR record and field changes wizard stage. What am I looking at on screen? 1 2 3 4 5 ADaM 2013 User Guide 40 of 46 1 Original records These are all of the Learner and Learning Delivery records from the earlier ILR file (file 1 of 2 on the report exports) where there is a changed record either on the Learner and/or a Learning Delivery record belonging to that Learner. Each Learner record in the top grid can be expanded to show the Learning Delivery details by clicking the small + (plus) button on the left of the row. Clicking on the Learner will show all the changes for that Learner in the changed records grid (2). Clicking on the Learning Delivery will show changes for the selected Learning Delivery record. Records are matched based on the selections you made in the Matching fields screen of the wizard. You can drag-and-drop column headings to different positions as required and adjust the column widths. Columns can be grouped by Learner. You can sort the columns in both Learner and Learning Delivery. Sorting Learning Delivery will apply that sort to the Changed records too. You can use the top row of the grid to filter Learner data. Use to select which columns that you wish to show/hide, this selection will be applied to both grids. 2 Changed records These are the learner and Learning Delivery records from the later ILR file (file 2 of 2 on the report exports) that match the currently selected record in the original record. Records are matched based on the selections you made in the Matching fields screen of the wizard. You can drag-and-drop column headings to different positions as required and adjust the column widths. The changes are colour coded : Indicates that the row has changed. Indicates that the data in this cell has changed. Indicates that more than one record was found when matching the fields between the two ILR files. These duplicate records may make it appear that there are changes when actually there are none. You may want to change selections on the Matching fields tab of the wizard. You can sort the columns. 3 Changed fields for Learner/Learning Delivery These are the field changes between both ILR files for the selected Learner or Learning Delivery. The count displays the number of times each field has changed for the selected record in the later ILR file. Selecting a record in this grid focus on that column in the other grids. ADaM 2013 User Guide 41 of 46 4 Filter These are all the fields where there has been a change in the original records (1). Alongside each is a count of the number of original records with a change in that specific field. The fields shown will change depending on the options selected from the in-depth ILR record and field changes wizard stage. To filter on specific field changes, simply tick or un-tick the fields you want and then press Apply filter. If multiple filter fields are selected then records are filtered to show those where there are field changes for any of those selected (equivalent to the OR statement in SQL). Press reset filter to remove filters and show everything. Changes by report The button next to the column name produces a unique report that is not exported as part of the wizard. The report lists the number of changes there are for selected field for either each Learning Aim type or ProvSpecLearnDel field. The data for this report will come from process 1 only. 5 Control buttons Select all/De-select all. Quickly tick or un-tick all the filters available in the filters grid. Note the filter will not be applied until you click Apply filter. Apply filter. Choose which fields to be reported on, anything not in the selection will not be included in the grids or the results. Reset filter. All fields will be shown as default. There is no need to click Apply filter. Finish. Close the screen Save Learner to Excel. Requires a learner to be selected in the original records (1). This will be a multi-sheet Excel workbook for the selected learner only. Sheet 1 - shows the Original record (1). Sheet 2 - shows the Changed record (2). Sheet 3 - shows the Changed fields for learner (3). Save all to Excel. This will be multi-sheet Excel workbook for all learners currently shown. Sheet 1 - shows the Original records (1). Sheet 2 - shows the Changed records (2). Sheet 3 - shows the Filter applied (4). Save Layouts. Save any changes made to the grids such as column positions and ordering etc. The layout will be remembered the next time you run the application. Reset layouts. Reset the grids back to their default settings. You will need to close and re-open the screen for this to take effect. ADaM 2013 User Guide 42 of 46 Export database You can carry out your own additional analyses by exporting the database to Process ID Microsoft Access using the export option on the main menu ribbon. The majority of the tables are copies of the ILR dataset for both the earlier and 0 later imported ILR files, with the Process ID indicating which file. 1 ILR file Earlier Later Further information relating to specific tables is shown below: Table name Table description Contains ChangedFields Changes Lists all the fields that have changed. The ChangeId and the Tablename field provide the link to LearningDelivery or Learner tables where there is a change. Learner Learner Field names match the elements within the ILR. However, some such as LDA (learning difficulty assessment) are not strictly elements, but are possible rows contained in other nodes. For example LDA is a row within Learner funding and monitoring type node under the LearnFAMType element. LearningDelivery Learning delivery Field names match the elements within the ILR. As for the Learner table, some fields may belong to different nodes some columns are actually rows in the original XML ILR file. For example, SOF (source of funding) under the LeardDelFAMType element). Unlike the ChangeId the MatchedId only indicates that the record was found in both files regardless if there were any changes or not. RepData_DM* ADaM 2013 User Guide Report data Data for each report from the last build. 43 of 46 Automating ADaM You can now schedule the ILR import and production of the reports by using the new command line interface. As well as producing and exporting the standard reports to a specified folder the command line interface, depending on the parameters used, also allows the emailing of the ILR Analysis Summary Report to multiple email addresses. If the ILR files you are planning to import are located in c:\imports folder, and you would like to have the produced reports placed into the c:\exports folder then simply enter the following on the command line: cli –a”c:\imports” –x”c:\exports” If you would also like to email the ILR Analysis Summary Report on completion of the ILR import you would simply add the following, to the above, on the command line: –e”[email protected],[email protected],youremailservername” –e”[email protected],[email protected],youremailservername” If you need help at any time you can simply enter the following on the command line: ADaM_2012_cli -? This will show you the available options as shown below. ADaM Command line interface, use to run and e-mail ADaM reports automatically. Usage: [-a"C:\ILRDIRone"] First/only import directory for the ILR files. [-b"C:\ILRDIRtwo"] Second import directory for the ILR files. [-d0] - 0 = Normal logging, 1 = Detailed logging (Default 0). [-x"C:\Exports"] - Export dir for the reports (Default last valid export dir). [-l"c:\LARSDB\Lars.mdb"] - Optional: LARS Location, will trigger an import if supplied. [-e [email protected],[email protected];[email protected],MYserver,[UserName],[Password ],[Port],[USE SSL] e-mail settings to send summary reports, requires:. [From e-mail address, to e-mail addresses seperated by ';',SMTP Server,(Optional: User Name, password, Port, Use SSL {1/0})] Example: -a"C:\Software Development\ADaM ILR\college" -d0 -x" C:\ADaMTest" e"[email protected],[email protected],MYSERVER.SERVER.local,MY_USER,aPassword,25,1 " A result of 0 = success, 1 = failure. Note that the cli commands must be run from within the ADaM installation folder. In order to create a scheduled task you would need to use the task scheduler functionality from within windows system tools, or indeed any other similar software. A batch file would normally need to be created containing the required ADaM command line interface run options, as outlined above, to be used within the task scheduler application. ADaM 2013 User Guide 44 of 46 Frequently Asked Questions What action should I be considering when reviewing the reports? In respect of any ILR files which are now closed, the only available action would appear to be to review the data reported and to prepare a defence (where appropriate) for any practices which are felt to be justifiable. Where an ILR has not yet been closed down then it may be appropriate to make amendments to the data in certain cases. In terms of looking forward, it may be appropriate to change certain data management practices and to convey these to all appropriate staff. The new report accessible from the In-depth ILR record and field changes screen may help with identifying the relevant staff. How do I know what to focus my attention on when reviewing the reports? It is suggested that you begin by reviewing the reports with the greatest number of records highlighted (see the summary on the first page of each PDF output). Note that these raw record numbers are also compared to the total number of enrolments within the first ILR to provide an indication of the relative scale of each issue. Secondly, it is suggested that you focus on any patterns within the reports, however large or small; for example, instances of whole courses appearing on any given report. Can I find out about data changes other than those highlighted in the standard reports? Yes, once the wizard has completed, select the button to View In-depth ILR record and field changes to display all records from the earlier ILR which have changes of any sort in the later ILR. Please refer to this user guide for a more detailed explanation of how to use this screen. In Customised mode the wizard also allows you to specify what sort of ILR changes you are interested in seeing via this facility (e.g. funding related changes only, all changes or a user-defined selection of fields). How can I do further analysis on the data reported? All standard reports provide an output in Microsoft Excel (XLS) format which generally include more information than it is possible to display in PDF format. This XLS data can easily be linked back to source MIS data to undertaken further analysis. In addition, we have added the ability to export to a Microsoft Access database which includes all data relating to any changes between the 2 ILR files. Can I select individual reports to run and specify which types of output I want? Yes, by running the wizard in Customised rather than µDefault mode. On the wizard stage Report selection you have the option selecting as many of the standard reports as you require. You can also specify whether you want the outputs in PDF or XLS format (or both). Can I compare 2 ILR XML files which have the same file name? Yes, by specifying the returns manually or ensuring the files have a different transmission number or preparation date. Some reports appear to show too many Learning Delivery records where a learner is enrolled to the same learning aim more than once. Can I prevent this? Yes (in many cases), by running the wizard in Customised rather than µDefault mode. On the wizard stage Matching fields you have the option of linking between the 2 ILR files on Learning Delivery provider specified monitoring fields rather than on the learning aim reference. If you use one or more of these fields to store the course code then linking on these is likely to remove such apparent duplicates (assuming that the course codes are different between the 2 enrolments with the same learning aim). ADaM 2013 User Guide 45 of 46 Report DM2a (Existence: Enrolment no longer appears in ILR) suggests that records have been removed from the ILR whereas they actually still exist but their learning aim reference has been changed. Can I prevent this? Yes (in many cases), by running the wizard in Customised rather than µDefault mode. On the wizard stage Matching fields you have the option of linking between the 2 ILR files on Learning Delivery provider specified monitoring fields rather than on the learning aim reference. If you use one or more of these fields to store the course code then linking on these should remove changes to learning aims from the report (assuming that the course code used remains consistent across the 2 ILR files). Report DM2b (Existence: Enrolment missing from earlier ILR which should have been present) suggests that records were missing from the earlier ILR whereas the learners actually started after the census date for the return but before the preparation date. Can I prevent this? Yes, by manually specifying the actual return for each file on the Select files wizard stage. This ensures that the reference date used for the earlier file is the return census date and not the file preparation date. Remember though that using the file preparation dates rather than specifying the returns may highlight potential internal data processing issues where there is significant lag between learner enrolment and inclusion in the ILR. ADaM 2013 User Guide 46 of 46