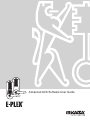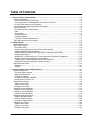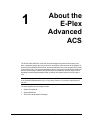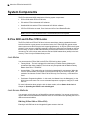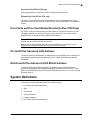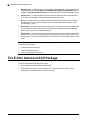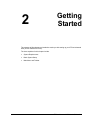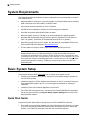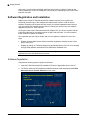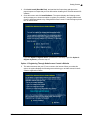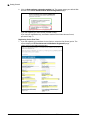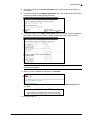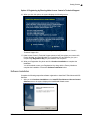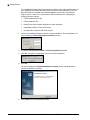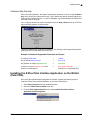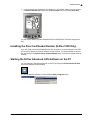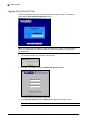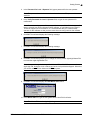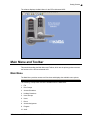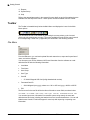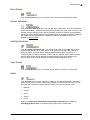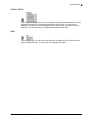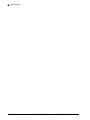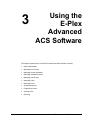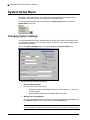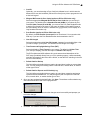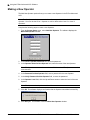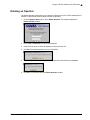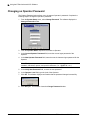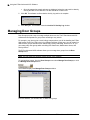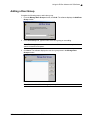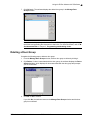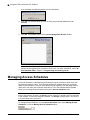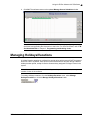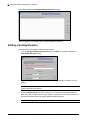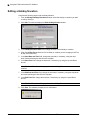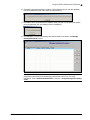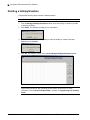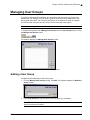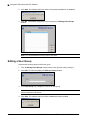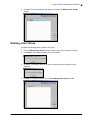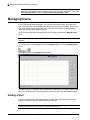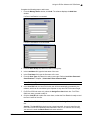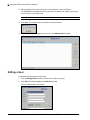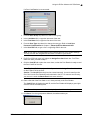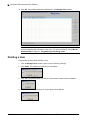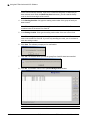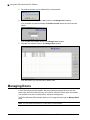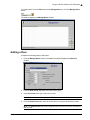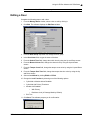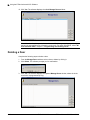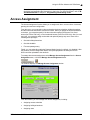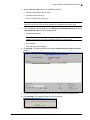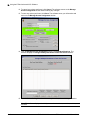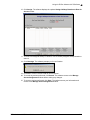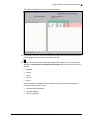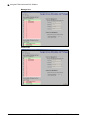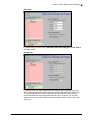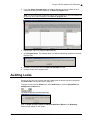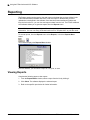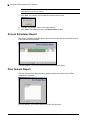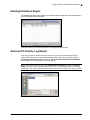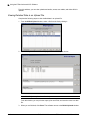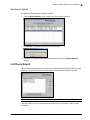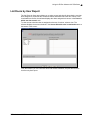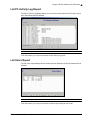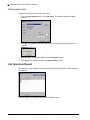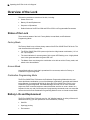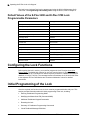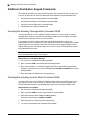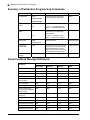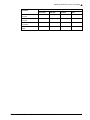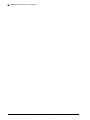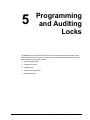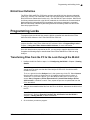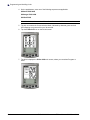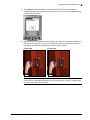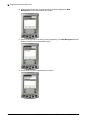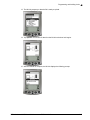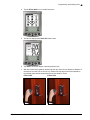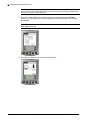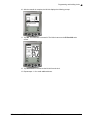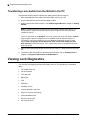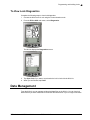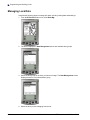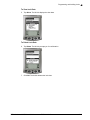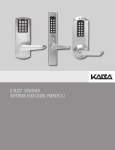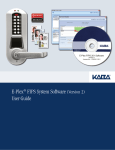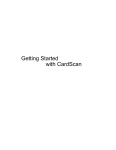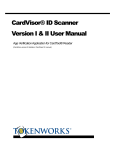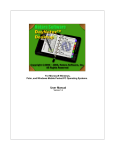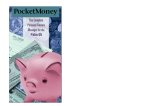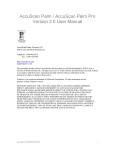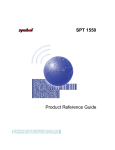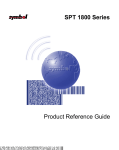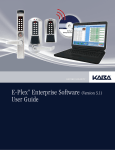Download E-Plex Advanced ACS User's Guide
Transcript
Advanced ACS Software User Guide January 2006 The E-Plex Advanced ACS User’s Guide is a publication of Kaba Access Control. No part of this book may be reproduced or transmitted in any form or by any means, electronic or mechanical, including photocopying, recording, or by any information storage and retrieval system, without prior written permission from Kaba Access Control. The information contained in this publication is accurate to the best of Kaba Access Control’s knowledge. Specifications are subject to change without notice. Trademarks The following items are trademarks or registered trademarks of Kaba Ilco in the United States and/or other countries. • E-Plex • LectroBolt Technical Support Please call Kaba Access Control’s Technical Support phone line at 800-849-8324 or 336-725-1331 between 8:00 AM and 5:00 PM, Monday through Friday (except holidays), Eastern Standard Time. Kaba Access Control 2941 Indiana Avenue Winston-Salem, NC 27105 Phone: (800) 849-8324 or (336) 725-1331 Fax: (800) 346-9640 or (336) 725-3269 www.kaba-ilco.com Document: PKG 3114 0106 © 2006 Kaba Ilco ii E-Plex Advanced ACS User’s Guide Table of Contents 1 About the E-Plex Advanced ACS ........................................................................................................... 1–1 System Components ............................................................................................................................... 1–2 E-Plex 5200 and E-Plex 5700 Locks .................................................................................................... 1–2 Prox Cards and Prox Card Reader/Enroller (E-Plex 5700 Only).......................................................... 1–3 PC and E-Plex Advanced ACS Software ............................................................................................. 1–3 M-Unit and E-Plex Advanced ACS M-Unit Software ............................................................................ 1–3 System Definitions................................................................................................................................... 1–3 PC System Operator Classifications .................................................................................................... 1–4 PINs ...................................................................................................................................................... 1–4 Door Groups ......................................................................................................................................... 1–4 Access Schedules ................................................................................................................................ 1–4 Holidays/Vacations ............................................................................................................................... 1–5 Lock User Personnel Classifications .................................................................................................... 1–5 The E-Plex Advanced ACS Package ...................................................................................................... 1–6 2 Getting Started ......................................................................................................................................... 2–1 System Requirements ............................................................................................................................. 2–2 Basic System Setup ................................................................................................................................ 2–2 Quick Start Guide ................................................................................................................................. 2–2 Setting Up and Installing the Palm OS on the PDA (M-Unit)................................................................ 2–3 Software Registration and Installation .................................................................................................. 2–4 Installing the E-Plex Palm Interface Application on the M-Unit (Palm PDA) ...................................... 2–11 HotSyncing the M-Unit........................................................................................................................ 2–13 Windows XP vs. Palm HotSync vs. E-Plex Advanced ACS Software Compatibility .......................... 2–15 Entering Customer Key Information Into the M-Unit........................................................................... 2–15 Installing the Prox Card Reader/Enroller (E-Plex 5700 Only) ............................................................ 2–17 Starting the E-Plex Advanced ACS Software on the PC.................................................................... 2–17 Main Menu and Toolbar ........................................................................................................................ 2–21 Main Menu .......................................................................................................................................... 2–21 Toolbar................................................................................................................................................ 2–22 3 Using the E-Plex Advanced ACS Software ........................................................................................... 3–1 System Setup Menu ................................................................................................................................ 3–2 Changing System Settings ................................................................................................................... 3–2 Making a New Operator........................................................................................................................ 3–4 Deleting an Operator ............................................................................................................................ 3–5 Changing an Operator Password ......................................................................................................... 3–6 Archiving the PC Activity Log ............................................................................................................... 3–7 Managing Door Groups ........................................................................................................................... 3–8 Adding a Door Group............................................................................................................................ 3–9 Editing a Door Group .......................................................................................................................... 3–10 Deleting a Door Group........................................................................................................................ 3–11 Managing Access Schedules ................................................................................................................ 3–12 Adding an Access Schedule ............................................................................................................... 3–13 Editing an Access Schedule ............................................................................................................... 3–14 Deleting Access Schedules ................................................................................................................ 3–16 Managing Holidays/Vacations............................................................................................................... 3–17 Adding a Holiday/Vacation.................................................................................................................. 3–18 Editing a Holiday/Vacation.................................................................................................................. 3–20 Deleting a Holiday/Vacation ............................................................................................................... 3–22 Managing User Groups ......................................................................................................................... 3–23 Adding a User Group .......................................................................................................................... 3–23 Editing a User Group .......................................................................................................................... 3–24 Deleting a User Group ........................................................................................................................ 3–25 E-Plex Advanced ACS User’s Guide iii Managing Users..................................................................................................................................... 3–26 Adding a User...................................................................................................................................... 3–26 Editing a User...................................................................................................................................... 3–28 Deleting a User.................................................................................................................................... 3–30 Batch Enrolling Users (E-Plex 5700 Only) .......................................................................................... 3–31 Reading a User Card (E-Plex 5700 Only)........................................................................................... 3–33 Managing Doors..................................................................................................................................... 3–34 Adding a Door ..................................................................................................................................... 3–35 Editing a Door...................................................................................................................................... 3–37 Deleting a Door ................................................................................................................................... 3–38 Access Assignment................................................................................................................................ 3–39 Managing Access Assignment ............................................................................................................ 3–40 Programming Locks ............................................................................................................................... 3–48 Programming a Lock by Uploading Data from the PC ........................................................................ 3–49 Auditing Locks........................................................................................................................................ 3–51 Reporting ............................................................................................................................................... 3–52 Viewing Reports .................................................................................................................................. 3–52 Printing Reports................................................................................................................................... 3–53 Saving a Report................................................................................................................................... 3–53 Access Schedules Report ................................................................................................................... 3–54 Door Groups Report............................................................................................................................ 3–54 Holidays/Vacations Report.................................................................................................................. 3–55 Archived PC Activity Log Report ......................................................................................................... 3–55 Audits and User Tables from Downloaded Doors Report ................................................................... 3–56 List Door Uploads (M-Unit Uploads) Report ....................................................................................... 3–59 List Doors Report ................................................................................................................................ 3–61 List Doors by User Report................................................................................................................... 3–63 List PC Activity Log Report ................................................................................................................. 3–65 List Users Report................................................................................................................................. 3–65 List Operators Report.......................................................................................................................... 3–66 4 Operating the E-Plex Lock at its Keypad ............................................................................................... 4–1 Overview of the Lock ............................................................................................................................... 4–2 States of the Lock.................................................................................................................................. 4–2 Battery Life and Replacement............................................................................................................... 4–2 Sequence of Operations ....................................................................................................................... 4–3 Default Values of the E-Plex 5200 and E-Plex 5700 Lock Programmable Parameters ....................... 4–4 Configuring the Lock Functions ............................................................................................................... 4–4 Initial Programming of the Lock ............................................................................................................... 4–4 Entering Pushbutton Programming Mode............................................................................................. 4–5 Modifying the Master User PIN (Command 000#) ................................................................................ 4–5 Additional Pushbutton Keypad Commands .......................................................................................... 4–6 Resetting the Lock................................................................................................................................. 4–7 Summary of Pushbutton Programming Commands ............................................................................. 4–8 Visual Feedback Message Definitions .................................................................................................. 4–8 5 Programming and Auditing Locks.......................................................................................................... 5–1 M-Unit Handheld PDA ............................................................................................................................. 5–2 M-Unit User Definition ........................................................................................................................... 5–3 Programming Locks ................................................................................................................................. 5–3 Transferring Files from the PC to the Lock through the M-Unit ............................................................ 5–3 Auditing Locks.......................................................................................................................................... 5–8 Transferring Files from the Lock to the M-Unit...................................................................................... 5–8 Transferring Lock Audits from the M-Unit to the PC ........................................................................... 5–12 Viewing Lock Diagnostics ...................................................................................................................... 5–12 To View Lock Diagnostics ................................................................................................................... 5–13 Data Management ................................................................................................................................. 5–13 Managing Lock Data ........................................................................................................................... 5–14 iv E-Plex Advanced ACS User’s Guide 1 About the E-Plex Advanced ACS The E-Plex 5200 and E-Plex 5700 door locks are designed to limit and control entry to an area or premises through the use of a numeric combination (PIN) entered via the keypad, for both the E-Plex 5200 and E-Plex 5700, and the presentation of a proximity token (Prox Card), for the E-Plex 5700. The locks are designed to work in conjunction with the E-Plex Advanced Access Control System software (E-Plex Advanced ACS software), with the intent to use a handheld Personal Digital Assistant (PDA) to transfer information between the PC and the lock. Note: For the purposes of this manual, the “Handheld PDA” or “Palm PDA” will be referred to as the M-Unit (Maintenance Unit), as its primary function is to perform maintenance at the lock. The items explained in this chapter include: • System Components • System Definitions • The E-Plex Advanced ACS Package E-Plex Advanced ACS User’s Guide 1–1 About the E-Plex Advanced ACS System Components The E-Plex Advanced ACS contains the following system components: • E-Plex 5200 and/or E-Plex 5700 locks • PC and the E-Plex Advanced ACS software • Handheld M-Unit and the E-Plex Advanced ACS M-Unit software • If E-Plex 5700 locks are used, Prox Cards and a Prox Card Reader/Enroller Note: The Prox Card Reader/Enroller is recommended, but not required. E-Plex 5200 and E-Plex 5700 Locks The E-Plex 5200 and E-Plex 5700 door locks are stand-alone, battery operated electronic locks that function to grant access to authorized users. An E-Plex 5200 lock grants access when users enter a valid PIN at the lock keypad (pushbuttons). An E-Plex 5700 lock will grant access if a user enters a valid PIN, presents a valid Prox Card to the Prox Reader on the lock front housing, or enters a valid PIN followed by an associated valid Prox Card. Either model can store up to 3,000 unique users and store the last 30,000 transactions (audits) in the lock memory. There is only one Master User per lock. Lock Modes You can access the E-Plex 5200 or the E-Plex 5700 lock by three modes: • Factory Mode – The lock is shipped from the factory in Default Factory Mode and is operational after being installed. The lock can only be opened with the Default Factory Master User PIN of “12345678.” • Access Mode – This mode refers to a lock that is operational for user access. When the lock is in Access Mode, the method of lock access is PIN only for the E-Plex 5200. The method of lock access for the E-Plex 5700 is PIN only, Prox Card only, or PIN and Prox Card. • Pushbutton Programming Mode – In this mode, the Master User, the Manager(s), or the M-Unit Users can enter one or more command sequence to program, configure, or audit the lock. For more information about using the lock in these modes, refer to States of the Lock in Chapter 4, Operating the E-Plex Lock at its Keypad. Lock Access Methods You can open a lock using one of three different access methods. You can set up the lock to require different access methods for different users or for the same user operating the lock on different access schedules. PIN Only (E-Plex 5200 or E-Plex 5700) Entering a valid PIN into the lock keypad will grant access to the lock. 1–2 PKG 3114 0106 E-Plex Advanced ACS User’s Guide About the E-Plex Advanced ACS Prox Card Only (E-Plex 5700 only) Only the presentation of a valid Prox Card is required to access the lock. PIN and Prox Card (E-Plex 5700 only) The entry of a valid PIN followed by the presentation of a valid associated Prox Card is required to access the lock. Access via PIN and Prox Card is identified as “dual credential” access. Prox Cards and Prox Card Reader/Enroller (E-Plex 5700 Only) The E-Plex 5700 lock supports HID Prox Card access as a method of lock entry for users. The Master Operator can enroll Prox Cards for users at the PC via the pcProx™ Card Reader/Enroller, or through the manual Batch Enroll method. Note 1: The E-Plex 5700 lock supports only HID-supported Prox Cards with Wiegand bit formats from the standard 26 bits up to 84 bits. Note 2: The Prox Card Reader/Enroller is recommended but not required if only the standard 26-bit Wiegand format Prox Cards are used in the system. PC and E-Plex Advanced ACS Software The E-Plex Advanced ACS software is installed on the PC and allows you to manage your door locks and the associated user data from the PC. It also offers audit and reporting capabilities. M-Unit and E-Plex Advanced ACS M-Unit Software The E-Plex Advanced ACS M-Unit software is installed on the M-Unit and allows for programming (uploading) and auditing (downloading) of data to and from the lock. It also allows for the download of User Table and lock Audit data from the lock to use for reporting purposes at the PC. System Definitions This section contains system definitions for the following items. • PC System Operator Classifications • PINs • Door Groups • Access Schedules • Holidays/Vacations • Lock User Personnel Classifications E-Plex Advanced ACS User’s Guide PKG 3114 0106 1–3 About the E-Plex Advanced ACS PC System Operator Classifications Three types of operators can use and operate the E-Plex Advanced ACS software. • Level 1 Operator – The E-Plex 5200/E-Plex 5700 has one Level 1 Operator who is the Master Operator with the highest system authorization. Unless additional operators are added, this is the only person who can manage the system software. The Level 1 Operator has access to all functions of the E-Plex Advanced ACS software. The Level 1 Operator can add Level 2 or Level 3 Operators to the E-Plex Advanced ACS software. When an operator is added to the software, the Level 1 Operator must establish a Logon Password. The Level 1 Operator can add a maximum of six operators to the software: three Level 2 Operators and three Level 3 Operators. • Level 2 Operator – Level 2 Operators can perform all functions of Level 1 Operators, with the exception of adding, modifying, or deleting any other operators. • Level 3 Operator – Level 3 Operators can perform all functions of Level 1 Operators, with the exception of: o Adding, modifying, or deleting any other operators. o Having access to the System Setup menu in the software. PINs The E-Plex Advanced ACS features a variable length PIN (code or combination). A PIN can be four to eight digits in length. Regardless of the length, a PIN will always be unique to a given user. The default PIN length for all user types is four digits, except for the Master User PIN, which is always eight digits in length. The default length of the User PIN can be changed during the system setup at the PC. PIN lengths cannot be mixed for different types of users, and they must all be the same—anywhere from four to eight digits in length. Door Groups You can define an unlimited amount of door groups in both the system database and the lock. A door group represents a group of physical doors that contain the E-Plex 5200 and/or the EPlex 5700 locks. Access Schedules You can define an unlimited amount of Access Schedules in the system database. However, you can define only up to 16 access schedules in a lock. When assigning access schedules to a user, you may only use the access schedules that have been assigned to the lock. There is a default access schedule, “Always” (24 hours per day, seven days per week), that is built into the system software and cannot be changed or deleted. An access schedule is a defined time period during the span of a week during which users are granted access to a door. Operators using the E-Plex Advanced ACS software at the PC define the access schedules by selecting the days of the week that the schedule is active, and by specifying the schedule’s start time and end time for the days specified. You can define a descriptive schedule name for each access schedule. Once defined, you can assign access schedules to a door from the Access Assignment menu of the software. A maximum of 16 access schedules can be assigned to a single door. 1–4 PKG 3114 0106 E-Plex Advanced ACS User’s Guide About the E-Plex Advanced ACS Because you may specify whether the door access method is PIN (E-Plex 5200/E-Plex 5700), Prox Card (E-Plex 5700 only), or both (E-Plex 5700 only), the different access schedules in the system cannot overlap. If you have a need for periods of time where access for certain groups of users overlaps partially, you will need to break those time periods into separate access schedules. Also, an access schedule cannot bridge a time period over two days. If you have an access schedule that needs to start before midnight and end after midnight, you must set this up as two separate access schedules. Example During the week, I have three shifts at my company: • First Shift – 7:00 a.m. to 3:00 p.m. • Second Shift – 2:00 p.m. to 11:00 p.m. • Third Shift – 10:00 p.m. to 8:00 a.m. These three shifts will need to be broken into seven access schedules so they do not overlap: • 7:00 a.m. to 2:00 p.m. – First shift • 2:00 p.m. to 3:00 p.m. – First and second shift overlap • 3:00 p.m. to 10:00 p.m. – Second shift • 10:00 p.m. to 11:00 p.m.– Second and third shift overlap • 11:00 p.m. to 12:00 p.m. – First part of third shift (first day) • 12:00 a.m. to 7:00 a.m. – Second part of third shift (next day) • 7:00 a.m. to 8:00 a.m. – Third and first shift overlap Additionally, by default, all user types (except the Master) are not granted any access to the lock. So, access schedule(s) must be assigned to these types of users also. Choose from the access schedules that have been previously defined for the door, which means that the maximum number of access schedules that can be assigned to a user for a particular door is the number of access schedules defined for the door. Holidays/Vacations You can define an unlimited amount of Holidays/Vacations in the system database. However, you can define only up to 32 holidays/vacations in a lock. A holiday/vacation template is a defined time period during which users will NOT be granted access to a door. By default, there will be no access allowed to a door/lock during a defined holiday/vacation period, except for the Master Operator, the Service Users, and any “privileged” users who are set up to override the holidays/vacations. Lock User Personnel Classifications Up to six different types of users can perform various operations at the lock. • Master User – The Master User is the top-level manager who performs the initial lock setup activities and can program all lock functions. There is only one Master User per lock. The Master User is the only user who has “Always” access to any lock, and has all the access privileges all the time. The Master User’s PIN is always eight digits in length. In E-Plex 5700 locks, the Master User can also assign a Prox Card for dual credential programming of the lock at the lock keypad. E-Plex Advanced ACS User’s Guide PKG 3114 0106 1–5 About the E-Plex Advanced ACS • Manager User – A Manager User is a second-tier administrator who can program all lock functions specified in the Summary of Pushbutton Programming Commands table in Chapter 4, Operating the E-Plex Lock. Each lock can have up to 3,000 Manager Users. • Access User – An Access User has only the ability to open locks. Each lock may have up to 3,000 Access Users, which are permanent and never expire. • Guest – A Guest only has the ability to open locks for a specified amount of time. Each lock may have up to 3,000 Guest Users, which are temporary and last between 1 day and 365 days (1 year). • M-Unit User – An M-Unit User does not have access to open any locks. The M-Unit User can only perform maintenance on locks, as well as any lock programming and auditing. Each lock may have up to 3,000 M-Unit Users. • Service User – A Service User has authorization any time of day to a lock for a specified period of time, from 1 hour to 24 hours from the first time he or she enters the PIN, or for one-time entry. The Service User has PIN only access to the E-Plex 5200 or E-Plex 5700 locks. Note: Optionally, all of the user types, including Manager Users, can have one or all of the following three privileges: • • • Override holidays/vacations Override deadbolt privacy First entry passage authorization The E-Plex Advanced ACS Package The E-Plex Advanced ACS package includes: 1–6 • E-Plex Advanced ACS software installation CD • E-Plex Advanced Access Control System User’s Guide (this Guide, which is also included on the installation CD in electronic format) PKG 3114 0106 E-Plex Advanced ACS User’s Guide 2 Getting Started The contents of this chapter are intended to assist you with setting up your E-Plex Advanced ACS (E-Plex 5200/E-Plex 5700). The items explained in this chapter include: • System Requirements • Basic System Setup • Main Menu and Toolbar E-Plex Advanced ACS User’s Guide 2–1 Getting Started System Requirements The following hardware and software minimum requirements are recommended to use the EPlex Advanced ACS. • IBM compatible PC (Pentium II or greater) capable of running Windows with an available USB or serial port for a PDA cradle or a HotSync cable. • Screen area resolution capability of 1024 x 768 pixels. • CD-RW drive for installing the software and for backing up the database. • Hard disk drive with at least 20 MB of disk free space. • Minimum system memory of 128 MB, or as recommended by the operating system. • Windows 2000 Professional (Service Pack 4 or greater), Windows XP Home (Service Pack 2 or greater), or Windows XP Professional (Service Pack 1 or greater). • Palm PDA running Palm OS 4.0 or higher. See the latest list of compatible PDAs on the E-Plex 5200/E-Plex 5700 Web site: www.e-plexlock.com. • A Palm cradle or a HotSync cable is required to connect the Palm to the PC. Note: For E-Plex 5700 lock systems only: You can order the pcProx™ Card Reader/Enroller with your E-Plex Advanced ACS. This device makes it quick and convenient to enroll/assign Prox Cards to E-Plex 5700 lock users. It can also be used to read and verify a user’s “lost and found” card. However, it is not required if all of your Prox Cards are standard 26-bit Wiegand format, in which case you can manually input card IDs through Batch enrolling. A USB port is required at the PC to use the Prox Reader/Enroller. Basic System Setup Complete the following steps in this order prior to setting up the system for use: • Install the Palm Desktop OS on the PC, and test for a successful HotSync operation on the Palm PDA (M-Unit). • Install and register the E-Plex Advanced ACS software on the PC, ensuring first that you have Administrative rights to the PC. You must register the software for successful installation. • Install the E-Plex Palm Interface application on the M-Unit. • For E-Plex 5700 lock systems only: Connect the Prox Card Reader/Enroller and enable the device (as connected) in the System Setup | System Settings menu of the E-Plex Advanced ACS software. Quick Start Guide Complete this Quick Start Guide to quickly set up an E-Plex 5200/E-Plex 5700 lock. 1. Ensure that you have already installed your Palm PDA Desktop OS version 4.0 or higher on your PC and that your Palm PDA communicates (HotSyncs) to your PC without any problem. Your Palm PDA must also be set with the correct date and time. 2–2 PKG 3114 0106 E-Plex Advanced ACS User’s Guide Getting Started 2. Install the E-Plex Advanced ACS software and complete the software registration process, as requested to activate the software. Refer to Software Registration and Installation in this chapter for more information. 3. Install the E-Plex Palm Interface (M-Unit/Palm) application software and HotSync the application to your Palm PDA. Refer to Installing the E-Plex Palm Interface Application on the M-Unit (Palm PDA) in this chapter for more information. 4. Click the E-Plex Advanced ACS icon on your PC desktop to run the software. 5. Change the initial Operator Name and Password from "kaba" and "kaba" to something else; remember your new Operator Name and Password for future login sessions. 6. Change the default 8-digit Master PIN to any other 8-digit Master PIN. 7. On the System Setup screen, change any default parameters, like the global user PIN length, date/time format, etc., if desired. 8. Your unique 16-digit Customer Key is displayed on the Help | About screen menu. Write this number down, as you will need to enter this same value in your Palm PDA later. 9. Ensure that your M-Unit (Palm PDA) and the Prox Card Reader/Enroller (if using E-Plex 5700 PIN and proximity card locks) devices are connected to your PC. 10. Create your door groups. 11. Create your access schedules. 12. Create your holidays/vacations, if desired. 13. Create your user groups. 14. Create your users – assigning each user a PIN, Prox Card (for E-Plex 5700), etc. 15. Create your doors – assigning each door with a lock model, lock function, etc. 16. Select a previously created door and assign access schedules, access type (i.e. access by PIN only, card only, or both), holidays/vacations, and users for this door. 17. For the same selected door, assign access schedules to each user. You may also assign privileges to each user, if desired. 18. Repeat Steps 16 and 17 above for other doors created in the system. 19. Select the Doors to program (upload) for your E-Plex 5200 and/or E-Plex 5700 lock configuration files and HotSync these upload data files to your M-Unit. 20. On the M-Unit screen, tap the E-Plex ACS icon to launch the program. Enter the same 16-digit Customer Key from your E-Plex ACS PC software into the E-Plex application’s Enter Customer Key screen (one time entry only). Important: Ensure that the actual lock on the door to be programmed is properly installed and initialized as per the Installation Instructions that came with the lock. 21. Take the M-Unit to each of the desired doors/locks, select the upload file for the door, and program the lock. Repeat this step to program all the locks in your facility. 22. Similarly, go to the desired doors and audit the required locks in your facility. 23. Bring the M-Unit back to your E-Plex ACS software PC station, HotSync the audit information back to the PC, and view and/or print the lock audits you just downloaded. Setting Up and Installing the Palm OS on the PDA (M-Unit) Prior to installing the E-Plex Advanced ACS software, you should review the “Getting Started” information in the Basic Handbook for the Palm PDA, become acquainted with your basic Palm PDA operation, and install your Palm Desktop software. E-Plex Advanced ACS User’s Guide PKG 3114 0106 2–3 Getting Started At this time, you should also physically install the Palm Cradle (or HotSync Cable) for the Palm by attaching it to your PC’s USB port or the serial port, depending on your Palm PDA’s interface connector. Software Registration and Installation Kaba Access Control’s E-Plex Advanced ACS software requires you to register your individually licensed copy of the software with Kaba Access Control in order to use the software. Registering the software will help secure your system database and the locks on your site and will also aid Kaba Access Control in making you aware of any new software upgrades, patches, etc. when required. On the jewel case of the E-Plex Advanced ACS software CD, you will see a sticker with the 6-digit Serial Number for the software and an 8-digit Factory Number. You will use both of these numbers to register the software. The registration process is quite simple, and you can register the software in one of two ways: • Register online at Kaba Access Control’s software registration website, anytime of the day or night (24/7). • Register by calling our Technical Support line at 800-849-8324 or 336-735-1331, Monday through Friday between 8:00 AM and 5:00 PM Eastern Standard Time. Important: You will not be able to install the software if you do not complete the registration process with Kaba Access Control. Software Registration Complete the following steps to register the software: 1. Insert the E-Plex Advanced ACS Installation CD into the appropriate drive of the PC. 2. The E-Plex Advanced ACS Software Installation Browser loads and displays the E-Plex Advanced Access Control Software browser menu. 2–4 PKG 3114 0106 E-Plex Advanced ACS User’s Guide Getting Started 3. Click Quick Install (Read Me First), and read the brief instructions and tips on the proper sequence of steps that you must follow when installing the E-Plex Advanced ACS software. 4. Close this screen and click Install Software. The system displays the following screen, which prompts you to choose an option to register your software – through Kaba Access Control’s dedicated website or by calling Kaba Access Control’s Technical Support phone line, as shown below: If you click Option1: Register Online, proceed to the next step. If you click Option 2: Register by Phone, proceed to step 16. Option 1: Registering Through Kaba Access Control’s Website 5. This action assumes that your PC can connect to the Internet. When you select this option, the system displays the following screen directing you to Kaba Access Control’s software registration website: E-Plex Advanced ACS User’s Guide PKG 3114 0106 2–5 Getting Started 6. Click the Kaba software registration website link. The system opens your default Web browser to the E-Plex Advanced ACS Software Registration page. If you are registering for the first time, proceed to step 7. If you lost your registration key, and need to retrieve it from Kaba Access Control, proceed to step 13. Registering for the First Time: 7. If you are registering your software for the first time, select the first (Green) option. The system displays the E-Plex Advanced ACS Software Registration page. 2–6 PKG 3114 0106 E-Plex Advanced ACS User’s Guide Getting Started 8. Complete the fields of the Contact Information area. Fields followed by an asterisk (*) are required. 9. Complete the fields of the Software Registration area. Your Serial Number and Factory Number are located on the software jewel case. 10. Complete the fields of the Optional Information area if you choose to provide additional information to Kaba Access Control. A sample of some of the fields is shown below. Note: Information submitted is kept private and used only by Kaba Access Control for informational purposes. 11. When you have completed the registration, click Submit. The system will automatically generate your unique 8-digit Registration Key based on your input: 12. Proceed to step 15. E-Plex Advanced ACS User’s Guide PKG 3114 0106 2–7 Getting Started Lost Registration Key: 13. If you lost your registration key, select the second (Red) option. The system displays the Registration Key Retrieval screen. 14. Type your Email Address in the field and click Send Registration Key. You will receive an e-mail from Kaba Access Control with your Registration Key. 15. Write your Registration Key down and close the window. On the Install E-Plex Advanced Access Control Software screen, click Continue Installation to complete the installation. You will be asked to enter your Registration Key along with the Factory Number later to complete the installation. Proceed to Software Installation in this chapter. 2–8 PKG 3114 0106 E-Plex Advanced ACS User’s Guide Getting Started Option 2: Registering by Phoning Kaba Access Control’s Technical Support 16. When you click this option, the system displays the following screen: Follow the instructions on the screen to register by calling Kaba Access Control’s Technical Support line. 17. Kaba Access Control’s Technical Support personnel will first register your contact info, Factory Number, and Serial Number for your software CD, and will then give you a unique 8-digit Registration Key for your software over the phone. 18. Write your Registration Key down and click Continue Installation to complete the installation. You will be asked to enter your Registration Key along with the Factory Number to complete the installation. Proceed to Software Installation below. Software Installation Complete the following steps after software registration to install the E-Plex Advanced ACS Software. 1. After you click Continue Installation on the Install E-Plex Advanced Access Control Software screen, the system displays the InstallShield Wizard screen. E-Plex Advanced ACS User’s Guide PKG 3114 0106 2–9 Getting Started The InstallShield Wizard guides you through the software setup and installation after you have registered the software with Kaba Access Control. During installation, an E-Plex Advanced ACS icon is added to the Windows Desktop screen and to the Windows Program menu. A menu item is generated for E-Plex Advanced ACS, displaying the following sub-menu options: • E-Plex Advanced ACS Help • E-Plex Advanced ACS • Install E-Plex Palm Interface Application on Palm Organizer • Install Palm HotSync E-Plex ACS Conduit • Uninstall Palm HotSync E-Plex ACS Conduit 2. Follow the InstallShield Wizard prompts to complete installation. During installation, the system displays the Enter Registration Information screen. 3. Complete the Enter Serial number and Enter Registration key fields. 4. Click OK. The system congratulates you for successful registration. 5. Click OK. The system displays the InstallShield Wizard Complete screen, indicating that the software installation is complete. 6. Click Finish to exit the InstallShield Wizard. 2–10 PKG 3114 0106 E-Plex Advanced ACS User’s Guide Getting Started Customer Key Security After successful registration, the system automatically generates a unique 16-digit Customer Key, which will be your system security key. This Customer Key will be used throughout your facility as part of system security – in your PC database, the M-Unit handheld, and the E-Plex 5200 and E-Plex 5700 locks. Your 16-digit Customer Key can be read anytime from the Help | About screen of the E-Plex Advanced ACS software, as shown below. This same Customer Key must also be entered in your M-Unit(s) before programming and/or auditing the E-Plex 5200 and E-Plex 5700 locks. Example of Software Registration Data Input and Output A 6-digit Serial Number = 123456 and an 8-digit Factory Number = 0511 0100 will generate an 8-digit Registration Key = 3720 0992 so that your unique Customer Key will be = 0511-0100-3720-0992 which is a combination of: [Factory No. + Registration No.]. Installing the E-Plex Palm Interface Application on the M-Unit (Palm PDA) Once the E-Plex Advanced ACS application is installed, complete the following steps to install the E-Plex Palm Interface Application on the M-Unit (Palm PDA): 1. Select Start | Programs from the Windows task bar. 2. Select the E-Plex Advanced ACS menu item. 3. From the E-Plex Advanced ACS menu, select Install E-Plex Palm Interface Application on Palm Organizer. E-Plex Advanced ACS User’s Guide PKG 3114 0106 2–11 Getting Started The system displays the Install Tool screen, followed by the Confirm Add window: 4. Click Done. –OR– If you want to change the destination (for example, to a Memory Card in the Palm), click Change Destination. The system displays the Change Destination screen. 5. Select the file from the Install To: field and click the >> button. 6. Click OK. The software returns to the Install Tool window. 7. Click Done. The software files that are required for the M-Unit to program and audit an E-Plex 5200/E-Plex 5700 lock have now been prepared for transfer to the M-Unit. When you connect the M-Unit to your PC and perform a HotSync operation, the system transfers the E-Plex ACS M-Unit software files from the PC to the M-Unit and automatically installs them on the M-Unit. 8. Ensure that the M-Unit is placed correctly into the cradle, or is connected via the HotSync cable, and turn on the M-Unit. 9. Ensure that the HotSync Manager is active by checking to see if the HotSync icon is visible in the system tray. If it is not active, load the HotSync Manager per the Palm Desktop instructions. 10. Tap the HotSync icon from the M-Unit main menu or press the HotSync button on the cradle. 2–12 PKG 3114 0106 E-Plex Advanced ACS User’s Guide Getting Started HotSyncing the M-Unit Complete the following steps to HotSync the M-Unit. This installs the E-Plex ACS application on the M-Unit. 1. From the main screen of the M-Unit, tap the HotSync icon. 2. When the following screen appears, ensure Cradle/Cable or just Cable (depending on the type of PDA you have) is selected. You will receive a series of messages while the HotSync is in progress. E-Plex Advanced ACS User’s Guide PKG 3114 0106 2–13 Getting Started 3. Tap the HotSync button. The following screens appear on the M-Unit and PC Desktop while the M-Unit connects with the PC. M-Unit PC Desktop 4. When the HotSync is complete, you will receive a message that it was successful. 5. Once the HotSync operation is complete, tap the Home icon to return to the Palm Main Menu. The E-Plex ACS icon should now be visible on the Palm Main Menu. 2–14 PKG 3114 0106 E-Plex Advanced ACS User’s Guide Getting Started Windows XP vs. Palm HotSync vs. E-Plex Advanced ACS Software Compatibility When using the E-Plex Advanced ACS Software with certain Windows XP PCs, a software compatibility problem exists if older versions of the Palm Desktop OS and its HotSync Manager are installed. For example, in some XP PCs with Palm Desktop OS 4.x and HotSync Manager 4.x, you may experience problems HotSyncing your M-Unit. If you encounter this compatibility problem with your XP PC and Palm Desktop, follow the steps below to resolve it. Important: Before you download the updates, you must have already installed on your XP PC Palm Desktop OS 4.x or higher. You must download the newer Palm Desktop 4.1.4E upgrade from the Palm website, irrespective of what model of Palm PDA you currently have. Complete the following steps to resolve the compatibility issue: 1. Go to the following download page of the Palm website: http://www.palm.com/us/support/downloads/windesk414e.html 2. Scroll the page all the way to the bottom and click on the following link: 1. Ready to download? Begin here. (42MB file) 3. Follow the on-screen download instructions to upgrade your current Palm Desktop and HotSync Manger to the newer Palm Desktop 4.1.4E and HotSync Manager 6.0.1. The next time you HotSync the E-Plex Advanced ACS software between your XP PC and MUnit, your PC and M-Unit will successfully upload and download data. Entering Customer Key Information Into the M-Unit Before you can transfer files to the lock, you must complete the registration of the M-Unit. 1. On the M-Unit, tap the E-Plex ACS icon. The M-Unit prompts you to set the Customer Key before you can continue. E-Plex Advanced ACS User’s Guide PKG 3114 0106 2–15 Getting Started 2. Click OK. The M-Unit displays the Enter Customer Key screen. 3. Using the stylus and M-Unit’s “Keyboard” function, enter your 16-digit customer key in the fields. Note: You must click in each field, press the Number icon on the PDA’s silkscreen, and tap the numbers. You can locate your Customer Key in the Help | About menu screen of the PC software once you have registered the E-Plex Advanced ACS software. 4. Click OK. 2–16 PKG 3114 0106 E-Plex Advanced ACS User’s Guide Getting Started 5. If your Customer Key changes for any reason, i.e., for security reasons, you can access the Enter Customer Key screen from the E-Plex ACS menu by selecting Cust. Key. You will now be able to program and audit the E-Plex 5200/E-Plex 5700 locks using the MUnit. Installing the Prox Card Reader/Enroller (E-Plex 5700 Only) If you are using a Prox Card Reader/Enroller with the system, you should attach it to a USB port on the PC before you start the software for the first time. You should enable the device (as connected) in the System Setup | System Settings menu of the E-Plex Advanced ACS software. Starting the E-Plex Advanced ACS Software on the PC You can start the E-Plex Advanced ACS on the PC by clicking the E-Plex Advanced ACS icon on the Desktop (recommended). Or, you can start the software from the Windows Start | Programs menu. E-Plex Advanced ACS User’s Guide PKG 3114 0106 2–17 Getting Started Logging On for the First Time The E-Plex Advanced ACS has now been loaded and is ready for logon. The software displays the E-Plex Advanced ACS logon screen: Note: The default Operator Name is “kaba” and Password is “kaba”. These will only be used for the initial logon to the E-Plex Advanced ACS, and both must be changed to proceed further. 1. The software prompts you to create a new logon ID. 2. Click OK. The software displays the Make New Operator window: You must create a new operator at this time. 3. In the Operator Name for Level 1 Operator field, type a new operator name. Note: The Operator Name is case-sensitive and can be a maximum of 20 characters. 2–18 PKG 3114 0106 E-Plex Advanced ACS User’s Guide Getting Started 4. In the Password for Level 1 Operator field, type a password for the new operator. Note: The password must be between six and ten characters. The password is casesensitive. 5. In the Verify Password for Level 1 Operator field, re-type the new password for confirmation. Note: Be sure to make a note of the password that was specified. If it is lost, you will have to reinstall your E-Plex Advanced ACS software, or call Kaba Access Control’s Technical Support line for assistance. It is recommended that you create another operator for the software so that you have more than one entry path into the software. 6. Click OK. The software displays the following message: 7. Click OK. The software displays the following message: 8. Click OK. The software prompts you to change the factory default eight-digit Master PIN to some other eight-digit Master PIN. Note: You must change the factory default Master PIN—12345678—to some other eight-digit PIN, both here in the software and at the lock pushbutton/keypad. Otherwise, you cannot use the E-Plex Advanced ACS lock system. 9. Click OK. The software displays the New Master PIN window: 10. In the Master PIN field, type the new global Master User PIN for all locks. Note: The Master PIN must be eight digits long. E-Plex Advanced ACS User’s Guide PKG 3114 0106 2–19 Getting Started 11. In the Verify Master PIN field, re-type the new Master PIN for confirmation. Note: Be sure to record the new Master User PIN that was specified. 12. Click OK. The software prompts you to change the default PIN length. 13. Select the PIN length from the User PIN Length options. 14. Click OK. The system prompts you to enter the card format. 15. Select the card format from the Wiegand Bit Format for Prox Cards options. Note: If you only use E-Plex 5200 locks in your facility, Prox Card setup is not required. Simply proceed to the next step. 16. Click OK. The system prompts you to enter a time format. 2–20 PKG 3114 0106 E-Plex Advanced ACS User’s Guide Getting Started The software displays the Main Menu for the E-Plex Advanced ACS: Main Menu and Toolbar This section describes the Main Menu and Toolbar, which are the primary points to access the functions of the E-Plex Advanced ACS. Main Menu The Main Menu provides access to all functions and displays the available menu options. The following 13 drop-down menus are available from the Main Menu: 1. File 2. Door Groups 3. Access Schedules 4. Holidays/Vacations 5. Users Groups 6. Users 7. Doors 8. Access Assignment 9. Program 10. Audit E-Plex Advanced ACS User’s Guide PKG 3114 0106 2–21 Getting Started 11. Reports 12. System Setup 13. Help Refer to the appropriate section in the manual for more detail on each of the options that are available from the drop-down menus. These options are also available from the Toolbar. Toolbar The Toolbar is located directly below the Main Menu and displays the icons for the Main Menu options. You can select an icon on the toolbar by positioning the mouse pointer on the icon and clicking the left mouse button one time. The menus available from the E-Plex menu bar and the corresponding Toolbar icon (if applicable) are described in the following sections. File Menu From the File menu, you can back up data files and restore them, export and import lists of users, and exit the software. You can export your E-Plex Advanced ACS user information from the software as a tabdelimited text file with the following information: • Last Name • First Name • User Group • User Type • Card ID o • Formatted Card ID o • 27–84-bit Wiegand HID Card (8-digit hexadecimal number) 26-bit Wiegand (xxx-yyyyy), where xxx = 001 to 255 and yyyyy = 00001 to 65535 PIN The first record in the text file will be the titles of the above seven fields, as shown below: Last Name First Name User Group User Type Card ID Formatted Card ID PIN You can also import user information from another system using exactly the same tabdelimited text file format, including the header title record, as mentioned above. You can call Kaba Access Control’s Technical Support for more help with importing or exporting user information. 2–22 PKG 3114 0106 E-Plex Advanced ACS User’s Guide Getting Started Door Groups From the Door Groups menu, you can add, edit, or delete any number of door groups. Access Schedules From the Access Schedules menu, you can add, edit, or delete up to 16 access schedules. An access schedule is a defined time period during the span of a week in which users can be granted access to the door. One of the 16 schedules will have an “Always” access schedule that is built into the system software; this schedule cannot be changed or deleted. Schedules with different access credentials, for example PIN and Prox schedules and PIN only schedules, cannot overlap. Holidays/Vacations From the Holidays/Vacations menu, you can set up as many as 32 holiday and vacation schedules per lock, but any number of them in the software, including adding, editing, or deleting holidays or vacation blocks. When a holiday/vacation period (one day or a consecutive block of days) is assigned to a door, the door will NOT grant access to Access Users or M-Unit Users during that period. Holidays/Vacations can be overridden by all Service Users, plus any other selected “privileged” users and Manager Users. User Groups From the User Groups menu, you can add, edit, or delete any number of user groups. Users From the Users menu, you can add, edit, or delete up to 3,000 users and their associated PINs in a lock, but any number of them in the software. For E-Plex 5700 locks only, you can also add, edit, or delete their associated Prox Cards. There are five types of users: • Manager • Access • Guest • Service • M-Unit Refer to the Summary of Pushbutton Programming Commands table in Chapter 4, Operating the E-Plex Lock, for detailed access rights of each of these users. E-Plex Advanced ACS User’s Guide PKG 3114 0106 2–23 Getting Started Doors From the Doors menu, you can add, edit, or delete any number of physical doors that have an E-Plex 5200/E-Plex 5700 lock in the software. Access Assignment Note: The Access Assignment menu is the most important menu; everything related to access control is tied together in this menu. From the Access Assignment menu, you must select a door and assign the door schedules, holidays/vacations, and the users who should have access to this door. When you assign the access schedules to the door, you must also specify if the door schedule requires PIN access, Prox Card access (for E-Plex 5700 only), or dual credential access (for E-Plex 5700 only) and ensure that these schedules do not overlap. Also, for each user type, you must also assign a schedule and, optionally, assign any one or more of the following three privileges: • Override holidays/vacations • Override deadbolt • First user passage entry Finally, you also have the option to enable the passage mode function (by default, it is disabled). After this process, the lock configuration data is set up and prepared to be HotSynced to the M-Unit, and then uploaded to the door/lock. Program The Program area of the software is selected when the lock configuration data have been prepared to be uploaded to a door/lock. If data have been prepared, you can transfer (HotSync) the data to the M-Unit, so they can then be used to program the lock(s). Audit The Audit area of the software is selected when new audit data have been received from a door/lock via the M-Unit for reporting purposes. The data will then be available to view or print as an audit report. Each lock will always hold up to the last 30,000 audit events in its memory. Reports From the Reports menu, you can generate reports from the E-Plex Advanced ACS data. If data have also been received from a door/lock, you can select an option to generate a report from that data. 2–24 PKG 3114 0106 E-Plex Advanced ACS User’s Guide Getting Started System Setup From the System Setup menu, you can set up and maintain all system information, such as Wiegand bit format for Prox Cards and global PIN length for Users. You can add new Operators to the software, delete existing Operators, or modify the passwords for existing Operators. You can also archive PC System activity data from this menu. Help From the Help menu, you can access the online help or display the E-Plex Advanced ACS software Registration Key, version number, and copyright information. E-Plex Advanced ACS User’s Guide PKG 3114 0106 2–25 Getting Started 2–26 PKG 3114 0106 E-Plex Advanced ACS User’s Guide 3 Using the E-Plex Advanced ACS Software This chapter explains how to use the E-Plex Advanced ACS software, including: • System Setup Menu • Managing Door Groups • Managing Access Schedules • Managing Holidays/Vacations • Managing User Groups • Managing Users • Managing Doors • Access Assignment • Programming Locks • Auditing Locks • Reporting E-Plex Advanced ACS User’s Guide 3–1 Using the E-Plex Advanced ACS Software System Setup Menu The System Setup menu allows you to define and maintain global system settings that, in most cases, you need to do only once during the initial system setup. To access system settings, select an option from the System Setup menu or click the System Setup menu icon. Changing System Settings You should establish the system settings before you begin using the E-Plex Advanced ACS on a daily basis. However, you can use this feature at any time if you need to update or add to the existing information. Click on the System Settings option. The system displays the System Setup menu. 1. Edit the following data areas as desired: • Door Group Association Here you can do one of two things: • o Change the existing global Master PIN for the entire system (i.e., all locks in all Door Groups). o Assign different Master PINs for different Door Group locks. Manage Door Group Masters Once you have selected one of the above two options, enter the changed Master PIN in the Master PIN field, and re-enter the PIN in the Verify PIN field. Note: You must remember to change the factory Master PIN default of 12345678 to the new Master PIN entered here in the software for the system to work properly. 3–2 PKG 3114 0106 E-Plex Advanced ACS User’s Guide Using the E-Plex Advanced ACS Software • Card ID Optionally, you can also assign a Prox Card for the Master here, in which case the Master has to use dual credential (PIN and Prox Card) every time to program the lock at the lock keypad. • Wiegand Bit Format for Prox Cards (applies to E-Plex 5700 locks only) Select the appropriate Wiegand Bit Format for Prox Cards that you are using in your system. The default value is Standard Format (26-Bit). If you select the nonstandard Other Format (27 to 84-Bit), you must use the Prox Card Reader/Enroller to assign Prox Cards for the users. In this case, the display of the card ID format in the Users dialog menu will not be in standard xxx-yyyyy format, but will display as a long hexadecimal number only. • Prox Enroller (applies to E-Plex 5700 locks only) By default, the Prox Enroller Connected field is not selected. You must select this field only if you have the Prox Reader/Enroller device attached to the PC. • User PIN Length Select the appropriate global User PIN Length—between four and eight digits—that you will be using in your system. The default User PIN length is four digits. • Time Format and Daylight Savings Time (DST) Select the display of Time Format for your system. The default is 12-Hour Time (a.m. and p.m. display), and the other option is 24-Hour Time display. The E-Plex Advanced ACS software will use the start and end dates/times of the DST setup (if enabled) directly from your PC’s operating system. It will automatically send this information to the locks via the M-Unit, so that the DST switching in the lock will occur automatically. • Default Path for Backup This field defines the default directory path to be used when backing up system data files. You may change the backup path to a CD-RW drive, network drive, or another similar type of drive. • Default Path for Reports and PC Activity Log This field defines the default directory path to be used when generating and saving reports and archived data files. You may change the path for reports to a CD-RW drive, network drive, or another similar type of drive. 2. Once you have updated the desired fields, click Save. The software verifies whether any doors are affected and need to be re-programmed. 3. Click OK. The software confirms that the changes saved successfully and prompts you for further changes. 4. Click Yes. The software closes the System Setup menu window. E-Plex Advanced ACS User’s Guide PKG 3114 0106 3–3 Using the E-Plex Advanced ACS Software Making a New Operator The Add New Operator option allows you to create a new Operator in the E-Plex Advanced ACS. Note: The first Operator that you create in the software upon installation is the Level 1 Operator. You must be the Level 1 Operator to add or delete other Level 2 or Level 3 Operators. Complete the following steps to create a new Operator: 1. From the System Setup menu, select Add New Operator. The software displays the Make New Operator window: 2. In the Level 1 Operator Password field, enter the password. 3. In the Operator Name for New Operator field, enter the name of the new Operator. Note: The Operator name can be a maximum of 20 characters. The Operator name is case-sensitive. 4. In the Password for New Operator field, enter a password for the new Operator. 5. In the Verify Password for New Operator field, re-enter the password. 6. In the Operator Level field, click the Up and Down arrows to select the level of the new Operator. Note: The Operator Level options are 2 and 3. 7. Click OK. The software displays confirmation that the Operator was added successfully: 8. Click OK again. The software closes the Make New Operator window. 3–4 PKG 3114 0106 E-Plex Advanced ACS User’s Guide Using the E-Plex Advanced ACS Software Deleting an Operator The Delete Operator option allows you to delete an Operator from the E-Plex Advanced ACS software. Complete the following steps to delete an Operator: 1. From the System Setup menu, select Delete Operator. The software displays the Delete Operator window: 2. In the Level 1 Password field, enter the password. 3. Click the Down arrow to select an Operator to delete from the list. 4. Click OK. The software prompts you for confirmation. 5. Click Yes. The software confirms that the Operator was removed from the database. 6. Click OK. The software closes the Delete Operator window. E-Plex Advanced ACS User’s Guide PKG 3114 0106 3–5 Using the E-Plex Advanced ACS Software Changing an Operator Password The Change Password option allows you to change an Operator’s password. Complete the following steps to change an Operator’s password: 1. From the System Setup menu, select Change Password. The software displays the Change Password window. 2. From the Operator Name drop-down list, select an Operator. 3. In the Current Operator Password field, enter the current logon password of the Operator. 4. In the New Operator Password field, enter the new six-character logon password for the Operator. Note: The Operator password must be exactly six characters long, and can consist of numbers, characters, spaces, and special characters (i.e. ~!@#$%^&*, etc.). 5. In the Verify New Password field, re-enter the new password. 6. In the Operator Level field, type the level of the Operator. 7. Click OK. The software displays confirmation that the password changed successfully. 8. Click OK again. The software closes the Change Password window. 3–6 PKG 3114 0106 E-Plex Advanced ACS User’s Guide Using the E-Plex Advanced ACS Software Archiving the PC Activity Log The Archive PC Activity Log function allows you to archive and remove old records in the system activity log. Complete the following steps to archive the PC Activity Log. 1. From the System Setup menu, select Archive PC Activity Log. The software displays the Save Activity Log window: 2. Type the archive file name in the File name field; the default name is “ArcMMDDYY,” where MM=month, DD=day, and YY=year. 3. Click Save. The software displays the Archive PC Activity Log window: 4. Select the date at which the archive cutoff is established. Note: The default date displayed will be the first of the month preceding the current month. • To navigate the calendar by month, click the Left and Right arrows to either side of the month and year. • To select a specific month of the current year, click the month displayed and select a different month from the list. • To select a different year, click the year and use the Up and Down arrows to select a different year. E-Plex Advanced ACS User’s Guide PKG 3114 0106 3–7 Using the E-Plex Advanced ACS Software • Once the appropriate month and year are displayed, select the exact archive date by clicking the date on the calendar. The date should be circled in blue. 5. Click OK. The software confirms that the Activity Log archive is complete. 6. Click OK again. The software closes the Archive PC Activity Log window. Managing Door Groups Door Groups provide a way to manage multiple doors at a site. The E-Plex Advanced ACS software allows Operators to group doors according to any criteria. For example, your site may be a small college campus where you will be installing the E-Plex 5200 and/or the E-Plex 5700 locks in four different buildings. In this case, you can create four different door groups and name them Admin Bldg, Library, R&D Bldg, and Dorm-A. Or, you can create many door groups within a building like Classrooms, Maintenance Areas, and Faculty Offices. The E-Plex Advanced ACS software allows you to manage door groups from the Door Groups menu. Note: You can define any number of door groups in the software. To manage door groups, from the Door Groups menu select Manage Door Groups, or click the Manage Door Groups button. The software displays the Manage Door Groups window. From this window, you can add, edit, or delete door groups. 3–8 PKG 3114 0106 E-Plex Advanced ACS User’s Guide Using the E-Plex Advanced ACS Software Adding a Door Group Complete the following steps to add a door group. 1. From the Manage Door Groups window, click Add. The software displays the Add Door Group window. 2. In the Door Group field, type the name of the door group you are adding. Note: The door group name can be a maximum of 20 characters and may include special characters and spaces. 3. Click Save. The software displays the new door group name in the Manage Door Groups window. Note: You can add additional door groups at any time. E-Plex Advanced ACS User’s Guide PKG 3114 0106 3–9 Using the E-Plex Advanced ACS Software Editing a Door Group Complete the following steps to edit a door group: 1. From the Manage Door Groups window, select a door group to edit by clicking it. 2. Click Edit. The software displays the Edit Door Group window. 3. In the Door Group field, change the name of the door group. Note: The Door Group name can be a maximum of 20 characters and may include special characters and spaces. 4. Click Save. The software prompts you for confirmation. 5. Click Yes to update the door group. The software alerts you that the database has been updated and that it will search for affected doors. 6. Click OK. If no door groups were affected, the software alerts you. 3–10 PKG 3114 0106 E-Plex Advanced ACS User’s Guide Using the E-Plex Advanced ACS Software 7. Click OK again. The software displays the edited door group in the Manage Door Groups window. Note: You should update your locks to reflect modified door groups by programming the M-Unit and uploading the information to the locks. For more information, refer to MUnit Handheld PDA in Chapter 5, Programming and Auditing Locks. Deleting a Door Group Complete the following steps to delete a door group. 1. From the Manage Door Groups window, select a door group to delete by clicking it. 2. Click Delete. If a door is associated with the door group, the software displays the Doors Affected window, which displays all doors associated with the door group and prompts you for confirmation. 3. Click No or Yes to confirm. If you click No, the software returns to the Manage Door Groups window and the door group is not deleted. E-Plex Advanced ACS User’s Guide PKG 3114 0106 3–11 Using the E-Plex Advanced ACS Software If you click Yes, the software prompts you for confirmation. 4. Click Yes. The software alerts you that the door group has been deleted from the database. 5. Click OK. The software returns to the updated Manage Door Groups window. Note: You should update your locks to reflect modified door groups by programming the M-Unit and uploading the information to the locks. For more information, refer to MUnit Handheld PDA in Chapter 5, Programming and Auditing Locks. Managing Access Schedules An Access Schedule is a defined time period during the span of a week in which users can be granted access to the door. The E-Plex Advanced ACS software allows you to globally define access schedules. Once you have defined access schedules, you will assign them to doors and to the users who will access those doors. The E-Plex Advanced ACS software allows you to manage access schedules through the Access Schedules menu. Note: You can define a maximum of 16 access schedules in the lock, but any number of them in the software. However, the Always access schedule is standard and is pre-defined in the software. It cannot be changed or deleted. The Always schedule allows 24/7 access to its associated doors and users. To manage access schedules, from the Access Schedules menu select Manage Access Schedules, or click the Manage Access Schedules button. 3–12 PKG 3114 0106 E-Plex Advanced ACS User’s Guide Using the E-Plex Advanced ACS Software The software displays the Manage Access Schedules window. From this window, you can add, edit, or delete access schedules. Adding an Access Schedule Complete the following steps to manage access schedules. Note: You may add additional access schedules at any time. 1. From the Manage Access Schedules window, click Add. The software displays the Add Access Schedule window. 2. In the Access Schedule Name field, type the name of the access schedule you are adding. Note: The access schedule name can be a maximum of 20 characters and may include special characters and spaces. 3. Select the appropriate check box for the day(s) you want to add to the access schedule. These are the days that users will have access to a door. 4. In the Start Time field, type or select a start time. This is the time that access begins each day. E-Plex Advanced ACS User’s Guide PKG 3114 0106 3–13 Using the E-Plex Advanced ACS Software 5. In the End Time field, type or select an end time. This is the time that access ends each day. 6. Click Save. The software displays the new access schedule in the Manage Access Schedules window. Note: Once added, the access schedule becomes available in the Access Schedule drop-down list throughout the E-Plex Advanced ACS software. Editing an Access Schedule Complete the following steps to edit access schedules. 1. From the Manage Access Schedules window, select an access schedule to edit by clicking it. 2. Click Edit. The software displays the Edit Access Schedule window. 3–14 PKG 3114 0106 E-Plex Advanced ACS User’s Guide Using the E-Plex Advanced ACS Software 3. In the Access Schedule Name field, change the name of the access schedule. 4. Select the appropriate check box for the day(s) you want to change in the access schedule. These are the days that users will have access to a door. 5. In the Start Time field, change the start time, if necessary. This is the time that access begins each day. 6. In the End Time field, change the end time, if necessary. This is the time that access ends each day. 7. Click Save. The software prompts you for confirmation. 8. Click Yes to update the access schedule. The software alerts you that the database has been updated and that it will search for affected doors. 9. Click OK. If doors were affected, the software alerts you with a list of doors that need to be re-programmed; else, the following screen is displayed. E-Plex Advanced ACS User’s Guide PKG 3114 0106 3–15 Using the E-Plex Advanced ACS Software 10. Click OK again. The software displays the edited access schedule in the Manage Access Schedules window. Note: You should update your locks to reflect modified door groups by programming the M-Unit and uploading the information to the locks. For more information, refer to MUnit Handheld PDA in Chapter 5, Programming and Auditing Locks. Deleting Access Schedules Complete the following steps to delete access schedules. 1. From the Manage Access Schedules window, select an access schedule to delete by clicking it. 2. Click Delete. The software prompts you for confirmation. 3. Click Yes to confirm the deletion. The software alerts you that the access schedule has been deleted from the database. 3–16 PKG 3114 0106 E-Plex Advanced ACS User’s Guide Using the E-Plex Advanced ACS Software 4. Click OK. The software returns to the updated Manage Access Schedules window. Note: You should update your locks to reflect modified door groups by programming the M-Unit and uploading the information to the locks. For more information, refer to MUnit Handheld PDA in Chapter 5, Programming and Auditing Locks. Managing Holidays/Vacations A Holiday/Vacation template is a defined time period during which users will NOT be granted access to a door. By default, there will be no access allowed to a door/lock during a defined holiday/vacation period, except for Service Users and any assigned “Privileged” users in the system. Note: You can define a maximum of 32 holiday/vacation periods in the lock, but any number of them in the software. To manage holidays/vacations, from the Holidays/Vacations menu, select Manage Holidays/Vacations, or click the Manage Holidays/Vacations button. E-Plex Advanced ACS User’s Guide PKG 3114 0106 3–17 Using the E-Plex Advanced ACS Software The software displays the Manage Holidays/Vacations window. From this window, you can add, edit, or delete holidays or vacations. Adding a Holiday/Vacation Complete the following steps to add a holiday/vacation. 1. From the Manage Holidays/Vacations window, click Add. The software displays the Add Holiday/Vacation window. 2. In the Holiday/Vacation Name field, type the name of the holiday or vacation you are adding. Note: A holiday or vacation name can be a maximum of 16 characters and may include special characters and spaces. 3. Leave the All Day Event check box selected if you want a 24-hour period holiday like New Year’s Day. Uncheck the box if the holiday or vacation you are entering is a block of consecutive vacation days with specific start/end dates and times. Note: The All Day Event check box is selected by default. 3–18 PKG 3114 0106 E-Plex Advanced ACS User’s Guide Using the E-Plex Advanced ACS Software 4. In the Start Date and Time field, select the start date using the drop-down arrow and selecting the date from the calendar. Note: 12:00:00 AM indicates midnight or the start of the calendar day. 5. In the Start Time field, select a start time by using the Up and Down arrows. Note: The Start Time field will be grayed out if the All Day Event check box is selected. 6. In the End Date and Time field, select the end date using the drop-down arrow and selecting the date from the calendar. 7. In the End Time field, select an end time by using the Up and Down arrows. Note: The End Time field will be grayed out if the All Day Event check box is selected. 8. Click Save. The software displays the new holiday or vacation name in the Manage Holidays/Vacations window. Note: You can add additional holidays or vacations at any time. E-Plex Advanced ACS User’s Guide PKG 3114 0106 3–19 Using the E-Plex Advanced ACS Software Editing a Holiday/Vacation Complete the following steps to edit a holiday/vacation. 1. From the Manage Holidays/Vacations window, select the holiday or vacation you want to edit by clicking it. 2. Click Edit. The software displays the Edit Holiday/Vacation window. 3. In the Holiday/Vacation Name field, change the name of the holiday or vacation. 4. Clear the All Day Event check box if the holiday or vacation you are changing is NOT an all day event (24 hours). 5. In the Start Date and Time field, change the start date, if necessary, using the dropdown list and selecting the date from the calendar. 6. In the Start Time field, change the start time, if necessary, by using the Up and Down arrows. Note: The Start Time field will be grayed out if the All Day Event check box is selected. 7. In the End Date and Time field, change the end date, if necessary, using the drop-down arrow and selecting the date from the calendar. 8. In the End Time field, change the end time, if necessary, by using the Up and Down arrows. Note: The End Time field will be grayed out if the All Day Event check box is selected. 9. Click Save. The software prompts you for confirmation. 3–20 PKG 3114 0106 E-Plex Advanced ACS User’s Guide Using the E-Plex Advanced ACS Software 10. Click Yes to update the holiday or vacation. The software alerts you that the database has been updated and that it will search for affected doors. 11. Click OK. If doors were affected, the software alerts you with a list of doors that need to be re-programmed; else, the following screen is displayed. 12. Click OK again. The software displays the edited holiday or vacation in the Manage Holidays/Vacations window. Note: You should update your locks to reflect modified holidays/vacations by programming the M-Unit and uploading the information to the locks. For more information, refer to M-Unit Handheld PDA in Chapter 5, Programming and Auditing Locks. E-Plex Advanced ACS User’s Guide PKG 3114 0106 3–21 Using the E-Plex Advanced ACS Software Deleting a Holiday/Vacation Complete the following steps to delete a holiday/vacation. Note: You cannot delete a holiday or vacation if it is assigned to a door. 1. From the Manage Holidays/Vacations window, select the holiday or vacation you want to delete by clicking it. 2. Click Delete. The software prompts you for confirmation. 3. Click Yes to confirm. The software alerts you that the holiday or vacation has been deleted from the database. 4. Click OK. The software returns to the updated Manage Holidays/Vacations window. Note: You should update your locks to reflect modified holidays/vacations by programming the M-Unit and uploading the information to the locks. For more information, refer to M-Unit Handheld PDA in Chapter 5, Programming and Auditing Locks. 3–22 PKG 3114 0106 E-Plex Advanced ACS User’s Guide Using the E-Plex Advanced ACS Software Managing User Groups In the E-Plex Advanced ACS software, you can group similar users into User Groups like departments. For example, you may have a group of users who can be assigned to a user group called Office-Staff. The user group assignment in the software is strictly for operator convenience and does have any other effect in the functionality of the system. Note: You can assign any number of user groups in the software. To manage user groups, select Manage User Groups from the User Groups menu, or click the Manage User Groups button. The software displays the Manage User Groups window. From this window, you can add, edit, or delete user groups. Adding a User Group Complete the following steps to add a user group. 1. From the Manage User Groups window, click Add. The software displays the Add User Group window. 2. In the User Group field, type the name of the user group you are adding. Note: The User Group name can be a maximum of 20 characters and may include special characters and spaces. E-Plex Advanced ACS User’s Guide PKG 3114 0106 3–23 Using the E-Plex Advanced ACS Software 3. Click Save. The software alerts you that the user group was added to the database. 4. Click OK. The software displays the new user group in the Manage User Groups window. Note: You can add additional user groups at any time. Editing a User Group Complete the following steps to edit a user group. 1. From the Manage User Groups window, select a user group to edit by clicking it. 2. Click Edit. The software displays the Edit User Group window. 3. In the User Group field, change the name of the user group. Note: The User Group name can be a maximum of 20 characters and may include special characters and spaces. 4. Click Save. The software alerts you that the database has been updated. 3–24 PKG 3114 0106 E-Plex Advanced ACS User’s Guide Using the E-Plex Advanced ACS Software 5. Click OK. The software displays the edited user group in the Manage User Groups window. Deleting a User Group Complete the following steps to delete a user group. 1. From the Manage User Groups window, select a user group to delete by clicking it. 2. Click Delete. The software prompts you for confirmation. 3. Click Yes. The software alerts you that the user group has been deleted from the database. 4. Click OK. The software returns to the updated Manage User Groups window. E-Plex Advanced ACS User’s Guide PKG 3114 0106 3–25 Using the E-Plex Advanced ACS Software Note: You should update your locks to reflect modified user groups by programming the M-Unit and uploading the information to the locks. For more information, refer to MUnit Handheld PDA in Chapter 5,Programming and Auditing Locks. Managing Users In the E-Plex Advanced ACS software, you can add and maintain Users, and if they are EPlex 5700 lock users, you can additionally assign their associated Prox Cards. You can add new users, assign a Prox Card to each user, change user information, or delete existing users and the Prox Cards assigned to them. The E-Plex Advanced ACS software allows you to manage users from the Manage Users menu. Note: You can define a maximum of 3,000 users in the lock, but any number of them in the software. To manage users, from the Users menu select Manage Users, or click the Manage Users button. The software displays the Manage Users window: From this window, you can add, edit, or delete users. Additionally, for E-Plex 5700 lock users only, you can batch-enroll users and read user cards using the Prox Card Reader/Enroller. Adding a User If you are using the Prox Card Reader/Enroller to add E-Plex 5700 users, ensure that it is properly connected to the PC before beginning this process. Note: A red light indicates that the enroller is ready to read a card. A green flash means that it successfully read a card when you flash a card close to it. 3–26 PKG 3114 0106 E-Plex Advanced ACS User’s Guide Using the E-Plex Advanced ACS Software Complete the following steps to add a user: 1. From the Manage Users window, click Add. The software displays the Add User window. If a Prox Card Reader is connected: If a Prox Card Reader is not connected: 2. From the User Group drop-down list, select a user group. 3. In the Last Name field, type the last name of the user. 4. In the First Name field, type the first name of the user. 5. From the User Type drop-down list, select a user type. Refer to Lock User Personnel Classifications in Chapter 1, About the E-Plex Advanced ACS. Note: The User Type field defaults to Access User. 6. In the User PIN field, the User PIN for this user will be automatically generated by the software, which can be overridden by the Operator to any other PIN of the same length. 7. For E-Plex 5700 lock users only, select the Assign Prox Card check box. For E-Plex 5200 lock users, proceed to step 10. 8. Click the Card ID field to place the cursor there, so that the Prox Reader is ready to read the Prox Card ID of the user. Note: The Card ID field is only available if you select the Assign Prox Card check box. Caution: The Card ID field should not be entered manually. It must be read from the Prox Card via the Prox Reader/Enroller attached to the PC. For manual card ID entry, you must do it under the Batch Enroll sub-menu selection. E-Plex Advanced ACS User’s Guide PKG 3114 0106 3–27 Using the E-Plex Advanced ACS Software 9. Place a flat side of the Prox Card on or in close proximity to the Prox Reader. The Card ID field will display the card ID, and the Prox Reader will display a green light once the card is successfully read. Note: Be careful to present the Prox Card quickly so that it is read only once. 10. Click Save. The software alerts you that the user was enrolled. 11. Click OK. The software displays the new user in the Manage Users window: Editing a User Complete the following steps to edit a user: 1. From the Manage Users window, select a user to edit by clicking it. 2. Click Edit. The software displays the Edit User window: If a Prox Card Reader is connected: 3–28 PKG 3114 0106 E-Plex Advanced ACS User’s Guide Using the E-Plex Advanced ACS Software If a Prox Card Reader is not connected: 3. From the User Group drop-down list, select a user group. 4. In the Last Name field, re-type the last name of the user. 5. In the First Name field, re-type the first name of the user. 6. From the User Type drop-down list, change the user type. Refer to Lock User Personnel Classifications in Chapter 1, About the E-Plex Advanced ACS. 7. In the User PIN field, re-type a four- to eight-digit PIN for the user. Note: A User PIN is pre-designated by the software based on your System Settings. You may override the assigned PIN and enter a number of your choice. 8. For E-Plex 5700 lock users only, select the Assign Prox Card check box. For E-Plex 5200 lock users, proceed to step 11. 9. Click the Card ID field to place the cursor there, so that the Prox Reader is ready to read the Prox Card ID of the user. Note: The Card ID field is only available if you select the Assign Prox Card check box for the E-Plex 5700 in the field. Caution: The Card ID field should not be entered manually. It must be read from the Prox Card via the Prox Reader/Enroller attached to the PC. For manual card ID entry, you must do it under the Batch Enroll sub-menu selection. 10. Place a flat side of the Prox Card on or in close proximity to the Prox Reader. The Card ID field will display the card ID, and the Prox Reader will display a green light once the card is successfully read. Note: Be careful to present the Prox Card quickly so that it is read only once. 11. Click Save. If no door groups were affected, the software alerts you. E-Plex Advanced ACS User’s Guide PKG 3114 0106 3–29 Using the E-Plex Advanced ACS Software 12. Click OK. The software displays the edited user in the Manage Users window: Note: You should update your locks to reflect modified users by programming the MUnit and uploading the information to the locks. For more information, refer to M-Unit Handheld PDA in Chapter 5, Programming and Auditing Locks. Deleting a User Complete the following steps to delete a user: 1. From the Manage Users window, select a user to delete by clicking it. 2. Click Delete. The software prompts you for confirmation: 3. Click Yes. The software alerts you that the user has been deleted from the database: 4. Click OK. The software alerts you if no door groups were affected: 3–30 PKG 3114 0106 E-Plex Advanced ACS User’s Guide Using the E-Plex Advanced ACS Software 5. Click OK again. The software returns to the updated Manage Users window: Note: You should update your locks to reflect modified users by programming the MUnit and uploading the information to the locks. For more information, refer to M-Unit Handheld PDA in Chapter 5, Programming and Auditing Locks. Batch Enrolling Users (E-Plex 5700 Only) The Batch Enroll option allows an Operator to enroll multiple users at once. The Prox Card Reader is not used in this process. When this option is selected, a screen will prompt the Operator for the Facility Code and the starting and ending Prox Card numbers. This function is only available when operating under the 26-bit Wiegand card format. The display format is xxx-yyyyy, where xxx = 000 to 255 (Facility code) and yyyyy = 00000 to 65535 (Card number); together, the codes comprise the card ID. Complete the following steps to batch enroll users: 1. From the Manage Users window, click Batch Enroll. The software displays the Batch Enroll User Card IDs window: 2. From the User Group drop-down list, select a user group. 3. In the Facility Code field, type the facility code. E-Plex Advanced ACS User’s Guide PKG 3114 0106 3–31 Using the E-Plex Advanced ACS Software Note: The facility code is a three-digit number from 000-255 that is usually not printed on the card for security reasons. If you scan a card from the group of cards that you want to batch enroll under the Read User Card sub-menu, you can read the facility code as the first three digits of the card ID. 4. In the Starting Card No. field, type the starting card number of the group of cards you want to enroll. Note: The starting card number is a five-digit number from 00000-65535. The combined value is the actual Prox Card ID. 5. In the Ending Card No. field, type the ending card number of the user’s Prox Card. Note: The ending card number is a five-digit number from 00000-65535. The combined value is the actual Prox Card ID. If you are only enrolling one card, you do not have to enter the ending number. 6. Click Save. The software prompts you for confirmation: 7. Click Yes. The software alerts you that the group Prox Card IDs have been enrolled: 8. Click OK. The software returns to the updated Manage Users window: Note: You can batch enroll users at any time. 3–32 PKG 3114 0106 E-Plex Advanced ACS User’s Guide Using the E-Plex Advanced ACS Software Reading a User Card (E-Plex 5700 Only) Complete the following steps to read a user card: 1. From the Manage Users window, click Read User Card. The software displays the Read Lost Card window: 2. Scan the Prox Card using the Prox Reader. 3. Click OK. The software displays the Card Info Report window: If the user of this card is not present in the system, it will display the Card Info Report window with a “Card Not Enrolled” message: 4. Once you determine whom the Prox Card belongs to, click OK. E-Plex Advanced ACS User’s Guide PKG 3114 0106 3–33 Using the E-Plex Advanced ACS Software 5. The software prompts you for additional Prox Card searches. 6. Click Yes to scan another card or No to return to the Manage Users window. If you click Yes, the software displays the Read Lost Card window to perform another search: If you click No, the software returns to the Manage Users window. 7. Click No. The software returns to the Manage Users window: From this window, you can add, edit, or delete users. Managing Doors In the E-Plex Advanced ACS software, Doors are literally the physical doors at your site where either the E-Plex 5200 (PIN only) or the E-Plex 5700 (PIN & Prox) locks are installed. You can define new doors, maintain doors, and delete existing doors. The E-Plex Advanced ACS software allows you to manage doors through the Manage Doors menu. Note: You can define a maximum of 10,000 doors in the software. 3–34 PKG 3114 0106 E-Plex Advanced ACS User’s Guide Using the E-Plex Advanced ACS Software To manage doors, from the Door menu select Manage Doors, or click the Manage Doors button. The software displays the Manage Doors window: Adding a Door Complete the following steps to add a door. 1. From the Manage Doors window, click Add. The software displays the Add Door window: 2. From the Door Group drop-down list, select a door group. 3. In the Door Name field, type a name for the door. Note: A door name can be a maximum of 20 alphanumeric characters. 4. From the Unlock Time field, select an unlock time by using the Up and Down arrows. Note: The Unlock Time field values range between two and 20 seconds; the default is two seconds. E-Plex Advanced ACS User’s Guide PKG 3114 0106 3–35 Using the E-Plex Advanced ACS Software 5. From the Buzzer Volume field, select a volume level by using the Up and Down arrows. Note: The available buzzer volume levels range between zero (off) and three (loud); the default is one (low). 6. From the Tamper Count field, select a tamper count value by using the Up and Down arrows. The tamper count defines the number of concurrent times that an invalid PIN or Card may be entered/presented before the lock goes into a temporary lockout mode. Note: The available tamper count values range between three and nine; the default is four attempts. 7. From the Tamper Shut Time field, select a tamper shut time by using the Up and Down arrows. This is the temporary lockout or shutdown time after the tamper count limit has been exceeded. A value of zero means that the lock will never shut down because of illegal wrong-try attempts. Note: The available tamper shut time values range between zero and 90. Zero means the lock will never go into a tamper shutdown mode; the default is 30 seconds. 8. Select a Lock Model by clicking E5200 or E5700. 9. Select the Lock Function from one of the following options: • Cylindrical or Mortise without Deadbolt • Cylindrical with Privacy Thumbturn • Mortise with Deadbolt • o With Privacy o Residence Lock (in Passage Mode by Default) Exit Trim Note: Refer to the separate “E-Plex 5X00 Lock Function Setup Guide” for instructions on changing to the desired BHMA lock function. 10. Click Save. The software displays the updated Manage Doors window: 3–36 PKG 3114 0106 E-Plex Advanced ACS User’s Guide Using the E-Plex Advanced ACS Software Note: You can add additional doors at any time. Editing a Door Complete the following steps to edit a door: 1. From the Manage Doors window, select a door to edit by clicking it. 2. Click Edit. The software displays the Edit Door window. 3. From the Door Group drop-down list, change the door group. 4. In the Door Name field, re-type the name of the door. 5. From the Unlock Time field, change the unlock time by using the Up and Down arrows. 6. From the Buzzer Volume field, change the volume level by using the Up and Down arrows. 7. From the Tamper Count field, change the tamper count value by using the Up and Down arrows. 8. From the Tamper Shut Time field, change the tamper shut time value by using the Up and Down arrows. 9. Select a Lock Model by clicking E5200 or E5700. 10. Change the Lock Function by selecting one of the following options: • Cylindrical or Mortise without Deadbolt • Cylindrical with Privacy Thumbturn • Mortise with Deadbolt • o With Privacy o Residence Lock (in Passage Mode by Default) Exit Trim 11. Click Save. The software prompts you for confirmation: E-Plex Advanced ACS User’s Guide PKG 3114 0106 3–37 Using the E-Plex Advanced ACS Software 12. Click Yes. The software displays the edited Manage Doors window: Note: You should update your locks to reflect modified door groups by programming the M-Unit and uploading the information to the locks. For more information, refer to MUnit Handheld PDA in Chapter 5, Programming and Auditing Locks. Deleting a Door Complete the following steps to delete a door: 1. From the Manage Doors window, select a door to delete by clicking it. 2. Click Delete. The software prompts you for confirmation: 3. Click Yes. The software displays the updated Manage Doors window, where the locks need to be re-programmed (if any): 3–38 PKG 3114 0106 E-Plex Advanced ACS User’s Guide Using the E-Plex Advanced ACS Software Note: You should update your locks to reflect modified door groups by programming the M-Unit and uploading the information to the locks. For more information, refer to MUnit Handheld PDA in Chapter 5, Programming and Auditing Locks. Access Assignment The Access Assignment function allows you to assign each door—one at a time—its access, granting door and user configuration. From this menu, you must select a door and assign the door schedules, holidays/vacations, and the users who should have access to this door. When you assign the access schedules to the door, you must also specify if the door schedule requires PIN access, Prox Card access (for E-Plex 5700 only), or dual credential access (for E-Plex 5700 only). Also, for each user type, you must also assign a schedule and optionally assign any one or more of the following three privileges: • Override holidays/vacations • Override deadbolt • First user passage entry Finally, you can optionally enable the Passage Mode function (by default, it is disabled). After this process, the lock configuration data is set up and prepared to be HotSynced to the M-Unit and then uploaded to the door/lock. To manage door access assignment, select Manage Access Assignment from the Access Assignment menu, or click the Manage Access Assignment button. The software displays the Manage Access Assignment window: From this window, you can manage door access assignment, including: • Assigning access schedules • Assigning holidays/vacations • Assigning users E-Plex Advanced ACS User’s Guide PKG 3114 0106 3–39 Using the E-Plex Advanced ACS Software You may optionally enable the passage mode option, allowing free access to the door without any valid PIN or card. Managing Access Assignment Complete the following steps to manage door access assignment: 1. From the Door Group drop-down list, select a door group. 2. From the Door Name drop-down list, select a door name. Note: Once you select the door group and the door name, the software displays the Lock Configuration Profile values and the Lock Model for that door. 3. From the Passage Mode Enable/Disable area, click Enabled if you want the passage mode option (it is disabled by default). This will enable you to set the free passage in one of the following three ways: • Manual Passage – Manual passage at the lock by the Master or the Manager(s) only, at any time during the access schedule period. • Auto Passage – Automatic passage at the start of the access schedule time without any user intervention. • First Authorized User Passage – Manual passage by entering a valid credential (PIN, card, or dual credential, depending on the lock setup) by the first authorized user, which can be any “privileged” user, any Manager(s), or the Master User. This is available anytime after the start of the access schedule time. The lock will always automatically lock back (exit free passage mode) at the end of the programmed access schedule. 4. Click Access Schedules. The software displays the Assign Schedules to Door for Access window: 5. From the Select Schedule Name drop-down list, select a schedule. 3–40 PKG 3114 0106 E-Plex Advanced ACS User’s Guide Using the E-Plex Advanced ACS Software 6. Select an Access Type from one of the following options: • PIN (for E-Plex 5200 or E-Plex 5700) • Card (for E-Plex 5700 only) • PIN + Card (for E-Plex 5700 only) Note: If the lock is an E-Plex 5200, the only option available for the access type is PIN. If the lock is an E-Plex 5700, all three options are available for the access type. 7. If you enabled the Passage Mode from the Manage Access Assignment window, select a Passage Mode Type from the following options: • Manual Passage Only Note: The available values for manual passage range between one and 24; the default is four hours. Click the Up and Down arrows to select a value. • Auto Passage • First Authorized User Passage 8. Click Assign. The software displays the updated Assign Schedule to Door for Access window: 9. To remove an assigned access schedule, click an already assigned schedule name. 10. Click Unassign. The software prompts you for confirmation. 11. Click Yes to confirm removal or No to cancel removal. E-Plex Advanced ACS User’s Guide PKG 3114 0106 3–41 Using the E-Plex Advanced ACS Software 12. To cancel any actions performed, click Cancel. The software returns to the Manage Access Assignment window without making any changes. 13. To save any actions performed, click Save. The software saves your information and returns to the Manage Access Assignment window: 14. From the Manage Access Assignment window, click Holidays/Vacations. The software displays the Assign Holidays/Vacations to Door for Access window: 15. From the Select Holiday/Vacation Name drop-down list, select a holiday or vacation. Note: The software displays the holiday or vacation start date, start time, end date, and end time. 3–42 PKG 3114 0106 E-Plex Advanced ACS User’s Guide Using the E-Plex Advanced ACS Software 16. Click Assign. The software displays the updated Assign Holidays/Vacation to Door for Access window: 17. To remove an assigned holiday or vacation, click an already assigned holiday/vacation to select it. 18. Click Unassign. The software prompts you for confirmation: 19. Click Yes to confirm removal or No to cancel removal. 20. To cancel any actions performed, click Cancel. The software returns to the Manage Access Assignment window without making any changes. 21. To save any actions performed, click Save. The software saves your information and returns to the Manage Access Assignment window. E-Plex Advanced ACS User’s Guide PKG 3114 0106 3–43 Using the E-Plex Advanced ACS Software 22. From the Manage Access Assignment window, click Users. The Assign Users to Door for Access window displays: 23. Select a user by double-clicking anywhere on the user’s row. To select multiple users, hold the Ctrl key and click the users you wish to select. 24. Click the green arrow to transfer the selected users to the fields on the right: 3–44 PKG 3114 0106 E-Plex Advanced ACS User’s Guide Using the E-Plex Advanced ACS Software The software displays the users in the fields to the right: 25. If you need to remove a user from the fields on the right, select the user and double-click the red arrow to return the user to the fields on the left: 26. Double-click a user to assign Access Schedules and Privileges to a user. The software displays the Assign Access Schedules and Privileges screen for the type of user you selected: • Manager • Access • Guest • Service • M-Unit You can assign any available Access Schedules or any (or all) of the following three Privileges to all five types of users: • Override holidays/vacations • Override deadbolt • First entry passage E-Plex Advanced ACS User’s Guide PKG 3114 0106 3–45 Using the E-Plex Advanced ACS Software Manager User Access User 3–46 PKG 3114 0106 E-Plex Advanced ACS User’s Guide Using the E-Plex Advanced ACS Software Guest User For Guest Users, you must enter a Start Date, Start Time, End Date, and End Time for the user’s access. Service User For Service Users, you must assign between one and 24 hours of access to the door. Service Users will have PIN-only access (both in E-Plex 5200 and E-Plex 5700 locks). The access begins when a Service User enters the valid PIN at any time (“Always” access) and ends after the programmed time ends (one to 24 hours). You can also assign zero (0) hours, which means that the Service User access is for one time (“one shot”) only. E-Plex Advanced ACS User’s Guide PKG 3114 0106 3–47 Using the E-Plex Advanced ACS Software M-Unit User The M-Unit User is unique in that he or she does not have actual access to any door/lock, but can only program or audit locks using the M-Unit Palm PDA any time of the day. 27. When you have completed the fields of the Assign Access Schedules and Privileges window, click Save. The software returns to the Assign Users to Door for Access window. 28. Assign Access Schedules and Privileges to any other assigned users. When you are finished, click Save. The software returns to the Manage Access Assignment window. 29. Repeat steps 1–28 to administer additional doors. 30. Click Save. The software saves the information and closes the Manage Access Assignment window. Programming Locks As soon as any door in the system has been updated with new data, the Program Locks icon becomes active (“lights up”) to indicate the need to HotSync and upload new/changed data to a door/lock. If data have been prepared, it should be transferred (HotSynced) to the M-Unit so it can then be used to program the lock(s). The E-Plex Advanced ACS software allows you to program locks from the Program menu or its equivalent Program icon. To program locks, from the Program menu, select Program Lock, or click the Upload files are waiting to be created button. 3–48 PKG 3114 0106 E-Plex Advanced ACS User’s Guide Using the E-Plex Advanced ACS Software The software displays the Data File Generator (PC to Handheld) window: From this window, you can program doors to upload to the M-Unit. Programming a Lock by Uploading Data from the PC Complete the following steps to program a lock: 1. From the Data File Generator (PC to Handheld) window, select a door group from the Door Groups list by clicking it. The software displays the door group with the attached doors in the Available Configuration Files list: Note: The door groups that have undergone change and are waiting for Sync File creation will be highlighted in green. The door groups that have not been changed will be highlighted in pink. 2. Click the Door Name of the door you want to program or click Select Changed Doors. • If you click the Door Name, complete steps 3–4. • If you click Select Changed Doors, complete step 5. E-Plex Advanced ACS User’s Guide PKG 3114 0106 3–49 Using the E-Plex Advanced ACS Software 3. The software displays the door name in blue, indicating that it is available to be programmed: 4. Click the green arrow: The software displays the door in the Doors to program area: Proceed to step 6. 3–50 PKG 3114 0106 E-Plex Advanced ACS User’s Guide Using the E-Plex Advanced ACS Software 5. If you click Select Changed Doors, the software displays the door(s) where the lock configuration data has been updated in the Doors to program area. Note: The doors that have undergone change and are waiting for Sync File creation will be the only doors that will display in the Doors to program area. 6. Repeat steps 3 and 4 to program additional doors. 7. Click Program Doors. The software alerts you that the data will be uploaded to the Palm PDA (M-Unit): 8. Click OK. The software closes the Data File Generator window. 9. HotSync the M-Unit to program locks. Auditing Locks As soon as any door in the system has been audited and the M-Unit has been HotSynced, the Audit Locks icon becomes active (“lights up”). To program locks, from the Audit menu, select Audit Lock, or click the Upload files are waiting to be created button. The software displays the following prompt: Refer to Audits and User Tables from Downloaded Doors Report in the Reporting section of this chapter to view audits. E-Plex Advanced ACS User’s Guide PKG 3114 0106 3–51 Using the E-Plex Advanced ACS Software Reporting The Reports option can be used to view and report on the data that you have defined in the E-Plex Advanced ACS software and locks. It can also report on the data that you have uploaded to locks defined in the software. Once data have been transferred (HotSynced) from the lock to the PC, you can view and report on data from the lock. The E-Plex Advanced ACS software allows you to generate reports from the Reports menu. Note: Within some of the reports, you will have the option to print cards containing user information. You can use Avery perforated card stock for Template 8871 to print the cards. To access reports, from the Reports menu select Reports, or click the Reports Menu button: The software displays the Reports Menu window: From this window, you can select a report to view, print, or save. Viewing Reports Complete the following steps to view reports. 1. From the Reports Menu window, select a report from the list by clicking it. 2. Click Select. The software displays the selected report. 3. Refer to the specific report below for further information. 3–52 PKG 3114 0106 E-Plex Advanced ACS User’s Guide Using the E-Plex Advanced ACS Software Printing Reports Complete the following steps to print a report: 1. From the report window, click Print. The software displays the Print window: 2. Click OK. The software sends the report to the printer and confirms that the report is complete: Note: On some printers, the printed column alignment of a report may not be correct. If this happens, save the file as a text file (the default folder to save Reports is C:\Program Files\Kaba\EPlexAdvancedACS\Reports). Later, you can retrieve the saved report through Windows Explorer, and then print it to get a properly aligned report. 3. Click OK again. The software returns to the report window. 4. Click Close. The software returns to the Reports Menu window. Saving a Report Complete the following steps to save a report. 1. To save the report to a text file, click Save. The software displays the Save As window and prompts you for the file name: 2. Type a report name in the File name field. E-Plex Advanced ACS User’s Guide PKG 3114 0106 3–53 Using the E-Plex Advanced ACS Software Note: The software pre-designates a file report name. You can override the name and enter the file name of your choice. 3. Click Save. The software confirms that the report has been saved: 4. Click OK. The software returns to the report window. 5. Click Close. The software returns to the Reports Menu window. Access Schedules Report The Access Schedules report will display all access Schedules that have been defined in the E-Plex Advanced ACS software. From this window, you can print and save the Access Schedules report. Door Groups Report The Door Groups report displays all door groups that have been defined in the E-Plex Advanced ACS software: From this window, you can print and save the Door Groups report. 3–54 PKG 3114 0106 E-Plex Advanced ACS User’s Guide Using the E-Plex Advanced ACS Software Holidays/Vacations Report The Holidays/Vacations report displays all holiday/vacation periods that have been defined in the E-Plex Advanced ACS software. From this window, you can print and save the Holidays/Vacations report. Archived PC Activity Log Report If you have previously archived the PC Activity Log, you can view the file data using the Archived PC Activity report. The software prompts you to select the archived file. Refer to Archiving the PC Activity Log in Chapter 3, Using the E-Plex Advanced ACS Software for information on how to archive the PC Activity Log. Note: The default location shown is the Default Path for Reports as defined in System Setup. This path is shown as the default, because it is also the default path for archiving activity files. The archived file names usually include the date on which they were archived. E-Plex Advanced ACS User’s Guide PKG 3114 0106 3–55 Using the E-Plex Advanced ACS Software Double-click the file name or select the file name and click Open. The software displays the Archived PC Activity Log Report window: Note: Click Help at any time for online help. From this window, you can print and save the Archived PC Activity Log Report. Audits and User Tables from Downloaded Doors Report The E-Plex 5200/E-Plex 5700 stores up to 30,000 audit events. The audit file is circular and the oldest record is overwritten by the most recent. A hard reset does not clear the audit trail. The List Audits option allows you to view data that have been downloaded from a door to the PC through the M-Unit. The software displays a list of “download” data files, indicating the serial number of each lock from which a data file has been received. Note: Click Help at any time for online help. From this window, you can view audits and access user tables and delete M-Unit downloads. 3–56 PKG 3114 0106 E-Plex Advanced ACS User’s Guide Using the E-Plex Advanced ACS Software Viewing Audits Complete the following steps to view audits: 1. From the M-Unit Downloads window, select a file from the list by clicking it: 2. Click View Audits. The software displays the Audits Report window. Note: Click Help at any time for online help. From this window, you can print or save the report. 3. When you are finished, click Close. The software returns to the M-Unit Downloads window. E-Plex Advanced ACS User’s Guide PKG 3114 0106 3–57 Using the E-Plex Advanced ACS Software Accessing a User Table Complete the following steps to access a user table: 1. From the M-Unit Downloads window, select a file from the list by clicking it: 2. Click User Table. The software displays the User Table Report window. Note: Click Help at any time for online help. From this window, you can display access schedules, display holiday/vacation settings, and print or save the report. 3. Select the Display Access Schedules option to view access schedules, or select the Display Holiday/Vacation Settings option to view holiday/vacation settings. 4. When you are finished, click Close. The software returns to the M-Unit Downloads window. 3–58 PKG 3114 0106 E-Plex Advanced ACS User’s Guide Using the E-Plex Advanced ACS Software Deleting an Audit Complete the following steps to delete an audit: 1. From the M-Unit Downloads window, select a file from the list by clicking it: 2. Click Delete. The software prompts you for confirmation: 3. Click Yes. The system deletes the door upload and returns to the M-Unit Uploads window. List Door Uploads (M-Unit Uploads) Report The List Door Uploads report allows you to view any data that have been prepared using the E-Plex Advanced ACS software for upload to the door (i.e., program the lock) via the M-Unit. The software displays a list of prepared “upload” data files. You can view the data for each door to ensure its accuracy before transferring it to the M-Unit via the HotSync operation. Note: Click Help at any time for online help. E-Plex Advanced ACS User’s Guide PKG 3114 0106 3–59 Using the E-Plex Advanced ACS Software From this window, you can view uploads and audits, access user tables, and delete M-Unit uploads. Viewing Detailed Data in an Upload File Complete the following steps to view detailed data in an upload file: 1. From the M-Unit Upload window, select a file from the list by clicking it: 2. Click View Upload. The software displays the Door Info Report window. Note: Click Help at any time for online help. From this window, you can print the report, print user PINs, and save the users in a data file. 3. When you are finished, click Close. The software returns to the M-Unit Uploads window. 3–60 PKG 3114 0106 E-Plex Advanced ACS User’s Guide Using the E-Plex Advanced ACS Software Deleting an Upload Complete the following steps to delete an upload: 1. From the M-Unit Upload window, select a file from the list by clicking it: 2. Click Delete. The software prompts you for confirmation: 3. Click Yes. The system deletes the Door Upload and returns to the M-Unit Uploads window. List Doors Report The List Doors report displays all doors that have been defined in the E-Plex Advanced ACS software. You can select a door to view detailed information about that door’s uploads. Note: Click Help at any time for online help. From this window, you can view and save the Doors report, print all doors, and view door information. E-Plex Advanced ACS User’s Guide PKG 3114 0106 3–61 Using the E-Plex Advanced ACS Software Viewing the Doors Report Complete the following steps to view door information: 1. From the Doors Report window, select a door by clicking it: 2. Click View. The software displays the Door Info Report window: Note: Click Help at any time for online help. From this window, you can print the report, print user PINs, and save the users in a data file. 3. When you are finished, click Close. The software returns to the Doors Report window. 3–62 PKG 3114 0106 E-Plex Advanced ACS User’s Guide Using the E-Plex Advanced ACS Software List Doors by User Report The List Doors by User report allows you to select a user and view all doors that the user has been assigned to, as well as the access schedules associated with each door. When a user is selected from the list, the software displays the doors assigned to that user in the Doors in which user has access area. To view access schedules that are assigned to that user for a door, select a door. The software displays the access schedule in the Access Schedule user is restricted to area at the bottom of the screen: From this window, you can view user doors and access schedules, and print and save the List Doors by User report. E-Plex Advanced ACS User’s Guide PKG 3114 0106 3–63 Using the E-Plex Advanced ACS Software Viewing User Doors and Access Schedules Complete the following steps to view user doors and access schedules: 1. From the Door by User Report window, select a user name from the User Name list. The software displays the doors to which the user has access in the Doors in which user has access area. 2. To view the access schedules associated with a door, select a door from the Doors in which user has access area. The software displays the access schedule in the Access Schedule user is restricted to area at the bottom of the screen: 3–64 PKG 3114 0106 E-Plex Advanced ACS User’s Guide Using the E-Plex Advanced ACS Software List PC Activity Log Report The List PC Activity Log Report allows you to view the current data in the PC Activity Log for the E-Plex Advanced ACS software. Note: Click Help at any time for online help. From this window, you can print and save the PC Activity Log report. List Users Report The List Users report displays all users that have been defined in the E-Plex Advanced ACS software. Note: Click Help at any time for online help. From this window, you can print and save the Users report and print user cards. E-Plex Advanced ACS User’s Guide PKG 3114 0106 3–65 Using the E-Plex Advanced ACS Software Printing User Cards Complete the following steps to print user cards: 1. From the Users Report window, click Print Cards. The software displays the Print window: 2. Click OK. The software sends the report to the printer and confirms that the report is complete: 3. Click OK again. The software displays the Users Report window. 4. Click Close. The software returns to the Reports Menu window. List Operators Report The Operators report displays all Operators who have been defined in the E-Plex Advanced ACS software. From this window, you can print and save the Operators report. 3–66 PKG 3114 0106 E-Plex Advanced ACS User’s Guide 4 Operating the E-Plex Lock at its Keypad This section describes how to operate the E-Plex 5200 and the E-Plex 5700 locks at the lock keypad, including: • Overview of the Lock • Configuring the Lock Functions • Initial Programming of the Lock E-Plex Advanced ACS User’s Guide 4–1 Operating the E-Plex Lock at its Keypad Overview of the Lock This section provides an overview of the lock, including: • States of the Lock • Battery Life and Replacement • Sequence of Operations • Default Values of the E-Plex 5200 and E-Plex 5700 Lock Programmable Parameters States of the Lock There are three states of the lock: Factory Mode, Access Mode, and Pushbutton Programming Mode. Factory Mode The Factory Mode is one of three primary states of the E-Plex 5200/E-Plex 5700 locks. The main characteristics of this state are: • The E-Plex 5200/E-Plex 5700 opens only when the 8-digit master combination (1-2-3-45-6-7-8) is keyed in. • The visual indication for ‘access granted’ is the green LED flashing once. A high-pitched tone is also generated while the green LED is on. • The Master User must change the combination to be able to exit the Factory mode, and switch to the Access Mode. Access Mode Access Mode refers to a lock that is operational for user access, and not in Factory or Pushbutton Programming Mode. Pushbutton Programming Mode The E-Plex 5200/E-Plex 5700 enters the Pushbutton Programming Mode when the user enters the Master combination or one of the Manager combinations, preceded and followed by the # button (for example, #87654321#). Once the E-Plex 5200/E-Plex 5700 is in the Pushbutton Programming Mode, the Master/Manager can enter one or more command sequences. Each command sequence ends with a # that acts like an <enter> button on a keyboard. At the very end of all sequences of programming commands, enter one more # to remove the lock from the Pushbutton Programming Mode to return to normal Access Mode. Battery Life and Replacement The E-Plex 5200/E-Plex 5700 locks use four “AA” Alkaline batteries. A variety of factors will determine how long your lock operates on a set of batteries, including: 4–2 • Shelf life • Openings per day • Environment PKG 3114 0106 E-Plex Advanced ACS User’s Guide Operating the E-Plex Lock at its Keypad • Battery brand • Access credential settings (PIN, Prox Card, or both) • Lock settings In ideal conditions, you can expect up to 120,000 openings using four “AA” Alkaline batteries. A flash of both red and green LEDs identifies a low battery condition when a valid credential (PIN, Prox Card, or both) is presented, and the lock will still open. When you observe a low battery condition, the batteries should be replaced as soon as possible. Battery Pack Replacement Always replace all 4 batteries in the pack with good quality, AA alkaline batteries. If you replace the batteries within 2 to 3 minutes, the lock will continue working as before, granting and denying access to users based on their access schedules. If the battery replacement time is longer than 2 to 3 minutes, you may lose the current date and time of the lock, even though all the user and lock configuration parameter information will not be lost. When the lock loses its date/time, all of your access schedule times will be out of sync, thus denying access to valid users. In this case, you MUST update the lock’s date/time with the current date/time in the M-Unit. You can do this simply by putting the lock in Communications Mode (enter the 900# command on the lock keypad and tap Program on the M-Unit screen) and then tapping Close. On the E-Plex ACS Diagnostics screen of the M-Unit, tap Sync Clock. The M-Unit screen will refresh and displays the correct date and time. Tap Close to exit the Diagnostic program, and then tap Disconnect to end communications. Important: Please ensure that your M-Unit’s current date and time are set correctly before synchronizing with the lock. If you forget to update the date/time, the lock will keep flashing the red LED every 8 seconds as a reminder until the lock’s date/time is updated. Note: In rare instances, when you reconnect the lock with new batteries, the lock may not re-initialize properly; a typical symptom is that the lock does not recognize any pushbutton input. If this happens, disconnect the battery pack, press any one of the pushbuttons for a minimum of 2 seconds to discharge the built-in circuit capacitance, and then re-connect the battery pack. Wait a couple of seconds until you see the green LED flash once, followed by the sound of the motor crunching and a high pitched beep indicating that the lock has reinitialized properly. Sequence of Operations This section describes the sequence of operations for accessing and programming the EPlex 5200/E-Plex 5700 lock. With the E-Plex 5200/E-Plex 5700 in the Factory Mode: • Program the lock function of the lock if you want it to be anything other than the factory default “Entry” function. Note: Refer to the separate “E-Plex 5X00 Lock Function Setup Guide” for instructions on changing to the desired BHMA lock function. • Change factory Master to your own Master Code (always eight digits) to place lock in Access Mode. E-Plex Advanced ACS User’s Guide PKG 3114 0106 4–3 Operating the E-Plex Lock at its Keypad The lock is now “activated” and can be programmed using the M-Unit (Maintenance Unit) Palm PDA. For Programming and Auditing Locks using the M-Unit, refer to Chapter 5. Default Values of the E-Plex 5200 and E-Plex 5700 Lock Programmable Parameters Parameters Factory Default Values Date (MM/DD/YY) 01/01/00 Time (HH:MM) 00:00 Lock state Un-programmed Lock function Entry Manual Passage Mode open time limit Four hours Passage Mode Disabled Lockout Mode Disabled Unlock time Two seconds Buzzer volume control Low Tamper shutdown time 30 seconds Tamper attempt count Four attempts Access code length Four digits Master PIN 12345678 (Eight digits) M-Unit user’s status Disabled Remote unlock Disabled Configuring the Lock Functions Before putting the lock in service, you must first program the Lock Function when still in Factory Mode. The default lock function for any lock from the factory is “Entry” lock function, which is the same as a Cylindrical lock without a privacy thumbturn, a Mortise lock without a deadbolt, or an Exit Trim lock. The command codes involved here are 011# and 013#. Refer to the separate “E-Plex 5X00 Mortise and Thumbturn Addendum” sheet for detailed instructions. Initial Programming of the Lock Once the required lock function is set, the lock must be programmed before daily use. This section provides information about the initial programming of the lock, including: 4–4 • Entering Pushbutton Programming Mode • Modifying the Master User PIN (Command 000#) • Additional Pushbutton Keypad Commands • Resetting the Lock • Summary of Pushbutton Programming Commands • Visual Feedback Message Definitions PKG 3114 0106 E-Plex Advanced ACS User’s Guide Operating the E-Plex Lock at its Keypad Entering Pushbutton Programming Mode This section describes the sequence of tasks to program the lock at the keypad in Pushbutton Programming Mode. 1. Put the lock in Programming Mode by pressing # Master code #. 2. Use the Summary of Pushbutton Programming Commands table on page 8 of this chapter to enter the three digit command sequence (command type + function code), followed by #. 3. Enter the appropriate numbers as required. 4. Press # to end Programming Mode. 5. Once the lock is in Programming Mode, multiple command sequences can be entered without having to repeat the # Master code #. However, if there is no activity for 15 seconds at the keypad, the lock will automatically exit from Programming Mode. Example • If the Master or Manager enters his/her code of 87654321, the door will open. • If he/she enters #87654321#, the lock will enter into the Programming Mode and wait for the next part of the command. • If he/she enters # twice at the end of the code, for example #87654321##, the lock will go out of Programming Mode and return to its normal mode. Note 1: The # (pound sign) acts like the Enter key on a keyboard in your communications with the lock. The # tells the lock that one part of the entry is finished. The # serves another purpose—to distinguish a programming type command from a simple Access code to open the door. A Master or Manager User can use the same number to open the door or to put the lock in Programming Mode, the only difference being that he or she uses the # sign in front to signal that he or she is about to enter a programming command. Note 2: Correct errors during a command sequence. If an invalid entry occurs, recover from the mistake by entering the (*) key, which will clear all entries made from the beginning of the current command sequence, and will reset the 15-second time limit for entering the code. In this case, you still have 15 seconds from the first number entered to enter the whole code. Modifying the Master User PIN (Command 000#) Required User Level: Master To change the Factory code or current Master code, follow these steps: 1. Put lock into Pushbutton Programming Mode. 2. Use the command, 000, for Master, then the new Master code number. 3. You must use eight digits between 00000000 and 99999999 as follows: 000#MMMMMMMM#; for example, 000#87654321#. 4. Enter the Master Code again 87654321# for confirmation. Example of complete entry: 000#87654321#87654321#. 5. Key in another # to indicate the end of programming. 6. After you are finished, you will always use your own Master code. Please write down the code and keep in a safe place. The factory code is no longer valid. E-Plex Advanced ACS User’s Guide PKG 3114 0106 4–5 Operating the E-Plex Lock at its Keypad Additional Pushbutton Keypad Commands The following operations can only be performed at the lock’s keypad. All other functions are to be set up and sent from the E-Plex Advanced ACS software via the M-Unit/Palm PDA. • Activating/de-activating Passage Mode (command 399#) • Activating/de-activating Lockout Mode (command 499#) • Performing manual diagnostics (command 500#) • Identifying a lock model (command 501#) Activating/De-activating Passage Mode (Command 399#) You have already set up in the software a default duration for a lock to remain in manual Passage Mode. When you activate manual Passage Mode at the lock keypad, it becomes enabled for the duration you have set in the software. If your length is six hours, and you manually activate Passage Mode at 1:00, it will automatically re-lock at 7:00. Even if the lock was taken in and out of Passage Mode multiple times during the six-hour period, it will still re-lock after six hours (programmable) from the original starting period. This ensures that a lock will never remain in Passage Mode beyond the programmed time period. Note: This manual Passage Mode function is different than the automatic access schedulebased Passage Mode setup in the software. Required User Level: Master, Manager 1. Put the lock into Pushbutton Programming Mode. 2. Enter command 399# to activate/de-activate Passage Mode. 3. Enter the code where 1 = activate Passage Mode and 0 = de-activate Passage Mode. Example of complete entry to activate Passage Mode 399#1# and 399#0# to de-activate Passage Mode. 4. Enter another # to indicate the end of programming. Activating/De-activating Lockout Mode (Command 499#) You may need to use Lockout Mode, for example, during a fire or fire drill when you do not want anyone to return to his or her office. This procedure will de-activate all regular User Access codes that are active, including Manager codes, but excluding the Master code. Required User Level: Master 1. Put the lock into Pushbutton Programming Mode. 2. Enter command 499# for Lockout Users Mode (all except Master). 3. Enter 1# to activate Lockout Mode and 0# to disable it. Example of complete entry: 499#1# or 499#0#. 4. Enter another # to indicate the end of programming. 5. You have now activated or de-activated Lockout Mode. 4–6 PKG 3114 0106 E-Plex Advanced ACS User’s Guide Operating the E-Plex Lock at its Keypad Performing Manual Diagnostics (Command 500#) Use the Diagnostics code to perform manual diagnostics of the lock, green LED, red LED, buzzer, and the twelve pushbuttons—0 through 9, * and #. Note: You will need the M-Unit/Palm PDA to perform these diagnostics. Required User Level: Master 1. Put the lock into Pushbutton Programming Mode. 2. Enter command 500# for Diagnostics. You will see a green LED and hear a high beep followed by a red LED and a low beep. 3. Press 123456789*0#, in that exact order, to test each pushbutton. If every pushbutton is working correctly, you will see a green LED and hear a normal beep for each pushbutton that is pressed. Example of Complete Entry: 500#123456789*0#. 4. Enter another # to indicate the end of programming. 5. If you see a red LED at any time that you are pressing a pushbutton, or at the end of the code, there could be a problem with the pushbuttons. 6. Enter another # to indicate the end of programming. 7. If you still see the red LED, the lock has a problem. Call a service person to repair or replace the lock. Identifying a Lock Model (Command 501#) Use the Lock Model Identification code to identify if the lock model is E-Plex 5200 or E-Plex 5700. Required User Level: Master, Manager 1. Put the lock into Pushbutton Programming Mode. 2. Enter command 501# for Lock Model Identification. 3. The lock will flash the red and green LEDs twice with accompanying high-pitched tone for E-Plex 5200 and seven times for E-Plex 5700. 4. Enter another # to indicate end of programming. Resetting the Lock You can return to factory default parameters by performing a Hard Reset. This returns the lock to Factory Mode including deleting all codes, putting the lock back to factory default values (4-digit access code length) and making the Master code 12345678. Also, the lock function will revert to the default “Entry” function. A hard reset is performed as follows. 1. Insert the key, turn to retract latch, and hold in open position. 2. Within 5 seconds, press # and then release the key. 3. While red/green light flashes, press 12345678# on keypad. The lock will reset. You will see two flashes of the green light with a corresponding high pitch tone, followed by the motor “crunch,” indicating that the reset is successful. The lock is now reset to the Factory Mode and the Master code is now 12345678. E-Plex Advanced ACS User’s Guide PKG 3114 0106 4–7 Operating the E-Plex Lock at its Keypad Summary of Pushbutton Programming Commands Name Command Description Authorization Configuration 000 # Modify Master User PIN (lock’s activation) (Always eight digits) Master Master, Manager MMMMMMMM# MMMMMMMM# Manual Passage Mode 399# Activate/de-activate Passage Mode P# P = 0 or 1; 0 = disable Passage Mode; 1 = enable Passage Mode Global Lockout Mode 499# Activate/de-activate Lockout Mode (Master User is not affected by Lockout Mode) L# L = 0 or 1; 0 = disable Lockout Mode; 1 = enable Lockout Mode 500# Manual diagnostic Master, Manager Diagnostics Master 123456789*0# Lock Model Identification 501# Identify if the lock is an E-Plex 5200 or E-Plex 5700: Two sets of green and red LED flashes for E-Plex 5200 and seven sets of green and red LED flashes for E-Plex 5700. Master, Manager Communication Startup 900# Communications startup Master, Manager Visual Feedback Message Definitions Condition 4–8 Parameters Green LED Red LED Duration Rate Valid pushbutton pressed ON OFF 1/10 sec Once Timeout expired OFF ON 1 sec Once Valid Access code keyed ON OFF 1 sec Once Access granted ON OFF 1/10 sec 1 sec Access granted (battery low condition) ON ON 1/10 sec 1 sec Access denied OFF ON 1 sec Once Valid programming entry ON OFF 1 sec Once Invalid programming entry (including duplicate access code) OFF ON 1 sec Once Tamper shutdown beginning OFF ON 2 sec Once Tamper shutdown state OFF ON 1 sec 10 sec Tamper shutdown ending ON OFF 2 sec Once Communication starting ON OFF 1 sec Once Communication ending ON OFF 1 sec Once Communication aborted OFF ON 1 sec Once PKG 3114 0106 E-Plex Advanced ACS User’s Guide Operating the E-Plex Lock at its Keypad Condition Parameters Green LED Red LED Duration Rate Communication in progress ON (Alternate) ON (Alternate) 1/10 sec 1 sec Hard Reset sequence in progress ON (Alternate) ON (Alternate) 1/2 sec Continuously Hard Reset sequence successful ON OFF 2 sec Once Hard Reset sequence failed OFF ON 2 sec Once E-Plex Advanced ACS User’s Guide PKG 3114 0106 4–9 Operating the E-Plex Lock at its Keypad 4–10 PKG 3114 0106 E-Plex Advanced ACS User’s Guide 5 Programming and Auditing Locks The Maintenance Unit (M-Unit Palm PDA) is used to transfer (upload) data to and receive (download) data from the locks for the purpose of programming and auditing the locks. The items explained in this chapter include: • M-Unit Handheld PDA • Programming Locks • Auditing Locks • Viewing Lock Diagnostics • Data Management E-Plex Advanced ACS User’s Guide 5–1 Programming and Auditing Locks M-Unit Handheld PDA The Maintenance Unit (M-Unit) is Kaba Access Control's term for a handheld Personal Digital Assistant (PDA) that communicates with the locks via infrared signal. The M-Unit PDA connects to your PC to receive data downloaded from the PC (Lock Configuration Files, for example), and to upload/program the locks. The infrared receiver and transmitter on the PDA, when aligned with those of the lock, will transfer data from the PDA to the lock (program) or from the lock to the PDA (audit). Important: Ensure that the current date and time on your system PC and your PDA are accurate, including the Daylight Savings Time setup. If the date and time are not correct, your users will not be able to access the lock. The operations involving the M-Unit are the following: • Create Lock Configuration Files (including user data) for each lock in a door group. • Transfer (HotSync) Lock Configuration Files from PC to M-Unit. • Program the locks using the M-Unit. • From the Audit icon, select the number of records to audit—500 is the default and 30,000 (all audits) is the maximum. If you also want to download the User Table (users assigned to this lock), select the User Table check box. • Audit the locks using the M-Unit. • Transfer (HotSync) Lock Audit Files from the M-Unit to the PC. • View and/or print Lock Audit Files on PC from the Reports menu. Note: From the E-Plex ACS drop-down menu at the top left of the PDA screen, you can also Perform Lock Diagnostics, as well as view or select Lock Configuration files from each Door Group before programming locks. The sequence of operations using the M-Unit is described in detail in the following procedures: 1. Transferring Files from the PC the to the M-Unit (HotSync) 2. Transferring Files from the PC to the Lock through the M-Unit 3. Auditing Lock 4. Transferring Lock Audits from the M-Unit to the PC (HotSync) Note: These procedures are not described in detail here, since you can perform them by following the steps as directed by the prompts on the PDA screen. 5–2 PKG 3114 0106 E-Plex Advanced ACS User’s Guide Programming and Auditing Locks M-Unit User Definition The E-Plex 5200 and E-Plex 5700 locks can have special M-Unit User Access credentials (PIN, Prox, or both). This credential is used only to program and/or audit the lock using the M-Unit PDA as a maintenance function only—the code will NOT open the door. When an MUnit User presents/enters his or her M-Unit credential, the lock enters the Communications Mode with the M-Unit handheld PDA immediately (equivalent to entering the command #M-Unit PIN/Card#), indicated by alternate green and red flashing LEDs. Now the M-Unit User can program the lock. Programming Locks To program locks, the M-Unit User uses the M-Unit to transfer lock data from the E-Plex Advanced ACS software to the E-Plex 5200/E-Plex 5700 lock. Note: Before you can transfer lock data to E-Plex 5200/E-Plex 5700 locks, you must first prepare the data in the E-Plex Advanced ACS software. Refer to Programming Locks in chapter 3, Using the E-Plex Advanced ACS Software, for more information. Once lock data has been prepared at the PC, you are ready to transfer data to the locks. Complete the following steps to transfer data to the E-Plex 5200/E-Plex 5700 lock using HotSync. Transferring Files from the PC to the Lock through the M-Unit 1. HotSync the M-Unit. Refer to steps 1–4 of HotSyncing the M-Unit in Chapter 2, Getting Started. Note: If it appears that the lock data did not successfully transfer to the M-Unit, you should check to make sure that the Palm HotSync E-Plex ACS Conduit has been installed on the PC. To do so, right click on the HotSync icon in the system tray of the PC. Select Custom from the menu options to display the list of installed conduits and their actions. If “EPlexACS” is not found in the list, go to the Windows Start menu on the PC and access Start | Programs | E-Plex Advanced ACS | Install Palm HotSync E-Plex ACS Conduit to install the conduit. Then, repeat the process to upload data from the PC to the M-Unit. 2. After you have transferred the files from the PC to the M-Unit, disconnect the M-Unit from the PC. Note: Before you can use the M-Unit to program locks, you must have entered the Customer Key. Refer to Entering Customer Key Information Into the M-Unit in Chapter 2, Getting Started, for more information. 3. Go to the door you want to program. E-Plex Advanced ACS User’s Guide PKG 3114 0106 5–3 Programming and Auditing Locks 4. On the pushbuttons, enter one of the following sequences as applicable: # Master PIN # 900# # Manager PIN # 900# # M-Unit PIN # Note: Hereinafter, these codes will be referred to as credentials. 5. The lock now enters the Communication Mode, indicated by alternate green and red LEDs flashing every second for up to 30 seconds. 6. Tap the E-Plex ACS icon on the M-Unit screen. 7. The M-Unit displays the E-Plex ACS main screen, where you can select Program or Audit. 5–4 PKG 3114 0106 E-Plex Advanced ACS User’s Guide Programming and Auditing Locks 8. Tap Program. The M-Unit begins connecting with the lock. The screen displays a message indicating that the M-Unit is connecting to the lock. You can click Abort to stop connecting for any reason. 9. With the screen facing upwards, hold the M-Unit up to the lock at a distance of between 4 inches and 10 inches (10 cm and 25 cm). Position the top edge of the M-Unit parallel to the infrared glass window located above lock code buttons 1 and 2. E-Plex 5200 E-Plex 5700 Note: If you receive a message that the communication failed, repeat the procedure. Ensure that you are holding the M-Unit in the correct position, pointing it straight at the lock lens, and at the correct distance. E-Plex Advanced ACS User’s Guide PKG 3114 0106 5–5 Programming and Auditing Locks 10. When the M-Unit and lock are communicating, the M-Unit displays the Data Management screen with available door groups. 11. Select the door group for the door you are programming. The Data Management screen displays the doors in the selected door group. 12. Select the door you are programming from the list. 5–6 PKG 3114 0106 E-Plex Advanced ACS User’s Guide Programming and Auditing Locks 13. The M-Unit prompts you that the file is ready to upload. 14. Tap Upload. The transfer of data from the M-Unit to the door lock begins. 15. After the transfer is complete, the M-Unit displays the following prompt: E-Plex Advanced ACS User’s Guide PKG 3114 0106 5–7 Programming and Auditing Locks 16. Tap OK. The upload is successful. The M-Unit returns to the E-Plex ACS main screen. 17. Tap Disconnect to properly disconnect the M-Unit from the lock. 18. Repeat steps 3–17 to program additional doors. Auditing Locks Before you can audit locks, you must select the number of records you want to see each time you do an audit. The default is 500 and the maximum is 30,000. To select the number of records, tap E-Plex ACS and select Preferences from the drop-down menu. Under Audit Records, select the number—any number between 50 and 30,000. The preference is saved even after you log out. To change the number of records, return to the Preferences menu. You can also select audits from the last 7 days, the last 30 days, or new audits only. Transferring Files from the Lock to the M-Unit 1. Go to the door you want to audit. 2. On the pushbuttons, enter one of the following sequences as applicable: # Master PIN # 900# # Manager PIN # 900# # M-Unit PIN # Note: Hereinafter, these codes will be referred to as credentials. 3. The lock now enters the Communication Mode, indicated by alternate green and red LEDs flashing every second for up to 30 seconds. 5–8 PKG 3114 0106 E-Plex Advanced ACS User’s Guide Programming and Auditing Locks 4. Tap the E-Plex ACS icon on the M-Unit screen. 5. The M-Unit displays the E-Plex ACS main screen. 6. Tap Audit. The M-Unit begins connecting with the lock. 7. With the screen facing upwards, hold the M-Unit up to the lock at a distance of between 4 inches and 10 inches (10 cm and 25 cm). Position the top edge of the M-Unit parallel to the infrared glass window located above lock code buttons 1 and 2. E-Plex 5200 E-Plex Advanced ACS User’s Guide E-Plex 5700 PKG 3114 0106 5–9 Programming and Auditing Locks Note: If you receive a message that the communication failed, repeat the procedure. Ensure that you are holding the M-Unit in the correct position, pointing it straight at the lock lens, and at the correct distance. 8. When the Lock and M-Unit are communicating, the M-Unit displays the Audit Door screen with a list of options to download. Select the check boxes relevant to your audit and tap OK. Note: To download the User Table, a list of all users with access to the lock, select the User Table check box. 9. The transfer of data from the lock to the M-Unit begins. 5–10 PKG 3114 0106 E-Plex Advanced ACS User’s Guide Programming and Auditing Locks 10. After the transfer is complete, the M-Unit displays the following prompt: 11. Tap OK. The download is successful. The M-Unit returns to the E-Plex ACS main screen. 12. Tap Disconnect to disconnect the M-Unit from the lock. 13. Repeat steps 1–12 to audit additional doors. E-Plex Advanced ACS User’s Guide PKG 3114 0106 5–11 Programming and Auditing Locks Transferring Lock Audits from the M-Unit to the PC Complete the following steps to transfer lock audits from the M-Unit to the PC. 1. After downloading the lock audit to the M-Unit PDA, return to your PC. 2. Connect the M-Unit to the PC with the cradle or cable. 3. HotSync the M-Unit. Refer to steps 1–4 of HotSyncing the M-Unit in Chapter 2, Getting Started. Note: If it appears that the lock data did not successfully transfer to the M-Unit, you should check to make sure that the Palm HotSync E-Plex ACS Conduit has been installed on the PC. To do so, right click on the HotSync icon in the system tray of the PC. Select Custom from the menu options to display the list of installed conduits and their actions. If “EPlexACS” is not found in the list, go to the Windows Start menu on the PC and access Start | Programs | E-Plex Advanced ACS | Install Palm HotSync E-Plex ACS Conduit to install the conduit. Then, repeat the process to upload data from the M-Unit to the PC. 4. After you have transferred the files from the M-Unit to the PC, disconnect the M-Unit from PC. 5. To transfer audits into the E-Plex Advanced ACS software, refer to Auditing Locks in Chapter 3, Using the E-Plex Advanced ACS Software. Viewing Lock Diagnostics You can view lock diagnostics when connected to the lock. This provides you information about: 5–12 • The model of the lock • The lock function • Time and date • Battery life • VCC • CPU MHz • Firmware version • Last key pressed on the lock • Days in use (since first startup) • Privacy/deadbolt on/off • Remote unlock on/off • Key override on/off PKG 3114 0106 E-Plex Advanced ACS User’s Guide Programming and Auditing Locks To View Lock Diagnostics Complete the following steps to view lock diagnostics. 1. Connect the M-Unit to the Lock using the Communications code. 2. From the E-Plex ACS main menu, select Diagnostics. The M-Unit displays the Diagnostics screen. 3. Tap Sync Clock if you want to synchronize the lock’s clock with the M-Unit’s. 4. When you are finished, tap Close. Data Management From the M-Unit, you can manage existing lock data files on the M-Unit. You can view lock data files that you have transferred to the M-Unit and delete them if you no longer need them. E-Plex Advanced ACS User’s Guide PKG 3114 0106 5–13 Programming and Auditing Locks Managing Lock Data Complete the following steps to manage lock data, including viewing data and deleting it. 1. From the E-Plex ACS main menu, select Data Mgt. 2. The M-Unit displays the Data Management screen with available door groups. 3. Select the door group for the door you want to manage. The Data Management screen displays the doors in the selected door group. 4. Select the door you are managing from the list. 5–14 PKG 3114 0106 E-Plex Advanced ACS User’s Guide Programming and Auditing Locks To View Lock Data 5. Tap Select. The M-Unit displays the door data. To Delete Lock Data 6. Tap Delete. The M-Unit prompts you for confirmation. 7. Click OK. The M-Unit deletes the lock data. E-Plex Advanced ACS User’s Guide PKG 3114 0106 5–15 Programming and Auditing Locks 5–16 PKG 3114 0106 E-Plex Advanced ACS User’s Guide