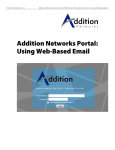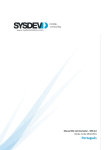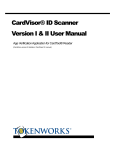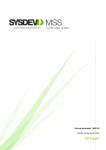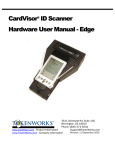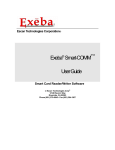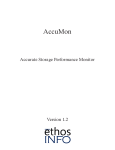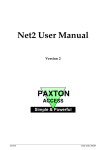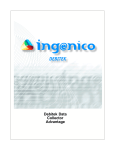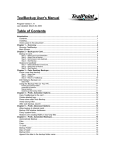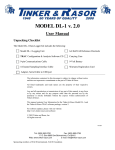Download AccuScan Palm / AccuScan Palm Pro Version 2.0 User Manual
Transcript
AccuScan Palm / AccuScan Palm Pro Version 2.0 User Manual AccuScan Palm Version 2.0 POS-X.com and MGM Solutions Inc. Telephone: 1-800-903-6572 Fax: 1-360-738-3048 http://www.pos-x.com [email protected] This document and the software described by this document are sold and distributed by POS-X.com, a division of MGM Solutions Inc. All rights reserved. Use of the software described herein may only be done in accordance with the License Agreement provided with the software. Information in this document is subject to change without notice. Windows is the registered trademark of Microsoft Corporation. All other trademarks are the property of their respective owners MGM SOLUTIONS INC. WILL NOT BE LIABLE FOR (A) ANY BUG, ERROR, OMISSION, DEFECT, DEFICIENCY, OR NONCONFORMITY IN ACCUSCAN PALM OR THIS DOCUMENTATION; (B) IMPLIED MERCHANTIBILITY OF FITNESS FOR A PARTICULAR PURPOSE; (C) IMPLIED WARRANTY RELATING TO COURSE OF DEALING, OR USAGE OF TRADE OR ANY OTHER IMPLIED WARRANTY WHATSOEVER; (D) CLAIM OF INFRINGEMENT; (E) CLAIM IN TORT, WHETHER OR NOT ARISING IN WHOLE OR PART FROM PORTABLE TECHNOLOGY SOLUTIONS CORPORATION'S FAULT, NEGLIGENCE, STRICT LIABILITY, OR PRODUCT LIABILITY, OR (F) CLAIM FOR ANY DIRECT, INDIRECT, INCIDENTAL, SPECIAL, OR CONSEQUENTIAL DAMAGES, OR LOSS OF DATA, REVENUE, LICENSEES GOODWILL, OR USE. IN NO CASE SHALL MGM SOLUTIONS INC. LIABILITY EXCEED THE PRICE THAT LICENSEE PAID FOR ACCUSCAN PALM. AccuScan PalmM-0002.010 1 AccuScan Palm / AccuScan Palm Pro Version 2.0 User Manual Contents Chapter 1: Introduction................................................................................................................ 4 1.1 1.2 1.3 1.4 1.5 1.6 1.7 What is AccuScan Palm? .............................................................................................. 4 New Features in AccuScan Palm 2.0............................................................................ 4 Free Trial ....................................................................................................................... 5 Learning AccuScan Palm .............................................................................................. 5 Bar Coding with AccuScan Palm .................................................................................. 5 Integrating AccuScan Palm ........................................................................................... 6 POS-X Support.............................................................................................................. 6 Chapter 2: Installation.................................................................................................................. 7 2.1 2.2 2.3 2.4 2.5 System Requirements ................................................................................................... 7 Automatic Installation .................................................................................................... 7 Installing AccuScan Palm on Multiple PDAs ................................................................. 7 Registering AccuScan Palm.......................................................................................... 7 2.4.1 Upgrading from AccuScan Palm 2.0 Standard to AccuScan Palm 2.0 Pro.. 8 Removing AccuScan Palm Installation ......................................................................... 9 Chapter 3: Sessions .................................................................................................................... 10 3.1 3.2 3.3 Configuring Session Attributes .................................................................................... 10 Session Settings Explained......................................................................................... 11 3.2.1 General Session Settings ........................................................................... 11 3.2.2 HotSync Settings ........................................................................................ 12 3.2.3 Data Storage and Transfer Settings ........................................................... 13 3.2.4 Backup Settings .......................................................................................... 14 Deploying Configured Sessions to Multiple Users ...................................................... 15 Chapter 4: Field Settings ............................................................................................................ 16 4.1 4.2 Configuring Field Settings ........................................................................................... 16 Field Settings Explained.............................................................................................. 18 4.2.1 Field Types ................................................................................................. 18 4.2.2 General Field Settings ................................................................................ 20 4.2.3 Validation Field Settings ............................................................................. 23 4.2.4 After Scan Field Settings ............................................................................ 23 4.2.5 Drop-Down Lists ......................................................................................... 25 Chapter 5: Managing Data ......................................................................................................... 27 5.1 5.2 5.3 5.4 Entering Data .............................................................................................................. 27 Quick Buttons .............................................................................................................. 28 Finding Data ................................................................................................................ 29 Managing Data from the PDA to the PC ..................................................................... 29 5.4.1 How Data Is Sent to the PC........................................................................ 29 5.4.2 Viewing Data Files on the PC ..................................................................... 29 5.4.3 Linking AccuScan Palm Session Data to an MS Access Table ................. 30 5.4.4 Linking AccuScan Palm Data to an MS Excel Worksheet.......................... 30 5.4.5 Using POS-X ODBC Link for AccuScan Palm to Control Data .................. 30 AccuScan PalmM-0002.010 2 5.5 HotSyncing Data from the PC to the PDA................................................................... 30 5.5.1 Sending Session Data to the PDA.............................................................. 31 5.5.2 Creating Session Data Files with Excel ...................................................... 31 5.5.3 Sending Drop-Down Lists to the PDA......................................................... 32 5.5.4 Sending Field Hints to the PDA (Pro version only)..................................... 32 Chapter 6: Administration Settings ........................................................................................... 34 6.1 6.2 Setting Passwords....................................................................................................... 34 6.1.2 Enable Protection for .................................................................................. 34 Deploying Configured Sessions to Multiple Users ...................................................... 35 6.2.1 How to Copy One PDA’s Configuration to Other PDAs.............................. 35 6.2.2 File Names Used by AccuScan Palm ......................................................... 35 AccuScan PalmM-0002.010 3 Chapter 2: Installation Chapter 1: Introduction 1.1 What is AccuScan Palm? Create enterprise class, barcode enabled, data collection applications in minutes for most tasks including asset management, inventory control, and many others with AccuScan Palm. No programming knowledge is needed. Simply create your familiar forms right on your PDA. Designed by Symbol Certified Programmers, AccuScan Palm incorporates time saving features that are not seen in any other applications. "Data Entry Validation", "Auto Find", and "After Scan Settings" are just a few of the features that will save you time and money. If you or your company has to collect data, AccuScan Palm is the right choice. Common AccuScan Palm Applications • • • • • • • • • • • 1.2 Inventory Management. Asset Management. Library Book Tracking. Route Delivery Management. Vendor Managed Inventory. Remote Store Management. Computer Inventory. Job Material Management. Time Tracking. Trade Show Visitor Tracking. Electronic Signature Capture. New Features in AccuScan Palm 2.0 Great feedback from AccuScan Palm users leads to the release of AccuScan Palm 2.0. AccuScan Palm continues to be the affordable solution for most data capture requirements. Exciting new features ease AccuScan Palm session deployment and offer more data management capabilities. The latest 2.0 version introduces AccuScan Palm Pro, the POS-X solution for those who need even more. With 30 configurable fields and signature capture, AccuScan Palm Pro is choice for those who have extended data capture needs. AccuScan Palm 2.0 New Features Highlights • • • • • • • • • • Increased maximum fields to 30 (Pro version only). Signature capture (Pro version only). Configurable field hints (Pro version only). PC data view shortcuts. PC session deployment manager. Multi-field search capabilities. Auto edit on find. Configurable data display. Improved backup capabilities. Improved HotSync event logging. AccuScan PalmM-0002.010 4 Chapter 2: Installation 1.3 Free Trial AccuScan Palm is a shareware application. A shareware application typically means that you can use it on a trial basis for no fee. In the AccuScan Palm Splash Screen, select the version you would like to try (Standard or Pro) and you can demo all of the features for that version. The trial download is limited in that only allows 2 sessions can be created and only 5 records will transfer to and from the PC. Once you decide to purchase AccuScan Palm, simply contact a POS-X sales representative to order. A registration code will be sent within 24 hours. This registration code will activate your trial version, enabling it for full use; there is no need to reinstall. 1.4 Learning AccuScan Palm To discover the full power of AccuScan Palm, we strongly recommend that you read this manual completely. However, with only a basic understanding of Chapters 3 and 4, a user can begin to create basic applications with AccuScan Palm. If you wish to send data to a PC or retrieve a database from the PC, Chapter 5 should be read thoroughly. Finally, if a system administrator needs to deploy AccuScan Palm sessions to a mobile workforce, Chapter 6 should be read thoroughly. In order to ease the learning process of AccuScan Palm, a registered user receives free email support for 30 days from the date of purchase. Purchase of extended support agreements is also available, offering both email and phone support, depending on the package purchased. We have also included a tutorial in this manual. Refer to Chapter 7 for more information on this topic. 1.5 Bar Coding with AccuScan Palm AccuScan Palm is designed to speed data entry with or without a barcode enabled PDA. Popup menus, time/date stamps and auto submit features allow users to collect data faster and more accurately. However, to discover the full power of AccuScan Palm, we recommend using a barcode enabled PDA. A list of the current barcode enabled PDAs supported by AccuScan Palm are listed below. All of these units are available for purchase at http://www.POS-X.com. Current Palm OS bar code enabled PDAs include: SPT-1500/1550 Series by Symbol Technologies SPT-1700/1800 Series by Symbol Technologies CSM 150 Bar Code Plug-in Module for Handspring Visor by Symbol Technologies Momentum II Bar Code Plug-in Module for Handspring Visor by PSC – Discontinued AccuScan PalmM-0002.010 5 Chapter 2: Installation 1.6 Integrating AccuScan Palm AccuScan Palm data can be HotSynced to the PC in one of five popular file formats. Refer to Section 5.3.1 for a more detailed discussion on file transfer formats. This flexibility makes it possible to integrate AccuScan Palm with most programs and databases. ODBC Link for AccuScan Palm further simplifies the integration process by allowing users to seamlessly connect to ODBC data sources. ODBC Link for AccuScan Palm is a separate application and is available for free evaluation from our website at http://www.POS-X.com. AccuScan Palm Pro also allows for Custom HotSync paths, allowing users to specify a specific file download location. Below is a list of the more popular programs and databases AccuScan Palm is integrated with. • • • • • • • 1.7 Excel Microsoft Access Microsoft SQL Oracle People Soft FileMaker FoxPro POS-X Support As a registered AccuScan Palm user, you receive free email support for 30 days from the date of purchase. During this period, we are available to answer AccuScan Palm questions as well as general bar code questions. Our goal is to provide AccuScan Palm users the tools to capitalize on the efficiencies of bar code data acquisition. To contact POS-X technical support, please email [email protected]. Extended support contracts, including phone support can be purchased at http://www.POSX.com. AccuScan PalmM-0002.010 6 Chapter 2: Installation Chapter 2: Installation This chapter details the steps for installing AccuScan Palm. 2.1 System Requirements • • • 2.2 Windows 95/98/NT/2000/XP Palm Desktop v3.1 or higher (includes HotSync Manager) Palm OS PDA running Palm OS 3.0 or higher Automatic Installation 1. Make sure you have Palm Desktop installed and working with your PDA. If not, please visit www.palm.com or contact your PDA vendor for support. AccuScan Palm requires that Palm Desktop (and the included HotSync Manager) be installed and working before AccuScan Palm can be installed. 2. Download the most current version of AccuScan Palm from the POS-X website or an authorized POS-X reseller. AccuScan Palm can be downloaded from the POS-X website at http://www.POS-X.com/downloads.htm. 3. Install AccuScan Palm to your PC by simply double clicking the downloaded install file. This file is named accuscanpalm.exe and is located in the location you chose to save the downloaded file. 4. Once the installation is complete, perform a HotSync with your PDA. At this point you will see the AccuScan Palm application installed on your PDA. 5. On the PDA, tap the AccuScan Palm icon. 6. Select the mode you want (Standard or Pro), then click the Try It Button. 7. Click the New button to create a new record. 8. Test your scanner by scanning a barcode. Refer to your scanner’s hardware manual for instructions on activating the barcode scanner. 9. Click the Done button to save the barcode just scanned. 10. To begin customizing your AccuScan Palm data capture experience, proceed to the session setup portion of this manual 2.3 Installing AccuScan Palm on Multiple PDAs Before installing AccuScan Palm on multiple PDAs, it is recommended that each PDA be HotSynced at least once with Palm Desktop and assigned a PDA user name. With AccuScan Palm installed on your PC use the PDA Installer to select the PDAs you want to install AccuScan Palm on. The PDA install tool can be found on your PC, click on Start → Programs → AccuScan Palm, and select the “PDA Installer” icon. Then simply HotSync each PDA and AccuScan Palm will be installed. 2.4 Registering AccuScan Palm AccuScan Palm is an application that requires registration for full functionality. The trial version of AccuScan Palm limits the number of records entered on the PDA and transferred to the PC to five, and the number of sessions to two. Once AccuScan Palm is registered, these trial limitations are lifted. AccuScan PalmM-0002.010 7 Chapter 2: Installation POS-X encourages all users who benefit from AccuScan Palm to register their copy. To register AccuScan Palm, we only require your AccuScan Palm PDA ID and an Email address. We generate a unique registration code for your AccuScan Palm PDA ID so it is important that you send the ID exactly as it appears on the AccuScan Palm splash screen; capitalization and spacing are critical. How to Register: 1. Send your PDA ID number and email address to [email protected] or call 1-800-9036572 2. Once your purchase is completed and payment is received, your registration code is emailed to the address provided. This process usually takes approximately one hour but we ask that you allow one business day in the event of heavy traffic or any other delay. 3. Once you receive your registration code, follow the instructions below to enter the code into your PDA. Entering Your Registration Code 1. Start the AccuScan Palm application on the PDA. 2. Click the Register button in the AccuScan Palm Splash Screen. 3. Enter your Registration Code at the Code prompt. 4. If the Registration Code is valid, you will receive a Thank you for Purchasing AccuScan Palm message. 2.4 Upgrading AccuScan Palm To upgrade from an existing version of AccuScan Palm or to upgrade to AccuScan Palm Pro, follow these steps: 2.4.1 Upgrading from AccuScan Palm 2.0 Standard to AccuScan Palm 2.0 Pro 4. If you have already purchased and registered a registration code for AccuScan Palm 2.0 Standard Edition, you will need a new registration code for the Pro Edition. 5. Start the AccuScan Palm 2.0 application on your PDA, and go to the main screen. 6. Click on the menu and choose “About AccuScan Palm” 7. Click the “Upgrade” button in the lower right corner of the screen. 8. Click “OK”, then exit AccuScan Palm, and start AccuScan Palm again. 9. Select the “Pro Mode,” and tap “Register” 10. Now you can enter your new registration code for the Pro version. AccuScan Palm 2.0 Exists as a Separate Application Since AccuScan Palm 2.0 is a significant version update, we have created this application as a separate and independent application from any previous AccuScan Palm versions. We hope that this process eases the transition process of existing AccuScan Palm users. AccuScan PalmM-0002.010 8 Chapter 2: Installation New Registration Code Required Due to a new licensing algorithm, all users upgrading to AccuScan Palm 2.0 will need to get a new registration code. This process is discussed in Section 2.4. You can easily register by calling POS-X.com at 1-800-903-6572. New Location for Data Files C:\Program Files\AccuScan Palm\Data\username\FromPDA New Location for Uploading Files C:\Program Files\AccuScan Palm\Data\username\ToPDA New Name for List Upload Files NEW: S01F02.txt Note: The “Custom HotSync Path” feature is available only in AccuScan Palm 2.0 Pro edition. 2.5 Removing AccuScan Palm Installation In the unlikely event that you would like to remove AccuScan Palm from your PDA, follow these simple instructions. 1. On your PC, select “PDA Installer” from Start Menu programs within AccuScan Palm. 2. Select to “Remove AccuScan Palm” from PDA Installer application. 3. Use the Add/Remove Programs feature in MS Windows via Control panel to Remove POS-X AccuScan Palm 4. On your PDA, manually delete the application. First, click the Home Icon (typically on the lower left of the PDA screen), followed by the Menu Icon (just below Home). Choose the Delete option and select AccuScan Palm 2.0. AccuScan PalmM-0002.010 9 Chapter 3: Sessions Chapter 3: Sessions AccuScan Palm allows users to create up to 32 unique data capture programs. These unique programs are called Sessions. Sessions are easily accessed from the Main Screen, where captured data can be viewed and searched. In this section, you will learn how to configure session attributes to meet your data capture needs. Chapter 4 details how to configure individual fields within a Session. 3.1 Configuring Session Attributes The first step in creating a AccuScan Palm Session is to assign a name. This name is displayed in the session menu, and is selected by the user when collecting data, editing field settings, or editing session settings. To create a Session name, follow the steps below. 1. From the data view screen select the Palm Menu button. AccuScan PalmM-0002.010 10 Chapter 3: Sessions 2. Select Session Settings. 3. Select the New button. AccuScan Sessions [General] 4. Enter the name of the session you are creating. AccuScan Sessions [General] 5. Configure your session’s General, Hot Sync, Data and Backup attributes as described in Sections 3.2.1-3.2.4. When you are finished, press Done. If you do not need to modify the session, the default settings will be used and you can proceed directly to Field Settings, Chapter 4, if you wish to use default session settings. 3.2 Session Settings Explained 3.2.1 General Session Settings General Session Settings are used to control the general operating characteristics of the session. These operating characteristics cannot be set at the field level. AccuScan Sessions [General] Start On Screen Select the screen the User will enter when they leave the AccuScan Palm Splash Screen. The user can choose between starting on the Main Screen or the Data Entry screen. Note that this AccuScan PalmM-0002.010 11 Chapter 3: Sessions option takes effect only when this session was the last one used – each session has its own settings. Start On Field Select the first field the User is focused on when New is selected from the data view screen. This setting is commonly selected to control what data must be entered when the program is initially opened. Example: A session is created to capture package delivery information. Date and Time stamps are captured in fields 1 and 2. The bar-coded Package ID will be entered into is Field 3. In this scenario the Start On is set to Field 3 since Field 1 and 2 are auto entered via automatic date and time stamps. Edit on scan/Find in grid Select Edit on scan/Find in grid to automatically open records in the data entry screen when a record is located using ‘Find’ or scanning on the main grid screen. Note that the Find Field affects which field’s data is used for searching. Example: A session is created to perform an inventory audit. The goal of the audit is to quickly find items in the AccuScan Palm database and compare the database values to the actual inventory levels. To speed this process, the Edit on scan/Find in grid setting is enabled. When an item is scanned in the find field and located in the database, the matching record is automatically brought up in the data entry screen for editing. Edit on Click in Grid A similar option for automatically editing a record is the behavior of editing a record immediately upon clicking it in the grid. Selecting this option is very useful for the user who is performing a lot of edits to existing data. Note: When this option is selected, it is not possible to delete a single selected record from the grid. The user must turn this option off before being able to delete single records. The Delete All menu choice behavior is not affected. 3.2.2 HotSync Settings HotSync settings are used to control how data is routed during HotSync to the PC. AccuScan Sessions [Hot Sync] Delete Data After HotSync Select Delete Data After HotSync if the data should be removed form the PDA after a successful HotSync. Note that if data is not successfully transferred to the PC, as a safety precaution, it will not be deleted from the PDA even when this option is enabled. AccuScan PalmM-0002.010 12 Chapter 3: Sessions Archive PC Data Select Archive PC Data if you wish to archive any PC files transferred to the PDA during HotSync. Any data files sent from the PC are renamed with a prefix of “old_” after a successful HotSync if this option is selected. In a multi-user environment, many users would not select this option because it prevents any other user from receiving updated PC files. PC Files include both list contents as well as any session data needing upload to the PDA. Note: Without this option, your upload files will be uploaded every time you perform a HotSync, which may cause the HotSync process to take longer than necessary. Use Custom HotSync Folder (Pro version only) If you wish to HotSync data to a specific folder on your machine, specify it here. This is especially useful if you are running automated processing scriPOS-X and have multiple users performing individual HotSync operations. This option allows you to have all users HotSync their data to a common location. The transferred filenames are changed to include the username that sent the data. An example of a filename using this option is S01_data_johnsmith.txt. When the Custom HotSync Folder feature is used, the “ToPDA” folder is expected as a sub-folder of the specified Custom HotSync Folder. For more information about the ToPDA folder, refer to section 5.5 on uploading data to your PDA. Note: If the specified Custom HotSync folder cannot be created, the data will be transferred to the default HotSync folder. If you are having trouble using this feature, double check the HotSync log file for any error messages after a HotSync. 3.2.3 Data Storage and Transfer Settings Data settings are used to control the format of the session’s data file sent to the PC during a HotSync. AccuScan Settings [Data] Export As This option allows the user to select from one of five possible data formatting types Text (Tab delimited) This formatting option embeds a <tab> character between every transferred field. Each record is terminated with a Carriage Return/Line Feed (CRLF) Text (Comma delimited) This formatting option wraps each field in quotation marks and separates each field with a comma. Each record is terminated with CRLF. Text (Fixed Width) AccuScan PalmM-0002.010 13 Chapter 3: Sessions This formatting option transfers all fields using a fixed width. Any space remaining at the end of Field data is padded with spaces. Use of the Max Length field setting is also used to dictate the width of each fixed width field. The maximum length of any given field is 30 chars. Each record is terminated with CRLF. XML This formatting option allows data to be transferred in XML format. This is very useful for customers when importing into existing systems. HTML This formatting option transfers all data in HTML table formats. This provides a formatted representation of the collected data that can be viewed as a web page. Append to Existing File By default, AccuScan Palm overwrites the existing data file on the PC with the newly hot synced data file. When this option is selected, the new data file is appended to the pre-existing file if it exists. A new file will be created if it does not exist. Send Non-Visible Fields By default, AccuScan Palm does not include non-visible fields in the data file. When this option is selected, non-visible fields will be sent to the PC. Refer to Chapter 4 on how and when you might use this option. Include Field Names By default, AccuScan Palm does not include field names in the HotSync data file. When this option is enabled, the user configured field names are provided in the generated data file. Depending on the file format, this is represented in different ways. For all of the text data transfers, the Field names are included as a header record, being transferred as the first line of the data file. For the XML and HTML formats, the field names are included in the general formatting of the data file. 3.2.4 Backup Settings AccuScan Palm Backup options allow you to individually choose which types of files are backed up to a Palm Desktop backup location during each HotSync operation. These files may be useful to some users for enterprise wide deployment in addition to a simple backup file. Deployment of configured sessions from one PDA to many is discussed in more detail in Chapter 6. Any file type that is selected for backup will add a certain amount of time to the HotSync process so if backup of these files is not necessary, you have the ability to disable the backup setting. Any of the databases created during a backup process can be loaded to any other PDA running AccuScan Palm 2.0 simply by double clicking the created file and selecting the appropriate user to receive it during that user’s next HotSync. POS-X also offers an enterprise deployment application included with your AccuScan Palm installation. This application allows for an easier method of distributing backup configuration files to multiple users simultaneously. AccuScan PalmM-0002.010 14 Chapter 3: Sessions AccuScan Settings [Backup] Note: Enabling these backup options can slow down your HotSync process considerably, since each time you HotSync a copy of the selected databases is made on your PC. You may want to enable these options, then HotSync, then disable them again once you have the copies made. Backup Session Data When this option is selected, the actual session configuration is backed up to your Palm Desktop backup location. An example of the location and filename for this option is C:\Program Files\Palm\[username]\backup\TRPP-AccuScan Palm_Sessions.pdb where: C:\Program Files\Palm = Palm Desktop install location [username] = The PDA username of the current PDA. TRPP-AccuScan Palm_Sessions.pdb =The Palm database containing session configuration information. Backup Drop-down Lists When this option is selected, any drop-down list databases used on the PDA are saved to the Palm Desktop backup location for the current user. The filename for this database is TRPP-List_SxxFyy.pdb where: xx = the Session number of the current session yy = the Field number of the backed up list. Note: Field Type must be set to Drop-Down List for the list database to take effect. Backup Field Hints When this option is selected, any created field hints are saved to the Palm Desktop backup location for the current user. The filename for this database is TRPP-Hint_Sxx.pdb where: xx = the Session number of the current session 3.3 Deploying Configured Sessions to Multiple Users Please refer to Chapter 6, Section 6.2 for a detailed look into how to deploy session configuration to your entire workforce. AccuScan PalmM-0002.010 15 Chapter 4: Field Settings Chapter 4: Field Settings After a session is created, fields within that session may also require configuration. Before configuration, all available fields within the session are in a default state. Customizing your session settings and field settings is not required, as the default settings will work perfectly for many users. However, to fully realize the power of AccuScan Palm, some of these settings may need modification for your specific needs. Proper field configuration may speed up data acquisition and may prevent data input errors, again, depending on your collection requirements. In this chapter, you will learn how to set up fields for your specific application. Section 4.2 explains the various AccuScan Palm field settings in more detail. 4.1 Configuring Field Settings Below we go through the steps required to configure field settings. 1. From the AccuScan Palm Main Screen, select the Palm Menu button. AccuScan PalmM-0002.010 16 Chapter 4: Field Settings 2. Select Field Settings. 3. Select a AccuScan Palm session. AccuScan Settings [General] 4. Select a field to configure. 5. Enter the field Name. AccuScan Settings [General] 6. Select a Field Type. Section 4.2.1 discusses these field types in more detail. 7. Enter General field settings. Section 4.2.2 discusses these settings in more detail. AccuScan Settings [General] 8. Enter additional field settings. Refer to Sections 4.2.3 through 4.2.5 for more detail on the other available field settings options. 9. Repeat steps 4-8 to configure additional fields. AccuScan PalmM-0002.010 17 Chapter 4: Field Settings 4.2 Field Settings Explained 4.2.1 Field Types The Field Type setting is used to control what type of data is entered for this field. AccuScan Palm has four available Field Types: Text, Drop-Down, Checkbox and Variable. AccuScan Palm Pro has an additional Signature Field Type. AccuScan Settings [General] Text Text fields should be chosen when data is to be entered via a bar code, keyboard, or graffiti. The Text type does not restrict input in any way, and can store up to 30 characters. AccuScan Settings [General] Drop-Down Drop-Down fields allow the user to select from a pre-defined list of items. Drop-Down fields offer a quick, error free way to enter data from a select list of choices. Section 4.2.5 provides more detailed information regarding drop down lists. AccuScan Settings [General] AccuScan PalmM-0002.010 18 Chapter 4: Field Settings Check Box Check box fields are used when simple Yes/No, True/False, On/Off selections are made. Check boxes should be used whenever possible to speed data entry, and limit data entry error. AccuScan Settings [General] Variable Variable fields are used to automatically enter values such as Time and Date. To set a Variable field the user selects the value they would like to enter in the field from the drop down menu. The selected setting will then appear in the “Default” field value in the Settings screen. By default, Variable field values are populated when the record is first created. To update the variable each time it is submitted, simply enable the Update Variables option for that field. Refer to Section 4.2.4 for more information regarding Update Variables. AccuScan Settings [General] DATE When DATE is selected the current date is automatically entered in the field in the mm/dd/yyyy format (i.e. 05/07/2003). TIME When TIME is selected the current time is automatically entered in the field in hh:mm:ss military format (i.e. 19:19:55). DATETIME When DATETIME is selected, the current date and time are automatically entered in the field in the mm/dd/yyyy hh:mm:ss format (i.e. 05/07/2003 13:14:55). TIMEHHMM When TIMEHHMM is selected the current time is automatically entered in the field in the hhmm format (i.e. 0915). The first two digits represent the hour the next two digits represent the minutes past the hour. DATE2 When DATE2 is selected, the current date is automatically entered in the field in the yyyy-mm-dd format (i.e 2003-05-07) AccuScan PalmM-0002.010 19 Chapter 4: Field Settings DATESYS When DATESYS is selected, the current date is automatically entered in the field in the same format as you have chosen in system prefs. This option give you the greatest flexibility. To select a date format, click on “Home” and then “Prefs”, and choose “Formats” from the upper right-hand menu. USER When USER is selected, the current PDA User ID is automatically entered in the field. INCR:1,1 When INCR:1,1 is selected, the field is set to be an auto-incrementing field. The first digit represents the starting value while the second digit represents the increment value. The default setting INCR:1,1 starts the record as a value of 1 and increment by 1 for every following scan of a previously scanned barcode. This feature can automate a lot of data entry tasks that involve counting items. This field setting option is dependent on both the Edit on Scan Session setting as well as the Auto Find on Scan Field setting. Refer to the appropriate Session and Field settings section of this manual for more information in those areas. The INCR variable type can also be used to count backwards by setting the second number to a negative value. When the field reach zero, AccuScan Palm alerts the user. For example, INCR:10,-1 Signature (Pro Version Only) When a Signature Field Type is selected, the user is prompted for a signature when the field is tapped. Signatures collected in a Signature field are HotSynced to the PC in a bitmap format. All signature files transferred during HotSync are located in a \signatures subfolder of the HotSync data transfer folder. If you happen to be using POS-X ODBC Link for AccuScan Palm, these signatures are also placed directly into the database if you configure your database field type appropriately. AccuScan Settings [General] 4.2.2 General Field Settings General Field Settings allow the user to define the most basic field attributes. These settings allow a AccuScan Palm user to remove visibility of a field, establish default values, numeric only fields, and read only fields. Data Type The Data Type represents the format of the expected data for the selected field. AccuScan PalmM-0002.010 20 Chapter 4: Field Settings AccuScan Settings [General] General General is set to accept all data types in a field, including date time stamps. Numeric Numeric is set when the field is only used for numeric data. When a field’s Data Type is set to Numeric, it does not accept any Alpha characters. Date Date is set when the field is used to enter dates. Time Time is set when the field is used to enter times. Note: Time data is always stored in military format. Edit Hint (Pro Version only) When Edit Hint is selected a field Hint can be entered as reference for the chosen field in the provided memo space. This feature is used to provide reference details about the information being captured in a particular field. To view a field Hint a user taps the field label in the data entry screen. Note: Field Hints may also be uploaded from a text file on your PC. See section 5.5 for more information on this feature. AccuScan Settings [General] Default The Default represents the value that is initially used for the selected field. For example, you may set up one of your fields to represent a quantity. Likewise, you might want to set the Default for that field to be 1. AccuScan PalmM-0002.010 21 Chapter 4: Field Settings Note 1: The Default value is only used when the Clear on Submit option in the After Scan menu is selected for this field. If the user changes this value during data entry and Clear on Submit is not checked, the changed value is retained for the next record. Note 2: If the user clicks the Clear All button from the data entry screen, this value is cleared, as well. Default values can also be entered using Variable field settings. Refer to Section 4.2.2 for more information. Visible This option is normally selected and allows a field to be viewed or hidden in the data entry screen. A field’s visibility should be turned off when it is not being used in a session or if the default contents need to be stored but not seen by the user as in some cases of Date/Time stamping of an individual record. Show in Grid When Show in Grid is selected, the field is visible in the Main Screen grid. A maximum of 4 fields is available for display in the grid. Only the first 4 fields with this option set on are displayed. Subsequent fields with this option set on are ignored. Fields are displayed in their numeric order in the grid. Use Popup Dialog This option is only valid when the Data Type for a field supports it. Currently, only Date, Time and Numeric Data Types allow for a Popup dialog. This option is ignored in all other Data Type settings. When a valid field is tapped with this option selected, a popup dialog appears. Samples of the 3 different popup types are shown below. Time Popup Dialog Date Popup Dialog Numeric Popup Dialog Numeric Popup Dialog Button Definitions -++ + Done BS C Cancel : : : : : : : : Subtracts 10 from the Qty. Subtracts 1 from the Qty. Adds 10 to the Qty. Adds 1 to the Qty. Enters the Qty. and returns the user to the data entry screen. Backspace Clears the current entry Clears the current entry and returns the user to the data entry screen. NOTE: to enter a decimal point, double-tap in the Graffiti area. AccuScan PalmM-0002.010 22 Chapter 4: Field Settings Read Only When the Read Only option is selected, the user does not have the ability to enter data in the selected field. This is commonly used in conjunction with default values and Variable type fields. 4.2.3 Validation Field Settings Validation Field Settings allow the user to exhibit controls that check the accuracy of the entered data. AccuScan Settings [Validation] Validate Immediately This option represents whether or not a field should be validated immediately after it is entered. When Validate Immediately is not selected and Validation settings do exist, the field data will still be validated when the record is submitted. Unique Within Record When selected, this option prevents duplicate data values within the current record. If a field is submitted and it violates the Unique Within Record setting, an audible alarm and error message is displayed. Unique Within Table When selected, this option prevents the user from entering duplicate data within the entire session for this field. This does not prevent the same data from being entered into another field within this session, however. If a field is submitted and it violates the Unique Within Table setting, an audible alarm and error message is displayed. Min Len This option allows the user to validate an entry based on the minimum number of characters required. If a field is submitted with less than the “Min Len” setting, an audible alarm and error message is displayed. Setting a Min Len of 1, for example, prevents the user from leaving that field blank. Max Len This option allows the user to validate an entry based on the maximum number of characters allowed. If a field is submitted with more than the “Max Len” setting, an audible alarm and error message is displayed. Specify a Max Len of zero to disable this rule. Fields in AccuScan Palm can store up to 30 characters. 4.2.4 After Scan Field Settings After Scan field settings are designed to increase data entry speed and accuracy. Repetitive data capture scenarios such as inventory audits lend themselves to the efficiencies of these settings. It is recommended that these features be activated whenever possible. AccuScan PalmM-0002.010 23 Chapter 4: Field Settings NOTE: The ‘After Scan’ rules are triggered by both a completed barcode scan as well as pressing the Down Arrow key on your PDA. AccuScan Settings [After Scan] Auto Submit This option represents whether or not to automatically submit this record following an 'After Scan' event for this field. If this option is chosen for the selected field, the system automatically submits the record and sets the focus to the field selected in the Go To prompt for the selected field. The form is then ready for a new record. Clear On Submit This option is used to tell the system whether to clear the selected field after submitting the current record in the Entry screen. If the current record is submitted as a result of an ‘After Scan’ event or by clicking the Submit button, all the fields with this option selected are cleared. If the field has a Default Value, that value is used instead of a blank entry. Turning off Clear On Submit is especially useful if several records in a row will share a value for a field – it saves the user the time of re-entering the same data when entering several new records. Auto Find on Scan When Auto Find on Scan is selected, the database will search the session table for a record with a matching value in that field. If a matching value is found, the data entry screen is populated with that record data and the user is immediately put into edit mode. If a matching value is not found, a new record is created. The Auto Find on Scan is triggered when a barcode is scanned, or when the user presses the Down Arrow key after manually entering data in that field. Update Variables When this option is selected, Variable field data is updated to represent the time that the record was submitted as opposed to the default operation of using the time that the record was created. This is only relevant for date/time based variable settings, of course. This is useful when you want to track the date/time a record was edited, rather than created. Go To This option allows the user to control the ‘tab order’ for the selected field. After a user performs a successful scan while in the focus of the selected field, the system sets the focus to whichever field is selected as the Go To Field. The user typically uses this feature to control the 'flow' of data entry. Alternatively, the Down Arrow key represents an 'After Scan' event for those PDAs that are not barcode enabled. AccuScan PalmM-0002.010 24 Chapter 4: Field Settings 4.2.5 Drop-Down Lists Drop Downs allow AccuScan Palm users to create their own Drop-Down list menus for specific fields. AccuScan Palm gives the user the ability to create these lists either directly on the PDA or from a file on the PC via a HotSync data transfer. AccuScan Settings [Drop-down] Allow PC Update This option allows the user to create drop-down lists on the PC. During HotSync these lists are loaded into the field and overwrite any existing drop-down information saved on the PDA. For this reason, we offer the ability to disable the PC Update option. This gives the user the ability to avoid accidentally overwriting any existing list information created on the PDA. If you wish to allow list contents to be uploaded from the PC for a particular session and list, this option should be checked. If you wish to prohibit the PDA from getting updated list contents from the PC, simply uncheck this option. Chapter 5 refers to PC Operations in more detail. Please refer to that section for more detail regarding list updates from the PC. Modify Select the Modify button to directly edit the list contents on the PDA. We discuss the steps in creating drop-down list items in the following section. 1. Select Modify. AccuScan Settings [Drop-down] AccuScan PalmM-0002.010 2. Select New. AccuScan Drop-down Lists… 25 Chapter 4: Field Settings 3. Enter a List Item via barcode scan or Graffiti. 4. Repeat steps 2-3 to add additional list items. AccuScan Drop-down Lists… AccuScan Palm List Items can be edited and deleted in the AccuScan Palm Lists screen. Simply choose the value to be edited and select the appropriate button. NOTE: List Items may also be deployed to multiple users. In most multi-user cases, the PC update option would be used, but it is also possible to create a list on one PDA and distribute to your entire mobile work force. Refer to Chapter 5 for more information regarding this powerful feature. AccuScan PalmM-0002.010 26 Chapter 5: Managing Data Chapter 5: Managing Data 5.1 Entering Data To enter data in AccuScan Palm, the user must first select the appropriate session. Once that is selected, clicking the New button will start the data entry/collection process. AccuScan Entry Screen The Entry Screen is the area where the user does his data entry. The fields are presented to the user with the customized fields as they were configured. The user enters data for each field presented. When the data is being scanned, the system controls the flow to the next field based on the Field Settings previously set up. This screen contains three buttons. These are discussed below. Done Button Click the Done button when you have finished entering data and would like to return to the Main Screen. You will be prompted as to whether you would like to save the last record. Answer appropriately. You will now be returned to the Main Screen. Submit Button Clicking the Submit button submits the current record to the database. After clicking this button, the focus is set to the field that was set as the Session Start On field. Refer to Section 3.2.1 for more information on setting a Start On field. Clear All Button Clicking the Clear All button clears all data from all fields for this record. Notice that the focus does not change after clicking this button. Also notice that any Default values selected in the Field Settings are not recognized. Field Hint AccuScan PalmM-0002.010 27 Chapter 5: Managing Data Clicking any field’s label will open the field’s Hint window. The Hints window displays reference details that aid in data collection. Sections 4.2.2 explains how to create and edit field Hints. AccuScan Settings [General] 5.2 Quick Buttons AccuScan Palm specializes in streamlining screen interaction. We do this through implementation of several unique features. This allows for very fast and accurate data entry. One of the features to aid in this is using the Up/Down keys on your PDA. The Up Arrow key allows the user to move up one field on the Entry Screen. (Please note that this does not follow the ‘Go To’ field settings. It simply moves up one field on the Entry screen.) The Down Arrow key allows the user to move down one field in the Entry Screen. The Down Arrow key is actually used to trigger the ‘After Scan’ rules and AccuScan Palm behaves just like it would after receiving a valid barcode scan. If, for example, the Auto Submit flag is enabled for the current field, and the user presses the Down Arrow key, the current record is submitted and all of the After Scan field settings for the field are respected; including the ‘Go To’ Field. This is especially useful for the users that do not have a barcode enabled PDA. AccuScan PalmM-0002.010 28 Chapter 5: Managing Data 5.3 Finding Data While in the Main Screen, AccuScan Palm users can search the session database while by using the Find feature. Follow the directions below to use the find feature. 1. Select a field to search. 2. Scan or enter data into the Find Field. 3. Click the Find button. AccuScan AccuScan If you are manually entering data, you must click the Find button. If you are scanning data, this is done automatically when you scan a barcode value. Additionally, there is a session setting that enhances the operation of this Find feature. Using Session settings, you may set the option to Edit on Find. Refer to section 3.2.1 for more information regarding these settings. 5.4 Managing Data from the PDA to the PC AccuScan Palm comes with a HotSync conduit allowing easy transfer of collected data via the standard Palm Desktop HotSync process. This section outlines all of the features available for PC processing. 5.4.1 How Data Is Sent to the PC AccuScan Palm transfers all session data to the PC via the standard HotSync™ process. The POS-X installation provides a shortcut for accessing your data folder. This shortcut is available from the Start MenuÆProgramsÆ AccuScan Palm ÆBrowse Data link. This link provides you access to all of your users and their data. Each session defined on the PDA generates its own independent data file. These files are appropriately named using the session number of each given session. You can see the session number of any given session via the AccuScan Palm Main Screen or in the Session Settings dialog screen on the PDA. These numbers typically follow the order in which each session was created but this is not always the case. It is important to note what these session numbers are when looking for your data. The filename for each session is Sxx_data.txt where xx = the session number for that session. For example, if you have 2 sessions defined on the PDA, the first session listed would generate a file named S01_data.txt and the second defined file generates a file named S02_data.txt. 5.4.2 Viewing Data Files on the PC Data files sent to the PC can be quickly viewed by selecting Programs – AccuScan Palm – Browse Data and then selecting the Users data you wish to view. AccuScan PalmM-0002.010 29 Chapter 5: Managing Data 5.4.3 Linking AccuScan Palm Session Data to an MS Access Table Microsoft Access is an affordable and popular database that can be utilized to manage AccuScan Palm data. To import AccuScan Palm session 1 data, file name S01_data.txt, follow these steps: 1. In MS Access, open your database or create a new database. 2. Select File. 3. Select Get External Data. 4. Select Import. 5. In the Import dialog box, select Files of type: Text files (*.txt). 6. In the file name list box enter you the path to S01_data.txt. 7. Select Import. 8. Follow the Import Wizard steps to complete the import. POS-X also offers an add-on product to directly connect to your ODBC database (including MS Access) that may be a better solution for many users. This application is discussed in more detail in section 5.4.4, or visit www.POS-X.com for more details about ODBC Link for AccuScan Palm. 5.4.4 Linking AccuScan Palm Data to an MS Excel Worksheet MS Excel allows text files to be opened directly in Excel. Following just a few simple wizard dialog screens allows most users to painlessly view their data in an easy to read MS Excel worksheet. 1. In MS Excel, select FileÆOpen. 2. Browse to the AccuScan Palm generated text file. 3. Select the file and Click Open. 4. Answer any questions regarding the type of data file as is appropriate. 5. You should now see your AccuScan Palm data displayed in MS Excel in a familiar spreadsheet format. 5.4.5 Using POS-X ODBC Link for AccuScan Palm to Control Data POS-X also offers an application that provides a direct connection to any ODBC data source. The configuration of the connection and field mapping information is done from a simple text file. Many of our users have found this to be the most efficient method of collecting and storing data on their PC. This application is available for free trial download from our website at http://www.POS-X.com -- look for “ODBC Link for AccuScan Palm.” 5.5 HotSyncing Data from the PC to the PDA AccuScan Palm allows you to send databases from the PC directly to your AccuScan Palm sessions on the PDA. Our customers find this an invaluable tool and utilize it many different ways. For example if an inventory control manager needs to distribute pick lists he simply saves the file to the warehouse \ToPDA folder for later import. If a maintenance manager needs to distribute jobs he distributes the job files to the maintenance personnel’s \ToPDA folder. The scenarios in which this feature can be used are limitless! AccuScan PalmM-0002.010 30 Chapter 5: Managing Data Many of our customers connect their AccuScan Palm sessions with 3rd-party databases to give their current systems added functionality. By exporting their databases from Microsoft Access and/or Excel these data files can easily be created and distributed. 5.5.1 Sending Session Data to the PDA All data prepared for upload to the PDA must be stored in a folder called ToPDA. This folder must be located under the AccuScan Palm\Data folder where AccuScan Palm was installed, and inside the folder for the current user. These folders are automatically created after HotSyncing. An example of what the data location of this folder might look like is C:\Program Files\POSX\AccuScan Palm\Data\JohnSmith\ToPDA. Note: If you are using the Custom HotSync Folder feature (Pro version only), the ToPDA folder will be located in the Custom HotSync Folder you specified on the PDA under Session Settings AccuScan Palm allows tab-delimited files to be sent from the PC to the PDA. The data file must be named exactly the same as the data generated by the HotSync process. So, for example, if you want to upload data for Session 2 on the PDA, the filename must be S02_data.txt and must be located in the ToPDA as described above. The required file definition for sending session data from the PC to the PDA is as follows. <CR> indicates a carriage-return (line break), and <tab> indicates a tab character. Field1<tab>Field2<tab>Field3<tab>….Field9<tab>Field10<CR> Field1<tab>Field2<tab>Field3<tab>….Field9<tab>Field10<CR> Below is a sample data file prepared for upload to a AccuScan Palm session. A sample upload session file is located with this install. If you wish to test the functionality of this feature, simply place that sample file in the ToPDA subfolder and set its name to the appropriate session. Note: If you define data for a session number that does not exist on the PDA, it will be ignored. Note for New Users of Windows: Some versions of Windows will not display the file extension (e.g., “.txt”). On those systems, if you save a file as “S01_data.txt”, it will actually store the file as “S01_data.txt.txt” – and this file will not be recognized by AccuScan Palm. To check the actual name of a file you’ve created, right-click on it in Windows Explorer and choose “Properties”. 5.5.2 Creating Session Data Files with Excel To create a session data file with Excel, follow these steps. 1. 2. 3. 4. Open the file in Excel Select File from the Menu bar Select Save As In the Save As dialog box, select Save As Type: Text (Tab Delimited) AccuScan PalmM-0002.010 31 Chapter 5: Managing Data 5. Save your session to C:\Program Files \AccuScan Palm\Data\username\ToPDA\S01_data Note: If you are using the Custom HotSync Folder setting, save the file to the Custom HotSync folder, under the \ToPDA folder. 6. 7. 5.5.3 Close the Excel file Perform a HotSync to upload the data file to the PDA Sending Drop-Down Lists to the PDA AccuScan Palm also allows the user to prepare and manage Drop-Down lists on the PC for later upload to the PDA running AccuScan Palm. The filename of list data to be uploaded must be named SxxFyy.txt where xx = the session number yy = the field number For example, if you want to send the list contents for session 2 in the 4th field, the filename must be named S02F04.txt. Note: Simply sending the list contents for a particular session and a particular field does not automatically define that field as a drop down list. This must still be set in the Field Settings screen of the PDA application. Please refer to Chapter 4 for instructions on setting field properties. The format for the list files is very simple. Each list element must be stored on its own line. Since there is only one field, there is no need for a <tab> delimiter between fields. A sample of what this data must look like is as follows. A sample upload list file is located with this install. If you wish to test the functionality of this feature, simply place that sample file in the ToPDA subfolder and rename it to the appropriate session number and field number. 5.5.4 Sending Field Hints to the PDA (Pro version only) In addition to editing the Field Hints on your PDA, you can upload them from a text file on your PC. To do this, create a text file with one line per hint. The format of the file is as follows, one line per field: Field Number<tab>Field Hint – where <tab> is a tab character. A sample of a field hints upload file looks like this: AccuScan PalmM-0002.010 32 Chapter 5: Managing Data Place this file in the ToPDA folder in your HotSync folder and it will be uploaded during the next HotSync operation. AccuScan PalmM-0002.010 33 Chapter 6: Administration Settings Chapter 6: Administration Settings Once sessions are configured it is customary to implement password protection so field personnel cannot easily alter the session settings. When a Password is set, a user is required to enter this Password to access any areas protected by the AccuScan Palm Admin Settings. Administrators commonly Enable Protection for Session Settings and Field Settings. Below you will learn how to set Passwords and set protection levels for program settings as well as data. 6.1 Setting Passwords 1. Select Passwords in the Grid Screen 2. Select Use Password 3. Enter your Password 4. Enter additional protection levels; Session Settings, Field Settings, Delete One Record, Delete All Records and Edit Records (Refer to Sections 6.1.2) AccuScan Passwords 6.1.2 Enable Protection for Session Settings When protection is enabled for Session Settings, the user is required to enter a password to edit or add sessions. Field Settings When protection is enabled for Field Settings, the user is required to enter a password to edit or add field. Delete One Record When protection is enabled for Delete One Record, the user is required to enter a password to delete a record from the data view screen. Delete All Records When protection is enabled for Delete All Records, the user is required to enter a password to delete all records from the menu bar. Edit Records When protection is enabled for Edit Records, the user is required to enter a password to edit a record after it is submitted. AccuScan PalmM-0002.010 34 Chapter 6: Administration Settings 6.2 Deploying Configured Sessions to Multiple Users 6.2.1 How to Copy One PDA’s Configuration to Other PDAs AccuScan Palm configured sessions can easily be deployed to your mobile workforce. To perform an enterprise-wide deployment, simply follow these steps. 1. 2. 3. 4. 5. 6. 7. 8. 9. 6.2.2 Create desired configuration on one PDA. Test this configuration until satisfied with the results. Perform HotSync with this PDA. Locate the created file TRPP-AccuScan Palm_Sessions.pdb. Note that this file will only be created if the Session Level option for backing up Session Data is selected. Please refer to Chapter 3 for more detail regarding this option. Double Click this file and select the user(s) to deploy it to. If the session consists of Drop-Down Menus the drop-down lists backup file must be placed in the User Data Folders and Allow PC Update must be checked in the Drop Down settings. See section 5.4.2 for complete instructions. If the session consists of field hints the field hints backup file must be placed in the User Data Folders. Perform HotSync of those user(s). The Session settings should then be transferred to the new PDA. File Names Used by AccuScan Palm This section lists the various file names used by AccuScan Palm on the PC. It is here for your reference in deploying and troubleshooting your AccuScan Palm configuration. Note that sessions are identified by their session number, e.g. “S01”, and fields are identified by their field number, e.g. “F02” (with “S01F02” indicating the first session and second field). Upload Filenames: (located in the “ToPDA” folder) Data Records Field Hints Drop-Down Lists S01_Data.txt S01_Hints.txt S01F02.txt Backup Filenames: (located in the “Palm\username\backup” folder) Session definitions Data Records Data Records Drop-Down Lists Bitmaps (signatures) Field Hints AccuScan PalmM-0002.010 TRPP-AccuScan Palm_Sessions.pdb TRPP-Data_S01_30.pdb (pro) TRPP-Data_S01_10.pdb (std) TRPP-List_S01F02.pdb TRPP-Bitmap_S01.pdb (pro only) TRPP-Hint_S01.pdb (pro only) 35