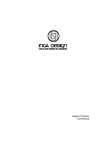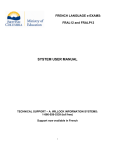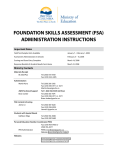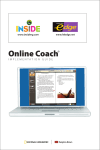Download eAssessment and Evidence Portfolio User Guide
Transcript
The Grey Matter Group eAssessment and evidence portfolio User Guide [email protected] 0345 873 0373 Assessment User Guide Contents – You can click on an item below to go straight to this section. Page Accessing the website ............................................................................................................................ 2 Logging in ................................................................................................................................................ 2 Forgetting your password .......................................................................................................... 2 Saving your password ................................................................................................................ 3 Confirming your new password ................................................................................................. 3 Taking an assessment............................................................................................................................. 4 Choosing an assessment ............................................................................................................ 4 Starting an assessment .............................................................................................................. 5 Instructions ................................................................................................................................ 5 Types of questions, answers and tips ........................................................................................ 5 Overview of a typical assessment page ..................................................................................... 6 It Depends button ...................................................................................................................... 6 Assessment options ..................................................................................................... 7 Save and Exit Assessment ................................................................................ 7 Accessibility Settings ........................................................................................ 7 Instructions ...................................................................................................... 7 Completing an assessment ........................................................................................................ 8 Continuing an assessment ................................................................................................................... 11 Assessment Results ............................................................................................................................. 12 Viewing completed assessment results ................................................................................... 12 Continuing started assessment results .................................................................................... 12 Results details ............................................................................................................................ 9 Learning needs overview ........................................................................................................... 9 Highlighting answers the user has or has not selected ............................................................. 9 Adding evidence....................................................................................................................... 10 Adding more evidence ............................................................................................................ 10 Learning Links .......................................................................................................................... 11 Add Input button ..................................................................................................................... 12 My Profile ............................................................................................................................................ 14 Editing Profile ........................................................................................................................... 14 Changing password .................................................................................................................. 14 Help and Support ................................................................................................................................. 15 Bookmarking ........................................................................................................................................ 15 Mobile devices ..................................................................................................................................... 16 1 Assessment User Guide Accessing the website Firstly, you need to be connected to the internet and you will need to open a web browser. You can do this using a computer, laptop, tablet or smart phone. Click on one of the icons below: Please type the URL into the address bar at the top of the page E.g.: Logging in Enter your username, password, and click on the Login button. You should not let anyone else login with your details or use your account. Forgot your password? Oops! Just click on Forgot your password. Common login challenges: First letters automatically capitalising on Apple products. Passwords being case-sensitive. 2 Assessment User Guide Saving your password If you are asked “Do you want to save your password for this site?” It is recommended you click on the Nope button on a shared computer. Warning! Do not click on the Save password button before you confirm your new password at the next step. Confirming your new password If this is your first time using the assessment system you will be asked to choose a new password. Enter a new password into the first box, and confirm the new password in the second box. Lastly, click on the Set Password button. Warning! Your password should be something that only you know and should be kept secure. Please note the password needs to be six characters or more and we would recommend using a combination of letters, numbers and characters! 3 Assessment User Guide Taking an assessment To begin, click on the green Start Assessment button. This is a great place to start, and the other buttons will become clearer once you have taken some assessments. Need help? Just click on the Help and Support button for multiple means of support. Choosing an assessment If you are not familiar with this assessment system - begin by taking a practice module. a. Click on A practice module. Starting an assessment a. Click on Start New. 4 Assessment User Guide Instructions You will be shown the Instructions. Once you have read these instructions, and you are ready to start, click on the Close button. Types of questions, answers and tips During the assessment you will see different types of questions, and each assessment you take will always be different. The question is in the top half of the page and answers to choose from underneath. You should read the question and answers carefully, and then select your answer(s) by clicking on the tick box or, text of the answer. A bit of advice… You can change your mind as many times as you like before you click the Next Button, simply by clicking on any of the answers again. 5 Assessment User Guide Overview of a typical assessment page a. The green progress indicator at the top shows your progress through the assessment. b. Click on the Not Sure button when you are not sure, as it is better to discuss the outcome with your supervisor than to guess the answer. c. Click on the It Depends button to add an explanation or justification to your answer. d. Click on the Next button when you are ready to move on to the next question. It Depends button By clicking on the It Depends button you can add explanations, examples of practice and any additional supporting evidence. Once you have added your statement click on the Next button to move on to the next question. Note: It Depends will enable you to generate lots of evidence very quickly, which your manager can use in supervision to evidence your knowledge and understanding. If you are undertaking a qualifications this is a really effective way to generate lots of evidence which can save you repeating the process in the future. 6 Assessment User Guide Assessment options At the top right of the assessment you can click on your name to display a list of options. a. Save and Exit Assessment Click on the Save and Exit Assessment button to save the assessment and redirect yourself to the home page. If you forget - no need to worry! The assessments save automatically. b. Accessibility Settings Click on the Accessibility Settings button to open up a page that will enable you to change the appearance of your assessments. Below, the Text colour and Background colour have been changed to work well for some people who have Dyslexia. But there are many other settings as well. If you click the Save and continue button, the settings will be remembered for future assessments. c. Instructions You can click on the Instructions button to re-open the same instructions page you saw at the beginning of the assessment. 7 Assessment User Guide Completing an assessment Once you complete the final question and click Next, the following page will open and allow you to click on the View Results or go Back to Assessment List button. For the purposes of this guide, we will click View results. a. View Results b. Back to Assessment List 8 Assessment User Guide Results details The top of your results page should look like this and will include your details. Learning needs overview Your Learning needs (based on incorrect answers) are displayed at the top of the page. When you and your manager add evidence this section will update automatically. Highlighting answers the user has or has not selected You can choose whether to highlight the answers you selected or the answers that you did not select when you took the assessment. 9 Assessment User Guide Adding evidence It is essential that you use the Add Evidence button to add evidence, examples of practice and record the conversations you have with your manager in supervision. Once you are happy with your evidence, click on the Submit button. Adding more evidence You can always come back to your evidence and add more at any point. You can add evidence multiple times to build on-going evidence. Each time you add evidence the system will automatically add your name and the date to each piece of evidence. 10 Assessment User Guide Learning Links You can select a learning link to undertake a piece of learning for the outcome you did not answer correctly. Your links will depend on the learning resources your organisation has available to them. Once you have undertaken the learning, you can come back to your results and add evidence to demonstrate what you have learnt and to explain how you would answer the question differently. 11 Assessment User Guide Add Input button At the bottom of the results page you can click on the Add Input button to add evidence and examples of practice and your manager should add their observations of your practice. Continuing an assessment From the home page you are able to continue an assessment by clicking on the Continue Assessment button. 12 Assessment User Guide Assessment Results From the home page you are able to look at your assessment results. Firstly, click on the blue Assessment Results button. a. Viewing completed assessment results You will now be able to see information on your completed assessments, and from here can view your results. b. Continuing started assessment results By clicking on the Started button you will find some information on the assessments you have already started. You will be able to continue the assessment. 13 Assessment User Guide My Profile Clicking the orange My Profile button on the home page will take you to a page that will allow you to change your password. Edit Profile You will now see the following page, click on the Edit Profile button. Changing password From here you are able to change your password, you will need to also confirm it. Then click on the Save changes button. 14 Assessment User Guide Help and Support Clicking the Help and Support button on the home page will take you to a page that has many options in acquiring help and support. Bookmarking You may find bookmarking the website useful in avoiding having to type the website address in every time, you could also add a short cut to your home screen. If you require any assistance with this, please don’t hesitate to call the support team. a. To bookmark in Google Chrome click on the star in the top right corner of the browser and click on the Finished button. The process is similar for most browsers. 15 Assessment User Guide Mobile devices If you are using a mobile (handheld) device. This could be a phone or tablet of varying sizes. You will notice the website looks a bit different. This is because it has changed to fit the size and shape of your device. You can scroll through the coloured boxes and when you click on one of these, it will work the same as on a larger screen as described in this guide. You will see a square box with lines on it at the top and by clicking this you can see the same menu items you would see on a larger screen. 16