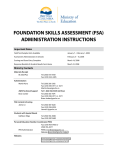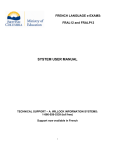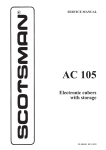Download Studespace User Guide for Facilitators - Sakai
Transcript
Studespace User Guide for Facilitators Contents 1. How to login to Studespace? ............................................................................................ 2 2. My Workspace for Teachers ............................................................................................. 3 3. My sites ............................................................................................................................. 7 4. How to build lessons in a site? ....................................................................................... 11 5. How to develop eAssessment options in a site? ............................................................ 25 6. How to create social and personalised learning in a site? ............................................. 37 7. Site administration.......................................................................................................... 52 8. How to get help as you go? ............................................................................................ 54 9. Appendices ..................................................................................................................... 55 10. Useful information and documentation......................................................................... 56 NOTE: MANY OF THE SEPARATE USER GUIDES LINKED IN THIS DOCUMENT MAY REQUIRE AUTHENTICATION TO VIEW. THIS WILL INVOLVE YOU ENTERING YOUR DEC USERNAME AND PASSWORD UPON REQUEST. Version Control Table Version 12 Date of Update 8/7/14 Author Kelly Pickering – People Capability and Development Legend Perform an Action Read Information © All references to the SAKAI application, SAKAI tools and terminology are copyright to Asahinet International UserGuideUserguidefacilitators_Studespace_v12 Page 1 of 56 29/07/2014 Studespace User Guide for Facilitators 1. How to login to Studespace? Login at work You can access the Studespace login page from the NSI Intranet site. Note the important information on the Studespace login page. Including; announcements about Studespace and links to resources to support students logging in, system requirements and support services. Open an internet browser such as Internet Explorer. The NSI Intranet will most likely open as the default homepage on work computers. If not, type the following URL to navigate to the Intranet page: http://sp.nsi.det.nsw.edu.au/infopoint/Pages/default.aspx Click on the Studespace (SAKAI) link under Systems and Tools to the right of the screen. v Chapter: How to login to Studespace? This will open the Studespace login page in a new window. Enter your DEC username and password (this is your long username e.g. john.smith2) then press the login button. 2 Studespace User Guide for Facilitators Login at home You can access the Studespace login page from the NSI Internet site. Open an internet browser such as Internet Explorer. Go to the NSI Internet page: http://www.nsi.tafensw.edu.au/ Click on the Sign Into link and select the Studespace (SAKAI) link. This will open the Studespace login page in a new window. Enter your DEC username and password (this is your long username e.g. john.smith2) then press the login button. 2. My Workspace for Teachers Getting Started When logging into Studespace all Facilitators will arrive at their My Workspace. Chapter: My Workspace for Teachers v 3 Studespace User Guide for Facilitators The My Workspace has an extensive list of resources to support teachers in using Studespace for teaching and learning. Such as user guides for teachers, learning resources and contacts and services. To access the resources in the My Workspace click on the links in the left hand menu. Announcements Important announcements regarding the Studespace environment will be posted to the My Workspace. It is important for all Facilitators to view announcements regularly. User Guides for Teachers An extensive library of user guides for Teachers are available in the My Workspace. Reference these guides when using Studespace for teaching and learning. Please also note the System Requirements for Studespace document. This will be essential for a successful student learning experience. Chapter: My Workspace for Teachers To access the announcements refer to the posts via the space on the right side of the screen or by clicking on the Announcements link in the left hand menu. 4 Studespace User Guide for Facilitators To access the user guides click on the User Guides for Teachers link in the left hand menu. Learning Resources A series of links to resources that can be used for online learning development and facilitation. Contacts and Services A list of key contacts and services to maximise your online teaching and learning. Use these contacts and services to support student learning. To access the contacts and services click on the Contacts & Services link in the left hand menu. Chapter: My Workspace for Teachers To access the learning resources click on the Learning Resources link in the left hand menu. 5 Studespace User Guide for Facilitators Site Set-up and creating new sites The site set-up tool is used to create new Studespace course sites. New sites can be created in two (2) ways, either a build your own site (for experienced users) or from a template. There are various templates that can be used to create a new site. The templates range from half to full page, including a Learning Program or Lesson Builder tools, assessment tools or no assessment and short style courses. The templates are a starting point and can be further customised by using the Site Editor Tool. Click here for instructions on how to change the tools in the left hand menu in a separate user guide. When developing a new site from a template the homepage (first page all users arrive at) will contain a specific template with instructions on how to edit and customise for your course requirements. Chapter: My Workspace for Teachers To create new sites go to the My Workspace – Site Set-up – and click the New button. 6 Studespace User Guide for Facilitators For detailed instructions on how to create a new Studespace course site using a template click here to follow the steps outlined in a separate user guide. 3. My sites How to find and access my sites? When logging into Studespace all Facilitators will arrive at their My Workspace. All course sites are listed via a drop down menu from the top of the screen. The menu of course sites has a search feature for a quick way to find sites. To access a list of your course sites click on the More Sites tab at the top of the screen. Either scroll through the drop down menu to locate your course site or use the search box. Chapter: My sites 7 Studespace User Guide for Facilitators How to add resources to my site? Each Faculty has a separate Studespace site for storing and managing resources. These sites are called Repositories. When adding resources to be shared with students in Studespace they will need to be uploaded to the appropriate Faculty Repository. Your Faculty Repository will be located in your list of course sites. If you don’t have access to your Faculty Repository then you can join and become a member of the site. To search and join a site follow the steps below: 1. Go to the My Workspace 2. Select the Site Membership tool 3. Click on the Joinable Sites link 4. Search for the Faculty Repository name by typing it in the search box 5. Click the Search button 6. Select the Join link under the name of the site 7. Go to the More Sites and search for the site in your list Go to your Faculty Repository site. Click on the Resources link in the left hand tool list. Navigate through the folders/directory of Industry sectors for that Faculty and again through the qualification folders until arriving at your relevant qualification. If within the qualification folder the unit of competency folder doesn’t exist then click on the Add button and create a new folder. o Note when adding new folders (even document files) and naming them it is imperative that camel casing is used. E.g. ApplySafeWorkPractices. No spaces can be left between words and capital letters must be applied to each new word. v Chapter: My sites When in the appropriate unit folder click the Add button and select the type of material you want to upload, such as a file, html page, web link (URL) or text document etc. o Note that more than one resource can be uploaded in one attempt and the maximum file size limit for an individual item is 60MB. Enter any information required depending on the type of material being uploaded. 8 Studespace User Guide for Facilitators Once the material is uploaded, to add more information about the resources (copyright information, the date to make this resource available to others, etc.), go to the Actions button opposite the resource and click on Edit/View Details in the drop down of choices. Scroll through the screen and fill out the appropriate fields. Then click the Update button at the bottom of the window. To create a HTML page, select the Add button and click on the Create HTML page link. Use the HTML editor box to create your content using the icons and tools available. Click the Continue button and fill out the appropriate fields of information including a name for the page (note to use camel casing when naming the file). Click the Finish button to save the page. Chapter: My sites For instructions on how to upload multiple resources or content packages simultaneously, such as LOCO’s, Adobe Captivates and Adobe Presenters, click here to follow the steps outlined in a separate user guide. 9 Studespace User Guide for Facilitators Below are some of the popular development tools available in the HTML editor: Cut, copy, paste, paste from Word Left, centre, right, justified aligned Create hyperlinks View and edit HTML source code & use template Bold, Italics, underline text Inert images, video, flash, iFrame, tables Numbering & bullet lists Text & background colour Chapter: My sites Styles, format, font, size of text 10 Studespace User Guide for Facilitators 4. How to build lessons in a site? Lesson Builder The Lesson Builder tool lets facilitators create sequenced content that can include text, rich media such as video and activities from a variety of other site tools. Multiple instances of the tool can be added to a site and will appear in the left hand menu as web links. The name of the Lesson Builder instance can be changed to suit a unit, module or week etc. A Lesson Builder instance can be linked to multiple subpages, with several navigation options for users. Pages can be hidden in Lesson Builder. The title or name of the tool can display but access denied for a specified time period. Items and pages can be organized in any order, via drag-and-drop reordering. When adding content to a page, links can be made to existing resources or new ones created, which are automatically added to a folder in Resources labelled with the name of that page. A player is provided for video files; YouTube videos can be embedded in pages by supplying links instead of embed codes. Content can be uploaded in zip files. Content in IMS Common Cartridge format can be imported and exported. There is integration with Assignments, Discussion Forums, Forums, and Test & Tasks; linking existing assignments, discussion topics, and assessments, which students access from within Lesson Builder. Facilitators can also create and edit new items for these other tools from within Lesson Builder. Student content sections can be added to pages, so students may create their own pages incorporating text and other content. Facilitators can opt to include comment areas in student pages, as well as rubrics for peer reviews. Result tool items can be automatically created for comment areas, questions, and student content sections, as well as for pages. Group awareness where facilitators can set items to be accessible only to certain groups, and they can also grade student content by groups. Facilitators can set requirements for allowing navigation between items and pages; the requirement can be an action taken, such as submitting an assignment, or a specified minimum grade. When creating a new site from a template you can choose a template with the Lesson Builder tool included. A Lesson Builder template with instructions will be included. Chapter: How to build lessons in a site? Comment areas can be inserted in pages and facilitators opt to make all comments anonymous; they can also insert questions, in either multiple choice or short answer format. 11 Studespace User Guide for Facilitators Important Notes: o There are numerous Lesson Builder templates available when creating a new site. o There are half page and full page Lesson Builder Templates. o The templates have instructional design and style principles applied and are the recommended option when using the tool. o Lesson Builder instances cannot be duplicated. o Lesson Builder links in the left hand tool menu can be easily deleted by unselecting them in the Edit Tools list of the Site Editor. Ensure careful selection of tools when removing from a site as a Lesson Builder instance cannot be recovered once deleted. Alternatively the Lesson Builder tool can be added to a new or existing site without using a template. For instructions on how to add the Lesson Builder tool to a course site click here to learn how to change the tools in the left hand menu in a separate user guide. When creating a Lesson Builder instance without a template the initial page will include instructions about how to get started developing content. Chapter: How to build lessons in a site? For instructions on how to use a Lesson Builder template when creating a new site click here to learn in a separate user guide. 12 Studespace User Guide for Facilitators Click here for instructions about working with Lesson Builder pages. Click here for instructions about creating content in Lesson Builder pages. Click here for instructions about working with student content. Click here for instructions about importing and exporting Lesson Builder content. Click here for instructions about setting permissions in Lesson Builder. Click here for instructions about students using Lesson Builder. The Learning Program tool can contain both learning materials and information about where students can locate the Assessment Tasks. Content is presented in a table of contents made up of Modules and Content. Content can be created by building HTML pages, linking to URL’s or files in the Repository. Learning resources can be accessed by students using the NEXT and PREV buttons. A Learning Program can be created manually by adding Modules and Content. When creating a new site from a template you can choose a template with the Learning Program tool included. For instructions on how to add the Learning Program tool to a course site click here to learn how to change the tools in the left hand menu in a separate user guide. To create a Learning Program manually, click on the Learning Program link in the left hand menu to open the tool. Click on Add Module. Give the module a title and complete the required fields and click the Add button. Chapter: How to build lessons in a site? Learning Program 13 Studespace User Guide for Facilitators Give the section a title. Provide instructions to students regarding the section (note there is a character limit). Then choose a content type from the following options: o Compose with Content Editor – provides editing tools to create a HTML Page o Upload or link to a file – allows you to link to a local file as a hyperlink on the page o Link to new or existing URL resource on server – allows you to link to a URL on file as a hyperlink on the page Chapter: How to build lessons in a site? Once having added the module you will then need to add a content section. Click on the Add Content Sections link. 14 Studespace User Guide for Facilitators o Upload or link to a file in Resources – allows you to link to a file in Resources/Faculty Repository. You also have the option of uploading the file into the Resources/Faculty Repository area if you have not done so already. Click the Add button when ready to continue. If you selected to compose content with editor, use the HTML editor box to create the page with colour, text, images, tables or hyperlinks etc. View and edit HTML source code & use template Bold, Italics, underline text Inert images, video, flash, iFrame, tables Cut, copy, paste, paste from Word Styles, format, font, size of text Create hyperlinks Left, centre, right, justified aligned Numbering & bullet lists Text & background colour Chapter: How to build lessons in a site? v 15 Studespace User Guide for Facilitators Note when establishing a link the first part of the URL must be removed making it a relative URL opposed to an absolute URL. E.g. Remove: https://nsfsakai.nthsydney.tafensw.edu.au/access/content/group/8133c242-cb184a18-9976-5c25d48cd72b/Instructions/HowToImportTheBlankLearningProgram.pdf Note when linking to or embedding any content that is HTTP it will be blocked by the secure environment of Studespace. Follow the links to read more about HTTPS and how to unblock content. Check the target of the link is behaving as you desire. To change the target select the Target tab and choose from the drop down menu (Note that in most cases the target will be to open in a new window). Click the ok button to save the hyperlink. Chapter: How to build lessons in a site? To create a hyperlink to a learning resource in the Faculty Repository and have it linked in your Learning Program page (as a text or image link) use the Link icon in the tool bar. To link to a resource in the Repository select the Browse Server button. The browse the list of sites in the left column and select your Faculty Repository. Then select the Resources link and browse through the various folders using the + symbol on the folder icons until reaching the location of your files. Click on the file to create the link 16 Studespace User Guide for Facilitators v Chapter: How to build lessons in a site? Note that when hyperlinking an image by default a border will appear around the image. To remove the border select the image with your cursor, click on the image icon in the HTML editor tool bar, go to Border and enter 0. 17 Studespace User Guide for Facilitators Or if you selected upload or link to a file, then you can upload a local file (no more than 60MB) and create a link to that file on the page. You can also link to an existing file if required. Or if you selected upload or link to a file in Resources, then you can upload a new file into the Resources/Faculty Repository or link to an existing file in the Resources/Faculty Repository by clicking the Show other sites link. Click the Continue button to save the link to file. Chapter: How to build lessons in a site? Or if you selected link to a new or existing URL resource on server, then you can link to a URL by adding the URL address and title. This will create a link to that URL on the page. 18 Studespace User Guide for Facilitators Extra features of the Learning Program include adding: o Start and End dates/times to Modules Note that when entering start and end dates and duplicating the site for a new cohort of students, the start and end dates in the new site must be revised for the duplicated Learning Program as they will reflect the dates of the previous site affecting student access. o next steps instructions for students o duplicate Module options o print options to be displayed to students Chapter: How to build lessons in a site? Once the Learning Program is built you can edit the identation of the Content Sections by checking the box directly to the left of the content section’s title and selecting Left or Right. To delete a Content Section or Module check the box directly to the left of the title and select Delete (Note a message will summarise the content to be deleted before deleting it permanently). To archive a Module check the box directly to the left of the title and select Archive (Note to restore the Module go to Manage - Restore). 19 Studespace User Guide for Facilitators At the very top of the Learning Program screen there are options: o View – provides a student view of the Learning Program o Author – provides the author or editing view of the Learning Program in order to apply changes o Preferences – provides options to alter the view of the Learning Program for students Chapter: How to build lessons in a site? o Manage – allows the adding of more content for upload to the Learning Program, restoring of archived Modules, sorting the order of Modules and Content and import and export of the Learning Program 20 Studespace User Guide for Facilitators Web Links Web Links allow multiple pages to be added to the left hand menu of a course site linked to web pages. The web pages could be a URL to a website or a HTML page created in Studespace and stored in the Faculty Repository. Chapter: How to build lessons in a site? For instructions on how to add the Web Links tool to a course site click here to learn how to change the tools in the left hand menu in a separate user guide. Once a Web Link has been added to a site some details need to be added. Select the Web Link in the left hand menu of the site. Click on the Edit icon in the top right of the screen. Fill out the necessary fields of information for the Web Link including the name of the Web Link tool in the left hand menu, the title of the page, the URL link and launch options such as will the page open in a new window (often used for document links or websites) or remain in the same window (often used for HTML pages created in Studespace and stored in the Repository or other resources such as LOCO or Toolboxes etc.). 21 Studespace User Guide for Facilitators How to create a course outline The Outline tool offers a clear and simple overview of the course site, which can contain information such as learning objectives, learning elements and performance criteria, learning schedules and assessment information. Once giving the item a title it will appear as a list item ready for editing. Click on the Bulk Edit button to start adding information to the outline. Then select the Edit Details link. Apart from information the outline can contain attachments, have start and end dates and be added to the site calendar. Chapter: How to build lessons in a site? For instructions on how to add the Outline tool to a course site click here to learn how to change the tools in the left hand menu in a separate user guide. To create an outline click on the Add Item or Add Bulk Item buttons (depending if you want to add one or more). 22 Studespace User Guide for Facilitators Also an outline can be re-directed meaning it can call on Resources in Studespace which can open in the Outline tool or in a new window. Print is another option for users in the Outline tool. The Wiki tool offers a space where information can be made available to students as well as a place where collaboration can occur. Teachers and students can contribute to the wiki making it ideal for group work, peer review, class collaboration and the sharing or learning resources. The wiki tool allows comments to be made on pages, RSS feeds to be established and print options for the pages. For instructions on how to add the Wiki tool to a course site click here to learn how to change the tools in the left hand menu in a separate user guide. The first page of the wiki offers some insight to how the tool can be used for teaching and learning. Chapter: How to build lessons in a site? Wiki 23 Studespace User Guide for Facilitators How to curate content through RSS feeds The RSS Feeds tool allows you to view information from a news source, blog, events listing, or other site that updates its content dynamically. This tool is a great way to curate content that is relevant to the current context of learning. For instructions on how to add the RSS Feeds tool to a course site click here to learn how to change the tools in the left hand menu in a separate user guide. Once an RSS Feed has been added to a site some details need to be filled in. Select the RSS Feeds link in the left hand menu of the site. Click on the Options button in the top left of the screen. Chapter: How to build lessons in a site? To begin editing the wiki page and creating new pages click on the Edit button. The edit page will provide instructions on the right of the screen about how to develop your wiki pages such as adding text, creating lists and hyperlinks. 24 Studespace User Guide for Facilitators Fill out the necessary fields of information for the RSS Feed including the name of the RSS Feed tool in the left hand menu, the title of the page and the URL link or feed information coming from the site containing the dynamic content that will feed into this Studespace site. 5. How to develop eAssessment options in a site? Creating an Assignment The Assignments tool allows you to post, grade, and return assignments to students. You may restrict assignments to a single group. Students use the tool to submit their completed assignments. Facilitators can then download student submissions. Assignments are private. Student submissions are visible to facilitators but not to other participants in your course site. Unless you use the Peer Review feature (allows students to grade each other’s work). Click the Assignments link in the tools list on the left hand menu. The Assignment tool home page will display. Click the Add link. Chapter: How to develop eAssessment options in a site? Update the Options and the feed will appear as below. 25 Studespace User Guide for Facilitators When at the Add screen, enter a title, use the pull down boxes to specify dates for this assignment, select a grading scale for it, submission conditions such as method and allow re-submission and enter other fields as required. Then enter detailed instructions for students, e.g. what they need to do, step by step (note the HTML editor box that can be used to create visually engaging instructions). Scroll down and click to specify your preferences for adding the dates to the course calendar, posting an announcement about the assignment, adding the assignment to the Gradebook (Results or Results 2 tools) and allow peer review (a collaborative group and reflection component that can be built into assessment) etc. To attach files for your students to use, click Add Attachments. You can either: o Choose a file from your computer system o Enter a link to an appropriate web site, or o Add material you have stored in Resources/Faculty Repository by clicking the appropriate folder and file. Click the Attach a copy link to save the attachment. Chapter: How to develop eAssessment options in a site? 26 Studespace User Guide for Facilitators When you’ve finished adding attachments, click Continue. Back on the Add screen, you can review, edit and preview the assignment details. Once complete, click Post. Shows the student view Saves as a draft with no student access What happens next? Depending on which options you set when setting up the project, the student may receive a notification of the assignment and/or see the assignment in the course calendar. Students can access all their assignments via their Assignment tool. How do I track and mark assignments? Depending on which options you set when setting up the project, you may receive an email notification when a student submits an assignment. You can view the status of all assignments via your Assignments tool. Chapter: How to develop eAssessment options in a site? 27 Studespace User Guide for Facilitators Note in addition to creating assignments individually you can also duplicate assignments as well. The Duplicate link will appear under the Assignment title when viewing the Assignment List. Shows overview of Shows student view Change permissions for grades & can for any assignment creating assignments download data and Reorder the list of inspect individual Change grading assignments students options Grading an Assignment Select the student to be graded by clicking on the Grade link under their name (Note that the date and time the student submitted their assignment will be recorded under the submitted heading). Once having selected Grade the facilitator can view the student’s assignment submission (typed answer and/or attachments etc.). Select Preview to view both the assignment and student response. Select Edit to then return to the main view to: o enter a grade o resubmit the assignment to the student o provide instructor feedback Chapter: How to develop eAssessment options in a site? Select Assignments tool in the left hand menu of the site. This will provide you with a list of draft and posted assignments. Select the Grade link (this will only appear for posted assignments released to students) to view the site participant’s assignment submissions. 28 Studespace User Guide for Facilitators save the grade save and return the assignment to the student with feedback. Note that if the Assignment was linked to the Results tool all grades and feedback will appear there as well as in the Assignment tool itself. o o Creating a quiz using Tests and Tasks The Tests and Tasks tool allows you to create online assessments and learning enrichment instruments such as tests and quizzes, self-study questions, language drills, and practice problem sets. You may also use this tool to create surveys to gather information or collect informal feedback from site members. Chapter: How to develop eAssessment options in a site? Click the Tests and Tasks link from the tools in the left hand menu. The Tests and Tasks tool home page will display. There are three (3) ways to create a quiz, Assessment Builder where facilitators manually insert question types, Mark-up Text where facilitators build a test by copying and pasting an existing test from a document (some modifications are required to format and instructions are given on the screen) and Importing a Test and Task (Note that an import requires a specific .zip file to work). Select a creation option, enter a title and click Create. 29 Studespace User Guide for Facilitators Enter the required information including the question, any attachments that support the question, correct and incorrect feedback response (optional). Each question can be inserted as a part of the assessment. Save the question. All questions created can be copied to a pool of questions that can be re-used multiple times and across all of your sites. Question Pools can also be shared with other Facilitators (it is a very effective way of managing Test and Tasks questions). Within an individual quiz questions can be grouped in Parts which in turn have their own settings (these can be edited via the Edit link next to the Part). Parts can also be copied to Question Pools. Review the questions and answers to be sure they are correct; then click Create Assessment. The quiz will be displayed at the Tests & Tasks home page again. Your new quiz is listed under Working Copies (not released to students). Click the Select Action drop down menu next to the Working Copy of the Test and select Settings. Chapter: How to develop eAssessment options in a site? When building an assessment in the box in the Add Questions section, select the type of assessment question from the drop down menu. 30 Studespace User Guide for Facilitators Chapter: How to develop eAssessment options in a site? The Settings screen will display. Open each section by clicking the arrow, or click the Open link to view all settings. 31 Studespace User Guide for Facilitators Grading a quiz using Tests and Tasks Select Test and Tasks tool in the left hand menu of the site. This will provide you with a list of working copies and published copies of all tests for the site. Click on the Published Copies tab to view the tests students have undertaken. Click on the Select Action drop down menu next to the test you want to grade. Select the Scores link to view all student submissions. Chapter: How to develop eAssessment options in a site? Enter information according to your needs. Be sure to specify dates in the Delivery Dates section. To close a section, click the arrow. Other important features of the Test and Tasks setting are: o Released to site members (anonymous provides a URL to the test which can be sent out however no identifies are recorded with submissions) o Navigation and Layout will structure how the test is presented to the student and depends on learner groups and styles, long tests on one page run the risk of lost work if a power outage but have the benefit of all questions on one page, where questions or parts on separate web pages offer a save and continue option and can have backward and forward movement. o Submissions depend on the type of test. If one submission is allocated however a student needs to have a second attempt there is a retake option next to the students name when grading the submission. o Feedback needs to be addressed to avoid cheating. Usually feedback upon submission or at a specified date is good practice for graded assessments. Also be selective in the types of feedback available to students in the options. o Grading takes into account student identities being seen by facilitators (very important unless anonymous), if the test is to be recorded in the Results tool (gradebook) and recording of scores. Scroll down as needed and click Save Settings and Publish. The confirmation screen will appear, review the details and click Publish (Note this test will now also appear under Published Copies which are released to students. Edits can be made to published versions as well as working copies). Note that no more than one (1) test can have the same name under published copies. 32 Studespace User Guide for Facilitators To view a student’s submission click on the students ID (name) link. All questions, student responses, text boxes for facilitator comments, ability to add attachments and make grade adjustments are available in this view. There are additional grading options for student submissions. The top menu of the Tests and Tasks scores view includes: o Submission Status – which provides a list of student ID’s, their submission details and a link to allow a retake of the test if the settings indicated limited submissions. o Total Scores – as covered in the above steps. o Questions – Each question in the test along with all responses. o Statistics – A statistical overview of each question in relation to the responses. o Item Analysis – Further analysis of each question in relation to grades and correct answers. o Export – The ability to export all student responses to each question in an excel spreadsheet. Chapter: How to develop eAssessment options in a site? This view will provide a list of student submissions. Facilitators can adjust any automated grading and provide comments. 33 Studespace User Guide for Facilitators How to use Forums for assessment Select the Forums tool in the left hand menu of the site. This will display the Forums home page. When adding a new topic, complete all the required fields of information and scroll through the settings to the Grading. Select a Gradebook Item drop down menu and select the appropriate gradebook item for the Forum. Note that in order to associate the Forum with the Results tool a gradebook item needs to be created in the Results tool before setting up the Forum. Once the item has been set-up with the same name as the Forum and allocated a score it will appear in the drop down menu. Once all information for the Forum has been entered select the Save and Add Topic button. Complete all field of information for the Forum Topic, which will already be linked to the correct gradebook item as the parent Forum has already been set-up accordingly (Note the student permissions when setting-up Forums and Topics are appropriate for the intended student interaction with the Forum). Then click the Save button. To grade student Forum posts select the More drop down menu next to the Forum Topic to be graded. Select the Grade link to view student submissions, provide feedback and grade. Chapter: How to develop eAssessment options in a site? Student participation in Forums can be recorded as an assessment by grades allocated and results displaying in the Results tool. Forums can be set-up with a grade and linked to the Results tool. 34 Studespace User Guide for Facilitators Click on the students name link to begin grading and view their submission. Chapter: How to develop eAssessment options in a site? Click on the Grade link to open a grading box to enter grades, provide feedback and link to a gradebook item in the Results tool. 35 Studespace User Guide for Facilitators Click the Submit Grade button to finalise the results. All grades will appear in the Results tool. Drop Box The Drop Box tool allows facilitators and students to share documents in a private folder for each student. A student's private folder is called his or her drop box. Studespace automatically creates a drop box for students when added to the course site. The Drop Box tool allows upload of many types of files and the upload of multiple files at one time, such as, text, images, html pages, web links, sound and video. Drop Box uses the Resources tool as its interface and basis for functionality. Click on a student folder to view its contents. Click on the Add button to upload content. Browse for the document by selecting upload files, choose files, select files on your USB or desktop, click open and select upload file now. The uploaded documents are date and time stamped for version control. Results and Results 2 The Results tool allows facilitators to calculate, store, and distribute grade information to students online. The Results 2 tool allows facilitators to calculate, store, and distribute grade information to students online. In addition it provides a spreadsheet-style interface and a variety of useful features. Note that both Results tools are running in parallel to one another and either one can be used in a site, however it is recommended only one is chosen for each site. Chapter: How to develop eAssessment options in a site? To access Drop Box click on the link on the left hand tool menu. You will automatically see the Drop Box folders for all students. 36 Studespace User Guide for Facilitators For instructions on how to use the Results tool, click here to follow the steps outlined in a separate user guide. For instructions on how to use the Results 2 tool, click here to follow the steps outlined in a separate user guide. 6. How to create social and personalised learning in a site? Profile Tool Select the My Profile tab and Pictures to customise your personal information. Select the Connections tab to search profiles of users in Studespace to view their profiles and request connections with them. Set the Privacy controls so that you limit what parts of your profile is seen by whom. You may set preferences for email, twitter and profile image settings. Chapter: How to create social and personalised learning in a site? The Profile Tool is a tool offers a social media presence in Studespace. It gives you a Facebook style interface for editing your profile. In addition users have a comprehensive set of Privacy controls to allow you to choose you can see what part(s) of your profile. With Profile you can post updates (integrated with Twitter), search for people with common interests, view their profiles, view their connections, add them as a connection, send private messages, upload and share pictures and much more. This tool is part of each users individual My Workspace. 37 Studespace User Guide for Facilitators How to send messages o Messages – sends messages to a specific email inbox stored within the course site itself. Site members will need to check their messages from within the site with this form of communication. The owner of the inbox can select Settings and change all messages to forward to another email address resulting in messages sending to the site inbox and another email account. Messages can also be made group aware along with other features by selecting the Permissions button. Chapter: How to create social and personalised learning in a site? Email messages can be sent easily to site members, roles and groups using two (2) different tools: o Mailtool – sends a message to site members student associated email accounts (Gmail, unless re-directed) and Facilitators Outlook email accounts. 38 Studespace User Guide for Facilitators How to start an online discussion Click the Discussion Board link in the left hand tool menu of the site. The Discussion Board home page will display. There are different types of discussions that can be used. In this example click Class Discussions. At the Class Discussions screen, click new topic. The New Topic screen will display. Chapter: How to create social and personalised learning in a site? The Discussion Board tool allows you to communicate with other site participants through moderated online discussion forums. It also allows you to send private messages to individual site participants. 39 Studespace User Guide for Facilitators Enter the subject of this discussion and a question or comment to start the discussion in the message body. Attachments and multimedia can be added to a discussion such as a file to support or initiate the discussion. Click Post to make the discussion live. Any member of this class can now respond. How to use the Clog tool The Clog tool allows site participants to create and maintain weblogs (blogs), or online journals, as well as to comment on the blog posts of others. Secondly go to the Permissions tab at the top of the screen to set-up the access and activity for the different roles in your course site. Chapter: How to create social and personalised learning in a site? To set-up a Clog or Weblog visit the Authors tab at the top of the screen. This will allow you to view the other authors of clogs, their profile details and you can subscribe to an RSS of their posts. 40 To begin posting click on Create new post in the top menu bar. The “Post Editor” page is displayed. In the Title field, enter a title for the post (the title must be at least 4 characters). In the rich text editor, enter your post. If you do not want site participants to comment on your post, uncheck the Allow comments box (by default, the box will be checked). If you want to publish the blog post so it is visible to all site participants, click Publish. If you want to save the post but keep it visible only to yourself, click Save as Draft. To edit a blog post, click on Edit this Post and proceed as steps 2 -5 above. Chapter: How to create social and personalised learning in a site? Studespace User Guide for Facilitators 41 For more instructions about how to use the Clog tool click here to access a separate user guide. How to use the Forum tool The Forums tool allows facilitators to create any number of online discussion forums for a course site. Select the Forums tool in the left hand tool menu of a site. Select New Forum to open a new forum. Chapter: How to create social and personalised learning in a site? Studespace User Guide for Facilitators 42 Studespace User Guide for Facilitators Complete the required fields concerning permissions and forum settings. Save either as a Draft or Add the Topic to open the forum. When adding a Topic you will repeat the above steps when completing the required fields however the overarching forum settings will apply per you setting up the parent Forum. It will be the Topic that students will interact with and post discussion threads to. How to create an announcement The Announcements tool allows facilitators to advise site participants of current activities, events, and items of interest. For example, it may be used it to post notices about meeting times and locations and to advise participants of important changes in deadlines. Facilitators can also attach web page URLs, text documents, photos, and other items to announcements. In addition, facilitators can choose to send an announcement via email to all site participants or to a group of participants, and choose to make it publicly available. Select Announcements in the left hand tool menu. Then select Add to create a new announcement. Chapter: How to create social and personalised learning in a site? Give the forum a title, type instructions or describe the purpose of the forum and attach supporting documents. 43 Studespace User Guide for Facilitators Then complete the remaining information fields and click Post Announcement to make it available to site members. To merge the announcement/s of one site with other sites click on Merge. Then select the site/s you wish to merge announcements with and check the box. How to use the Chat tool The Chat Room tool provides synchronous communication and the exchange of text messages in real time with other site participants who are currently online. Chapter: How to create social and personalised learning in a site? Give the announcement a title and fill in the text using the HTML editor. This allows you to customize the announcement by using the various editing tools. 44 Studespace User Guide for Facilitators These online conversations offer a forum for getting to know other site participants, holding office hours online (assuming you do not need privacy for a meeting), providing tutoring, answering simple questions, and helping with homework. A chat room may also provide a vehicle to allow members of a study group to exchange information, and hold other real-time, unstructured conversations with users who are signed on at the same time. Enter a chat message or comment in the Enter Chat message text field and click on the Add message button to post to the room. To create another room or more select the Options button and Add Room button. Each room also has a Permissions button which can be customised to format the chat. How to add a Calendar item The Calendar tool allows facilitators to post information about a site’s activities in calendar format. Assignments and other tools can be linked to the Calendar. Chapter: How to create social and personalised learning in a site? Select Chat in the left hand tool menu to enter the Main Chat room by default for every site. 45 Studespace User Guide for Facilitators Select Calendar in the left hand tool menu. Click Add button to add an item. Item Title Date Start Time Description Required. Name of the event Required. Make a selection in the month, day and year list, or select a date in the calendar by clicking the calendar icon. Required. Enter the time the event begins. Set Frequency: Click Frequency, select options as needed to specify the frequency and when the scheduling is to end, and click Save Frequency. o Event Frequency: Once, daily, weekly, monthly, or yearly o Every: Interval of the selected frequency between recurrences o Ends: If and when the recurring event should no longer be scheduled. Make selections from the drop-down lists. To add an attachment, click the Add Attachments button. Click Save Event. There are additional features in the Calendar tool including: o Merge – with other calendars from other sites. o Import - with other calendars such as Microsoft Outlook o Subscriptions (import) – with other external calendars (iCal format) o Fields – ability to add or edit calendar fields for items How to use the Sign-Up tool Chapter: How to create social and personalised learning in a site? Enter information into the fields as required. Mandatory fields are: 46 Studespace User Guide for Facilitators The Sign-up tool lets facilitators schedule, and other site participant's sign up for, a variety of events. Select Sign-up in the left hand tool menu. Click the Add button to create an event. Chapter: How to create social and personalised learning in a site? Enter all details about the new meeting event. 47 Click the Next button for a summary of the event (Note there are some fields of information that can be changed at this screen such as custom defined time slots, meeting coordinators and default settings). Click Assign Participants and Publish to assign students to the event time slots manually and then publish for view or Publish to make the event available for student sign-up. When viewing the list of events you can click on a meeting event to view its details and sign-up status. Chapter: How to create social and personalised learning in a site? Studespace User Guide for Facilitators 48 Studespace User Guide for Facilitators How to run a poll The Polls tool allows you to conduct anonymous voting. Select Polls in the left hand tool menu. Click the Add button or link to create a new poll. Complete all the fields of information for the poll such as the question, instructions, opening and closing dates, limits, access and results visibility. Chapter: How to create social and personalised learning in a site? An iCal link can be downloaded, participants can be added to event time slots, participants can be moved around and facilitators can email participants regarding the sign-up. 49 Click the Save and Add Options button to save answer options for the poll. Chapter: How to create social and personalised learning in a site? Studespace User Guide for Facilitators 50 Enter the options for answers to the question. Click the Save button when finished. You can edit or delete options. Click the Save button to publish the poll. Chapter: How to create social and personalised learning in a site? Studespace User Guide for Facilitators 51 Studespace User Guide for Facilitators 7. Site administration How to add students to your site Students can be added manually to a course site by the Facilitator. Course sites can also be made joinable meaning any Studespace user can search and join the site as a role specified by the site. In most cases Teachers will manually add students to their course sites. For instructions on how to add students manually to a course site click here to follow the steps outlined in a separate user guide. Site Editor The Site Editor tool provides information about the site you are currently in. It allows changes to the content, access, organization, and structure of the site. It also allows duplication of the site and to import content from other sites you own. Chapter: Site administration Note as a site creator you can view your course site from different perspectives. Such as a student. This can be useful for the instructional design of the site. 52 Studespace User Guide for Facilitators For instructions on how to use the Site Editor tool in a course site click here to learn more in a separate user guide. Page Order Tool The Page Order tool allows facilitators to re-order and re-name the tools in the left hand menu of a site. For instructions on how to use the Page Order tool in a course site click here to learn more in a separate user guide. The Site Statistics tool allows you to display user statistics for your site, organized in both tables and graphs. You may view: o Number of visits to your site, as well as which users visited. o Activities performed by users on your site, and which tools they used to perform them. o Resource items that users created/accessed on your site. Site Statistics will only capture and report on data from the time of being added to the site. The Site Statistics tool should be by default part of your site. If not please ensure it is added via the Site Editor tool – Edit Tools function. For instructions on how to use the Site Statistics tool in a course site click here to learn more in a separate user guide. Chapter: Site administration Site Statistics 53 Studespace User Guide for Facilitators 8. How to get help as you go? The Help tool To access the Help Tool click on link in the left hand menu. It is the last link in the list of tools. Alternatively to access the Help Tool click on the question mark icon in the top right of the page you are on. To search for the information you need, use the pane in the top left. Enter a term to search on and click Search. A list will be displayed of search results in the same pane. Scroll down through the list as needed. Click the link for the topic you want. Or, to choose from a list of major topics, use the pane in the bottom left. Scroll through the list and click the topic you want to explore. If a list of subtopics is displayed, scroll through that list to zero in on the subtopic you want. Click the link for the information you want. Chapter: How to get help as you go? The Help Tool provides an index of information regarding all tools in Studespace and can be used to support use of Studespace tools. There are two (2) ways you can access the Help Tool in Studespace. The Help Tool will open in a new window. 54 Studespace User Guide for Facilitators 9. Appendices Navigate quickly To return to the My Workspace from another site, click the My Workspace tab near the top of the screen. To return to the Homepage of a site, click on the Home link in the left hand tool list. To refresh the tool you are currently in, click on the refresh icon on the left of the tool name. Student Tech Support (similar to facilitator) Guest (limited VIEW ONLY of site content) Education Support (e.g. Student Administration, not teachers) Facilitator (teachers) Chapter: Appendices Site Membership 55 Studespace User Guide for Facilitators 10. Useful information and documentation Please visit the locations below for further information which expands on the contents covered in this document: • Studespace My Workspace for Teachers • The How to Use Studespace site • The NSI Studespace Collaboration Space • The eLearning Capability SharePoint site • The NSI Good Practice Guidelines and Checklists for eLearning Copyright References Chapter: Useful information and documentation Adapted for the Northern Sydney Institute Part of TAFE NSW by People Capability and Development 2014. Contents of this document have specifically referenced the Asahinet International Sakai Help files included as part of the NSI Sakai LMS implementation. 56
























































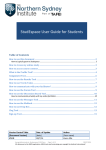

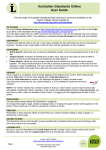


![[In]Sight User Guide - Regional Australia Institute](http://vs1.manualzilla.com/store/data/006869990_1-7c0e7afba9e4f1981156fce7684759c4-150x150.png)