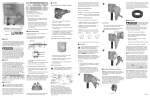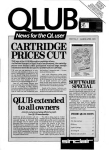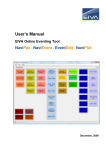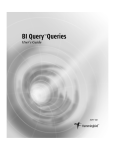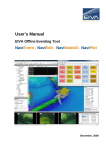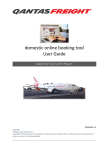Download TAX EXCHANGE User Guide - Forbes Computer Systems
Transcript
..
..
..
..
..
Wick Hill
TAX EXCHANGE
User Guide
Table of Contents
TABLE OF CONTENTS........................................................................................................ 2
WELCOME TO TEM ............................................................................................................. 3
W HAT IS TEM?.................................................................................................................... 3
USING THIS HELP ................................................................................................................. 3
CONVENTIONS ..................................................................................................................... 4
USING THE TAX EXCHANGE MODULE (TEM)................................................................... 5
STARTING TEM ................................................................................................................... 5
LOGGING ON ........................................................................................................................ 5
Changing your password ................................................................................................ 6
USING THE TEM SCREEN ...................................................................................................... 6
The menus and icons ..................................................................................................... 7
USING REPORTS ................................................................................................................... 8
LEAVING TAX EXCHANGE................................................................................................ 10
SENDING E-MAIL MESSAGES ................................................................................................ 10
SENDING THE TAX RETURNS.......................................................................................... 11
SENDING THE RETURNS....................................................................................................... 11
USING THE SCHEDULER TO SEND / RECEIVE RETURNS ............................................................ 12
Setting up the schedule ................................................................................................ 12
Scheduler Operation..................................................................................................... 14
CHECKING THE PROGRESS OF THE RUN ................................................................................. 14
Checking the run status ................................................................................................ 14
Taking action ................................................................................................................ 15
RELEASING THE LOCK ......................................................................................................... 16
DEALING WITH RECEIVED MESSAGES..................................................................................... 16
DEALING WITH RECEIVED NOTICES........................................................................................ 16
ADMINISTRATION ............................................................................................................. 18
REPORTS .......................................................................................................................... 18
HOUSEKEEPING.................................................................................................................. 18
SYSTEM SECURITY .............................................................................................................. 18
ARCHIVING THE LOGS.......................................................................................................... 18
MAINTAINING TEM USERS .................................................................................................. 19
CHANGING TEM CONFIGURATIONS....................................................................................... 19
REMOVING TEM................................................................................................................. 19
INSTALLING AND CONFIGURING TAX EXCHANGE........................................................ 20
INSTALLING TAX EXCHANGE............................................................................................ 20
SETTING UP TEM USERS .................................................................................................... 20
INITIAL CONFIGURATIONS ..................................................................................................... 21
Creating the shared directory........................................................................................ 22
Configuring MailmaX.400.............................................................................................. 23
Setting up the PGP user id ........................................................................................... 24
Configuring EDI ............................................................................................................ 27
Loading New EDI Maps ............................................................................................... 28
Change the EDI Inbound Message Format ................................................................... 28
Other Configuration Options ......................................................................................... 29
USING THE TEM CONFIGURATION W IZARD ........................................................................... 29
The shared directory screen ......................................................................................... 31
The basic X.400 communications parameters screen ................................................... 31
The X.400 Test User Settings screen ........................................................................... 32
The X.400 Live User Settings screen............................................................................ 32
The EDI Inbound Message Formats screen .................................................................. 33
The PGP Creation screen............................................................................................. 33
The Security Key Transmission screen ......................................................................... 34
The PGP Fingerprint verification screen........................................................................ 34
GLOSSARY OF TERMS..................................................................................................... 35
TAX EXCHANGE Version3.0 - User Guide
Page 2
Welcome to TEM
What is TEM?
The TAX EXCHANGE Module (TEM) is installed as a component of the Electronic
Lodgement Service (ELS). It allows you to process the tax returns produced by your
Self Assessment software and send them electronically to the Inland Revenue under
strict security control. You can receive the acceptance / rejection notifications from the
Inland Revenue, together with tax statements and other messages and, through TEM,
make these available to the tax and other user application software for reprocessing.
TEM converts the outgoing returns into a common format for EDI transmission,
validating the details, applying security encryption to the files, and then despatching
the processed files to the Inland Revenue using the X.400 facility. Tax return files,
acceptance or rejection notices and tax statements received from the Inland Revenue
undergo the same processing, decryption and conversion in reverse. Other messages
are received in a simple text format and are delivered to a predefined directory. These
messages can be viewed using Windows Notepad or similar. TEM maintains audit and
log files to enable you to track the progress of both outgoing and incoming files.
You can initiate the sending and receiving of processed tax return files and messages
on an ad hoc basis just when you require it, or you can set up a schedule to run the
send / receive process at pre-defined times and frequencies.
There are three types of user of TEM: browsers, users and system administrators.
Browsers can only view reports and look at the system log, they cannot send tax
returns or configure the system.
Users can send tax returns to the Inland Revenue and receive back returns and
messages, they can check the progress of the send / receive runs, in order to detect
any problems with files not being sent and take action to re-send them.
System Administrators are normally responsible for installing the software and
carrying out the initial set up procedures and configurations, and can add and remove
user names from the system. They are responsible for day to day configurations of the
TEM tools, including generating and entering the encryption keys and entering X.400
addresses.
In some, typically smaller, organisations, the three types of user are the same person
who carries out all the functions provided by TEM. In other organisations, the
administrator may be responsible only for installation and configurations; users will
then send and receive tax returns and messages and track the progress of send /
receive runs.
Using this Help
Use this information to find out how to use the TAX EXCHANGE Module.
Using TEM gives you an overview of the TEM and the basic functions of logging on,
and leaving the module and changing your password, and explains the TEM opening
screen and the icons. It also briefly explains how to use the MailmaX E-mail.
Sending tax returns explains how to send the tax returns created by your Tax Self
Assessment software. This includes how to set up a schedule for controlling the send /
receive runs automatically and how to check the progress of the send / receive run by
looking at the audit logs and reports available.
TAX EXCHANGE Version 3.0 - User Guide
Page 3
Administration explains how to archive the logs, re-configure the other TEM
components, EDI, X.400, PGP (the encryption keys) and other options. Additionally it
explains how to change the user name and password details of TEM users.
Installing and configuring TEM explains how to configure the TEM components,
EDI, X.400, PGP (the encryption keys), how to set up the user name and password
details of TEM users and other options.
Conventions
The following terminology and conventions are used in this guide.
Windows 3.11 / Windows 95
TEM can be used in both Windows 3.11 and Windows 95 environments. Directions in
this guide refer to Windows 3.11 usage but Windows 95 users should assume the
equivalent.
Using the mouse
The main terms you need to know are:
Click
Double click
Point to an item, then quickly press and
release the left mouse button
Point to an item, then quickly press and
release the left mouse button twice
Menus
Menu commands are referred to in the form Menuname / Menucommand, for
example: "Select Edit / Change Password".
Button or icon names
Button or icon names are referred to in the form Buttonname, for example "Click the
System Log button" or "Click the Go icon".
TAX EXCHANGE Version 3.0 - User Guide
Page 4
Using the TAX EXCHANGE module (TEM)
Starting TEM
You can use TEM in one of two ways:
• Interactive mode: Start TEM from the icon in Program Manager (Windows 3.11) or
a menu item (Windows 95). You can carry out all the TEM administration functions
and use the Go icon to send and receive tax returns and messages directly
• Schedule mode: Activate the Scheduler using the Run Scheduler icon. This will
then initiate the send / receive run(s) automatically according to your schedule of
predetermined times and frequencies, irrespective of whether or not you have TEM
open (see Using the Scheduler to send returns)
Logging on
To start the TAX EXCHANGE Module in interactive mode double-click on the TAX
EXCHANGE icon in Windows Program Manager:
The TAX EXCHANGE Logon dialog box is displayed:
The first time you log on to TEM, you type the user name (which is ‘ADMIN’ , then use
tab to move to the ‘Password’ box and type your password (which is set to ‘password’ .
Click on OK to accept your log-on or click Cancel if you want to abandon. If you make
a mistake entering the user name or password, click OK to return to the blank log-on
dialog box and type them again.
TAX EXCHANGE Version 3.0 - User Guide
Page 5
Changing your password
If you want to change your password to one of your own choice select Edit / Change
Password to display the Change Password dialog box:
Enter your old password and your new password in the boxes, and then enter your new
password again to confirm.
Using the TEM screen
Once your log-on has been accepted, the opening TEM window is displayed:
Note that not all the menu items or icons are available to all users: where functions are
not available to you the menus, menu items and icons are greyed out.
TAX EXCHANGE Version 3.0 - User Guide
Page 6
The menus and icons
You will find once you start using TEM that you can carry out most of what you want to
do on a day-to-day level using only the icons underneath the menu bar. To see what
an icon represents place your mouse pointer just below it (you may have to move it
around slightly) to see a pop-up tool-tip giving the icon's function. The icons are as
follows:
Archive logs Enables you to archive those system logs that are more
than five days or five runs old
Check run status Enables you to review the progress of the last send
/ receive run (or series of runs)
Run reports Enables you to track in detail the progress of the send /
receive runs and to resolve any errors
Go Enables you to send tax returns immediately and receive
acknowledgements and tax payer statements.
Run the scheduler Enables you to activate the Scheduler to initiate
send / receive runs according to your pre-defined schedule of times
and frequencies
MailmaX Connects you to electronic mail (E-mail) so you can
communicate with people in the Inland Revenue and with other X.400
users in Britain and around the world.
Set up the schedule Enables you to define the start times and
frequencies of send / receive runs to be initiated automatically by the
Scheduler
User setup Enables the administrator to set up and change user
names and passwords
Help Gives you access to the help information
Exit Enables you to shut down and leave the TAX EXCHANGE
module, saving any files awaiting processing
TAX EXCHANGE Version 3.0 - User Guide
Page 7
Using reports
To see a report, click on the Reports icon:
or select View / Reports to display the Reports dialog box:
You can report against the current logs or one of the archived logs (see Archiving the
logs).
For some of the reports you can select details for a specific run or all the available
runs in the selected log.
Select the report you require from the list and click the Preview button to see the
report on the screen. If you want to print the report immediately without previewing it
click the Print button.
TAX EXCHANGE Version 3.0 - User Guide
Page 8
If you choose the Preview button the Print Preview window is displayed:
The arrow icons on the toolbar at the bottom of the report enable you to scroll forwards
and backwards through the report, either a page at a time or to the beginning or end of
the report. The other icons enable you to:
Cancel - Stops loading data into the report
Zoom - Zooms in and out of the screen
Print - Prints the report
Export - Exports the report in a range of standard formats (e.g
suitable for Excel)
Email - Emails the report in a range of standard formats (e.g suitable
for Excel)
Close - Closes the preview screen
TAX EXCHANGE Version 3.0 - User Guide
Page 9
Leaving TAX EXCHANGE
Click on to the Exit icon on the extreme right-hand side of the menu bar to shut down
and leave the TAX EXCHANGE module:
Alternatively select File / Exit. All the tax returns in the directories will be saved for
the next time you log on.
Sending E-mail messages
Click on the MailmaX icon to use the electronic-mail (E-mail) facility* to send memos,
reports and other communications to individuals and other service providers.
Alternatively select Run / Start MailmaX.
This facility also gives you the opportunity to exchange messages and documents with
other
E-Mail users in Britain and around the world. See your MailmaX.400 User Guide for
more information.
*Note: to use this facility you will need to have applied for a separate E-mail mailbox
from Racal Network Services.
TAX EXCHANGE Version 3.0 - User Guide
Page 10
Sending the tax returns
Sending the returns
Your Self Assessment software produces a file for each tax return for each taxpayer
which is required to be transmitted to the Inland Revenue and places it in the TEM
TAXOUT directory. There may be more than one return for each taxpayer, for
different return types (individual, trustee and partnership) or for different years. TEM
builds the tax returns that are waiting in the TAXOUT directory into a form suitable for
transmission, validates and encrypts and then transmits the files using the Racal X.400
network to the Inland Revenue. Tax return files are processed and transmitted in
batches or envelopes of up to 100 like files.
When a batch of processed tax return files has been transmitted, TEM then checks for
incoming returns, acceptance / rejection and other messages and receives and
processes them. If there are no incoming messages TEM processes the next batch of
outgoing tax return files and repeats the process until all the tax return files have been
processed and transmitted. All files processed through this system are encrypted.
TEM monitors the entire process of file processing and transmission and produces
reports which enable you to track the progress of the send / receive run and to resolve
any failures. The process is as follows:
• EDI processing firstly ensures that the files are consistent and suitable for
processing; unsuitable files are moved to a reject directory and an error message
created. Files are then processed into an EDI format on a first in, first out (FIFO)
basis using the date created.
• Encryption ensures the privacy of all the tax return files transmitted between the
user and the Inland Revenue. It is an essential element in TEM and cannot be
switched off.
• X.400 MaXware transmits the batches of processed tax return files and collects any
incoming messages or files. System messages, tax messages and general
notifications can be received. MaXware logs any failure in the transmission process
and retries transmission until successful. You can configure the number of retries
to be attempted.
Received tax messages are processed in reverse:
• X.400
• Decryption
• EDI pre-processing
before they are placed in the TEM TAXIN directory for processing through the tax
software.
General notifications do not undergo any inbound processing and are simply placed in
the TEM NOTICEIN directory.
You can choose to run the send / receive process only when you require it, for
example, once a day or even once a week if you have only a few tax returns to
process and send each day. Alternatively, you may need to run the send / receive
process several times a day, in which case it is easier to set up the send / receive
process to run automatically according to a pre-defined schedule (see Using the
Scheduler to send returns).
To start the send / receive process running immediately, click the Go icon:
TAX EXCHANGE Version 3.0 - User Guide
Page 11
or select Run / Go. The TAX EXCHANGE Process box is displayed indicating that the
process run is underway and showing the active steps in the process.
When the process run is complete you need to review the progress of the run to check
if any outgoing files (tax returns) or incoming files (acceptances / rejections, tax
statements and other messages) failed to be transmitted. See Checking the
progress of the run.
Using the Scheduler to send / receive returns
The TEM scheduler is a small program which can be used to initiate the send/receive
process automatically according to a pre-defined schedule.
To run the send / receive process in this way you must first set up the schedule by
defining one or more scheduled jobs (see Setting up the schedule below). When you
have done so, you can start or enable the Scheduler by clicking the Run Scheduler
icon:
or selecting Run / Start Scheduler. Once you have enabled the Scheduler, it will run
the send / receive process according to the schedule. Note: The scheduler will only
initiate the send/receive process if TEM is not running (see Scheduler Operation).
If you want to cancel a scheduled run, use the Scheduler configuration either to disable
a particular run or remove it altogether from the schedule (see Setting up the
schedule).
Setting up the schedule
To define one or more scheduled jobs, double click the Scheduler Configuration
icon:
or select Tools / Scheduler Configuration to display the Scheduler Configuration
dialog box:
TAX EXCHANGE Version 3.0 - User Guide
Page 12
To add a new scheduled job click the Add button to display the Add Job dialog box
and enter the start time and frequency details for the job:
Note that, to enter any of the time details, you must ensure that the cursor is on the
item you want to enter (so that it is highlighted, as shown above) before you can either
type, or use the arrows to select, the required value.
Ensure that Enabled is checked if you want this job to be included in the Scheduler
run.
To amend the details for an existing scheduled job, click the Properties button to
display the Job Properties dialog box and make the required changes.
TAX EXCHANGE Version 3.0 - User Guide
Page 13
To remove a scheduled job, select the relevant line and then click the Remove button.
You are asked to confirm the removal.
Scheduler Operation
The scheduler works on a daily cycle from midnight to midnight. A job with a frequency
of Daily will be initiated once each day at the selected Start Time. Jobs marked as
Repeat Every will be initiated at the selected start time and then repeated at the
selected time interval until midnight. Note that the interval is measured from the
previous start time, not from when the previous run finished.
It is possible to set the scheduler to operate on a continuous basis from the selected
Start Time. To do this mark a job as Repeat Every and leave the Hours and Minutes
settings on zero. In this case the scheduler will initiate the send/receive process at the
selected Start Time, and will then repeatedly initiate the process as soon as the
previous run has completed.
The scheduler must be running in order to initiate a job. If the scheduler is
started after the selected start time then it will not attempt to run missed jobs,
but it will initiate the next scheduled job.
While the TAX EXCHANGE process is running a lock is in place which prevents the
scheduler from attempting to initiate another instance of the process. This lock is
removed when the current process is completed. When the lock is in place the
scheduler window contains the message “Spooler Locked”.
While the TEM is open the scheduler is disabled. This prevents the scheduler from
attempting to initiate the process during configuration, potentially causing
unpredictable results. At this time the scheduler window contains the message
“Spooler Disabled”. The scheduler is re-enabled on closing the interactive application.
Checking the progress of the run
On completion of the run, you need to review the progress of the last send / receive
run (or series of runs) in order to check if any outgoing files (tax returns) failed to be
transmitted. This allows you to track the reason for the failure, take action to correct
the error and ensure that the file is resent. It also shows you whether any incoming
files (acceptances / rejections and tax statements) or messages failed to be received
so that you can similarly track the reason and take action to recover the file.
Checking the run status
To check the run status select View / Run Status or click the Run status icon:
The Run Status dialog box is displayed:
TAX EXCHANGE Version 3.0 - User Guide
Page 14
This box shows you the status of the most recent run. Use the up and down arrows to
check the status of other runs.
A run normally has one of three results:
• Successful run in which all files were processed successfully
• Partially successful run in which some files failed to be processed
• Failed run, in which there was a system failure or some other process failure
Taking action
What you do next obviously depends on the run result.
Successful run
No action required.
Partially successful run
If the File Details panel shows that there were failed file transmissions, click the File
Details button to see the Process Details report which gives you fuller details of the
files sent and received.
You will be able to use the report to identify the files that failed to be transmitted so
that you can take action to recreate them in the ELS software and resend them. See
also Using the reports.
Failed run
You should use the system log to track down the reason for a system failure. This log
contains a mixture of messages produced as a result of the TEM send / receive
process and messages produced by the EDI, encryption and X.400 functions. The
system log information is maintained for up to five days or five runs of the process,
whichever covers the greater period.
TAX EXCHANGE Version 3.0 - User Guide
Page 15
Click the System Log button to access the system log directly from this screen or
alternatively you can select View / System Log at any time:
Releasing the Lock
In some circumstances an unexpected error causes the TAX EXCHANGE process to
terminate, leaving a lock in place which prevents the process from being restarted.
This is to prevent automatic restarting of the TAX EXCHANGE process by the
Scheduler until the error has been resolved.
The lock should not be cleared until the cause of the error has been identified and
resolved. To release the lock, select Tools / Options and then the Lock Status tab:
Click the Release Lock button and TAX EXCHANGE can then be run normally.
Dealing with received messages
You receive acceptances and rejections of returns, tax statements and other
messages. Received messages can be routed to a file from which they can either be
collected by your ELS software for further processing or be printed, depending on the
way that your software application has been set up.
Notices received are summarised separately. The last notice received can be viewed
directly by clicking the View Latest Notice button.
Dealing with received notices
Notices received are summarised separately. The Run Status form displays the
number of notices received during a run, and shows details of the latest notice
received. A list of all notices can be displayed by clicking the View Notices button:
TAX EXCHANGE Version 3.0 - User Guide
Page 16
From this form any notice can be opened for viewing or printing. Notices can also be
deleted if no longer required.
TAX EXCHANGE Version 3.0 - User Guide
Page 17
Administration
Reports
TEM provides several reports to enable you to track the progress of the send / receive
runs and resolve any errors. The purpose of the reports is as follows:
Process Summary
Summary of runs, identifying whether a run succeeded or failed
and how many tax returns passed/failed transmission. Use this
report to analyse the overall status of the TAX EXCHANGE
process and whether any runs need analysing in more detail.
Process Details
Details of runs, listing which tax returns passed/failed
transmission. Use this report to identify which tax returns need
to be resubmitted.
Process Audit
Listing
System details of the progress of runs. Use this report to
analyse any system problems with running the TAX
EXCHANGE process.
System Messages
Audit Listing
Listing of the major system messages, such as when users
logged on, what configuration changes have been made etc.
Enables the system administrator to monitor TEM
For details on how to view the reports see Using Reports.
Housekeeping
You are advised to institute a policy for taking backups and archiving your files. How
often you archive data depends on your circumstances, but you should consider the
implications of loss of data in establishing an appropriate plan.
System security
You are advised to change the system administrator's password from the default in
order to ensure the security of your system. See Changing your password.
Archiving the logs
TEM writes two logs of all processes it carries out:• System Log - A text file of every message that TEM produces. This file is
automatically cycled every five runs or days, and does not need any user
maintenance.
• Audit Log - A database of key messages (run success/failure, administration
functions performed etc.) and files transmitted or received. This log is not cycled
and needs to be regularly archived by the TEM administrator.
TAX EXCHANGE Version 3.0 - User Guide
Page 18
To archive the audit log , click the Archive logs icon:
or select File / Archive Logs to display the Archive logs dialog box:
Enter the number of runs or number of days or both. You cannot enter fewer than 5
runs or 5 days which is the default minimum, but you can enter more.
Maintaining TEM Users
From the user Maintenance window, the system administrator can add/remove TEM
users by selecting Add or Remove(See Setting up TEM Users), or change their
configuration by selecting Properties:
The system administrator can change the user's Description or Class, or reset the
user's password to the default ("PASSWORD").
Changing TEM configurations
You can make changes to the configuration of the TEM system using the same
processes as for the initial configurations. See Initial configurations.
Removing TEM
To remove TAX EXCHANGE from your computer, use the Uninstall TAX EXCHANGE
icon in the Program Manager and follow instructions.
TAX EXCHANGE Version 3.0 - User Guide
Page 19
Installing and configuring TAX EXCHANGE
Installing TAX EXCHANGE
The Installation Notes are supplied as a text file, which can be accessed by clicking the
Readme icon in the TAX EXCHANGE Program Group. Please follow the following
instructions to install the TEM software programme. You should not attempt to install
TEM until you have received your installation letter from Racal, as this gives important
information about your unique User ID’s, etc.
It is important that you close all other software application programmes prior to
installing TEM. This includes the MS Office Bar if you are using that application.
You should delete all versions of TEM prior to Version 1.0 before installing TEM
Version 3.0. For further information please see the Tax Exchange ‘Readme’ file.
Insert disk 1 of TEM in your ‘A’ drive, and in Programme Manager, under File, Run,
type a:\setup. Then follow the instructions on the screen.
You should ensure that you always make backups of files that may be overwritten by
new versions of TEM.
Setting up TEM Users
It is the responsibility of the system administrator to set up the TEM user names and
passwords. Each user has a different status depending on the tasks that he or she is
to carry out. There are three categories of user:
1. Browsers (default user name = BROWSER) can view reports and run status
information, they cannot send tax returns or perform administration functions.
2. Users (default user name = USER) can send tax returns to the Inland Revenue and
receive back returns and messages, they can check the progress of the send /
receive runs, in order to detect any problems with files not being sent and take
action to re-send them.
3. System administrators (default user name = ADMIN) are normally responsible for
installing the software and carrying out the initial set up procedures and
configurations, and can add and remove user names from the system. They are
responsible for day to day configurations of the TEM tools, including generating and
entering the encryption keys and entering X.400 addresses.
To add or change a user name, double click the User maintenance icon:
or select Tools / User Maintenance to display the User Maintenance dialog box:
TAX EXCHANGE Version 3.0 - User Guide
Page 20
To add a new user click the Add button to display the Add User dialog box and enter a
new user name and description:
To amend the details of an existing user click the Properties button to display the User
Properties box and make the required changes. To remove a user from the system,
select the relevant line and then click the Remove button. You are asked to confirm
the removal.
Initial configurations
If the TEM Configuration Wizard has not been run during installation of TAX
EXCHANGE you must initialise the configuration settings. The TAX EXCHANGE
TAX EXCHANGE Version 3.0 - User Guide
Page 21
process cannot be run until these settings have been initialised. For more information
on the TEM Configuration Wizard see the next section.
Where TAX EXCHANGE is run standalone, each user needs to initialise the
configuration settings on the individual PC. Where TAX EXCHANGE is run using a
network configuration, these settings need to be initialised only once.
Following successful initialisation TAX EXCHANGE can be used to transmit and
receive messages.
Any of the configuration settings can be changed at a future date simply by repeating
the configuration process.
To carry out the initialisations, start TAX EXCHANGE and log on as ADMIN. The
following settings must be set prior to running the TAX EXCHANGE process. The
order of initialisation is important and must be followed:
1.
2.
3.
4.
5.
Creating the shared directory (mandatory)
Configuring MailmaX.400 (mandatory)
Setting up the PGP user id (mandatory)
Configuring EDI (optional)
General configuration (optional)
Creating the shared directory
A shared directory is required to exchange files with the taxation software and must be
located on the same physical drive as TAX EXCHANGE. This shared directory must be
created before the TAX EXCHANGE process can be run. Creating the directory
automatically creates the three required subdirectories:
• \TAXOUT ~ the taxation software out tray
• \TAXIN ~ the taxation software in tray
• \NOTICEIN ~ the notices received tray
To create the shared directory, select Tools / Options to display the options dialog
box:
.
Enter the full path name of the required directory (the prompt is to the default, i.e.,
C:\TAXEX).
TAX EXCHANGE Version 3.0 - User Guide
Page 22
Configuring MailmaX.400
MailmaX allows you to send Tax Returns to the Inland Revenue. There are two
settings - Test and Live. Test transmissions are sent but not processed and are used
to assist with the confirmation that the service is working correctly. You would normally
use the Live service, but can use the Test service for training purposes, etc. Select
Tools / X400 Configuration to display the X400 Configuration dialog box.
Note that MailmaX.400 setting on this screen should only be changed if advised
to do so by your ELS software provider.
Select Test User Settings:
Enter your Test User details from your ELS information letter (NOTE. These fields are
case sensitive and must be typed in exactly as they appear in the letter).
Select Apply and confirm the password when requested.
TAX EXCHANGE Version 3.0 - User Guide
Page 23
Select Live User Settings and enter your Live User details from your ELS information
letter.
Select Apply and confirm the password when requested.
Select Communication Parameters:
Enter your Communication Parameters details from your ELS information letter, then
select OK to save your settings and exit the MailmaX.400 configuration.
NOTE. The Advanced Options takes you into "raw" MailmaX.400 you should only
select this option if requested to do so by your ELS software provider
Setting up the PGP user id
PGP is responsible for ensuring the privacy of all files transmitted between the user
and the Inland Revenue. In order to send and receive secure files using PGP each
user must set up a user id and verify it with the Secure Messaging Gateway
Administrator at Racal (the provider of the X.400 network). This has to be done before
you can use TAX EXCHANGE to transmit returns.
To create your PGP user id, select Tools / PGP Configuration:
TAX EXCHANGE Version 3.0 - User Guide
Page 24
Click the Proceed button if you are ready to proceed with setting up the encryption
code. A DOS window is displayed for you to enter the required parameters. Follow
the instructions:
1. Choose RSA key size option 3 to provide maximum security.
2. Enter a User ID (no more than 19 characters). You should only use characters and
spaces in the User ID, but there is no restriction on the name you use.
3. Enter a Pass Phrase (no more than 19 characters). What you type is not displayed.
It is very important that you remember what you typed and its exact format because
you have to type the User ID and Pass Phrase again later. Using capital letters
throughout makes this easier.
4. You are then asked to type random characters. This is the fingerprinting process
which the PGP system uses to set up the encryption code.
5. When this is complete, after a minute or two the New PGP User ID Validation
dialog box is displayed. Enter your User ID and Pass Phrase exactly as you
entered them at stages 2 and 3 above. If you enter them correctly the process is
complete. If you make a mistake and enter your either your User ID or your Pass
Phrase incorrectly, you will have to start the PGP Configuration again.
Your new PGP User ID will not be active until it has been verified with the Secure
Messaging Gateway Administrator at Racal.
You must send the new ID and the encryption code for verification using the X.400
connection. At the TEM main screen, click the Go icon or select Run / Go to run the
TEM process and send the messages.
Note that you cannot use TEM to send tax returns until the PGP verification process
has been completed, and you have been contacted by Racal.
TAX EXCHANGE Version 3.0 - User Guide
Page 25
When the message has been received, you will be contacted by the Secure Messaging
Gateway Administrator at Racal and requested to verify the fingerprint of your new
PGP User ID. When this happens, select Tools / PGP Configuration to display the
PGP Configuration dialog box and then select Verify with Racal:
Follow the instructions to confirm that the fingerprint code shown in the panel is
correct. Click the Verified button to complete the installation of the new User ID.
Once the ID has been verified it will be used for all future transmissions unless you
change it. You should only need to change your ID under normal circumstances when,
on an annual basis you do have to change it (as recommended by Inland Revenue),
or, because for example you have to reload your system. You should then follow the
same process as given above. Remember that again you must not send any tax
returns until your new code has been verified by Racal.
TAX EXCHANGE Version 3.0 - User Guide
Page 26
Configuring EDI
When TAX EXCHANGE is first installed it should not be necessary to change the
default EDI configuration. At a later stage you may need to run the EDI configuration,
for instance to load a new set of EDI Map Files. (These will be issued for new versions
of Tax returns and any other forms as advised by the Inland Revenue.) Full
instructions will be issued if you do need to change these configurations.
You should only change the EDI configuration when requested to do so by your
ELS software provider.
Select Tools / EDI Configuration to display the EDI Configuration screen:
• The Disabled option disables the EDI component of TEM
• The Alternative option enables the use of alternative EDI software, (with the
specified inbound and outbound programs).
TAX EXCHANGE Version 3.0 - User Guide
Page 27
Loading New EDI Maps
When requested to load a new set of EDI maps select Map Load:
Set the source directory for the new EDI Maps (normally provided on floppy disk).
Select Load New EDI Maps
After loading it is possible to return to the previous version of EDI Maps by selecting
Restore EDI Database.
Change the EDI Inbound Message Format
To change the format of EDI Messages select Inbound Message Format:
The default settings of ASCII should only be changed if requested to do so by
your ELS software provider.
TAX EXCHANGE Version 3.0 - User Guide
Page 28
Other Configuration Options
To change other Configuration options select Tools / Options. This screen allows you
to change the directory where TEM will look for it's subdirectories.
To unlock the TAX EXCHANGE process select Lock Status/Release Lock. This will
only be necessary if a previous run has failed to complete, when for instance the PC
was switched off whilst TAX EXCHANGE was running
To set the mode of operation for TAX EXCHANGE select Operation:
Select the required Run Mode:Process and Send
Batch
Connect to X.400 and E-Mail each batch of tax returns as they
are prepared. This option requires multiple connections but
reduces the length of each connection (better if you have line
problems).
Process all then
Send
Process all the batches of tax returns before connecting to
X.400 and E-Mailing the files. (faster if you have a robust line).
Using the TEM Configuration Wizard
The TEM Configuration Wizard is a Windows program that enables the configuration
of all the settings within the TEM Module in a number of logical steps. These steps
cover the configuration of shared directories, X.400 messaging information, EDI
inbound file formats and PGP Key creation.
The TEM Configuration Wizard can optionally be run during the installation of TEM,
from the TAX EXCHANGE program group on your computer, or it may be called from
the programs supplied by your Taxation Software Provider.
TAX EXCHANGE Version 3.0 - User Guide
Page 29
The following is an example of the opening screen of the TEM Configuration Wizard.
Each screen within the Wizard is functionally equivalent to one of the screens within
the TEM Module itself. The screens are displayed in the following sequence:
•
The shared directory screen; the directory where TAX EXCHANGE
receives input files to the ‘Electronic Lodgment’ process and supplies
output files
•
The basic X.400 communications parameters screen; the details of
PAD user and password, access telephone number and modem
details
•
The X.400 Test User Settings screen; details of the X.400 address
of the Test User
•
The X.400 Live User Settings screen; details of the X.400 address
of the Live User
•
EDI Inbound Message Formats screen; the message format in
which inbound EDI message files will be supplied
•
PGP Creation screen; the creation of PGP security keys
•
Security Key Transmission screen; the transmission of the prepared
PGP security keys to RACAL
•
PGP Fingerprint verification screen; the verification of the
fingerprint of the PGP security keys with RACAL. Note this option is
run on its own and not within the sequence of the Wizard.
TAX EXCHANGE Version 3.0 - User Guide
Page 30
The shared directory screen
For information on using this screen refer to the notes ‘Creating the shared directory’ in
the previous section ‘Initial configurations’.
The basic X.400 communications parameters screen
For information on using this screen refer to the notes on ‘Communication Parameters’
in the previous section ‘Configuration MailMax’.
TAX EXCHANGE Version 3.0 - User Guide
Page 31
The X.400 Test User Settings screen
For information on using this screen refer to the notes on ‘Test User Settings’ in the
previous section ‘Configuration MailMax’.
The X.400 Live User Settings screen
For information on using this screen refer to the notes on ‘Live User Settings’ in the
previous section ‘Configuration MailMax’.
TAX EXCHANGE Version 3.0 - User Guide
Page 32
The EDI Inbound Message Formats screen
For information on using this screen refer to the notes on ‘Configuring EDI’ in the
previous section ‘Initial configurations’.
The PGP Creation screen
For information on using this screen refer to the notes on ‘Setting up the PGP user id,
in the previous section ‘Initial configurations’.
TAX EXCHANGE Version 3.0 - User Guide
Page 33
The Security Key Transmission screen
This is the functional equivalent of clicking the Go icon or selecting Run / Go within
the TEM main screen, to run the TEM process and send the messages.
The PGP Fingerprint verification screen
For information on using this screen refer to the notes on ‘Setting up the PGP user id,
in the previous section ‘Initial configurations’.
TAX EXCHANGE Version 3.0 - User Guide
Page 34
Glossary of Terms
Term
Description
Browser
TEM user with authority to only view the reports and
logs.
Decryption
Process for converting encrypted files into a format
that can be used.
EDI
Electronic Data Interchange - a standard text format
used for converting tax returns for use by other
applications.
ELS
Electronic Lodgement Service - service for the
electronic transmission and processing of Self
Assessment tax returns
Encryption
Process for making files unreadable to anybody except
the intended recipient.
Envelope
Group of tax returns packaged up and ready for
transmission by MailmaX.400.
MailmaX.400
see X.400
PGP
Pretty Good Privacy - software for encrypting files so
that they cannot be read by anybody except the
intended recipient.
Pre-processing
A check that tax returns are consistent and suitable for
transmission to the Inland Revenue.
Racal
Racal Network Services, X.400 service provider.
System Administrator
TEM user with authority to send tax returns and
perform configuration/maintenance tasks.
Secure Messaging
Gateway Administrator
The person at Racal Network Services responsible for
managing TAX EXCHANGE user's PGP user id.
TAX EXCHANGE
see TEM.
TEM
TAX EXCHANGE Module - component of the
Electronic Lodgement Service (ELS) for processing
and transmitting tax returns to the Inland Revenue.
User
TEM user with authority to send tax returns.
X.400
MailmaX.400 - E-mail software for transmitting files
and messages between the ELS user and the Inland
Revenue.
TAX EXCHANGE Version 3.0 - User Guide
Page 35