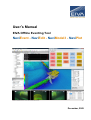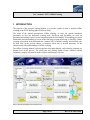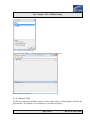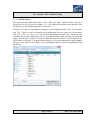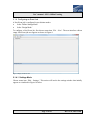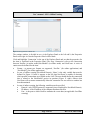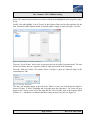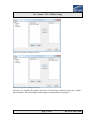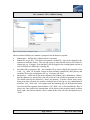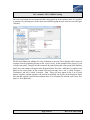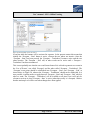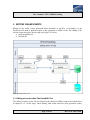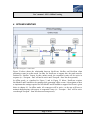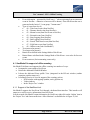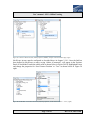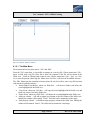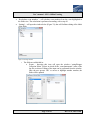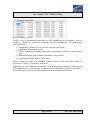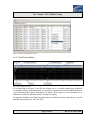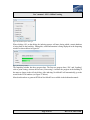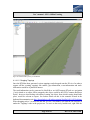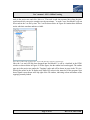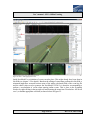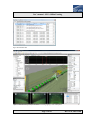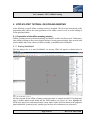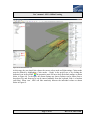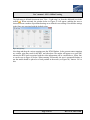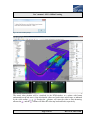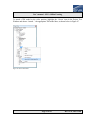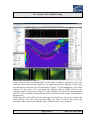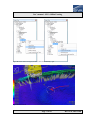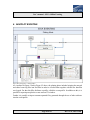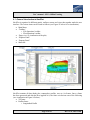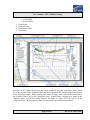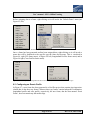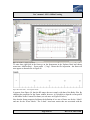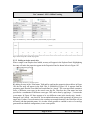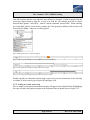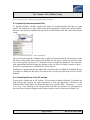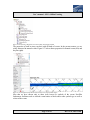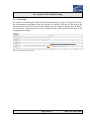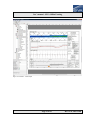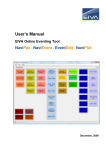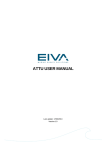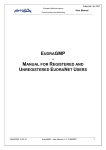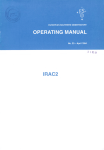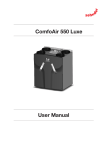Download User's Manual - site
Transcript
User’s Manual EIVA Offline Eventing Tool NaviEvent - NaviEdit - NaviModel3 - NaviPlot December, 2009 User’s manual – EIVA Offline Eventing Tool User’s Manual 8-10 Teglbækvej DK-8361 Hasselager – Aarhus, Denmark EIVA Eventing Tool Tel: Fax: +45 8628 2011 +45 8628 2111 e-mail: Web: [email protected] www.eiva.dk NAVIEVENT - NAVIEDIT - NAVIMODEL - NAVIPLOT December, 2009 0 Revision First Edition Description Key words: Lars Dall J. Melsvik By Checked 08/12/2009 Approved Date Classification Open Eventing, Offline Internal Proprietary Distribution N/A No of copies N/A Page 2 of 95 N/A Rev. no. 0, 2009-12-08 User’s manual – EIVA Offline Eventing Tool CONTENTS 1. INTRODUCTION ................................................................................................................. 5 2. THE NAVIEVENT TOOL ..................................................................................................... 8 2.1 The EIVA Eventing .......................................................................................................... 8 2.1.1 Starting NaviEvent............................................................................................. 8 2.1.2 Common Tools .................................................................................................. 9 2.1.3 The Main Menu ............................................................................................... 11 2.1.4 Configuring an Event Job ................................................................................ 13 2.1.4.1 Settings Mode ............................................................................................. 13 2.1.4.2 Design Mode .............................................................................................. 22 3. EDITING ONLINE EVENTS .............................................................................................. 25 3.1 Editing of events within The EventEdit Tool .................................................................. 25 3.2 Editing of events within NaviEdit ................................................................................... 26 4. OFFLINE EVENTING ........................................................................................................ 27 4.1 NaviModel3 in support of offline eventing ..................................................................... 30 4.1.1 Support of the NaviEvent tool.......................................................................... 30 4.1.2 The EventEdit Window .................................................................................... 33 4.1.2.1 The Main Menu ........................................................................................... 34 4.1.2.2 Editing the fields ......................................................................................... 37 4.1.3 The KP-axis window ........................................................................................ 39 4.1.4 Other views in support of the offline eventing ................................................. 41 4.1.4.1 DTM window with toppings (runline, track, pipeline, events etc) ................ 42 4.1.4.1.1 4.1.4.1.1.1 4.1.4.1.1.2 4.1.4.1.2 Indexing ............................................................................................................... 43 Indexing single-file solution ................................................................................. 44 Indexing Classical method .................................................................................. 44 Dropping Toppings .............................................................................................. 46 4.1.4.2 Video windows ............................................................................................ 52 4.1.4.3 Project Tree window ................................................................................... 53 4.2 Integration of the various views ..................................................................................... 54 4.2.1 Integrating NaviEvent ...................................................................................... 54 4.2.2 Interaction of the windows ............................................................................... 55 5. STEP-BY-STEP TUTORIAL ON OFFLINE EVENTING .................................................... 56 5.1 Preparation of the offline eventing session ................................................................... 56 5.1.1 Starting NaviModel3 ........................................................................................ 56 5.1.2 Entering online events ..................................................................................... 64 5.1.3 Starting NaviEvent........................................................................................... 67 Page 3 of 95 Rev. no. 0, 2009-12-08 User’s manual – EIVA Offline Eventing Tool 5.2 Performing offline eventing ........................................................................................... 69 5.2.1 Generating offline events with NaviEvent........................................................ 72 5.2.2 Generating offline events with Manual Eventing ............................................. 74 5.2.3 Editing Events ................................................................................................. 76 5.2.3.1 Deleting events ........................................................................................... 78 5.3 Storing events for further processing ............................................................................ 78 6. NAVIPLOT EVENTING ...................................................................................................... 80 6.1 General Introduction to NaviPlot ................................................................................... 81 6.2 Configuring an Events Profile ........................................................................................ 83 6.2.1 Add header strip .............................................................................................. 86 6.2.2 Add single event strip ...................................................................................... 87 6.2.3 Add range event strip ...................................................................................... 89 6.2.4 Add counter event strip ................................................................................... 90 6.3 Importing Comma-separated files ................................................................................. 92 6.4 Showing Events in the XY window ................................................................................ 92 6.5 Final Output ................................................................................................................... 94 Page 4 of 95 Rev. no. 0, 2009-12-08 User’s manual – EIVA Offline Eventing 1. INTRODUCTION The purpose of the present Eventing Manual is to provide a guide on how to perform offline eventing in the EIVA Hydrographical Software Suite. The scope of the manual encompasses offline eventing. As such, the manual introduces procedures on how the dedicated eventing tools, NaviEvent and EventEdit, are used for generating and editing events in a total integration with the NaviModel3 3D modelling tool and it furthermore includes handling of events in the final stage of post-processing, in NaviPlot. Online eventing is described in the dedicated user‟s manual „EIVA Online Eventing‟ and will thus only be dealt with, in the present context, in situations where this is deemed necessary for the enhancement of the understanding of offline eventing. The Offline Eventing Manual is sub-divided into four main chapters, each related to eventing at a distinct level of the process: The NaviEvent tool, Editing Online Events, Offline Eventing (including a step-by-step tutorial on this subject) and Plotting of Events. Figure 1 General Flow-diagram, EIVA Software Suite Page 5 of 95 Rev. no. 0, 2009-12-08 User’s manual – EIVA Offline Eventing The overall dataflow within the EIVA Hydrographic Software Suite is depicted in Figure 1 overleaf. Note that NaviPac and NaviScan together constitute the online part, whereas the offline/editing part of the suite is comprised by NaviEdit/NaviModel3/NaviPlot. Figure 2 Event Flow - EIVA Software Suite Page 6 of 95 Rev. no. 0, 2009-12-08 User’s manual – EIVA Offline Eventing A visualisation that focuses of the total EIVA eventing flow can be seen above in Figure 2. Initially, for the online eventing phase, the dedicated eventing is shown in the left column of the figure and the actual data-acquisition flow is visualised to the right. For the offline eventing phase, the two columns have more or less been merged together whereas for the final stage, in connection with the „NaviPlot‟ and the „Output‟ phases, data associated with eventing and with data-acquisition will be totally joined together. Page 7 of 95 Rev. no. 0, 2009-12-08 User’s manual – EIVA Offline Eventing 2. THE NAVIEVENT TOOL As visualised in Figure 2, NaviEvent and EventEdit requires NaviModel3 to be running while offline events are being generated and edited. Prior to that however, NaviEvent have been running together with NaviPac in online mode while generating (online) events. In this situation, NaviScan and NaviPac might be running together and the positions of interest for the eventing might often be associated with a NaviScan object. Once the events have been generated and the raw (multibeam) data have been acquired, editing of the multibeam data and subsequent editing/re-calculation of the events can take place in order to ensure full compliance between the edited data and the events. These edited and re-calculated events form the basis of the offline eventing. 2.1 The EIVA Eventing The EIVA NaviEvent tool has been developed to meet the growing demand for a comprehensive yet user-friendly event package that facilitates online as well as offline eventing. From the beginning it was regarded a requirement, that the tool would be integrated with the EIVA on-line data-acquisition and navigation package, NaviPac, and that it, at the same time, would be a distributed solution. A governing requirement was furthermore that the system should be simple to use and yet completely configurable in order to meet specifications for pipeline and cable inspection jobs as well as for general video survey jobs for any client. Since the online solution was adequately flexible to accommodate for an offline solution, it was decided also to use the eventing tool for the offline eventing. In this case it was decided that the integration should take place with the NaviModel3 3D DTM-modelling tool. 2.1.1 Starting NaviEvent When NaviEvent is first started, the window visualised below in Figure 3 will appear. Choose the language of your preference as well as the action to take „Next time…‟ and press „OK‟. Page 8 of 95 Rev. no. 0, 2009-12-08 User’s manual – EIVA Offline Eventing Figure 3 Selecting NaviEvent language The NaviEvent window will now appear as shown below in Figure 4. Figure 4 NaviEvent - initial view 2.1.2 Common Tools NaviEvent is organized in different panels, menus, modes and views that together constitute the user interface. An example of a user interface is visualized in Figure 5. Page 9 of 95 Rev. no. 0, 2009-12-08 User’s manual – EIVA Offline Eventing The various items of the user interface can be listed as follows. Main Menu Button View On-line mode Design Mode Settings Mode Explorer Panel Properties Panel Message History View Figure 5 NaviEvent - User Interface Page 10 of 95 Rev. no. 0, 2009-12-08 User’s manual – EIVA Offline Eventing 2.1.3 The Main Menu The main menu has three major entries: „File‟, „Edit‟ and „Help‟. Details on how to set up a NaviEvent job will be given in chapter 2.1.4. The following description has therefore been limited to an overall introduction to the various tools. From the „File‟ menu, it is possible to manage the event configuration file (*.ecf). Choose menuitem „File – Open‟ to load a previously saved configuration file (see Figure 6). Choose menuitem „File – Save‟ (or „Save as‟) to save the present configuration onto a file. NaviEvent will remember the previous folder-entry and use it as default folder when activating the file-menu entries. Note that the ecf-files are stored as XML-files that, in principle, can be edited in any ASCII-editor (see Figure 7). In general terms however, it is not recommended to apply changes this way, since check of the validity of the configuration-files has not been implemented into NaviEvent. Figure 6 Opening a Configuration file from the default folder Page 11 of 95 Rev. no. 0, 2009-12-08 User’s manual – EIVA Offline Eventing Figure 7 Configuration file in ASCII editor The „Edit‟ menu facilitates the following items: „Edit – Show Message History‟ which toggles the message history window on and off „Edit – Design Mode‟ - toggles between design mode and eventing mode „Edit – Settings‟ – opens the settings window (for an example see Figure 8) Figure 8 Settings Window - example The Help-menu does not contain any entries at present. Page 12 of 95 Rev. no. 0, 2009-12-08 User’s manual – EIVA Offline Eventing 2.1.4 Configuring an Event Job A NaviEvent job is configured in two distinct modes: In the „Define Settings Mode‟ In the „Design Mode‟ To configure a NaviEvent job, first choose menu-item „File – New‟. The user interface with an empty NaviEvent job now appears as shown in Figure 9. Figure 9 Empty NaviEvent Job 2.1.4.1 Settings Mode Choose menu item „Edit – Settings‟. This action will invoke the settings-window that initially appears as visualised in Figure 10 below. Page 13 of 95 Rev. no. 0, 2009-12-08 User’s manual – EIVA Offline Eventing Figure 10 Settings Window - initial view The settings window is divided in two: a) the Explorer Panel to the left and b) the Properties Panel to the right. At first the Properties Panel will be blank. Click and highlight „Connection‟ in the top of the Explorer Panel and see that the properties for the item is visualised in the Properties Panel. The item „Connection‟ refers to the connection between NaviPac (in online mode)/NaviModel3 (in offline mode) and NaviEvent. A series of entries must be defined for the item: Format - at present two formats are supported, „NaviPac‟ (for online applications) and „NaviModel3‟ (for offline applications) In case of offline eventing (NaviModel format), „Name‟ is the only variable that must be defined. In Figure 11 below it appears to the left, that NaviEvent is capable of detecting which possible connections are available on the LAN. The user should choose the connection that is related to the NaviModel3 project in question (Figure 11 right). Observe that NaviEvent will reconnect automatically when the connection for one reason or another has been discontinued In case of online eventing, the following variables must be specified: Protocol - only UDP/IP protocol is supported (is not visualised for NaviModel format) IP address - is the IP address of the computer that hosts NaviPac Port - is the port to which NaviPac transmits the event data (not applicable for offline eventing) Page 14 of 95 Rev. no. 0, 2009-12-08 User’s manual – EIVA Offline Eventing Figure 11 Settings Mode - Connection Settings for NaviModel Click and highlight „Logging‟ in the Explorer Panel and see that the properties for the item is visualised in the Properties Panel. The item „Logging‟ refers to the Event logfile that NaviEvent will write its entries onto. Three entries must be defined for this item: Naming Method - four methods are supported and can be selected by the drop-down menu: Fixed filename – no changes applied to the filename By Hour - this method adds „YYYY-MM-DD_hhmm‟ at the end of the filename By Day - this method adds „YYYY-MM-DD‟ at the end of the filename By Runline - this method adds Runline name at the end of the filename File Name – type in the filename. NaviEvent will append the extension „txt‟ to the name File Location - press the browse-button to define the location of the event log-file Figure 12 Settings Mode - Logging Settings Once the „Logging‟-settings have been defined, the Settings window will appear as visualized above in Figure 12. Note that there is a help-text panel underneath the Properties Panel. This Page 15 of 95 Rev. no. 0, 2009-12-08 User’s manual – EIVA Offline Eventing panel will contain help-information associated with the item highlighted in the properties panel, if any. Finally click and highlight „List of Events‟ in the Explorer Panel and see the properties for the item visualised in the Properties Panel. At first the panel is empty as shown in Figure 13 below: Figure 13 Settings Mode - List of Events, initial view The item „List of Events‟ refers to the event-types that can be defined in online mode. The user will need to define these in a sequence similar to what is described in the following. Press the „Add new‟ button. The window below in Figure 14 pops up. Enter the name of the event and press „OK‟. Figure 14 Add event - define name The entry will instantly appear to the left in the „Inactive events‟ list of the Properties Panel as shown in Figure 15 below. Highlight the event and press the right-arrow. The event will now appear in the „Active events‟ list to the right and the „List of Events‟ item in the Explorer Panel will have a „+‟ attached to it to indicate that there is now an entry in the list (see Figure 16). Page 16 of 95 Rev. no. 0, 2009-12-08 User’s manual – EIVA Offline Eventing Figure 15 Settings Mode - Defining Events step I´ Figure 16 Settings Mode - Defining Events step II´ Press the + to „explode‟ the explorer panel item „List of Events‟ and click on the entry „Anode – good condition‟. Now the Settings window appears as depicted below in Figure 17. Page 17 of 95 Rev. no. 0, 2009-12-08 User’s manual – EIVA Offline Eventing Figure 17 Settings Mode - Defining Events III Observe that the definition of a number of properties for the button is required: Button name – initially this is identical to the event name Button ID (or type ID) – NaviEvent will generate a default ID – this can be changed by the operator to match his desires. The user can choose to share this ID between all events of a certain type e.g. „Freespan‟. Note that the ID will be logged in the eventing phase (on-line as well as off-line) as a field in the event log-file Secondary ID (or properties ID) – the secondary ID is used to identify the properties of an event – e.g. „Start‟ (of freespan). Events are thus uniformly identified by their primary and secondary ID (or type and properties ID) e.g. „Freespan‟ and „Start‟ Shortcut key – a short-cut for the most commonly used buttons can be defined here. Observe that the shortcut key functionality will only work once the NaviEvent program has focus. The default value for the shortcuts is „None‟ (no shortcut). To define, choose from a dropdown menu that will make the window visualised below left pop up. Any combination of modifiers „Ctrl‟, „Shift‟ and „Alt„ together with the remaining keys of the keyboard can be used. Note that the sequence in the modifiers „Ctrl‟-„Shift‟-„Alt„ is fixed and that the „Key‟ is always last. Once defined, the shortcut-item will be shown in the properties panel as shown below right. Also observe that the „Reset‟ button (below left) will reset the shortcut key to „None‟ Page 18 of 95 Rev. no. 0, 2009-12-08 User’s manual – EIVA Offline Eventing Color – the color of the event button can be modified – default is grey. To define, choose from a drop-down menu that will make the window shown below left pop up. Three palettes are available from dedicated tabs: „Custom‟, „Web‟ and „System‟. Once defined, the Coloritem will be shown in the properties panel as shown below right. Note that if the color-item has been chosen from the „Custom‟-tab, the color will be visualized as the color together with a combination of RGB. It is thus possible to define colors by entering the desired combination manually (without using the drop-down option) Button size – can be modified from a drop-down menu. Options available are „Small‟, „Medium‟ and „Large‟ that can be chosen from a drop-down menu. Default is „Medium‟ Event type – can be modified from a drop-down menu. Options available are „Basic‟, „Free text‟ and „Incrementing‟. Default is „Basic‟: „Basic‟ type will generate an event with default text, identical to the button name „Free Text‟ type will enable the user to insert a text onto the event „Incrementing‟ type will facilitate a count (incrementing) onto the event count text. The default starting value will be 1, but the user can change this when executing the event. Once the initial value has been defined, NaviEvent will increment automatically, by 1. Note that for „Incrementing‟ type the event text will be identical to the button name (identical to the „Basic‟ type) and that counts are related to Button ID. The latter means for instance that counts can be associated with all events of type Free span. Also observe that the incrementing counts will reinitiate when changes have been applied Page 19 of 95 Rev. no. 0, 2009-12-08 User’s manual – EIVA Offline Eventing Once an event-button has been generated and it has popped up in the explorer panel, it is possible to rename it by clicking twice on the name here and then typing the new name (as seen on Figure 18 below). Figure 18 Renaming an event NaviEvent facilitates the adding of a series of buttons to an event. These buttons will be active in sequence. Start by generating an entry in the „List of events‟. In the example below (Figure 19), an overall event group, „Freespan‟ has been entered. By right-clicking this event group in the Explorer panel, the event settings will appear in the Properties Panel. Press the „Add button‟ to add an event button to the event group. In the example this has been done twice: one is called „Freespan – Touchdown‟ and one is called „Freespan – End‟. These will now appear in the „List of event buttons‟ together with the original event and can be modified, one by one, in the Properties Panel. Note that the original event has been renamed in the „List of buttons for selected event‟ from „Free Span‟ to „Free Span Start‟. Page 20 of 95 Rev. no. 0, 2009-12-08 User’s manual – EIVA Offline Eventing Figure 19 Settings Mode - Series of events I In on-line mode the buttons will be activated in sequence. In the present context this means that initially the „Freespan – Start‟ button is active, whereas the two others are inactive. Once the „Freespan - Start‟ has been pressed, the „Freespan – Touchdown‟ becomes active and the two others inactive. The „Freespan – End‟ will, in other words not be active until a „Freespan – Touchdown‟ has been encountered. This is most probably not what the user would want. Instead it is advised to generate two events in the „List of Events‟, one called „Freespan‟ and the other called „Freespan – Touchdown‟. The „Freespan‟-event group should be subdivided into „Freespan – Start‟ and „Freespan – End‟ as shown below in Figure 20, whereas the „Freespan – Touchdown‟ should not be subdivided. It is now possible, in online mode, to toggle between „Freespan – Start‟ and „Freespan – End‟ which is what we want. The „Freespan – Touchdown‟ will be available at all times, but it will only be relevant to activate it when „Freespan – Start‟ is active (when there really is a freespan). Observe that the start/stop level will be reset when changes have been applied. Page 21 of 95 Rev. no. 0, 2009-12-08 User’s manual – EIVA Offline Eventing Figure 20 Settings Mode - Series of events II Once the settings have been defined in the Settings Window, press „OK‟ and NaviEvent will return to the main window. The event job can now be saved by utilizing the menu-item – „File – Save as‟. 2.1.4.2 Design Mode After the settings of the NaviEvent job have been defined, the buttons will be given a default position on the Button View by NaviEvent. In order to modify these positions, choose menu-item „Edit – Design Mode‟. This will toggle the system into Design Mode in which it is possible to move buttons as desired by the operator. Figure 21 below shows the default Button View prior to having applied changes in Design Mode. Page 22 of 95 Rev. no. 0, 2009-12-08 User’s manual – EIVA Offline Eventing Figure 21 Design Mode - Initial view Having entered design mode the user is given the opportunity to place and organize the buttons by clicking, dragging and dropping them to any place on the canvas. The NaviEvent job shown in Figure 21 will appear as shown in Figure 22 after it has been designed. Note that the buttons have been organized together in logical blocks. These blocks have, in general terms, been given an identical color in order to facilitate an instant and unambiguous identification. The exception is the event with a start/stop functionality – here the color of the start and stop buttons have been given slightly different colors. Once the settings have been defined in Design Mode, choose menu-item „Edit – Design Mode‟ to toggle back to online mode. The final event job can now be saved by utilizing the menu-item – „File – Save as‟. Page 23 of 95 Rev. no. 0, 2009-12-08 User’s manual – EIVA Offline Eventing Figure 22 NaviEvent job - after designing Page 24 of 95 Rev. no. 0, 2009-12-08 User’s manual – EIVA Offline Eventing 3. EDITING ONLINE EVENTS Editing of the online events generated either internally in NaviPac or externally via the NaviEvent tool must be performed prior to the generation of offline events. The editing of the on-line events takes place in two tempi (see Figure 23 below): In the EventEdit tool In NaviEdit Figure 23 Editing online events 3.1 Editing of events within The EventEdit Tool The editing of online events will be identical to the editing of offline events as described below in chapter 4.1.2. At this stage, when dealing with events that have been generated on-line, Page 25 of 95 Rev. no. 0, 2009-12-08 User’s manual – EIVA Offline Eventing EventEdit can however be executed as a stand alone program and not necessarily as an integrated part of NaviModel3 as is the case in connection with offline eventing. 3.2 Editing of events within NaviEdit NaviEdit facilitates visualisation of events in the so-called TOC/TOP view of the Data Editor. This facility is described and documented in the dedicated Online Eventing Manual. In addition to this, NaviEdit has facilities for the re-calculation of events. This can also be performed in NaviModel3 in connection with off-line eventing (see chapter 4.1.2 for details). The method to apply for this in NaviEdit is also thoroughly described in the Online Eventing Manual, that can be found in the dedicated training and documentation site for Eventing located in http://download.eiva.dk/online-training/NaviPac%20-%20Tools.htm Page 26 of 95 Rev. no. 0, 2009-12-08 User’s manual – EIVA Offline Eventing 4. OFFLINE EVENTING Figure 24 Eventing Flow - Online Mode Figure 24 above shows the relationship between NaviEvent, NaviPac and NaviScan when generating events in on-line mode. In order for NaviEvent to support this, the mode must be switched to „NaviPac‟ format. In this (online) mode, the sequential events will be active in sequence (i.e. „Freespan – End‟ will not be active until „Freespan – Start‟ has been pressed). In offline mode, as visualised in Figure 2 and in Figure 25 below, NaviEvent requires NaviModel3 and EventEdit to be running while generating offline events. A description on how to implement the settings required for NaviModel3 and EventEdit to support NaviEvent is given below in chapter 4.1. In offline mode, all event-types will be active, so the user will have to maintain housekeeping with respect to sequential events (i.e. „Freespan – End‟ will be active even though „Freespan – Start‟ has been not been pressed). Page 27 of 95 Rev. no. 0, 2009-12-08 User’s manual – EIVA Offline Eventing Figure 25 Eventing Flow - Offline Mode In online as well as in offline mode, NaviEvent will generate events in the event log-file on each button-click. The information stored will be depending on the input from NaviPac and NaviModel3 respectively. Note that logging and reception of data from NaviPac/NaviModel3 will be temporarily terminated while NaviEvent is in Design Mode. In Settings Mode, however, NaviEvent will still be receiving event information from NaviModel3/NaviPac. Page 28 of 95 Rev. no. 0, 2009-12-08 User’s manual – EIVA Offline Eventing Figure 26 NaviEvent format Figure 26 above shows a NaviEvent event-log opened in Notepad. The fields logged are as follows: Event Number - The event identification number – will only contain a number in case of an online generated event from NaviPac (alternatively 000000 for events generated in NaviEvent) Date of the event (originating from NaviPac or from NaviModel3) Time of the event (PC-time in online mode and time of position in offline mode) Easting of event-object (from NaviPac or from NaviModel3) Northing of event-object (NaviPac or from NaviModel3) DOP/Standard deviation (NaviPac – in case of a NaviModel3 generated event, the figure is 0000) of event-object position Gyro/heading (NaviPac or from NaviModel3) of event-object position DAL (Distance Along Line) - (NaviPac or from NaviModel3) of event-object position - if line was active at the time of the event (in NaviPac) or if a line was read into NaviModel3 at the time of the offline event DOL (Distance Off Line) - (NaviPac) of event-object position - if line was active at the time of the event or if a line was read into NaviModel3 at the time of the offline event KP (Kilometre Post) - (NaviPac) of event-object position - if line was active at the time of the event or if a line was read into NaviModel3 at the time of the offline event Object - Name of event-object (NaviPac) “Track” if the event was generated from NaviModel3 Height of event-object (NaviPac) - as defined in the Settings Mode of NaviEvent Page 29 of 95 Rev. no. 0, 2009-12-08 User’s manual – EIVA Offline Eventing Event information – generated by NaviEvent (“.” when originating from an automatic event in NaviPac – otherwise event-text will be shown). From NaviEvent the text is generated on the basis of “‟event group ‟.‟button name‟” Type of event (from 0 to 8) 00 - Time-based event (from NaviPac) 01 - Distance-based event (from NaviPac) 02 - Manual event (from NaviEvent or NaviPac) 03 - External event (from NaviPac) 04 - Start Logging (from NaviPac) 05 - End Logging (from NaviPac) 06 – Forced Time-based event (from NaviPac) 07 - Field Joint event (from NaviPac) 08 – Offline event (from NaviModel3) Text (not used at present) Text (not used at present) Button ID as defined in the Settings Mode of NaviEvent Button Name as defined in the Settings Mode of NaviEvent – text-value for free text events Event count text (for incrementing events only) 4.1 NaviModel3 in support of offline eventing NaviModel3 facilitates and supports the offline eventing in a number of ways: It outputs the event-string to NaviEvent It hosts the dedicated EventEdit Window It hosts the dedicated Event profile View (integrated in the KP-axis window (runline extension, pipeline status etc)) It facilitates a series of views in support of the eventing, such as: o DTM window with toppings (runline, track, pipeline etc) o Video windows o In the „Project Tree‟ window 4.1.1 Support of the NaviEvent tool NaviModel3 supports the NaviEvent Tool through a dedicated data interface. This interface will output to as well as receive information from NaviEvent. In order to make NaviModel3 output information for NaviEvent, right-click on the „Online‟ item in the „Project Tree‟ and choose menu-item „Allow Monitors‟ as shown below in Figure 78, left. Page 30 of 95 Rev. no. 0, 2009-12-08 User’s manual – EIVA Offline Eventing Figure 27 Connect to NaviEvent (left), Online properties (middle), and open ‟Network Monitor Spy‟ (right) NaviEvent, in turn, must be configured as described above in chapter 2.1.4.1. Once the link has been defined in NaviEvent, an entry, saying „Online (Connected)‟, will appear in the Explorer Panel of NaviModel3 under the online node as shown below in Figure 28 left. Highlight this item and change the properties for „Send Camera Position‟ to „True‟ as shown below in Figure 28 right. Figure 28 NaviModel3 connected to NaviEvent (left) and properties („Send Camera Position‟ = „True‟) (right) Page 31 of 95 Rev. no. 0, 2009-12-08 User’s manual – EIVA Offline Eventing Once this has been accomplished, right-click once again on the „Online‟ node and this time choose „Network Monitor Spy‟ as shown above in Figure 27, right. The window in Figure 29 will now pop up. Here it can be established whether or not data is actually flowing from NM3 NaviEvent (and vice versa). Figure 29 Network Monitor Spy When NaviEvent is running and supported by NaviModel3, it looks as shown below in Figure 30. Observe the „Message History View‟ window in which various information about the events generated, including event log-file name, is being displayed. Page 32 of 95 Rev. no. 0, 2009-12-08 User’s manual – EIVA Offline Eventing Figure 30 NaviEvent generating events 4.1.2 The EventEdit Window EventEdit can be executed as a stand-alone application and as an integrated part of NaviModel3. The following description is related to a stand-alone execution; however the functionalities when integrated into NaviModel3 are identical. The initial window of the EventEdit tool is visualised below in Figure 31. It appears that the user interface is divided into a File Menu and a Fields View area. In the Fields View area, the various event fields can be visualised in a matrix structure, much like what is known from various spreadsheets. Page 33 of 95 Rev. no. 0, 2009-12-08 User’s manual – EIVA Offline Eventing Figure 31 EventEdit - initial user interface 4.1.2.1 The Main Menu The main menu has two main entries: „File‟ and „Edit‟. From the „File‟ menu-item, it is possible to manage an event log-file. Choose menu-item „File – Open‟ to load such a log-file. Once this is done, the contents of the file will be shown in the fields view – fields in columns and events in rows. Choose menu-item „File – Save‟ (or „Save as‟) to save the present, edited log-file. Menu-item „File-Exit‟ will close the EventEdit software. The „Edit‟ Menu-item has a number of entries that will only be in effect, once a log-file has been read into the EventEdit software: „Insert Blank Event Before‟ (short-cut: Shift+Ins) - will insert a blank event before the event highlighted in the fields view „Copy Event‟ (short-cut: Ctrl+Ins) - will copy the event highlighted in the fields view and insert it as a new event in the fields view „Delete Event‟ (short-cut: Shift+Del) - will delete the event highlighted in the fields view „Add text column‟ – will add an empty text column as the last column of the fields view. Initially the column will be named „Text6‟. This label can be renamed at a later stage „Add property column‟ – will add an empty property column to the fields view. Initially the column will be named „Value2‟. This label can be renamed at a later stage Page 34 of 95 Rev. no. 0, 2009-12-08 User’s manual – EIVA Offline Eventing „Recalculate event numbers‟ – will calculate event numbers from the event highlighted in the fields view. The calculation is performed ascending, with a step of 1 „Settings‟ – will open the window below (Figure 32), that will facilitate editing of the labels of the fields Figure 32 Settings Window o The fields are subdivided in: Events – browsing this item will open the window („stringWrapper Collection Editor‟) below in which all the „event.buttonname‟ items of the log-file are shown. Editing of the input can be performed from the window. Once the user presses „OK‟ or moves to highlight another member, the fields will be updated Page 35 of 95 Rev. no. 0, 2009-12-08 User’s manual – EIVA Offline Eventing Functions – browsing this item will open the window below („predefined Function Collection Editor„) in which all the „properties‟ of the defined functions are shown. Editing of the input can be performed from the window. Once the user presses „OK‟ or moves to highlight another member, the fields will be updated Tab Pages – browsing this item will open the window below („predefined Function Collection Editor„) in which all the „Tab Pages‟ functions are shown. Editing of the input can be performed from the window. Once the user presses „OK‟, or moves to highlight another member, the fields will be updated Page 36 of 95 Rev. no. 0, 2009-12-08 User’s manual – EIVA Offline Eventing 4.1.2.2 Editing the fields Figure 33 EventEdit - Log-file loaded In the fields view, the user can edit the various fields by clicking and re-typing. This can be done cell by cell. Furthermore the columns can be moved. This is done by a simple click-drag-drop move. Note that even though such a movement is performed, the output format will still maintain the original sequence, provided no extra columns have been added. In such a case the extra columns will be added after the predefined property-fields and after the predefined text-fields, respectively. Also sorting of the values in any column can be performed. This is done by clicking on the column label. Clicking once will perform a descending sorting of the column-values (indicated by an arrow up ▲ after the label). Clicking once again will change the sorting method to ascending (arrow down ▼) (see Figure 34). Storage of a sorted file, will take the sorting into account. Page 37 of 95 Rev. no. 0, 2009-12-08 User’s manual – EIVA Offline Eventing Figure 34 EventEdit - Sorting (Date) Finally a series of mathematical functions have been implemented into EventEdit in order to facilitate a number of user-defined operations and QC-functionalities. The mathematical functions include: Trigonometric functions (cos, sin, tan, acos, asin, atan, atan2, sinh) Logarithmic functions (log, log10) Various mathematical functions (ceiling, floor, exponential, sqrt, absolute, round, truncate, sign) Statistical functions (sum, minimum, maximum, average (mean)) Logical functions (and, false, if, not, or, true) Figure 35 shows an example of a calculation of distance between events. Note that the addresses are given as (Y (rows), X (columns)) in numbers. Supplementary to the mathematical functions, some functions for conditional formatting have been implemented. It is thus possible to mark/colour cells that (do not) fulfil certain criteria – these could typically be based on calculations based on the mathematical functions. Page 38 of 95 Rev. no. 0, 2009-12-08 User’s manual – EIVA Offline Eventing Figure 35 Example of mathematical functions 4.1.3 The KP-axis window Figure 36 The KP-Axis window As visualised above in Figure 36, the KP-axis window can a. o. visualise runline range, dedicated event profile and pipe status information. It is possible to select/deselect which runline information, event information and pipeline information, to display. With respect to event information it is furthermore possible to determine which event-types to display. For pipeline information, the following information is visualised: freespan, exposed pipe, covered pipe and status (options are „OK‟ and „NA‟). Page 39 of 95 Rev. no. 0, 2009-12-08 User’s manual – EIVA Offline Eventing Figure 37 The Event Profiles View in the KP-axis window For events in particular, as can be seen in Figure 37 above, each manual event-type loaded will have a line in the Event profile and each event of the type will be represented by a vertical line on the line at the particular KP-value of the event. Initially all manual events loaded will be sorted and displayed in the KP-axis window. Subsequently it is possible to deselect which events (as well as other items available) to visualise – by choosing menu item „Show‟. The window below in Figure 38 will pop up facilitating selection of which event-types to show in the KP-axis window. Observe that the items visualised in the list will depend on what items have been loaded in as toppings in NM3. Page 40 of 95 Rev. no. 0, 2009-12-08 User’s manual – EIVA Offline Eventing Figure 38 Show Ranges (& events) 4.1.4 Other views in support of the offline eventing NaviModel3 hosts a series of other views in support of the eventing: DTM window with toppings (events, runline, track, pipeline etc) Video windows Project Tree window Page 41 of 95 Rev. no. 0, 2009-12-08 User’s manual – EIVA Offline Eventing 4.1.4.1 DTM window with toppings (runline, track, pipeline, events etc) Even though off-line eventing can, in principle, be executed without a terrain model being loaded into NaviModel3, the DTM-information is regarded an indispensible part of the process. The following is a general description on how to load data into NM3 and to generate data for the DTM/3D window in order to supply support of the offline eventing. Note that a more detailed description on generating terrain models for NM3 can be found in the dedicated documentation site http://download.eiva.dk/online-training/NaviPac%20-%20Tools.htm. Figure 39 NaviModel3 at Start-up When NaviModel3 is first started from the windows start menu, it looks as shown below in Figure 39. By default, the „Project Tree‟ and „Object Properties‟ windows are opened on the left and the Log window is opened at the bottom. Each object in the project tree has its own set of properties, with contents depending on the type of the object. From the „View‟ menu, it is possible to open additional windows, such as: Page 42 of 95 Rev. no. 0, 2009-12-08 User’s manual – EIVA Offline Eventing Job List window Log window History window KP-axis window Settings window Video windows – including Event window It is furthermore possible to reset all windows positions, by choosing menu-item „View – Reset Window Positions‟. The windows can float freely inside NaviModel3. They can be docked to the edges of the windows, and they can float onto a secondary screen if one is present. The window setup is stored as an XML-based configuration file in the NaviModel3 bin folder (layout.config), so all settings are consequently remembered and used the next time NaviModel3 is started. 4.1.4.1.1 Indexing The terrain models can be built inside NaviModel3 by dragging-and-dropping from Windows File Explorer onto the DTM-window. The program supports the EIVA proprietary formats *.ned, *.sbd as well as alternative formats, such as *.xyz, and *.all files. Dropping one or more files onto an empty project will force NaviModel3 to start indexing, whereas dropping onto an already generated/loaded terrain model will append the information from the data files to the current model. Figure 40 NaviModel3 Options Prior to indexing a model, NaviModel3 will prompt the user to choose between two formats for the DTM: a) the classical method (building the DTM in a folder hierarchy) and b) the new single-file method. Note that the folder hierarchy method will shortly be discontinued by EIVA. Page 43 of 95 Rev. no. 0, 2009-12-08 User’s manual – EIVA Offline Eventing Figure 41 Prompting for DTM-type 4.1.4.1.1.1 Indexing single-file solution Once NaviModel3 then starts indexing a model for the first time, a dialog will request information. For the single-file solution the dialog will call for information about the required cell size of the resulting terrain model as well as information related to the path and name of the file, as visualised below in Figure 42. Figure 42 Map type and cell size selection When clicking „Ok‟ on the DTM Settings dialog, the indexing process will start, during which a terrain database is being built on the hard-disc. Information related to the process is being displayed on the Information bar as shown below in Figure 43. After indexing, NaviModel3 will automatically go to the terrain in the DTM-window. Figure 43 Indexing Progress visualized in Information Bar 4.1.4.1.1.2 Indexing Classical method For the classical method, the dialog will initially appear as shown below in Figure 44. Figure 44 Model Location Secondly, a dialog in which the user is prompted for information associated with cell-size and map-types will pop up as shown in Figure 45. Page 44 of 95 Rev. no. 0, 2009-12-08 User’s manual – EIVA Offline Eventing Figure 45 Model Properties and Type When clicking „Ok‟ on the dialog, the indexing process will start, during which a terrain database is being built on the hard-disc. During this, related information is being displayed in the Importing window as shown below in Figure 46. Figure 46 Importing window The Importing window has three progress bars. The first two progress bars („File‟ and „Loading‟) refer to point sorting, whereas the last one („Processing‟) visualises the progress in the building of the maps as chosen in the cell size dialog. After indexing, NaviModel3 will automatically go to the terrain in the DTM window (see Figure 47 below). More details on how to generate DTMs in NaviModel3 are available in the dedicated manuals. Page 45 of 95 Rev. no. 0, 2009-12-08 User’s manual – EIVA Offline Eventing Figure 47 Indexed DTM repository in NaviModel3 4.1.4.1.2 Dropping Toppings Once the DTM has been generated, various toppings can be dropped onto the 3D view. In order to support off-line eventing, toppings like runline, pipe-information, event-information and trackinformation would be of particular interest. The track-information can be generated in NaviEdit as an ASCII-output (ETrack rov navigation (*.etr)) related to an object. Most commonly this object would be the CRP (Common Reference Point) - however when dealing with offline eventing, the object from which eventing should take place, would be relevant to export. See further details on this in the manuals located in the dedicated documentation site http://download.eiva.dk/online-training/NaviPac%20-%20Tools.htm. When dropping such a *.etr track file into the 3D view, NaviModel3 will load the file and place it under the „Toppings‟ node in the project tree. To move to the newly loaded track, right click the Page 46 of 95 Rev. no. 0, 2009-12-08 User’s manual – EIVA Offline Eventing node in the project tree and click „Move to‟. The track is split into separate lines when the timespan between two successive samples exceeds one minute – in such a case, NaviModel3 will sort all records in the *.etr file by time. The *.etr file shown below in Figure 48 contains three different tracks with their start date and time as label. Figure 48 Track files under Toppings node – observe that the track is split into 3 separate lines Once the *.etr track file has been dropped into NaviModel3, it will be visualised in the DTMwindow as shown below in Figure 49. In the figure, also the runline has been dropped. The runline pops up in the project tree under the „Toppings‟ node and will be drawn in green in the 3D view. Moving the mouse in the 3d display now shows KP-values in the status bar of the program. Note that a legend is now shown at the top right of the 3D window, indicating colours and names of the toppings presently loaded. Page 47 of 95 Rev. no. 0, 2009-12-08 User’s manual – EIVA Offline Eventing Figure 49 Indexed DTM repository in NaviModel3 including toppings (runline and track – see red arrows) When dropping an event log-file into NaviModel3, the „Import Form‟ window shown below in Figure 50 will pop up. The user will have to choose the appropriate data-type (in the left and the middle columns in the present context). Ultimately, when pressing the „Import‟ button, import of the event file will take place. Page 48 of 95 Rev. no. 0, 2009-12-08 User’s manual – EIVA Offline Eventing Figure 50 ASCII Import form – Event Collection from NaviEvent Now the various events will be visualised in the DTM-window and an event collection entry will be given in the project tree under the „Toppings‟ node (see red arrow in Figure 51). The name of the event collection will be identical to the name of the event-file. Further when opening the EventEdit window in NaviModel3, the events will be shown here – with one line per entry/event. Page 49 of 95 Rev. no. 0, 2009-12-08 User’s manual – EIVA Offline Eventing Figure 51 NM3 – with toppings and events Inside NaviModel3 re-calculation of events can take place. This might already have been done in NaviEdit (see chapter 3.2 for details). Based on the editing of sensor-data performed in NaviEdit, a mismatch might have occurred between some of the online calculated fields of the event log-file and the edited values used to generate the NaviModel3 DTM. It is therefore recommended to perform a recalculation of events when entering online events. This is done in the EventEdit window by right-clicking in the top-right cell and choosing the menu-item ‟Recalculate - KP for all rows‟ (or another appropriate selection) as shown below in Figure 52. Page 50 of 95 Rev. no. 0, 2009-12-08 User’s manual – EIVA Offline Eventing Figure 52 Recalculate KP Figure 53 Indexed DTM repository in NaviModel3 including toppings, events and Pipeline Page 51 of 95 Rev. no. 0, 2009-12-08 User’s manual – EIVA Offline Eventing Besides the events, the most important topping to show in connection with offline eventing, will in most cases be the pipe-associated topping. Such a pipe-associated topping can be generated on the basis of different toppings, such as: Digitized pipe-information (performed in NM3) Pipe-tracker information (can be dragged and dropped onto the 3D window) Theoretical pipe information (runline-information) Details on how to generate a pipe topping, by digitizing and combining data from different sources, can be found in the associated manual, found in the dedicated documentation site for NM3: http://download.eiva.dk/online-training/NaviModel3.htm. 4.1.4.2 Video windows Figure 54 Video windows The Video-window can be opened from the menu-item „View – open all video windows‟. This action will also open the Events window. Alternatively, it is possible to, one-by-one, open the three video windows (port, starboard and centre) as well as the event window. Once the video windows are opened, it is possible to define the path, where NaviModel3 should locate the time-stamped folders containing the video information. To do this, right-click in the Video-entry in the Project Tree window and choose „Manage Video Folders…‟ as shown below in Figure 55. The window to the right will open, facilitating the definition of one or more video folders. Page 52 of 95 Rev. no. 0, 2009-12-08 User’s manual – EIVA Offline Eventing Figure 55 Video Folder Alternatively the contents of a folder can be dragged-and-dropped onto the DTM-window of NaviModel3. 4.1.4.3 Project Tree window As it would appear from the previous, the „Project Tree‟ window is used as access, primarily in the „Toppings entry‟ to many of the actions to perform in connection with offline eventing. In Figure 56 below, the major entries have been exploded (Events, Videos, Track). : Figure 56 Project Tree Window Page 53 of 95 Rev. no. 0, 2009-12-08 User’s manual – EIVA Offline Eventing 4.2 Integration of the various views Figure 57 Integrated Offline Eventing From Figure 57 above, it appears that the various views and windows are integrated into NaviModel3. So by moving forth and back in one of the windows and by highlighting various items, the views of the others will automatically follow and be updated in accordance. In the figure, it appears that NM3 has been configured to host the following windows in support of the off-line eventing: KP-axis window (top middle) with runline range, dedicated event profile and pipe status information Project tree window (left) Properties window (left) Video windows (bottom left) Information bar (extreme bottom) DTM window with toppings (runline, track, pipeline, flags etc) View settings window (top right) The dedicated Event Edit window (bottom right) 4.2.1 Integrating NaviEvent To complete the offline eventing setup, NaviEvent, which is not directly an integrated part of NaviModel3, is visualised at the extreme top right of the figure. The two programs must be Page 54 of 95 Rev. no. 0, 2009-12-08 User’s manual – EIVA Offline Eventing configured to interact as described in chapters 2.1.3 (NaviEvent) and in 4.1.1 (NaviModel3) above. Once this has been accomplished, the offline eventing session can be initiated, with a complete interaction of the windows. 4.2.2 Interaction of the windows The NaviModel3 windows are linked together, in support of and in order to optimize the decisionmaking for off-line eventing, as follows: KP-axis window, DTM window and EventEdit window are correlated in the sense that by clicking on e.g. an event in the EventEdit window, the other windows will focus on information associated with the highlighted event. Similarly, it is possible to click on a position in the track of the DTM window or to click on events on the KP-axis or in the DTM window in order to force the overall focus in the other windows onto this position The video windows are associated with the „Cursor position‟ of the track. These windows are therefore not correlated to the other windows in the same way. It is however possible to select option „Follow‟ by right-clicking on the object in the project tree to make the DTMwindow and the video windows follow the current „cursor-position‟. This will in other words not include the Event Edit window The windows mentioned above are linked to the NaviEvent window in the sense, that, based on the initial configuration of the output to NaviEvent from NaviModel3; whichever position has the focus in NaviModel3 will be output to NaviEvent. Similarly, when an event has been generated in NaviEvent, this will be reflected on the windows as follows: o A new entry, in the correct position (based on the present sorting method) will appear in the EventEdit window. The event will be given the time of the current cursor position o A new entry, in the correct position (with respect to KP as well as to type), will appear in the KP-axis window o A new entry, in the correct position (with respect to position as well as to type), will appear in the DTM window o A new entry will appear in the project tree window, under the active event collection (see chapter 5.2 for details) Page 55 of 95 Rev. no. 0, 2009-12-08 User’s manual – EIVA Offline Eventing 5. STEP-BY-STEP TUTORIAL ON OFFLINE EVENTING In the following a typical offline eventing session is described. The focus has been placed on the preparation phase and on the actual generation of the offline events as well as on the editing of events generated online. 5.1 Preparation of the offline eventing session Offline eventing must be performed utilizing NaviModel3 and the NaviEvent tools. Furthermore, since offline eventing in most cases includes editing of events generated online, these must be read into EventEdit, that, in the context of offline eventing, is embedded into NaviModel3. 5.1.1 Starting NaviModel3 The first thing to do is to start NaviModel3. At start-up, NM3 will appear as shown below in Figure 58. Figure 58 NaviModel3 at start up All data required for the offline eventing session must now be entered into NM3. First drag-anddrop a cleaned digital terrain model into the DTM-window (see Figure 59). Now highlight the DTM in the project tree and ensure that the colour mode „depth‟ has been chosen in the properties panel and that the „geometry mode‟ (model type) has been set to minimum (see red arrows). Page 56 of 95 Rev. no. 0, 2009-12-08 User’s manual – EIVA Offline Eventing Figure 59 A DTM loaded into NM3 At this stage, the user should also choose the correct colour mode and light-settings. Colour mode must be defined by highlighting „Color modes – Depth‟ in the project tree or by clicking the dedicated icon in the toolbar . The properties panel will now show the default settings as shown below in Figure 60. To the right, the custom settings are shown. Palettes can be chosen from a drop-down list, and from-step-to can be entered manually from the keyboard. Fade is a boolean (true/false). When „true‟, NM3 will fade seamlessly between the individual colours as shown below in Figure 61. Page 57 of 95 Rev. no. 0, 2009-12-08 User’s manual – EIVA Offline Eventing Figure 60 Defining colour mode – default (left) and custom (right) Figure 61 Colour mode defined Page 58 of 95 Rev. no. 0, 2009-12-08 User’s manual – EIVA Offline Eventing The light setup is defined from menu-item „View – Light setup‟ (or from the dedicated icon in the toolbar ). When activated, the window below in Figure 62 will appear, enabling the user to choose between a number of predefined settings or to define his own settings. Note that the settings in the figure are associated with the default values. Figure 62 Light setup Next drag-and-drop the various toppings onto the DTM-Window. In the present context toppings are: runline, pipe-data, track for the ROV and video data. The runline will appear as a green line, whereas the ROV-track associated with the video-information will be visualised as a yellow line, as can be seen in Figure 63 below. When entering 3DS-models, the user is prompted whether or not the model should be placed at a fixed position in the mode (see Figure 64). Answer „No‟ to this. Page 59 of 95 Rev. no. 0, 2009-12-08 User’s manual – EIVA Offline Eventing Figure 63 Toppings loaded Figure 64 3DS-model prompt When double-clicking on the video-track in the DTM window, the window below in Figure 65 will appear, prompting the user to open the video windows from the menu-item „View – Video – Open all video windows‟. Once this has been done, NM3 will, when double-clicking on the yellow video-track, move the video to this location (in time) – this is visualised in Figure 66. Note that at this stage, an empty event window will open at the bottom far right of NM3. Page 60 of 95 Rev. no. 0, 2009-12-08 User’s manual – EIVA Offline Eventing Figure 65 Video window prompt Figure 66 Video windows opened The actual video position will be visualised, in the DTM-window, as a sphere with beams underneath (see the red arrow). Note also that the videos are fixed in time at this stage, as indicated by the video toolbar ( ). Pressing the -button, will cause the video to start advancing, whereas the - and the - buttons will make the video step back and forth, respectively. Page 61 of 95 Rev. no. 0, 2009-12-08 User’s manual – EIVA Offline Eventing To attach a 3DS model to the video position, highlight the „Cursor‟ item in the Project Tree Window and choose „Attach…‟ the appropriate 3DS-model here, as shown below in Figure 67. Figure 67 Attach 3DS-model Page 62 of 95 Rev. no. 0, 2009-12-08 User’s manual – EIVA Offline Eventing Figure 68 NM3 with 3DS-model Page 63 of 95 Rev. no. 0, 2009-12-08 User’s manual – EIVA Offline Eventing 5.1.2 Entering online events Figure 69 ASCII import from - default (left) and with event collection selected (right) Prior to entering online events into NM3, the preparation as described in the previous chapter has been performed. First choose menu-item „File – Import…‟ and the window to the left in Figure 69 will appear. Then choose „Event Collection‟ in the panel to the left, choose appropriate format in the middle column (NaviEvent in the present context) and do one of the following: a) browse to select the file to import or b) drag-and-drop a file (or a folder that contains a file) to import. The path will appear in the field at the top of the form. Finally press the „Import‟ button to activate the import in accordance with the settings. Now the KP-window should be opened. This is done from the menu-item „View – KP-axis‟. At this point in the process the KP-window will include all the online events as well as the runline (including range) and the video-track. Choose menu-item „Show‟ from the KP-window and choose which events and other items to visualise, as shown below in Figure 70. Figure 71 Shows NaviModel after the KP-axis is shown. Figure 70 Show selection from KP-axis Page 64 of 95 Rev. no. 0, 2009-12-08 User’s manual – EIVA Offline Eventing Figure 71 NM3 including KP-axis & Events At the same time, the user should prepare for the offline eventing by generating a new event collection. This is done from the „Project tree‟, by right-clicking on the „Toppings - Events‟ entry and choosing the menu-item „New EventCollection‟ (Figure 72, left). Highlight the „New Event Collection‟ in the „Project Tree‟ and change the collection name to „Offline Events‟ in the „Properties‟ panel as shown below in Figure 72, right. Ultimately the „Find Event‟ option should be turned to „True‟ to facilitate an automatic link between the Event window and the events shown in the project tree. Finally right-click on the „Offline Events‟ in the project tree and choose „Set as active‟ to make this event selection receive the events generated offline (see Figure 73 below). Note that in the EventEdit window at the bottom right, the empty „Offline Events‟ is now visualized. Page 65 of 95 Rev. no. 0, 2009-12-08 User’s manual – EIVA Offline Eventing Also note that a pipe topping has been loaded in order to supply ultimate support to the offline eventing. Figure 72 Create „New EventCollection‟ (left) and Properties window (right) Figure 73 Set „Offline Events‟ as active Page 66 of 95 Rev. no. 0, 2009-12-08 User’s manual – EIVA Offline Eventing Figure 74 Offline Events in EventEdit window 5.1.3 Starting NaviEvent For an offline eventing session, NaviEvent must be started in the same way it would be in connection with an online session. As can be seen below in Figure 75, even the same configuration file could be used in online as well as in offline mode. Page 67 of 95 Rev. no. 0, 2009-12-08 User’s manual – EIVA Offline Eventing Figure 75 NaviEvent Prior to entering offline mode, NaviEvent must however be configured to receive events from NM3 and to log the events as offline events. Choose menu-item „Edit – Settings‟. Click and highlight „Connection‟ on the top of the Explorer Panel and see that the properties for the item is visualised in the Properties Panel. The item „Connection‟ refers to the connection between NaviPac (in online mode)/NaviModel3 (in offline mode) and NaviEvent. For Offline Eventing, two entries must be defined for the item: „Format‟ – choose „NaviModel‟ Click on the drop-down arrow under the „Name‟ item. In Figure 76 below it appears to the left, that NaviEvent is capable of detecting which possible connections are available on the LAN. Choose the connection that is related to the NaviModel3 project in question (Figure 76 right). NaviEvent will reconnect automatically when the connection for one reason or another has been discontinued Page 68 of 95 Rev. no. 0, 2009-12-08 User’s manual – EIVA Offline Eventing Figure 76 Settings Mode - Connection Settings for NaviModel Even though the offline events are logged and visualised in NM3, it is recommended to also log the offline events in NaviEvent. Observe that these events can only be edited by subsequently reading them into NM3 or alternatively by doing the editing in EventEdit. Now choose the „Logging‟ item in the explorer panel. The „File name‟ and „File location‟ must be defined as shown below in Figure 77, right. Figure 77 Defining Logging parameters for offline eventing (right) 5.2 Performing offline eventing In order to make NaviModel3 output information for NaviEvent, right-click on the „Online‟ item in the „Project Tree‟ and choose menu-item „Allow Monitors‟ as shown below in Figure 78, left. Page 69 of 95 Rev. no. 0, 2009-12-08 User’s manual – EIVA Offline Eventing Figure 78 Connect to NaviEvent (left) and open ‟Network Monitor Spy‟ (right) Assuming the parameters for the link has been defined in NaviEvent as described above in chapter 5.1.3, an entry, saying „Online (Connected)‟, will now appear in the Explorer Panel of NaviModel3 under the „Online‟ node as shown below in Figure 28 left. Highlight this item and change the properties for „Send Camera Position‟ to „True‟ as shown below in Figure 28 right. Figure 79 NaviModel3 connected to NaviEvent (left) and properties („Send Camera Position‟ = „True‟) (right) Once this has been accomplished, right-click once again on the „Online‟ node in the Explorer Panel of NM3 and this time choose „Network Monitor Spy‟ as shown above in Figure 78, right. Page 70 of 95 Rev. no. 0, 2009-12-08 User’s manual – EIVA Offline Eventing The window in Figure 80 will now pop up. Once it has been ensured, that data is actually flowing from NM3 to NaviEvent (and vice versa), the „Network Monitor Spy‟ can be closed again. Figure 80 Network Monitor Spy NaviModel3 outputs the centre position of the DTM-window to NaviEvent. In order to make the position of the video become identical to the output position, the user should right-click on the „Cursor‟ item in the „Project Tree‟ and choose menu-item „Follow‟ as shown below in Figure 81. This action will force the view position of the DTM-window to be identical to the cursor/ROVposition at all times, hence the output to NaviEvent will be identical to that of the ROV and hence also of the video. Note that some NM3-functionalities are not working when in „Follow‟-mode. Page 71 of 95 Rev. no. 0, 2009-12-08 User’s manual – EIVA Offline Eventing Figure 81 Follow Cursor position It is now possible to move forth and back by pressing the three icons of the video toolbar ( ) or alternatively by double-clicking on the track in the DTM-window. By doing so, the user can move to a location of his desire e.g. a location that could host an event. 5.2.1 Generating offline events with NaviEvent When the link between NaviEvent and NM3 has been established, offline eventing can take place. Move the ROV to an appropriate position on the track and start playback from this position by clicking the -button of the video toolbar. This will create a situation that, unless intervened by the user, resembles online eventing. Since NM3 facilitates stepping forth and back in the video data as well as pausing the progress, the user is given the option to actually still-position the ROV/video very accurately on top of what appears to require eventing and then perform this. For obvious reasons this kind of eventing is a lot more accurate than performing events on the fly but can also sometimes be considered slightly more time-consuming. In support of this kind of eventing, NM3 will show the actual position of the DTM window as a red line in the middle of the KP-axis window and it will highlight (in yellow) the previous event in the EventEdit window. Furthermore all events are shown in the DTM window as well as in the appropriate event collections in the „Project Tree‟. All of this is visualised (see red arrows) below in Figure 82. Note that the KP-axis window will automatically be zoomed in to reflect what is visualised on the DTM window, once the DTM-window has focus. Page 72 of 95 Rev. no. 0, 2009-12-08 User’s manual – EIVA Offline Eventing Figure 82 Eventing support in NaviModel3 Once a new event is generated with NaviEvent, it will appear in the four locations shown in Figure 82: In the KP-axis window where it will appear as a new entry in the x-axis in accordance with the KP-value and in the y-axis with respect to Event type In the DTM-window with respect to position and visualised with the appropriate symbol In the „Project Tree‟ under the relevant Event Type (sorted by KP) and with the KP-value as label In the EventEdit window in accordance with the present column-sorting Events generated from NaviEvent will be stored immediately by NaviEvent in accordance with the filename definition as specified in 5.1.3. Events generated in NM3 will however not be stored at this stage of the process. See chapter 5.3 for further details on storage of offline events. Page 73 of 95 Rev. no. 0, 2009-12-08 User’s manual – EIVA Offline Eventing 5.2.2 Generating offline events with Manual Eventing An alternative method for generating manual events in offline mode has been implemented in NaviModel3. These manual events are performed without the link to NaviEvent being established so this software package can be closed. At the same time, there is no requirement to follow the cursor position during this stage of offline eventing. Consequently the „Follow‟-functionality can be disabled (see Figure 83 below). Figure 83 Stop follow Cursor position In order to initiate offline manual eventing, right-click in the „Project Tree‟ under item „Toppings Offline Events‟ and choose menu-item „New Event Type‟ (Figure 84, left). This will create a new event type that is named „New Event type‟ by default. Give the event type an appropriate name („Feature DTM‟ in the present context) in the „Properties‟ window and right-click in the „Project Tree‟ under item „Toppings - Offline Events - Feature DTM‟ and choose menu-item „Create Events Manually‟ as seen below in Figure 84, right. Page 74 of 95 Rev. no. 0, 2009-12-08 User’s manual – EIVA Offline Eventing Figure 84 Create „New Event Type‟, left and „Create Events Manually‟, right Figure 85 Manual Event Page 75 of 95 Rev. no. 0, 2009-12-08 User’s manual – EIVA Offline Eventing The cursor will now appear as a circle when hovered above the DTM-window (see Figure 85). The size of the event (the circle) can be changed by turning the shift-wheel on the mouse. When clicking in an appropriate position, an event will occur in NM3, visualised by a circle with the given radius. It will be shown on the DTM-window and in the KP-axis window as well as in the „Project Tree‟ and in the Event table in the EventEdit window. The latter will only take place if the Event Collection, that the manual event is part of, is active. See this visualised with red arrows in Figure 86 below. Figure 86 Visualisation of manual events in NM3 5.2.3 Editing Events Editing of events in NM3 takes place in the EventEdit window. This is described in details in chapter 4.1.2. In general terms, editing can be performed in the EventEdit matrix structure as: „Insert Blank Event Before‟ (short-cut: Shift+Ins) - will insert a blank event before the event highlighted in the fields view Page 76 of 95 Rev. no. 0, 2009-12-08 User’s manual – EIVA Offline Eventing „Copy Event‟ (short-cut: Ctrl+Ins) - will copy the event highlighted in the fields view and insert it as a new event in the fields view „Delete Event‟ (short-cut: Shift+Del) - will delete the event highlighted in the fields view „Add text column‟ – will add an empty text column as the last column of the fields view. Initially the column will be named „Text6‟. This label can be renamed at a later stage „Add property column‟ – will add an empty property column to the fields view. Initially the column will be named „Value2‟. This label can be renamed at a later stage Recalculate KP-, Easting- Northing- and time-values either row-by-row or for all rows In the fields view, the user can edit the various fields by clicking and re-typing. This can be done cell by cell. Furthermore the columns can be moved. This is done by a simple click-drag-drop move. Note that even though such a movement is performed, the output format will still maintain the original sequence, provided no extra columns have been added. In such a case the extra columns will be added after the predefined property-fields and after the predefined text-fields, respectively. Also sorting of the values in any column can be performed. This is done by clicking on the column label. Clicking once will perform a descending sorting of the column-values (indicated by an arrow up after the label). Clicking once again will change the sorting method to ascending (arrow down) (see Figure 87). Storage of a sorted file, will take the sorting into account. Figure 87 EventEdit - Sorting (Date) Finally a series of mathematical functions have been implemented into EventEdit. These functions have been implemented in order to facilitate various QC-functionalities. The mathematical functions include: Trigonometric functions (cos, sin, tan, acos, asin, atan, atan2, sinh) Logarithmic functions (log, log10) Various mathematical functions (ceiling, floor, exponential, sqrt, absolute, round, truncate, sign) Statistical functions (sum, minimum, maximum, average (mean)) Logical functions (and, false, if, not, or, true) Page 77 of 95 Rev. no. 0, 2009-12-08 User’s manual – EIVA Offline Eventing 5.2.3.1 Deleting events Events can be deleted in the EventEdit window as described above, by right-clicking on the row and choosing the menu-item „Delete Row‟. The action will delete the row in the event table of EventEdit as well as in the KP-axis window, in the DTM window and in the „Project Tree‟ window. Alternatively the events can be deleted from the „Project Tree‟ window. Right-click on the event in question and choose menu-item „Delete‟ (Figure 88, left). The event will immediately vanish from the „Project tree‟ window but will not disappear from the other windows until right-clicking on the event collection in question followed by a „Update Collection‟ as visualised below in Figure 88, right, has taken place. Figure 88 Deleting events from 'Project Tree' (left), acknowledge (middle) and „Update Collection‟ (right 5.3 Storing events for further processing Once the offline events have been generated, they must be stored/exported for further processing. Right-click on the upper right corner of the EventEdit window and choose the menu-item „Export Content‟ (see Figure 89). Now choose path and file-name as shown below in Figure 90. Page 78 of 95 Rev. no. 0, 2009-12-08 User’s manual – EIVA Offline Eventing Figure 89 Export Content from EventEdit Figure 90 Storing Events Note that, since this will only export the events generated in the active event collection, the action must be repeated for all collections generated during the offline eventing session. Alternatively the events can be stored with the project. This is done from the „File – Save‟ menuitem. The events will be stored in the Toppings directory specified in the „Tools – Option‟ window (see below, left). To the right, the files are shown. Observe that the format is designed to be re-read into NM3 when reloading the model. As such the format cannot be used for further processing outside NM3. Figure 91Storing events as part of NM3 storing Page 79 of 95 Rev. no. 0, 2009-12-08 User’s manual – EIVA Offline Eventing 6. NAVIPLOT EVENTING Figure 92 Eventing Flow – Plotting Phase As visualised in Figure 2 and in Figure 92 above, the plotting phase includes bringing the merged and edited event log-files into NaviPlot in order to visualize them together with the raw data that was logged. For that NaviPlot facilitates a profile, called the event profile. In addition to this, it is possible to superimpose/plot the events onto an XY-window. Further it is possible to import comma-separated files, generated through the use of other software into the event profile. Page 80 of 95 Rev. no. 0, 2009-12-08 User’s manual – EIVA Offline Eventing 6.1 General Introduction to NaviPlot NaviPlot is organised in different panels, toolbars, menus and views that together make the user interface. The various items can be listed as follows (see Figure 93 below for a visualisation): Main Menu „Toolbars‟ o „File Operations‟ toolbar o „Plot Operations‟ toolbar „Paper view‟ (a visualization of the plot) „Explorer Panel‟ „Property Panel‟ Status bar Figure 93 The NaviPlot User Interface NaviPlot contains all data (bathy plot, contourplot, profiles, text, etc.) in frames. Once a frame has been generated and data has been applied to it, the frame can become one of the following (see visualisation in Figure 94 below): XY frame Profiles frame o Longitudinal Profile Page 81 of 95 Rev. no. 0, 2009-12-08 User’s manual – EIVA Offline Eventing o Cross Profile o Events Profile Event Frame Scale-bar frame North Arrow frame Text Frame Figure 94 Frame-types in NaviPlot In Figure 94 the various frame-types have been visualized. Note that each frame in the „Paper View‟ has an entry in the „Explorer Panel‟ and that each item in the „Explorer Panel‟ has an entry in the „Properties Panel‟. Hence clicking on a frame in „Paper View‟ will put the focus both in the „Explorer Panel‟ and in the „Properties Panel‟ to that frame. Clicking on a frame in the „Explorer Panel‟ will likewise bring focus to that frame in „Paper View‟ as well as in the „Properties Panel‟. In the properties panel it is not possible to switch between frames. Page 82 of 95 Rev. no. 0, 2009-12-08 User’s manual – EIVA Offline Eventing Before assigning data to a frame, right-clicking on it will invoke the „Default Frame‟ menu (see Figure 95, left). Figure 95 NaviPlot Paper View - Default Menu (left) and XY-Frame Menu (right) Once a frame has been generated and has been assigned data, right-clicking on it will invoke a menu that will be dedicated to the specific type the frame has become. This is visualised in Figure 94, right (XY-frame menu), in Figure 96 left (Longitudinal Profiles frame menu) and in Figure 96 right (Cross Profiles frame menu). Figure 96 NaviPlot Paper View - Longitudinal Profiles Frame Menu (left) and Cross Profiles Frame Menu (right) 6.2 Configuring an Events Profile In Figure 97, a new frame has been generated in a NaviPlot project that contains pipe inspectionrelated data in the three top frames. Whereas these top frames contain bathymetric information, longitudinal profile and cross profile, respectively, the new frame, that has been named „Event Frame‟, does not contain any data at this stage. Page 83 of 95 Rev. no. 0, 2009-12-08 User’s manual – EIVA Offline Eventing Figure 97 NaviPlot - Empty event frame To enter data, right-click in the frame or on the frame-name in the Explorer Panel and choose menu-item „Add Profile(s) – Event profile (*.log)‟. Choose the file in question - the frame will now appear as shown below in Figure 98. Figure 98 Events frame – event log-file entered It appears from Figure 98, that the KP-range does not comply with that of the Bathy Plot. By changing the properties for the Frame window however, it is possible to align the events profile to the runline in the Contour Plot frame (see red arrow on Figure 99 below). Note that the frame properties facilitates the definition of two sets of fonts: one for the „Labels‟ and one for the „Event Labels‟. The „Labels‟ item hosts entries that are associated with the Page 84 of 95 Rev. no. 0, 2009-12-08 User’s manual – EIVA Offline Eventing headline field to the left of the event strip as well as to the KP-annotations, whereas the „Event Labels‟ item is associated with the labels on each individual event. Figure 99 Properties for Event Profiles Plot Page 85 of 95 Rev. no. 0, 2009-12-08 User’s manual – EIVA Offline Eventing Figure 100 Events Profile - KPs aligned to Bathy Plot To visualise the data in the events profile frame, it is necessary to add a node to the event layout. When right-clicking on the event layout node, a menu with 4 items will appear as visualised below: Add header strip – will add a node that can contain header information for the event profile Add single event strip – will add a node that is associated with single events. A series of single events can in fact be associated with one single event strip Add range event strip – will add a node that is associated with a range event strip. This could be a start/stop event group Add counter event strip – will add a node that is associated with a counter event strip The strips can, once chosen, be moved up and down and they can be deleted. To move them up and down, right click on the strip in the event layout item and choose either „Move up‟ or „Move down‟. Repeat this until the strip is in the right location. To delete a strip, highlight it and press the „Delete‟ key on the keyboard. Accept by answering „Yes‟ to prompt from NaviPlot. 6.2.1 Adding a header strip Once a header strip has been added, an entry will appear in the Explorer Panel. Highlighting the entry will make the properties appear in the Properties Panel as shown below in Figure 103. The strip can be used to enter a caption (header) onto the Events Profile. Hence the header strip will always be first in sequence among the Event Layout entries. In the present context, the caption „Offline Eventing‟ has been applied (see Figure 101 right). It is also possible to define a label to the header; this has not been done in the present context. Page 86 of 95 Rev. no. 0, 2009-12-08 User’s manual – EIVA Offline Eventing Figure 101 Header strip - with initial properties (left) and final properties (right) Figure 102 Events profile - Header strip applied 6.2.2 Adding a single event strip When a single event strip has been added, an entry will appear in the Explorer Panel. Highlighting the entry will make the properties appear in the Properties Panel as shown below in Figure 103. Figure 103 Single Event strip - initial properties By adding an entry in the „Event name‟ field and by applying the properties shown below in Figure 104, the first strip will appear in the field. This is visualized in Figure 105. It appears from the properties panel, that the event label has been defined as „Anode‟. The event type anode contains a series of different event types in the actual event log-file. Therefore the event name has been specified as a combination of different event types. This can be done by applying a „;‟ between the event names. In Figure 105 there appears to be two different events in the Anode strip: „Anode – Damaged‟ and „Anode – not observed‟ but an unlimited amount could in principle be shown in a single strip. Further, if several entries in the eventlogs are named identically, then NaviPlot will use all entries with that particular name. It is in other words possible to combine a series of event-logs generated from identical configurations, in one event profile. Page 87 of 95 Rev. no. 0, 2009-12-08 User’s manual – EIVA Offline Eventing Figure 104 Single Event strip – Properties applied Figure 105 Events profile - Single Events strip applied Further the event text column is referring to column 22 in the event-log. When exploding the event-log and the event at the same time as highlighting one of the observations (KP-value) in the Explorer Panel as shown below in Figure 106, the columns of the log-files together with the contents are listed in the Properties Panel. It appears (see red arrow) that the button name (see chapter 2.1.4.1 for details) of the event is contained in column 22. Page 88 of 95 Rev. no. 0, 2009-12-08 User’s manual – EIVA Offline Eventing Figure 106 Event Profile – Properties of Column 22 6.2.3 Adding a range event strip When a range event strip has been added, an entry will appear in the Explorer Panel. Highlighting the entry will make the properties appear in the Properties Panel as shown below in Figure 107. Figure 107 Range Event strip - initial properties By adding an entry in the „Event name‟ field and by applying the properties shown below in Figure 108, the Range Event strip will appear in the profile. This is visualized in Figure 109. It appears Page 89 of 95 Rev. no. 0, 2009-12-08 User’s manual – EIVA Offline Eventing from the properties that the event label has been defined as „Freespan‟. Further it appears that this event type requires input in „Start ID‟ as well as in „End ID‟. The drawing style can be chosen between three options: „color filled‟, „interval‟ and the combined „interval/color‟. When choosing the „color filled‟ and the „interval/color‟ options, the Color properties defined in the next line will be used for the filling – otherwise it will be ignored. Figure 108 Range Event strip – Properties applied Figure 109 Events profile - Range Event strip applied (with „color filled‟ option) Figure 110 Events profile - Range Event strip with „interval‟ option Figure 111 Events profile - Range Event strip with „interval/color‟ option Finally note that, in connection with the range events, the event text column item is also referring to column 22 in the event-log (see Figure 106 and Figure 108). 6.2.4 Adding a counter event strip Once a counter event strip has been added, an entry will appear in the Explorer Panel. Highlighting the entry will make the properties appear in the Properties Panel as shown below in Figure 112. Page 90 of 95 Rev. no. 0, 2009-12-08 User’s manual – EIVA Offline Eventing Figure 112 Counter Event strip - initial properties By adding an entry in the „Event name‟ field and by applying the properties shown below in Figure 113, the Counter Event strip will appear in the profile. This is visualized in Figure 114. It appears from the properties that the event label has been defined as „Field Joint\nEvery 5th an...‟. A „\n‟ will force a line feed in the event name field. The text column has been defined as 23. Column 23 is the column that hosts the „Event count text‟ of the event type „Incrementing events‟. Figure 113 Counter Event strip – Properties applied The step properties defined in Figure 114 will have effect on the plotting of the strip. „Major step‟ is associated with major ticks, and „Minor step‟ with minor ticks. The major step property will associate a multiplum of the step to a major tick. If there is a step in the event numbers, then NaviPlot will, in other words, take that into account. Further if a 0 has been chosen as step then nothing will be drawn (for major as well as minor steps). Page 91 of 95 Rev. no. 0, 2009-12-08 User’s manual – EIVA Offline Eventing Figure 114 Events profile - Counter Event strip applied (with color option) 6.3 Importing Comma-separated files As described initially, NaviPlot supports the import of comma-separated files into an events profile. The method is to a large extent similar to that employed in connection with the log-files. However, once the file is imported, the user needs to tell NaviPlot where the various items can be found. Figure 115 Event Layout Properties - Comma separated files The Event Layout properties facilitate items to define at which columns the Event names and the KP-values can be found. Once this has been defined, the csv-files are treated in exactly the same way as the log-files. See Figure 115 for details on how to define the properties. The „Separator‟ item indicates that NaviPlot accepts the separator of the csv-files to be either a comma or space – the choice between the two is facilitated via a browse-choice. Furthermore it appears that also the width of the overall text-box is defined here and that the user can choose to disable the KP-panel. Note that in this case only the label in the text box will be disabled. 6.4 Visualising Events in the XY window Events can be visualised in an XY window. This can either be initiated from the XY-window (by right-clicking and choosing the right menu-item) or from the appropriate XY-frame in the Properties Panel. In the latter case, choose the menu-item „Add XY Data – Waypoints …. (*.wp2, *.evt, *.log, *.xyt)‟ followed by the selection of the event file(s) in question. As a consequence of this, one or more entries will appear in the Explorer Panel as can bee seen below in Figure 116. Page 92 of 95 Rev. no. 0, 2009-12-08 User’s manual – EIVA Offline Eventing Figure 116 Events entry (Waypoints) in an XY window of the Explorer Panel The properties of such an entry can deal with all kinds of events. In the present context, we are solely interested in manual events. Figure 117 below shows properties for manual events (left) and the plot (right). Figure 117 Events options (left) and XY Plot with (red cross) event symbols (right) Note that we have chosen only to show (red) crosses as symbols of the events. NaviPlot furthermore facilitates tools to include events names as labels and to alter symbol type as well as colour of the events. Page 93 of 95 Rev. no. 0, 2009-12-08 User’s manual – EIVA Offline Eventing 6.5 Final Output An example of a final output of the Event profile is shown below in Figure 118. Figure 119 shows the corresponding screen-dump of the user interface of NaviPlot. Note that all data used in the presentations here as well as in the previous chapters are to be regarded examples only, as there is not necessarily a link between the events visualized in the events profile and the data in the remaining three columns. Figure 118 Events Profile - Final Output Page 94 of 95 Rev. no. 0, 2009-12-08 User’s manual – EIVA Offline Eventing Figure 119 NaviPlot – Final Output Page 95 of 95 Rev. no. 0, 2009-12-08