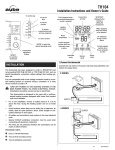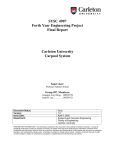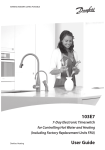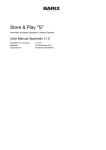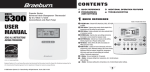Download Bulk Journey Planner User Guide
Transcript
Bulk Journey Planner User Manual Bulk Journey Planner User Guide Document Issue 3.1 Issue 3.1 1 of 16 © Trapeze Group (UK) Ltd 2009 Internet Bulk Journey Planner User Manual Contents 1 INTRODUCTION ............................................................................................................ 3 1.1 A note on terminology......................................................................................... 3 1.2 Overview of the process...................................................................................... 3 2 REGISTRATION ............................................................................................................ 5 3 RUNNING THE BULK JOURNEY PLANNER................................................................ 8 3.1 Downloading and using the template............................................................... 10 3.2 3.2.1 3.2.2 3.2.3 3.2.4 3.2.5 3.2.6 3.2.7 3.2.8 What the column entries indicate ..................................................................... 10 PostcodeOrigin and PostcodeDestination ............................................................ 10 OriginName and DestinationName....................................................................... 11 ArriveTime and DepartTime ................................................................................. 11 ArriveDays and DepartDays................................................................................. 11 JourneyDuration .................................................................................................. 11 JourneyChanges.................................................................................................. 11 Email address ...................................................................................................... 11 Transport modes.................................................................................................. 11 3.3 Uploading the .csv file....................................................................................... 13 4 LOGGING IN AS AN EXISTING USER........................................................................ 15 5 COLLECTING YOUR JOURNEY PLANS .................................................................... 16 Issue 3.1 2 of 16 © Trapeze Group (UK) Ltd 2009 Bulk Journey Planner User Manual 1 INTRODUCTION The Bulk Journey Planner (BJP) allows you to generate and distribute personal public transport journey plans for a number of people, using the Traveline Scotland database of public transport journeys. This document describes how to use the system, which is accessed through a dedicated section of the Traveline Scotland website. The Bulk Journey Planner uses a template file – which you download, fill out, and upload through the website – to create journey plans (in PDF or .xml formats) for you to collect and distribute to your travellers (employees, visitors, students etc.) The system can also send out the files directly to your travellers by email if you wish. Please note: We will use the data provided by you only in conjunction with this service. We will not pass your details on to any third party. It is your responsibility to ensure that you act within Data Protection legislation when using the iBJP. The Information Commissioner’s Office website can help you decide what to do to ensure compliance with Data Protection legislation. You can access this and read more details at: http://www.ico.gov.uk/what_we_cover/data_protection/your_legal_obligations.aspx 1.1 A note on terminology In this document, Users will be those who have access to the service and are responsible for compiling the raw data, configuration and other data required to generate output. We assume readers of this manual will be Users. Travellers will be the individuals who will receive information from the service. 1.2 Overview of the process You use the BJP by following these steps: 1. Users register to use the service the first time they use it 2. Users log in 3. New users are taken to the ‘Submit new job’ page 4. Existing users are taken to a list of previously submitted jobs 5. From the Submit new job page, Users download an approved input template 6. Users enter Travellers’ details into the template and save it as a .csv file 7. Users upload completed .csv file 8. System confirms receipt of your file and gives job a unique ID – details are sent to you (the User) by email Issue 3.1 3 of 16 © Trapeze Group (UK) Ltd 2009 Internet Bulk Journey Planner User Manual 9. System deconstructs input file into individual journeys 10. System processes the requests and creates the journey plans 11. System stores journey plans for the User to collect, or sends direct to Travellers by email (if an email address for them has been included in the input file) 12. System emails you (the User) a summary report and details of how to collect your journey plans. Issue 3.1 4 of 16 © Trapeze Group (UK) Ltd 2009 Bulk Journey Planner User Manual 2 REGISTRATION To begin using the system, Users should log on to www.travelinescotland.com and select “Bulk Journey Planner” from the menu on the left side of the homepage. If you are a new user, you must register first by clicking on the “Register” hyperlink on the BJP homepage. The service is free to use, but you must agree to the Terms and Conditions of use. Figure 1 - Front page of the Bulk Journey Planner site Issue 3.1 5 of 16 © Trapeze Group (UK) Ltd 2009 Internet Bulk Journey Planner User Manual Figure 2 - Terms and Conditions After accepting the Terms and conditions, the User is taken to the Registration page. Please note: We will use the data provided by you only in conjunction with this service. We will not pass your details on to any third party. Issue 3.1 6 of 16 © Trapeze Group (UK) Ltd 2009 Bulk Journey Planner User Manual Figure 3 - Registering a new account After successful Registration, the User will be taken to the main Bulk Journey Planner homepage. Issue 3.1 7 of 16 © Trapeze Group (UK) Ltd 2009 Internet Bulk Journey Planner User Manual 3 RUNNING THE BULK JOURNEY PLANNER The Bulk Journey Planner looks at the origins and destinations in the template file you will upload, and the times and days of the week for potential journeys. If a public transport journey is possible before outward arrival time and after return departure time, this will be included in the resulting journey plans for your travellers. The steps in more detail Your first task is to download the template .csv file. You only need to do this once. Thereafter you can edit it, save it under another name, copy it, delete it and so on. Next you will enter your travellers’ details. (We will use the data provided by you only in conjunction with this service. We will not pass your details on to any third party.) The next step is to save the file on your PC and select it on the Bulk Journey Planner website. Then you choose the kind of output you want: standard, with your logo, or as XML output. Full details of all these steps are outlined below. The whole process is managed from the BJP webpage represented in the following screen shot. Issue 3.1 8 of 16 © Trapeze Group (UK) Ltd 2009 Bulk Journey Planner User Manual Figure 4 - The BJP process Issue 3.1 9 of 16 © Trapeze Group (UK) Ltd 2009 Internet Bulk Journey Planner User Manual 3.1 Downloading and using the template Firstly, download and save the input template on your computer. The file can be opened in a spreadsheet application. In this document, we assume that you are using Microsoft Excel to edit the .csv file. If so, ensure you remember to save it as .csv file type. Also, don’t change the first row in the template as these are required headings, but you can overwrite any other rows. The template includes example journeys to help you understand how to fill out the file – these can be deleted once you are familiar with what is required. If you delete a row, delete the entire row, not just the contents. In other words, you should use the leftmost column of numbers to select rows then right click and select Delete. Figure 5 - Deleting complete rows from the .csv file We recommend that you make a copy of the template so you can use it in future without the need to download it again. 3.2 What the column entries indicate 3.2.1 PostcodeOrigin and PostcodeDestination In these columns, you should insert your travellers postcode. Tip: Advanced users can insert Eastings and Northings in the format ["436154,147311"] in these fields instead of postcodes if they wish. You must include the square brackets and inverted commas. Issue 3.1 10 of 16 © Trapeze Group (UK) Ltd 2009 Bulk Journey Planner User Manual 3.2.2 OriginName and DestinationName Use these columns to insert text (up to 254 characters) to describe these locations in familiar terms for your travellers. (For example, ‘Home’ or ‘Work’). The fields are optional: these words will be inserted into the .pdf output if included, otherwise you will get the PostcodeOrigin and PostcodeDestination. 3.2.3 ArriveTime and DepartTime These must be in the format HH:MM using the 24 hour clock. 3.2.4 ArriveDays and DepartDays These columns ensure that travellers will be offered journeys for the days of the week they want to travel. You should put them in order, (starting with Monday) using the first two letters of each day and no spaces. (eg. MoTuWeThFr). Note: The BJP checks each day of the week you specify in these columns to see that a particular journey is possible on each and every day. It is not a good idea to include Saturday or Sunday with other days of the week as public transport services are often quite different on these days. Instead, you can always repeat origins and destinations on separate rows, so the same traveller could be entered twice, for example one input could be for journeys Tuesday to Friday (TuWeThFr) and the next row for journeys on Sundays (Su). 3.2.5 JourneyDuration This is an optional field and can be used to limit the duration of the journey returned. Time should be entered in minutes. 3.2.6 JourneyChanges This is an optional field and can be used to limit the number of changes between vehicles that are returned. A change is defined as between 2 vehicles, and excludes walk links. For example, a journey that is returned as walk, bus, walk, bus and then walk, would count as only 2 changes. 3.2.7 Email address If you would like the system to email the final journey plan directly to your travellers, you should insert their email addresses in this field. This field is optional, and if you want to collect all journey plans and distribute yourself, you should leave it blank. 3.2.8 Transport modes The list of transport modes should be entered as a list of vehicles enclosed by double quotes and square brackets. The available vehicle modes are: • bus • Issue 3.1 coach 11 of 16 © Trapeze Group (UK) Ltd 2009 Internet Bulk Journey Planner User Manual • rail • ferry • tram • underground • metro • air e.g. “[bus,rail,coach]” to specify bus, rail and coach modes of transport Specifying no vehicle modes will result in all vehicle modes being used. Issue 3.1 12 of 16 © Trapeze Group (UK) Ltd 2009 Bulk Journey Planner User Manual 3.3 Uploading the .csv file Individual .csv files can have a maximum of 1000 rows. The .csv must only contain the columns required by the BJP – if you add any more columns the file will not be processed. The resulting PDF journey plan files are named after the rows of your .csv file, so you have a way of identifying which traveller should get which journey plan if you include a name or other reference in a separate column of a copy of the .csv file. Once the travellers’ details have been filled out, save the file, ensuring it remains in .csv file format. In Microsoft Excel, you should double check you have saved as .csv. The next step is to upload the completed file. From the Bulk Journey Planner main page, use the ‘Browse…’ button to find the file on your computer. Next, choose the style of your final journey plans. The pre-selected choice is a standard format, the second choice allows you to include your own logo (a picture with a maximum size of 300 x 120 pixels). The third choice is for output as .xml. Finally, click the ‘Submit Bulk Journey Planner Job’ button. The system will notify you if your submission has been accepted, or if there are problems with the input that need to be rectified. Please note: We will use the data provided by you only in conjunction with this service. We will not pass your details on to any third party. Example screens Figure 6 - Successful submission notice If your submission has been accepted, you will see the above screen. Problems in the .csv file may cause the submission to be rejected and you will be alerted at this point. Issue 3.1 13 of 16 © Trapeze Group (UK) Ltd 2009 Internet Bulk Journey Planner User Manual Your submission will be given a reference number. Clicking on the “View Job Details” button will take you to a screen like the one below: Figure 7 - Job details This screen is useful to check the progress of your job. The speed your job is processed depends on the size of the file, and how busy the server is. Issue 3.1 14 of 16 © Trapeze Group (UK) Ltd 2009 Bulk Journey Planner User Manual 4 LOGGING IN AS AN EXISTING USER If you are an existing user, when you log in to the Bulk Journey Planner site, you will be taken to the Previously submitted jobs page. If a job has been completed within the last seven days, it will appear as a link so you can download the results from here. There will also be an email sent to your registered email address that includes a link to the completed job. Any jobs (up to 10) completed outside the seven day period will be set out but noted as DATA EXPIRED. So you have seven days after job completion to collect the results. Figure 8 - Previously submitted jobs page Issue 3.1 15 of 16 © Trapeze Group (UK) Ltd 2009 Internet Bulk Journey Planner User Manual 5 COLLECTING YOUR JOURNEY PLANS You will receive an email as soon as the journey plan results are ready for collection. In most cases, this will probably be a matter of hours after you submit the .csv file. Figure 9 - Email indicating completion of Bulk Job If you don’t get an email saying that your job has completed within two days of submission, contact us at [email protected]. Results will be downloaded as a .zip file. You will need to extract the individual journey plans from this file. Results will be available for seven days following job completion, after which time all results for a particular job will be deleted from the server. You can also access the completed jobs through the Previously submitted jobs page. [End of document] Issue 3.1 16 of 16 © Trapeze Group (UK) Ltd 2009