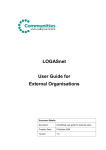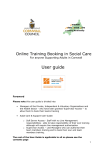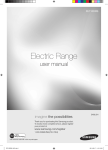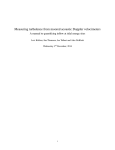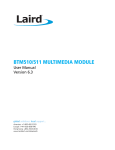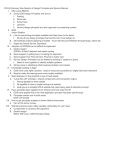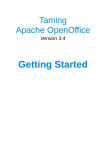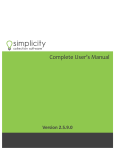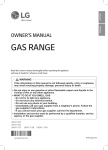Download LOGASnet User Guide for DCLG Users v1.0
Transcript
LOGASnet User Guide for DCLG Users Document Details: Document: LOGASnet User Guide for DCLG Users Creation Date: July 2007 Version: 1.0 LOGASnet User Guide for DCLG Users Section 1 - Introduction History Page Amendment History Date th 16 August 2007 Author Version DCLG 1.0 Reason for Amendment Issue first version Approval History Date 16th August 07 Version 1.0 October 2009 © Communities and Local Government 2007 By Whom DCLG Version 1.0 Page 1 LOGASnet User Guide for DCLG Users Section 1 - Introduction Table of Contents Section 1 – Introduction................................................................................................5 Introduction ....................................................................................................................... 6 About LOGASnet............................................................................................................... 7 Section 2 – Access and Navigation............................................................................10 User Setup ...................................................................................................................... 11 Logging On & Registering ............................................................................................... 12 Navigation & Help............................................................................................................ 15 The To Do List (only visible to external users) ................................................................. 18 Field Notes...................................................................................................................... 19 Changing your Password ................................................................................................ 22 Section 3 - Setting Up and Maintaining Users ..........................................................23 Setting Up New Users ..................................................................................................... 24 Assigning & Maintaining User Roles................................................................................ 30 Assigning Grants to a User.............................................................................................. 34 Section 4 - Managing Organisations..........................................................................37 Setting Up & Maintaining Organisations .......................................................................... 38 Payee References........................................................................................................... 42 Section 5 - Grants........................................................................................................45 Introduction to Grants...................................................................................................... 46 Setting Up & Maintaining Grants ..................................................................................... 47 Maintaining Grant Authorisers ......................................................................................... 55 Reviewing Overclaim Failures ......................................................................................... 58 Extending Deadlines ....................................................................................................... 60 Maintaining Periods......................................................................................................... 63 Maintaining Payment Profiles .......................................................................................... 65 Writing Off Balances........................................................................................................ 70 Section 6 – Managing Forms ......................................................................................74 Form Navigation.............................................................................................................. 75 Creating Forms ............................................................................................................... 78 Headings & Sub-Headings .............................................................................................. 80 The Heading Listing Screen ............................................................................................ 82 Fields .............................................................................................................................. 83 October 2009 © Communities and Local Government 2007 Version 1.0 Page 2 LOGASnet User Guide for DCLG Users Section 1 - Introduction Testing Forms ................................................................................................................. 87 Section 7 - Cycles & Cycle Steps ...............................................................................94 Overview of Cycles & Cycle Steps .................................................................................. 95 Maintaining Cycles & Cycle Steps ................................................................................... 96 Importing Specified Amounts......................................................................................... 103 Releasing Cycle Steps .................................................................................................. 107 Entering Cycle Step Data via a Form............................................................................. 109 Section 8 - Payments.................................................................................................114 Introduction to Payments............................................................................................... 115 Reviewing Payments..................................................................................................... 117 Approving Payments ..................................................................................................... 124 Applying Suspensions ................................................................................................... 128 Removing Suspensions................................................................................................. 131 Authorising Suspensions ............................................................................................... 133 Applying Abatements .................................................................................................... 134 Removing Abatements .................................................................................................. 137 Authorising Abatements ................................................................................................ 139 Requesting Interim Payments........................................................................................ 140 Section 9 - Communications ....................................................................................144 Introduction to Communications .................................................................................... 145 Reading Notices............................................................................................................ 146 Creating Notices............................................................................................................ 147 Creating Notices for Other Organisations ...................................................................... 149 Creating a new Communication..................................................................................... 152 Maintaining Issues......................................................................................................... 155 Section 10 - Reporting...............................................................................................158 About Reports ............................................................................................................... 159 Standard Reports .......................................................................................................... 160 Running Reports ........................................................................................................... 169 Section 11 - Managing Documents ..........................................................................172 Viewing & Maintaining Documents ................................................................................ 173 Adding New Documents................................................................................................ 176 Section 12 – Appendix ..............................................................................................178 Appendix I - Field Scripting............................................................................................ 179 October 2009 © Communities and Local Government 2007 Version 1.0 Page 3 LOGASnet User Guide for DCLG Users Section 1 - Introduction Appendix II – HTML Formatting Tags ............................................................................ 193 October 2009 © Communities and Local Government 2007 Version 1.0 Page 4 LOGASnet User Guide for DCLG Users Section 1 - Introduction Section 1 – Introduction In this Section This section contains a summary of this guide, along with some of the basic features of LOGASnet that you will need to know about. There is information about user set up and how to access the system, along with information about the various user roles. There are also details of where to go if you need more help or support, and links to further training. Topic See Page Introduction 6 About LOGASnet 7 October 2009 © Communities and Local Government 2007 Version 1.0 Page 5 LOGASnet User Guide for DCLG Users Section 1 - Introduction Introduction Who is this User Guide for? This user guide is aimed at all internal (DCLG) users of LOGASnet. What is in this Guide? This guide contains step-by-step instructions for using all of the different parts of LOGASnet, as well as some business and procedural information to help put the system into context. How should I use this guide? For instructions on how to carry out specific tasks e.g. Approving a payment, use the table of contents to find the section or topic that you require. If you are looking for general overviews of a specific subject, these can be found at the start of the relevant topic or section. There is an overview of LOGASnet in the topic About LOGASnet , which you can find on the next page. There are also overviews of Grants (page 46), Cycles and Cycle Steps (page 95) and Payments (page 115). Getting More Help and Support October 2009 © Communities and Local Government 2007 You can contact the LOGASnet helpdesk via email at [email protected] You can phone the LOGASnet helpdesk on 0303 4442444 Version 1.0 Page 6 LOGASnet User Guide for DCLG Users Section 1 - Introduction About LOGASnet Overview LOGASnet is the DCLG's web-based data capture and payments system, currently used to support the management of grant claim processing including Housing Revenue Account Subsidy and Supporting People grant. LOGASnet allows DCLG to define structures such as organisations and grants, which makes the system extremely flexible. LOGASnet is not, therefore, limited to specific types of grant and can make payments to any organisation for any grant that has been defined on the system. LOGASnet is primarily a data capture tool that can interface directly to DCLG’s accounting system for payment purposes depending on how data requirements are configured. LOGASnet can be used, therefore, to capture data purely for statistical purposes or to assist with the processing of grant claims and payments. LOGASnet was designed to replace the previous Grants and Subsidies Payments System (GASPS2). Grants and Cycles A cycle (e.g. HSGA) is a mechanism in LOGASnet that allows one or more grants that conform to the same set of business rules to be grouped together for ease of management. As grant claim processing is usually based on a financial year, a particular instance of a cycle is defined by its period. Cycles are further broken down into cycle steps (e.g. 02 – Second Advance). A particular instance of a cycle is identified by a period (e.g. 2007-2008). For each cycle step, organisations must certify cycle step data to allow payments or receipts to be calculated. Look at the following example, which you might see on LOGASnet: The cycle here is HSBD and the period is 2007-2008. The cycle step is B1. Continued on next page October 2009 © Communities and Local Government 2007 Version 1.0 Page 7 LOGASnet User Guide for DCLG Users Section 1 - Introduction About LOGASnet, continued Grants and Cycles (cont) The diagram below shows how grants, cycles and periods fit together. For more information see Section 7 - Cycles & Cycle Steps on page 94, and Section 5 - Grants on page 45. Forms In order to calculate an organisation’s grant claim for a given period, organisations must submit data for the relevant cycle step via a LOGASnet form by the submission deadline. These forms are created and maintained by DCLG, and completed online by organisations. The data that are collected via the online forms must be certified by a Claims Certifier within the organisation (or, in the case of an auditor certified cycle step, an appointed auditor) before it is available to the DCLG. The data submitted on a form relates to one cycle step for the particular period. For more information see Section 6 – Managing Forms on page 74. Payments Payments are made to organisations depending on how their payment profile has been defined. For example, a claim may be settled over 10 payments of 10% each, or one for 55% and 9 for 5%. Payments to an organisation can be positive (money paid by DCLG to an organisation) or negative (money paid to DCLG from an organisation). After a cycle step has been certified by organisations, DCLG can then proceed to review and approve payment. This is done on a grant by grant basis. For more information see Section 8 – Payments on page 114. Continued on next page October 2009 © Communities and Local Government 2007 Version 1.0 Page 8 LOGASnet User Guide for DCLG Users Section 1 - Introduction About LOGASnet, continued Adjusting Payments LOGASnet allows users with the right level of authority to apply suspensions and abatements. Both of these can be applied to one or more organisations for a particular cycle/period/grant section combination. Suspensions halt all relevant payments until the suspension is removed. When it is removed, LOGASnet will ‘catch up’ on any payments that were affected while the suspension was in place, adjusting the next scheduled payment as necessary. For more information see Applying Suspensions on page 128. Abatements adjust organisation’s claim amounts (up or down) by a specified percentage without changing the organisation’s certified data. Like suspensions, when an abatement is removed, any payments that were not made due to the abatement being place are rolled up and included in the next scheduled payment run. For more information see Applying Abatements on page 134. Interim Payments can be made to pay any outstanding amounts e.g. when suspensions and abatements are removed. They allow payments to be made immediately, rather than having to wait for the next payment run. For more information see Requesting Interim Payments on page 140. User Roles There are a number of different roles that can be assigned to a Department user within LOGASnet. The role(s) that are assigned to you will determine what you can and cannot do when using the system, what menu options are available to you etc. Some examples of roles are shown below, but this is not an exhaustive list. More than one role can be assigned to a particular user. Approve Payments allows you to approve payments for the relevant grant(s) once they have been reviewed. Request Suspension allows you to request suspension of payments for a particular organisation. Suspensions must be confirmed by someone with authority to Authorise Suspensions before they come into effect. Forms Designer gives you the authority to create forms for completion by organisations. Communications User gives you access to maintain communication details and maintain notices. In all cases, your authority on the system will also be limited by the grants to which you are assigned. So for example, if you have the authority to request suspensions, you will only be able to request suspensions for the grant(s) to which you are assigned. If you are not sure whether you have the correct roles assigned to your user account, you should contact the LOGASnet helpdesk. October 2009 © Communities and Local Government 2007 Version 1.0 Page 9 LOGASnet User Guide for DCLG Users Section 2 – Access and Navigation Section 2 – Access and Navigation In this Section This section explains how to access the system, log on, navigate around LOGASnet and use some of the basic functions of the system. Topic See Page User Setup 11 Logging On & Registering 12 Navigation & Help 15 The To Do List 18 Field Notes 19 Changing your Password 22 October 2009 © Communities and Local Government 2007 Version 1.0 Page 10 LOGASnet User Guide for DCLG Users Section 2 – Access and Navigation User Setup Overview This section details the process you should follow to gain access to LOGASnet. Stage 1: When you request access to LOGASnet, you should receive your LOGASnet user ID and activation key from the LOGASnet helpdesk. These two pieces of information are used by you when you register for the first time with the Government Gateway. If you do not receive your user ID and activation key, you should contact the LOGASnet helpdesk by email ([email protected]) or phone (0303 4442444). Stage 2: Register with the Government Gateway, for which you will need to enter your user ID and activation key. You will only need to do this the first time that you log on. You will need select a password which you will use with your Government Gateway ID to logon in future. At this point the Government Gateway will return your Government Gateway ID which you must note down and remember. Stage 3: Logon as normal with your Government Gateway ID and your selected password. You can find full instructions for logging on and registering on the next page. October 2009 © Communities and Local Government 2007 Version 1.0 Page 11 LOGASnet User Guide for DCLG Users Section 2 – Access and Navigation Logging On & Registering Overview Access to the system is via an internet browser such as Internet Explorer. Before you can log on, you must first register to activate your Government Gateway ID. If you have already registered and activated your Government Gateway ID, then you can proceed to logon to LOGASnet. Proceed to step 1 on this page. If you have received your user ID and activation key, but have not yet registered, you must first register and choose a password to activate your Government Gateway ID. Proceed to step 4 on the next page. If you have not yet received your LOGASnet ID and activation key, you should contact the LOGASnet helpdesk (see page 6, Getting More Help and Support for more details). Step Action 1 Go to https://logasnet.communities.gsi.gov.uk/logasnet. 2 Enter your Government Gateway ID and your password, and click on the Log On button. Be aware that your account will be locked-out for 2 hours after 3 failed log on attempts. Do not try to reset your password if you are locked-out, otherwise you will lock-out your account for 72 hours. continued on next page October 2009 © Communities and Local Government 2007 Version 1.0 Page 12 LOGASnet User Guide for DCLG Users Section 2 – Access and Navigation Logging on & Registering, continued Action Step 3 The LOGASnet homepage is displayed. 4 If you have received your registration details, but have not yet registered on the system, you must do so before you can logon. Click on the Register link on the logon screen. continued on next page October 2009 © Communities and Local Government 2007 Version 1.0 Page 13 LOGASnet User Guide for DCLG Users Section 2 – Access and Navigation Logging on & Registering, continued Step Action 5 Enter your LOGASnet user ID into the ID field and complete the Activation Key field. Choose a password to use when logging onto LOGASnet, and then confirm it in the Confirm Password field. Ensure your password conforms to the password rules (see Changing your Password on page 22 for more details). Click on the Register button when you are ready to proceed. 6 LOGASnet then returns the Government Gateway ID, which should be noted down for future use. October 2009 © Communities and Local Government 2007 Version 1.0 Page 14 LOGASnet User Guide for DCLG Users Section 2 – Access and Navigation Navigation & Help Menu The menu is located on the left hand side of the screen, as shown in the picture below. Click on to the left of a menu option to expand it, as shown in the picture above. When a menu option is expanded, you can click on to collapse it again. The options available to you on the menu depend on your user role. You cannot see certain menu options if your user role does not allow you to do so. You can hide the menu if required. This can be useful for increasing the visible area of the rest of the screen. Hide the menu by clicking on in the top left hand corner of the screen. To re-display the menu when you have hidden it, click on . continued on next page October 2009 © Communities and Local Government 2007 Version 1.0 Page 15 LOGASnet User Guide for DCLG Users Section 2 – Access and Navigation Navigation & Help, continued Crumb Trail As you navigate around, LOGASnet keeps a track of the path you have taken through the system and displays this information in the crumb trail, found in the top left hand corner of the screen. You can click on any of the links in the crumb trial to go back to screens that you have already visited. NOTE: Use the crumb trail to move forward or backwards through screens you have visited rather than using the Forward and Back buttons on your browser. Using these buttons can cause unpredictable results, continued on next page October 2009 © Communities and Local Government 2007 Version 1.0 Page 16 LOGASnet User Guide for DCLG Users Section 2 – Access and Navigation Navigation & Help, continued Links Help Facilities Links for Home, Settings, Help and Log Off are always displayed in the top right hand corner of the screen. Home returns you to the home page Settings allows you to change your password and set the default currency Help opens the help facilities (see the next page for more information) Log Off exits the system Extensive help is provided within LOGASnet. This can be accessed via the links at the top of the screen or by clicking the ? icon on a specific screen. Help in the links provides access to the general help facilities, while clicking the ? icon displays specific help about the current screen. NOTE: Be especially aware of the system timeout when logged into LOGASnet. This is a security mechanism which logs you off after 20 minutes of inactivity. Ensure that you save your work regularly, as data will be lost if the system times out. October 2009 © Communities and Local Government 2007 Version 1.0 Page 17 LOGASnet User Guide for DCLG Users Section 2 – Access and Navigation The To Do List (only visible to external users) Overview The To Do List is displayed on an external users LOGASnet homepage. This page is displayed by default when they log on to the system, but it can be viewed at any time by clicking on the Home link on the menu bar. The To Do List contains a list of all cycle steps that require some kind of action by the external user (see Section 7 - Cycles & Cycle Steps on page 94 for more information). This can be anything from fields on the form that have been allocated to them for completion, to forms that require certification. If there are no items in the To Do List, then nothing is displayed on the Home Page. October 2009 © Communities and Local Government 2007 Version 1.0 Page 18 LOGASnet User Guide for DCLG Users Section 2 – Access and Navigation Field Notes Overview Field notes are free format text fields attached to each field on a form. They are a way of recording and communicating information about that field for a specific cycle step. Field notes can be entered by any authorised external user of LOGASnet for any purpose, and more than one note can be added to a particular field. Field notes are non-mandatory, and do not have to be completed if not required, but once they are added they cannot be deleted. They can be viewed by anyone who has view access to a form. To access field notes, click on the pencil icon next to a particular field. A white pencil indicates that there are no notes against the field, while a red pencil indicates that some notes have already been entered. Step Action 1 Click on the pencil icon next to the field for which you wish to create a field note. continued on next page October 2009 © Communities and Local Government 2007 Version 1.0 Page 19 LOGASnet User Guide for DCLG Users Section 2 – Access and Navigation Field Notes, continued Step Action 2 The Notes Popup screen is displayed in a new window. Enter the field note text in the New Notes field. Click on Add when you have finished. 3 A message is displayed, confirming that the note has been saved. You can now close the Notes Popup window. continued on next page October 2009 © Communities and Local Government 2007 Version 1.0 Page 20 LOGASnet User Guide for DCLG Users Section 2 – Access and Navigation Field Notes, continued Action Step 4 The pencil icon against a field will be red once field notes have been added against it. 5 Click on the pencil icon to view the field notes. Existing notes are displayed in a list at the top of the notes maintenance popup window. October 2009 © Communities and Local Government 2007 Version 1.0 Page 21 LOGASnet User Guide for DCLG Users Section 2 – Access and Navigation Changing your Password Overview This topic explains how to change your LOGASnet password. You cannot reuse any of your previous 10 passwords on LOGASnet, and the new password you choose must meet the following criteria: minimum length of 8 characters maximum of 20 characters must contain at least one numeric character must contain at least four alphabetic characters must contain at least one non-alpha-numeric character, e.g. £, & or * must not contain, in any part of the password, words that can be found in a dictionary e.g. million should not contain more than three repeating characters Step Action 1 Click on the Settings link in the top right hand corner of the screen. 2 Enter your Current Password and your choice of New Password into the fields on the screen. Confirm your new password in the Confirm Password field and click the Change button. 3 A message is displayed confirming that your password has been changed. You must use your new password next time you log on. October 2009 © Communities and Local Government 2007 Version 1.0 Page 22 LOGASnet User Guide for DCLG Users Section 3 – Setting Up and Maintaining Users Section 3 - Setting Up and Maintaining Users In this section This section will cover the following topics: Topic See Page Setting Up New Users 24 Adding & Maintaining User Roles 30 Assigning Grants to a User 34 October 2009 © Communities and Local Government 2007 Version 1.0 Page 23 LOGASnet User Guide for DCLG Users Section 3 – Setting Up and Maintaining Users Setting Up New Users Overview The diagram below shows the process for setting up new users of the system. This applies to users who have never previously used LOGASnet. When setting up a new user, you are able to check whether that user has been set up already on the system, thus avoiding setting up duplicate sets of details. Follow the steps below to set up a new user. 1. Set up new person. Before a user is set up, they must be defined as a person. 2. Set person up as user. Set a user end date (optional) and generate an activation key and ID. These must be communicated to the user before they can log on. 3. Assign user roles. A user must be assigned at least one role so they have access to the LOGASnet menu items associated with that role. Users can hold more than one role if required. You will only have the authority to create Claims Officers if you are a Claims Administrator or Auditors if you are an Appointed Auditor. Grant Administrators can create all types of users and roles except System Administrators. 4. Assign grants to the user. DCLG users only have access to for which the have the relevant grant assignment. Auditors can only view data for those cycle steps and organisations which have been assigned to them, they are not grant restricted. continued on next page October 2009 © Communities and Local Government 2007 Version 1.0 Page 24 LOGASnet User Guide for DCLG Users Section 3 – Setting Up and Maintaining Users Setting up New Users, continued Action Step 1 Select Administer System Maintain Person from the menu. The Maintain Person screen is displayed. 2 Click on the Add button on the right hand side of the screen. 3 Enter the person’s name into the Forename and Surname fields, and use the Type drop down list to select the type (e.g. Internal User, External User, Appointed Auditor etc). 4 Click on the ellipsis button to select the user’s Home Organisation. The Select Organisations screen is displayed. continued on next page October 2009 © Communities and Local Government 2007 Version 1.0 Page 25 LOGASnet User Guide for DCLG Users Section 3 – Setting Up and Maintaining Users Setting Up New Users, continued Step Action 5 Use the Name field and Category drop down list to narrow down the search criteria for the organisation if required, and click on Search. Any organisations that match your search criteria are displayed in the Matching Organisations list box. 6 Highlight an organisation in the Matching Organisation box and click on to select it. The organisation then moves to the Selected Organisation list box. To remove an organisation, highlight it and click on ⊳ to remove it from the list. When you have made your selection, click the Select button. 7 Complete the E-mail, Telephone and Extension fields. If you wish to add any notes about the person, you can enter these into the Notes field. You must now check whether the person has already been set up on the system by clicking the Potential Duplicates button. continued on next page October 2009 © Communities and Local Government 2007 Version 1.0 Page 26 LOGASnet User Guide for DCLG Users Section 3 – Setting Up and Maintaining Users Setting Up New Users, continued Action Step 8 Any potential matches for your person that already exist on the system are displayed. If you are happy that the persons listed are not in fact the same as the new person you are setting up, click on Person Details in the crumb trail to return to the previous screen. 9 Click on the Save button to save your changes. 10 You have now successfully created the new person. A confirmation message is displayed and two new push buttons appear on the screen, Delete and Create as User. If this person requires access to the system, you must now proceed to create them as a user. continued on next page October 2009 © Communities and Local Government 2007 Version 1.0 Page 27 LOGASnet User Guide for DCLG Users Section 3 – Setting Up and Maintaining Users Setting Up New Users, continued Action Step 11 Click on the Create as User button. 12 If required, an expiry date for the user can be entered at this point. Enter the date in the Valid Until field in the format dd/mm/yyyy, or use the calendar button next to the field to select the date. This is not a mandatory field – the user ID will never expire if you do not complete it. Click on the Save button to proceed. continued on next page October 2009 © Communities and Local Government 2007 Version 1.0 Page 28 LOGASnet User Guide for DCLG Users Section 3 – Setting Up and Maintaining Users Setting Up New Users, continued Action Step 13 A confirmation message is displayed, and the ID and Activation Key field are now populated. Both of these must be communicated to the user before they can register and log on to the system. Also, 2 new push buttons become available - Roles and Grants. NOTE: New users must have at least one User Role and Grant assigned to them before they can use the system. See the next two topics for full instructions. October 2009 © Communities and Local Government 2007 Version 1.0 Page 29 LOGASnet User Guide for DCLG Users Section 3 – Setting Up and Maintaining Users Assigning & Maintaining User Roles Overview When a new person has been defined, they must be assigned a role within LOGASnet if they are going to be a user of the system. Access to menu items within LOGASnet is associated with specific user roles. If no roles are assigned to a user, then they will have no access to any of the menus. A user can be assigned to more than one role if required. Before a person can have role(s) assigned, they must first be set up as a user. See Setting Up New Users on page 24 for full instructions. The process for adding roles and maintaining existing roles is very similar, so both of these are covered in the same topic. Step Action 1 Select Administer System Maintain Person from the menu. The Maintain Person screen is displayed. 2 Locate the person whose roles you wish to manage using the search facilities. People who have already been set up as users are displayed with a details link in the User column. Those not set up as a user do not have this link displayed. Click on the details link for the person for whom you wish to add or maintain roles and the user details are displayed. continued on next page October 2009 © Communities and Local Government 2007 Version 1.0 Page 30 LOGASnet User Guide for DCLG Users Section 3 – Setting Up and Maintaining Users Assigning & Maintaining User Roles, continued Action Step 3 Click on the Roles button at the top of the screen. 4 If the user has existing roles then they are displayed. If no roles have yet been assigned to the user then a message is displayed confirming this. 5 IF… THEN… You wish to add roles to a user Proceed to step 5 below You wish to remove roles from a user Proceed to step 9 on page 33 Click on the Add button in the top right hand corner of the screen. continued on next page Page Break October 2009 © Communities and Local Government 2007 Version 1.0 Page 31 LOGASnet User Guide for DCLG Users Section 3 – Setting Up and Maintaining Users Assigning & Maintaining User Roles, continued Step Action 6 The Assign Roles screen is displayed, showing all available roles in the Matching Roles list box. If required, use the Name field and the Search button to locate a specific role, as has been done in the example below. 7 To select a specific role, highlight it in the Matching Roles box and click on . The selected role moves to the Selected Roles list box. To select all roles at once, click on the link. To deselect a role (or all roles), highlight it and click on ⊳ (or ⊳⊳ to remove all). 8 When you have made your selection(s), click on the Select button to proceed. The Assigned Roles Listing is re-displayed (as shown in step 5) with your selections added. Continued on next page October 2009 © Communities and Local Government 2007 Version 1.0 Page 32 LOGASnet User Guide for DCLG Users Section 3 – Setting Up and Maintaining Users Assigning & Maintaining User Roles, continued Step Action 9 To remove roles from a user, check the Remove box of the role(s) that you wish to remove on the Assigned Roles Listing screen. 10 Click on the Remove Selected button, and the role(s) are removed. The screen is re-displayed with a message confirming that the role(s) have been removed. October 2009 © Communities and Local Government 2007 Version 1.0 Page 33 LOGASnet User Guide for DCLG Users Section 3 – Setting Up and Maintaining Users Assigning Grants to a User Overview LOGASnet users can only work with those grants which have been assigned to them, no matter what their user role. Users can be assigned to one or more grants if required, or they can be assigned to all grants. Before a person can have grants assigned to them, they must first be set up as a user. See Setting Up New Users on page 24 for full instructions. The process for adding grant associations and maintaining grant associations is very similar, so both of these are covered in the same topic. Action Step 1 Select Administer System Maintain Person from the menu. The Maintain Person screen is displayed. Locate the person to whom you wish to assign grants, and click on the details link. If no details link is available, then the person has not yet been set up as a user. See Setting Up New Users on page 24 for instructions on how to proceed. 2 If the User Has Grant Restrictions drop down list is set to No, then the user is by default assigned to all grants, and you do not need to proceed any further. If you wish to restrict the grants to which a user is assigned, ensure the drop down list is set to Yes and then click Save. Click on the Grants button at the top right hand corner of the screen to assign specific grants to a user. Continued on next page October 2009 © Communities and Local Government 2007 Version 1.0 Page 34 LOGASnet User Guide for DCLG Users Section 3 – Setting Up and Maintaining Users Assigning Grants to a User, continued Action Step 3 The Assigned Grants Listing screen is displayed. In the example below, no grants have yet been assigned to the user. Click on the Add button. 4 Highlight the required grants in the Matching Grants box, and click on the button to move them into the Selected Grants box (hold down Ctrl and click for multiple selections, or use the button to select all grants). Click on Select when you have made your selection. Continued on next page October 2009 © Communities and Local Government 2007 Version 1.0 Page 35 LOGASnet User Guide for DCLG Users Section 3 – Setting Up and Maintaining Users Assigning Grants to a User, continued Action Step 5 The Assigned Grants Listing screen is redisplayed, showing the grants that you have selected. To remove a grant assignment from a user, tick the Remove check box and click on the Remove Selected button. October 2009 © Communities and Local Government 2007 Version 1.0 Page 36 LOGASnet User Guide for DCLG Users Section 4 – Managing Organisations Section 4 - Managing Organisations In this section This section will cover the following topics: Topic See Page Setting Up & Maintaining Organisations 38 Payee References 42 October 2009 © Communities and Local Government 2007 Version 1.0 Page 37 LOGASnet User Guide for DCLG Users Section 4 – Managing Organisations Setting Up & Maintaining Organisations Overview Only a limited number of people have access to set up and maintain organisations within LOGASnet. If you need a new organisation setting up on the system and you do not have the authority to do this yourself, you should contact the LOGASnet helpdesk for further assistance. You can set up and maintain Organisations within LOGASnet by selecting Administer System Organisation Maintenance Maintain Organisation from the menu. The procedure for setting up a new organisation is similar to that for amending an existing one, so both are covered in the instructions below. This section also gives instructions for setting up and maintaining payment information (payment reference and payment method) for a given organisation / grant section combination. Step 1 Action Locate the organisation that you wish to maintain using the search facilities at the top of the screen. If you are adding a new organisation, click on the Add button. Continued on next page October 2009 © Communities and Local Government 2007 Version 1.0 Page 38 LOGASnet User Guide for DCLG Users Section 4 – Managing Organisations Setting Up and Maintaining Organisations, continued Step Action 2 Make any changes required to the organisation details and click the Save button to save your changes. You can delete an existing organisation from this screen by clicking on the Delete button (not displayed when creating a new organisation). 3 A message is displayed at the top of the screen confirming the changes. At this point you can click on Organisation Listing in the crumb trail to return to the organisation list. Continued on next page October 2009 © Communities and Local Government 2007 Version 1.0 Page 39 LOGASnet User Guide for DCLG Users Section 4 – Managing Organisations Setting Up and Maintaining Organisations, continued Step Action 4 Click on the Maintain Parameter button to add or update the payment reference and payment method for a given grant section. Note that if you are adding a new organisation, this button will not appear until you have saved the new details. 5 Click on the Add button to add a new set of parameters, or click on the Details link in the Parameters column to update existing parameters. Continued on next page October 2009 © Communities and Local Government 2007 Version 1.0 Page 40 LOGASnet User Guide for DCLG Users Section 4 – Managing Organisations Setting Up and Maintaining Organisations, continued Step Action 6 If you are entering new parameters, the Grant Section Name field is a drop down list, from which you can select the relevant grant / section. Select a value from the Payee Reference drop down list, and select a Payment Method. (See Payee References on page 42 for more information about setting up and maintaining payee references, also known as customer vendor numbers). October 2009 © Communities and Local Government 2007 Version 1.0 Page 41 LOGASnet User Guide for DCLG Users Section 4 – Managing Organisations Payee References Overview You can set up a number of different payee references (also known as customer vendor numbers) for a particular organisation, allowing you to assign a different reference for each grant section. Payee references are available via a drop down list on the Amend Parameter screen when setting up or maintaining an organisation. To set up a new payee reference, or to maintain existing ones, select Administer System Organisation Maintenance Maintain Customer Vendor from the menu. Step Action 1 The Maintain Customer Vendor screen is displayed, listing any customer vendor numbers that have already been set up. If you know a specific number that you would like to add, you can find it by completing the Customer Vendor Number field and clicking Search, or click Add to create a new one. Continued on next page October 2009 © Communities and Local Government 2007 Version 1.0 Page 42 LOGASnet User Guide for DCLG Users Section 4 – Managing Organisations Payee References, continued Step Action 2 Enter the Customer Vendor Number and click on the ellipsis button next to the Organisation field. 3 The Select Organisations screen is displayed. Enter search criteria if required using the Name and Category fields (click on Search to apply your criteria). When you have located the organisation that you wish to use in your testing, highlight it by single clicking it, and click the button. Click on Select to continue. Continued on next page October 2009 © Communities and Local Government 2007 Version 1.0 Page 43 LOGASnet User Guide for DCLG Users Section 4 – Managing Organisations Payee References, continued Action Step 4 Select a value from the Netts and Payment Method drop down lists and click on Save. 5 A message is displayed confirming that the save has been successful. 6 The reference number that you have just set up will now be available for selection in the Payee Reference drop down list for the organisation. October 2009 © Communities and Local Government 2007 Version 1.0 Page 44 LOGASnet User Guide for DCLG Users Section 5 – Grants Section 5 - Grants In this section This section will cover the following topics: Topic See Page Introduction to Grants 46 Setting up & Maintaining Grants 47 Maintaining Grant Authorisers 55 Reviewing Overclaim Failures 58 Extending Deadlines 60 Maintaining Periods 63 Maintaining Payment Profiles 65 Writing Off Balances 70 October 2009 © Communities and Local Government 2007 Version 1.0 Page 45 LOGASnet User Guide for DCLG Users Section 5 – Grants Introduction to Grants Overview For more information on Grants and where they fit into the overall business process, see About LOGASnet on page 7. When setting up a new grant, you should follow the process shown below. This also applies when maintaining existing grants, though obviously you may not need to complete all steps of the process. 1. Set up grant details such as the grant name and short name. 2. Set up the grant sections, and enter details of accounting parameters such as GL accounts and Destination Codes. 3. Create the grant components. Grant components offer another way of viewing grant data, and are primarily used for reporting purposes. 4. By default, all organisations are eligible to receive grants, but you can specify any ineligible organisations if required. October 2009 © Communities and Local Government 2007 Version 1.0 Page 46 LOGASnet User Guide for DCLG Users Section 5 – Grants Setting Up & Maintaining Grants Overview The process for setting up and maintaining grants is quite similar, so both are covered in this topic. To maintain a grant or to set up a new grant, select Grant Management Grant Configuration Maintain Grant from the menu. Step 1 Action Click on the Short Name of the grant that you wish to maintain. If you wish to add a new grant, click the Add button. Continued on next page October 2009 © Communities and Local Government 2007 Version 1.0 Page 47 LOGASnet User Guide for DCLG Users Section 5 – Grants Setting Up and Maintaining Grants, continued Step Action 2 The Grant Details screen is displayed. On this screen, you can enter or maintain the Name and Short Name, and maintain grant sections, components, and ineligible organisations. If you are adding a new grant, you can also update the Special Legislation Indicator drop down list. Where special functionality is required to support legislative requirements associated with a grant regime you should select this option. (Housing Revenue Account Subsidy is currently the only grant with such functionality). Note: if you are adding a new grant, only the Save button will be visible until you have entered the Short Name and Name fields, and saved your changes. 3 IF… THEN… You wish to set up or maintain grant sections Go to step 4 on page 49. You wish to set up or maintain grant components Go to step 9 on page 52. You wish to define which organisations (if any) are ineligible for a grant Go to step 12 on page 53. continued on next page October 2009 © Communities and Local Government 2007 Version 1.0 Page 48 LOGASnet User Guide for DCLG Users Section 5 – Grants Setting Up and Maintaining Grants, continued Step Action 4 Click on the Sections button. To maintain details of an existing grant section, click on the Short Name link. If you wish to add a new grant section, click on the Add button. 5 The grant section details are displayed. You can update the Grant Section Short Name, Grant Section Name and Default Payment and Receipt Day fields if required. You can only update the Nettable drop down list if you are creating a new grant section. Remember to Save your changes when you have finished – a confirmation message is displayed as shown below. continued on next page October 2009 © Communities and Local Government 2007 Version 1.0 Page 49 LOGASnet User Guide for DCLG Users Section 5 – Grants Setting Up and Maintaining Grants, continued Action Step 6 Click on the Accounting Parameters button to add or update details such as GL account codes, destination codes etc. (Note: if you are adding a new grant, this button will only be available after you set up and save the section name details). 7 Accounting parameters are defined by period, so you must first select a period from the list by clicking on the relevant link in the Period column. If you are setting up parameters from scratch for a new period, then click on the Add button. See Maintaining Periods on page 63 for more information. continued on next page October 2009 © Communities and Local Government 2007 Version 1.0 Page 50 LOGASnet User Guide for DCLG Users Section 5 – Grants Setting Up and Maintaining Grants, continued Step Action 8 Add or update the information on the Accounting Parameter Details screen, and click on the Save button when you have finished. Confirmation of the save is displayed at the top of the screen, as shown in the example. An explanation of the fields on this screen is included below. GL Account, Destination Code, Destination Type and VAT Code are used by the SAP system to correctly post financial transactions passed by LOGASnet into the SAP accounting structure. For new grants, the grant owners should consult the Department’s Finance Division to obtain the relevant details. Click on the grant short name in the crumb trail to return to the Grant Details screen. continued on next page October 2009 © Communities and Local Government 2007 Version 1.0 Page 51 LOGASnet User Guide for DCLG Users Section 5 – Grants Setting Up and Maintaining Grants, continued Action Step 9 Click on the Components button. 10 Any existing grant components are displayed on the Grant Component listing screen. To maintain an existing grant component, click on the component Short Name link. To add a new component, click on the Add button. 11 Update or enter the information in the Grant Component Short Name and Grant Component Name fields, and click the Save button. A message is displayed confirming that your changes have been saved. Click on the grant short name in the crumb trail to return to the Grant Details screen. continued on next page October 2009 © Communities and Local Government 2007 Version 1.0 Page 52 LOGASnet User Guide for DCLG Users Section 5 – Grants Setting Up and Maintaining Grants, continued Action Step 12 Click on the Ineligibility button to define which organisations (if any) are ineligible for this grant. 13 Any organisations currently ineligible for a specified grant are displayed. You can update their eligibility by clicking on the relevant Organisation Name link. To add a new organisation to the list, click on the Add button. 14 Select an organisation (if applicable) by clicking on the Organisation Name field. button next to the continued on next page October 2009 © Communities and Local Government 2007 Version 1.0 Page 53 LOGASnet User Guide for DCLG Users Section 5 – Grants Setting Up and Maintaining Grants, continued Step Action 15 Highlight the organisation that you wish to add from the Matching Organisations list, and click the button to select it. Click on the Select button when you have finished. 16 Enter the date on which the ineligibility is to begin in the Ineligible Date field. If required, also enter a date in the Re-eligible Date field. This is a non-mandatory field, and if no value is entered, the organisation will never become re-eligible for a grant after the Ineligible Date has passed (this can be updated at a later date to make an organisation eligible again). Click on the Save button when you have completed the fields as required. 17 A confirmation message is displayed. October 2009 © Communities and Local Government 2007 Version 1.0 Page 54 LOGASnet User Guide for DCLG Users Section 5 – Grants Maintaining Grant Authorisers Overview This topic explains how to maintain the authorisers for a grant. You will only be able to carry out this function if you have the relevant level of authority associated with your user account. The process for adding a new grant authorisation and maintaining an existing one are very similar, so both are covered in this topic. To maintain grant authorisers, select Administer System Maintain Grant Authoriser from the menu. Step 1 Action By default, all grant authorisers are listed. You can filter this list if you want by entering a Surname or Grant Section Short Name and clicking on Search. In the example below, the list has been filtered by surname. continued on next page October 2009 © Communities and Local Government 2007 Version 1.0 Page 55 LOGASnet User Guide for DCLG Users Section 5 – Grants Maintaining Grant Authorisers, continued Action Step 2 To maintain an existing grant authorisation, click on the relevant link in the Surname column. Click on the Add button to add a new grant authorisation. 3 The Grant Authoriser Details screen is displayed. If you are maintaining an existing grant authorisation, the existing details are displayed (shown in the example below). If you are adding a new authorisation, the fields will be blank. Use the Authoriser Indicator drop down lists to select if the user will be able to authorise abatements, payments and suspensions (and enter a limit for abatements and payments if selected). Click on Save when you have finished. continued on next page October 2009 © Communities and Local Government 2007 Version 1.0 Page 56 LOGASnet User Guide for DCLG Users Section 5 – Grants Maintaining Grant Authorisers, continued Action Step 4 A message is displayed at the top of the screen confirming that the authoriser details have been saved successfully. October 2009 © Communities and Local Government 2007 Version 1.0 Page 57 LOGASnet User Guide for DCLG Users Section 5 – Grants Reviewing Overclaim Failures Overview Overclaim checks can be defined against a particular field when a form is first created. An overclaim check is generally based on a comparison with data from a prior year. Overclaim checks are used to identify data on a form, which, if the check fails, casts doubt on the validity of that data and provides the Department with an opportunity to raise any concerns. Failure of an overclaim check will not automatically stop financial transactions being processed against a claim. However, if the risk is considered significant, an abatement may be applied until a satisfactory resolution of the issues has been achieved. Where an organisation has provided a satisfactory explanation for a failed overclaim check, the Department may subsequently exempt the organisation from that check. The effect of applying an exemption instructs the system to treat the data as valid and to set the status of the overclaim check to passed. To review overclaim failures, select Grant Management Grant Operation Review Overclaim Failures from the menu. Step Action 1 Use the fields at the top of the screen and the Search button to filter the list by cycle step and period, organisation, and grant / section if required. If you wish to include overclaims which have been exempted, tick the Include Exempted check box. Click on the link in the Value column to view more information about the overclaim failure. continued on next page October 2009 © Communities and Local Government 2007 Version 1.0 Page 58 LOGASnet User Guide for DCLG Users Section 5 – Grants Reviewing Overclaim Failures, continued Action Step 2 The Justification text box is blank, denoting that the overclaim check has not been exempted. 3 To exempt an overclaim at this point, enter your comments into the Justification text box and click on Save. 4 If you wish to exit without making any changes (i.e. leaving the overclaim check unexempted), click on Review Overclaim in the crumb trail to return to the screen shown in step 1. October 2009 © Communities and Local Government 2007 Version 1.0 Page 59 LOGASnet User Guide for DCLG Users Section 5 – Grants Extending Deadlines Overview Each cycle step has a submission deadline and an amendment deadline. Both of these deadlines can be extended by the Department on receipt of a request from the appropriate Claims Administrator or Appointed Auditor (email requests from Auditors will be accepted as long as the Appointed Auditor has also been copied into the email). The submission deadline is the date by which organisations must certify their data for that particular cycle step. Failure to certify data by the submission deadline results in that organisation being displayed in the Late Submissions report (see the Late Submissions report description on page 162 for more information). Usually, extending the submission deadline for a particular cycle step will result in payments continuing to be calculated against the immediately preceding step until either the extended submission deadline has passed or data for the step have been certified. The amendment deadline identifies the date up to which Claims Administrators can continue to make changes to their data. As soon as the amendment deadline has passed and data have been certified, the Claims Administrator is prevented by the system from making any further changes to data. Organisations needing to change their data have to contact the appropriate person (Audit Manager, Grant Administrator, Policy Manager etc.) within the Policy / Grant team and request that the relevant cycle step is ‘unlocked’. This is done by extension of the amendment deadline. These requests must not be sent to the LOGASnet Helpdesk. Where no data have been certified and the amendment deadline has passed LOGASnet will still allow organisations to enter data and certify the first data set. To extend deadlines, or to see which deadlines have been extended, select Grant Management Grant Operation Extend Deadline from the menu. continued on next page October 2009 © Communities and Local Government 2007 Version 1.0 Page 60 LOGASnet User Guide for DCLG Users Section 5 – Grants Extending Deadlines, continued Step Action 1 Select the cycle step whose deadline(s) you wish to extend. Use the fields at the top of the screen to filter the list if required and click on the Search. When you have found the relevant cycle step, click the Select link to proceed. 2 Use the Organisation field to search for the relevant organisation. You can also use the Deadlines drop down list to filter by organisations who have had submission, amendment, or both deadlines already extended. continued on next page October 2009 © Communities and Local Government 2007 Version 1.0 Page 61 LOGASnet User Guide for DCLG Users Section 5 – Grants Extending Deadlines, continued Action Step 3 Click on the name of the organisation and enter date(s) in the New Deadline fields for Submission or Last Amendment. Click on the Save button to apply your changes. 4 A message is displayed confirming that the extension(s) have been successfully applied. October 2009 © Communities and Local Government 2007 Version 1.0 Page 62 LOGASnet User Guide for DCLG Users Section 5 – Grants Maintaining Periods Overview This section shows you how to set up and maintain periods within LOGASnet. You will only be able to carry out this function if you have the relevant level of authority within the system. This topic uses the example of setting up a new period for the purposes of illustration. To view existing periods or to define new ones, select Administer System Maintain Period from the menu. Step 1 Action The Maintain Period screen is displayed. By default, the Start After Date is populated with today’s date, hence the list shows only those periods that have not yet started. You can change this date and any of the other search criteria if you wish (click on Search to apply your criteria). continued on next page October 2009 © Communities and Local Government 2007 Version 1.0 Page 63 LOGASnet User Guide for DCLG Users Section 5 – Grants Maintaining Period, continued Action Step 2 Click on Add to create a new period. 3 Complete the 4 fields on the screen, and select a period Type using the drop down list (Other or Financial Year). Click on the Save button when you have made your changes. (The Short Name convention is Start Year space hyphen space End Year. 4 A message is displayed at the top of the screen, confirming that your period details have been saved successfully. October 2009 © Communities and Local Government 2007 Version 1.0 Page 64 LOGASnet User Guide for DCLG Users Section 5 – Grants Maintaining Payment Profiles Overview This section shows you how to set up and maintain payment profiles within LOGASnet. You will only be able to carry out this function if you have the relevant level of authority within the system. This topic uses the example of setting up a new payment profile for the purposes of illustration – the process for maintaining existing profiles is very similar. To maintain payment profiles, select Grant Management Grant Configuration Maintain Payment Profile from the menu, Step 1 Action The payment profile listing screen is displayed showing any existing payment profiles. If required, you can use the fields at the top of the screen to locate a particular profile (click on Search to apply your criteria). continued on next page October 2009 © Communities and Local Government 2007 Version 1.0 Page 65 LOGASnet User Guide for DCLG Users Section 5 – Grants Maintaining Payment Profiles, continued Action Step 2 Click on the Add push button to add a new payment profile. 3 Locate the grant section that you wish to set the payment profile up against. You can search for a grant section by using the Name fields at the top of the screen and clicking the Search button. Select a grant section by clicking on the link in the Grant Section Short Name column. continued on next page October 2009 © Communities and Local Government 2007 Version 1.0 Page 66 LOGASnet User Guide for DCLG Users Section 5 – Grants Maintaining Payment Profiles, continued Step Action 4 Locate the cycle for which you wish to set up the payment profile. You can search for a cycle using the Name fields at the top of the screen and clicking on the Search button. Select the relevant cycle by clicking on the Select link. 5 The Profile Type Selection screen is displayed. Use the Payment Profile Type drop down list to select Receipt or Payment and click Select. continued on next page October 2009 © Communities and Local Government 2007 Version 1.0 Page 67 LOGASnet User Guide for DCLG Users Section 5 – Grants Maintaining Payment Profiles, continued Step Action 6 The Payment Profile Details screen is displayed, listing the details you have selected at the top of the screen. You will now add 1 row to the payment profile for each separate payment in the profile (e.g. four payments of 25% each would require 4 rows). Enter the number of rows that you wish to add to the profile in rows field, and click on Add. 7 The selected number of rows is added. You can now enter the Date and Percentage Due for each of the payments. Note that this percentage figure is a cumulative total, so for 4 equal payments of 25%, you would enter the values as shown in the example below. One Percentage Due field must therefore contain a value of 100%. Click on Save when you have entered the details. continued on next page October 2009 © Communities and Local Government 2007 Version 1.0 Page 68 LOGASnet User Guide for DCLG Users Section 5 – Grants Maintaining Payment Profiles, continued Action Step 8 Assuming there are no errors in the profile (relevant error messages are displayed at the top of the screen), a message is displayed confirming that the profile has been saved successfully. October 2009 © Communities and Local Government 2007 Version 1.0 Page 69 LOGASnet User Guide for DCLG Users Section 5 – Grants Writing Off Balances Overview Writing off the outstanding balance for an organisation’s grant section claim allows claims to be settled where it is established that the balance outstanding will never be paid off, for whatever reason. There is no restriction on the amount that can be written off, but you can only write-off the whole amount outstanding at that point in time. A write-off of the outstanding balance can only be applied, not removed or amended. To write off balances, select Grant Management Grant Operation Write Off Balance from the menu. Step 1 Action Locate the relevant organisation by entering search criteria into the Name, Short Name and Type fields and clicking Search. When you have located the organisation you want, click on the link in the Name column. continued on next page October 2009 © Communities and Local Government 2007 Version 1.0 Page 70 LOGASnet User Guide for DCLG Users Section 5 – Grants Writing Off Balances, continued Action Step 2 Locate the cycle / period for which you wish to write off the balance using the Name fields at the top of the screen (click on Search to apply your criteria). Click on the link in the Cycle Short Name column when you have found the right cycle / period. 3 Find the relevant grant section by entering search criteria in the Name fields at the top of the screen (click on Search to apply your criteria). Click on the link in the Grant Section Short Name column when you have found the right cycle / period. continued on next page October 2009 © Communities and Local Government 2007 Version 1.0 Page 71 LOGASnet User Guide for DCLG Users Section 5 – Grants Writing Off Balances, continued Step Action 4 A summary of the balance that you are about to write off is displayed, including the Write-off Amount. You must select a Reason for the write-off from the drop down list at the bottom of the screen. Click on Save when you are ready to proceed. 5 A message is displayed at the top of the screen asking you to confirm your decision. Click on the OK button to confirm your choice. continued on next page October 2009 © Communities and Local Government 2007 Version 1.0 Page 72 LOGASnet User Guide for DCLG Users Section 5 – Grants Writing Off Balances, continued Action Step 6 A message is displayed confirming that the balance has been written off. October 2009 © Communities and Local Government 2007 Version 1.0 Page 73 LOGASnet User Guide for DCLG Users Section 6 – Managing Forms Section 6 – Managing Forms In this section This section will cover the following topics: Topic See Page Form Navigation 75 Creating Forms 78 Headings & Sub-headings 80 The Headings Listing Screen 82 Fields 83 Testing Forms 87 October 2009 © Communities and Local Government 2007 Version 1.0 Page 74 LOGASnet User Guide for DCLG Users Section 6 – Managing Forms Form Navigation Overview There are a number of navigational features that you can use when using Test Form. These are located at the top of the form, and remain in place throughout. NOTE: Be especially aware of the system timeout when entering data into forms. This is a security mechanism which logs you off after 20 minutes of inactivity. Ensure that you save your data regularly when completing forms, as data will be lost if the system times out. Expanding & Collapsing Fields The fields on a form are displayed within a cascaded menu structure. You can expand or collapse these menus by clicking on the arrows at the left hand end of each heading within the form. The Expand button expands the whole form so you can see all the fields at once. Once clicked, the button changes to Collapse. Click Collapse and the form will revert to the initial view. The Expand / Collapse button can also be found at the bottom of the form. continued on next page October 2009 © Communities and Local Government 2007 Version 1.0 Page 75 LOGASnet User Guide for DCLG Users Section 6 – Managing Forms Form Navigation, continued Finding Fields To jump directly to a specific field, select the field using the drop down list and click on Go. Manual and Automatic Calculations Use the Recalc drop down list to set whether you want calculations on the form to be performed automatically (Auto) or manually (Manual) and click Apply. By default, Auto takes precedence. If you select Manual recalculation, a Recalc push button is displayed alongside the Expand and View buttons. Use the Recalc button to carry out manual calculations when required. On a large form with many fields, this may mean that you have to click the Recalc button many times, so could potentially be time consuming. continued on next page October 2009 © Communities and Local Government 2007 Version 1.0 Page 76 LOGASnet User Guide for DCLG Users Section 6 – Managing Forms Form Navigation, continued Validation Options You can choose whether to validate the form data at field level or at form level (see Entering Cycle Step Data via a Form on page 109 for more information about validation options). Use the Validate drop down list to select field or form level validation, and click Apply to confirm your choice. Field Counts Field counts display information about the number of fields on a form which meet your chosen criteria. For example, you can choose to display counts of the number of ‘enterable’ fields i.e. those fields into which you can enter data. Make your selection from the Count drop down list, and click on the Apply button. Field counts are displayed on the right hand end of each heading within the form. Fields which have been counted are highlighted, as shown in the picture above. Page Break October 2009 © Communities and Local Government 2007 Version 1.0 Page 77 LOGASnet User Guide for DCLG Users Section 6 – Managing Forms Creating Forms Overview Before starting to create a form, it is important to understand the way that they are structured. A particular Form consists of one or more Headings and Sub-headings. Both Headings and Sub-headings can have one or more Fields underneath it. A section of an existing form, shown below, illustrates this structure. The Form must be created first, then Headings (and subsequent Subheadings if required), and then finally the Fields can be defined. It is possible to make a copy of an existing form, allowing you to base new forms on old ones if required. Before creating a form in LOGASnet, you should finalise and approve the design and layout of the form, and be clear on the validation rules for each field. Form Maintenance is accessed via Form Management Maintain Form from the menu. To create a new form, complete the following steps. Step Action 1 Click on the Add button at the top of the Form Listing screen, or use the Copy link to create a new copy of an existing form. continued on next page October 2009 © Communities and Local Government 2007 Version 1.0 Page 78 LOGASnet User Guide for DCLG Users Section 6 – Managing Forms Creating Forms, continued Action Step 2 3 Enter the fields on the Amend Form screen as follows: Short Name. The short name for the form, which is used by the system when the form is displayed or when selection of a form is required. Name. The full name of the form, used for reporting purposes. . Help text. A more detailed description of the form. Help URL. If more information is available on a website, then enter the address in here. Style Sheet. The style sheet to be used when rendering the form. (Currently, the default style sheet is the only option.) Notes. A free format field, allowing you to enter notes about the form if required. Click on the Save button when you have completed the fields as required. October 2009 © Communities and Local Government 2007 Version 1.0 Page 79 LOGASnet User Guide for DCLG Users Section 6 – Managing Forms Headings & Sub-Headings Overview The process for setting up and maintaining headings is very similar, so both are covered together in this section. Step Action 1 Locate the form whose headings you wish to maintain on the Form Listing screen and click on the Headings link. 2 All existing headings on the form are listed. Click the Add button to create a new heading or click the link in the Heading Short Name column to update an existing one. continued on next page October 2009 © Communities and Local Government 2007 Version 1.0 Page 80 LOGASnet User Guide for DCLG Users Section 6 – Managing Forms Headings & Sub-Headings, continued Action Step 3 The Amend Heading screen is displayed, from where you can amend or enter the following fields: Short Name. Short name for the heading that will be displayed when seeing the heading in lists etc. Parent Heading. If selected, determines the heading under which the new heading will sit. If not selected, the new heading will be a top level heading. Name. Full name of the heading. This will appear in the heading bar when the form is displayed. Help Text. More detailed information about the content of this heading. This will be displayed if the user clicks on the help icon for a particular heading. Help URL. If more help is available for a particular heading on another website, you can link to this website here. This is displayed when a user requests help for a specific field. Sequence. This field defines the order in which a heading will appear under its parent heading. For example, if a heading has a Sequence of 1, it will appear above the other headings at the same level. Click on Save when you have made any required changes. October 2009 © Communities and Local Government 2007 Version 1.0 Page 81 LOGASnet User Guide for DCLG Users Section 6 – Managing Forms The Heading Listing Screen Overview The Heading Listing screen provides an easy and flexible method of managing the structure of the headings and sub headings on a particular form. The same screen is used to manage both headings and sub-headings. The Heading Hierarchy at the top of the screen shows you where you are in the heading structure. In the example above, the Heading Hierarchy indicates that the headings under Section 1 are being displayed. Where available, you can use the links in the Heading Hierarchy to navigate to different levels of the menu structure (shown in the example below). To see sub-headings under any heading, either click on the link in the SubHeadings column, or use the Parent Heading drop down list to select the top level of the headings that you wish to view. Click the Search button after you have selected a heading to apply your selection. To view the highest level headings, select Top Level Headings from the dropdown list. October 2009 © Communities and Local Government 2007 Version 1.0 Page 82 LOGASnet User Guide for DCLG Users Section 6 – Managing Forms Fields Overview This topic explains how to create fields and display the fields on a form. It explains how to attach fields to headings within a form and how to set up field validation. You can list fields at form level (i.e. view all fields on a form) or at heading / sub-heading level by clicking on the Fields link on the Heading Listing screen. You can also use the Fields push button on the Amend Heading screen. The steps on the next page show you how to maintain field details. The process for creating a new field and maintaining an existing one are very similar, so both are covered together continued on next page October 2009 © Communities and Local Government 2007 Version 1.0 Page 83 LOGASnet User Guide for DCLG Users Section 6 – Managing Forms Fields, continued Action Step 1 Click on the Field Reference link on the Field Listing screen to update an existing field, or click the Add push button to create a new field. 2 The Amend Field screen is displayed. There are several fields on this screen that you can use to customise the behaviour of a field. These are explained in the next step. continued on next page October 2009 © Communities and Local Government 2007 Version 1.0 Page 84 LOGASnet User Guide for DCLG Users Section 6 – Managing Forms Fields, continued Action Step 3 Parent Heading. This drop-down list determines the heading underneath which the field will sit. Reference. The field reference, which will appear next to the field on the form, indicated by the box with the solid border in the example below. Name. The field name will appear as the field description next to the field on the form, so make sure it gives a complete and straightforward description of the field. This is shown in the example above by the box with the dashed border. NOTE: You can use html formatting tags in this field to change the format of text to add e.g. bold, italics etc. See Appendix II – HTML Formatting Tags on page 193 for more information. Sequence. The order in which the field will appear under the selected Parent Heading. Grant, Grant Component and Grant Section must all be completed. Use the ellipsis button next to the Grant field to select a grant. When you have done so, the Grant Component and Grant Section dropdown lists become available. Data Type. This determines what kind of data can be entered into the field. The options are: Currency. Used for fields that contain monetary amounts. String. Used for text fields that have no specific format (e.g. name fields). Numeric fields will only accept numeric data, and will not accept letters Date. These fields are used to hold dates. Display Format. For numeric fields, this specifies how a number is displayed on the screen e.g. the number of decimal places. Default Value. You can specify a default value that will appear on a form. The person completing the form will still be able to overwrite this value. continued on next page October 2009 © Communities and Local Government 2007 Version 1.0 Page 85 LOGASnet User Guide for DCLG Users Section 6 – Managing Forms Fields, continued Action Step 3 Data Source Step is used in conjunction with Data Source Field. It identifies a data item on a previously certified step that will be used to populate this field each time the form is opened. Data Source Field is used in conjunction with Data Source Step. It identifies a data item on a previously certified step that will be used to populate this field each time the form is opened. Specified Amount is used to identify that this field will be populated from a specified amount each time the form is opened Calculation Script. If a field is to contain a calculated value i.e. one not input by the user, but one calculated from other fields, then add the calculation script into this field. See Appendix I - Field Scripting on page 179 for more information on defining calculation scripts. Field Validation is used to define a validation rule for this field where the validation script refers only to this field e.g. field F106PO must be less than zero. See Appendix I - Field Scripting on page 179 for more information on how to define validation scripts for a field. Form Validation is used to define a validation rule for this field where the validation script refers to fields on the form other than this one e.g. field F106PO must be greater than fields F112PO+F113PO-F114PO. See Appendix I - Field Scripting on page 179 for more information on how to define validation scripts for a field. Internal Only. Used to identify fields visible to DCLG users only. Claim Field. Used to identify the grant claim amount (if appropriate) on which payment calculations are based (see Introduction to Payments on page 115 for more information about payments). Help URL. If more information about this field is available on a website, then enter the address in here. Help Text. This text will be displayed as part of the additional field information displayed when a user clicks on the field name on a form (shown below). (cont) October 2009 © Communities and Local Government 2007 Version 1.0 Page 86 LOGASnet User Guide for DCLG Users Section 6 – Managing Forms Testing Forms Overview During the design process for a form, you will need to test it before it can be released and made available for use by organisations. There are three specific points during the development of a form where it will need to be tested: • Initial testing ensures that the form looks as expected in terms of the placement of headings, subheadings and fields. To complete this level of testing requires the selection of a form only. • Secondary testing ensures that the form performs as expected in terms of calculation and validation. To complete this level of testing requires the selection of a form and organisation. • Final testing is carried out immediately prior to release of a cycle step and ensures that fields in a form are correctly populated as appropriate with preset data. These fields have been defined with a default source reference, a data source reference or flagged as specified amounts. To complete this level of testing requires the selection of a form, organisation and cycle step. This topic describes how to set up each of these types of testing. From the menu, select Form Management Test Form. Step 1 Action Click on the Add button in the top right hand corner of the screen. continued on next page October 2009 © Communities and Local Government 2007 Version 1.0 Page 87 LOGASnet User Guide for DCLG Users Section 6 – Managing Forms Testing Forms, continued Action Step 2 Locate the form that you wish to test by entering a full or partial form name into the Form Short Name field and clicking on Search. Click on the link in the Short Name column for the relevant form. 3 IF… THEN… You wish to carry out initial testing Continue to step 4 below You wish to carry out secondary testing Go to step 7 on page 89. You wish to carry out final testing Go to step 12 on page 91. 4 Click on Create Test Data. You do not need to complete the Organisation or Step fields when carrying out initial testing. continued on next page Page Break October 2009 © Communities and Local Government 2007 Version 1.0 Page 88 LOGASnet User Guide for DCLG Users Section 6 – Managing Forms Testing Forms, continued Action Step 5 The form is displayed in test mode. You can use all the usual navigation features of this form in your testing, including field and form level validation. NOTE: Only the form name is displayed in the form header. This indicates that you are carrying out initial testing. 6 Go to step 16. 7 Click on the ellipsis ( ) button next to the Organisation field. continued on next page Page Break October 2009 © Communities and Local Government 2007 Version 1.0 Page 89 LOGASnet User Guide for DCLG Users Section 6 – Managing Forms Testing Forms, continued Action Step 8 The Select Organisations screen is displayed. Enter search criteria if required using the Name and Category fields (click on Search to apply your criteria). When you have located the organisation that you wish to use in your testing, highlight it by single clicking it, and click the button. Click on Select to continue. 9 The Organisation and Step Selection screen is redisplayed. Click on Create Test Data. You do not need to select a cycle step when carrying out secondary testing. continued on next page October 2009 © Communities and Local Government 2007 Version 1.0 Page 90 LOGASnet User Guide for DCLG Users Section 6 – Managing Forms Testing Forms, continued Step Action 10 The form is displayed in test mode. NOTE: The form name and the organisation are displayed in the form header. This indicates that you are carrying out secondary testing. 11 Go to step 16. 12 Select an organisation (described in steps 7 and 8 above), and then click on the ellipsis ( ) button next to the Step field. continued on next page Page Break October 2009 © Communities and Local Government 2007 Version 1.0 Page 91 LOGASnet User Guide for DCLG Users Section 6 – Managing Forms Testing Forms, continued Action Step 13 Locate the cycle step that you wish to use in your test using the search fields at the top of the screen (click on Search to apply your criteria). When you have found the relevant cycle step, put a tick in the Select checkbox and click on the Select button. 14 The Organisation and Step Selection screen is redisplayed, showing you selected cycle step and organisation. Click on Create Test Data. continued on next page October 2009 © Communities and Local Government 2007 Version 1.0 Page 92 LOGASnet User Guide for DCLG Users Section 6 – Managing Forms Testing Forms, continued Step Action 15 The form is displayed in test mode. NOTE: The form name, the organisation and the cycle step are displayed in the form header. This indicates that you are carrying out final testing. 16 When you have finished testing, the data that you have entered will be saved. You can access it again from the Test Data Listing screen (accessed via Form Management Test Form on the menu). Filter the list of forms using the fields at the top of the screen and clicking Search. When you have located the form that you wish to continue testing, click on the Test link and proceed as described previously in this topic. Section Break (Next Page) October 2009 © Communities and Local Government 2007 Version 1.0 Page 93 LOGASnet User Guide for DCLG Users Section 7 – Cycles & Cycle Steps Section 7 - Cycles & Cycle Steps In this section This section will cover the following topics: Topic See Page Overview of Cycles & Cycle Steps 95 Maintaining Cycles & Cycle Steps 96 Importing Specified Amounts 103 Releasing Cycle Steps 107 Entering Cycle Step Data via a Form 109 October 2009 © Communities and Local Government 2007 Version 1.0 Page 94 LOGASnet User Guide for DCLG Users Section 7 – Cycles & Cycle Steps Overview of Cycles & Cycle Steps Overview A cycle (e.g. DFG) is a mechanism in LOGASnet that allows one or more grants that conform to the same set of business rules to be grouped together for ease of management. As grant claim processing is usually based on a financial year, a particular instance of a cycle is defined by its period. Cycles are further broken down into cycle steps. For each cycle step, organisations must certify cycle step data to allow payments or receipts to be calculated. There is more information about cycles, cycle steps and grants in the topic About LOGASnet on page 7. When a cycle step is released by the DCLG, an email communication is sent to the Claims Administrator(s) (who have been assigned all the grants that are associated with the cycle step) of the eligible organisations giving notice that the relevant form will shortly become available for completion. When available, organisations can then use the online form to submit their data for the particular cycle step. The email communication may also attach a covering letter and help text for that cycle step. October 2009 © Communities and Local Government 2007 Version 1.0 Page 95 LOGASnet User Guide for DCLG Users Section 7 – Cycles & Cycle Steps Maintaining Cycles & Cycle Steps Overview Select Form Management Maintain Cycle from the menu. The Cycle Listing screen is displayed showing a list of all existing cycle / period combinations. You can filter the list by entering text into the Short Name field and clicking on the Search button. When creating new Cycles, you can define them from scratch, or you can copy an existing Cycle definition and update it to meet your requirements (note: this may cause problems with organisations that have been made ineligible). Step Action 1 Click on the Add button to create a new cycle, or click Copy to create a new version of an existing cycle. The Cycle Details screen is displayed. Enter details and click the Save button. continued on next page October 2009 © Communities and Local Government 2007 Version 1.0 Page 96 LOGASnet User Guide for DCLG Users Section 7 – Cycles & Cycle Steps Maintaining Cycles & Cycle Steps, continued Action Step 2 A confirmation message is displayed, and the Cycle Steps and Organisations buttons are displayed. 3 Click on the Cycle Steps button. The Cycle Step Listing screen is displayed. If you are creating a new cycle from scratch, this screen will be empty as in the example below. If you have copied an existing cycle, then the cycle steps will also have been copied, and will be displayed on this screen. continued on next page October 2009 © Communities and Local Government 2007 Version 1.0 Page 97 LOGASnet User Guide for DCLG Users Section 7 – Cycles & Cycle Steps Maintaining Cycles & Cycle Steps, continued Action Step 4 Click on the Add button to create a new cycle step. The Cycle Step Details screen is displayed. Complete the fields on this screen as follows: Cycle Step Short Name. Abbreviated name for the cycle step. This usually contains a number to indicate the sequence number of the step, but this is not mandatory. Example: 01, 02, B1, B2 etc. Cycle Step Name. Descriptive name for the cycle step. Example: First Advance, Second Advance etc. Sequence. The sequence number of the cycle step. Form Reference. The short name of the form definition associated with this cycle step. Availability Date. The date on which the form for the cycle step is available for completion by organisations. Even if a form has been released, it will not be available until this date. Submission deadline. Date by which organisations must complete and certify the form. Amendment Deadline. Date by which organisations must make any final amendments to the data. This date is often the same as the Submission Deadline, but this is not mandatory. continued on next page October 2009 © Communities and Local Government 2007 Version 1.0 Page 98 LOGASnet User Guide for DCLG Users Section 7 – Cycles & Cycle Steps Maintaining Cycles & Cycle Steps, continued Action Step 4 Current Start Cycle steps have a currency period during which the certified cycle step data are used to calculate payments. Current Start is the date on which the currency period for this cycle step begins. Current End Cycle steps have a currency period during which the certified cycle step data are used to calculate payments. Current End is the date on which the currency period for this cycle step ends. Help Text. More detailed information about the cycle step if required. Help URL. If more information is available from a particular website, the address of the website should be entered here. Default Source Reference The short name of a previous cycle step that is associated with this cycle / period combination and which is used to populate editable fields the first time this cycle step is used by the organisation i.e. for an Auditor-Certified cycle step. Allow Opt Out. Specifies whether organisations assigned to this cycle / period combination are allowed to opt out of providing data for the cycle step. Certifying Role. The user role who will be able to certify the cycle step. This will usually be Claims Certifier. Last Step. Defines whether the cycle step is the last step associated with this cycle / period combination. Audit Step. Defines whether the cycle step will be the auditor-certified cycle step. Low Cost Audit threshold. This defines the amount at which an audit of the organisation’s certified data will be required. There is currently a system wide default value of £100,000 which will apply if no value is entered into this field. Certification Text. The default text that will appear on the certification screen when the cycle step is certified. Whoever is certifying the step will be able to change this text if required. Document Reference. This document will be attached to the email which is sent out informing the Claims Administrator that the cycle step is available for completion. Person Type Notified. The LOGASnet role that will be notified of the availability of a cycle step for completion. This will usually be the Claims Administrator. (cont) continued on next page October 2009 © Communities and Local Government 2007 Version 1.0 Page 99 LOGASnet User Guide for DCLG Users Section 7 – Cycles & Cycle Steps Maintaining Cycles & Cycle Steps, continued Action Step 5 Click on the Save button (located at the bottom of the screen) and a confirmation message is displayed. 6 Click on the cycle name in the Crumb Trail to return to the Cycle Details Screen. 7 Click on the Organisations button at the top of the screen to assign organisations to the cycle that you are creating. continued on next page October 2009 © Communities and Local Government 2007 Version 1.0 Page 100 LOGASnet User Guide for DCLG Users Section 7 – Cycles & Cycle Steps Maintaining Cycles & Cycle Steps, continued Action Step 8 By default, no organisations are assigned to a cycle (unless you have copied a previous cycle). Click on the Add button to add organisations to the cycle. 9 Select the organisations that you wish to assign by highlighting them and clicking on the or buttons. You can only select those organisations who are eligible for the relevant grant (see Setting Up & Maintaining Grants on page 47 for more information about defining eligibility for a grant). When you have completed your selection, click on the Select button. continued on next page October 2009 © Communities and Local Government 2007 Version 1.0 Page 101 LOGASnet User Guide for DCLG Users Section 7 – Cycles & Cycle Steps Maintaining Cycles & Cycle Steps, continued Action Step 10 The Assigned Organisations Listing screen is re-displayed, showing the organisations you have selected. To remove an organisation, tick the Remove check box and click on the Remove Selected button. October 2009 © Communities and Local Government 2007 Version 1.0 Page 102 LOGASnet User Guide for DCLG Users Section 7 – Cycles & Cycle Steps Importing Specified Amounts Overview Specified amounts are prescribed by the Department and used to populate certain fields on a form. Each cycle step for which specified amounts are required has its own set of specified amounts which relate to that cycle step only. There may be one or many specified amounts for each organisation attached to the cycle. Specified amounts are loaded into the system using a comma delimited text (.csv) file which must be structured as follows: • Organisation Short Name • Field Reference • Amount (which can be a maximum of 12 digits before the decimal place and 6 after) If any specified amount needs to change, the complete set for the cycle step can be re-imported or a single amount or group of amounts may be re-imported for one or more organisations. Select Form Management Maintain Cycle from the menu. Step 1 Action Locate the relevant cycle and click on the link in the Short Name column. Use the Short Name field and the Search button to filter the list if required. continued on next page October 2009 © Communities and Local Government 2007 Version 1.0 Page 103 LOGASnet User Guide for DCLG Users Section 7 – Cycles & Cycle Steps Importing Specified Amounts, continued Action Step 2 Click on the Cycle Steps button at the top of the Cycle Details screen. 3 Click on the relevant Cycle Step in the Cycle Step Short Name column. 4 Click on the Import Amounts button at the top of the Cycle Step Details screen. continued on next page October 2009 © Communities and Local Government 2007 Version 1.0 Page 104 LOGASnet User Guide for DCLG Users Section 7 – Cycles & Cycle Steps Importing Specified Amounts, continued Step Action 5 Click the Browse button and select the file that contains the specified amounts. 6 Locate the file using the Choose File popup window and highlight it by single clicking it. Click the Open button. 7 The file location and name appear in the File Name field. Click on the Import button to continue. continued on next page October 2009 © Communities and Local Government 2007 Version 1.0 Page 105 LOGASnet User Guide for DCLG Users Section 7 – Cycles & Cycle Steps Importing Specified Amounts, continued Step Action 8 Firstly, the CSV file is verified, then a confirmation message is displayed. Any warnings or errors which are encountered, either with the format or the content of the file are displayed. As shown in the example below, the message warns you that some organisations specified amounts are missing from the CSV file. You can click Cancel, correct the CSV file and start this procedure again or accept the warning message by scrolling down to the bottom and clicking OK. A message is displayed if the import is successful. October 2009 © Communities and Local Government 2007 Version 1.0 Page 106 LOGASnet User Guide for DCLG Users Section 7 – Cycles & Cycle Steps Releasing Cycle Steps Overview When a cycle step has been created it must be released. Once this has happened organisations will be able to submit data for that cycle step from the Availability Date of the cycle step. The release status of each cycle step is displayed on the Cycle Step Listing screen. To access this screen, select Form Management Maintain Cycle from the menu. Cycle steps can also be unreleased if required. For example, changes to the form attached to the cycle step may require the insertion / deletion of fields. To do this, it is necessary to first unrelease the cycle step. Cycle steps cannot be unreleased once any data has been captured for them i.e. an organisation views the new cycle step; thus changing the status from New to WIP (Work In Progress). Step Action 1 Locate the cycle that contains the step that you wish to release. Use the Short Name field and the Search button if required. Click on the relevant cycle in the Short Name column when you have located the cycle. 2 Click on the Cycle Steps button at the top of the Cycle Details screen. continued on next page October 2009 © Communities and Local Government 2007 Version 1.0 Page 107 LOGASnet User Guide for DCLG Users Section 7 – Cycles & Cycle Steps Releasing Cycle Steps, continued Action Step 3 Click on the Release link for the step that you wish to release. 4 The cycle step is released, and a confirmation message is displayed at the top of the screen. It will be available to organisations on the date shown in the Cycle Step Availability Date column. October 2009 © Communities and Local Government 2007 Version 1.0 Page 108 LOGASnet User Guide for DCLG Users Section 7 – Cycles & Cycle Steps Entering Cycle Step Data via a Form You should ensure that you are familiar with the topic Form Navigation on page 75 before you start this topic. Overview Data for a cycle step is entered via an online Form by Claims Administrators or Claims Officers within an organisation. Cycle step data must be validated at both field and form level to ensure that the data is valid. Field Validation checks that the data in a given field meets basic criteria such as being numeric etc. Any errors are highlighted on the form as soon as you have entered a value in a field and then moved the cursor out of that field. An example of a field validation message is shown below. Form Validation cross-checks fields against each other. For example, if the value in a particular field cannot be greater than 25% of the value of another field, this would be checked during form validation. Form validation is required as the fields on a form may be assigned to more than on person for completion, and a cross-check of the fields is required when all the data has been entered. An example of a form validation message is shown below. You can select whether to validate data at field or form level using the Validate drop down list, found at the top of every form. The default selection is to validate at Field level, but you should always validate at Form level as well. continued on next page October 2009 © Communities and Local Government 2007 Version 1.0 Page 109 LOGASnet User Guide for DCLG Users Section 7 – Cycles & Cycle Steps Entering Cycle Step Data via a Form, continued When you have validated the data at either field or form level, you can use the field count function (see Field Counts on page 77) to check for Errors. If you Collapse the form after you have displayed the field counts, you can quickly see in which sections any errors are located. Accessing Forms You can access forms in one of two ways. Firstly, you can access them via the To Do List that appears on your home page. Simply click on the Edit link for the cycle step, as shown in the example below, and then proceed to step 4 of this topic. Secondly, you can access a form from the LOGASnet menu. Start from step 1 below to complete a form via this method. Remember: LOGASnet will automatically log you off after 20 minutes of inactivity. If this happens and you have not saved your cycle step data you will have to re-enter it. Ensure that you Save regularly to prevent this from happening. continued on next page October 2009 © Communities and Local Government 2007 Version 1.0 Page 110 LOGASnet User Guide for DCLG Users Section 7 – Cycles & Cycle Steps Entering Cycle Step Data via a Form, continued Step Action 1 Select Form Completion Enter Data from the menu. All cycle steps are listed on the Claims Data Listing screen (as long as the user all the grants that are associated with the cycle step, assigned to their user account). 2 You can use any or all of the search facilities at the top of the screen to filter the list of cycle steps. Use the ellipsis button to search by organisation and complete the Cycle and Period fields if required. Both of these fields will match any or all of the text you enter, so if you enter 2007 in the Period field, cycles for 2006-2007 and 2007-2008 are displayed. Click on the Search button to apply your search criteria to the list. 3 When you have located the relevant cycle step, click on the Edit link at the right hand end of the list, and the form is displayed allowing you to enter data. continued on next page October 2009 © Communities and Local Government 2007 Version 1.0 Page 111 LOGASnet User Guide for DCLG Users Section 7 – Cycles & Cycle Steps Entering Cycle Step Data via a Form, continued Action Step 4 To jump to a specific field on a form, select the field from the drop down list at the top left of the form and click on the Go button. 5 Click the Expand button to display all fields on the form, or expand the form using the arrows next to the headings and sub headings. All fields are displayed, but you can only enter data into those fields which have been allocated to you. TIP: If you use the field count function (see Field Counts on page 77) to count all Enterable fields then all fields into which you can enter data will be highlighted, as shown in the example below. continued on next page October 2009 © Communities and Local Government 2007 Version 1.0 Page 112 LOGASnet User Guide for DCLG Users Section 7 – Cycles & Cycle Steps Entering Cycle Step Data via a Form, continued Step Action 6 You can validate data at both field and form level using the Validate drop down list. An explanation of field and form validation can be found in the overview at the start of this topic. It is likely that Claims Administrators will predominantly use form level validation, where Claims Officers will predominantly use field level validation. 7 Click on the Save button when you have finished. You can find the Save button at the top and the bottom of the form. October 2009 © Communities and Local Government 2007 Version 1.0 Page 113 LOGASnet User Guide for DCLG Users Section 8 - Payments Section 8 - Payments In this section This section will cover the following topics: Topic See Page Introduction to Payments 115 Reviewing Payments 117 Approving Payments 124 Applying Suspensions 128 Removing Suspensions 131 Authorising Suspensions 133 Applying Abatements 134 Removing Abatements 137 Authorising Abatements 139 Requesting Interim Payments 140 October 2009 © Communities and Local Government 2007 Version 1.0 Page 114 LOGASnet User Guide for DCLG Users Section 8 - Payments Introduction to Payments Overview NOTE: Payments in LOGASnet can be positive (money paid to an organisation) or negative (money paid by an organisation). LOGASnet calculates the payment amounts, which can be positive or negative. Because of rules imposed by the Bank of England, the system requires positive payments to be approved a minimum of 6 days before the actual due date and negative payments a minimum of 15 days. Failure to approve a payment in time will result in a missed payment and the possibility of interest charges being levied. For contingency purposes, therefore, it is recommended that the calculation process starts about four weeks before the date on which the payments are due to be made. The calculation process starts when the Payment Reviewer begins the review process on LOGASnet. From this point onwards LOGASnet prevents changes to data being made that might affect payment amounts. The exception is where the data changes are entered by the Payment Reviewer or Payment Approver when the changes are actioned immediately. Each payment in a single payment run can be approved or rejected individually, or all payments can be actioned together. Before a payment is sent from LOGASnet to SAP for payment, it must be reviewed by a Payment Reviewer, and then approved by a Payment Approver. While one person can have both of these roles, a single person cannot both review and approve payments in the same payment run. This separation of duties is enforced by LOGASnet. When the current payment for a grant is approved, LOGASnet initiates the processing to finish the review / approve process. This causes calculation of the next payment amount for each relevant organisation and grant section combination. This calculation takes into account any actions by other users which may have been deferred while the grant was in review e.g. suspensions, abatements etc. The review and approval process is covered in more detail in Reviewing Payments on page 117 and Approving Payments on page 124. continued on next page October 2009 © Communities and Local Government 2007 Version 1.0 Page 115 LOGASnet User Guide for DCLG Users Section 8 - Payments Introduction to Payments, continued Changing Payments Once payments for a grant have been approved, no changes can be made to them. If payments are in review, changes can only be made to them by the payment reviewer or payment approver. However, if you have the right level of authority, you can adjust payment amounts before the review process by applying suspensions and abatements. A Suspension results in payments to or from an organisation being stopped until the suspension is lifted. Suspensions are applied to organisations and grant sections associated with a particular cycle step. Setting up a suspension is explained in more detail in the topic Applying Suspensions on page 128. An Abatement provides authorised users with a means of changing an organisation’s claim amount by a specified percentage without having to change the organisation’s certified data. As a consequence, payments are automatically adjusted to take account of any abatements. Like suspensions, they are applied to organisations and grant sections associated with a particular cycle step. You can find more information about abatements in the topic Applying Abatements on page 134. Interim Payments If payment amounts have been affected by e.g. a suspension, when that suspension is lifted, LOGASnet will automatically ‘catch up’ on payments in the next scheduled payment run. Interim payments can be made to cover the period between the suspension being removed and the next scheduled payment, though these are not often used. For more information see Requesting Interim Payments on page 140. October 2009 © Communities and Local Government 2007 Version 1.0 Page 116 LOGASnet User Guide for DCLG Users Section 8 - Payments Reviewing Payments Overview The diagram below shows the process for reviewing payments. Stage 1. At the start of the payment review process, a Payment Enquiry Report is produced, showing all transactions that could occur in the current payment run. Starting the review process also halts any changes to data on LOGASnet that would affect payment amounts for the selected grant. Go to step 1 on the next page for instructions on how to do this. Stage 2. Once a review of the Payment Enquiry report has taken place, the review is confirmed. Alternatively, the review can be cancelled at this point if required. Go to step 5 on page 120 for instructions how to do this. Stage 3. The reviews are actioned. Each transaction that makes up part of a payment run be actioned individually, or all transactions can be actioned at once. Go to step 7 on page 121 for instructions on how to do this. continued on next page October 2009 © Communities and Local Government 2007 Version 1.0 Page 117 LOGASnet User Guide for DCLG Users Section 8 - Payments Reviewing Payments, continued Action Step 1 Select Payment Processing Review Payment from the menu. 2 Place the grants into review by ticking the Select box of the relevant grant(s) and click on Review Scheduled or Review Interim. (for more information on interim payments, see Requesting Interim Payments on page 140). continued on next page October 2009 © Communities and Local Government 2007 Version 1.0 Page 118 LOGASnet User Guide for DCLG Users Section 8 - Payments Reviewing Payments, continued Step Action 3 A Payment Enquiry Report is produced and displayed for the selected grant(s). See Section 10 - Reporting on page 158 for more information about the format and content of this report. You should save a copy of the report at this point by using the Export button, though you can run it again if required. 4 Click on Review Grants in the crumb trail, and the Review Grants screen is displayed. A message confirms that the selected grant(s) are now in review. This is now reflected in the list of grants, where the value in the In Review column has changed to True. continued on next page October 2009 © Communities and Local Government 2007 Version 1.0 Page 119 LOGASnet User Guide for DCLG Users Section 8 - Payments Reviewing Payments, continued Step Action 5 Tick the Select box of the grant in review whose payments you wish to confirm, and click on the Confirm Review button. You can also click on Cancel Review at this point to take the grant out of the review process. 6 A message is displayed telling you that the review has been confirmed, and this is reflected in the list of grants, where the value in the Confirmed column is now set to True. continued on next page October 2009 © Communities and Local Government 2007 Version 1.0 Page 120 LOGASnet User Guide for DCLG Users Section 8 - Payments Reviewing Payments, continued Action Step 7 Tick the Select box of the confirmed grant whose payments you have reviewed and wish to submit for approval, and click on the Action Review button. 8 IF… THEN… You wish to action each payment individually Proceed to step 9 on the next page. You wish to action all payments at once Proceed to step 12 on page 123. continued on next page October 2009 © Communities and Local Government 2007 Version 1.0 Page 121 LOGASnet User Guide for DCLG Users Section 8 - Payments Reviewing Payments, continued Action Step 9 To review an individual payment, enter the PaymentID (which can be found in the Payment Enquiry Report produced at the start of the payment review process) and click on Find. The payment details are displayed. 10 Use the Status drop down list to change the status of the transaction to Reviewed Awaiting Confirmation or Reviewed and click on the Save button. 11 A message is displayed confirming the status change. Go to step 14 below. continued on next page October 2009 © Communities and Local Government 2007 Version 1.0 Page 122 LOGASnet User Guide for DCLG Users Section 8 - Payments Reviewing Payments, continued Action Step 12 To action all payments at once, click on Set Reviewed at the bottom of the Action Review screen. 13 A message is displayed confirming that all relevant payments have been updated. 14 Click on Confirm Reviewed to pass all reviewed transactions to the approval process. 15 A message is displayed confirming that the grants have been reviewed. A system-generated email will be sent to the Payment Approver alerting them that the grant(s) are awaiting their approval. October 2009 © Communities and Local Government 2007 Version 1.0 Page 123 LOGASnet User Guide for DCLG Users Section 8 - Payments Approving Payments Overview Payments cannot be approved until they have been reviewed. Payments in a payment run can be approved individually, or you can approve all payments in a payment run at once. From the menu, select Payment Processing Approve Payment. Step Action 1 Tick the Select box for each grant where you wish to approve the payment(s), and click on the Action Approval button. 2 The Action Approval screen is displayed. IF… THEN… Approve each payment individually Proceed to step 3 on the next page. Approve all payments at once Proceed to step 7 on page 126. continued on next page October 2009 © Communities and Local Government 2007 Version 1.0 Page 124 LOGASnet User Guide for DCLG Users Section 8 - Payments Approving Payments, continued Action Step 3 Enter the PaymentID that you wish to update and click on the Find button. The payment details are displayed. 4 Use the Status drop down list to select Approved Awaiting Confirmation, Approved or Rejected as required, and click on the Save button. 5 A message is displayed confirming the status change. 6 Go to step 9 continued on next page October 2009 © Communities and Local Government 2007 Version 1.0 Page 125 LOGASnet User Guide for DCLG Users Section 8 - Payments Approving Payments, continued Action Step 7 To approve all payments in a payment run at once, click on Set Approved at the bottom of the Action Approval screen. 8 A message is displayed at the top of the screen confirming that the payments have been approved awaiting confirmation. continued on next page October 2009 © Communities and Local Government 2007 Version 1.0 Page 126 LOGASnet User Guide for DCLG Users Section 8 - Payments Approving Payments, continued Step Action 9 Click on the Confirm Approved button to finalise the approval of all the relevant payments that you have selected. 10 A message is displayed confirming the relevant payments have now been approved. October 2009 © Communities and Local Government 2007 Version 1.0 Page 127 LOGASnet User Guide for DCLG Users Section 8 - Payments Applying Suspensions Overview LOGASnet allows you to suspend payments for a given cycle / period / grant section combination and a specific organisation. You can suspend either payments (money paid to the organisation) or receipts (money returned to the DCLG) or both. Applying a suspension will halt all relevant payments until it is removed. Requests to apply a suspension must be authorised by the relevant DCLG user before it comes into effect (see Authorising Suspensions on page 133 for more information). For more information about suspensions, see Adjusting Payments on page 9. From the menu, select Grant Management Grant Operation Apply Suspension. Step Action 1 Select a cycle and period from the Cycles Listing screen by clicking on the Select link. You can filter the list using the Cycle and Period Short Name fields at the top of the screen, and clicking on the Search button. Alternatively, use the page forward and back buttons at the bottom of the screen to page through the list. continued on next page October 2009 © Communities and Local Government 2007 Version 1.0 Page 128 LOGASnet User Guide for DCLG Users Section 8 - Payments Applying Suspensions, continued Step Action 2 Select the Grant or Grant section for which you wish to apply the suspension by clicking on the link in the Grant Section Name or Grant Section Short Name column. 3 Locate the organisation(s) for which you wish to apply the suspension by highlighting them in the Matching Organisations list and clicking on the button. Hold down the Ctrl key to make multiple selections, or use the button to select all organisations. Click on the Select button when you have made your selection. continued on next page October 2009 © Communities and Local Government 2007 Version 1.0 Page 129 LOGASnet User Guide for DCLG Users Section 8 - Payments Applying Suspensions, continued Action Step 4 Select which type of payments you would like to suspend (Positive Payments, Negative Payments or All Payments) using the Suspension Type drop down list. Select a reason for the suspension from the Reason drop down list, and click on Save. 5 A confirmation message is displayed at the top of the screen. The suspension must now be authorised by someone with the relevant authority. The suspension authoriser will be sent a system generated email informing them that they have suspensions awaiting their authorisation. October 2009 © Communities and Local Government 2007 Version 1.0 Page 130 LOGASnet User Guide for DCLG Users Section 8 - Payments Removing Suspensions Overview This topic explains how to request the removal of a suspension. When a suspension is removed, any payments or receipts that were withheld by the suspension are automatically corrected in the next scheduled payment run. Requests to remove a suspension must be authorised by the relevant DCLG user before it comes into effect (see Authorising Suspensions on page 133 for more information). From the menu, select Grant Management Grant Operation Remove Suspension. Step Action 1 Locate the cycle and period for which you wish to request the removal of a suspension, and click on the Select link. You can filter the list of cycles by Cycle and Period Short Name if required. 2 Locate the grant or grant section for which you wish to remove the suspension, and click on the link in the Grant or Grant Section Short Name column. continued on next page October 2009 © Communities and Local Government 2007 Version 1.0 Page 131 LOGASnet User Guide for DCLG Users Section 8 - Payments Removing Suspensions, continued Step Action 3 Select the relevant organisation(s) from the Matching Organisations list by highlighting them and clicking on the button. Click on the Select button when you are ready to proceed. 4 All suspensions for the selected organisation(s) are displayed. To remove a suspension tick the relevant Remove check box(es) and select the reason for the removal from the Removal Reason drop down list. Click on the Remove Selected button when you are ready to proceed. 5 The selected suspensions are removed from the list, and a message is displayed confirming that this has happened. October 2009 © Communities and Local Government 2007 Version 1.0 Page 132 LOGASnet User Guide for DCLG Users Section 8 - Payments Authorising Suspensions Overview A request to apply or remove a suspension only comes into force once it has been authorised. You can only authorise or reject suspension requests if you have the relevant level of authority within LOGASnet. This topic explains how to authorise or reject a suspension request. From the menu, select Grant Management Grant Operation Authorise Suspension Action. Step 1 Action Tick the Select boxes for the suspensions that you wish to authorise or reject and click on the Reject or Authorise button. NOTE: You will only see those suspension requests which you are authorised to action. 2 A confirmation message is displayed at the top of the screen, and the relevant suspension disappears from the list. October 2009 © Communities and Local Government 2007 Version 1.0 Page 133 LOGASnet User Guide for DCLG Users Section 8 - Payments Applying Abatements Overview LOGASnet allows you to abate claims based on a specified cycle / period / grant section combination and a specific organisation. Abatements are a way of adjusting claimed amounts up or down. Requests to apply an abatement must be authorised by the relevant DCLG user before it comes into effect (see Authorising Abatements on page 139 for more information). For more information on abatements, see Adjusting Payments on page 9. From the menu, select Grant Management Grant Operation Apply Abatement. Step Action 1 Locate the cycle and period for which you wish to apply the abatement, and click on the Select link. You can filter the list of cycles by Cycle or Period Short Name if required. 2 Select the grant or grant section by clicking on the relevant link in the Grant Short Name or Grant Section Short Name column. continued on next page October 2009 © Communities and Local Government 2007 Version 1.0 Page 134 LOGASnet User Guide for DCLG Users Section 8 - Payments Applying Abatements, continued Action Step 3 Select the organisation(s) for which you wish to apply the abatement by highlighting them in the Matching Organisations list and clicking on or buttons. Click on the Select button when you are ready to proceed. 4 Enter the abatement percentage (without the % sign), and select a Reason for the abatement from the drop down list. continued on next page October 2009 © Communities and Local Government 2007 Version 1.0 Page 135 LOGASnet User Guide for DCLG Users Section 8 - Payments Applying Abatements, continued Step Action 5 Click on the Save button when you have entered the details, and a confirmation message is displayed. The abatement authoriser will be sent a system generated email informing them that they have abatements awaiting their authorisation. October 2009 © Communities and Local Government 2007 Version 1.0 Page 136 LOGASnet User Guide for DCLG Users Section 8 - Payments Removing Abatements Overview This topic explains how to request the removal of an abatement. Once an abatement is removed, any payments or receipts that were affected by the abatement will be automatically corrected in the next scheduled payment run. Requests to remove an abatement must be authorised by the relevant DCLG user before it comes into effect. From the menu, select Grant Management Grant Operation Remove Abatement. Step Action 1 Locate the cycle for which you wish to request the removal of an abatement, and click on the Select link. You can filter the list of cycles by Cycle and Period Short Name if required. 2 Click on the relevant link in the Grant Short Name or Grant Section Short Name column. continued on next page October 2009 © Communities and Local Government 2007 Version 1.0 Page 137 LOGASnet User Guide for DCLG Users Section 8 - Payments Removing Abatements, continued Step Action 3 Select the organisation(s) from the Matching Organisations list by highlighting them and clicking on the or buttons. Click on the Select button when you are ready to proceed. 4 Use the Removal Reason drop-down list to select the reason why you are removing the abatement. Tick the relevant check box(es) in the Remove column, and click on the Remove Selected button when you are ready to proceed. 5 A confirmation message is displayed, and the selected abatement(s) are removed from the list. October 2009 © Communities and Local Government 2007 Version 1.0 Page 138 LOGASnet User Guide for DCLG Users Section 8 - Payments Authorising Abatements Overview A request to apply or remove an abatement only comes into force once it has been authorised. You can only authorise or reject abatement requests if you have the relevant level of authority within LOGASnet. This topic explains how to authorise or reject an abatement request. From the menu, select Grant Management Grant Operation Authorise Abatement Action from the menu. Step 1 Action Tick the Select boxes of the abatement(s) that you wish to authorise or reject. You can action more that one abatement at a time if required. Click on the Reject or Authorise button. NOTE: Only those abatement requests which you have authority to authorise are displayed. 2 The abatement is removed from the list and a message is displayed confirming your action. October 2009 © Communities and Local Government 2007 Version 1.0 Page 139 LOGASnet User Guide for DCLG Users Section 8 - Payments Requesting Interim Payments Overview Interim payments allow payments to be made before the next scheduled payment date, where there is money outstanding from a previous payment due to, for example, a suspension or abatement which has now been removed. Interim payments are made only in exceptional cases e.g. due to an error by the Department or because of financial difficulties within an organisation. As a result, interim transactions are rare and tend to relate to a single organisation. The following scenario should help to explain why you might want to make an interim payment. An organisation has made a claim for £20k. This total will be paid to them over ten payments, each being 10% of the total amount (i.e. £2k per payment). However on the date of the first payment there is a suspension in place stopping payment. This suspension is removed a few days later, and on the next scheduled payment date the organisation receives 20% of the total amount, or £4k. However, as there may be a delay between the removal of the suspension (or anything else which has had an effect on payment) and the next payment date, it is possible to make an Interim Payment to the organisation. This will ‘catch up’ on due payments without needing to wait until the next scheduled payment run. When an interim payment has been requested, it must be reviewed and approved in the same way as scheduled payments. To access interim payment requests, select Payment Processing Request Interim Payment from the menu. continued on next page October 2009 © Communities and Local Government 2007 Version 1.0 Page 140 LOGASnet User Guide for DCLG Users Section 8 - Payments Requesting Interim Payments, continued Step Action 1 Use the fields at the top of the screen to filter the list of grants and grant sections and click on the Search button. You can filter the list both by grant and grant section name and short name. Alternatively, use the buttons at the bottom of the list to page forwards or backwards through the list. Click on the Grant Short Name or Grant Section Short Name link to proceed. 2 Use the Organisations search screen to select the relevant organisation(s) and click Select. continued on next page October 2009 © Communities and Local Government 2007 Version 1.0 Page 141 LOGASnet User Guide for DCLG Users Section 8 - Payments Requesting Interim Payments, continued Step 3 Action Enter the date on which you wish the interim payment to be made, and click Select. NOTE: This date must be a normal working weekday, i.e. Monday to Friday. 4 The system calculates the interim payments due for the selected organisations, which takes around two minutes to complete. Click on the Refresh button to display the payments in the list. 5 By default, payment calculations that result in an error (e.g. if the claim has already been settled for an organisation) are not displayed in the list. Use the Error Filter drop down list to Include Errors or to display Errors Only. Click the Search button to apply your choice. continued on next page October 2009 © Communities and Local Government 2007 Version 1.0 Page 142 LOGASnet User Guide for DCLG Users Section 8 - Payments Requesting Interim Payments, continued Action Step 6 If a payment calculation has failed for any reason, this is indicated by an E next to the payment in the list. Click on the link in the Organisation Short Name column for an explanation of an errors. 7 Those payments that are calculated successfully will now need to be reviewed and approved in the usual way. See Reviewing Payments on page 117 and Approving Payments on page 124 for full instructions. October 2009 © Communities and Local Government 2007 Version 1.0 Page 143 LOGASnet User Guide for DCLG Users Section 9 - Communications Section 9 - Communications In this section This section explains how to manage communications within LOGASnet. You will only have access to the facilities covered in this section if you have the relevant levels of authority assigned to you. Topic See Page Introduction to Communications 145 Reading Notices 146 Creating Notices 147 Creating Notices for Other Organisations 149 Creating a New Communication 152 Maintaining Issues 155 October 2009 © Communities and Local Government 2007 Version 1.0 Page 144 LOGASnet User Guide for DCLG Users Section 9 - Communications Introduction to Communications Overview This topic will give you an introduction to the communications facilities available within LOGASnet. Notices Notification of new notices is displayed to the relevant users on their home page, and they can also be read via Organisation Notices on the menu Notices are created for a specific organisation, and are not visible to any LOGASnet users outside that organisation Communications LOGASnet can record details of communications between the Department and any other organisation recorded on the system. For example, if an email is received from an LA, the details can be recorded. LOGASnet also provides the facility to record and create new outbound communications. Emails can be composed and sent from within the system, ensuring that a record of these communications is available. NOTE: If you need to record a communication from, or send a communication to, an organisation that is not set up on the system you should consult the LOGASnet helpdesk. Page Break October 2009 © Communities and Local Government 2007 Version 1.0 Page 145 LOGASnet User Guide for DCLG Users Section 9 - Communications Reading Notices Overview If you have unread notices for your attention, you are notified on the Home page as shown below. Click on the link to go to the Organisation Notices screen. You can also access the Organisation Notices screen by selecting Communication Management Organisation Notices from the menu. Step 1 2 Action Use the fields at the top of the screen to search for a specific notice if required. The Summary field can be used to search for all notices with the specified search term(s) in the title. In the example above, all notices including the word “System” are being displayed. The Status drop-down list allows you to search for notices that are marked as Read, Unread or All. By default, only Unread messages are displayed, as shown in the example above. To mark a notice as read, tick the check box next to the relevant notice, and click on the Mark as Read button. The entry in the Read column will then change to a Y(es) to show that it has been read. LOGASnet will always notify you on the homepage if there are unread notices for your attention. October 2009 © Communities and Local Government 2007 Version 1.0 Page 146 LOGASnet User Guide for DCLG Users Section 9 - Communications Creating Notices Overview Depending on your level of authority within LOGASnet, you can create notices to be displayed within your own organisation, or you can create notices that will be displayed within other organisations. This topic shows you how to create notices for display within your own organisation. If you wish to create a notice for another organisation, see Creating Notices for Other Organisations on page 149. To create a new notice select Communication Management Organisation Notices from the menu. The Organisation Notices screen is displayed. Step Action 1 Click on the Add button. 2 Enter a summary of the notice in the Summary field, and complete the Display from and Expiry Date fields. The notice will only be visible between these 2 dates. Enter the main text of the notice in the Description text box, and click on Save to save the changes. continued on next page October 2009 © Communities and Local Government 2007 Version 1.0 Page 147 LOGASnet User Guide for DCLG Users Section 9 - Communications Creating Notices, continued Action Step 3 You are prompted to confirm that you wish to add the notice. Click on OK to proceed (Cancel returns you to the previous screen, from where you can edit the notice if required). October 2009 © Communities and Local Government 2007 Version 1.0 Page 148 LOGASnet User Guide for DCLG Users Section 9 - Communications Creating Notices for Other Organisations Overview If you have the right authority within LOGASnet, you can create notices to be displayed within other organisations. This topic contains instructions for how to do this. If you wish to create notices for your own organisation, see Creating Notices on page 147. To create a new notice select Communication Management Maintain Notice from the menu. Step Action 1 The Notices Listing screen is displayed, showing any existing notices. Click on the Add button to create a new one. 2 Enter a summary of the notice in the Summary field, and complete the Display from and Expiry Date fields. The notice will only be visible between these 2 dates. Enter the main text of the notice in the Description text box, and select a value from the Confidential drop down list. continued on next page October 2009 © Communities and Local Government 2007 Version 1.0 Page 149 LOGASnet User Guide for DCLG Users Section 9 - Communications Creating Notices for Other Organisations, continued Action Step 3 Click on the ellipsis ( ) button next to the Organisation field. The Select Organisations screen is displayed. Enter search criteria if required using the Name and Category fields (click on Search to apply your criteria). When you have located the relevant organisation(s) highlight them single clicking (hold down CTRL for multiple selections) and click the button. Click on Select to continue. 4 The Notice Maintenance screen is redisplayed with your selected organisations. You can remove your selection(s) using the Clear button if required. When you are ready to proceed, click on the Save button. continued on next page October 2009 © Communities and Local Government 2007 Version 1.0 Page 150 LOGASnet User Guide for DCLG Users Section 9 - Communications Creating Notices for Other Organisations, continued Action Step 5 You are prompted to confirm that you wish to save the notice. Click on the OK button to proceed. 6 A message is displayed confirming that the save has been successful. The notice will now be visible to the selected organisation(s) between the specified dates. October 2009 © Communities and Local Government 2007 Version 1.0 Page 151 LOGASnet User Guide for DCLG Users Section 9 - Communications Creating a new Communication Overview The process for creating a new inbound communication is almost identical to that for creating a new outbound communication, so both are covered in this topic. NOTE – An inbound communication is where the originator of the communication is not from DCLG. An outbound communication is where the originator is from DCLG. To create a new communication, select Communication Management Maintain Communication from the menu. The Communications Listing screen is displayed. Step 1 Action Click on the New Inbound or New Outbound button. continued on next page October 2009 © Communities and Local Government 2007 Version 1.0 Page 152 LOGASnet User Guide for DCLG Users Section 9 - Communications Creating a New Communication, continued Action Step 2 You can choose a cycle step to which the communication relates. Locate the cycle step that you require by completing the search fields at the top of the screen and clicking the Search button. Click the Select link next to the relevant cycle step to select it. 3 Alternatively, if the communication is not related to a particular cycle step, simply click the Skip button to continue. continued on next page October 2009 © Communities and Local Government 2007 Version 1.0 Page 153 LOGASnet User Guide for DCLG Users Section 9 - Communications Creating a New Communication, continued Step Action 4 The Add New Communication screen is displayed. The example below is for an outbound communication. If you are creating an inbound communication, the screen is the same, but without the email Body and Attachments fields at the bottom of the screen. Complete the fields as follows: Date on which the communication occurred. Subject, Description and Type of the communication. The subject you enter will appear on the communications listing screen. Originator of the communication. This defaults to your own name, but you can change this by clicking on the ellipsis ( ) button. Organisation Concerned defaults to your home organisation. You can change this using the ellipsis ( ) button. Recipients of the communication (must be defined on the system). For Outbound Communications only – completing these fields will result in an email being sent to each recipient: Body text of the email. Attachments to be sent with the email. Documents must have already been added into LOGASnet. For full instructions for uploading documents, see Adding New Documents on page 176. October 2009 © Communities and Local Government 2007 Version 1.0 Page 154 LOGASnet User Guide for DCLG Users Section 9 - Communications Maintaining Issues Overview Grant related issues may be recorded on LOGASnet, normally as a result of correspondence received by the department. One correspondence may contain several issues, each of which will be recorded separately. An issue will relate to a particular form for one organisation e.g. Auditors may submit reports with audit final claims or base data returns to draw attention to specific issues, which may be concerns about the correctness of the data, comments on procedures followed, implications for the accuracy of earlier forms, or other matters. The process for maintaining issues is covered in this topic. Select Communication Management Maintain Issue from the menu. Step 1 Action Locate the issue that you wish to maintain using the search fields at the top of the screen. Click on Search to apply your criteria. When you have found the relevant issue, click on the link in the Issue column. continued on next page October 2009 © Communities and Local Government 2007 Version 1.0 Page 155 LOGASnet User Guide for DCLG Users Section 9 - Communications Maintaining Issues, continued Action Step 2 The Issue Maintenance screen is displayed, from where you can update the details of the issue. Note that not all fields can be updated, and once an issue has been resolved (i.e. a date entered into the Date Resolved field) no further changes can be made to it. continued on next page October 2009 © Communities and Local Government 2007 Version 1.0 Page 156 LOGASnet User Guide for DCLG Users Section 9 - Communications Maintaining Issues, continued Action Step 3 Click on the Communications button at the top of the screen to view any communications associated with the issue. 4 Associated communications are listed. Click on the Subject link to read the communication. October 2009 © Communities and Local Government 2007 Version 1.0 Page 157 LOGASnet User Guide for DCLG Users Section 10 - Reporting Section 10 - Reporting In this section This section covers the reporting facilities of LOGASnet. There are instructions on how to run reports, as well as information about some of the reports available. Topic See Page About Reports 159 Standard Reports 160 Running Reports 169 October 2009 © Communities and Local Government 2007 Version 1.0 Page 158 LOGASnet User Guide for DCLG Users Section 10 - Reporting About Reports Overview The reports that are available to a specific user depends on their role assignments. The data content of the available reports may then be restricted by your grant assignments (see Assigning Grants to a User on page 34 for more information). There are two types of report that can be run from within LOGASnet as described below. Standard Reports These are a set of commonly used reports requested by users when LOGASnet was created. They are accessed via Management Information on the menu. For more details on the format and content of each of these reports, please see Standard Reports on page 160. DCLG Written Reports In addition, LOGASnet allows Department users with the right level of authority to upload useful reports onto LOGASnet and make them available to others. These are initially accessed via New Reports Added on the menu. However, after a short period of time, these reports are moved from New Reports Added and become a part of the main Management Information suite of reports. As these reports have been written by users, the content of them is not detailed in this user guide They do, however, behave in a similar way to standard reports and so much of what is covered in this section remains relevant. October 2009 © Communities and Local Government 2007 Version 1.0 Page 159 LOGASnet User Guide for DCLG Users Section 10 - Reporting Standard Reports Overview This topic describes each of the standard reports in more detail. The descriptions below include all of the data that may be available to different users. The actual data available to you on a report may be limited by, for example, your level of grant assignment. Claim Audit Trail Available to: Shows all of the events that have taken place for a specific cycle / period combination, from initial issue of the cycle steps through to certification and, where appropriate, payments. DCLG Data Comparison This report is useful for trend analysis. It shows data for selected fields for a cycle over several periods. These data can then be exported to Excel for further analysis. Available to: The output of this report will only include certified data. DCLG Continued on next page October 2009 © Communities and Local Government 2007 Version 1.0 Page 160 LOGASnet User Guide for DCLG Users Section 10 - Reporting Standard Reports, continued End Of Year Statement This summarises by grant the payments made and receipts collected during the selected financial year identifying any balances outstanding at the financial year end that had not been written off. Available to: DCLG DCLG users can run this report for any organisation, but external organisations are limited to their home organisation. External Organisations Form Data Enquiry Available to: Use this report to create a printable copy of a form. External users will be limited to reporting on their home organisation or, in the case of auditors, on organisations assigned to them. DCLG users can report on any organisation, but the report is limited to certified data. DCLG External Organisations Auditors Continued on next page October 2009 © Communities and Local Government 2007 Version 1.0 Page 161 LOGASnet User Guide for DCLG Users Section 10 - Reporting Standard Reports, continued Grant Status Provides a summary of the status of the current cycle step as at a specified date. Available to: DCLG Issues Enquiry Provides information about issues raised for the selected cycle, grant, organisation and issue status / type. Available to: DCLG Late Submissions This report is used to identify organisations that have not yet certified data for a specific cycle step, where the deadline for submission has passed. Available to: DCLG Continued on next page October 2009 © Communities and Local Government 2007 Version 1.0 Page 162 LOGASnet User Guide for DCLG Users Section 10 - Reporting Standard Reports, continued Organisation Status Available to: Identifies those organisations which meet specified criteria for a selected cycle step. For example, you could report on those organisations where a cycle step has been released, but no certified data has yet been received. DCLG Payment Comparison Available to: This report will show the last committed payment and the next scheduled payment, along with a figure showing the difference between the two figures in percentage terms. You can specify a tolerance (by percentage, or by actual amount) for the report, allowing you to highlight payments that exceed the tolerance level e.g. by more than 50%. DCLG Continued on next page October 2009 © Communities and Local Government 2007 Version 1.0 Page 163 LOGASnet User Guide for DCLG Users Section 10 - Reporting Standard Reports, continued Payment Enquiry Available to: Used to support the review and approval of payments. This report shows amount claimed, cash limits, amounts abated, amounts paid to date etc. You can filter payments by grant, organisation or payment date if required. DCLG Continued on next page October 2009 © Communities and Local Government 2007 Version 1.0 Page 164 LOGASnet User Guide for DCLG Users Section 10 - Reporting Standard Reports, continued Payments by Grant Available to: DCLG Shows details of payments made by grant. The data content of the report is dependent on which of the following options is selected: Current Year claims only – claim period associated with cycle is either entirely within or overlaps the current financial year. Prior Year claims that could result in transactions being made during the current year – claim period associated with cycle completed before the start of the current financial year, and where the balance outstanding is non-zero. Prior Year claims that have already resulted in transactions being made during the current year – claim period associated with cycle completed before the start of the current financial year, and where the balance outstanding is now zero as a result of payments made during the current financial year. Continued on next page October 2009 © Communities and Local Government 2007 Version 1.0 Page 165 LOGASnet User Guide for DCLG Users Section 10 - Reporting Standard Reports, continued Payments by Organisation Available to: Shows payments made to, or collected from, an organisation. For external users, this will be limited to the home organisation. DCLG users can report on any organisation. Data can be filtered by period or cycleperiod, and a specific grant must be selected. DCLG External Organisations Settled Claims Report Available to: This report is specific to HRAS and is produced when the minded to settle communication is sent or the final decision communication is issued. It shows the amount claimed and the transactions made in respect of a specified financial year. The final amount claimed and the net payments to date are also included. DCLG External Organisations Continued on next page October 2009 © Communities and Local Government 2007 Version 1.0 Page 166 LOGASnet User Guide for DCLG Users Section 10 - Reporting Standard Reports, continued Statement of Amount Due Shows transactions made in respect of grant claims for a specific payment date. Available to: DCLG External Organisations Suspension / Abatement Enquiry This report details all suspensions or abatements that are currently in force, and can be limited by cycle, period and grant section. Available to: DCLG Continued on next page October 2009 © Communities and Local Government 2007 Version 1.0 Page 167 LOGASnet User Guide for DCLG Users Section 10 - Reporting Standard Reports, continued User Audit Trail Available to: This report shows all changes made to a specific user account e.g. changes to roles, grant assignments etc. It does not show actions carried out by the specified user – this information can be found in the Claim Audit Trail report. DCLG External Organisations Vote Provision Monitoring Available to: This report provides a mechanism for monitoring whether the Vote Provision is going to be breached during the current financial year. It can be run for a specific grant section if required, and is likely to be run following payments being committed to help determine whether the provision is sufficient for future payments. DCLG October 2009 © Communities and Local Government 2007 Version 1.0 Page 168 LOGASnet User Guide for DCLG Users Section 10 - Reporting Running Reports Overview This topic shows you how to run a report. The example uses the Grant Status report by way of illustration, but the principle is the same no matter which report you are running. Reports are available under Management Information and New Reports Added on the menu. Click on the name of the report that you wish to run, and then follow the instructions below. NOTE: the example above shows only a small number of the available reports for the purposes of illustration. Step Action 1 Select the cycle and period for the report by clicking on the relevant Select link. You can enter filter criteria into the Cycle Short Name and Period Short Name, and click the Search button if required. continued on next page October 2009 © Communities and Local Government 2007 Version 1.0 Page 169 LOGASnet User Guide for DCLG Users Section 10 - Reporting Running Reports, continued Step Action 2 Enter further criteria as required. Where there is an ellipsis ( ) button on the screen (e.g. by the Organisation field), you can click this button to be taken to a separate selection screen. In this example, you can also restrict the report by grant section. In this example, both grant sections have been selected. Click on the Produce Report button when you have completed the selection process. 3 The report is displayed. 4 The fields and the buttons at the top of the screen are common to all reports, and are used as follows: Go to Page allows you to jump to any page of the report. You can also navigate with the First, Previous, Next and Last buttons. Find highlights the next instance of the value that you enter. Zoom controls the level of zoom at which the report is displayed. Export To: allows you to report the data in Microsoft Excel or Adobe PDF format. continued on next page October 2009 © Communities and Local Government 2007 Version 1.0 Page 170 LOGASnet User Guide for DCLG Users Section 10 - Reporting Running Reports, continued Step Action 5 The Show Parameters button will display the report parameters on the first page of the report (you may need to click on the First button to view them). Use the Hide Parameters to remove the parameters from view. October 2009 © Communities and Local Government 2007 Version 1.0 Page 171 LOGASnet User Guide for DCLG Users Section 11 – Managing Documents Section 11 - Managing Documents In this section This section will cover the following topics: Topic See Page Viewing & Maintaining Documents 173 Adding New Documents 176 October 2009 © Communities and Local Government 2007 Version 1.0 Page 172 LOGASnet User Guide for DCLG Users Section 11 – Managing Documents Viewing & Maintaining Documents Overview LOGASnet allows users to upload and download documents. These documents can be anything from FAQs to Audit Qualification details, and there are no constraints on the format of the document. Typically, documents are in Microsoft Word or Adobe PDF format, though you are not limited to uploading documents of these types. Select Communication Management Maintain Document from the menu to access the Maintain Document screen. Step 1 2 Action Use the fields at the top of the screen to locate the document that you wish to view or maintain. Name allows you to search for any document which contains the word(s) entered. The Category drop-down list enables you to select only documents of a certain type. Before and After allow you to specify dates before or after which a document was last uploaded. Click on the Search button. If you do not enter any search criteria, then all available documents are displayed. continued on next page October 2009 © Communities and Local Government 2007 Version 1.0 Page 173 LOGASnet User Guide for DCLG Users Section 11 – Managing Documents Viewing & Maintaining Documents, continued Action Step 3 Click on the Name link of the document that you wish to view or maintain. 4 Click on the Original Location link to view the document in read-only mode. continued on next page October 2009 © Communities and Local Government 2007 Version 1.0 Page 174 LOGASnet User Guide for DCLG Users Section 11 – Managing Documents Viewing & Maintaining Documents, continued Step Action 5 You can update the document Name, Category or Description using any of the fields at the top of the screen if required. If you want to remove a document altogether, click on the Delete button. 6 If you wish to upload a new version of a document, then click on Upload New File. The Original Location link is replaced with an input field, into which you can enter the location of the file that you wish to upload. You can also select the location of the file by clicking on the Browse button. 7 Click on the Save button to apply any changes that you have made. October 2009 © Communities and Local Government 2007 Version 1.0 Page 175 LOGASnet User Guide for DCLG Users Section 11 – Managing Documents Adding New Documents Overview Select Communication Management Maintain Document from the menu to access the Maintain Document screen. Step Action 1 Click on the Add button in the top right hand corner of the screen. 2 Enter the Document Name (as you wish it to appear on the Document Listing screen), select a document Category using the drop down list and enter a document Description. continued on next page October 2009 © Communities and Local Government 2007 Version 1.0 Page 176 LOGASnet User Guide for DCLG Users Section 11 – Managing Documents Adding New Documents, continued Action Step 3 Use the Browse button to locate the file that you wish to upload, or type the complete path of the file name into the Original Location field. 4 Click on Save to save the changes and upload the document. There may be a short wait if you are uploading a large document. When the document has uploaded successfully, a confirmation message is displayed, and you will now be able to locate the document in the Document Listing screen. October 2009 © Communities and Local Government 2007 Version 1.0 Page 177 LOGASnet User Guide for DCLG Users Section 12 – Appendix Section 12 – Appendix In this section This section will cover the following topics: Topic See Page Appendix I - Field Scripting 179 Appendix II – HTML Formatting Tags 193 October 2009 © Communities and Local Government 2007 Version 1.0 Page 178 LOGASnet User Guide for DCLG Users Section 12 – Appendix Appendix I - Field Scripting Overview . General Syntax JavaScript is case sensitive so it is important to ensure you enter the correct method names. GASPS uses the following convention: • All methods are UPPER CASE (e.g. V(), POUND(), IIF()) There is one exception to this rule. The field access methods V(), E(), X() are available in lower case v(), e() and x(). Within LOGASnet you can only enter a single statement that must result in the return of a single value. That is there is no support for complex “block” statements enclosed in braces { } and separated by semi-colons. Continued on next page October 2009 © Communities and Local Government 2007 Version 1.0 Page 179 LOGASnet User Guide for DCLG Users Section 12 – Appendix Appendix I – Field Scripting, continued Expressions The formula you enter is a standard Excel type formula and you can use standard operators such as +, -, *, /. Wherever you can use a value you can (in most cases) substitute with a method call. The most commonly used GASPS method is V(“fieldname”) which will return you the value of the field with the name “fieldname”. SO here are some typical examples 2 * 8.67 2 * V("F001DC") (2 * IIF("V("field1") > 10, 100, 1000)) / 6 In JavaScript you have two basic types Number String (e.g. 1, 1.23, -56) (e.g. “Enter your name”) Strings are enclosed in double-quotes. Note that JavaScript allows strings in either single-quotes or double-quotes but LOGASnet requires the use of double-quotes on all strings at all times. LOGASnet only stores strings, so number are eventually converted back to strings for the database. LOGASnet converts these strings back to numbers before using them based on the field type. Note that although you can enter values into the Data Capture Form with commas separating the 1,000’s these are removed before being saved into the database and you cannot use this syntax within formulae. So the following is invalid. V(“field”) * 1,200 Error!! Note also that whenever you specify a field it must be provided as a simple string. For example V( “field” ) Although all of the following are “valid” JavaScript they with cause failure of the form when passed down to the browser. V( “fie” + “ld” ) - concatenating strings V( V(“field”) ) - providing the field name by calling another method V( V(“field”) + “ed” ) - a combination of both Note. This is due to the dependency algorithm which uses regular expressions to calculate dependant fields. These field names must be known at the server and these “calculated” names would only become known on the client at run-time. To allow this functionality every field and every formula would have to be downloaded to the browser even if the user is only amending a small section. Continued on next page October 2009 © Communities and Local Government 2007 Version 1.0 Page 180 LOGASnet User Guide for DCLG Users Section 12 – Appendix Appendix I – Field Scripting, continued Operators Standard JavaScript operators in order of precedence are shown in the table below. ! Logical NOT *, /, % Multiply, divide, modulus +, Plus, minus + Concatenate strings <=, < Less that or equal to , less than >=, > Greater than or equal to, greater than == Equals != Not equal && Logical AND || Logical OR There are several more but they are not worth covering here. Precedence is normal so * is done before + as shown in the table. Note that + adds numbers and concatenates strings. Continued on next page October 2009 © Communities and Local Government 2007 Version 1.0 Page 181 LOGASnet User Guide for DCLG Users Section 12 – Appendix Appendix I – Field Scripting, continued Accessing Field Values In LOGASnet every field (question) has 3 values Value Field error Form error - The value you see and enter - First level validation - Second level or Form Level validation You access these values using 3 functions V("field") - returns the value in a field E("field") - returns the field error X("field") - returns the form error Values Everything is stored in the database as a string. When the V() method is called LOGASnet will return the field in the correct type based on the field data-type saved in the database. The type to return type mapping is as follows: Numeric Currency String Date - returns a number - returns a number - returns a string - returns a string in date format (dd/mm/yyyy) Field and Form Error Fields In LOGASnet an error is indicated by the fact that the error value (either E or X) is not an empty string ("") So if E("field") == "" there is no error. if E("field") != "" there is an error So this means that your field and form validation script should return an empty string (“”) if everything is OK and an error message string if something is wrong. For example IIF( V(“field”) > 10, “”, “enter a value > 10” ) If the user enters a value greater than 10 everything is OK and no error message is displayed. If they enter a value <= 10 then the “enter a value > 10” message will appear in red text to the right of the data entry box.. Field errors appear as soon as the user leaves the field (if JavaScript is enabled) or when they next save their data back to the server (if JavaScript is disabled). Form errors don’t appear by default. The user must enable Form Level validation - form errors are then displayed in the same place as field error messages. Should both form and field scripts produce error strings they are drawn one below the other with the field error above the form error. Continued on next page October 2009 © Communities and Local Government 2007 Version 1.0 Page 182 LOGASnet User Guide for DCLG Users Section 12 – Appendix Appendix I – Field Scripting, continued Accessing Field Values (continued) Acceptable Errors. A special case is when an error value (E or X) contains a string that starts with a question mark '?'. This causes a tickbox to appear on the form allowing the user to "accept" the error. Think of it as "I have generated an error but I will “question” the user to see if they want to accept it". So you might use IIF( V("field") > 100, "", "?don’t care" ) So in this case if the value of field is greater than 100 no error is displayed, otherwise the user is given the chance to accept that they don’t’ care. Currency Conversion Functions LOGASnet can be made to run in either “Euro” or “Pound” display modes. When a new question/field is created you can set its type to Currency so that LOGASnet knows to convert the value when it is displayed. Note that all values are stored in the database as pounds. Values are converted as they are read and written to the database. When in “Euro” mode users must enter Currency cell values in Euros because they are converted to pounds before being written to the database. So how does all this work? Say we have a currency “field” with a sterling value of 20; this would be displayed as “20” when in pound-mode and “30” when in euro-mode, assuming a 1.5 conversion rate. If we have a formulae that refers to this “field” (e.g. V(“field”) * 10) then it is the displayed value that is used in the calculation so it changes as we switch modes. Within formulae we also need a way of indicating that a simple value within a formula is a currency amount. For example you may want to enter V(“field”) * £12 Or V(“field”) * e12 Now we have to think about how we want this to behave. If we have LOGASnet in “Pound” mode then we would want the £12 to be treated as 12 in any calculations but the e12 we would want converted to pounds before it is used. Similarly if LOGASnet was in “euro” mode we would want the opposite, the £12 would be converted to Euros and the e12 would be used as the number 12. Continued on next page October 2009 © Communities and Local Government 2007 Version 1.0 Page 183 LOGASnet User Guide for DCLG Users Section 12 – Appendix Appendix I – Field Scripting, continued Currency Conversion Functions (cont.) The good news is we can do this but unfortunately JavaScript does not recognise currency symbols so we would enter this as V(“field”) * POUND(12) V(“field”) * EURO(12) Another consideration is when checking the value of a currency cell in a validation script. In this example “field” has a type of Currency and we are checking that it is greater than 20 pounds (or are we?) IIF( V(“field”) > 20, “”, “error” ) We have a problem because in “Euro” mode “field” will now be 30 because it has been converted. Our test will fail. So in one mode it will be OK and in the other we will see an error. We have to indicate that the “20” is a currency value in pounds, and when in “Euro” mode we want it to be 30. We need to enter this IIF( V(“field”) > POUND(20), “”, “error” ) Other combinations are also possible. It’s not good practise but we may have a cell which does not have the type of Currency and we want to treat it as such, so we may use IIF( POUND(V(“field”)) > POUND(20), “”, “error” ) Continued on next page October 2009 © Communities and Local Government 2007 Version 1.0 Page 184 LOGASnet User Guide for DCLG Users Section 12 – Appendix Appendix I – Field Scripting, continued Checking a condition – Using IIF() All languages have a mechanism to test a condition and branch down the appropriate path depending on whether the condition is true or false. Normally this would be a multi-line IF statement, something like this: if ( condition ) code if true else code if false; To avoid having to handle multi-line syntax LOGASnet has a method called IIF(); immediate IF. With this function you can specify the condition, the true code and the false code in one line: IIF( condition, true, false ) For example: IIF( V("field") > 1000, "massive", "tiny" ) IIF( 100 * V("field") < 200 * (V("field2") + 6), "whatever", 1200 ) Note that the true and false can return different types. In the last example true returns a string and “false” a number. Provided you understand what you are doing there is no problem with this and it is handled in the same way as any other mix-type situation in JavaScript (things are autoconverted as necessary). Also notice that the condition, true and false values can be complex expressions. Continued on next page October 2009 © Communities and Local Government 2007 Version 1.0 Page 185 LOGASnet User Guide for DCLG Users Section 12 – Appendix Appendix I – Field Scripting, continued Format Strings The system allows you to specify a format string which is used in the following cases When a value is extracted from the database and rendered in the data capture form. This applies to “user entered” values and calculated values When the user “leaves” a field in the data capture form the format is applied (if JavaScript is enabled) When the field changes value on the server. The format is applied before the new value is written to the database. The format is applied to the data at the point of entry and/or at the point it is written to, and read from, the database. This ensures that the data values held in the database (as strings) will always contain the correct number of decimal places. The format string is not applied to “field error” or “form error” values which are normally strings of text. Any formulae you enter in the field or form validation records must obviously take into account the formatting of the cell they are examining. There would be little point testing for a particular value to three decimal places if it has a format string which truncates it to two. The format string is very simple. In technical speak you would write this as follows: [,][n|-n] The [ ] indicate optional components and the | means OR. n = decimal places So, it can optionally start with a comma, and be optionally followed by a number which may be positive or negative. The comma indicates that you want values >= 1000 to be displayed with a comma separating the thousands (e.g. 1,234,567.89). Note. Users can also enter commas in the data capture form and they will “stripped” if your format string does not allow it (providing JavaScript is enabled). A positive decimal places value causes any value to be truncated (not rounded) to that number of decimal places. This occurs at data entry and at the end of any calculation. If the user enters 1234.567 and you have “2” as the format string, 1234.56 is stored. A negative decimal places causes a value to be truncated (not rounded) to the nearest “power of ten” (10 raised to ABS(-dp)). An example will demonstrate. A user enters 12345.67 and the format is “-2” then 12300.00 is stored. A format “-3” would store 12000.67. You might use this if you ask a user to enter a value to the nearest 1000 for example and you want to discard any other unnecessary digits. Continued on next page October 2009 © Communities and Local Government 2007 Version 1.0 Page 186 LOGASnet User Guide for DCLG Users Section 12 – Appendix Appendix I – Field Scripting, continued Format Strings (cont.) If either of the elements are missing (comma, decimal places) that format operation simply doesn’t occur. So if you require commas but don’t want to restrict the decimal places just supply a format string “,”. Similarly you can have decimal places defined without using commas by simply supplying a format string with no comma. e.g. “2” or “-3” So all the following are valid: “” No formatting, display result as-is, with as many decimal places as needed (up to 6) “,” Display number with a comma separating the 1,000’s “,2” Display with comma and truncate to 2 decimal places “-3” Display truncated to the nearest 1000 and no comma “2” Display to 2 decimal places and no comma The following are invalid: “-“ 2,” -3,” “f6” A single minus A comma following a number A comma following a negative number Contains invalid character Some more examples Value entered “” “,3” “,-2” “2” 1 1 1.000 0 1.00 1234.56 1234.56 1,234.560 1,200 1234.56 1234.567 1234.567 1,234.567 1,200 1234.56 12 12 12.000 0 12.00 1234567 1234567 1,234,567.000 1,234,500 1234567.00 Continued on next page October 2009 © Communities and Local Government 2007 Version 1.0 Page 187 LOGASnet User Guide for DCLG Users Section 12 – Appendix Appendix I – Field Scripting, continued Math Methods LOGASnet allows any standard JavaScript method to be called and the “Math” class provides many methods (random, ceil, round, sin, cos, tan etc). These can be embedded into formulae simply by using Math.method(). For example Math.floor(V(“field”) * Math.sin(45)) Any good JavaScript book will list all the methods available. LOGASnet does provide a couple of shorter “wrappers” (no need for Math. Prefix) for the commonly used Math methods ABS, CEIL and FLOOR as well as providing a more useful ROUND() method. These are detailed below: ROUND( v, p ) Round v to p decimal places ROUND( v(“field”), 2 ) The standard Math.Round(n) method rounds to the nearest integer and does not allow the number of decimal places to be specified. The LOGASnet version of this method simply uses Math.round(v * Math.pow(10,p) / p)) and there is nothing stopping you using Math.Round() should you wish. ABS( v ) Simply calls Math.abs(v) which returns the absolute value of the value passed in. CEIL( v ) Simply calls Math.ceil(v) which calculates the smallest integer that is greater than or equal to the number passed in FLOOR( v ) Simply calls Math.floor(v) which calculates the largest integer which is less than or equal to the number passed in Continued on next page October 2009 © Communities and Local Government 2007 Version 1.0 Page 188 LOGASnet User Guide for DCLG Users Section 12 – Appendix Appendix I – Field Scripting, continued Value in Range INRANGE() Checks if a field value falls within a certain numeric range. It is quite common to want to check that a value falls between two limits and to avoid having to code a long IIF() statement just to check if a value falls between 0 and 25 e.g. IIF( v("field") >= 0 && v("field") <= 25, “”, "Must be >= 0 and <= 25" ) You can use INRANGE( “field”, 0, 25 ) or more generally INRANGE( "field", lower_limit, upper_limit ) Which checks if v("field") >= lower && v("field")<=upper and returns either no error (“”), or the string "Must be >= 'lower' and <= 'upper'". Note that it is an inclusive check and the lower and upper bounds are included in the test. Checking Mandatory Fields MANDATORY() Checks whether a Field has been entered. Like the INRANGE() method MANDATORY( "field" ) is a shortcut way of checking that a field has been completed. Rather than have to enter IIF( v(“field”) == “”, “Mandatory”, “” ) You can use MANDATORY(“field”); Which returns and empty string ("") if V("field") != "" else the string "Mandatory". Continued on next page October 2009 © Communities and Local Government 2007 Version 1.0 Page 189 LOGASnet User Guide for DCLG Users Section 12 – Appendix Appendix I – Field Scripting, continued Aggregation Methods SUM(), AVG(), MIN(), MAX() These four methods take a variable number of parameters and provide a mechanism to avoid you having to design complex mathematical summations and divisions and nested IIF statements. To pass a variable number of parameters you have to enclose the values in square brackets ([ ]) and comma separate each value. The list can have strings, numbers or any other expression SUM( [ 2, 6*8, 34+V("field") ] ). Note that strings that can’t be converted to numbers will be ignored as these functions are all use numeric values. SUM( [1,2,3] ) Returns the sum of the array. AVG( [1,2,3] ) Returns average of all numeric values added up divided by count of numeric values Date Functions MIN( [1,2,3] ) Returns minimum value from all numeric values. MAX( [1,2,3] ) Returns maximum value from all numeric values. NOW(), TODAY(), NUM2DATE(), DATE2NUM() LOGASnet uses the standard JavaScript date storage mechanism, that is it is an integer number which equals the number of milliseconds since 1/1/1970. NOW() Returns the standard JavaScript "new Date.toString()", the current date and time as a string TODAY() as a string "dd/mm/yyyy" Returns today’s date NUM2DATE( n ) Take a number (normally created by DATE2NUM) and turn back into a date string "dd/mm/yyyy" DATE2NUM( "dd/mm/yyyy") Convert date into a number. This means that NUM2DATE(DATE2NUM("18/2/1999")) will give "18/2/1999". Continued on next page October 2009 © Communities and Local Government 2007 Version 1.0 Page 190 LOGASnet User Guide for DCLG Users Section 12 – Appendix Appendix I – Field Scripting, continued Lookup Methods ONEOF(), INDEXOF(), LOOKUP() All of these methods could be coded by hand using nested IIF() statements but they would be quite cumbersome and error prone. ONEOF( a, [ z, y, x ] ) Simply return true if the value “a” is in the list “z, y, x”. Note the square brackets because we can provide any number of values in the list. How might we use this? Suppose we have a question Please enter a value 10, 20 or 30 You could code the field validation as IIF( ONEOF( v(“field”), [10,20,30]), “”, “Error: Must be 10,20,30” ) So provided they have entered 10, 20 or 30 they will get an empty string (no error) or an error string. INDEXOF( a, [ z, y, x ] ) Return the index of "a" in the list (i.e it returns the position of the first occurrence of a specified value in the list). e.g. INDEXOF( 2, [2,3,4] ) gives 1. Note the index value of the first item is 1 not 0. LOOKUP( n, [ z, y, x ] ) Returns the nth item in the list. You might use this to convert a simple user entry of 1,2 or 3 into some more complex constant, like a commission rate e.g. LOOKUP( 3, [12.67, 56.34, 34.00, 89.41, 34.67] ) gives 34.00. Continued on next page October 2009 © Communities and Local Government 2007 Version 1.0 Page 191 LOGASnet User Guide for DCLG Users Section 12 – Appendix Appendix I – Field Scripting, continued Custom Methods Macros The system is flexible enough to allow new JavaScript methods to be defined for special purposes and used across all instances of a particular form. Currently this can only be done by calling the LOGASnet helpdesk and ask them to create it. The rules for creating new JavaScript functions (macros) are as follows: • • • Name must be unique and not clash with any existing methods. Avoid all the methods supplied by LOGASnet including (V(),v(), E(), e(), X(), x(), POUND(), EURO(), ROUND(), MAX(), MIN(), AVG() etc) They should really be stand-alone and take all necessary values as parameters and return a single value. This is not strictly required by hard-coding field references into macros which would not be wise. Avoid using an underscore to start the function name (e.g. _round()) as this character is used by LOGASnet for it’s internal structures and methods. A typical macro file may look like this: function DoubleValue(a) { return a * 2; } function RoundCurrency( n ) { if ( isNaN ) { return “NaN”; } else return ROUND(n, 2); } Note from this example: • • • • You can use the full JavaScript syntax. The use of arrays and structures is permitted but need to be used with care and tested thoroughly. JavaScript is case sensitive so the user must call DoubleValue() not doubleValue() or doublevalue(). Macro functions can call any other JavaScript functions or macro functions. You can use multi-line statement blocks enclosed in braces and semi-colon separated. October 2009 © Communities and Local Government 2007 Version 1.0 Page 192 LOGASnet User Guide for DCLG Users Section 12 – Appendix Appendix II – HTML Formatting Tags Overview You can use HTML formatting tags on a field name to control the way that the Field Name (the description that appears underneath a field) is displayed on the screen. Within LOGASnet you can find a form definition called ‘Useful Fields’. This form contains a number of examples of how to use html formatting. Have a look at the fields on this form for a practical view of how to control the formatting of the field name on your form. HTML code is not covered in detail in this guide, though there is a brief introduction on the next page to get you started. There are many tutorials for creating HTML on the internet if you would like more information. Continued on next page October 2009 © Communities and Local Government 2007 Version 1.0 Page 193 LOGASnet User Guide for DCLG Users Section 12 – Appendix Appendix II – HTML Formatting Tags, continued HTML Examples Simple HTML formatting works by marking the selected portion of text that you wish to format in between two ‘tags’, a start tag and an end tag. An end tag is indicated by the forward slash ( / ) character before the tag name. Look at the example below, which uses the b tag to make text bold. <b>This text is bold</b> The start tag here is <b>, and the end tag is </b>. The text in this sentence will appear as bold when it is displayed on the form. You can combine tags to combing multiple formats. The i tag used in the example below makes text appear italicised. <b><i>This text is bold and italicised</b></i> This will appear on the form as “This text is bold and italicised” <u>…</u> makes selected text underlined. HTML code Display This word is <u>underlined</u> This word is underlined <u>This sentence is underlined.</u> This sentence is underlined <span style='color:red'>…</span> changes the colour of the selected text. HTML Code Display <span style='color:red'>This is red text.</span> This is red text. <span style='color:green'>This is green text.</span> This is green text. <span style='color:cyan'>This is cyan text.</span> This is cyan text. <span style='color:blue'>This is blue text.</span> This is blue text. October 2009 © Communities and Local Government 2007 Version 1.0 Page 194