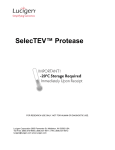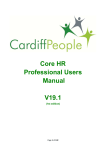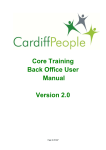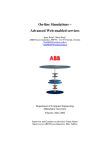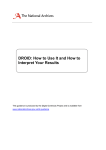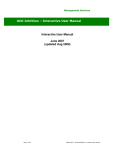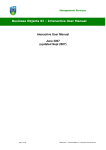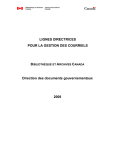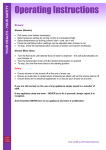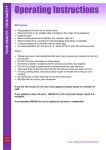Download Business Objects User Guide
Transcript
Business Objects User Guide Business Objects is an integrated query, reporting and analysis tool that allows you to access data stored on various systems, such as Core, in a manner that is presented in formatted reports. This guide will instruct you on how to use Business Objects (BO) to run reports for data held in CoreHR. Table of Contents Accessing Business Objects 1.1 Finding reports in the directory 1.2 Searching for reports 2.1 Running reports 3.1 Sorting the data 4.1 Filtering the data 4.2 Printing reports 5.1 Exporting the report to Excel 5.2 Understanding HR Reports 6.1 Document history Date Version Author Comment 14/03/2014 31/03/2014 1 2 Daniel Thorne Gareth Moger Version 1 completed Additional content added Please contact the HR Management Information Systems team (HR MIS) with any queries on this user guide or suggested amendments. Email – [email protected] Phone – 029 2087 9777 (ext. 7977) 1.1 - Accessing Business Objects Business Objects is a web based application that you can access via the following link: https://borep:8443/logon.jsp Once you enter this web address in you will be prompted with a security question. Please select the option “Continue to this website (not recommended).” After this screen enter your username and password as they have been supplied to you by the HR MIS team. This will not be the same as your network username and password. If you require access but do not currently have an account please visit the web page below and submit an application to the HR MIS team. This will need to be signed off by your head of school. BusinessObjects user application: http://www.cardiff.ac.uk/humrs/staffinfo/informationmanagement/accessbo/index.html 1.2 - Finding reports in the directory Once you have logged into BO select “Document List” to display all the folders you have access to. Select “Public Folders” and this will bring up your folder access in more detail and show descriptions if they exist. Open the desired folder and select a report from the list that appears. 2.1 - Searching for reports The search bar will look through whichever folder you currently have highlighted. To search through all folders first select Public Folders in your Document List. In the search bar enter any keywords you would like to search on e.g. probation. This will return a report list for you to select from. 3.1 - Running Reports Once you have found the report you wish to run double click on the file to open it. If you are presented with a timer the report is refreshing information from the database. Some reports may prompt you for additional information on what data you would like to view. The prompt above is from a current staff report that has several options the user can select. Here we have asked the report to return staff on Open Ended contracts in MATHS. To change one of the prompt parameters click on the option in the list. Select Refresh Values, highlighted above. This will give you a list of values to choose from. Double click one of the values so that they appear in the box on the right, as above. Repeat for any further parameters you want to set. Note that some of these prompts can be optional and you may at times need to clear all the values in order to get the results you wish. Once you are happy with the query press Run Query. If you wish to run another query on the data simply press the Refresh Data button in the menu options at the top right of the window. The prompt box will return as above. 4.1 - Sorting Data To sort data in a particular order, such as alphabetical or numerical, right click on the column you want to sort by and select the Sort option. Select None to remove an existing sort or select Ascending/Descending according to your preference. 4.2 - Adding filters To change the report to show only data with certain information you can add a filter. On the top right hand side of the report window press the filter option (the yellow funnel button): This will show the filter bar with the same icon you selected. Press this and you will be shown all the columns you can filter by. Select the column name you want and a dropdown menu will appear on the filter bar. Select a value and the report will update to show only rows containing this information. 5.1 – Printing Reports BusinessObjects has no inbuilt printing functionality; instead it will export the report to PDF for you to print from there. Click on the print icon in the menu options: Click open on the dialogue box that appears and follow the print opens in PDF viewer as normal for any other documents. 5.2 - Exporting the report to Excel You may want to export the report to Excel for further data manipulation. Select the Document option from the menu bar. In ‘Save to my computer as’ select Excel (Do not choose Excel 2007). You will be prompted to Open or Save the report. Chose save and select your destination. 6.1 – Understanding HR Reports There are many reports available from CoreHR data but below is an overview of the most useful with further guidance on getting the most out of them. There are 5 versions of a general staff report, each containing full information relating to staff contracts, equality & diversity, contact details and qualifications. These relate to contracted staff only and will not return honorary or casual employees. Each version will return different cohorts of staff: 1. Staff Report - Cumulative – This is a snapshot of staff who have been employed between a date range specified by the user, including any that have since left the University. 2. Staff Report - Current – This will show only those staff that have an active contract at the time the report is run. 3. Staff Report - Leavers – This will return any staff who have left the University between a date range specified by the user. 4. Staff Report - Starters - This will return any staff who have started with the University between a date range specified by the user. 5. Staff Report - Point in Time – This report will show any staff who were in employment with the University at a date specified by the user. Further notes to consider: The reports will only return data according to your level of access. For example if you do not have access to diversity data it will not show in the reports. Any report prompts asking for Appointment Status should be set to Commenced and Ended unless you are specifically looking for staff who have been appointed but not commenced. The data returned is based on appointment information so that some staff will have multiple rows according to how many contracts they have with the University. Core only has employee data back to 1/1/2012. Historical data should be taken from our previous HR system (Compel). Requests for this data should be made through the HR MIS team ([email protected]). Further information on how a report has been built can be found in the user and technical tabs of any report. This will show how the data in taken from the database and any additional filters have been added to the report by the designer.