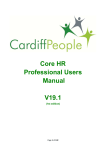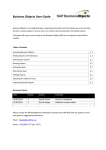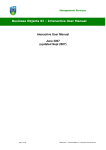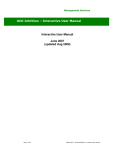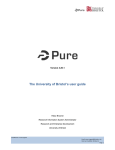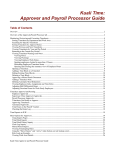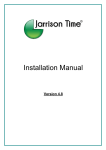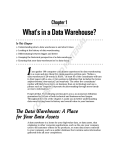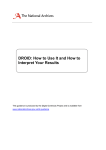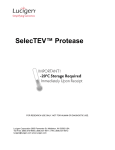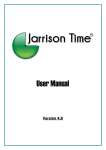Download Core Training User Manual - Version 2.0
Transcript
Core Training Back Office User Manual Version 2.0 Page 1 of 117 Contents Changes from Previous Version .............................................................................................................. 5 Introduction ............................................................................................................................................ 7 Logging In ............................................................................................................................................ 7 Getting Orientated .............................................................................................................................. 8 Scheduled Courses ................................................................................................................................ 10 Setup Course Details ......................................................................................................................... 10 Course Elements ............................................................................................................................... 16 Add Course Elements .................................................................................................................... 16 Revise Course Elements ................................................................................................................ 18 Pre-requisites .................................................................................................................................... 20 Set up a Pre-requisite.................................................................................................................... 20 Edit a Pre-requisite........................................................................................................................ 22 Exemptions ....................................................................................................................................... 23 Set up a Course Exemption ........................................................................................................... 23 Edit an Exemption ......................................................................................................................... 25 Course Booking Exclusions ................................................................................................................ 26 Course Providers ............................................................................................................................... 28 Set up a Course Provider............................................................................................................... 28 Edit a Course Provider................................................................................................................... 29 Link a Course Provider to a Course ............................................................................................... 31 Add a Trainer................................................................................................................................. 32 Run Scheduled Courses ......................................................................................................................... 35 Create Event...................................................................................................................................... 35 Providers ........................................................................................................................................... 38 Course Elements ............................................................................................................................... 41 Candidates ........................................................................................................................................ 43 Create Training Request/ Add a Candidate to a Waiting List ....................................................... 43 Add a Candidate to an Event from a Waiting List ......................................................................... 46 Add a Candidate Directly to an Event ........................................................................................... 49 External Candidates ...................................................................................................................... 51 Evaluation Questionnaires ................................................................................................................ 53 Setting up Evaluation Questionnaires........................................................................................... 53 Deploying an Evaluation Questionnaire ....................................................................................... 56 Page 2 of 117 Complete an Evaluation Questionnaire on behalf of a Candidate or Manager............................ 58 Record Completion of Elements/ Modules....................................................................................... 61 Register ............................................................................................................................................. 63 Candidate Assessment ...................................................................................................................... 65 Examination Results ...................................................................................................................... 65 Issuing Certificates ............................................................................................................................ 68 Funding/ Cost Details ........................................................................................................................ 70 Mark Course as Completed............................................................................................................... 72 Multiple Candidate Update........................................................................................................... 76 Courses Leading to Qualifications ..................................................................................................... 79 Editing Qualification Details .......................................................................................................... 80 Schedule Repeat Training ................................................................................................................. 82 Skills/ Training Matrix ........................................................................................................................... 85 Set up a Curriculum/ Role ................................................................................................................. 85 Set Up a Training Matrix ................................................................................................................... 87 Run Training Request Generation Report ......................................................................................... 89 Training Enquiries ................................................................................................................................. 92 Employee Training History ................................................................................................................ 92 Training History by Course ................................................................................................................ 94 Outstanding Training by Employee ................................................................................................... 95 Outstanding Training by Course ....................................................................................................... 96 Training Calendar .............................................................................................................................. 97 Training Requests.............................................................................................................................. 98 Training Course ................................................................................................................................. 99 View External Person ...................................................................................................................... 100 On the Job Courses ............................................................................................................................. 102 Recording On the Job Training Course Details................................................................................ 102 Training Elements ........................................................................................................................... 103 Weekly Training .............................................................................................................................. 105 Training Element History ................................................................................................................ 107 Training Week History..................................................................................................................... 109 Training Revisions ........................................................................................................................... 111 Training Reports .................................................................................................................................. 112 Training Reports .................................................................................................................................. 113 Page 3 of 117 Glossary ............................................................................................................................................... 116 Page 4 of 117 Changes from Previous Version Topic 1) Upgrade i. Portal Notification Months ii. Deactivate Portal Waiting List iii. Course Booking Exclusions 2) Course Codes Naming Convention 3) Find Person Change New functionality following upgrade from version 16 to version 19. Notifications to employees via Portal a given number of months prior to repeat training or a continuation course falling due. Remove ability for staff to request to be placed on a waiting list. Defines groups of staff to be excluded from booking a course via Portal based on a rules matrix. Additional guidance on how to ascertain the next course code in the sequence according to the pre-defined naming convention. Guidance on searching for a candidate using the Find Person functionality. Page 5 of 117 Page Number n/a 13 15 26 10 50 Introduction Page 6 of 117 Introduction Logging In 1) Open your web browser and navigate to the web address below. The log in screen displays. https://pobladmin.cardiff.ac.uk/forms/frmservlet?config=live 2) Enter your username and password where prompted to do so and enter corehr in the Database field. 3) Click Connect. The Core Desktop screen displays. 4) Click CorePersonnel from the list of Available Products. The Training and Reports menus display in the main menu at the top of the screen. Page 7 of 117 Getting Orientated The Core Training module is accessed via the main menu from the CorePersonnel application. The Core Training module consists of 3 sub-menus: Training Enquiries, Training Maintenance and Training Reference. Training Enquiries Allows the user to view training details relating to courses, events and individual training records but typically does not allow the user to create or change records - it is read only (see page 92). Training Maintenance Allows the creation or editing of new or modified training details relating to courses, events and individual training records. Training Reference Allows the user to edit reference data. Typically users will have access to 2 Training Reference sub-menus, Curriculum Codes and Question Category Codes. Curriculum Codes can be used in the creation of a Skills/ Training Matrix (see page 85). Question Category Codes are used in the creation of evaluation questionnaires (see page 53). In addition to the Training menu you will also have access to a Reports menu which includes a range of Training Reports (see page 113). Page 8 of 117 Scheduled Courses Page 9 of 117 Scheduled Courses Scheduled training is appropriate for the vast majority of development activities. It typically relate to training delivered within a classroom environment although it is not limited to that. Scheduled training is opposed to On The Job training which relates to training delivered within the context of the everyday working environment (see page 102). Setup Course Details 1) Select Training → Training Maintenance → Course Setup. The Maintain Course Setup selection screen displays. 2) To ensure the course you want to create has not been created previously, search for the course by entering appropriate search criteria and clicking Search. The Active indicator should always be set to All to ensure that you search both active and inactive courses. A list of course which match your search criteria display in the Courses table. 3) If creating a new course, search for all courses within the Course Category that best describes the nature of the course you wish to create. To sort the courses which match your search criteria in order of course code, click on the button at the top of the Code column in the courses table. Use the next alphanumeric code in the sequence as your new course code. Page 10 of 117 4) Assuming the course you want to create has not been created previously, click the New button to enter details for a new course. The Maintain Course Set-Up screen displays. If the course already exists you should edit the existing course rather than create a new one. 5) Complete all relevant fields within the Maintain Course Set-Up screen as required. Course Code, Description and Course Category are mandatory fields. i. Course Code An alphanumeric code of up to 8 characters. It is recommended that the Course Code comprise of the 1st 4 characters of the Course Category followed by a 4 digit number (e.g. PERS0001 for the 1st course to be created using the Personal Development course category). All existing course codes for each category can be viewed by searching by Category on the Maintain Course Set-up selection screen (see page 10). ii. Description The course title. Page 11 of 117 iii. Course Category The broad theme of the course (e.g. Personal Development). Should be the same as that used to define the first 4 characters of the Course Code. iv. Administered By The Department responsible for providing/ arranging the course. v. Training Type Distinguishes between Scheduled Training and On The Job Training. In most circumstances Scheduled Training will be appropriate. See page 102 for On the Job Training. vi. Revision Date The date the course was changed, if appropriate. To be used when amending details of an existing course. vii. Version Number The iteration of the course, if appropriate. To be used when amending details of an existing course. viii. Repeat Interval The period in months after which a training request should be generated so that the candidate completes the same course again (e.g. an annual First Aid at Work Refresher course may have a repeat interval of 12 months to enable candidates attending the course to maintain their First Aider status). ix. Colour Determines the colour used to mark the course entry in the Training Calendar. It is recommended that colour 7 – Red be used for all training courses. x. Cut Off Days The number of days prior to an event start date within which period employees and managers are prevented from cancelling a training request via Portal. A 7 day cut off period is recommended as a University standard. xi. Continuation Course A course which candidates may wish to consider following completion of this course as the next step in their development. This Page 12 of 117 can be selected against previously created courses. xii. Level Level of the course if leading to a qualification (e.g. OTHER POSTGRADUATE QUALIFICATION) (see page 79). xiii. Qualification Each course can be linked to a qualification. When a candidate is recorded as having passed the course an education record is automatically generated for this qualification in the Qualifications module (e.g. oth Pg Qual) (see page 79). xiv. Subject Subject of the course if leading to a qualification (see page 79). xv. Recoupment Agency The external organisation from which the costs of running the course will be recovered, if appropriate. xvi. Course Objectives Intended learning outcomes. xvii. Course Description What the course involves. xviii. Portal Notification Months A notification is displayed in the Courses Pending section of Portal such that the employee is reminded of the need to book a course where a repeat interval or continuation course has been defined. For example, where the repeat interval is 12 months and the Portal Notification Months is 2 months, staff will be notified in Portal when they are within 2 months of the repeat due date. xix. Min Number Of Candidates The minimum number of candidates required to run the course. This can be varied later when creating each new event of the course (see page 35). xx. Max Number Of Candidates The maximum number of candidates that can attend the course. This can be varied later when creating each new event of the course (see page 35). Page 13 of 117 xxi. Required By xxii. Indicators A number of days/ weeks/ months/ years can be set for the course to be required by. a. Active Indicator The course is currently available. b. Non Immediate Start Selected when creating an On the Job course. c. All Personnel Enables training requests to be generated for all staff to complete the course. Caution is advised when considering the use of this indicator. d. Certificate Required Certificate required for this course. e. Generic Course Enables a generic course to be created (e.g. Conferences). A specific event can then be created for each conference attended without having to create a new course each time. f. Allows configuration for an online CV course. Online CV Course g. Recoupable Indicates whether costs for a course are recoupable. h. Requires Online Approval For courses which require line manager authorisation of training requests. It is recommended that this be selected as standard for all courses unless there is an objective justification as to why this shouldn’t be the case. i. Course available for staff or their managers to request via Portal. It is recommended that this be selected as standard for all courses unless there is an objective justification as to why this shouldn’t be the case. Available On Core Portal Page 14 of 117 j. Deactivate Portal Waiting List k. Further Education 6) Click Save 7) Click the Exit Removes the functionality in CorePortal enabling staff to request to be placed on the waiting list. Staff must request to attend a specific event. Switching on this indicator changes the layout of the Employee Training Request screen. Different details regarding further education can be recorded. . button on the toolbar to return to the main menu. Page 15 of 117 Course Elements Course elements can be added to a course where the course comprises a number of modules. Add Course Elements 1) Select Add Course Elements from the Select Detail menu on the Maintain Course Set-Up screen. The Add Course Element screen displays. 2) Complete all relevant fields within the Add Course Element screen as required. Element Code and Element Name are mandatory fields. Page 16 of 117 i. Element Code A unique code to distinguish the elements from any others which may be associated with the course. ii. Element Name The title of the module. iii. Revision Date The date the module was amended, if appropriate. iv. Provisional Date A provisional date can be set for the course element. v. Version Number The iteration of the module, if appropriate. vi. Pass / Fail Indicator to identify whether the element carries a pass/ fail decision. vii. Competency Level Where exam scores are recorded, the competency level is the maximum score for the exam. The alternative to exam scores is the pass/ fail indicator. viii. Pass Level Where exam scores are recorded, this score indicates the pass level for the exam. The alternative to exam scores is the pass/ fail indicator. ix. Result Required A warning will be displayed in the Candidate Exam Results Screen if results are not entered for a candidate(s). x. Active The element currently comprises part of the course. xi. Duration Identifies the duration of the element. xii. Duration Type Identifies whether the duration is in days/ weeks/ months/ years. xiii. Qualification A qualification can be set against the course element. xiv. Subject A subject can be set against the course element. xv. Reference Detail Free text field available. xvi. Training N/A 3) Click the OK button to accept details. The Add Course Element screen closes and the new element displays in the Course Elements screen. Page 17 of 117 4) To add another element select Add Course Element from the Select Detail menu and follow instructions 2 and 3 above. Alternatively, click the Exit button on the toolbar to return to the main menu. Revise Course Elements 1) Click on the course element you wish to revise in the Course Elements table such that it is highlighted blue. 2) Select Revise Course Element from the Select Detail menu on the Maintain Course Set-Up screen. The Revise Course Element screen displays. Page 18 of 117 3) Amend the fields in the Revise Course Element screen you wish to change. 4) Enter a Revision Date (i.e. the date from which the element was/ is to be changed). 5) Click OK. The Revise Course Element screen closes and the revised element displays in the Course Elements screen. 6) Click the Exit button on the toolbar to return to the main menu. Page 19 of 117 Pre-requisites A pre-requisite is where a candidate is expected to have a specified status on another course (e.g. completed or scheduled to attend another course) before requesting to attend the course that the pre-requisite applies to. Pre-requisites can be defined for a course such that a warning message is displayed to administrators when adding a candidate who does not meet the pre-requisite, but where the administrator can override this pre-requisite, or such that the administrator is prevented from adding a candidate to a course unless the pre-requisite has been met. It is not possible to define a pre-requisite based on other criteria such as a competency level (e.g. basic IT literacy required for attendance on a Microsoft Access training course). Where pre-requisites such as these are required they should be clearly stated in the course description. Set up a Pre-requisite 1) Select Course Prerequisites from the Select Detail menu on the Maintain Course Set-Up screen. The Course Prerequisite screen displays. 2) Click Add Rule. The Add Prerequisite Rule screen displays. Page 20 of 117 3) Select the Course you wish to create a pre-requisite rule for by clicking the valid values button to display a list of courses. 4) Select the Training Status (e.g. Completed) you wish to use as the basis for your pre-requisite rule by clicking the valid values button to display a list of options. 5) Define a Warning Type by selecting either the Warn or Prevent radio buttons. The warning type defaults to Warn. When a candidate is selected to sit the selected course, a warning message will display stating that they have not met the pre-requisite. This warning message can be overridden if appropriate. If the Prevent radio button is selected a candidate will not be able to be scheduled a place on the course unless they have satisfied the pre-requisite rule. Page 21 of 117 6) Click Apply. The pre-requisite rule is displayed in the table. 7) Repeat instructions 3 to 6 above to apply additional pre-requisite rules if needed. 7) Click OK. The Add Prerequisite Rule screen closes and the new pre-requisite displays in the Course Prerequisites screen. 8) Click the Exit button on the toolbar to return to the main menu. Edit a Pre-requisite 1) Click on the rule in the Course Pre-requisites screen you wish to edit such that it is highlighted blue. 2) Click Edit Rule. The Edit Prerequisite Rule screen displays. 3) Click Clear to delete the pre-requisite you wish to edit. Repeat instructions 3 to 8 above to define the revised pre-requisite rule. Page 22 of 117 Exemptions An exemption is where a candidate can be excused from completing a course that they would otherwise be required to complete depending on the status of the course on their training history or the qualifications they have attained (e.g. a candidate may be exempted from completing a course aimed at beginners if they have already completed the advanced equivalent). A warning message is displayed to alert the user of exemptions when generating a training request or scheduling a candidate on a course. Set up a Course Exemption 1) Select Course Exemptions from the Select Detail menu on the Maintain Course Set-Up screen. The Course Exemption screen displays. 2) Click Add Rule. The Add Exemption Rule screen displays. Page 23 of 117 3) Select the Course you wish to create an exemption rule for by clicking the valid values button to display a list of courses. Alternatively, you may also select a qualification and exempt candidates from completing a course based on qualifications they have previously attained. If creating an exemption rule based on a qualification please proceed to instruction 5 below. 4) Select the Training Status (e.g. Completed) you wish to use as the basis for your exemption rule by clicking the valid values button to display a list of options. 5) Click Apply. The exemption rule is displayed in the table. Page 24 of 117 6) Repeat instructions 3 to 5 above to apply additional exemption rules. 7) Click OK. The Add Exemption Rule screen closes and the new exemption displays in the Course Exemptions screen. 8) Click the Exit button on the toolbar to return to the main menu. Edit an Exemption 1) Click on the rule in the Course Exemption screen you wish to edit such that it is highlighted blue. 2) Click Edit Rule. The Edit Exemption Rule screen displays. 3) Click Clear to delete the exemption you wish to edit. Repeat instructions 3 to 8 above to define the revised exemption rule. Page 25 of 117 Course Booking Exclusions Course Booking Exclusions enables you to exclude groups of staff from booking courses based on criteria defined in a rules matrix. Rules can be defined based on one or more of the following criteria: any hierarchy fields; Job Title; Employee Status; Paygroup; Appointment Status; Leaving Reason; Post Type; Category; and Grade. All staff will be able to view all courses, but staff meeting the matrix rules will be excluded from being able to book the course. For this functionality to be effective the Available on Core Portal indicator must be selected. Please note, this functionality works on an exclusion basis and not an inclusion basis. 1) Select Course Booking Exclusions from the Select Detail menu on the Maintain Course SetUp screen. The Eligible Rules Setup screen displays. 2) Enter a sequence number (e.g. 1, 2, 3, etc). 3) By selecting from the Reference 1 and Code1 drop down list, define the criterion to identify the group of staff you wish to exclude. Repeat this step in respect of the Reference2 and Code2 and Reference3 and Code3 fields to define up to 3 criteria on which to basis the exclusion rule. 4) Select the Active checkbox to enable the rule. Page 26 of 117 5) Repeat steps 2 to 4 above to define additional rules against the same course, if applicable. Page 27 of 117 Course Providers Every course needs to be linked to a Course Provider. The provider can be an external training company or an internal trainer. Set up a Course Provider 1) Select Training → Training Maintenance → Course Providers. The Maintain Course Providers screen displays. Existing providers are listed in alphabetical order by Provider Code. 2) Search the existing list of providers to check whether the provider has already been set up. 3) Click Add. The Add Course Provider screen displays. Page 28 of 117 4) Complete all relevant fields within the Add Course Provider screen as required. For an external course provider the Provider Code and Provider Name are mandatory fields. For an internal course provider click the valid values button to display a list of staff. It is recommended that the Providers initials are used as a Provider Code. 5) Click OK. The provider’s details display in the Maintain Course Providers screen. 6) Click the Exit button on the toolbar to return to the main menu. Edit a Course Provider Course Provider records can be edited for external providers only. Course Provider records for internal providers cannot be edited as these records are auto-populated based on the staff members work contact details. 1) Click on the Provider record in the Maintain Course Providers screen you wish to edit such that it is highlighted blue. 2) Click Edit. The Edit Course Provider screen displays. 3) Click the Exit button on the toolbar to return to the main menu. Page 29 of 117 4) Amend the provider details as necessary. 5) Click Save . Page 30 of 117 Link a Course Provider to a Course After setting up a Course Provider the provider must be linked to a specific course. 1) Double click on a Course Provider within the Maintain Course Providers screen. The Edit Course Provider screen displays. 2) Click the Course tab such that the Course Detail table displays. 3) Click the 1st blank row in the Course Detail table such that the row is highlighted blue. 4) Click the valid values button in the main toolbar. A list of courses is displayed. 5) Select the course from the list that you wish to link to the provider. 6) Click OK. The list of courses closes and the selected course is displayed in the Course Detail table. 7) Enter additional details into the Course Detail table if known (e.g. Course Duration). 8) Click Save 9) Click the Exit . button on the toolbar to return to the main menu. Page 31 of 117 Add a Trainer If the provider is a training company it may be appropriate to record details of the specific trainer or person facilitating the course. 1) Double click on a Course Provider within the Maintain Course Providers screen. The Edit Course Provider screen displays. 2) Click the Trainer tab such that the Trainer Detail table displays. 3) Click the 1st blank row in the Trainer Detail table such that the row is highlighted blue. 4) Click the Add New Trainer button. The Add New Trainer screen displays. The Trainer Name is a mandatory field. Page 32 of 117 5) Complete all relevant fields within the Add New Trainer screen as required. 6) Click OK. The Add New Trainer screen closes and the new trainer record is displayed in the Trainer Detail table. 7) Click Save 8) Click the Exit . button on the toolbar to return to the main menu. Page 33 of 117 Run Scheduled Courses Page 34 of 117 Run Scheduled Courses After a course has been created you will need to create specific events associated with that course. Create Event 1) Select Training → Training Maintenance → Scheduled Courses. The Training Course Selection screen listing all events displays. 2) Search for existing events for the course to ensure the event you want to create has not been created previously (n.b. you can do this by setting the Course Status to All). 3) Click New. The Maintain Scheduled Courses screen displays. Page 35 of 117 4) Complete all relevant fields within the Maintain Scheduled Courses screen as required. Course Code, Start Date and End Date are mandatory fields. i. Course Title Field to be left blank unless used as part of a generic course. If being used as part of a generic course, this field can be used to indicate the specific title of the event attended. ii. Main Provider Field auto-populates if the course has been linked to a provider. Alternatively a provider can be selected from the list of valid values. iii. Course Trainer A facilitator can be selected from the list of valid values. iv. Level Indicates the level of qualification, if applicable, associated with completing the course. Page 36 of 117 v. Internal/ External An indicator can be selected for internal or external courses. vi. Cancelled/ Completed/ Open Indicates the status of the event. Indicator defaults to Open. vii. Start Date/ Time Start date and time. viii. End Date/ Time End date and time ix. Duration Duration of event. This field auto-populates from the Maintain Course Providers screen if completed. x. Min/Max Candidates These fields auto-populate from the Maintain Course Set-Up screen if completed but can be varied for each event if necessary. xi. Location The location of the course can be entered into this free text field. xii. Objectives This field auto-populates from the Maintain Course Set-Up screen if completed but can be varied for each event if necessary. xiii. Key Area/Topics A free text field is available to hold additional details. xiv. Evaluation A free text field is available to hold additional details. xv. Comments A free text field is available to hold additional details. xvi. Location Address A free text field is available to hold additional details. xvii. Accommodation Record trainer accommodation details here if applicable. xviii. Flight Details Record trainer flight details here if applicable. Page 37 of 117 Providers The Main Provider field in the Maintain Scheduled Courses screen auto-populates if the course has been linked to a provider (see page 27). Here an alternative provider can be selected for a specific event or multiple providers can be selected with each provider allocated a percentage of the event as a whole. 1) Select Providers from the Select Detail menu on the Maintain Scheduled Courses screen. The Course Providers table displays. To change an existing provider: 2) Click the valid values button providers is displayed. adjacent to the provider you wish to change. A list of Page 38 of 117 3) Select the new provider from the list and click OK. The list of providers closes and the new provider is displayed in the Course Providers table. 4) Click Save 5) Click the Exit . button on the toolbar to return to the main menu. To add multiple providers: 1) Click the Insert new record button Course Providers table. in the main toolbar or click on the 1st blank row in the Page 39 of 117 2) Click the valid values button which sits within this row. A list of providers is displayed. 3) Select the new provider from the list and click OK. The list of providers closes and the new provider is displayed in the Course Providers table. 4) Amend the percentage figures for each of the providers listed in the Course Providers table so that the total percentage contribution by all providers equals 100%. 5) Click Save 6) Click the Exit . button on the toolbar to return to the main menu. Page 40 of 117 Course Elements For modular programmes you are able to set-up course elements when creating the course (see page 14). As long as the elements have been setup at the course level the elements will automatically be linked to the event. At the event level you will need to enter specific dates for each of the modules which form part of the programme. 1) Select Course Elements from the Select Detail menu on the Maintain Scheduled Courses screen. The Course Elements table displays. 2) Enter the date for each of the course elements in the Training Date column. 3) Where a course element spans more than one day you will need to create multiple entries for the course element in the Course Elements table so that you can enter a date against each element. To insert a new course element click the Insert new record button. 4) Select the element you wish to add by clicking on the valid values button. 5) Enter the Training Date that the second day of this element is to take place on. The print screen below shows an example where element TM01 takes places over two days. The element is listed twice in the table to enable the two dates to be recorded. Each day of an element can also be broken down into up to four sessions. This enables you to record attendance against Page 41 of 117 each session on the Register. To do this, add the element into the table using the same Training Date for each entry. Create as many entries as sessions you want to record. Select the session number from the drop down selection list. Page 42 of 117 Candidates Candidates can be selected from the waiting list or they can be scheduled a place directly on a specific event. Create Training Request/ Add a Candidate to a Waiting List 1) Select Training → Training Maintenance → Employee Training Request. The Maintain Employee Training Request screen displays. 2) Click the valid values button displayed. adjacent to the Personnel No. field. A list of employees is 3) Select the employee for whom you wish to create a training request from the list click OK. The default status is set to Open. 4) Click Search. Any outstanding training requests will display, depending on the status selected during the search in point 3 above (i.e. Open or Closed). Page 43 of 117 5) To edit any details on the outstanding training requests, double click on the record. 6) To delete any requests, click the Delete button adjacent to the training request. 7) Click New to create a new training request. The Maintain Employee Training Requests screen displays. Page 44 of 117 8) Complete all relevant fields within the Maintain Employee Training Requests screen as required. Course Code is a mandatory field. 9) Click Save 10) Click the Exit . The request is available in the Maintain Employee Training Request screen. button on the toolbar to return to the main menu. Page 45 of 117 Add a Candidate to an Event from a Waiting List The waiting list function can be used to transfer candidates from a holding area, onto a specific event. The candidates appear on the waiting list via employee training requests (see page 39). 1) Select Candidates from the Select Detail menu on the Maintain Scheduled Courses screen. The Course Candidates table displays. 2) Click Waiting List. The Waiting List screen displays or a message displays stating that the Waiting List is Empty. Page 46 of 117 3) Click the Selected check box (i.e. ensure that the check box is ticked). 4) Click OK. The Waiting List screen closes and the selected candidate(s) are displayed in the Course Candidates table with a Training Status of Scheduled. Page 47 of 117 5) Depending on the setup of the course warning messages may display stating that: the minimum number of delegates has not been reached; the maximum number of delegates has been exceeded; the candidate has not met the prerequisites for the course; the person is exempt from the course. Click Yes to continue to add the candidate or click No to cancel. 6) Click the Exit button on the toolbar to return to the main menu. Page 48 of 117 Add a Candidate Directly to an Event It is recommended that before adding a candidate directly to an event you check whether any candidates are on the waiting list for that course. 1) Select Candidates from the Select Detail menu on the Maintain Scheduled Courses screen. The Course Candidates table displays. 2) Click the Insert new record button in the main toolbar or click on the Personnel No field st in the 1 blank row in the Course Candidates table. Page 49 of 117 3) Click the question mark button in the main toolbar. A list of potential candidates displays. Alternatively, click on the Find Person button to search for an employee by Personnel No, Name, Email Address, Department, or Status. 4) Select the desired candidate from the list and click OK. The candidate’s details display in the Course Candidates table. The Candidates Training Status defaults to Scheduled. 5) Click Save 6) Click the Exit . button on the toolbar to return to the main menu. Page 50 of 117 External Candidates External candidates (i.e. any candidates who aren’t members of staff) can be set up in the system to enable them to be added as candidates to a course. Core refers to an external candidate as an External Person. 1) Select Training → Training Maintenance → External Person. The Maintain External Person screen displays. 2) Select a Person Type from the indicators available. In most cases the Other Person Type should be selected. 3) Where the Other Person Type is selected the Department and Client code fields are mandatory. For Department, the department providing the training should be selected. Client code refers to the external candidates employing organisation. If the appropriate employing organisation is not available in the list please contact Human Resources on 02920 879777 or at [email protected] to request the new Client code be added to the reference data. 4) Insert the relevant details for the external person. Client Details can also be recorded. 5) Click Save and a personnel number displays in the Personnel No. field. The number is prefixed by the letter E. Page 51 of 117 6) Click the Exit button on the toolbar to return to the main menu. Page 52 of 117 Evaluation Questionnaires Setting up Evaluation Questionnaires Evaluation questionnaires can be created in Core Training and released to candidates or their line managers via Portal. An evaluation questionnaire is created in Core by first creating a question category and subsequently by creating a question profile or pool of questions. Later this evaluation questionnaire can be linked to one or more courses. Create a Question Category Code and Create a Question Profile 1) Select Training → Training Reference → Question Category Codes. The Question Category Maintenance screen displays. 2) Click the Insert new record button Question Profile Codes table. or click into the 1st blank row in the Maintain 3) Enter a Question Profile Code and a Description (i.e. a title for your evaluation questionnaire). 4) Click Save . 5) Click Question Profile. The Question Profile screen displays. Page 53 of 117 6) Click Add Question. The Add Question Details screen displays. 7) Enter the question you would like the candidate to answer. 8) Select the Answer Type from the drop down list. This will determine the format of the question the candidate will be presented with when answering the question. There are 5 answer types to choose from. i. Dropdown List The candidate is prompted to choose one answer from a drop down list of predefined options. When selecting this answer type the Add Answer screen displays to enable you to enter the predefined answers. Spaces for 5 possible answers are displayed by default. To enter more than 5 possible answers press the down arrow key on your keyboard for each additional answer you wish to enter. Page 54 of 117 ii. Free Text The candidate is promoted to enter free text comments. iii. Numeric The candidate is prompted to respond in a numerical format. iv. Radio Buttons The candidate is prompted to choose one answer from a range of pre-defined radio buttons. A maximum of 5 possible answers can be pre-defined. When selecting this answer type the Add Answer screen displays to enable you to enter the predefined answers. v. Yes/No The candidate is prompted to tick a box to indicate if the answer to the question is Yes or No. 9) Enter the Seq No (sequence number) to define the order in which the questions are to be displayed to candidates (e.g. the 1st question should be given a Seq No of 1, the 2nd question a Seq No of 2, etc.). 10) Ensure the Active indicator check box is checked to include the question in the pool of questions to be made available to candidates. The Active indicator can later be unchecked if you wish to remove one question from a pool without having to create the questionnaire again. 11) Check the Mandatory indicator check box if you want the candidate to be required to provide an answer to the question. Leaving the check box blank will mean that the question is optional. 12) Click Save. The Add Question Details screen closes. 13) Click the Exit button on the toolbar to return to the main menu. Page 55 of 117 Deploying an Evaluation Questionnaire Once an evaluation questionnaire is created it can be deployed against a specific event so that it is available for candidates or their line managers to complete either before or after the course. 1) Select Course Assessment from the Select Detail menu on the Maintain Scheduled Courses screen. The Select Assessment Category table displays. 2) Enter a description for the evaluation questionnaire (e.g. Post Course Evaluation Questionnaire). 3) Select Before or After from the Before/After Ind drop down box to determine whether you want the evaluation questionnaire to be available before or after the course. 4) Enter a number of days to determine the period before or after the course you want the evaluation questionnaire to be available from. 5) Select the question profile you wish to deploy from the Assessment Category drop down box. 6) Click Show Questions. The questions which comprise the selected question profile display in the List of Questions table. Page 56 of 117 7) Check the Active Ind check box corresponding to each question you wish to deploy as part of the evaluation questionnaire. By default, all questions in the question profile are considered active but individual questions can be made inactive if they are not required. 8) Repeat steps 2 to 7 above if you wish to make additional evaluation questionnaires available to candidates (e.g. to add a pre course evaluation questionnaire or an evaluation questionnaire to be completed 6 months post completion of the course. 9) Click on the Manager tab and repeat steps 2 to 7 above if you wish to make an evaluation questionnaire available to candidates’ line managers (e.g. to evaluate the impact of training in the workplace). 10) Click the Exit button on the toolbar to return to the main menu. Page 57 of 117 Complete an Evaluation Questionnaire on behalf of a Candidate or Manager Candidates and managers can complete evaluation questionnaires via Portal. Back office administrators can also enter completed questionnaires on behalf of a candidate or their line manager where the person concerned is unable to complete the questionnaire online. 1) Select Candidate Assessment from the Select Detail menu in the top right-hand corner of the screen. The Maintain Candidate Assessment screen displays. 2) Click on the candidate in the Candidates table you wish to complete an evaluation questionnaire on behalf of. The Candidates details are highlighted blue. Page 58 of 117 3) Click on either Candidate Assessment or Manager Assessment in the Select Detail menu to complete an evaluation questionnaire on behalf of either the candidate or their line manager. The Questionnaire Detail for Candidate [Candidate Name] screen displays. 4) Click on the first question in the Questions table. The question is highlighted blue. 5) Enter responses for each question on behalf of either the candidate or their line manager. Click Next to proceed to the next question. 6) Once you have entered a response for all relevant questions check the Have you completed the questionnaire? check box. 7) Click OK. The Questionnaire Detail for Candidate [Candidate Name] screen closes. Page 59 of 117 8) Click the Exit button on the toolbar to return to the main menu. Page 60 of 117 Record Completion of Elements/ Modules 1) Select Course Elements from the Select Detail menu in the top right-hand corner of the screen. The Course Elements table displays. 2) Complete the available fields as necessary including: Provider, Location, Training Date, Start/End Time, Session and Level. The Training Date field must be completed for each element in order to use the Register function. Page 61 of 117 Page 62 of 117 Register 1) To enter daily attendance records for each candidate, select Register from the Select Detail menu in the top right-hand corner of the screen. The Register screen displays. 2) To mark a candidate as having attended a training session, click on the checkbox for the relevant day. Page 63 of 117 3) Click Save . 4) To generate a Daily Attendance Report for a particular week, scroll to the relevant week and click the Daily Attendance Report button on the bottom left hand side of the screen. The Daily Attendance Report displays. 5) Click the Exit button on the toolbar to return to the main menu. Page 64 of 117 Candidate Assessment Examination Results Before you are able to enter exam results you will need to be assigned a PIN number. Please contact Human Resources on 02920 879777 or at [email protected] to request a PIN. 1) To enter examination/ test results for each candidate, select Candidate Assessment from the Select Detail menu in the top right-hand corner of the screen. The Maintain Candidate Assessment screen displays. 2) Select Examination Results from the select detail menu. The Examination Results screen displays. Page 65 of 117 3) Click into the first candidate’s record and enter results for each element as appropriate. When the candidate’s result is greater than or equal to the pass level for that element, the pass checkbox is automatically ticked. The Password Confirmation window displays. Page 66 of 117 4) Enter your pin number. 5) Click OK. Page 67 of 117 Issuing Certificates The Core Training module contains the functionality to generate certificates for candidates that successfully complete a course. Before you are able to generate certificates you will need to have Training Certificate Parameters configured for you. Please contact Human Resources on 02920 879777 or at [email protected] to request this. 1) Select Certificate Panel from the Select Detail menu. The Print Certificates table displays. 2) Click Generate Certificate Number. 3) Check the Print Certificate box(es) which correspond to the candidates you wish to print certificates for. 4) Click Print. Page 68 of 117 5) Click the Exit button on the toolbar to return to the main menu. Page 69 of 117 Funding/ Cost Details Funding and cost details can be recorded against the course, candidate and provider. 1) Select Funding / Cost Details from the Select Detail menu. The Cost of the Course table displays. 2) Costs can be entered for the Course, the Candidates and/ or the Provider as appropriate. Page 70 of 117 Page 71 of 117 Mark Course as Completed Following the completion of each event the training status of candidates should be updated to reflect the final outcome of training (e.g. Completed) and the Cancelled/ Completed/ Open indicator for the event as a whole should be amended. 1) Select Training → Training Maintenance → Scheduled Courses. The Training Course Selection screen listing all events displays. 2) Select the event either by using the selection criteria or scrolling down the list of events. Double click on the course. The Maintain Scheduled Courses screen displays. Page 72 of 117 3) Select Candidates from the Select Detail menu in the top right-hand corner of the screen. The Course Candidates table displays. 4) Update each candidates Training Status to reflect the final outcome of training (e.g. Completed). Alternatively, use the Multiple Candidate Update function to update the Training Status for more than one candidate at a time (see page 76). Page 73 of 117 5) Select Course Detail from the Select Detail menu. The Course Detail screen displays. 7) Click the Completed or Cancelled check box as appropriate. These check boxes form part of the Cancelled/ Completed/ Open indicator. Page 74 of 117 8) Click Save 9) Click the Exit . button on the toolbar to return to the main menu. Page 75 of 117 Multiple Candidate Update The Multiple Candidate Update option allows a group of candidates on a particular status to be changed in bulk as opposed to manually changing the status of each candidate individually. 1) Select Candidates from the Select Detail menu on the Maintain Scheduled Courses screen. The Course Candidates table displays. 2) Click the Multiple Candidate Update button. The Update Candidate Training Status screen displays. Page 76 of 117 3) Select the training status of the candidates you wish to update by selecting from the Select Training Status drop down list. The candidates who have this training status display. 4) Click Select All or individually check the Select check box to select the candidates you wish to update. 5) Select the training status you wish to apply to the selected candidates by selecting from the Update Training Status To drop down list. 6) Click Update. The selected candidates training status is amended in the Candidates table in the Maintain Scheduled Courses screen. Page 77 of 117 7) Click Close to close the Update Candidate Training Status screen. 8) Click the Exit button on the toolbar to return to the main menu. Page 78 of 117 Courses Leading to Qualifications Where completion of a course, or a course element, leads to the award of a qualification, a record of that qualification should be created against the employee’s qualification history. An outline record will be automatically created in the employee’s qualification history where the Level and Qualification drop down selection lists were populated on the Maintain Course Set-Up screen and where the Pass indicator is selected against the candidate record. 1) Updated the Candidate’s Training Status to Completed. 2) Check the Pass indicator checkbox. Page 79 of 117 Editing Qualification Details Where a course leads to the award of a qualification, checking the Pass indicator against the Candidates record will create a generic entry against the employee’s qualification history. Specific details of the qualification need to be entered manually. 1) Select Maintenance → Qualification Details. The Qualification/Professional Details screen displays. 2) Click the question mark button to search for the employee you wish to edit qualification details for. A list of that member of staff’s qualification details displays. 3) Select the qualification you wish to edit by double clicking on it. The edit Qualification/Professional Details screen displays. The Comments box states “Qualification Created By Training module”. Page 80 of 117 4) Complete all relevant fields including: i. Level (e.g. OTHER POSTGRADUATE QUALIFICATION) ii. Course Name – This is the title of the qualification which may be different from the title of the training course. There is no need to include the type/ level of qualification (e.g. University Teaching and Learning) iii. Result (e.g. Pass) iv. University/Institute (e.g. CARDIFF UNIVERSITY) v. Country (e.g. UNITED KINGDOM) vi. Awarding Body (e.g. Cardiff University) vii. Academic Discipline 1 (e.g. Training Teachers – Higher Edu) viii. Verified ix. Date Verified 5) Click Save. Page 81 of 117 Schedule Repeat Training Schedule repeat training enables a training request to be created for all candidates who attended the same course at an earlier date. The periodicity of the repeat training is defined by the Repeat Interval on the Main Course Set-Up screen. 1) Select Training → Training Maintenance → Schedule Repeat Training. The Training Report Interface Module screen displays. 2) Define the Selection Criteria you wish to use to identify where repeat training is due/ overdue. Training Due Date is a mandatory field. 3) Set the Report Mode indicator to either Preview or Create Training Requests as appropriate. The Report Mode defaults to Preview which allows you to view a report of candidates who are due/ overdue repeat training without creating training requests. It is recommended that the Preview mode is always used to test the selection criteria before creating training requests. Page 82 of 117 4) Click Run Report. The report file is downloaded and you are prompted to open the report. 5) Click Open. The report displays. If the Report Mode was set to Create Training Requests, the training requests will also be created against each candidates training record. Page 83 of 117 Skills/ Training Matrix Page 84 of 117 Skills/ Training Matrix Once a training matrix is created, training requests are automatically generated for new employees or for employees who are transferring internally and where their details match the matrix rules. Training requests will not be created for existing employees where there is no change in role. Set up a Curriculum/ Role Skill sets for particular roles or teams can be grouped under a curriculum. This is not a mandatory step in the creation of a Skills/ Training matrix. 1) Select Training → Training Reference → Curriculum Codes. The Maintain Curriculum Codes screen displays. 2) Click the 1st blank row in the Maintain Curriculum Codes table such that the row is highlighted blue. Page 85 of 117 3) Enter relevant curriculum details. 4) Click Save 5) Click the Exit . button to return to the main menu. Page 86 of 117 Set Up a Training Matrix 1) Select Training → Training Maintenance → Training References. The Maintain Training References screen displays. 2) Click Search. All training matrixes previously created display in the Training References table. Ensure that the training matrix you intend to create has not been created previously before continuing to the next step. 3) Click the Insert button on the toolbar at the top of the screen. A new row becomes available in the Training References table. 4) Select a criterion from the Training Reference 1 drop down list (e.g. Department). 5) Tab to the next field and click the valid values button in the main toolbar to display a list of values linked to the criterion selected in step 4 above. 6) If necessary, select a second criterion from the Training Reference 2 drop down list. Tab to the next field a click the valid values button in the main toolbar to display a list of values linked to the criterion selected. 7) Tab to the Course Code field and click the valid values select from a list of courses. Page 87 of 117 button in the main toolbar to 8) Tab to the Priority field and select a priority. It is recommended that Medium be used as a default priority. 9) Check the Active indicator check box. 10) Click Save 11) Click the Exit . button on the toolbar to return to the main menu. Page 88 of 117 Run Training Request Generation Report Training requests are generated automatically for new employees and employees who have changed roles when they have a matching training matrix. Training requests for current employees can be created using the Training Request Generation Report. 1) Select Training → Training Maintenance → Generate Training Reports. The Generate Training Requests screen displays. The following report types are available: i. By Course Allows the user to search for all rules created within the Training References screen for a particular course. ii. By Training Reference Allows the user to search for all rules within the Training References screen for particular reference types (e.g. Department). iii. By All Personnel Indicator The All Personnel Indicator can be selected in the Maintain Course Set-up screen. iv. By Revision Date Allows the user to search by revision dates on courses. Page 89 of 117 2) Click on the By Training Reference radio button in the Report Type box. 3) Define your selection criteria. Fields where the valid values button available to select from. is highlighted blue are 4) Set the Report Mode indicator to either Preview or Create Training Requests as appropriate. The Report Mode defaults to Preview which allows you to view a report of candidates who meet your selection criteria without creating training requests. It is recommended that the Preview mode is always used to test the selection criteria before creating training requests. 5) Click Run Report. The report file is downloaded and you are prompted to open the report. 6) Click Open. The report displays. If the Report Mode was set to Create Training Requests, the training requests will also be created against each candidates training record. 7) Click the Exit button on the toolbar to return to the main menu. Page 90 of 117 Training Enquiries Page 91 of 117 Training Enquiries The Training Enquiries menu gives the user the option to view training details. Typically data cannot be modified on these screens. Employee Training History 1) Select Training → Training Enquiries → Training History. The Training History Details screen displays. 2) Click the valid values button to display a list of employees. 3) Select the employee from the list for whom you wish to view their training history and click OK. The list of employees closes and the selected employee’s training history displays in the Training History Details screen. Page 92 of 117 The Training Request button is a direct link to the Maintain Employee Training Request screen where you can create a new training need for the selected employee. The Course Maintenance button links to the Maintain Scheduled Course screen where you can amend details of the events which comprise the employee’s training history. The Course Assessment button links to the Maintain Course Assessment screen where you can complete evaluation questionnaires on behalf of the employee. 4) Click the Exit button on the toolbar to return to the main menu. Page 93 of 117 Training History by Course 1) Select Training → Training Enquiries → Training History By Course. The Training History Enquiry screen displays. 2) Click the valid values button to display a list of courses. 3) Select the course from the list for which you wish to view the training history and click OK. Details of all candidates who have a history associated with that course are displayed in the History Details table. 4) Click the Exit button on the toolbar to return to the main menu. Page 94 of 117 Outstanding Training by Employee 1) Select Training → Training Enquiries → Outstanding Training. The Outstanding Training Details screen displays. 2) Click the valid values button to display a list of employees. 3) Select the employee from the list for whom you wish to view their outstanding training and click OK. The list of employees closes and the selected employee’s outstanding training displays in the Course Details table. 4) Click the Exit button on the toolbar to return to the main menu. Page 95 of 117 Outstanding Training by Course 1) Select Training → Training Enquiries → Outstanding Training By Course. The Outstanding Training Details screen displays. 2) Click the valid values button to display a list of courses. 3) Select the course from the list for which you wish to view outstanding training and click OK. The list of courses closes and the outstanding training for the selected courses displays in the Outstanding Training by Course screen. 4) Click the Exit button on the toolbar to return to the main menu. Page 96 of 117 Training Calendar 1) Select Training → Training Enquiries → Training Calendar. The Training Calendar screen displays. The Training Calendar can be viewed by: Person; Course; Type; Provider; Category; Year. 2) Click the Exit button on the toolbar to return to the main menu. Page 97 of 117 Training Requests 1) Select Training → Training Enquiries → Training Requests. The Maintain Employee Training Requests screen displays. 2) Select the candidates you wish to view training requests for by clicking the valid values button to display a list of candidates. Details of the selected candidates training requests display in the Training Requests table. New requests can be created or an existing request deleted from this screen. 3) Click the Exit button on the toolbar to return to the main menu. Page 98 of 117 Training Course 1) Select Training → Training Enquiries → Training Course. The Maintain Scheduled Courses screen displays. 2) Select the course you wish to view details for by clicking the valid values button display a list of courses. 3) Click the Exit button on the toolbar to return to the main menu. Page 99 of 117 to View External Person 1) Select Training → Training Enquiries → View External Person. The View External Person screen displays. 2) Select the external person you wish to view details for by clicking the valid values button to display a list of candidates. 3) Click the Exit button on the toolbar to return to the main menu. Page 100 of 117 On the Job Courses Page 101 of 117 On the Job Courses On the Job training typically refers to training delivered in the work/ job context and tailored to the trainee’s needs rather than the more general classroom based learning environment (e.g training to become competent in a particular technique). The range of details that can be recorded include: the subject covered (i.e. skills and abilities related to a job); number of hours spent on training by the trainee; number of hours spent on training by the trainer; method of training evaluation; results of training evaluation. The set-up and maintenance of On the Job courses is the same as that for scheduled courses and so these aspects of administering an On the Job course will not be duplicated here. Recording On the Job Training Course Details 1) Select Training → Training Maintenance → On The Job Training. The Maintain On The Job Training screen displays. Employees with requests for On the Job courses and employees currently undergoing training display. Page 102 of 117 Training Elements Training Elements are set up against a course. An employee will undertake these elements, depending on the On the Job course selected. The element set up in Training, Training Maintenance, Course Setup determines items such as the pass rate required for the elements, whether results are required, etc. 1) Click on the employee you wish to record training element details for such that the employee’s record is highlighted blue. 2) Select Training Elements from the Select Detail menu on the Maintain On The Job Training screen. The Training Elements table displays. 3) Complete all relevant fields within the Training Elements screen as required. This may include: Training Date, Score, Pass indicator, and Notes. Where an element requires a score, the pass indicator will be automatically selected where the score exceeds the Pass Level. Page 103 of 117 4) Click OK. The Training Elements table closes. 5) Click the Exit button on the toolbar to return to the main menu. Page 104 of 117 Weekly Training 1) Click on the employee you wish to record weekly training details for such that the employee’s record is highlighted blue. 2) Select Weekly Training from the Select Detail menu on the Maintain On The Job Training screen. The Weekly Training table displays. 3) Complete all relevant fields within the Weekly Training table as required. Complete the Training Covered, Trainee Hours and Trainer Hours fields in the Weekly Training table. Page 105 of 117 4) When all the details have been entered for a particular week, check the Roll Over Week Number checkbox. 5) A Training Completion Reason can be selected from the drop down list. 6) Click OK to accept details. The Weekly Training table closes. 7) Click the Exit button on the toolbar to return to the main menu. Page 106 of 117 Training Element History Where part of the course evaluation needs to be repeated, evaluation details can be entered again by selecting Training Elements. Simply enter the new training details by overwriting the current training date and evaluation results. A history is kept of all changes made and can be viewed in the Training Element History screen. The screen is read only. 1) Click on the employee you wish to view training element history details for such that the employee’s record is highlighted blue. 2) Select Training Element History from the Select Detail menu on the Maintain On The Job Training screen. The Training Element History table displays. Page 107 of 117 3) Click OK. The Training Element History table closes. 4) Click the Exit button on the toolbar to return to the main menu. Page 108 of 117 Training Week History Training Week History displays a history of the subjects covered and hours spent for each training day. The screen is read only. 1) Click on the employee you wish to view training week history details for such that the employee’s record is highlighted blue. 2) Select Training Week History from the Select Detail menu on the Maintain On The Job Training screen. The Training Week History table displays. Page 109 of 117 3) Click OK. The Training Week History table closes. 4) Click the Exit button on the toolbar to return to the main menu. Page 110 of 117 Training Revisions Training Revisions enables the Training Instructor/ Team Manager to indicate if the Training Element is to be assigned to the employee, not assigned to the employee or to be left on hold. 1) Click on the employee you wish to view training revision details for such that the employee’s record is highlighted blue. 2) Select Training Revisions from the Select Detail menu on the Maintain On The Job Training screen. The Training Revisions table displays. 3) Amend the Training Revision Status indicators as appropriate. 4) Click Update. 5) Click the Exit button on the toolbar to return to the main menu. Page 111 of 117 Training Reports Page 112 of 117 Training Reports A range of standard reports are available within Core Training (see table below). To run the reports select Reports → Training Reports. Core Training Reports Course Codes by Course Codes Course Providers Report Outstanding Training Reports • Outstanding Training Report By Course Code • Outstanding Training Report By Personnel No • Outstanding Training Report By Position Position/Course Codes By Position Reason Report Training Course By Course Code Training History Reports • Training History By Cost Centre • Training History By Course Code • Training History By Department • Training History By Location • Training History By Personnel No • Training History By Position • Training History By Work Group Training Request Reports • Training Request By Cost Centre • Training Request By Course Code • Training Request By Department • Training Request By Location • Training Request By Personnel No • Training Request By Position • Training Request By Work Group Training Schedule Reports • Training Schedule By Cost Centre • Training Schedule By Course Code • Training Schedule By Department • Training Schedule By Location • Training Schedule By Personnel No • Training Schedule By Position • Training Schedule By Work Group Weekly Session Report In addition to the standard reports available from Core Training a number of additional training reports have been developed in Business Objects. To access these reports please complete the application form attached to the web page below. www.cardiff.ac.uk/humrs/staffinfo/informationmanagement/accessbo Page 113 of 117 Where an existing report does not meet your needs you can request a bespoke report be developed by completing the request form attached to the web page below. www.cardiff.ac.uk/humrs/staffinfo/informationmanagement/requests Page 114 of 117 Glossary Page 115 of 117 Glossary Administered By The Department responsible for providing a course (e.g. Human Resources). Competency Level Where exam/ assessment scores are recorded, the competency level is the maximum score for the exam. Course High level details about the nature of the training being provided (e.g. objectives and description). Specific events are created against the course on each occasion the course is run. Course Code An alphanumeric code of up to 8 characters. It is recommended that the Course Code comprise of the 1st 4 characters of the Course Category followed by a 4 digit number (e.g. PERS0001 for the 1st course to be created using the Personal Development course category). Course Category The broad theme of the course (e.g. Personal Development). Cut Off Days The number of days prior to an event start date within which period employees and managers are prevented from cancelling a training request via Portal. A 7 day cut off period is recommended as a University standard. Element A distinct component of a course, particularly applicable to modular courses/ programmes. Event A specific occurrence/ instance of a course (i.e. each course is likely to have at least one event associated with it when the course was run). Exemption Enables a candidate to be excused from completing a course based on their previous training history or qualifications. External Person Used to setup candidates who are not members of staff (e.g. students, external guests, etc). On the Job Training typically delivered in the work/ job context and tailored to the trainee’s needs rather than the more generic classroom based learning environment. Scheduled Course Training typically delivered in a classroom environment, as opposed to On the Job training. Pass Level Where exam/ assessment scores are recorded, this score indicates the pass level for the exam. Pre-requisite Where a candidate is expected to have a specified status on another course (e.g. completed or scheduled to attend another course) Page 116 of 117 before requesting to attend the course that the pre-requisite applies to. Provider The organisation or person being employed to run the course (distinct from Trainer). Recoupment Agency An organisation from which the costs of running a course can be recovered in whole or in part. Reference Data Defines the options available from standard pick lists. Register Used to record the attendance of candidates at each element of a course. Repeat Interval The period in months after which a training request should be generated so that the candidate completes the same course again. Repeat Training Where a candidate is required to complete the same training course on a periodic basis. Skills/ Training Matrix A rules based framework which enables training requests to be generated automatically for candidates who meet those rules. Training requests will be generated automatically for staff who are new to the University or who change roles. A Training Requests Generation Report should be run to create a training request for existing staff. Trainer The person who delivers/ facilitates the training course. This may be the same as the provider (where the provider is a person) or different (where the provider is a company). Training Request Creates a training need for a particular candidate but where the candidate has not yet been scheduled a place on a specific course. Training Type Differentiates between Scheduled and On the Job training. Question Category Code A unique code used to differentiate between different evaluation questionnaires. A Question Profile is created against the Question Category Code. Question Profile A pool of questions that can be applied to one or more events to form an evaluation questionnaire. Page 117 of 117