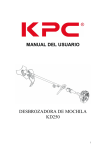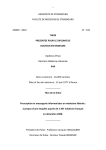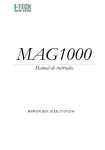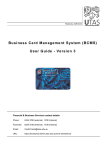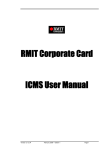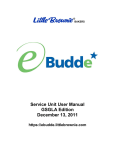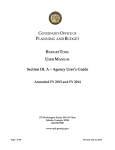Download of 26 UNIVERSITY OF EXETER ON-LINE EXPENSES USER GUIDE
Transcript
UNIVERSITY OF EXETER ON-LINE EXPENSES USER GUIDE EXPENSE CLAIM SUBMISSION For general guidance on how to move around the system see Appendix A. To complete and submit a claim, follow the steps below. OVERVIEW Claim submission consists of the following key steps. STEP 1 Log on to Expenses at https://www.sel-expenses.com/shared/logon.aspx STEP 2 Start a CLAIM STEP 3 ADD NEW EXPENSES to your claim Complete general details Add individual items of expenditure Add mileage claims STEP 4 Review your claim under CLAIM DETAILS STEP 5 ADD additional items or ADD a NEW CLAIM STEP 6 PRINT your claim (unless mileage only) and attach receipts STEP 7 SUBMIT your claim STEP 8 Send printed claim and attached receipts to the designated person or finance team in your College/Service STEP 9 Review RETURNED items – delete, amend or resubmit Further information on each step is set out on the following pages. As you work through your claim, whenever you see this symbol helpful tips on individual fields. Page 1 of 26 on the screen, click on it for UNDERSTANDING THE CLAIM PROCESS FROM THE CLAIMANT’S VIEWPOINT CONTENTS OF A CLAIM CURRENT CLAIMS Claim name – system generated Claim name A Claim name B Claim description – user defined General details (date etc.) Item detail Item detail Item detail CLAIM DETAILS Item Item Item Item Item Item Item Item Item Item Item Claim total General details (date etc.) Item detail Item detail Item detail General details (date etc.) Item detail Item detail Item detail SUBMITTED CLAIMS Claim name A Claim name B AMEND, DELETE OR DISPUTE APPROVER REVIEW (may be multiple stages) Claim General Information (date/amount/stage etc) REJECT ITEMS Claim History Date stamp/details/stage Date stamp/details/stage ALLOW ITEMS Expense items Item Item Claim total PREVIOUS CLAIMS Page 2 of 26 SUBMIT CLAIM APPROVE CLAIM (when all items allowed) PAY CLAIM FINANCE SERVICES Process for payment STEP 1 – LOG ON Access on-line expenses system at https://www.sel-expenses.com/shared/logon.aspx Enter Company ID: UOE (not case sensitive) Enter Username: University user ID (not case sensitive) Enter Password: this is what you set up when you received the notification email (click forgotten details if you have forgotten your password – a new password will be sent by email) STEP 2 – ADD NEW EXPENSES (select from menu icons) First claim or no other claims in progress If this is the first claim you have made or there are no other claims in progress a Claim name will be generated automatically: Page 3 of 26 In the Description box enter something that will allow you to identify what the claim is about when you are viewing claim lists. You can include as many items as you like under a single claim but you may wish to compile a claim for specific groups of items. Suggested example descriptions are: June 2014 AUG Conference May 2014 Research project 04592 July 2014 Mileage August 2014 This shows you what you will see in a claim list so you can see it is important that the claim description is meaningful to you when you have a number of claims showing. When you have entered an appropriate description for the claim click SAVE to be taken through to the claim items page. STEP 3 – ADD EXPENSE ITEMS The expense item page consists of: General details Individual expense items STEP 3A – General Details When putting a claim together you can add a number of items at the same time but they must all relate to the same general details at the top. Page 4 of 26 Enter the Date of the item or items being claimed or select from the calendar. If typing the date there is no need to enter separators – these are automatic. The date format is DD/MM/YYYY. Select a Reason for claiming the items from the drop down list. This is for reporting purposes and is mandatory. It is important that you select the most appropriate reason, distinguishing in particular between externally funded research and non-research grants/projects. The default Country is United Kingdom. Select the appropriate country from the drop down list for where the expense was incurred. This does not necessarily mean that you paid in a different currency. Typing the first letter of the country will bring up the first possible name. Repeating the letter will scroll through the names. The default currency is Pound Sterling – if the expense was paid for in another currency select from the list. Typing the first letter of the currency will bring up the first possible name. Repeating the letter will scroll through the names. When an alternative currency is selected the Exchange Rate box will appear showing a recently entered exchange rate. If necessary, overwrite this value with the exchange rate you received and select the relevant option from the dropdown box. College/Service – this will default to your own College or Service ID and cannot be amended. If it is incorrect please email [email protected]. Claim type – this is a critical part of the approval process. Please refer to Appendix B for the options applicable to your College or Service and how each option from the drop down list must be used. Department – this will default to your own area within your College (this is not used in Services) and cannot be amended. If it is incorrect please email [email protected]. STEP 3B – Specific Details Specific details – Expense category and Expense item – these boxes only appear when no item has been selected from the complete list on the left-hand side. NOTE WE DO NOT RECOMMEND USING THIS ROUTE AS YOU CAN ONLY ADD ONE ITEM AND CANNOT CHANGE THE INDIVIDUAL ITEM ONCE SELECTED. INSTEAD FOLLOW THE STEPS BELOW. Page 5 of 26 Add Expense Items – Select the relevant tick box or boxes on the left hand-side to open the input form for each item. The fields to be completed for this item will be added to the page. Click on the tooltip icon beside any field for a relevant tip. Key points to note Items are listed alphabetically. If you cannot read the full item name hover over it and the full description will be displayed in a bubble box. You can select as many items as you want as long as they all relate to the same general details already completed at the top. If you select an item you must complete the details as some of the boxes are mandatory and you will be unable to save if they are left blank. If you select an item by mistake just untick it. Any key policy or information points are set out just below the item description when the fields appear on screen. Page 6 of 26 Completing the details for an item The specific fields for each item will vary; however the following are standard for all items except mileage (see below): Do you have a receipt – you are expected to provide a receipt and should select Yes. However if in exceptional circumstances you do not have a receipt select No and select the reason from the drop down box lower down. Do you have a VAT receipt – these buttons will appear if the item could have VAT included. This refers to UK VAT only. You should select Yes if your receipt includes a VAT number and the VAT amount and you made the purchase in the UK. Amount (gross) – the amount you are claiming Deduct from Advance – this will only be displayed if you have an advance to set the item against (see separate guide for managing advances) Payment method – this defaults to cash/personal credit card and should be left with this selected unless you are entering an item paid for by University purchasing card (see separate guide for managing purchasing cards) Narrative - this field is for entering the additional information that you want to appear against this transaction to enable approvers and budget holders reviewing financial reports to understand WHY you made the claim. Note that you do not need to enter the date (WHEN) or the item (WHAT) as this is automatically included, as is your name (WHO) Aptos account code - this field is for filling in the full Aptos account code beginning 1-XXX-XXX-XXX.............. It is a free text field with no validation. You can copy and paste from any document where the code is stored or you can type it in. If you do not know the code and it is agreed that your finance team or approver will complete the code on your behalf when they review the claim, then you can enter a note to assist in identifying the code e.g. include the 5 digit research project number. You must enter something. Other additional details to be completed will vary from item to item. Follow the on screen tooltips and instructions. Mileage claims are set out in detail below. Page 7 of 26 Mileage 1. Adding a vehicle Before you can make a claim for mileage you must register your vehicle on the system. Vehicles include cards, motorbikes and bicycles. If your vehicle has not already been entered, i.e. not displayed as above or the one being displayed is not the one you are using, then click on Add new vehicle and complete the details requested for the vehicle. For bicycles enter Bicycle as the make, Bike as the model and BIKE as the registration number. Select Petrol for fuel and enter 0 for engine size. Page 8 of 26 If you are adding a new car which replaces your previous one, select Yes to prevent your old car coming up when you add future journeys, otherwise leave No selected. If any of your old cars are still showing as available, you can email [email protected] to have them removed. Please ensure that you select the appropriate vehicle journey rate – this is used in the automatic calculation of mileage x applicable rate. The current rates prevailing are set out in the Expenses and Purchasing Card Policy, which can be accessed through the system from the top right of the screen under Company Policy. A lease car is one obtained through the University’s lease car scheme. When all the details are correct click SAVE and your vehicle will appear on screen. Page 9 of 26 2. Entering journey steps All journeys in your own vehicle must be entered using postcode validation. Instructions for completion where post code validation is not possible are set out at the end of this section. The below pop-up menu will appear when you click into the ‘from’ or ‘to’ fields to enter your journey information. By default the magnifying glass ‘search’ option is selected. In the lower left-hand corner you will see that there are icons which when selected will automatically populate the highlighted field with either your home address or your work location. If when you do this the field populates incorrectly please email [email protected] to have your home address or work location updated. Your home address will not be identifiable as an employee home address to any other claimants. To search for an alternative address, leaving the magnifying glass selected, enter the postcode (no space required). A list of addresses within that postcode will be returned in order for you to select the required one. If you do not know the postcode, but do know the first line of the address, start to type that in the field instead and an automatic Address+ search will show all possible matches, enabling you to select the required one. If the system is unable to find the address that you need to enter please email [email protected] with details. Page 10 of 26 3. Using the favourites feature To simplify the process of selecting addresses, regularly used favourites can be set up. There is a selection of organisation wide favourites set centrally, but you can also add any that regularly feature in your mileage claims using this feature. These will be personal favourites and will only be visible to you. Gold – Personal (only shown as a favourite in your favourites list). Blue – Organisation (seen by everyone, i.e. all UOE campuses). Select the favourites menu icon to be presented with a dropdown list, which will contain both your own and the organisation wide favourites to choose from. To add an address to your personal favourites list - When you conduct a search, and you hover over the results a set of icons will be placed to the right of the address. If you are sure it is the correct address, select the star icon with the green plus. Page 11 of 26 4. Using the labels feature Similar to favourites but address names can be customised which is particularly useful for giving meaningful abbreviations to your most commonly travelled to locations. Any labels that you set up are personal to you. Labelled addresses will be preceded by a coloured label. Gold – Personal (only shown in your labelled addresses list). Blue – Organisation (labelled addresses available to everyone, i.e. all UOE campuses). To create a label for a specific address - When you conduct a search, and hover over the results, a set of icons will be placed to the right of the address. If you are sure it is the correct address, select the label icon with the green plus. This will present a field on screen for you to enter the name you would like to give the address. Upon selecting the green tick, the address is then added to the list of personal labelled addresses. 5. Calculation of mileage As per the Expenses Policy, the system automatically calculates the shorter of office to destination and home to destination if you start at your home address. When you have entered the addresses, the post code validated shortest mileage will be displayed as both the distance travelled and the recommended distance. We expect the recommended distance to be used in the majority of cases. Page 12 of 26 If however you actually travelled further due to taking an alternative route, you may overtype the distance travelled with the mileage taken from your odometer. You must then complete the additional miles box below by selecting from the drop down list. You also have the option to enter any passengers you carried in order to claim the additional passenger allowance. If the person already exists on the Expenses system you can either enter by their network ID or by searching on their surname. If the passenger doesn’t exist on the system select ‘Can’t find what you’re looking for?’ to add the passenger onto the claim. If you completed a return journey, having entered the From and To addresses, click the Return to start address box below and the final step will be entered automatically. Alternatively, for multiple step journeys, clicking into the From field in the next row will automatically see that field populated with what is in the previous To field. You will see the total calculated for the mileage entered when you have saved your claim. In the case of non-direct journeys, such as field trips on Dartmoor, where there is no defined start and end destination for periods of the journey, you should enter the start and end post code of the main journey, or stage of the journey and overtype the total number of miles travelled in the Distance travelled field using the mileage recorded on your odometer. Complete the narrative and Aptos account code boxes as for other expense items. Page 13 of 26 Completed page of items When you have entered all expense items under one set of general details, go to the bottom of the page and click SAVE. Note that this is not submitting the claim yet. If you have completed all mandatory fields, you will be taken to the Claim Details screen. If there are any items that are flagged due to certain rules built into the system, these will be displayed to you as flagged information. Click on the red cross to close the information box. You now have the option to review all your items and to amend or delete if necessary prior to submission. Page 14 of 26 STEP 4 – Review your claim under CLAIM DETAILS You will see the total of the claim and each item listed. Note that the view of individual items you see will initially be the system default view, but you can change your view and add or remove different fields. To do this click on Change View, then add or delete columns from the view. From within the Claim Details screen you can: Edit Delete View the flagged information View details of a journey You can also attach electronic files. Attaching scanned receipt files is optional as presently HMRC require that we retain all original receipts for staff expenses. However you can attach other useful information. To attach a document – make sure you know where the document or email is saved, click on the attach receipts icon and browse for the file. When you have located it through your file browser, click Open and then SAVE. You will see the add receipt icon change to give the option to view the attachment or delete the attachment. This is useful for attaching correspondence relating to budget holder approval. Page 15 of 26 Sorting – if you have a lot of items you can sort on an individual column by clicking the column description. Click once for ascending order, click again for descending order. The sort icon will appear showing which order has been applied. STEP 5 – ADD additional items or START a NEW CLAIM If you need to add further items because you have forgotten to include something or they were incurred on a different day or for a different reason and therefore the general details need to be different, click on Add Item under Page Options in the left-hand pane. This takes you back to the Add/Edit item screen in STEP 3 above. The general details will be pre-filled with the previous information and the default will be today’s date. Check the details and amend as necessary, then continue to add items as before. We recommend that you only use one Claim Type throughout your claim i.e. for all batches of items added. This is to speed up claim approval as if different claim types are used the claim may have to pass through multiple approval stages. If you want to claim items with a different Claim Type, then start another claim, either when you have finished the first one or you can have another one open at the same time. To do this, from the main menu choose My Claims and select Current Claims. Page 16 of 26 Here you will see the claim name and description of the claim already in progress. You can go back into this one by clicking on the Claims Name. If you want to start a new claim select Add Claim from the Page Options. Create the claim as set out in STEP 2 above by entering the claim description and saving. Once the claim has been created you are brought back to the Current Claims list and you can then drill down into which ever claim you want to add items to – you are taken to Claim Details from which you can then add items. Note how important the Claim Description is and that you can always see how many items have been added and how much the claim is for. Page 17 of 26 Accessing an existing claim from the Home Page The Add New Expenses menu item on the Home Page takes you into an existing claim if there are any already open (defaults to earliest). The claim dropdown menu enables you to move between any of your non-submitted claims to add new a new item. This same dropdown menu enables you to move already created expense items between claims. STEP 6 – PRINT YOUR CLAIM Once you are happy with the content of the claim and you are ready to submit, you will need to PRINT your claim so that you can attach your receipts. Note that you can skip this stage if you are only claiming mileage. From the Claim Details page click PRINT. This takes you into print pre-view through your internet browser from where you can print out. Page 18 of 26 The print will show the unique reference for each item and which items have a receipt. Write the unique reference on each receipt and attach to the back of the claim. Make sure they are secure. STEP 7 – SUBMIT YOUR CLAIM From the same Claim Details screen click SUBMIT CLAIM from the Page Options. You will be taken through to the final Submit Claim page. You have a final opportunity to Cancel. If you are happy with the claim click SAVE. Page 19 of 26 You may get a warning about flagged items – this does not prevent you from being able to submit the claim but you may wish to Cancel and review the items again. If you click SAVE you will be presented with a Declaration that sets out the basis on which you are making the claim. This is to remind you of your responsibilities in relation to expense claims, as set out in the Expenses and Purchasing Card Policy. If at this stage you wish to make an amendment to the claim prior to submission you should select Decline, which takes you back to the Claim Submission screen where you can cancel and go back and edit your claim. Otherwise select Accept. Once you have accepted the declaration you are taken through to the Submitted Claims screen i.e. the claim has been moved from Current Claims to Submitted Claims. This screen shows the Claim Details as before but has a new section showing the Claim History. At this stage you do have the option to UNSUBMIT the claim which will put it back into progress as a CURRENT CLAIM. You can then make amendments and resubmit. These stages will be Page 20 of 26 included on the claim history. You can un-submit up to the point that the claim has been approved at the next stage. If you forgot to print before submitting the claim you can also print from this screen. STEP 8 – Send printout and receipts to designated place/person in your College/Service STEP 9 – REVIEW RETURNED ITEMS If any of the items in your claim are returned at an approval stage you will receive an email advising you of this and asking you to log on to view the returned item through My Claims Submitted Claims. The Claim History will tell you what the query is. The returned item will be highlighted in the list of Expense Items. You should review the item and either edit or delete the item. If you just need to provide further information or do not agree with the reason for return you can resubmit without amendment – termed a disputed item. You will be presented with a box to complete with the additional information or the reason for returning without amendment. Page 21 of 26 When you have dealt with the returned items and saved, the claim will automatically be resubmitted and the claim history updated. You have now successfully completed your claim submission and are waiting for it to be paid. You will receive an email when it has been passed for payment and is due to be paid in the next payment run. It will move from Submitted Claims to Previous Claims. Expenses are paid weekly – all claims processed for payment by close of business on Tuesday will be paid to your bank account by Friday of that week unless there are bank holiday/other notified arrangements. Remember you can view the status of your claims at any time under My Claims. Page 22 of 26 APPENDIX A MOVING AROUND THE SYSTEM When you have logged on to expenses you are taken to the Home Page and will see the following icons. There will be additional items if you hold a University purchasing card, apply for advances or approve claims. Click on an icon to access further menus. You always know where you are by looking at the information in white at the top of the screen. You can access the University Expenses and Purchasing Card Policy direct from the system wherever you are. You can get access on-line guidance wherever you are. You can exit Expenses wherever you are. Page 23 of 26 APPENDIX A When you have moved down into one of the menus, look for on screen instructions and other options. At the top of the screen. In the panel on the left. At the bottom of the page. Use a calendar for dates Click on tooltips. Click on drop down lists Page 24 of 26 APPENDIX A To move out of the screen to a different option when there is no SAVE or CANCEL action required, use the bar at the top and click on a step further up the menu. We do not recommend using the internet browser back button. Some screens will have other icons displayed which give options relating to the line they are against. Hover over the icon to see what it does – click on the icon to action. Many of them are standard across screens. E.g. edit, delete, view. Other icons are specific to the screen. E.g. flag information. Page 25 of 26 APPENDIX B USE OF CLAIM TYPES IN APPROVAL PROCESS All Colleges have the following claim types available: College For general College claims RKT allocation For claims against internal allocations made by the Research and Knowledge Transfer Office – the budget holder will have been notified that RKT will approve these College specific claim types Research CHUMS, CSSIS and CEMPS For externally funded research (the Aptos GR ledger) – the Aptos account code will have a 5 digit project number in the code. Centre for Medical History CHUMS specifically for research claims relating to the Centre for Medical History Partnership CSSIS – Graduate School of Education only for school related visits Services Service All Professional Services default PR/Event Specific to Communications and Marketing for claims against a PR or Event budget Page 26 of 26