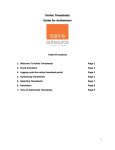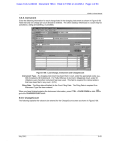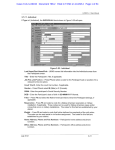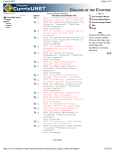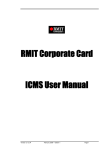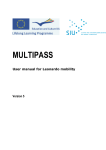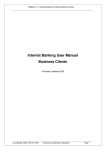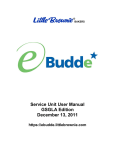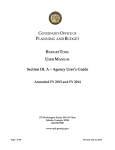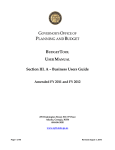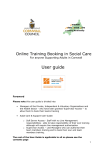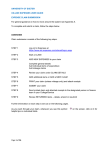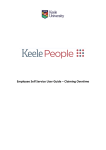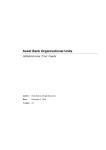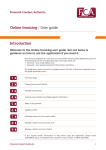Download Business Card Management System (BCMS) User Guide
Transcript
FINANCIAL SERVICES Business Card Management System (BCMS) User Guide - Version 3 Financial & Business Services contact details: Phone: 6324 3780 (external) 3780 (internal) Facsimile: 6324 3736 (external) 3736 (internal) Email: [email protected] URL: https://bcmsprod.admin.utas.edu.au/icms-servlet/icms University Of Tasmania BCMS User Guide Contents Overview of BCMS Usage ................................................................................ 3 Notification of transactions to be submitted.................................................. 4 BCMS Login ...................................................................................................... 4 Password Change ............................................................................................ 4 Welcome Message............................................................................................ 5 Claim List .......................................................................................................... 6 Transaction Status ........................................................................................... 7 Comparison of functions for Quick Coding and Coding Screen.................. 7 Quick Coding .................................................................................................... 8 Claim Details ..................................................................................................... 9 Coding Screen ................................................................................................ 10 Splitting Transactions .................................................................................... 12 FBT Wizard ...................................................................................................... 14 Reset Coding on a Submitted Transaction .................................................. 18 Disputed Transactions ................................................................................... 20 Special Features - Favourites ........................................................................ 22 Printing and Viewing Previous Claims ......................................................... 23 Authorising Transactions .............................................................................. 24 BCMS User Guide Page 2 of 25f University Of Tasmania BCMS User Guide OVERVIEW OF BCMS USAGE BCMS has been designed to make the job of coding your business card statements as simple as possible. Coding a statement is a matter of a few button presses; even complex coding like FBT has been simplified with the use of a wizard. The cardholder or delegate submits transactions to the Authoriser electronically online. BCMS allows statements to be printed so they can be sent to Financial Services along with the original tax invoices and receipts. Authorised transaction data from the BCMS is uploaded into Technology One Financials daily. Information in relation to business card transactions has more detailed and meaningful descriptions. Business Card Period: The monthly cycle will begin on approximately the 19th of every Month An email is sent to notify cardholders and delegates the new period is open Log on to the BCMS Transactions are received daily from the CBA throughout the month Cardholders submit any uncoded transactions Search for transactions Begin coding and submitting the transactions Submit any remaining transactions on the current and prior periods for authorisation Authorisers approve submitted transactions Authorisers approve submitted transactions Once all transactions have been submitted send the signed and dated Business Card Claim Form together with supporting documentation to Financial Services Authorised data is uploaded into Technology One daily BCMS User Guide Page 3 of 25f University Of Tasmania BCMS User Guide NOTIFICATION OF TRANSACTIONS TO BE SUBMITTED Once the period is open an email will be sent to cardholders, delegates, and authorisers advising that the last file of transaction data for the month has been received from the Commonwealth Bank and imported into the BCMS. Cardholders should then log on to the BCMS and submit any remaining transactions for approval. BCMS Login Log into the production version using an Internet browser. The URL is https://bcmsprod.admin.utas.edu.au/icms-servlet/icms. At the BCMS “Login” screen, type in the username and password. The licensee is Uni Tas and your user name is the same as your POP account. Password Change Note if this is the first time you have logged onto the system, you will be prompted to change your password. You will also be prompted to change your password every 90 days. If you forget your password please click on the “Reset Password” button on the Login screen. A temporary password will be emailed to you. Passwords must be at least six characters in length. Also ensure you use at least one number and a mixture of upper and lower case. BCMS User Guide Page 4 of 25f University Of Tasmania BCMS User Guide Welcome Message The first screen that will appear when you successfully log into the coding module is the “Messages” screen. This screen contains important messages about the current period and how many people are currently logged into the BCMS. An example of the Message screen is shown below. To move to the next screen click on . BCMS User Guide Page 5 of 25f University Of Tasmania BCMS User Guide Claim List The Claim List screen provides a summary of any open claims for the person logged in and any employees that the user may have a relationship with (either as a delegate or authoriser). An open claim contains one or more transactions that have not yet been exported to Technology One. The functions available on the claim list screen are summarised in the table below: Function Purpose Allows you to search for a previous month’s claim, or, authorisers to search for a cardholder’s statement. Takes you back to the previous screen. Allows you to select the next range of claims in groups of twenty from the drop down list. Select the desired grouping then click on the “Go” button. Clicking on the “Print Claim” link under the “Action” column opens the Business Card Claim Form in a separate window. Allows you to select the next screen mode from the drop down list “Quick Coding”, “View” or “Coding Screen” then click on the “Go” button. Use this screen only to code to your default project. Coding in this mode is by selecting items from a drop down list. Shows the status of transactions. The coding screen can be accessed from this screen. Use this screen for more detailed coding. Allows users to select different expense types, enter an invoice number and change the project and account code. Clicking on “Go” takes you to the next screen. BCMS User Guide Page 6 of 25f University Of Tasmania BCMS User Guide Transaction Status The icons that represent the different status of transactions are summarised in the table below: Status / Colour Explanation U Red Unsubmitted Split Grey Split S Yellow Submitted A Green Authorised I White Ignored R Black Rejected E Blue Sent to TechOne C Light Yellow Coded Comparison of functions for Quick Coding and Coding Screen Quick Coding Coding Screen Operating Costs type Yes Yes All other expense types No Yes Dispute a transaction No Yes Input Taxed (Student Accommodation) No Yes Customs expense type No Yes Change Funds, Budget Centre or Project Level No Yes Enter an invoice number No Yes Use Favourites (Description, Project) No Yes Split Transactions Yes Yes Use FBT Wizard Yes Yes Reset Coding Yes Yes Review Audit History No Yes Function BCMS User Guide Page 7 of 25f University Of Tasmania BCMS User Guide Quick Coding The Quick Coding screen is to be only used for transactions that are to be coded as an Operating Cost type and to be posted to your default project. Steps for completing the Quick Coding Screen: 1. Select “Yes” or “No” for “GST Inc?” from the drop down list. 2. Select the Document Type from the drop down list. 3. Enter a description for the goods or services purchased. 4. Use the drop down list to select a natural account code. The available natural accounts are shown in the table below. Account Code Account Code Description 36003 Stationery (i.e. pens, staplers, folders, etc.) 36006 Staff Amenities 36118 Laboratory Materials and Supplies 36200 External Printing 36215 Photocopy Paper 36420 Other Internet Service Providers 36400 Communications Call Charges 36115 Gas (Scientific) including Cylinder Rental 36103 Chemicals 36700 Books 36703 Online Subscriptions 36706 Serials Subscriptions 36709 Newspapers and Magazines 36300 IT Software 36606 Tools and Hardware (less than $10,000) 5. Under “Action”, select “Submit” and then click on the button. Note: The FBT Wizard will prompt (depending on the merchant category) when the transaction is submitted. BCMS User Guide Page 8 of 25f University Of Tasmania BCMS User Guide Claim Details Selecting then clicking on the button on the “Claim List” screen takes you to the “Claim Details” screen. On this screen you are able to view the status of transactions and may also access the coding screen from here as well. BCMS User Guide Page 9 of 25f University Of Tasmania BCMS User Guide Coding Screen The coding screen can be accessed from either the Claim List screen or the Claim Details screen. Function Purpose Saves any coding entered. Enables the FBT Wizard to help you code a selected transaction. The Wizard will determine the FBT status of the transaction. Opens the Split Expense screen. You use this functionality to split the amount of the transaction. Use this to split for transactions that have both GST Inclusive and GST Free components. You can also split a transaction so that split amounts are allocated to multiple project and account codes. Submits the transaction to your Authoriser for approval. The FBT Wizard may be activated once Submit is select based on the Merchant Category. Removes any coding previously saved (Restores the default settings of the transaction back to the time of import). Shows the transaction history and wizard (GST & FBT) information. Returns to the previous screen Displays the first transaction on the claim. Displays the previous transaction. Displays the next transaction. Displays the last transaction on the claim. The option to restrict the “First”, “Prev”, “Next” or “Last” transaction to the status of Unsubmitted, Submitted, Authorised or Exported. Clears the data in the field/s on the particular line. BCMS User Guide Page 10 of 25f University Of Tasmania BCMS User Guide Coding Screen (continued) Transactions imported into the BCMS normally contain defaults pre-coded by the system depending on the merchant category. Steps for completing the Coding Screen: 1. Select the expense type from the table below and press enter Expense Type Explanation Employment Related Costs Use this expense type for Recruitment and Other Employment Related Costs Use this expense type for Domestic and International airfares, accommodation, meals, fuel(International), other fares for Employee, Student and Client. Use this expense type for Graduation Ceremonies (incl. Overseas Ceremonies), Formal Dinners, Receptions, Exhibitions, Concerts, Employee, Student, Client Entertainment and Catering. Travel Special Events, Catering, Food and Drink Staff Training and Conference/Course Costs Student Related Costs Scholarships and Prizes Operating Costs Consultancy & Advisory Costs Use this expense type for Staff Conference/Course Registration and costs for Catering, Dinners, Speaker Fees and Venue/Equipment hire. Use this expense type for Student Conference and Course/Tuition Fees Only used for Undergraduate and Postgraduate Scholarships or Awards Non BAS Expense Is used for general purchases of goods and services. This expense type is used for Consultancy, Outsourcing and Advisory Fees. Use this expense type for Bank fees and Charges, Gifts and Donations, Parking, Copyright charges and Other Sundry payments. Use this expense type for Repairs and Maintenance, Operational Building/Property Rental Costs and Building Construction/Professional Costs. Normally only used by staff within Student Accommodation Use this expense type when disputing transactions as stated in the Business Card Policy. http://www.utas.edu.au/docs/fin_services/expenditure/policies/index.html. Financial Services use only Customs Use this expense type for GST amounts on the importation of goods Sundry Payments Infrastructure Input Taxed Disputed 2. Complete the GST Included section by clicking on the Inclusive or “No” for GST Free. button on the left of either “Yes” for GST 3. Select the document type either “Tax Invoice”, “Receipt” or “None” from the drop down list (Refer to the GST Fact Sheet http://www.utas.edu.au/docs/fin_services/expenditure/policies/bcms_GST_Fact_Sheet.html for information on Tax Invoices). 4. Enter a description for the goods or services purchased; this field should contain sufficient details to allow for online authorisation. Budget Centres may wish to develop their own internal policy on what information should be included in this field. 5. The “Invoice No.” field is optional; enter the number shown on the invoice provided by the supplier. This field may help track multiple invoices from the one supplier. 6. BCMS will use your default project for pre-coding of transactions. If you wish to change the default project, click on button for the Project No field, enter the desired project number then press “Enter” on your keyboard. BCMS User Guide Page 11 of 25f University Of Tasmania BCMS User Guide Coding Screen (continued) 7. To select the most appropriate Account Code for the transaction enter a percentage sign (%) and press “Enter” on your keyboard. You will then be able to select the appropriate account code from the search results on the right by clicking on the required line and then click on the button to transfer to the Account Code field. 8. The final step is to click on the button (located towards the top of the Coding Screen). Splitting Transactions When would you need to split a transaction line? o If you bought something that requires coding to two or more separate projects; or, o If you have a tax invoice for mixed supplies, where a portion is GST-free and a portion is GST inclusive. Coding for two or more separate projects 1. Select the transaction to be split then proceed to the “Coding Screen”, complete the GST Included, Document Type, enter a Description, click on for the Project lines. 2. Save the transaction by clicking on the 3. Click on the button. button to enter the “Split Expense” screen, the following screen will appear. 4. Use either method 1. or 2. to split the transaction into equal or unequal parts. When using option 2 type in the white space provided on the left hand side. Each split amount should be entered on a new line and then select either “By Amount $”, “By Percentage %” or “By Ratio or Foreign Currency Amount”. Note: Use the Return/Enter key to separate the amounts. Do not use the Tab key 5. Click on the button when finished. Your transaction line will now show up as two or more split transactions and its original transaction shown on the line above. You are unable to code the original transaction once it has been split. You must code each of the split transactions separately. BCMS User Guide Page 12 of 25f University Of Tasmania BCMS User Guide Splitting Transactions (Continued) 6. Click on the button, then code each of the split transactions (as shown below) by entering the relevant project number on each line and then submit each transaction. Important Note: If you have incorrectly split a transaction select the original ( the “Coding Screen” then click on the button. ) transaction line, enter Coding a Mixed Supply Invoice If you have received a tax invoice that has a mixture of GST exempt and inclusive components, then you can split the transaction using method number 3. in the “Split Expense” screen. 1. Once you have entered the Coding Screen, complete the GST Included, Document Type, enter a Description then save the transaction by clicking on the button. 2. Click on the button. The following screen will appear. 3. In the “Split Expense” screen click use method 3. - Create 2 transactions (one with GST, one without) based on a GST rate of 10% where the GST amount is $. 4. Type in the GST amount that appears on the tax invoice and click on the 5. Once completed click on the button. button, which will take you back to the “Claim Details” screen. BCMS User Guide Page 13 of 25f University Of Tasmania BCMS User Guide Splitting Transactions (Continued) 6. Click on the button next to “Details” then submit both split transactions. Important Note: If you have incorrectly split a transaction select the original ( the “Coding Screen” then click on the button. ) transaction line, enter FBT Wizard BCMS has been set up to highlight purchases from some categories of suppliers that may attract FBT, for example Restaurants, Food Suppliers (non-restaurants), Airlines, Entertainment Establishments, Hotels/Motels, Liquor Outlets, and Transport suppliers. If one of these categories is detected, BCMS will prompt you to use the FBT Wizard as follows: To use the FBT Wizard click on the button. Important Note: It is recommended that you always use the FBT wizard to ensure accurate and reliable information is being recorded. FBT will only be charged on transactions that fall within current FBT legislation. The following screen will appear. The FBT Wizard will be asking you to identify what type of transaction you are coding. BCMS User Guide Page 14 of 25f University Of Tasmania BCMS User Guide FBT Wizard (Continued) Select the appropriate answer and click on the button to proceed. The following range of questions will differ, depending on the type of transaction that has been chosen in the previous question. Answer the questions accordingly, after each answer click on the If you wish to go back at any time click on the If you wish to cancel at any time click on the button to proceed. button. button. Regardless of the responses you have entered in the wizard, you will be asked to complete “Please enter the participants”. Steps to complete on the Participant Split screen 1. Enter each participant on a new line. 2. Complete the section o Split the total equally between these participants. To use this option the check box should remain ticked . Each participant will be given an equal portion of the total transaction (this is the default setting). Note: The check box should be left ticked when there is only one participant (as shown in the example above). o Split the total by “By Amount”, “By Percentage” or “By Ratio or Foreign Amount”. To use this option the tick should be removed . Each participant will be given a nominated portion of the total transaction amount, based on the selected method of splitting and the value entered for each participant (or grouping). BCMS User Guide Page 15 of 25f University Of Tasmania BCMS User Guide FBT Wizard (Continued) Important Note: If you have a function that several people attended (example: 33 guests at a seminar you were conducting) it is not necessary to type in all the participants’ names. Just type the number of participants that fall into each of the following categories: employees, clients, students, spouses and other. Manually split the total to assign an amount for each group (as shown in the example below). Once you have completed the remaining questions through the FBT Wizard, you will receive a summary of results similar to the one below. Click on the button to confirm and submit the details. Note: The original transaction/s will be charged to the account nominated by you, however, any resulting FBT will be allocated by the BCMS to the FBT Expense account ‘39510’. FBT Wizard (Continued) Once you have submitted an FBT transaction you have the ability to change the coding for any reason. To change the coding click on the button in the Coding Screen as shown below, and then on the BCMS User Guide Page 16 of 25f University Of Tasmania BCMS User Guide button. If the FBT Wizard provides you with an FBT outcome, which you believe is incorrect, please email [email protected] with the details for review. BCMS User Guide Page 17 of 25f University Of Tasmania BCMS User Guide Reset Coding on a Submitted Transaction A submitted transaction can be recoded if you make an error or your Authoriser has requested you to make a change to your coding. Quick Coding - Steps to reset coding on a Submitted Transaction: 1. On the “Quick Coding Screen” from the transaction. 2. Click on the column select “Unsubmit” for the appropriate button, the transaction should now have an Unsubmitted ( ) status. 3. Final step is to select “Reset Coding” from the “Action” column, then click on the transaction is now ready to be re-coded and submitted for authorisation. button. The Important Note: For split transactions select “Unsplit” from the drop-down list on the original ( ) transaction line then click on the button, then follow step 3. above. BCMS User Guide Page 18 of 25f University Of Tasmania BCMS User Guide Reset Coding on a Submitted Transaction (Continued) Coding Screen - Steps to reset coding on a Submitted Transaction: 1. On the “Coding Screen” click on the 2. Click on the authorisation. button for the appropriate transaction. button, the transaction is now ready to be re-coded and submitted for Important Note: For split transactions select the original ( button, then follow step 2. above. ) transaction line then click on the BCMS User Guide Page 19 of 25f University Of Tasmania BCMS User Guide Disputed Transactions When would you need to dispute a transaction? o You did not authorise the transaction. o You had not completed a transaction for the same amount with another merchant (sometimes the name of the merchant on a credit card statement will not be the same as their trading name). o The transaction has been duplicated. o You completed the transaction but did not receive the goods/services ordered (Before disputing the cardholder must have contacted/attempted to contact the merchant without success). o You cancelled the authority with the merchant but the card was still charged. o A credit voucher/adjustment note has not been credited to the account. o Another method of payment was used for the transaction. o Other (eg amount/s incorrectly processed, waiting on credit from supplier) Important Note: Cardholders only have 30 days from statement date to dispute transactions. Therefore it is very important to verify transactions on the Business Card Management System – BCMS regularly to avoid any disputed transactions being charged to the Budget Centre. Cardholders are required to complete a Disputed Transaction Form (please refer to step 4. on the next page) and forward it to Financial Services, [email protected] immediately. Steps to complete on the Coding Screen 1. Change the “Expense Type” from the drop-down list to “Disputed”. BCMS User Guide Page 20 of 25f University Of Tasmania BCMS User Guide Disputed Transactions (Continued) 2. You do not need to enter the project number or natural account. You will need to enter a detailed description eg. “Goods not received contacted supplier 12/05/2012 – refusing to refund” 3. Submit the transaction by clicking on the button. 4. A disputed transaction form must be completed, use the link “Click here” next to the “Instructions” section to download a copy. 5. The transaction will be automatically coded to a central suspense account and reviewed by Financial Services pending an outcome. BCMS User Guide Page 21 of 25f University Of Tasmania BCMS User Guide Special Features - Favourites You can create a list of favourites in the “Coding Screen” to retrieve frequently used Descriptions, Projects or Account Codes. 1. To add or change a list of favourites click on the “Tools” link (in the top right hand side of your screen) 2. From the drop-down list for “My Favourites for Coding Field” select “Description”, “Activity Code”, “Invoice No (Optional)”, “Natural Account Code” or “Project No” then click on the button. 3. Once completed the details click on the button to save the details. 4. To use a favourite in the “Coding Screen” that has already been saved, click on the button then select the desired favourite from the drop-down list and finally the button to transfer your selection to the appropriate coding field. BCMS User Guide Page 22 of 25f University Of Tasmania BCMS User Guide Printing and Viewing Previous Claims Once the last file of transaction data for the statement period has been imported into the BCMS you will be notified by email that your claim may be printed. Only print the claim form after all transactions for the month have been submitted for approval, there should be no transactions with the unsubmitted symbol. Steps to print and View a Claim Form 1. Log on to the BCMS, the first screen to appear is the “Welcome to BCMS v3” click on to proceed to the “Claim List” screen. 2. On the “Claim List” screen click on the Screen”. button, this will take you to the “Claim Search 3. Change Status to “Any” in the “Claim Details” section in the middle column of filters; also select the period type if applicable (example “October 2011”) from the last column. 4. Click on the button on the bottom left of the search screen. 5. On the “Claim List” screen click on the words “Print Claim” this will open a new window showing your claim form. 6. Select “File” and “Print” button to send to your local printer. 7. Sign and date the claim under the “Acknowledgement by Cardholder” section and attach all supporting documentation (including tax invoices, receipts and travel diaries). 8. Place the claim with name showing in the special window faced envelope addressed to Financial and Business Services, Locked Bag 1353 Launceston and forward in the internal mail. Please note only one claim per envelope is permitted. BCMS User Guide Page 23 of 25f University Of Tasmania BCMS User Guide Authorising Transactions If you are an Authoriser you will receive an email when there are transactions submitted by cardholders or their delegates. Steps to Authorise Transactions 1. Once you have logged on to the production version, the “Welcome to BCMS V3” screen should appear, click on to proceed to the “Claim List” screen. 2. From the “Claim List” you are able to select claims that have an amount in the “To be Authorised” column by clicking on button on the right hand side of the screen (example Card Holder). 3. The next screen to appear is the cardholder’s “Claim Details”; from here you can review individual transactions in the “Coding Screen” by clicking on next to the word on each transaction line. BCMS User Guide Page 24 of 25f University Of Tasmania BCMS User Guide Authorising Transactions (Continued) 4. All the transactions submitted by a cardholder or their delegate may be approved by clicking on the button (on the left hand side of the screen) on the “Claim Details” screen. 5. Individual submitted transactions may be authorised or rejected in the “Coding Screen”, click on next to the word on each transaction line to enter the coding screen. 6. Then click on either the or the button. 7. Click on “Log Off” on the top right hand side of the screen to exit the BCMS. BCMS User Guide Page 25 of 25f