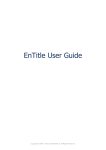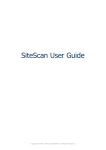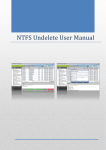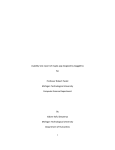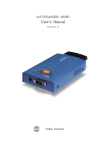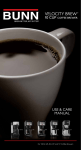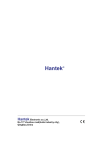Download DriveScan User Guide
Transcript
DriveScan User Guide Copyright © 2006 - 2015 by ByteShift Ltd. All Rights Reserved. DriveScan User Guide Table of contents Welcome ....................................................................................................................3 Overview ................................................................................................................3 Table of Contents ....................................................................................................5 User Interface .............................................................................................................6 Tool Ribbon ............................................................................................................7 Path Selector ..........................................................................................................9 Results Grid ...................................................................... Error! Bookmark not defined. Batch Operations ....................................................................................................... 17 Copying Files or Folders ......................................................................................... 18 Moving Files or Folder ........................................................................................... 19 Recycling Files or Folders ....................................................................................... 20 Deleting Files or Folders ........................................................................................ 21 Zipping Files or Folders .......................................................................................... 22 Bulk Renaming Files .............................................................................................. 23 Renaming Files Inline ............................................................................................ 27 Touching Files ....................................................................................................... 29 Options ..................................................................................................................... 31 Application Options ............................................................................................... 32 Licensing .............................................................................................................. 34 2 / 37 DriveScan User Guide Welcome Welcome o Overview o Table of Contents 3 / 37 DriveScan User Guide Overview Introduction DriveScan File Explorer is a Windows desktop program to perform deep searches for files and folders across PC drives, portable storage and network shares. It helps you find, organize and perform bulk operations on files and folders no matter how large or complex the directory structure. Use DriveScan when you need to: Find a missing document, file or folder buried somewhere in a maze of directories. Find all office documents, images, video or any other type of file, on your PC or corporate network. Scan company shared drives to report on the volume, type, size and last accessed date of files. Perform bulk move, copy, delete or archive operations on many files or folders. Print or export a folder structure to Excel when reviewing filing classifications or taxonomies. Quickly delete, copy or move files and folders which meet specific criteria. Key Features and Usage Scenarios File Operations Folder Operations Scan entire drives or single folders to find every file. Quickly display entire folder hierarchies. Easily find and move all files of a specific type. Print or export folder structures to Excel. Sort, group, filter on any file attribute. Perform free-text keyword searches within results. Pre-filter by file extension when scanning. Save and load scan results to file (xml). Print or export scan results to Excel or CSV. Perform batch operations on multiple file results. Launch / open files directly from results. Bulk copy or move files to a new location. Bulk recycle or delete files. Bulk ZIP or archive files. 4 / 37 Sort, group, filter on any folder attribute. Save and load folder structures to file (xml). Perform batch operations on multiple folders. Open folders directly from results. Bulk copy or move folders to a new location. Bulk recycle or delete folders. Bulk ZIP or archive folders. DriveScan User Guide Detailed logging during scanning (e.g. 'access denied') and for bulk file operations. DriveScan is licensed by individual user with discounted company wide and educational options available. For more information visit: www.byteshift.co.uk or email [email protected] 5 / 37 DriveScan User Guide Table of Contents Welcome Table of Contents Product Overview User Interface Tool Ribbon Path Selector Results Grid Batch Operations Copying Files or Folders Moving Files or Folders Recycling Files or Folders Deleting Files or Folders Zipping Files or Folders Bulk Renaming Files Renaming Files In-line (within search results) Touching Files User Defined Options Application Options Licensing 6 / 37 DriveScan User Guide User Interface User Interface Tool Ribbon Path Selector Results Grid 7 / 37 DriveScan User Guide Tool Ribbon Tool Ribbon Reference The following quick reference provides an overview for each menu and icon on the DriveScan tool ribbon. Hover over any menu item within the application to see this information in a tool-tip. File Menu File Save Save current results to file. Options Display the Options dialog. Exit Exit DriveScan (prompts to Save if required) Home Ribbon The Home ribbon provides access to the most frequently used features, including: starting and stopping scans, working with the preview Browser and manipulating results in the grid. Settings Options Display the Options dialog. Scan Find Start Find Start a new scan. Perform a freetext keyword search across all results. Stop Stop a running scan. Pause Pause / resume scanning. Results Load Load existing scan results from file. Filter Save Filter columns by Save current value, date results to file. ranges, minimum and max values, etc. Grid Layout Selection Columns Choose columns to display file or folder attributes. Open Open / launch all selected files or folders. Register Visit the DriveScan website to purchase a license key. Features Show / hide grid features such as AutoSize columns, Group By, Find Panel or Filter Rows. Recycle Move all selected files or folders to the Windows Recycle Bin. User Guide Display the DriveScan user guide. Clear Clear existing results. Delete Permanently delete all selected files or folders. Export Export results to Excel or CSV format. Copy Copies all selected files or folders to a new folder location. 8 / 37 Help DriveScan User Guide See notes on existing and duplicate filenames below. Print Print or printpreview results. Move Copies all selected files and folders to a new folder location then deletes the originals. See notes on existing and duplicate filenames below. ZIP Create a ZIP archive containing selected files or folders. Touch Update the last modified date and time of all selected files. 9 / 37 DriveScan User Guide Path Selector Path Selector Before a scan can begin the starting folder and scan type (files or folders) must be specified. You may optionally choose to exclude sub-folders or provide a list of file extensions to look for. These starting options are set using the Path Panel and Folder Browser controls. Path Panel Located immediately below the toolbar, the path panel is where you set: The type of scan to perform: Choose the topmost folder to begin scanning from. Choose whether to scan within sub-folders or only the topmost folder. Provide a list of file extensions to scan for (all others will be ignored). Search Mode (Browse or Scan) Search Mode tells EnTitle when to begin scanning a selected folder for files. Browse: Files are scanned and displayed immediately whenever the selected folder changes (similar to Windows Explorer). Scan: File are scanned and displayed only when the Start button is clicked on the toolbar ribbon. Using Scan mode is recommended when the Scan sub-folders option is selected and when working with folders which contain large numbers of files. This mode avoids unnecessary scanning while navigating folders or configuring options, such as file extension to pre-filters. Show (Files or Folders) Select the type of objects to be scanned for and displayed in results: Select Files to find and display files. Select Folders to find and display only folders. Path Selector Specifies the starting location for scanning (the top-most folder). Begin typing a path or use the dropdown button to browse to a location. The Path Selector drop-down is linked to the Folder Browser. When one changes, the other updates to reflect the chosen path. You can use either to browse to the starting folder for the scan. 10 / 37 DriveScan User Guide Include Sub-folders When checked, the starting folder and all sub-folders will be recursively scanned. When unchecked, only the starting folder will be scanned. For example, to scan the entire C:\ drive of a PC for all files: Enter C:\ as the starting path. Check the Include Sub-Folder option. Leave the File Extensions pre-filter box empty. File Extensions Pre-filter When scanning for files, result can be filtered either during or after scanning. To pre-filter results during scanning, enter a comma separated list of the file extensions you wish to find. For example, to find and display image type files you may use a filter such as *.jpg, *.png, *.bmp, *.gif. Note: The "*." prefix is optional when specifying extensions. Only file matching one of the extensions specified will be returned in the results. Any filters entered are saved and available again the next time DriveScan is opened. This field is disabled when scanning for folders as file extension is irrelevant. Folder Browser The Folder Browser is used to specify the starting folder for a scan. Any selection made will be immediately reflected in the Path Selector. The Folder Browser supports drag and drop operations, renaming and viewing of folder properties via right-click. 11 / 37 DriveScan User Guide 12 / 37 DriveScan User Guide Results Grid Results Grid The Results Grid is used to display and interact with the files and folders found by scanning. Results are displayed in real-time as a the scan runs. Overview Results are displayed in an Excel-like grid with full sort, filtering, grouping and conditional format capabilities. The most common features are described below with many additional features accessible by right-clicking within the grid - such as on column headers, within cells or on group headers. Choosing Columns Several columns are available to be shown on the grid. Each column displays different information about the files or folders displayed in the results. Several of the most frequently used columns are shown by default, with other columns added via the Columns button in the Grid Layout section of the toolbar ribbon. To add columns: 1. Click the Columns button on the toolbar ribbon to display the list of available columns. 2. Drag a column from the pop-up window to the grid 13 / 37 DriveScan User Guide To remove columns: 1. Click and drag a column heading off the grid. The cursor will change to a large X when the column can be dropped and removed. Opening a File or Folders Multiple files or folders can be opened / launched directly from the results grid. To open a single file or folder: Double-click any row in the grid, or Select a row in the grid and click the Open button on the toolbar. To open multiple files or folders: Select multiple rows in the grid using any of the following methods: Press CTRL + A to select all rows. Select the first row then press SHIFT + Click on the last row to select a sequential range. Select non-adjacent rows by repeating pressing CTRL + Click on each row. With the rows selected, click the Open button on the toolbar. Files will open in their native application on your PC (if installed). Folders will open in Windows Explorer. Filtering Results can be filtered in several ways: By typing in to the auto-filter row immediately below each column header. By hovering over a column header to display the drop-down filter icon then selecting a column value to filter on By creating a custom filter using the Filter button on the toolbar. Sorting 14 / 37 DriveScan User Guide Results are sorted by clicking on a column header. Clicking the header multiple times will toggling sorting between ascending, descending and unsorted. Grouping Results are grouped by dragging a column header to the Group By row shown immediately above the column headers. Nested groupings can be created by dragging multiple column headers to the Group By row. To remove a grouping, drag the column header out of the Group By row. Conditional Formatting Results can be formatted to highlight specific subsets of data such duplicates of files over a certain age or size. To apply conditional formatting: Right-click on any column heading. From the pop-up menu select Conditional Formatting and then the sub-menu required (e.g. Unique/Duplicate Value Rules). Build and apply the required formatting conditions. 15 / 37 DriveScan User Guide Saving Results are saved by clicking the Save icon on the Results section of the tool ribbon. Results are save in XML format. A single .xml file is created contains all scan results. Any filtering or grouping is ignored when saving. Loading Results are loaded by clicking the Load icon on the Results section of the tool ribbon then browsing to the results (.xml) file to load. Exporting Results can be exported for external analysis in three formats: Excel .xlsx format Excel .xls format 16 / 37 DriveScan User Guide Comma separated .csv format Note: If you wish to preserve any conditional formatting in the export, select XLSX as the export format. 17 / 37 DriveScan User Guide Batch Operations Batch Operations DriveScan supports all core file and folder operations such as open, move, copy, rename, delete and recycle. It also supports creating single file archives (ZIP files) from bulk file and folder selections. The following sections describe each operation to help you achieve the desired results. Copying Files or Folders Moving Files or Folders Recycling Files or Folders Deleting Files or Folders Zipping Files or Folders Bulk Renaming Files Renaming Files In-line (within search results) Touching Files 18 / 37 DriveScan User Guide Copying Files or Folders Copying Files or Folders Multiple files and folders can be copied from one location to another, or consolidated from several folders in to a single folder. Copying creates and exact copy of the originals and leaves the original untouched and in their original location. To copy files or folders: Run a scan to retrieve the required results. Select the results in the grid which you wish to copy. Click the Copy button on the toolbar. Choose a destination folder. Choose how to handle existing or identically name files. When copying files from multiple source folders in to a single destination folder DriveScan needs to know how to handle existing or duplicate filenames. Before any bulk file copy operation you will be prompted to select how you wish DriveScan to handle these files. The following dialog will be shown and offers three options: When DriveScan encounters an existing file with the same name as a file it is trying to copy, or it has been instructed to copy multiple files with the same name in to the same folder, it will use your selection above to take one of the following actions: Option Selected Skip copying the new file? Keep both but rename the new file? Action Taken DriveScan will skip the new file and move on to the next file to be copied. Overwrite the existing file with the new file? DriveScan will overwrite any existing files in the destination folder with the new file being copied in. Use this option with caution when copying files which have identical names - only the last copied file of that name will remain in the destination folder as it will always overwrite any preceding files. This is valid behavior in certain circumstances, such as when you wish to consolidate multiple identical files and be left with only one copy. DriveScan will append a sequential number to the end of the new file being copied to make it unique. For example: MyResume(1).docx, MyResume(2).docx, etc 19 / 37 DriveScan User Guide Moving Files or Folder Moving Files or Folders Multiple files and folders can be moved from one location to another, or consolidated from several folders in to a single folder. Moving creates and exact copy of the originals in to a new destination folder then deletes the originals. Deletion only takes place when (1) After all files have been copied (2) If all files were copied successfully. If any file fails to copy, the deletion step for all files is skipped. This allows you to check the logs, correct the problem and try again. To move files or folders: Run a scan to retrieve the required results. Select the results in the grid which you wish to move. Click the drop-down portion of the Copy button on the toolbar and select Move. Choose a destination folder. Choose how to handle existing or identically name files. When moving files from multiple source folders in to a single destination folder DriveScan needs to know how to handle existing or duplicate filenames. Before any bulk file move operation you will be prompted to select how you wish DriveScan to handle these files. The following dialog will be shown and offers three options: When DriveScan encounters an existing file with the same name as a file it is trying to move, or it has been instructed to move multiple files with the same name in to the same folder, it will use your selection above to take one of the following actions: Option Selected Skip copying the new file? Keep both but rename the new file? Action Taken DriveScan will skip the new file and move on to the next file to be moved. Overwrite the existing file with the new file? DriveScan will overwrite any existing files in the destination folder with the new file being moved in. Use this option with caution when moving files which have identical names - only the last moved file of that name will remain in the destination folder as it will always overwrite any preceding files. This is valid behavior in certain circumstances, such as when you wish to consolidate multiple identical files and be left with only one copy. DriveScan will append a sequential number to the end of the new file being moved to make it unique. For example: MyResume(1).docx, MyResume(2).docx, etc 20 / 37 DriveScan User Guide Recycling Files or Folders Recycling Files or Folders DriveScan supports moving local files and folders from your PC to the recycle bin, provided they are of a type and size which Windows permits in the Recycle Bin. Most day-to-day user files can be stored in the recycle bin, some system files and very large files cannot. File on attached storage (such as USB drives) and network files (such as those on a company file share or storage area network) cannot be stored in your PCs Recycle Bin. DriveScan performs a check prior to recycling and will warn you if you are attempting to recycle network files. If you choose to proceed, all non-local files encountered during recycling will be permanently deleted. If you do require to store them in your local Recycle Bin, first move then to a folder on your PC then recycle them. 21 / 37 DriveScan User Guide Deleting Files or Folders Deleting Files or Folders DriveScan supports permanently deleting multiple files or folders. To delete files or folders: Run a scan to retrieve the required results. Select the results in the grid which you wish to move. Click the drop-down portion of the Recycle button on the toolbar and select Delete Permanently. Click Yes when asked to confirm the deletion. 22 / 37 DriveScan User Guide Zipping Files or Folders Archiving (ZIPing) Files or Folders DriveScan supports copy multiple files or an entire folder structure to a single ZIP file. To create a ZIP file containing files : Run a scan to retrieve the required files. Select the results in the grid which you wish to ZIP. Click the ZIP button on the toolbar. Choose a location to create the new ZIP file and click Save. To create a ZIP file containing a folder structure: Run a scan to retrieve the required folders. Select a single folder in the grid which you wish to ZIP. Click the ZIP button on the toolbar. Choose a location to create the new ZIP file and click Save. 23 / 37 DriveScan User Guide Bulk Renaming Files Bulk Renaming Files DriveScan supports bulk renaming of files, including recursive cross-directory renaming. The recommended approach to renaming, as with any major bulk file operation, is to: 1. Make a copy of the files (or take a full backup and test it can be restored). 2. Perform the rename operation on the copied files. 3. Delete the original files when you're happy with the renamed copies. General Approach Bulk renaming files follows the same pattern as all other bulk operations in DriveScan: 1. 2. 3. 4. Scan a folder location to find the files to work with. Optionally group, sort and filter the search results. Select the rows in the results grid to operate on. Click the Batch Rename button on the toolbar ribbon. Rename Files Dialog The Rename Files dialog is where you specify the Renaming Pattern for the new file name as well as any optional rules to be applied during the operation (such as changing the case of the file name or finding and replacing text). Renaming Rules Renaming rules control how each file selected in the main results grid will be renamed. The only mandatory field is Rename Pattern, which tells DriveScan which portions of the existing file name to reuse and any new literal text or numeric sequences to insert. By default, the pattern <NAME>.<EXT> is displayed which will leave the file name unchanged, but allows for optional rules such as Change Case or Find and Replace to be applied. 24 / 37 DriveScan User Guide Feature Rename Pattern Description A combination of literal text and one or more Pattern Codes which together are used to build up the new name of each file to be renamed. DriveScan currently support three pattern codes: <NAME> Inserts the existing file name in to the new file name at the position where <NAME> appears in the pattern code. <EXT> Inserts the existing file extension in to the new file name at the position where <EXT> appears in the pattern code. <#> Inserts an incrementing numeric sequence in to the new file name at the position where <#> appears in the pattern code. Find & Replace Allows text or patterns in a file name to be replaced with new values. Find and Replace can operate in two modes: Simple Text Replace Exact text matches for the value specified in the Old Text field will be replaced with the value in the New Text field. Simple text replaces are case sensitive (so MUSIC and music are not considered to be the same). To remove text from a file name, enter the text to find on the Old Text field and leave the New Text field empty. RegEx Pattern Replace Allows more complex regular expression replace patterns to be used. Such as replacing specific character sequences or text between parenthesis. For more information on regular expressions, see this MSDN article or search the web for 'RegEx Replace Examples'. RegEx Pattern Replacements are not case sensitive. Note: Find and Replace operations are performed after any case changes, so be sure to specify the Old Text value to find in the new case format. Change Case Allows changing of the new file name to UPPER CASE, lower case or Title Case as required. Sequence Start The starting sequence number to be used when the <#> pattern code is used. The first renamed file will start with the sequence number specified and will be incremented by 1 for each subsequent file. 25 / 37 DriveScan User Guide Rename Preview Grid Feature Description Rename Preview Shows how the files selected for renaming current appear, and how they will look after the renaming rules have been applied. This is a guide only and does not guarantee the rename operation will be successful (e.g. if files are in use, locked or have been moved or renamed since the search results were obtained). Clear Rules Clears all Renaming Rules and sets the Rename Pattern back to its default value of <NAME>.<EXT> Refresh Preview Refreshes all rows in the Rename Preview grid using the current Renaming Rules. Renaming Files When you are ready to proceed and rename the files on the file system, click the OK button. Before beginning the rename operation DriveScan needs to know how to handle any existing or duplicate filenames it may encounter. You will be prompted to select an action to apply to all duplicate names while the operation runs. The following dialog will offer you three options: 26 / 37 DriveScan User Guide When DriveScan encounters an existing file with the same name as a file it is trying to rename, it will use your selection above to take one of the following actions: Option Selected Skip copying the new file? Keep both but rename the new file? Action Taken DriveScan will skip the current file and move on to the next file to be renamed. Overwrite the existing file with the new file? DriveScan will overwrite any existing files in the destination folder with the new file being copied in. Use this option with caution when renaming files with a pattern which will result in identical names - only the last renamed file of that name will remain in the destination folder! Any files overwritten as part of a bulk rename operation will be moved to the Recycle Bin rather than deleted (whenever possible). DriveScan will append a sequential number to the end of the new file being renamed to make it unique. For example: MyResume(1).docx, MyResume(2).docx, etc. If existing file names already contain sequences, this may result in double sequences appearing in file names (e.g. MyResume (1) (2).docx). Existing sequences should be removed first. 27 / 37 DriveScan User Guide Renaming Files Inline Renaming Files In-line (within search results) DriveScan supports renaming files directly within the main search results grid. To rename a single file: Search to display the file(a) for renaming in the results grid. Click once in the Name column to active it. Click again a moment later to place the cell in edit mode (denoted by a small pencil icon). Over-type the name and press Return or click elsewhere on the grid. File Name Validation The new file name will be validated before applied. If no problems are detected the underlying file will be renamed and the cell will exit edit mode. Duplicate File Name Check If the name change would result in two files with the same name in the same folder, the following warning will be displayed: After clicking OK, you are presented with a choice to return to edit mode and correct the error or undo any changes: 28 / 37 DriveScan User Guide Click Yes to continue editing and provide a unique name. Click No to abandon the rename operation and leave the file name unchanged. File Extension Change Check If you attempt to change the file extension while renaming a file, the following confirmation prompt will be displayed: Click Yes to continue renaming the file and change its extension. Click No to cancel the renaming operation and optionally return to edit mode to make corrections. 29 / 37 DriveScan User Guide Touching Files Touching Files (update the last modified date/time) DriveScan supports bulk updating of the last modified date and time for multiple files (touching). To touch multiple files: 1. 2. 3. 4. Scan a folder location to find the files to work with. Optionally group, sort and filter the search results. Select the rows in the results grid to operate on. Click the Touch button on the toolbar ribbon. After scanning, select the files to touch within the results grid. Use any combination of [SHIFT + Click] and [CTRL + Click] to make extended selections, or press [CTRL + A] to select all rows. Click the Touch icon on the toolbar ribbon. Enter the new last modified date and time to assign to the selected files and click OK. The default is the current system date and time. 30 / 37 DriveScan User Guide The selected files are updated on the file-system and the corresponding rows refreshed in the results grid. 31 / 37 DriveScan User Guide Options Options Application Options Licensing 32 / 37 DriveScan User Guide Application Options Application Options To display Application Options window click the Options button on the toolbar ribbon. Options should be configured before starting a scan and are saved between DriveScan sessions. Several options can be changed while a scan is in progress (such as logging) and will take immediate effect. Options which cannot be changed during a scan are grayed out while a scanning is in progress. Overview Option changes take effect as soon as the OK button is clicked to close the window. To disregard any changes, click the Cancel button. Scanning Option Calculate directory size when scanning for folders (slower)? Description When scanning for Folders and this options is selected, DriveScan will calculate and display the combined size of all files in the folder and all sub-folders. Note Selecting this option will significan take to scan for Folders. It is not recommended to use this folders such a 'C:\' or any other fo huge numbers of files due to the t analyze the contents. Save & Export Option Open exported file (or folder containing ZIP) after export? Description Select this option to launch the newly exported file in Excel (or other native application) when the export has completed. 33 / 37 Note DriveScan User Guide Or, to open the folder containing the new ZIP archive after creation. Logging Option Description Log file and folder access errors encountered during scanning? When selected DriveScan will add entries to the 'Scanning Errors' log whenever it encounters a problem accessing a file or folder during a scan. Log operations carried out on files and folders (e.g. move, delete)? Log operations carried out on files and folders/When selected DriveScan will add entries to the 'File && Folder Operations' log each time it performs a move, copy, delete, recycle or archive operation on any files or folders. Note For example: 'Access Denied' or ' Advanced Option Scan Batch Size Description The number of files or folders DriveScan will process during scanning before updating results to the main grid. Note A higher number results in faster s and progress are displayed less o This option is ignored when the Automatic Scan Batch Size option is checked. See below. Automatic Scan Batch Size Select 'Automatic' to have DriveScan determine the optimal batch size automatically based on scan type, likely folder depth and filter options. Scanning Threads The number of background CPU threads dedicated to scanning Files and It is recommended to use a low nu Folders. 4. Scanning performance will be c speed of the drive being analyzed available CPU. Increasing this number too high m take longer and exert unnecessar 34 / 37 DriveScan User Guide Licensing Licensing & Registration To display the Licensing and Registration screen, either: click the Options button on the toolbar ribbon then click the Licensing button on the Options pop-up window click the Enter License Key option from the Register button on the toolbar ribbon Overview The Licensing and Registration options screen provides information on the current DriveScan edition and license status. Product activation and edition upgrades are performed on this screen. Activating or Upgrading DriveScan Activation and upgrade follow the same process: 35 / 37 DriveScan User Guide 1. Copy the license key from your order confirmation email to the Windows clipboard. 2. Paste the key in to the text box adjacent to the Activate button. 3. Click the Activate button. The license key will then be validated and if successful a similar to the following will be displayed: Current activation status and edition information can be viewed at any time: 36 / 37 DriveScan User Guide 37 / 37