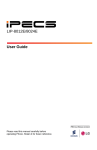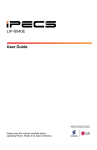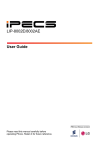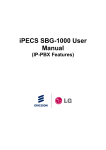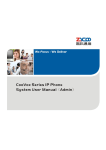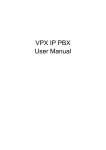Download Samsung Business Reporting V6 User Guide
Transcript
Samsung Business Reporting V6 User Guide 1 Page 3 3 Overview Call Management My Reports Dashboard Standard Widgets Custom Widgets Call Recordings Reports Catalogue Time Interval Reports Extension Reports Contact Centre Reports Call Traffic Reports Customer Reports Contact Centre Reports Agent Workflow Analytics Incoming Call Analytics Other Reports Configuration 3 4 5 6 7 7 8 9 9 Extensions Divisions Departments Cost Centres DDI’s DDI Group’s Super Group’s Trunks Trunk Groups Sites Customer directory 10 11 12 13 14 15 Logins Assign Extensions to Login Roles Add Restricted DDI’s System settings Archive Call Recordings Back-up Call Recordings Re-store Call Recordings Delete Call Recordings Alarm Settings Tasks 16 17 18 19 20 21 Scheduled Reports Notification Set-up page Scheduled Archiving of Call Recordings Client Requirements Using Call Management Using the Dashboard Using Call Recording Using the Reports Catalogue Evaluating Agent’s Call Detail’s 2 22 23 24 25 Overview This product is a purpose built software suite for the Samsung range of PBX’s, it provides a complete communications management suite for all users of the system. Users are able to manage their desktop phones, view real-time and historical call data and record all external telephone calls. The application collects all available data from the PBX without requiring any additional licensing. Business Reporting Call Management provides a real in-sight into how your business interacts with its customers and suppliers in real time using a configurable dashboard and reporting suite. A comprehensive range of standard reports is included which are designed to fulfil most organisation’s requirements, with easy access to the database and the ability to save reports in several industry standard formats including Microsoft Excel. It will allow you to see: How quickly an agent answers the telephone How many calls are lost Peak times for incoming and outgoing calls If your Network providers bill is accurate Whether your telecommunications network is functioning correctly and efficiently Whether you are using the most cost effective Network provider The main Call Management application displays a Navigation menu on the left bar of the screen We can select from the following menu items: My Reports Dashboard Call Recordings Reports Catalogue Configuration Help/Product Information My Reports This menu provides each user a list of their personal customised reports. Each time a user configures and run’s a report they have the option to save the report parameters to enable the report to be run at a later date. Each Call Management user has the ability to save their personal report templates, if they have access to the Reports Catalogue. All reports that the user has on an automatic schedule will also appear here. Dashboard The Dashboard is made up of Widgets. Widgets are configurable report components that enable users to view information in a concise fashion using a number of graphical components such as speedometers, thermometers, wallboards, charts and reports amongst others. Widgets can display real time information, or historical data. The dashboard features a number of pre-set Widgets that offer c ustomers fast access to regularly used statistics and monitors. Widgets are user configurable and are created from the reporting suite. 3 There are three main types of widgets Standard widgets - These are available by default on the dashboard Enhanced widgets - These are available default when you have purchased the advanced pack Custom widgets - Created and defined by the end user for ad hoc reporting Figure 1: Custom Dashboard Standard Widgets • • • • • • • • • • • • • • • • PCA Monitor Average Ring time Monitor Caller Tolerance Group Wallboard Agent Details Calls in queue Web Browser Top Agent Response Analysis My Hourly Interval My Daily Interval Hourly Call Distribution GoS Monitor Extension Summary DDI Grid Calls Type Distribution - Displays the percentage of calls answered - Displays average ring time - Displays caller tolerance in a tabular format - Displays information of a group - Displays detailed agent information - Displays the number of calls waiting in the queue - Displays a web browser - Displays the top agent by call and duration. - Displays information on calls answered in target, grade of service - Displays hourly call information - Displays Daily call information - Displays the hourly call distribution in a chart format - Displays Grade of service - Displays extension call summary - Displays a DDI call summary - Displays Call information (outgoing, answered and unanswered) in a chart format 4 Custom Widgets Custom Widgets are created by the user from their personalised reports. It allows the user to create a widget for a specific report. Users can select from a range of filters options and also select the widget type. This widget would then reflect on the dashboard and update in real time. Figure 2: Custom Widget Creation 5 Call Recordings This menu item is used to Find/Play call recordings & display historical calls or to filter call records for a specific date/time/call direction etc. Figure 3 : The Call Recordings The Call Recordings screen displays the following stats in a tabular form: • • • • • Direction Date Time Extension Number • • • • • • DDI Channel Duration Call Tag Flags Detail - Displays direction of the call outgoing, incoming, etc. - Displays the date of the call - Displays the time of the call - The extension that made or received the call - Displays the number that was dialled or received (a call made from a withheld number will not display any number) - Displays the DDI number that received the call - Displays the trunk / channel number that received the call - Displays the duration of the call - Free text field - T hese are simple flags that can be defined by the user - Displays the detail screen 6 Report Catalogue The Report Catalogue is a repository of report templates that provide a starting point and recommended reports. All the reports can be customised by the user if there is a requirement for more specific reports. Time Interval Reports • Daily Interval - This report displays total calls for a period of 24 hours. The summary bar on top displays total calls, total answered, total missed, total outgoing and percentage. • Half-Hourly Interval - This report further breaks down the period into 30 mins interval. The summary bar on top displays total calls, total answered, total, missed, total outgoing and percentage incoming. Filters tab provides a range of filters like extension, date, time, etc. The chart tab provides all the information in a chart format. • Hourly Interval - This report displays information for a period of 60 mins intervals. The summary bar on top displays total calls, total answered, total missed, total outgoing and percentage incoming. Filters tab provides a range of filters like extension, date, time, etc. The chart tab provides all the information in a chart format. • Monthly Interval - This report displays information on a monthly basis. The summary bar on top displays total calls, total answered, total missed, total outgoing and percentage incoming. Filters tab provides a range of filters like extension, date, time, etc. The chart tab provides all the information in a chart format. Extension Reports • Extension Detailed - This report displays a detailed activity of an extension. For an extension it gives the username, cost centre, division, total calls including incoming and outgoing. The summary bar on the top displays total calls, the total duration and total cost. Filters tab provides a range of filters like extension, date, time, etc. • Extension Summary - This report gives a summary of calls (incoming and outgoing) for an extension. It also provides average talk time (incoming and outgoing), cost, etc. for all the extensions. The summary bar on the top displays total calls, total incoming, total outgoing and total missed calls. Filters tab provides a range of filters like extension, date, time, etc. The chart tab provides all the information in a chart format. • Group Detailed - This report displays detailed activity information on extensions grouped by cost centre, department and divisions. The summary bar on the top displays total calls, the total duration and total cost. Filters tab provides a range of filters like extension, date, time, etc. • Group Summary - This report gives a summary on extensions grouped by cost centre, department and divisions. The summary bar on the top displays total calls, total incoming, total outgoing and total missed calls. Filters tab provides a range of filters like extension, date, time, etc. The chart tab provides all the information in a chart format. Call Traffic Reports • Trunk Summary - This report gives information of how the trunk groups are being utilised. It is a summary of a trunk utilisation. It helps the user to analyse and identify if there are too many or too less trunk lines for the call volume. The chart tab gives a graphical analysis of trunk utilisation. Filters tab provides a range of filters like extension, date, time, etc. 7 Customer Reports • Customer Detailed - This report displays detailed customer call information. The summary bar on the top displays total calls and duration. Filters tab provides a range of filters like extension, date, time, etc. The chart tab provides all the information in a chart format. • Customer Summary - This report displays a summary of customer call information. The summary bar on the top displays total calls, total incoming, total incoming received and outgoing calls made to a particular customer. Filters tab provides a range of filters like extension, date, time, etc. The chart tab provides all the information in a chart format. Contact Centre Reports • ACD Group Summary - This report displays a summary of all the groups (for e.g. sales, support, accounts, etc.) for a particular day/ date range. It gives you information on the average ring time, call duration, total busy time, etc. for a group. The summary bar on the top provides total no. of calls, missed calls maximum waiting time and average ring time for all the groups together. Filters tab provides a range of filters like extension, date, time, etc. The chart tab provides all the information in a chart format. Agent Workflow Analytics • Availability Report - This report displays the information on how long the agent was logged in (available) to take calls, what is the required availability, etc. Filters tab provides a range of filters like extension, date, time, etc. The chart tab provides all the information in a chart format. • Punctuality Report - This report displays information on the required start time of an agent and the actual start time to analyse how punctual an agent is. Filters tab provides a range of filters like extension, date, time etc. Status Detailed - This report displays detailed information on an agent’s status i.e. whether an agent is logged in or logged out with the reason code. Filters tab provides a range of filters like extension, date, time etc. • • Status Summary - This report displays a summary of an agent’s status in hours. Filters tab provides a range of filters like extension, date, time etc. Incoming Call Analytics • Caller Tolerance - It gives waiting time in seconds for customer and calls lost. It gives an insight on the peak times (ringtime in secs) for losing a call. Users could add a comfort message for customers at these peak times and cut down on their lost calls. • DDI Detailed - This report displays detailed call information on each DDI for a specific day. Filter tab provides a range of filters like date/time range, extension range etc. • DDI Summary - This report displays a summary of total calls on each of the DDI for a specific day range. Filters tab provides a range of filters like extension, date, time, etc. The chart tab provides all the information in a chart format. • Performance Detailed - This report displays the detailed DDI information and the longest ring time in the summary bar to show how long a call was waiting in the queue. Filters tab provides a range of filters like extension, date, time etc. • Performance Summary - This report displays the call information for a period and the number of calls answered in target, grade of service etc. Filters tab provides a range of filters like extension, date, time, etc. The chart tab provides all the information in a chart format. • Response Analysis - This report shows information for hourly intervals and if the calls are 8 answered within the target response time or not. The target response time can be changed in Configuration. Other Reports • • • • Call Destination - Displays Calls by Area - Displays Top Calls by Cost - Displays Top Calls by Duration - Displays call information by Destination call information by area code the maximum call cost the maximum call duration Configuration Within Configuration you can configure the following settings: Extensions DDI ACD Groups Trunks Sites Customers Logins System Setting’s Scheduled Tasks Note: For a fast and successful installation we recommend that you complete all parts of the configuration, using data collected from the pre installation questionnaire, prior to customer training and handover. Figure 4: The the that Call Management uses is a of from the Call Management MFIM. These be for to it Configuring Extensions Users can add, edit, delete or export the Call Management configured extensions using the tabs provided. Close tab closes down the configuration window. Administration Users can add username division, department, cost centres, site, email address, start time, average availability time and type for a particular extension. 9 and Figure5 : Extension configuration Administration users can add, edit, delete or export the Divisions using the tabs provided. Close tab closes down the configuration window. Figure 6 : Division Configuration Administration Users can add, edit, delete or export the Departments using the tabs provided. Close tab closes down the configuration window 10 Figure 6 : Department configuration Administration Users can add, edit, delete or export the cost centres using the tabs provided. Close tab closes down the configuration window Figure 7 : Cost Centres Configuration 11 DDI’s Configuring DDI’s User can add, edit, delete or export the DDI’s using the tabs provided. Close tab closes down the configuration window. User can add DDI, DDI Name and DDI Group for each DDI. Figure 8 : DDI Configuration DDI Groups User can add, edit, delete or export the DDI Groups using the tabs provided. Close tab closes down the configuration window. Figure 9 : DDI Group Configuration 12 Super Group User can add, edit, delete or export the ACD Super Groups using the tabs provided. Close tab closes down the configuration window. Figure 1 0 : Super Group Configuration Trunk s User can add, edit, delete or export the Trunks using the tabs provided. Close tab closes down the configuration window. User can add trunk, trunk name in description, site name, carrier and a trunk group. Figure 1 1 : Trunk Configuration 13 Trunk Groups User can add, edit, delete or export the Trunk Groups using the tabs provided. Close tab closes down the configuration window. Figure 1 2 : Trunk Group Configuration Sites User can add, edit, delete or export the Sites using the tabs provided. Close tab closes down the configuration window. Figure 1 3 : Sites Configuration 14 Customer Directory Managers can add, edit, delete, export and import the Customer Directory using the tabs provided. Close tab closes down the configuration window. User can add company name, number, contact name, contact number and job title for each customer. Figure 1 4 : Customer Directory Configuration Logins This function allows you to setup user accounts for the system. User accounts are not required for the Phone Manager or Busy Lamp Viewer applications. User accounts are used throughout the system to; • • Provide access to the Call Management interface Define the level of access a user has to reports 15 Figure 1 5 : Log-in Credentials Configuration There are two user types: • • Administrator – this setting allows unfettered access to the system software allowing user to make all changes to the system. Standard User – this setting allows full access to system except to change any configuration settings or permissions. Assign extensions to login roles Once you have setup agent accounts within the software you can using this function specify which User can listen to calls from which extensions you assign to them. All you need to do is select the Login name and click on show then using the arrow buttons assign which extensions you wish the user to be able to play calls from and when done click on apply changes. Figure 1 6 : Assign Extensions to Log-ins Configuration 16 Add restricted DDI’s This function allows you to block access specific DDI’s from the telephone system, if specified nobody will be able to listen to calls made / received on that DDI unless specific rights are granted. Figure 1 7 : Restricting DDI’s Configuration Assign DDI’s to login roles This Function allows you to give user’s access to Restricted DDI’s i.e. you have restricted access to the MD’s DDI with this function you can give rights to listen to those calls only to your MD. Figure 1 8 : Assign DDI’s to log-ins Configuration 17 System Settings This function allows the user to add their email account details to send out call recordings and reports. Figure 1 9 : System Settings Configuration Archive Call Recordings This function gives user the ability to archive call recording data for a specific date range to free up space on the hard drive of the call recording machine by archiving data off to another drive or network location. Figure 2 0 : Archiving Call Configuration 18 Backup Call Recordings This function gives user the ability to backup call recording data for a specific date range by making a backup copy of data on another drive or network location this will not free up space on the recording machine hard drive. Figure 2 1 : Back Up Call Recording Configuration Restore Call Recordings This function gives user the ability to restore call recording data for a specific date range and archive file back into the system. Figure 2 2 : Restore Call Recording Configuration 19 Delete call Recordings This function allows the user to delete call recording from the system for a specific date range Important: Once deleted unless you have backed up or archived the data you will not be able to recover the data. Figure 2 3 : Delete Call Recordings Configuration Alarm Settings User can set the system to send alarm emails to a specified email address if the system stops recording. The user can set the operation hours in minutes after midnight. Figure 2 4 : Alarm Set-up Configuration 20 Scheduled Task s Scheduled Reports This function allows the user to schedule reports to be sent out daily, weekly or monthly. Figure 2 4 : Alarm Set-up Configuration Notification Set-up Figure 2 5 : Notification Configuration 21 Schedule archiving of call recordings This function allows the user to schedule the system to archive data daily, monthly or quarterly or just when the system hard drive is about to get full. Figure 2 6 : Notification Configuration Client Requirements The Call Management Client needs to be either connected to the same LAN as the Call Management server and Call Management telephone system, or connected to the Internet from a remote location with a route back to the Call Management Server and Call Management telephone system using a static IP address. 22 Using Call Management Call Management is an intuitive application to use, and you will find that the learning curve allows for users to become familiar and comfortable with the software quickly. The Call Management Application can be accessed from the short cut on the desktop. This is the part of Call Management that has been designed for Managers and Business Owners to monitor, analyse and review data from agent and call activity. Using the Dashboard Locking the dashboard You may wish to ‘lock’ the dashboard if you are using the dashboard on a large screen to act as a contact centre wallboard. Locking has the effect of removing the resize and close options from all widgets and locking them in place on the dashboard. Right clicking anywhere on the dashboard will show the locking and caption control dialogue. Widget Captions Widgets are individually named, system widgets have a set name and custom widgets can be given a name when they are created. Resizing widgets Widgets can be resized Creating custom widgets Custom widgets are created by users in the following way: Choose a report template that will form the basis of the widget Customise the report using filters to get the information you want to display in the widget Refresh the report using the ‘Refresh Report’ button on the top toolbar Choose ‘Create Widget’ Add your own name for the widget Modify the parameters depending on the details you want to show Click ‘save widget A message will inform you if the widget has been successfully added to the dashboard Figure 2 7 : Report/Widget Configuration 23 Using Call Recordings This menu item is used to display historical calls or to filter call records for a specific date/time/call direction, etc. Figure 2 8 : Find/Play Call Recordings The Call Recordings screen displays the following stats in a tabular form: • • • • • Direction Date Time Extension Number • • • • • DDI Channel Duration Call Tag Flags Detail • - Displays direction of the call – outgoing, incoming, etc. - Displays the date of the call - Displays the time of the call - The extension that made or received the call - Displays the number that was dialled or received ( a call made from a withheld number will not display any number) - Displays the DDI number that received the call - Displays the trunk / channel number that received the call - Displays the duration of the call - It is a free text field - These are simple flags that can be defined by the user - Displays the detail screen Any of these columns can be sorted in order, by clicking on the title, e.g. click on call time to order stats by time, click on ‘ext’ to order the stats by extension. The left side menu gives us the following filter options: • • • • Date and time range - Select date and start / end time Call evaluation - We can select all evaluated, all non-evaluated calls or all calls Call direction - We can select only outgoing calls, only incoming calls or both Filter by - His is an additional filter by DDI, Extension, Call Tag, Number or Flag Only show calls with playback permissions will display calls that the user is allowed to listen to. After selecting the filter options click Run to display the desired calls. There are additional buttons at the end of the call finder screen: • • • Refresh Play Email - will refresh the page and update it with the latest call information - will play the selected call - Will email the selected recording 24 Using the Report Catalogue The top tab options are common to all reports: • Refresh Report • Create widget • • • • Add to My Reports Print eMail Save - Refreshes the report with up to the minute data - Allows you to create a dashboard widget for a specific report. You can select from a range of filters options and also select the widget type. This widget is then available in your dashboard widget list. - Adds the report to ‘my reports’. - Prints out the report. - emails the selected report. - Saves the selected report in the desired format. Evaluating Agents Only available with the Call Recording upgrade and advanced pack Calls and Agents can be evaluated by Manager’s using the integrated evaluation tool, which can be found on the bottom control bar when the product is displaying the Call Finder screen. Evaluation questions can be changed by clicking on the question text. You have the choice of ‘yes/no’ or a rating from 1 to 10. We strongly recommend that questions are setup prior to any real evaluations taking place as changes to questions will reset the agent scoring statistics (for that question only). Call Details This displays the call result (complaint, sales, etc), customer feedback (type of call), call flag, call tag, the DDI, number and extension number. The call result and customer feedback types can be defined in the configuration 25