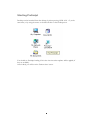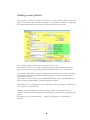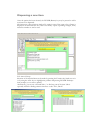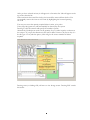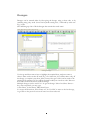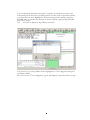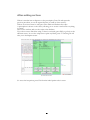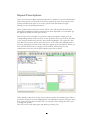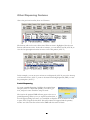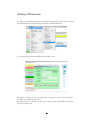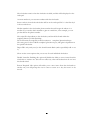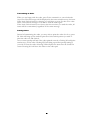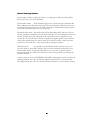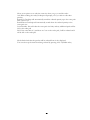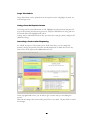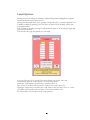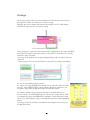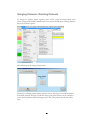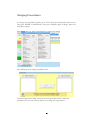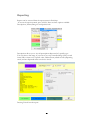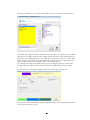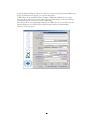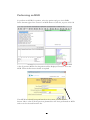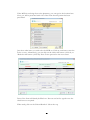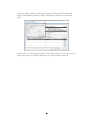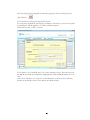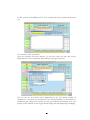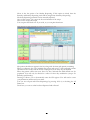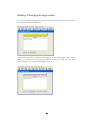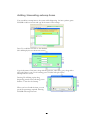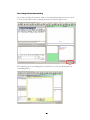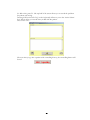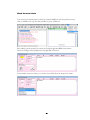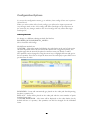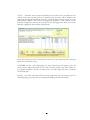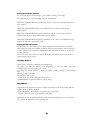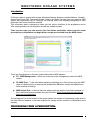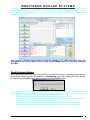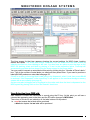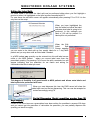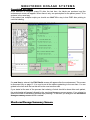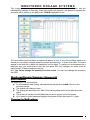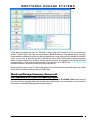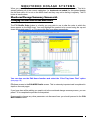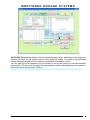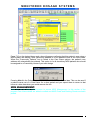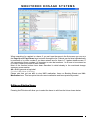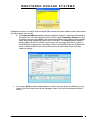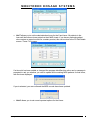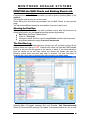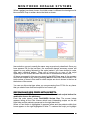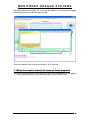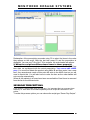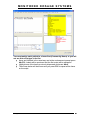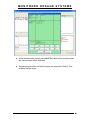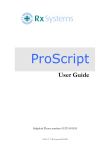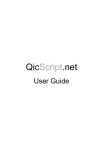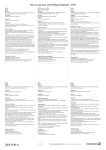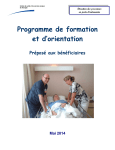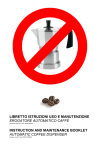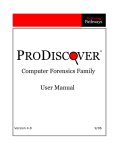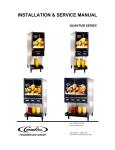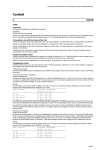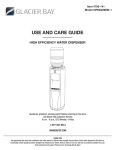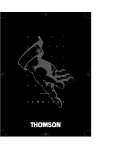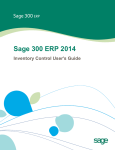Download ProScript Manual
Transcript
ProScript User Guide Helpdesk Phone number: 01923 474 600 Rx Systems 2010 Table of Contents STARTING PROSCRIPT ..........................................................................................................3 FINDING A PATIENT ...............................................................................................................4 ADDING A NEW PATIENT ......................................................................................................5 DISPENSING A NEW ITEM.....................................................................................................6 DOSAGES ....................................................................................................................................8 AFTER ADDING AN ITEM ....................................................................................................10 REPEAT PRESCRIPTIONS....................................................................................................11 OTHER DISPENSING FEATURES .......................................................................................12 PARTIAL DISPENSING ................................................................................................................12 ADDING A WHOLESALER ...................................................................................................13 ORDERING PRODUCTS ........................................................................................................15 MANUALLY ADDING AN ITEM ...................................................................................................16 TRANSMITTING AN ORDER ........................................................................................................17 PRINTING ORDERS .....................................................................................................................17 MANUAL ORDERING OPTIONS ...................................................................................................18 ORDERING WHILE DISPENSING ..................................................................................................19 CHECKING PREVIOUS ORDERS (GOODS IN SCREEN) ..................................................................20 CHECKING ORDER STATUS .......................................................................................................20 STOCK CONTROL AND USAGE..........................................................................................21 REPRINTS .................................................................................................................................23 LARGE PRINT LABELS ...............................................................................................................24 OWINGS FROM THE REPRINTS SCREEN ......................................................................................24 AMENDING A PRODUCT AFTER D ISPENSING ..............................................................................24 LABEL OPTIONS.....................................................................................................................25 NOT DISPENSING AN ITEM .................................................................................................26 OWINGS ....................................................................................................................................27 CHANGING PRESCRIPTION TYPE ....................................................................................28 PRESCRIBER DETAILS .........................................................................................................29 MERGING PATIENTS / DELETING PATIENTS ...............................................................30 MERGING PRESCRIBERS ....................................................................................................32 DELETING / AMENDING ITEMS FROM THE PMR ........................................................33 REPORTING .............................................................................................................................34 PERFORMING AN MUR ........................................................................................................38 MUR REPORTS. ........................................................................................................................42 SUBSTANCE DEPENDENCY MODULE (SDM) .................................................................44 ADDING / CHANGING DOSAGE CODES ...........................................................................48 SETTING RESTRICTIONS ....................................................................................................49 ADDING / AMENDING EXTEMP ITEMS ...........................................................................50 FREE FORMAT LABELS / BATCH LABELS .....................................................................52 OTHER FEATURES ................................................................................................................53 SHORTCUTS ...............................................................................................................................53 ALARM C LOCK..........................................................................................................................54 RECORDING FRIDGE TEMPERATURES ........................................................................................54 RECORDING PATIENT COUNSELLING .........................................................................................55 INTERACTION CHECK ................................................................................................................57 PRICE CHECK ............................................................................................................................57 BLOOD PRESSURE CHECK .........................................................................................................58 REPEAT MANAGEMENT......................................................................................................59 CONFIGURATION OPTIONS ...............................................................................................60 ORDERING METHODS ................................................................................................................60 PRIVATE PRESCRIPTION CHARGES ............................................................................................62 ADDING A PFIZER WHOLESALER ...............................................................................................62 LABELLING OPTIONS .................................................................................................................62 BAG LABELS .............................................................................................................................62 MONITOR DOSAGE SYSTEM (MDS) INTRODUCTION........................................................................................................................63 PROCESSING FROMA PRESCRIPTION..................................................................................63 PATIENT ALREADY IN AN EXISTING HOME..........................................................................64 START DATE..............................................................................................................................64 STOCK ORDERING OPTIONS..................................................................................................65 ITEM SELECTION FROM PMR..................................................................................................67 ITEM SELECTION FROM PMR CTD.........................................................................................68 PARTIAL DISPENSING (SCRIPT QUANTITIES GREATER THAN 28 DAYS SUPPLY) ........70 COMPLETING THE SCRIPT......................................................................................................72 MONITORED DOSAGE SUMMARY SCREEN..........................................................................72 MONITORED DOSAGE SUMMARY SCREEN CTD.................................................................73 END TREATMENT.....................................................................................................................73 CHANGING THE MAR SETTINGS............................................................................................73 MONITORED DOSAGE SUMMARY SCREEN CTD. ................................................................74 PRINT INDIVIDUAL MAR CHARTS AND BACKING SHEETS................................................74 MONITORED DOSAGE SUMMARY SCREEN CTD. ................................................................76 CHANGING THE ITEM ORDER ON THE MAR CHART...........................................................76 EDIT MDS DETAILS...................................................................................................................77 ADDING A PATIENT TO AN EXISTING CARE HOME.............................................................81 MDS MANAGEMENT.................................................................................................................82 EDITING AN EXISTING HOME. ................................................................................................83 ADDING A NEW HOME..............................................................................................................88 DELETING A HOME...................................................................................................................88 PRINTING THE MAR CHARTS AND BACKING SHEETS.......................................................89 PRINTING THE MAR CHARTS AND BACKING SHEETS CTD...............................................90 ABORTING THE PRINT RUN....................................................................................................90 THE PRINT RUN LOG................................................................................................................90 2. PROCESSING FROM A MAR CHART (MDS PREPS)...........................................................91 PROCESSING FROMA MAR CHART CTD. .............................................................................91 RECONCILING MDS PREPS WITH SCRIPTS..........................................................................92 1. WHEN THE SCRIPT IS EXACTLY THE SAME AS ITEMS PREPARED..............................93 2. WHEN THE SCRIPT HAS DIFFERENT/NEW ITEMS TO THOSE PREPARED.............................................................................................................................94 SEVEN DAY PRESCRIPTIONS.................................................................................................94 2 Starting ProScript ProScript can be launched from the desktop by either pressing CTRL ALT + P, at the same time, or by using the mouse to double left click on the ProScript icon You should see ProScript loading. This is also the time when updates will be applied (if they are available). Once loaded, you will be on the ‘Patient select’ screen. 3 Finding a Patient As the name suggests, you can search for a patient just by typing in the surname. The search can be further enhanced by typing in the first name, date of birth, address, postcode or patient number, using a space to separate the search criteria. A selection can be made by pressing the relevant Function key (F-Key) that is listed next to the first 8 patients. The up and down arrow keys can be used to scroll through the list, and so can find patients further down the list. For a new patient, F1 can be pressed to create a new patient record. 4 Adding a new patient After pressing F1 from the patient select screen, a blank patient details screen will appear. Some details like surname, forename etc may already be filled in, depending how much information was put into the search from the previous screen. Patient Details Screen You can fill in all the information now, then press F10 to save. This screen also allows you to add or change this patient’s doctor, dentist and other types of prescriber, just by pressing the relevant Function key next to the prescriber. The first line of the address has an auto-populate feature. If the street name is already in the database, then pressing ENTER will fill in address1, and address 2 and 3 and the postcode if it is able to. If the address is not in the list, press the BACKSPACE key (above the ENTER key) to clear the auto-populated address and finish typing the address. If the patient is in a nursing home, you can select the home by pressing F9. Alt-R allows you to put the room number in. Patient notes can be added in the Notes box. If you place an exclamation mark ( ! ) anywhere within the notes field, the note will flash up as a warning when going into that patient. By putting a note in square brackets [ ], that note will appear on a MAR chart if required 5 Dispensing a new item Once the patient has been selected, the ENTER (Return) key may be pressed to add a new item to be dispensed. This brings up a drug selection window. By typing in part of the name, a list of items is displayed. To narrow down the search even more, a space separating strength, form, reference number etc can be used. E.G Amox 250 cap Selection of the required item can be made by pressing the Function key listed next to it or by using the arrow keys to highlight the product and pressing ENTER. ProScript then prompts you to enter a quantity. Alternatively, you can use a forward slash ‘/’ to find any part of the item. This is especially useful for finding catheters that have a code. E.G: /D1637 After you have selected an item, it will appear in a favourites list. This will appear at the top of the selection list. If the item hasn’t been used for 60 days, the item will be removed from the list. You can manually remove the item as a favourite by highlighting the item and pressing ALT+R. You may now enter the quantity required either in units, or in packs. Units (tabs/mls/grams etc) will automatically be detected by the system. Pressing ‘P’ after the amount will specify the number of packs. Alternatively, ProScript can work out the quantity for you, either in packs as written on the script or if you put the directions in EG take 2 tablets 3 times a day for 14 days. To do this type: 2 3 14 (with the spaces). This will give the correct number of tablets required. Pressing enter (or clicking OK) will move to the dosage screen. Pressing ESC cancels this action. 7 Dosages Dosages can be entered either by free-typing the dosage, using a short code, or by searching using a key word. To use the keyword search, press ‘/’ followed by some text. E.g. /water This will bring up a list of all the dosages that contain the word ‘water’ Searching for dosages Use the up and down arrow keys to highlight the required dose, and press enter to select it. Dose codes can also be used (E.g. 1 for Take One, T for Three times a day). If the dosage you require is not there, then you may free type it. This can be saved to the existing list by pressing F2. You will be required to add your own dose code. This new dose code can now be used to recall the dosage. Multiple dosages can be used. E.G. To get the dosage ‘Take One Three Times a day, when required’ you may type: 1 then Enter, T then Enter, PRN then Enter. To accept the directions, Press Enter or F10. Use ESC to remove the last dosage, or go back to the previous screen if none have been selected. 8 You can change the product by pressing F3. Using the up and down arrow keys, the total quantity can be moved to a specific product. You may wish to spread the quantity over more than one item. Highlight the first item and type in the quantity, and press ENTER. Move to another item and type in another quantity, again pressing ENTER. Press F10 to accept. E.G You want to dispense 130g of Betnovate cream. You press F3 to go to the product choice. Highlight the 1st item (30g pack) and type in 30 and press Enter. Now move to the 2nd item (100g pack), type in 100 and press enter. Press F10 to accept. 9 After adding an Item If there is another item to dispense on the prescription, Press F6 and repeat the previous procedure, or use the repeat function (covered in a later section). If there are no more items to add, press F8 to finish and Endorse the script. A prescription is shown on the screen, allowing you to review it and ensure everything is correct. Press F10 to endorse and save the script to the database. If you don’t want to finish the script, or there is a mistake, press ESC to go back to the add item screen. To save the script but not print any labels, press F7. Pressing F6 will take you to the Reprint screen. . The endorsement screen To access the last patient, press F10 from the initial ‘patient select’ screen. 10 Repeat Prescriptions Once an item has been dispensed and endorsed for a patient, it is saved in the database. If that same patient at some point in the future requires the same item, with the same quantity and directions, there is no need to put the same information in again. Instead you can use the Repeat function. Select a patient in the normal way. There will be a list of all the previous items that patient has had dispensed. Some items may have been dispensed over 12 months ago. To display the full list of items, press ALT-S. Next to each item is a number. To generate a repeat prescription, simply press the corresponding number of that item (or use the up/down arrow keys as these will allow you to navigate further down the list). This will then highlight it. Now press F6. This now adds a new item to the list, with a dot next to it. You can select multiple items in this way, and arrange the items in the order they appear on the prescription. When you have selected all the items you need, press F8 to finish. This then goes to the endorsement screen for review. When satisfied, press F10 to finish. If the quantity or directions of any of the products needs to be amended, press ESC to go back to the previous screen. Highlight the item marked for repeat by using the arrow keys (This is the item with a red dot next to it) and press F4 to change the dose, or F5 to change the quantity. Press F8 to review the script again, and finish by pressing F10. 11 Other Dispensing Features Above the previous item list, there are 5 buttons. The buttons will not be active all the time. When an item is highlighted, the relevant buttons will become active. In the above instance, you can edit the record (ALT-R) or view the last prescription that the item was on for this patient (ALT-V) In this example, you can now set an item as not dispensed (ALT-N), move the item up so it becomes item 1 (ALT-U), remove the item from being dispensed (DEL) or view the prescription (ALT-V). Partial Dispensing To create a partial dispensing, highlight the required item and press ALT+F2. Enter the quantity you wish to give now, and press enter. Finish the script as usual. The item in the patients PMR will turn green to show as a partial dispensing. When you try to repeat from that item, a box will appear asking how many you would like to dispense now, so there is no need to press ALT-F2 again for this item. This will continue to happen until the quantity reaches zero. The item font colour in the PMR will also return to black. 12 Adding a Wholesaler To add a new wholesaler, from the initial Enter Patient Screen, press ALT-U, then M (for maintenance), then Wholesalers, then click on Edit Wholesaler You will be presented with the Wholesaler details screen. Pressing F1 will move to the next wholesaler, F2 will go to the previous wholesaler. To add a new wholesaler, press F3. The short code is a 3 character code given to that wholesaler. EG PHD for Phoenix, UNI for Unichem etc. 13 The wholesaler name is what the wholesaler is called, and this will be displayed on the order pad. Account number is your account number with that wholesaler Screen order is what tab the wholesaler will be on the order pad. EG 1 is the first tab, 2 is the second tab etc. Modem number is the wholesalers phone number that will accept the orders via a modem. If you need to dial a number to gain an outside line, 9 for example, you can put that before the phone number. The script file is dependant on the wholesaler, and should be found within the templates directory within ProScript. EG for Phoenix the script file would be written as: templates\phoenixorder.pss The same goes for the OOS file: templates\phoenixoos.pss, and again is dependant on the specific wholesaler. Depot ID is only rarely used, so this should remain blank (unless specifically told to use it) There are also some options that you can use for each individual wholesaler: Disable Transfers: Enabling this option will disable the ability to move items from this wholesaler to another one. This will not effect any other wholesalers that do not have this boxed ticked. Reason Required: This option will enable you to move items from the wholesaler to another one, but will prompt the user to enter a reason as to why the item is to be moved. 14 Ordering Products From the patient select screen, press F7 to go to the order page. This will bring up a list of all items that are currently on order. Expensive items are highlighted in red. All of your suppliers will have their own ‘tab’. You can view each of these in turn by pressing F2. Each supplier tab will have 9 pages. Each page can be customised. EG. Daily ordering can go to page 1, First of the month can go to page 2 etc. Pressing F3 will allow you to scroll through these 15 Manually Adding an Item To add a new item, press F1, and start typing the name of the item. You can use strengths, sizes or any other description to find the item you require. To select an item, press the F-key that is next to that item, or using the arrow keys to highlight the item and pressing Enter. You can change the quantity by simply typing the number you require. A new ordering method allows you to add multiple items to the order pad at the same time – dependant on how your ProScript has been set up. When you are looking at the wholesalers product file, start typing the name of item you want to order. Press the down arrow and type in the quantity. You can press the down arrow again to another line and place another quantity. Press F10 to accept all the lines to the order pad. To remove an item, highlight that item by using the arrow keys, or left clicking with the mouse, and press the DEL key to remove the item. To bring back the last deleted item, press ALT+Z To move an item to a new wholesaler, press F4 with the item highlighted and select the relevant wholesaler. Pressing F5 will move an item to another page. If you wish to lock an item, so it does not get sent with the rest of the order, press F6. Type in the message you want to appear in the status column. To unlock the item, press F2 once you have pressed F6. This option can be turned off and on within the configs. 16 Transmitting an Order When you are happy with the order, press F10 to transmit it to your wholesaler. Any Out of Stock messages will be displayed in the status column next to the item. If the Lock/Unlock button is showing, you will have to press F6, then F3 to clear all the Out of Stock messages to be able to send the items again. If the Lock/Unlock button is not there, then the next time you send the order, all items will be re-transmitted, regardless of the status message. Printing Orders Instead of transmitting the order, you may wish to print the order. To do so, press F8. This will bring up the windows print box. Select which printer you wish to print the order on, and click ok. An on-screen prompt will ask if the order printed correctly. Clicking NO will print another copy of the order. Clicking YES will bring up another prompt asking if you wish to clear the order. Selecting YES will place the items into the Goods In screen. Pressing NO will leave the order on the order pad. 17 Manual Ordering Options In All configs (Utilities, configs, All) there is a config option: Manual_Order_Mode= This can be set to one of the following: Normal order mode: Each wholesaler page looks at their respective wholesaler file. When adding an item from the order pad, only items which the wholesaler stocks can be selected from the product list. You will not be able to find brands using the generic name if the wholesaler does not stock the generic. Restricted order mode: This will look at the ProScript drug tariff, and once you have selected a product, will display only the items which are on your restricted list. The item will also be placed onto the order pad of the wholesaler you have specified in your cascade file. You will be able to search for products using the generic name, and then select which specific item you wish to order. You will not be able to order any items outside of your cascade file, or any OTC products using this method. Full order mode: Very similar to the Restricted method used above, but you have the option to press ESC (Escape) and view the wholesalers product file (as per Normal order mode). Using this method allows you to search via generic names, restrict what items are ordered, but still able to order OTC products by looking at the full wholesaler file. Another option to note is ‘SUPPRESS CASCADE’. Although this will not work for all ordering methods, this will over-ride the supplier restriction set in your cascade file. This will place the item onto the order pad of the wholesaler you are currently viewing. 18 Ordering while dispensing While dispensing, you can check what items are being ordered by pressing ALT-B. This is known as the reorder basket. The basket is a box of all items that will be ordered once the script has been finished. Quantities may be edited by highlighting the required item, by using the up and down arrows, and then typing in the number you wish to order. If you want to change what page the product is placed on, press ALT-U or ALT-D to go up and down the different order pages. The supplier can also be changed from here. Press F2 (if the option has been enabled) and choose the new supplier. This change could also be made permanent if this option has been enabled. When happy with the list, press F10 to add the contents of the basket to the order. ProScript can be set so that the reorder basket will appear automatically when the script has been finished. ALT-O can be pressed any time the order button is displayed in the bottom right hand side of the screen. This will take you to the order pad. At any point during dispensing, you can highlight an item and press F7. This will add the item to the order basket. 19 Checking Previous Orders (Goods in Screen) All successfully transmitted orders can viewed from the Goods In page. This can be accessed from the order pad, press F7. Alternatively, click on Goods In, then Process Goods In from the top menu on the patient select screen. The orders are sorted chronologically, with the latest order at the top. The wholesaler to which the order was sent is also displayed. On the right are the items on that particular order, listed alphabetically. To view the different orders, scroll up and down using the up and down arrow keys. If the order needs to be resent, you can press F9 (Re-Transmit Order). This will place the items back onto the order page of the relevant supplier. If you want to resend only one item, press F2 (to edit the order), scroll down the item list till you find the item and then press F8 (Re-Transmit Line) Pressing F1 will accept the order into the database and update the stock figures. To accept a single line, Edit the order (F2), highlight the item and press F7 (Accept SingleLine) To view orders that have already been processed into the stock control, Press ALT+P (Show Previous Orders). The orders can also be checked in automatically after a set number of days. In All configs, set the option AUTO_GOODSIN_DAYS=x, where x is the number of days. Checking Order Status You can view any extra messages send from the wholesaler by going to the utilities menu, view comms, and show last file 20 Stock Control and usage To access the stock control functions, press ALT-C. This brings up a menu with two options. Press F1 for Stock Usage. Type in the name of the item you wish to view. The search is the same as when you are dispensing an item from the PMR. This brings up the stock usage figures for the day and month for the last 6 months in the white box at the bottom of the window. From here, you can adjust the current stock level, the minimum quantity you wish to keep, the maximum quantity you wish to keep. If you wish to order that item in bulk, you can set an outer pack size so the that item won’t be ordered until that limit has been reached. IE: if you set the outer pack size to 6, the item will not be ordered until 6 have been used. 21 There are 4 options to set with the outer size when you go to send the order: Ask: When sending the order, ProScript will prompt you if you wish to order that product Round Up: ProScript will automatically round the ordered quantity up to the outer pack limit you have set. Round Down: ProScript will automatically round down the ordered quantity to the outer pack size. Leave Residue: This will order the outer pack size limit, and any additional packs will be left on the order pad EG: If the outer limit is 5, and there are 7 are on the order pad, 5 will be ordered and 2 will be left on the order pad. The default wholesaler the product will be ordered from is also displayed. You can also stop the item from being ordered by pressing ALT-I. (Inhibit order). 22 Reprints From the initial ‘Enter Patient’ screen, Press F6. This will bring up the reprint screen. The Reprint Screen From here, you can print a label or re-endorse a script. On the left side is a list of patients that have had scripts dispensed to them, the most recent script that has been dispensed being first, in descending order. To change the date range, press F11. Type in the earliest date in the first box, and the latest date into the second box.. Press F10 or ENTER to generate the list of reprints. Alternatively, instead of using a date range, press ALT-Y to view all of yesterday’s dispensings, or ALT-L for last months. You can search for a specific drug or patient within the list by pressing ALT-S. This brings up a search box, where you can type in part of the drug name. Pressing Enter will find the item. Repeatedly pressing Enter will find the next item after that. To reprint a label, select the required patient by using the up/down arrow keys to highlight that patient. You can press the right arrow key to view what was dispensed. Press F6 to print the label. If you want to change the label options so it prints over many labels, or reduce the amount of labels to 1, press F9. 23 Large Print Labels Large Print labels can be printed from the reprints screen. Highlight the item you want and press F4. Owings from the Reprints Screen An Owing can be created from here as well. Highlight the relevant item, and press F2. Type in the quantity that has been given now, and press ENTER. The owing will now be created and will be highlighted in yellow. Owings can be redeemed from here also. Just select the owing (in yellow) and press F2 (Redeem Owing) Amending a Product after Dispensing To amend any aspect of the reprint, press Alt R. From here, you can change the quantity, dosage, the product, what was actually dispensed, or delete the record. Any other notes can be types in the ‘additional notes’ box. In the top right hand corner, you are able to give a reason why you are editing the record. When all the changes have been made, press F10 to save them. Or press ESC to cancel the changes. 24 Label Options Should you wish to change the number of labels being printed, highlight the required item from the left screen, then press F9. This option menu will allow you to produce a single label (F1), or split the quantity over a number of labels by pressing F2. Every time you press F2, the quantity will be split over another label. E.G. If there are 60 tabs, pressing F2 will produce 2 labels of 30. Pressing F2 again will produce 3 labels of 20. You may also free type the quantity for each label. You can also press F3 to specify how many labels you require. This will automatically split the total quantity over that many labels. Pressing F4 will add the last quantity to quantity above it. EG: A total of 4 labels will be printed. 3 labels of 21 and a label of 5. Pressing F4 will remove the label for 5 and add it to the last label of 21, so a total of 3 labels will be produced: two labels of 21 and one label of 26. F5 will produce an extra label of the same quantity 25 Not Dispensing an Item There is also the option of not dispensing the item. After the item has been added to the prescription, highlight the item and press ALT-N (not dispensed) This will put ND within the description of the item. A label will not be produced, as well as changing the quantity on the endorsement to ‘Not Dispensed’ Owings There may be times where you cannot dispense the full amount of an item on a prescription. For this you will need to create an owing. Dispense the item as normal, but instead of pressing F6 or F8 to add another item/finish script, press F2 to create an owing. In the owings box, type in the amount that will be supplied now, then press ENTER. The label on the right of the screen will now turn yellow to show that it is an owing. Finish the script as normal. An owing can be produced at any point during labeling, and even after it has been endorsed. A red message in the start screen informs you that there are owings outstanding. To view all outstanding owings, press F2. To redeem an owing, highlight the required item by using the arrow keys and press F2. This will bring up the yellow redeem owing box. From here, you can print a single label, or split the number of labels if required. To redeem a partial owing, change the quantity in the label split box, to however many you will be dispensing now. Press F10 to accept and say YES to complete the owing. The PMR will be updated to reflect the partial owing. The F1 key (‘This Patient’) will go to the dispensing screen for the highlighted patient. An owing can also be created or amended from the Reprint screen (F6) (see the Reprint section) 27 Changing Prescription Type When labeling you may need to dispense a prescription other than the default option of the FP10. To change to another prescription type, press F2. This will bring up a list of all available prescription types. To select one, use the up and down arrow keys, then press ENTER. Notice that the bar above the label on the right (where the prescribers name is) has changed colour, as well as the endorsement info box beneath the label. 28 Prescriber details Amending an existing prescriber. When you are dispensing for a patient, press F7 to bring up the current prescriber details screen. Here you can change the name, address and various other pieces of information. Adding a new prescriber If you wish to add a new prescriber for a patient, or change the type of prescriber, go into a patient and press F1. From here, press the F-key that is next to the type of prescriber you wish to add. Search for the prescriber in the same way as finding a patient, by using the surname, first name, address or postcode. If the required presciber is not in your database, press F1 to add a new one. Fill in all the necessary details and press F10 to save, or alternatively, press F2 to look up the doctors database. Type in the doctors name, or other details, and when you find the correct doctor, press F10 to accept. This will populate all the fields possible. Press F10 to save in the doctors quick list, and save to the patient. 29 Merging Patients / Deleting Patients To merge two patients details together, press ALT-U from the initial patient select screen, and press ENTER at Maintenance, then press ENTER again at Merge Patients. Select the ‘Patients’ option. This will bring up the merge patient screen Pressing F1 will bring up the patient selection screen, allowing you to find the patient that will be merged. Pressing F2 will also bring up the patient select screen, and allow you to find the patient which will merged into. This is the patient record that will be kept. 30 In this example, Mr Smith will be merged into Mr RX Test, so only Mr RX Test is left on the system. Pressing F10 will merge the two patients. WARNING: YOU WILL NOT BE ABLE TO UNDO THE MERGE ONCE IT HAS TAKEN PLACE. To delete a patient, press F9. This will delete patient 1 (Mr Smith) from the system. WARNING: YOU WILL NOT BE ABLE TO BRING BACK THE PATIENT ONCE IT HAS BEEN DELETED 31 Merging Prescribers To merge two prescribers together, press ALT-U from the initial patient select screen, and press ENTER at Maintenance, then press ENTER again at Merge. Select the Prescribers option. This will bring up the merge prescriber screen. Like the merge patient utility, select the incorrect prescriber with F1. Select the prescriber who you wish to keep. Press F10 to merge the to prescribers. 32 Deleting / Amending Items from the PMR To delete an item from a patients PMR, select the patient, highlight the required item and press ALT-R. You can now press F5 to delete the Item. A prompt will appear asking you to confirm the deletion. Another prompt will appear asking if you wish to delete just that item, or all the other items that may have been on the same prescription. Press Yes to delete the whole script, or No to delete just the one item. Press F10 to Save the changes. Items can also be amended from the same screen. The quantity, dosage and the product can be changed. Press F1 for the quantity, F2 to change the dosage instructions, F3 to change the Prescribed product or F4 to change the dispensed product. 33 Reporting Reports can be accessed from the reports menu in ProScript. To access the reports manual, press ALT-R. There are three options available: Prescriptions, Patient/Drug use and Quick Totals. Prescriptions allows you to view all prescriptions dispensed of a specific type. You can select a date range, if you want to see only controlled drugs (CDs) owned items, ZDs or items over a specific value. Deleted items, edited records (dispensing errors) and not dispensed items can also be viewed. Pressing F10 will run the report. 34 Pressing F3 will allow you to select what fields you wish to include in the final report. Any fields on the right hand side will be shown in the report. Anything on the left hand side will not. To add or remove fields, simply double left-click on the required field, or click once on the field, and click on the single arrow pointing to the left. To add a field, follow the same procedure on the left hand side, or click on the arrow pointing to the right. To add or remove all the fields, click on the double arrows. To rearrange the order of the fields in the report, just drag the name up or down the list. The top name will be the first column, the bottom field will be the last column. To run reports on Emergency Supplies, click on the Emergency Scripts tab You can view either outstanding scripts, completed scripts or both. Specific prescribers can be reported against as well. 35 Owings can also be reported against. Again, you can view completed owings, outstanding owings, or both outstanding and completed owings. You can view the top x most owed items (the default is 20 and can be changed), or view the owings for 1 particular drug. 36 Using the Patient/Drug use report, you can run a report on a patient name, address, age range, specific doctor or surgery, or a specific drug name. A date range can be specified, and the number of different medications on a script. You can set an order to the report, either for the patients names, by doctors name, by the dispensing date or by the cost of the script/drug. The report can be viewed through ProScript, or HTML (for use in a web brower, like Internet Explorer) or in PDF format (which requires Adobe Acrobat Reader) Press F1 to run the report. 37 Performing an MUR To perform an MUR for a patient, select the patient and go to their PMR. In the bottom right of the screen is an MUR button. Click this, or press ALT+M A list of previous MURs for that patient will be displayed. Press F1 for a new MUR. Fill in the Reviewers details as required If an MUR has already been performed on the system, you can click the ‘ … ‘ button. This is a list of all the previous pharmacists who have performed an MUR and so can be selected from the list. 38 If the MUR is not being done at the pharmacy, you can type in the location here. Next, you will be presented with a list of the items that the patient has been prescribed. Just select what items you wish to do the MUR on. Click on each item to turn the tick to a cross. Alternatively, you can click on the ‘Select All’ button (ALT+S) or ‘De-Select All’ button (ALT+D). Press F10 to proceed to the next screen. Parts of the form will already be filled out. The rest can be free-typed or use the check boxes as required. When ready, click on the ‘Patient Details 2’ Tab at the top. 39 Page 2 will have the list of the items you have selected previously. Again, there are sections to free-type, use drop down boxes or use tick boxes. Click on ‘Patient Details 3’ to go to the final page. Once the final page has been completed, you can press F3 to print out the MUR form. 40 A preview will be displayed showing both pages. Clicking the Print button will bring up the Windows printer box. Select the printer you wish to use and click OK. NOTE: This box will appear twice due to their being 2 pages to print. Just click on OK to print each page, whilst making sure the correct printer is selected. 41 MUR Reports. You can review all the MURs done in ProScript by accessing the summary screen. To do this, click on Reports, MUR Reporting then MUR Summary. You will be presented with a list of all the MURs for all patients. 42 The date range can be changed by manually typing the date, or clicking on the ‘date’ buttons You can filter by GP by pressing the F6 button. You can print an MUR by pressing the F3 Button. From here you have the option of printing the MUR summary, or a GP notification report. Press F10 to print, or ESC to cancel. If you wish to view an MUR, press F1 on the summary screen. This will show all the MURs recorded for that patient. Highlight the required MUR and press F3 to view. This screen will show you a preview of the MUR. You can press F2 to edit any details on the MUR, or press F4 to delete the MUR entirely. 43 Substance Dependency Module (SDM) To use the Substance Dependency Module, press Ctrl-M, or click on the button You will be presented with the following screen. 44 To add a patient to the SDM, press F1. You can find and select the patient in the usual way. You must then select a prescriber. Once the prescriber has been selected, you can then select the item that will be dispensed. Put in the total quantity, followed by the dosage instructions. You can now see how much will be dispensed per day. The default number of instalments is 14, but this can be adjusted to the required number. As the number of instalments gets adjusted, the quantity per day gets adjusted automatically. The total quantity can be adjusted as well. Again, this will change the daily dispensing accordingly. 45 There is also the option of no Sunday dispensing. If this option is ticked, then the Saturday and Sunday dispensing totals will be merged into Saturday’s dispensing. The daily dispensing quantities can be manually adjusted. Also on this screen, you can put in the serial number of the script. Press F10 to accept the script. You can print the labels now if you wish, or you can print them later. The patient should now appear in the list, along with the item and quantity remaining. When you dispense for a day, highlight the person and press F3. The prepared column should now have todays date in it. You can dispense for as many days as required When the patient collects the item, Press F4. The Collected date field should now be populated. You will only be allowed to collect for that days medication (except for Saturdays and Sundays). Pressing F5 allows you to electronically enter the CD register. You will need to enter your pharmacist number and your name. You can view all past and future dispensings by pressing ALT-A, or checking the All Dates box. From here you can see what has been dispensed and collected. 46 As you can see, the current date is the 12th Dec. The dispensing for today has been prepared and given out. The dispensing for tomorrow (13th) has also been prepared, but since it is not due to be collected till tomorrow, it cannot be marked as collected (the F4 button is greyed out). If at any time you need to cancel the script, press F8, and confirm that you do want to cancel the script. This will remove the script from the SDM. When the current script is coming to the end of the balance, you can press F9 to add a new script for that patient. This will allow you to add a new script for the same patient without the need to re-enter the patient details or the prescriber. 47 Adding / Changing dosage codes To create or change a dosage code, enter the code as normal – be sure to press enter to put the selection into the white box. At this point, press F2. A Yellow box will appear in the bottom right corner. This is where you can type in your own dosage code. Press Enter to accept the code. If the code is already in use, a prompt will appear saying so. 48 Setting Restrictions To set restrictions while dispensing, highlight the item you to set restrictions against and press ALT-E This will display a table of all the products available for that item. Any item in blue is what is in your cascade file. It is against these items that restrictions should be placed. When an item within the cascade is highlighted, press F2 to edit the restrictions. In the England Preference, place an ‘A’, ‘G’, ’B’ Placing a G or B will show the item when the generic or brand is required. Placing an A will show the item regardless. (If you are in Scotland, use the Scotland field, and Wales, use the Wales field). You can also set a default supplier for an item, so when the item is dispensed and ordered, it will go to that wholesaler. To do this, change the Wholesaler to the new supplier code (EG PHD, UNI, MAW etc) From this screen, you can also add items to the cascade file, by pressing F3, or remove items already in the cascade by pressing F4. Pressing F6 will let you view only the restricted items in that family. Press F6 again to view the entire list. Pressing F5 will show all discontinued products within that family. To search for a particular line, press F7 49 Adding / Amending extemp items You can add an extemp item to the system while dispensing. Go into a patient, press ENTER to add a new item and type in the name of the extemp. Press F1 to add the new item to the database. This will display the new item entry screen Type in the name of the item, along with the pack size, units (mls, g etc) along with a pip code if there is one. For an extemp, press F2. This will open up the extemporaneous screen. Pressing F2 will bring up the drug dispensing search screen, allowing you to find the 1st item for the extemp. When you have found the item, you can put in the percentage required. Pressing ENTER will accept the item. 50 Add any other items in the same way, and press F10 to accept all the items. Press F10 to accept the new item into the database and then dispense as normal. To Edit any items you have put into the database, from the Patient Selection screen, go to Utilities, Maintenance, Edit own Drugs. This will bring up a list of all the drugs you have created. Simply go to the relevant field and amend accordingly. 51 Free Format Labels / Batch Labels To produce a free format label or batch label, press CTRL-L from the patient select screen. Alternatively, press ALT-U and select ‘Free Format Labels’ from the menu. To create a new batch label, press F1. This changes the blank label to the batch label creation screen. You can select a drug name by pressing ALT-L (List) and select the item in the normal drug selection way. You can also put a quantity in, and the units (mls, g etc) as well as a batch number. You can free type in a manufacturer, or by pressing ALT-T to bring up a list of manufacturers. Search and select in the usual way. You can also put in an expiry date. Pressing F5 will save the label layout, so it can be recalled for future use. To print the labels, press F10. You can then say how many labels you need to print. Pressing F2 will create a free format label. Type the name of the label, then press ENTER and type in the text you require on the label. Press F5 to save for future use, and F10 to print. You can create a patients address label by pressing F3. You can search for the patient by pressing ALT-P. Again, you can save by pressing F5 and print the label by pressing F10. F4 will produce a prescriber label in the sae way as the patients address, but ALT-P will bring up the prescribers list instead. Pressing Alt-F1 will display all the previously saved batch labels. Use the up and down arrow keys to highlight the required label. You can then press F8 to change any details on the label, or Alt-D to delete the saved label. Alt-F2 will recall all free format labels, Alt-F3 will view all saved patient address labels and Alt-F4 will recall any saved presciber address labels. You can search by pressing F9. 52 Other Features Shortcuts Within the various screens of ProScript, there are some fields where one letter in the description is underlined. This letter can be used with the ALT key as a shortcut to go directly to that field. i.e. Within the patient details screen, the cursors default start position is on the title field. If you wanted to go directly to the surname field, you can press ALT-S (as S is underlined) to move directly there. 53 Alarm Clock To access the alarm clock feature, press CTRL-A, or go through the menu, by pressing ALT-U, Maintenance and then Alarm Clock. Press F1 to add a new reminder. Type in the required time, in 24 hour format (HH:MM) so 06:30 for 6:30 am, and 18:30 for 6:30 pm. Press enter to move to the message filed. Type in the required message and press F10 to confirm the message. At the specified time, the reminder will appear. To delete a reminder, highlight the reminder you want to delete and press F2. Confirm that you want to delete the message by pressing YES. Recording Fridge Temperatures At the start of the day, a box may appear asking for the current fridge temperature Just take a reading from the fridge, and type in the minimum and maximum temperatures and press enter. You may enter a note if you wish. Press F10 to save the temperature. If you wish to print a report of the fridge temperatures, Press F1. Enter a date range then press F1. If you pressed escape so the temperature didn’t record, the fridge temperature box will appear again the next time you go into ProScript. 54 Recording Patient Counselling To record counseling for a patient, while on the patient dispensing screen, press ALTU. You can also click on the counseling button in the bottom right corner. This will bring up the counselling history. From here you can view all the previous counselling history 55 To add to this, press F1. The top half of the screen allows you to record the problem the patient was having. Pressing TAB (to the left of ‘Q’ on the keyboard) will move you to the ‘Action Taken’ box. This is where you record what you did with the patient. Press F10 to save. The next time you go into a patient with counselling history, the counselling button will be red. 56 Interaction Check To perform an interaction check between two items without going into a patient record, go to utilities and click on Drug Interactions Select the first drug in the same way as dispensing. Select the second drug in the same way. The interaction will appear. If you want to print the interaction, press F2, otherwise press F10. The next screen to appear will be a summary of the interaction. F1 allows you to select another drug to check the interaction between the previously selected drugs. Pressing ESC will go back to the ProScript front screen. Price Check To check the price of an item for either a private prescription or an OTC sale, Press CTRL+R. Select the item in the same way as dispensing. The price will be displayed along with a breakdown of the cost. The quantity can be changed to give a more accurate price. 57 Blood Pressure Check You can record a blood pressure check in a patients PMR. Go into the patients record, click on ‘PMR’ at the top, then ‘Record BP’, or press ‘CTRL+B’ The reading can be recorded, as well as the weight, height and MBI of the patient. Previous readings will be displayed on the right side of the box. If any further action was taken, you can also record that from the drop down menu. 58 Repeat Management To place a patient on the repeat management system, go into the patient details screen (F1 from the patients PMR screen), and click on the Repeat Management System box, or press ALT+Y. Once a patient has been placed on the repeat management system, you can dispense as normal. At the end of the script, the repeat management screen will appear. You can set a reminder for the date of the next script, how long the script is for, the batch number of the script and how many scripts are expected. 59 Configuration Options To access the configuration menu, go to utilities, then configs. There are 2 options: All and Local. When you select either All or Local configs, you will need to input a password. Any changes made to the ALL configs will affect ProScript on all computers on the network. Any changes made to the Local configs will only effect that single ProScript PC. Ordering Methods To change to a different ordering method, find the line: REORDER_REPLENISHMENT_MODE= This is located in All Configs. The different methods are: CONFIRM – This order method will display the order basket at the end of each script. All items dispensed will be shown on the order basket with a suggested quantity, the supplier page that the item will be placed on and how many are already on order. The quantities can be changed by using the arrow keys to highlight the item and type in the new quantity. Press F10 to accept the items onto the order pad, or press ESC to not put the items on order. REMINDER – Items will automatically get placed on the order pad after dispensing, but have a quantity of 0. REPLACE – Items will be placed on the order pad with the exact number of packs that have been used. CONFIRM REMINDER – The items will be displayed on the order basket, but by default will have a 0 quantity. The quantities can then be changed for the individual items. 60 AUTO – Automatic stock control will calculate how much stock is needed based on current stock levels and the previous 3 months usage. No items will be added to the order page after dispensing. When pressing F7 from the Patient Select screen, the Auto Order basket appears. This shows the suggested quantity to order (which can be manually changed), how many are currently on the order page, how many are in stock and what supplier the items will be ordered from. From this screen, press F10 to accept all the items on to the order pad. The order pad will be shown after this screen. CONFIRM AUTO– After dispensing, the Auto Order basket will appear. Only the items you have dispensed will be shown. This is like the regular Auto order basket, so the suggested quantity is based on current stock, 3 months usage and what is currently on the order pad. NONE – No items will be placed on the order pad unless the user either presses F7 while dispensing, or going onto the order pad and adding the items manually. 61 Private Prescription Charges To set the pricing for Private Scripts, go to Utilities, Configs, All configs. The following lines can be modified for your requirements: PRIVATE_PRESCRIPTION_MARKUP=50.00% - sets the percentage mark up on the products PRIVATE_PRESCRIPTION_CONTAINER=1.50 – sets the container and dispensing fee PRIVATE_PRESCRIPTION_MAX_PROFIT=250.00 – defines the maximum amount of profit that can me made from a private script PRIVATE_PRESCRIPTION_MIN_CHARGE=5.50 – this is the minimum charge that will be applied to the Private Script. Adding a Pfizer wholesaler To add Pfizer as a wholesaler, go to Utilities, Maintenance, Wholesalers, Add Pfizer Wholesaler. You will be prompted to add the Pfizer account number. This should be a 13 digit number, in the format of: 999R0000xxxxX. Press F10 or Enter to accept the account number. Press F10 on the next screen to confirm the details. The Pfizer account should now appear on the order pad (F7). Labelling Options There are two methods of labelling when dispensing. The labels can either be printed when dispensing, or have the labels print after confirming the item (by pressing F6 or F8). To change the config options, in the local configs (Utilities, Configs, Local) find the line: PRINT_LABEL_MODE The different options are: =BATCH to have all the labels print at the end, or =IMMEDIATE to print the labels as you go along. Bag Labels Bag labels can be printed every time a script is dispensed. In the local configs, find the option: BAG_LABEL_MODE =EACHSCRIPT - Will produce a bag label after every script =NONE - Will never automatically print a bag label. Bag labels can also be printed manually from a patients dispensing screen by pressing F5, or from the reprints screen by pressing F6. 62 MONIT ORED DOSAGE SYST EMS Introduction. ProScript is able to support all the major Monitored Dosage Systems including Manrex, Venalink , Nomad and Seven Day Community scripts. When Care Home records from your previous PMR system are transferred over to ProScript, the settings which you originally designated to each particular Care Home should be retained. This information pack is designed to show you the various functions of the programme and to offer simple guidance to aid navigation around the multiple screens. There are two ways you can process the Care Home medication: either from the actual prescription or preparation can begin before scripts are received from the MAR charts. There are three buttons on the main screen that relate to MDS patients: F11- MDS Management: - Allows you to access to the management area of the MDS system. F9- MDS Prep: - To be used when preparing medication for a Care Home using the MAR chart as reference prior to receiving the prescriptions OR when a script that should have been received is missing. MDS Scripts Due: - Lists any items for which scripts are due for Care Home patients i.e. those that have been processed using the F9 button. When the scripts are received the items are reconciled here. The rectangular box at the bottom of the screen shows the number of outstanding scripts due for the Care Home in addition to the other statistics for owings and the number of scripts/items done that day. PROCESSING FROM A PRESCRIPTION. RX Systems © 2005 63 MONIT ORED DOSAGE SYST EMS Patient already in an existing home. Start Date. Select the patient in the usual way. You will notice that all patients who are in a Care Home will appear in the patient directory in CAPITAL letters. If the start date set up for the Care Home is a date before today’s date, a prompt will appear asking if you wish to reset it. If you have an acute prescription for a Care Home patient mid month and you do not want the date changed press No. When you press Yes the following screen message appears: - Enter the Start Date – Default date will be today’s date, which can be changed to a later date. Reset Supplied quantity to zero – All items for this MDS patient will default the quantity to ZERO. Reset MAR chart option to N – All items for this MDS patient will not print on the MAR chart Reset Backing sheets option to N – All items for this MDS patient will not print on the Backing sheet. Press F10 to save. When you press Yes the following screen message appears: - RX Systems © 2005 64 MONIT ORED DOSAGE SYST EMS The Patient Processed indicator is a feature on the MDS system that notifies you the patient has already been processed for this month. When a patient has been processed their names on the MDS Management screen will have turned RED. Selecting Yes will reset the indicator for all patients in that home. You need to confirm your decision because changing the start date will reset the quantities to zero on the MAR chart and you cannot change them back without changing the PMR. Stock Ordering Options. When processing items for Care Home patients, you have the option to order as normal with the order basket coming up after each patient, or not ordering if you wish to bulk order later. You will be asked to set this option each time you begin processing MDS scripts. The ordering system for MDS can be configured in the same way as your normal dispensing ordering system. A list of possible ordering systems that can be configures on your MDS system: - NONE – No items are placed on the order while dispensing. - REMINDER – Items are placed on the order page with a quantity of zero. - REPLACE – One for one ordering. Each item dispensed will be placed on the order page (if three packs are dispensed three packs are ordered). - CONFIRM – Same system as replace but at the end of each script, an order basket appears allowing you to confirm the order before placing the items on the order pad. RX Systems © 2005 65 MONIT ORED DOSAGE SYST EMS - - AUTO – The AUTO ordering system looks at the stock levels before placing the item on the order page. The system will identify the current level of stock and determine whether the item has reached minimum level. CONFIRM AUTO – Same system as replace but at the end of the each script, and order basket appears. With the MDS system you have an option to choose whether you like to order items after being dispensed, or add to order when a MAR chart is printed. There is a facility whilst in the labelling screen to enter a tick in the No-reorder box using Alt + N. This feature is particularly useful when you want to order stock from CDS for a Manrex or Venalink Care Home. A tick in the box means that this product will not appear in the order basket at any time during the dispensing process. So you could say Yes to ordering stock for each patient and CDS lines will not come up in the order basket. RX Systems © 2005 66 MONIT ORED DOSAGE SYST EMS The PMR screen for an MDS patient is different from that of a non MDS patient. If medication has been dispensed whilst in a Care Home the dispensing is marked MD in the patient record as opposed to an arrow for items dispensed when the patient is not residing in a Care Home. Here F7 is Edit MDS instead of Doctor Details as in a non MDS patient. Whilst it is possible to do editing from this screen, we recommend you delay this action until a little later in the process. The bottom right hand quarter of the screen highlighted in red, shows current information regarding the patient. It notifies you of the following; Patient has medication in an MDS. The name of the Care Home. The start date of the Care Home. The type of MDS used by the Care Home. Item Selection from PMR. When a product is highlighted in the PMR the screen is very different for a MDS patient as illustrated below. RX Systems © 2005 67 MONIT ORED DOSAGE SYST EMS The blue screen for that item appears showing the current settings for MAR charts, backing sheets and labels. The times and dosage information can be edited from the blue screen by selecting the first box, then tabbing to the next. You also have an option to print the item on the MAR, the backing sheet and label by placing a Y next to the respective option. ProScript will automatically populate the time boxes from the times entered in the home details. You may want to request an extra label at this point by clicking into the “ Number of Extra Labels “ box. Type in the number of extra labels you need and then press Enter. If you need to produce a label split AND produce an extra label see page 52. If there is an item on the script that is not going to be dispensed, select it and then press Alt +N to endorse it “Not Dispensed” in the normal way. It will appear on the monitored dosage summary screen with a zero quantity (see page 8) An item may also be tagged not to be placed on the order each time the item is dispensed on the MDS system by placing a tick on the “No Reorder” check box. Item Selection from PMR ctd. Item selection is made and committed to record using the F6 key. At this point you will see a coloured dot appearing next to that item and the F7 button changes to MDS label. The colour of this dot is an indication of the label status of the product i.e. a red dot means that a label will be produced a black dot depicts that no label will be produced. RX Systems © 2005 68 MONIT ORED DOSAGE SYST EMS This corresponds to the Y or N showing on the Print Labels option on the blue screen. If you need to alter the label status of an item, simply press the F7 key when the cursor is over the item and the dot will change to the appropriate colour. This label edit is the only edit which needs to be done here as the monitored dosage summary screen mentioned earlier comes up after the labels have been produced. If you make a mistake and say No to labels when you should say Yes you can always go to F6 and reprint a label from there for this run and then correct the setting in MDS Management (F11) later. RX Systems © 2005 69 MONIT ORED DOSAGE SYST EMS Editing the Label Split. For items listed in the PMR the label split can be performed either when you first highlight a product or when it is highlighted on the item log after committal with F6. For new items the edit label screen will appear automatically after pressing F6 or F8 if it is the only item on the script. When you have highlighted the item the white box below the label indicates what label is going to be produced. In this example one label of 100 will be printed if a label split is not performed. When the Edit Label Split Screen appears you can enter in the label split eg four weekly labels for a 7 day MAR patient and you may also enter an extra label if needed. In a MDS patient any quantity can be entered into this edit label screen unlike a non MDS patient where you cannot label more than the prescribed quantity. On pressing F10 to save the split a reminder box will appear indicating that the quantities do not match and asking for confirmation that this is what you want. This degree of flexibility is of great benefit to MDS patients and allows extra labels and label splits to be performed with ease. When you next dispense this item the PMR record will show the label split used on the last dispensing. This can now be accepted or revised accordingly using F9. Partial Dispensing (Script quantities greater than 28 days supply) If some or all of the items on a prescription have been written for quantities in excess of 28 days and you cannot get the prescriber to rationalize the quantities, you can partially dispense the quantity you intend to supply. RX Systems © 2005 70 MONIT ORED DOSAGE SYST EMS This action is similar to creating an owing, except that no owings labels are produced and you will have the option to clear the balance outstanding should you receive another script before you have used this balance up. The quantity you choose to dispense is the quantity that will be written on the MAR chart. The procedure outlined below applies to selections from history or when adding a new product. After selecting the item, press Alt + F2 Enter the quantity to dispense now and press F10. When you then press F6 the edit label screen will appear automatically allowing the label split to be edited. Once again extra labels can be requested at this point and the cautionary text box will appear as before. Next time you access the PMR record the item with a balance outstanding will be written in green. When you press F6 or F8 to dispense the item you will see the balance outstanding and you can choose the quantity to dispense again. It is important to note that although the label split from the last dispensing will be shown in the grey strip below the label it will not be retained. Committal with F6 will produce the Edit Label Split Screen as before. N.B. You cannot clear the balance outstanding at present. Until that part of the program is complete, if you want to dispense from a new script you either have to create a new record or preferably repeat from a previous dispensing that didn’t have a partial dispensing. (Use the right arrow to expand the PMR.) RX Systems © 2005 71 MONIT ORED DOSAGE SYST EMS Completing the Script. Once selection is complete, press F8 after the last item, the labels are produced and the endorsement screen will appear. When there is only one prescription for the patient press F10 to endorse in the usual way. If the patient has multiple scripts you should use Alt+F10 to stay in that PMR after printing to continue labeling. If a new item is entered, the Edit Details screen will appear after the endorsement .This screen is discussed fully on page 12. It is used to set all the options pertaining to the new item. You are guided to the time slots first as this will be the most common edit. If you stated at the start of the process that ordering of stock should be done after each patient, the order basket will appear followed by the monitored dosage summary screen. If you elected to order at the end of the labeling process then pressing F10 will take you straight to the monitored dosage summary screen shown overleaf. Monitored Dosage Summary Screen. RX Systems © 2005 72 MONIT ORED DOSAGE SYST EMS This screen is extremely important for reviewing the patient’s total medication and the labelling/MAR settings of each item. When this screen first appears it will always be showing the items that will be printed on the MAR chart, F2 MAR highlighted in red. The items which have just been processed all appear in blue. If any of the settings need to be altered you can simply navigate around the screen and alter any Y to N and vice versa. The same applies to the time slot in which the medication is to be taken. To perform an end treatment on a particular item, you scroll down to that item and press F11. Any changes you make must be saved using F10 before leaving the screen. N.B. You cannot change the quantity from this screen. You can only change the quantity in the PMR. Monitored Dosage Summary Screen ctd End Treatment. On pressing F11 to end treatment: An end treatment date (today) will automatically be placed in ended column on the summary screen. The quantity will change to zero. The settings will be set as N for MAR, N for backing sheet and N to the label and order option. The product is moved to the All Medication list and is greyed out on the screen. If you need to re-start treatment highlight the greyed out item and press F11 again. Changing the MAR settings. RX Systems © 2005 73 MONIT ORED DOSAGE SYST EMS In the above example you can see Ramipril 1.25mg caps and Tacrolmus 0.1% oint have been ended. Flucath Hydro Gel has just been added. Bendrofluazide 2.5mg tablets have not been ended because although they are not being supplied this month, they are still wanted on the MAR chart. In this case, as they will not be in the Nomad tray it will be necessary to alter the backing sheet and label option to N. Aranesp 15mcg syringe however are required even though we have no prescription. In this case we would have to do this item as a MDS Prep described on page and then redeem it in the usual way once the script arrives. Moving off this screen to say F3 then back again to F2 refreshes the screen and shows the ended items have now been removed from the MAR chart. Monitored Dosage Summary Screen ctd. Print Individual MAR Charts and Backing Sheets. Whilst on this MAR screen option, you will notice that F8 reads Print MAR Chart which can be done from here or left until later to be printed either individually or as a complete run for the entire Care Home in the MDS Management section page 16. RX Systems © 2005 74 MONIT ORED DOSAGE SYST EMS To see the items that are to be printed on the backing sheet you will need to press F3 Backing Sheet. Please notice that the description of F8 now changes to Print Backing Sheet. Once again the printing of this can be done here for each individual patient but you will not be able to change the number of weekly sheets to print. You will have to accept the default setting in the MDS Management section (F11). You can leave the printing until later as above. RX Systems © 2005 75 MONIT ORED DOSAGE SYST EMS When you press F6 all current medication the list of items is now more extensive. This list is actually showing all of the current medication (i.e. treatment not ended) for this patient despite the fact that some of it is not on the MAR sheet and they may not be having it regularly. The F8 button is inactive here. Monitored Dosage Summary Screen ctd. Changing the item order on the MAR Chart. The F12 Shuffle Order button is a facility you may wish to use to alter the order in which the items appear on the MAR chart. You must highlight the product to be moved using the up and down arrows and press F1 or F2 to move this item up or down respectively. You can also use the Edit Home function and select the “Print Tray Items First” option (see page 18) F5 allows access to the Edit MDS Details screen. This is extremely important and is explained in depth on the next pages. If you have done all the editing you need to do in the monitored dosage summary screen, you can press F10 to complete the process for that patient. If you need to change any other parameter not discussed here you should proceed to the Edit MDS Details screen. RX Systems © 2005 76 MONIT ORED DOSAGE SYST EMS Edit MDS Details. When you press F5 from the summary screen, the Edit MDS Details screen appears. When you enter this screen the cursor defaults to the product description on the bottom left. The products showing here are the same as those in F6 on the previous screen (All Current Medication). The functions of each button are as follows: F1-Select Product takes you back to the list of All Current Medication should you be anywhere else on the screen. F2-Edit Quantities allows you to alter the number of unit doses in each time slot e.g. the Care Home may want a morning dose to be changed to lunchtime so this can be done here. You can see that the box to be edited is highlighted in yellow. Navigation down the column is performed using the TAB key. RX Systems © 2005 77 MONIT ORED DOSAGE SYST EMS Alt+F2-Edit Times allows editing of the actual administration times. Amending at this stage only changes the times for the chosen product in this particular patient. The times in the monitored dosage summary will not show the change, but the MAR chart will be correct. You can type up to five characters of your choosing. In the screen below you can see that after pressing Alt + F2 the box at the top of the times becomes yellow. Navigating down the column is done in the usual way using the TAB key. Altering the Care Home times for everyone can be done in the Edit Homes section (page 69) RX Systems © 2005 78 MONIT ORED DOSAGE SYST EMS F3-Edit Supplied Quantity can be used to change the quantity on the MAR Chart if necessary. F4 – Edit Dose allows you to edit the dose information for that particular drug. Alt+A Add Item allows you to add a new item to the patients record. If your system is set up to restrict the MDS function then the above 3 options will change. The F3 option will change to set supplied quantity to. F4 – Edit Dose and Alt+A Add Item will be greyed out. F5- Add/Remove from MAR Chart allows you to toggle between whether the item is to be on the MAR chart or not. If the current setting is N pressing F5 once changes it to a Y. Pressing it a second time will obviously change the status back to N. F6-Add/Remove from Backing Sheet allows you to toggle between whether the item is to be on the backing sheet or not. If the current status is Y then pressing F6 changes it to N. Pressing it a second time will obviously change the status back to Y again. F7-Print/Don’t Print Labels allows you the option of printing a label for the item or not. Selection of the option required is the same as with the previous buttons in that you simply toggle between the Y or N option at each press of F7. This option will only take effect next time the item is dispensed. RX Systems © 2005 79 MONIT ORED DOSAGE SYST EMS F8-Print MAR Chart and Alt+ F8- Print Type allows printing of the MAR chart at this point for this individual patient if so required. Pressing Alt + F8 invites you to toggle between printing the MAR chart backing sheet or labels. The ALT+I Edit Identification button is for use with those Care Homes using a NOMAD system. This button will allow you to record the form, colour, shape and individual marking of a particular tablet or capsule, using the TAB key to navigate the boxes. The No Reorder button is accessible (Alt + N) from this screen and this has been talked about earlier in the manual on pages 46 and 47. You can request extra labels if needed by pressing ALT+X and inputting the number of extra labels required. This setting will be retained for subsequent dispensings. As mentioned earlier, if a label split is required in addition to an extra label you must use F9 label options to successfully achieve this requirement . F11-End Treatment button has already been mentioned on the monitored dosage summary screen. Once it has been ended here, the item is taken off immediately without having to refresh the screen. You can re-start treatment by finding the item by pressing Alt + S, selecting the greyed out item and pressing F11 (now called Restart Treatment) If you press Alt+S-Show All Medication the screen reveals not only current medication as it was previously but also all the items that have had their treatment ended. These will appear in grey on the screen with the quantity reset to zero and all options set to N. RX Systems © 2005 80 MONIT ORED DOSAGE SYST EMS If you want to return to the current medication that was showing prior to using Alt+S, you would need to refresh the screen by escaping and then pressing F5 again. The F12-Shuffle Order button has already been explained on page 11. Alt+D-Change Start Date enables you to change the current start date of the home before processing the monthly scripts. This procedure could also be done when you first enter a Care Home patient as described on page 3. ALT+H-Edit the Home allows you to alter or review any of the preset details for a particular Care Home. This facility is discussed in depth on page 19. Once you have finished in this screen, pressing F10 will save the details and take you back to the monitored dosage summary screen. When everything is correct press escape to return to the Enter Patient screen. Adding a Patient to an Existing Care Home. Enter the patient surname in the usual manner and if the patient is already on record press F1 to take you to the Patient Details screen. Here you will see an F9 button-Nursing Home. If you press F9 then a smaller screen appears which lists all of the Care Homes you currently service. Use the up and down arrows until the required home is highlighted or press the initial letter of the required Care Home. RX Systems © 2005 81 MONIT ORED DOSAGE SYST EMS Press F10 on the desired home and a box will appear confirming that this patient is now using a MDS system and asking if their community address is to be updated to that of the Care Home. When the “Community Patients” box is ticked in the Care Home options, the patient’s own address will automatically be retained. This option is for all domiciliary MDS patients who should be assigned to a Community Home of your own design. Pressing Alt+A in the Patient Details screen will tick the MDS In-Active box. This can be used if a patient comes out of a Care Home for a short period and you expect them to return to that home at a later date when you would remove the tick. MDS MANAGEMENT. Press F11 on the Enter patient screen to access MDS Management. In this section of the program Care Home details are added or edited and MAR Charts and Backing Sheets are batch printed. RX Systems © 2005 82 MONIT ORED DOSAGE SYST EMS When searching for a patient in a home, if you can’t see the name in the first screen you can use the Page Up and Page Down keys to search through the list. Patients can be listed alphabetically by surname or by room number if you have entered one for them in F1 patient details screen. If you are entering room numbers it is important to note that numbers 1 to 9 have to be entered as 01 to 09 in order for the sort to work correctly. Most of the function buttons have been described in detail already in the monitored dosage summary screen section. Alt + G will generate a bag label. F1- Select\Edit Home (following) Please note that you are able to view MAR medication, Items on Backing Sheets and ALL Medication here. This last option lists all current medication and items previously ended. Editing an Existing Home. Pressing the F1 button will allow you to select the home to edit from the list as shown below. RX Systems © 2005 83 MONIT ORED DOSAGE SYST EMS Highlight the home you want to edit and press F2 to access the home details screen where there are seven areas you can edit. 1. The name and address details including telephone number. The screen will default to this option first. You will notice that there is a box called Community Patients. If a tick is placed in this box using Alt+C, the community address of the patient will be retained rather than being updated with that of the Care Home. The Inactive button ticked by pressing Alt+ I is used to “delete” a home when you no longer deal with it. It can be reactivated any time because it will always stay in the Add/Edit Home list. Patients will not be marked as MDS when a home they were in is inactivated. Press F10 after making a change. 2. If you press Alt+N a small notepad appears in which you can record any details you may need for the Care Home such as the manager’s name. Click into the notepad using the mouse. RX Systems © 2005 84 MONIT ORED DOSAGE SYST EMS 3. Alt+T allows you to set the administration times for the Care Home. All patients in the home will have these times printed on their MAR charts. If you have a particular patient who requires an extra time slot for a certain product, this can be done in the F5 Edit Details screen. Press F10 to save. If a time slot has been added or changed the program identifies this action and a message is prompted to ask you whether you wish to update all the existing MDS patients for that home, with the times displayed. If yes is selected, you are confirmed the MDS records have been updated. 4. Alt+O allows you to set some important options for the Home: RX Systems © 2005 85 MONIT ORED DOSAGE SYST EMS Add your own message next to the separate container message and not supplied message boxes e.g. you could write “none supplied this month” so that on every item on the MAR chart which has a zero quantity next to it, that message will be printed. Select the MDS system being used. Selecting “Nomad” means that for all new items dispensed the Print on backing sheet option will default to Y, whilst selecting Venalink will set that default to N. Set the number of days in the medication cycle Print/Don’t print warnings on MARs and/or backing sheets If you like to add all items to the backing sheet, you will need to place a tick in that box. If you like to put cassette items only on backing sheet, you will need to place a tick in that box. If reminder cards are set to yes, an extra label will be printed. If you require a single reminder card, you will need to place a tick in that box. If your Care Home uses 7 day MAR sheets, you will need to place a tick in that box. You can set the order of the MAR sheets so that items that are in the cassette are printed first by ticking that box. To access any of these boxes you need to use the mouse. Press F10 to save. RX Systems © 2005 86 MONIT ORED DOSAGE SYST EMS 5. If you press Alt+P the printing screen appears as below. This allows you to select or set the reports you will require for the Care Home. Alt C provides a drop down menu for selecting the chart type required and Alt B and Alt P work in the same way for selection of backing sheets and picking lists respectively. If these settings are blank and you do not know which reports you need to select, please contact RX Systems Helpdesk on 019235 51835 6. If you press Alt+L the label setting screen appears as below. If you like to print labels for MDS patients in the selected home, the Print Cassette Items and Print Non Cassette boxes need to be ticked. If you require a bag label, you will need to place a tick in that box. If cassette labels are required, you will need to place a tick in that box. You can select which weeks you would like labels for by placing a tick in the appropriate boxes. 7. If you press Alt+R the reset option screen appears as below. RX Systems © 2005 87 MONIT ORED DOSAGE SYST EMS There are three settings here: - Reset Supplied quantity to zero - Reset MAR chart option to N - Reset Backing sheets option to N Placing a tick in any of these settings will take affect when the start date is set for the home. These will be default settings but can be unchecked when editing the start date, as shown below. When you have finished editing any of the details on these seven tabs you will be asked to confirm the changes you have made. Adding a New Home. This is a very similar process to that of editing the home. Press F1 to take you to the Edit Homes screen, then press F2 Add/Edit Home and instead of choosing F2 at this point you select F3-Add New Home. This takes the cursor to the name box and changes it to yellow allowing the details to be entered as before. You can then move to the Notes, Times, Options, Printing, Labels and Reset Options tabs where you can set the parameters as required. When all the necessary details have been added, save them by pressing F10. Deleting a Home. In the Edit Homes screen, press Alt + A to go to the Name tab, then tick the Inactive box. The Home will not appear in the Select Homes list, but will still be accessible from the Edit Homes list, and it can be re-instated from here by removing the tick on the Inactive box. RX Systems © 2005 88 MONIT ORED DOSAGE SYST EMS PRINTING the MAR Charts and Backing Sheets. Printing of all paperwork can be done either as a batch or for individual patients. Press F2 to select MAR charts. NB. If you are using a 7-day MAR chart you must first select the number of weekly sheets you wish to print by pressing Alt + 1, 2, 3 and/or 4. This ticks the relevant box/es on the screen. You can select different weeks for each patient if you print one by one. Press F8 to print. A small box will then appear as shown below asking if you want to print just the one patient or all of them. For just one patient press Yes and the printing will begin. On completion, you will be asked if the print was correct. Pressing Yes will inform you that the print run is complete but if for some reason the print is not right you press No and it will print again. This question will keep appearing until you are happy with the result. When printing for the entire home, the print will begin for the first patient in that Care Home unless you highlight a patient further down the list in which case the print run will start from there. It is important to note that the print run is complete when it comes to the end of the patient list. This means that if you have started half way down the list, the patients in the top half will not be printed. Once the first patient has been printed correctly, the following box appears on screen. Pressing the Yes option at this point will commit the entire run to print. Alternatively pressing No will print the next patient on the list before pausing or Cancel will abort the rest of the printing. You can continue labelling as soon as the printer has received all the print information. RX Systems © 2005 89 MONIT ORED DOSAGE SYST EMS PRINTING the MAR Charts and Backing Sheets ctd. Press F3 to select Backing Sheets. First select the number of weekly sheets you wish to print by pressing Alt + 1, 2, 3 and/or 4. This ticks the relevant box/es on the screen Press F8 to print and follow the procedure as for MAR Charts on the previous page. You can select different weeks for each patient if you print one by one. Aborting the Print Run. If you press Yes to the whole run and a problem occurs with the printer set up during printing then you can stop the printing process by pressing: Alt+U from the Enter Patient screen. Press J – Print jobs. Using the mouse, left click over the word Printer and then left click on the drop down statement saying Cancel all documents. The Print Run Log. When a patient’s MAR sheet has been printed you will see that moving off the patient leaves the name in RED. Patients who have not had their MAR sheets printed on this run will still appear on the screen in black. If you have elected to print the whole run for the Care Home the names will remain red until the following month when the new start date is entered. This has the effect of reverting the colour back to black so the entire process can begin again. Pressing Alt + P toggles between Print and Preview. (Not Recommended) When in Preview Mode, pressing F8 creates a document preview for you to look RX Systems © 2005 90 MONIT ORED DOSAGE SYST EMS at if you wish before printing, but you must then print from here otherwise the system will think you have printed when you haven’t! 2. PROCESSING FROM A MAR CHART (MDS Preps) Using a MAR sheet to begin the dispensing process for a Care Home whilst not ideal is sometimes necessary. First of all you must choose the F9-MDS Prep button on the main screen which identifies the script type by adding MDS Prep at the top in red. This procedure has now set the script type for the whole Care Home and the system will stay in this mode until you escape back to the main menu. MDS Preps are only available for MDS patients. MDS Prep can also be accessed from the PMR by pressing the F2 script type button, but is only listed for MDS patients. Note that when in this mode a patient search will now only show names in CAPITAL letters as everyone in the search will be a MDS patient. When selecting the MDS patient, you will be prompted with the following message. If you want to set data now, press yes, otherwise press no and continue as normal. PROCESSING FROM A MAR CHART ctd. RX Systems © 2005 91 MONIT ORED DOSAGE SYST EMS When a patient has been chosen, the initial screen is different: the background is blue and MDS Prep is written above the label as shown. Item selection occurs in exactly the same way as previously described. Once you have pressed F8 for the last item, the monitored dosage summary screen will appear for any editing followed by the order basket if you have elected to order after each individual patient. There will of course be no copy of the script appearing on the screen because there will be no endorsement at this point. All items processed in this way are stored in the MDS Prep area of the program and can be viewed at any time by pressing Alt+D in the Enter Patient screen. The total number of items in this area for which scripts are due is shown in the box at the bottom of the screen. You can use this script type when you are processing from FP10s for any items that you should have received scripts for but haven’t yet. RECONCILING MDS PREPS WITH SCRIPTS. It is vital that all MDS Preps are reconciled with received scripts before the medication leaves the pharmacy. From the main screen, press Alt+D-MDS Scripts Due. The screen below appears listing all the Care Homes which have outstanding scripts on the left hand side and the patients concerned on the right hand side. When a Care Home is highlighted it appears yellow and the patients within that home appear on the right highlighted in blue. To redeem the script you highlight RX Systems © 2005 92 MONIT ORED DOSAGE SYST EMS the home required and press F2 to access the patient list. (Pressing F2 toggles between the homes list and the patients list) Select the patient from the list and press F10 to process. 1. When the script is exactly the same as items prepared. The screen now shows all of the items that need to be reconciled. Each is marked PP in blue signifying that this item was originally done as a MDS Prep. RX Systems © 2005 93 MONIT ORED DOSAGE SYST EMS Redemption of the prescription proceeds using F6 to select the items in the order they appear on the script. After the last item press F8 and the prescription is displayed. You can use F10 or Alt+F10 to endorse. No order basket will appear. 2. When the script has different/new items to those prepared. There will inevitably be occasions when for one reason or another the MDS Prep item does not correspond with the actual prescription. You cannot edit a MDS prep. You must first delete the product using Alt + D and then enter it as a new item. Any amendments made at this point will write to the MAR chart so you will need to reprint this. You will also have to order the item as the order basket will not come up automatically. When all the patients in a home have been reconciled the Care Home is removed from the list on the left hand side. SEVEN DAY PRESCRIPTIONS. If you receive 7 day scripts from your surgery, it is important that you process them correctly i.e. each item is recorded separately and all scripts are endorsed in the printer. To make this process quicker you can choose the script type “Seven Day Scripts”. RX Systems © 2005 94 MONIT ORED DOSAGE SYST EMS You must assign each patient to a home first (Community Home) or you will not see this script type in the list. Items are selected in the usual way and at the endorsement prompt press Alt+F10. Labels will be produced and the first script will be endorsed. Highlight one of the items previously dispensed and press Alt+V. The screen below will be shown and you press F10 to repeat all the items on the script. RX Systems © 2005 95 MONIT ORED DOSAGE SYST EMS At the endorsement prompt press Alt+F10. Labels will be produced and the second script will be endorsed. Repeat this procedure until all the scripts are processed. Press F10 to endorse the last script. RX Systems © 2005 96