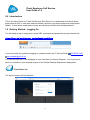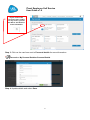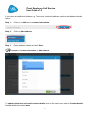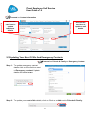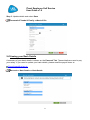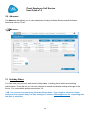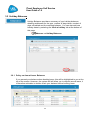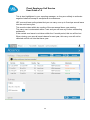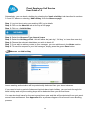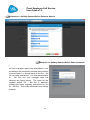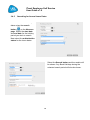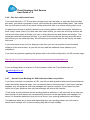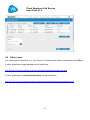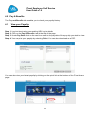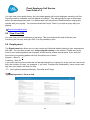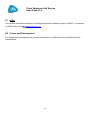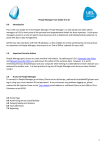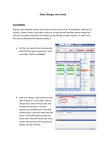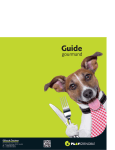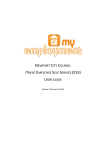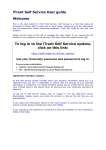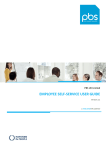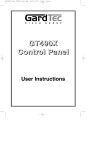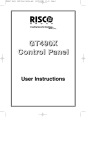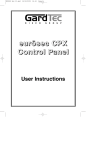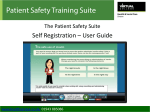Download iTrent Employee Self Service User Guide v1.0
Transcript
iTrent Employee Self Service User Guide v1.0 _______________________________________________ iTrent Employee Self Service User Guide v1.0 Table of Contents 0.0 Introduction ................................................................................................................................................... 3 1.0 Getting Started - Logging On ...................................................................................................................... 3 2.0 Personal ........................................................................................................................................................ 4 3.0 Absence ...................................................................................................................................................... 10 3.1 Holiday Dates ............................................................................................................................................. 10 3.2 Holiday Balances ....................................................................................................................................... 11 3.2.1Policy on Annual Leave Balances .................................................................................................... 11 3.3 My Calendar ............................................................................................................................................... 13 3.4 Booking Annual Leave............................................................................................................................... 14 3.4.2 Authorised Leave .............................................................................................................................. 16 3.4.3 Unauthorised Leave ......................................................................................................................... 16 3.4.5 Searching for Annual Leave Dates ................................................................................................. 18 3.4.6 Part time staff annual leave ............................................................................................................. 19 3.4.8Line Manager Unavailable to Authorise Annual Leave Request ................................................... 20 3.4.9 Academic staff and annual leave .................................................................................................... 20 3.5 Sickness...................................................................................................................................................... 20 3.6 Other Leave ................................................................................................................................................ 21 4.0 Pay & Benefits ............................................................................................................................................ 22 4.1 View your Payslip ....................................................................................................................................... 22 4.2 View Your P60............................................................................................................................................ 23 5.0 Employment................................................................................................................................................ 23 APPENDIX A: Process Diagram for Annual Leave Booking ............................................................................ 25 2 iTrent Employee Self Service User Guide v1.0 0.0 Introduction This is the User Guide for iTrent Self Service. Self Service is a web based tool which allows employees at UEL to view their personal details, absence, pay and benefits and employment details. It also allows employees to book annual leave and view their holiday balance. 1.0 Getting Started - Logging On You will need to log on using your normal UEL username and password using the below link: https://itrent.uel.ac.uk/trentpr_ess/ess/index.html#/login If you encounter any problems logging on, please contact the IT Service Desk. 020 8223 2468 [email protected] You can also add the iTrent webpage to your favourites in Internet Explorer. You may have a short cut created on your desktop as part of the Unified Desktop Experience deployment. iTrent Short Cut The log on screen will look like this: : 3 iTrent Employee Self Service User Guide v1.0 After entering your log in details, the home page will look like this: The tabs at the top of the page next to the iTrent logo take you to various areas relating to your personal details and employment. There are also quick links at the bottom of the page to frequently accessed pages including ‘Book a holiday’ and ‘Show my latest payslip’. You can click on the iTrent logo from any page and you will be returned to the home page. iTrent Logo 2.0 Personal The Personal tab enables you to check and update some of your basic information, such as contact information, marital status, home address, bank details, etc. We would encourage you to keep addresses, sensitive information and emergency contacts up to date using Self Service. However, for name changes please contact your HR Manager directly. 2.1 Updating your Personal Details Step 1: Log into itrent using your existing UEL log in details Step 2: Click on the Personal tab at the top of the page 4 iTrent Employee Self Service User Guide v1.0 If you click on this card icon when visible on any screen, you will be able to drill down to more information Step 3: Click on the card icon next to Personal details for more information. Personal >> My Personal Details>>Personal Details Step 4: Update details and select Save. 5 iTrent Self Service User Guide v1.0 Personal >> My Personal Details >>Sensitive Information Step 5: Click on the card icon next to Sensitive Information to amend information collected for equality purposes. Step 6: Update details and select Save. 2.2 Updating your Contact Information Step 1: To update your address information, click on the card icon next to Home – Mailing Address to correct your current address information. Personal >> Contact Information >> Home – Mailing Address Step 2: Correct current address information and select Save. iTrent Employee Self Service User Guide v1.0 If you have an additional address e.g. Term-time, weekend address use the add address details option. Step 1: Click on + Add next to contact information. Step 2: Click on Add address Step 3: Enter address details and click Save Personal >> Contact Information >> Add Address To update telephone and email contact details click on the card icons next to Contact details. Amend details and select save. 7 iTrent Employee Self Service User Guide v1.0 Personal >> Contact Information Click on this card icon to update telephone details Click on this card icon to update e-mail details 2.3 Updating Your Next Of Kin And Emergency Contacts Personal >> Friends & Family >> Emergency Contact Step 1: To update emergency contact details click on the card icon next to Emergency contact. Update details and select save. Step 2: To update your next of kin details, click on Click on + Add next to Friends & Family. 8 iTrent Employee Self Service User Guide v1.0 Step 3: Update details and select Save Personal>>Friends & Family >>Next of Kin 2.4 Viewing your Bank Details A summary of your bank details is shown on the Personal Tab. These details are used to pay your salary. If you need to update your bank details, please email the payroll team at: [email protected] Personal >> Bank Details >> Bank Details 9 iTrent Employee Self Service User Guide v1.0 3.0 Absence The Absence tab allows you to view absences including Holiday Absences and Sickness Absences held on iTrent. Absence 3.1 Holiday Dates You can view your previous and future holiday dates, including those which are awaiting authorisation. From this list you can also choose to amend and delete holiday bookings in the future. For more details please see section 3.4. * NB: You cannot retrospectively amend holiday dates. If you need to amend or delete historical leave please ask your line manager to contact [email protected] requesting that the data is amended. 10 iTrent Employee Self Service User Guide v1.0 3.2 Holiday Balances Holiday Balances provides a summary of your holiday balances, detailing entitlement for the year, number of days taken, number of days scheduled and the resulting balance. You can also add new holiday dates by selecting the ‘book a holiday’ tab at the bottom of this page. Absence >> Holiday Balances 3.2.1 Policy on Annual Leave Balances If you exceed your balance when booking leave, this will be highlighted to you at the top of the screen. However, the system will still allow you to request annual leave, it is therefore advisable to double check your balance before booking leave. 11 iTrent Employee Self Service User Guide v1.0 This is also highlighted to your reporting manager, so they are unlikely to authorise negative balances except in exceptional circumstances. UEL’s annual leave policy states that you can carry over up to five days annual leave into the next leave year. This must be taken within six months of the new annual leave year starting. This carry over is automated within iTrent and you will lose any further outstanding entitlement. If the carried over leave is not taken within the 6 month period, this too will be lost. When viewing your annual leave balance for next year, this carry over will not be reflected until we roll into that leave year. 12 iTrent Employee Self Service User Guide v1.0 3.3 My Calendar My Calendar provides a calendar view of holiday and sickness absences held on iTrent. You can select what you would like to view on the calendar by selecting the calendar colour options + button at the top left of this page and ticking/unticking the calendar colour options. You can also choose whether you wish to view your calendar by Day, Week or Month. You can also add new holiday dates by selecting the ‘book a holiday’ tab at the bottom of this page. Absence >> My Calendar 13 iTrent Employee Self Service User Guide v1.0 3.4 Booking Annual Leave 3.4.1 Add Holiday Annual Leave can be booked through the Self Service Homepage using the ‘Book a holiday’ link. This will take you straight into the holiday details booking form which looks like this: 14 iTrent Employee Self Service User Guide v1.0 Alternatively, you can book a holiday by selecting the ‘book a holiday’ tab described in sections 3.2 and 3.3 above or selecting ‘Add holiday’ from the Absence page. Step 1: Log into itrent using your existing UEL log in details Step 2: Click on the Absence tab at the top of the page Step 3: Click on + Add Holiday Step 4: Select the Absence Type Annual Leave Step 5: Select the Holiday period - this will either be ‘part day’, ‘full day’ or ‘more than one day’ Step 6: Choose the relevant date/dates you wish to book off. Step 7: If you wish to add any notes to your manager, you can add these in the Notes section. Step 8: To send the request to your line manager, simply press the green Save button. Absence >> Add holiday Leave awaiting authorisation will be provisionally deducted from your leave balances. If you need to book a period of absence that includes a bank holiday, you can book through the bank holiday and only the working days will be deducted from your annual leave. You can also book leave for the next annual leave year and this will be deducted from next year’s annual leave entitlement. See Appendix A for a process diagram of the Annual Leave Booking process. 15 iTrent Employee Self Service User Guide v1.0 3.4.2 Authorised Leave Your manager will receive an email alerting that you have booked annual leave, which requires authorisation. Once this is authorised you will receive an email notifying you of this. These holiday dates will be shown as Authorised on your Holiday Dates. 3.4.3 Unauthorised Leave If your manager does not authorise your leave then you will receive an email with any notes they wish to add, and your leave balance will then revert back to the original balance. These holiday dates will be shown as Refused on your Holiday Dates. 3.4.4 Amending and Deleting Annual Leave To amend or delete an annual leave request, navigate to Holiday dates and select the leave you wish to amend. If you wish to delete the annual leave then press the red delete key. If you wish to change dates then simply open up the annual leave details and change the dates. In both instances your Line Manager will receive an email alert to the amendment, and will have to authorise this in the same way. Once a decision has been made, you will receive an email notification. 16 iTrent Employee Self Service User Guide v1.0 Absence >> Holiday Dates>>Select Dates to Amend Absence >> Holiday Dates>>Select Dates to Amend Please be aware that if you amend your leave and your manager rejects the amendment, your new balance will completely exclude that instance of annual leave. I.e. annual leave of 3rd Oct – 6th Oct has been authorised. It is then amended to 7th - 8th Oct, but your manager does not authorise this leave period. The leave for the complete period 7th – 8th Oct is declined, including the leave originally authorised for 3rd Oct – 6th Oct. This is also reflected in the holiday balances. 17 iTrent Employee Self Service User Guide v1.0 3.4.5 Searching for Annual Leave Dates You can search for holiday dates using the search button on the Absence page. Select the start date and end date for the holiday period you wish to search. Next select the authorisation status for the leave dates. Select the Search button and the results will be shown. Any Bank Holidays during the selected search period will also be shown. 18 iTrent Employee Self Service User Guide v1.0 3.4.6 Part time staff annual leave If you work less than 1.0 FTE and work varying hours over the week, or work less than five days per week, your leave is provided in hours, and includes pro-rated bank holiday leave. This means that you will need to book off any bank holiday where this falls on a normal working day for you. As above annual leave is directly related to your working pattern within the system, therefore to book a day’s leave (even if you work less than seven hours) you can book a full day and this will look at how many hours a full day is for you on that particular day and deduct accordingly. This works the same with booking a half day, if you work five hours per day but only want two and a half off then you can select part day, this will reduce your annual leave for the day by two and a half hours. If you work equal hours over five days per week then you are not required to book the bank holidays off as annual leave, as you will not have had the additional hours added to your entitlement. If you have any queries regarding this please refer to the bank holiday policy on HR services page: http://dl-cfs-01.uel.ac.uk/hrservices/documents/emhandbook/bankholidays.pdf If your working pattern is incorrect in iTrent, please contact the iTrent Admin team at: [email protected] 3.4.7 Annual Leave Booking for Staff with more than one position If you have more than one position at UEL, you will see both positions with annual leave balances under the Holiday balances page. You can request leave in the same way, if your leave overlaps between your two positions, both line managers will receive a request. If your leave only falls within one of your positions then only that manager will receive the request. i-Trent looks at both positions and the working patterns attributed, it will then look at the days you have booked off and request the corresponding amount from the appropriate line manager. As above it is therefore paramount that you let us know if your working pattern/hours will change. The balances below are in hours and depending upon your working pattern you will need to deduct bank holidays off if a normal working day falls on bank holiday. iTrent Employee Self Service User Guide v1.0 When booking annual leave you can choose which position your leave will be attributed to. If you are booking for a few days, which falls over both positions then you can choose <All Jobs>. Once you input the dates and press save your leave request will be sent to your two line managers, who will then authorise in the usual way. Your leave will show up under both positions with the correct annual leave deducted in hours from both; however the dates shown will be for the entire annual leave period. 3.4.8 Line Manager Unavailable to Authorise Annual Leave Request All Managers have iTrent People Manager Access. Users with iTrent People Manager Access can redirect tasks to other users while they are on leave. Therefore Managers can redirect tasks to authorise Annual Leave requests to another Manager. You therefore should not have to wait for a leave request to be authorised if your line manager is on annual leave.If your line manager is on annual leave and they have not redirected their annual leave authorisation tasks, and you need a request to be authorised urgently, then you should contact the iTrent Admin team at: [email protected] 3.4.9 Academic staff and annual leave We appreciate that for academic staff a normal working week might change from week to week. In this instance we suggest that you have a standard working pattern, 7.2 hours per day, Monday to Friday and any leave that does not ‘fit’ within this pattern can be overridden. Further annual leave guidelines can be found here: http://www.uel.ac.uk/wwwmedia/microsites/hrservices/services/benefits/academic_leave.pdf 3.5 Sickness A summary of any sickness absence periods which you may have taken is shown on the Absence page. 20 iTrent Employee Self Service User Guide v1.0 3.6 Other Leave Any other type of leave taken e.g. Jury Service, Compassionate Leave is displayed under Other. Further guidelines on jury service can be found here: http://dl-cfs-01.uel.ac.uk/hrservices/documents/emhandbook/JuryService.pdf Further guidelines on compassionate leave can be found here: http://dl-cfs-01.uel.ac.uk/hrservices/documents/emhandbook/compassionateleave.pdf 21 iTrent Employee Self Service User Guide v1.0 4.0 Pay & Benefits The Pay and Benefits tab enables you to check your payslip history. 4.1 View your Payslip Step 1: Log into itrent using your existing UEL log in details Step 2: Click on the Pay & Benefits tab at the top of the page Step 3: Under Pay Date click on the card icon next to the pay date of the pay slip you wish to view Step 4: You can print your payslip by selecting Print. You can also download as a PDF. You can also view your latest payslip by clicking on the quick link at the bottom of the iTrent home page. 22 iTrent Employee Self Service User Guide v1.0 You can view your payslip history, but your latest payslip will not be displayed correctly until the Payroll process is complete, and the payroll is finalised. This will typically be two or three days before the actual payment date. You should wait until the payroll is finalised before raising any queries with your payslip. You should contact the Payroll Team if you have a query with your payslip. [email protected] 4.2 View Your P60 You can view your P60 statement of earnings. This is provided at the end of the tax year. Currently you can only view your P60; it is not possible to print. 5.0 Employment The Employment tab allows you to view current and historical details relating to your employment with UEL. You can also access your unique payroll number in this section. Please also let us know if your working pattern has changed, as this directly affects annual leave. If you work full time hours your working pattern will look like either one of these: Support – Mon-Fri or Teaching – Mon-Fri If you work part time hours then this will be represented by a hyphen for a day you don’t work and then the number of hours, for example, if you work Tuesday and Wednesday, seven hours each day then your pattern will look like this: -77-- (the hyphens represent Monday, Thursday and Friday). Employment >> Current Job 23 iTrent Employee Self Service User Guide v1.0 5.1 HESA This section shows data collected for the Higher Education Statistics Agency (HESA). For queries on HESA data contact [email protected]. 6.0 Career and Development The Career and Development tab provides a summary of qualifications and professional body memberships. 24 iTrent Employee Self Service User Guide v1.0 APPENDIX A: Process Diagram for Annual Leave Booking iTrent Self Service Process Description: Version 0.1 Annual Leave Booking Process iTrent End Abse nce record updated User can delete or amend request before it is authorised Send Holiday request email to Line Manager (or Authorise) Email decision to User Amend START PRO CESS Choose r ele vant Start and End dat es More than one day Amend/ Delete Annual Leave Request? Staff Member/iTrent User Book/Add Holiday END Choose r ele vant dat e Full da y Select Holiday Per iod: Par t Day, Full Day, More than one day Par t day, Full Day or Mor e t han one day? Yes Pr ess Green Save Button Receive Authorisation Decision by e-mail Holiday Bala nce will be decrea sed Select Morning, Afternoon or Specify time Morning, After noon or Specify Time? Specify Time Line Manager Holiday details cor rect? Afternoon Morning Part day Authorisor Authorised Delete Select Absence Type: Annual Leave No Pr ess Cancel Button Authorised or Rejected Changes made will not be saved Enter Start t ime, End Time and Hour s absent Not Authorised END Line Manager on holiday? No Receive Holiday email reque st Authorise or Reject Holiday Request Yes Redirec t t o delegated Authorisor Receive Holiday email r eque st Authorise or Reject Holiday Request If not author ised will automatically update holidays days available End