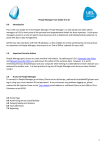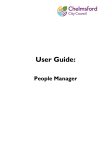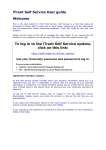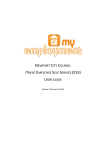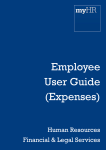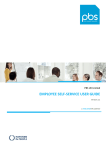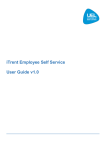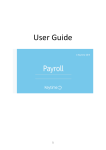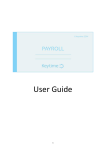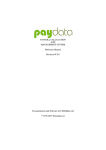Download 1 iServe Employee Self Service (ESS) Guide
Transcript
iServe Employee Self Service (ESS) Guide Welcome to the User Guide for iServe (Employee Self Service). Self Service enables College employees to view and update some of their personal details. If you have any difficulty logging in or using the system then email the helpdesk [email protected] By emailing the Helpdesk you will automatically log a call. Should you have any queries regarding the data held about you within the system, then please email the HR department [email protected]. This mailbox is monitored Monday to Friday. Important Security Advice As iServe holds sensitive information about you, it is important that you use it responsibly to maintain the security of your personal information. You are only able to amend certain aspects of your personal information. If you notice that any other information stored on the iServe system is incorrect, please immediately email [email protected] You should therefore always log out of Self Service once you have finished using it. To log out of Self Service, you will need to close the browser (or tab) to ensure you have fully exited the system. You should never let anyone else know your username and password, as this information would allow people to access information about you such as contact details and pay details, hence exposing you to the risk of identity fraud. Data Protection Employees have access to their own details only by using their login details and password. Other employees cannot see your details through Self Service – they can only see their own. Managers will have access to certain information about their staff via the main iTrent HR system. For example managers will record sickness absences. All users must comply with Data Protection legislation and IT regulations. Further guidance on this can be found on the intranet 1 Logging onto iTrent Self Service To log on, go to https://hris.croydon.ac.uk/clive_selfservice/wrd/run/etadm001gf.open_ss (You may want to save this link to your favourites) You will then be presented with the login screen below for iServe. Enter your College Username and Password and then click Login. If you are unable to gain access email the helpdesk [email protected] 2 Main Menu The iServe main menu (home page) provides you with access to all the sub-menus. The page is divided into four areas. 1. Navigation – This will show you where you are in „Employee Self-Service‟. You are able to click on any item in the navigation trail to return to that point. 2. Options - This area holds the sub menu options. To go to the required option click on the required button. 3. Detail area - This area will display the pages that you will use to display or maintain data held about you. 4. Administration - This area holds the administration buttons: E-mail Admin – Clicking this button will create an email addressed to the helpdesk [email protected] Logout - This button will inform you to close the browser (or tab) to log you out of iServe. Note: The pictures that appear will scroll randomly from a bank of images, so may look different each time you view a given page 3 Personal Details This screen gives you options to see all the personal information held about you. Click on the required option to see the relevant information. Please work your way through the tabs and check that the information held is correct and amend/inform the HR department where necessary. Please pay particular attention to your working pattern and reporting manager as the accuracy of this information is important for self-service. 4 Personal Details – Personal Information This page allows you to view your name, title, preferred name, marital status and date of birth details. Fields marked with * should already be completed: You will be able to amend all fields except your date of birth, but some changes will trigger an email to you to prompt you to send an email to the HR department at [email protected] to arrange an appointment to check relevant documents. Enter the required details and then click save. Please note: If you have changed your personal information, you may also need to inform HMRC (Tax Office) and your pension provider. The Local Government pension scheme website is http://www.croydonpensionscheme.org/ The Teachers‟ Pension website is https://www.teacherspensions.co.uk/ 5 Personal Details – Sensitive Information This page displays and allows you to maintain the sensitive personal details held about you in iServe. You do not have to provide evidence in support of this information but it is helpful to the College in enabling it to fulfil its monitoring obligations, such as in relation to equality and diversity data, understand the profile of the workforce and eliminate unlawful discrimination. Please complete each field by selecting from the drop down menus. Enter the required details and then click save. The information you supply will not be visible to your manager. You have the option of selecting “prefer not to say”. This data will only be used by the HR department. By providing this information you consent to the College using the information where necessary for equality and diversity monitoring. Disability - Please indicate here if you consider yourself to have a disability. Under the Equality Act 2010 a person has a disability if: They have a physical or mental impairment. The impairment has a substantial and long-term adverse effect on his or her ability to perform normal day to day activities. 6 Personal Details – Addresses This page displays and allows you to maintain the home address details held for you in iTrent. Your current address should be displayed. Click on Select and this will display your full address. If it is not correct, make any amendments and click Save. If you have moved, you should add new address details by clicking the New Address details button on the options side of the page. This will keep a history on the main iTrent system of your previous address details. 7 Enter your new address and then click save If you enter incorrect information, re-enter and click Save again This will put an end date on the previous address the day prior to you entering the new one. If you have more than one address type, ensure the mailing address is selected for the appropriate one by ticking the mailing address box (this will be the address that all correspondence will be sent to). If you select an address type that already exists it will overtype the existing details. The College requires a home address to enable contact in the event of circumstances such as a long term illness, study leave, maternity or paternity leave etc. as well as for its pension providers and HMRC. Therefore it is important that these details are kept up to date at all times. 8 Personal Details –Contact Details This page allows you to maintain the contact details held about you in iTrent. If you wish to amend a displayed means of contact, click the Select button next to the contact Make the required amendments then click Save. If you have more than one phone number/email address, input both into the field separating the numbers as shown here e.g. 0795 6856222 / 0780 1236789 Please note: the „User email address‟ is the email that iServe will use to deliver e-mails to you. If this is not your work email address, please contact HR immediately on [email protected] 9 If you wish to add new phone or email details, select New – Contact Details and use the drop down menu to choose the means of contact – the list will only show those not yet used. Ensure your home and mobile telephone numbers are up to date. Personal email address is not required for the running of the system, but is another means of contacting you. Please note: You will need to provide an email address in order to receive an electronic payslip. This is accessed on a separate screen (Payroll - E-form Preferences) 10 Personal Details - Emergency Contacts This page allows you to maintain the emergency contact details held for you in iTrent. If you wish to amend or delete a displayed emergency contact, click the Select button next to the contact. Make the required amendments then click Save. It is not essential for staff to enter emergency contact details; however doing so may be beneficial to both you and the College. Please note: Information on emergency contacts may be passed on to your managers, therefore by entering this information you are giving your consent to it being passed to managers in appropriate circumstances. 11 If you wish to add a new emergency contact select New – Emergency Contact Details and complete the fields as instructed. Enter the required amendments then click Save If your emergency contact has more than one contact phone number, input all numbers into the Contact field separating the numbers as shown here e.g. 07945 856222 / 01904 856525 If your emergency contact resides at the same address as you, you are able to use the „Use My Home Address‟ box. Ticking this box will automatically insert your home address. You have just one primary contact and if you create a new contact and make it primary, then previously ticked boxes will become un-ticked. Ticking the „Use as Next of Kin‟ option will save this information in Next of Kin details. 12 Personal Details – Next of Kin This page allows you to maintain the Next of Kin details held for you in iTrent. If you wish to amend or delete a displayed Next of Kin details, click the Select button next to the contact. Make the required amendments then click Save. 13 Employment Details Records held in the employment section of iServe is read only and therefore cannot be amended by employees. However if you believe that any of the information held in this section is incorrect for example, the name of your reporting manager, please ask your manager to send an email to [email protected] 14 Employment - Current Jobs This page displays the details for your current job. If you have more than one job you will be able to see details for each job you have with the College. All employment information relates to your current employment with the College. Please note: You should check that the information above is correct, especially the reporting manager and your working pattern. If these are incorrect please email the helpdesk [email protected] 15 Employment – Previous Jobs There is currently no history displayed for previous jobs you may have held at the College as the system has recently been developed to show this record but in the future if you change jobs within the College you will see the previous jobs record displayed. 16 Payroll Details - Menu This page allows you to view the payroll details held for you including your bank details and payslip history. 17 Payroll Details – Bank Details This page shows bank details we currently hold for you. You can change the details by clicking the Select button 18 You must enter your new Sort Code, Account Number and Account Name. If your Account has a Roll Number, input it in the Roll Number box. Please note: You should be aware of the date you make the change – if you change your bank details after the current month‟s payroll run date, the change will not take effect until the following month. Details of the Payroll deadlines can be obtained from the HR intranet so that you can check when to change your details in time for the next months‟ payroll. Please keep your existing bank account open until your new details are able to be input. 19 As with most large payroll systems the majority of UK banks details are held on our system. If the new sort code is not recognised by the system, you will receive this message You should then email the helpdesk [email protected] with the new sort code details. This will then be set up and you will be sent an email so that you can input your new bank details. 20 Payroll Details - Latest Payslip (pdf) This page displays your latest payslip details. Payments, Deductions and Net Pay totals are shown for the current month. You can email the payslip to yourself by clicking the E-slip button. The displayed payslip will be sent to the email address you have specified on the e-form preferences page. If, when receiving the email, you are unable to remember your password, go to e-form preferences to change it, you will then need to resend the e-slip to yourself by clicking on the e-slip button again. 21 Payroll Details – Payslip history (pdf) To view details of a previous payslip click the Select button next to the payslip you wish to view. As this record is newly provided in Employee Self Service you will only be able to see payslips from September 2013. You can email the payslip to yourself by clicking the E-slip button. The displayed payslip will be sent to the Email address you have specified on the e-form preferences page. 22 Payroll Details - P60 To view details of a P60 click the Select button next to the P60 you wish to view. As this is a new service in Employee Self Service you will only be able to view P60s from April 2014. You can email the P60 to yourself by clicking the E-slip button. The displayed payslip will be sent to the Email address you have specified on the e-form preferences page. 23 Payroll E-form preferences This page allows you to direct your payslip and P60 to a chosen email account. Payslips Input the email address to which you want your payslip sent. Input and confirm your password, this is required to enable you to open the PDF securely from your email. P60’s Input the email address to which you want your P60 sent. Input and confirm your password – this will be used to enable you to open the PDF securely from your email. 24 Absence This allows to you to view all absences (past and future in case of Annual leave). Click the required option. Please note: All leave is calculated in hours and entitlement is calculated from your working pattern. Please ensure that your working pattern is correct and should an on-going change be agreed between you and your manager then please inform the HR department immediately by emailing [email protected]. 25 Absence – Holiday Dates This screen shows all the holiday dates you have taken, been approved or awaiting authorisation in the current leave year. To request a new holiday click on the „New – New Holiday Dates‟ button. 26 This opens a new page Click on the drop down box for Holiday period Select one of the options 27 Now you need to input the start and end date of the leave you are requesting and type in any notes as appropriate. These notes will show when an automatic email is sent to your manager requesting him or her to authorise your leave request. By clicking on the peer group calendar you will be able to see all the other staff leave. The annual leave you have requested will show as awaiting authorisation. You will receive an email when your Manager authorises/rejects your annual leave request. 28 Absence – Holiday balances This page shows your current holiday balance taking into account all holidays requested but not yet taken. Please note: you can only amend details of an annual leave request if it has not yet been authorised by your manager. To amend the details go to the holiday dates option and select the annual leave you want to amend, amend details and save. Your manager will receive an email to say you have amended the leave request. If you want to amend your holiday dates and they have already been authorised, you will need to delete the request and submit a new one. Click on the leave to be deleted and click delete, then re-enter the amended leave by adding new holiday dates. It is only possible to amend or delete a leave booking if the start date is in the future. If you need to amend or delete a leave booking that took place in the past please email the iTrent helpdesk [email protected]. When you amend or cancel annual leave your manager will receive an email to inform them that you have amended leave. You will receive an email when your manager authorises/rejects the amended annual leave. 29 Please note: the Bank Holiday entitlement shown also includes any discretionary Christmas Closure days which may be provided to staff by the College in any particular leave year. When booking leave for the Christmas closure period, which is notified to you in the College calendar, please ensure you enter the whole period the College is closed as the holiday period you are requesting. Employee Self Service will then automatically calculate the required annual or Bank Holiday/Closure leave that needs to be deducted from your leave entitlement based on your personal working pattern and contractual hours. Should you have any query on your leave entitlement please email [email protected] Any leave carried forward from the previous year will have to be manually added to your current year‟s entitlement by your manager 30 Absence – Sickness Dates This page shows you your sickness absence record. In accordance with the College‟s normal absence reporting arrangements, when you are off sick and call your manager to report your sickness absence your manager will enter the first date of your sickness absence, the reason for your absence and your expected return date. You will receive an email to confirm this information. When you return to work you must then complete the end date of this absence prior to the return to work interview with your manager. To complete the absence record please click on the selected absence to access the record. 31 Then enter the end date of your absence (i.e. the date before you returned to work even if it is a non-working day) and save. Only working days during the sickness period will be counted as days of sickness absence but the period of absence will always need to be recorded with an end date of the day before you returned to work even if this was a Sunday or other non-working day. At the same time you should complete a Self-Certificate; this may be found on the HR page of the intranet. This should then be attached to the absence by clicking on document attachments. Once you have completed the end date, click Save. Your manager will receive an email notifying him or her of the completion of the sickness absence record and will then arrange a „Return to Work‟ interview with you. IMPORTANT: Please note that failure to complete this screen with an end date may affect your pay. Thank you for reading through this User Guide to Employee Self Service. If you have any questions regarding accuracy of the data held about you please refer to the HR Department. If you have any questions regarding how to access or update your records please refer to the iTrent Helpdesk. September 2013 32