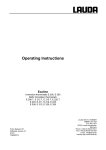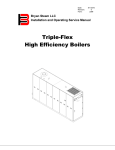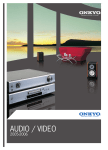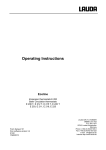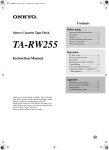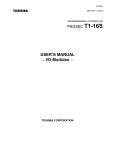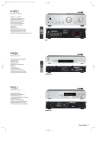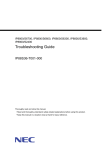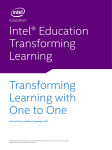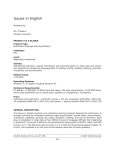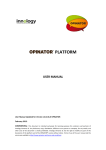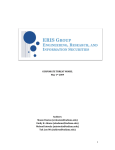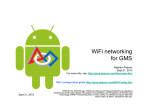Download User Guide to CRAM tool v0.5 - LKLDev
Transcript
A User Guide to the CRAM Tool 1. Aims and purpose of the tool As we consider making the transition from conventional teaching models to running a module wholly online, it will be important to consider the extent to which this process is beneficial to both students and staff. If it improves the learning experience but at the cost of increased staff workload, it will be unsustainable; if it improves workload but diminishes the quality of the learning experience, it will be unacceptable. The critical question for an online course strategy is: can we improve quality without increasing the per-‐student workload for academic staff, for higher student numbers? The Course Resource Appraisal Model is an online modelling tool that enables a course team to model and test their approach to going wholly online. It elicits the main design ideas and parameters, and summarise the implications of these in terms of its learning benefits and teaching costs. Where the bottom line looks unacceptable, the team can experiment with changing any of the parameters and so work out what course design would work better. This is a modelling tool, so there are no right answers. It is simply a tool to explore the possibilities. 2. Introduction The tool starts by asking the user to either create a New Module from scratch, or Open a Module that already exists (as illustrated in Figure 1). In this document we shall assume that the user begins by creating a new module from scratch. May 21, 2014 Figure 2: Startup Dialogue Box Figure 1: The Startup Dialogue Box 1 3. New Module Dialogue box The ‘New Module’ dialogue box contains several sections, as illustrated in Figure 2. The upper section contains basic details of the module. At a minimum the user is required to enter the name of the module, the number of students per tutor group for the module, the number of credit hours that the module provides, and the number of weeks that the module runs. In addition, the user is asked to enter the estimated number of home and overseas students per run, at least for the first run. Optionally, the user may enter the home and overseas teaching–related income per student for the module, and the daily rates Figure 2: 'New Module' Dialogue Box for lower cost and higher cost members of teaching staff. The teaching–related income is roughly half the student fee, as the remainder pays for administrative costs and overheads, and this is just an analysis of the teaching–learning activities. As an example, a postgraduate MA degree typically contains six modules. If the home and overseas student fees for the degree are approximately £6000 and £13000, respectively, then the home and overseas student fees for each module are approximately £1000 and £2000, respectively. The share of income for teaching each module is therefore typically ~50%, i.e. £500 for a home student and £1000 for an overseas student. The distinction between lower cost and higher cost members of staff often matches the distinction between the member of staff responsible for developing, writing and preparing the course and the member of staff responsible for teaching on the course, advising, marking, etc. A common example is one where a professor acts as the course leader, and a postgraduate teaching assistant takes the course tutorials. In this example, the professor would be classified as the higher cost member of staff, and the teaching assistant as the lower May 21, 2014 2 cost member of staff1. The model only asks for two approximate staffing cost figures, because these are essentially rough estimates to support the design process, not exact budget figures. The lower section of the ‘New Module’ dialogue box contains a list of Teaching & Learning Activities (TLAs) for the module, which is initially empty. To add a new activity, the user should click the Add… button, prompting the user through a sequence of dialogue boxes (the TLA Creator Wizard) to provide the description of the activity, as described in section 3 above. When the user has entered the activities for the module, the OK button of the ‘New Module’ dialogue box closes the dialogue box and opens a new window that describes the module, as detailed below in section 5. 4. TLA Creator Wizard The (Teaching–Learning Activity) TLA Creator Wizard presents the user with a sequence of steps to create a teaching–learning activity. In the first step (shown in Figure 3), the user is asked to decide whether to use an existing activity by browsing the ones available, or to create a new activity from scratch. We shall first describe the user interface flow if the user decides to browse existing activities, and later describe the user interface flow when creating a new activity from scratch. Figure 3: TLA Creator Wizard—First Step 1 Each institution will determine how to calculate the daily cost of a member of staff. A nominal day is assumed to contain 7.5 hours. May 21, 2014 3 4.1. Browsing existing TLAs The user is presented with an interface for browsing existing activities according to each activity’s student interaction and student feedback. Two lists of existing activities are presented: the left-‐hand list includes a pre-‐defined list of activities provided by the developers; the right-‐hand list includes all those activities that the user has already created. For example, in Figure 4, the Figure 4: TLA Creator Wizard—selecting an existing Teaching–Learning Activity user has selected check boxes to browse for an online activity for which there is a tutor present, where the tutor or the student’s peers provide feedback. The window shows all the existing activities with those properties. When an activity is selected, a description of its characteristics is provided in a text box below the lists, in addition to the distribution of learning types described for that activity, which is shown in the pie chart. In Figure 4, the user has selected ‘Tutored discussion online’. Here the pie chart is showing that for this TLA the dominant learning type is ‘discussion’, along with learning through ‘inquiry’ (such as asking questions of the tutor) and ‘acquisition’ (such as listening to the tutor’s explanations). It also indicates that the tutor group size is 5.This value is used to estimate total support time. If tutors are supporting small groups, then the total support time will depend on the quantity and size of these small groups. In the next step, shown in Figure 5, the wizard prompts the user to enter the number of hours spent on this activity by the learner and by members of the teaching staff. If the activity takes place weekly, then the user should enter the number of weeks for which the activity takes place, along with the number of hours per week that the learner is expected to spend on it. However, if the activity takes place only once or irregularly (such as fieldwork, or a summative assessment), then the user should enter the total number of hours the learner is expected to spend for the whole module on that activity under ‘non–weekly hours’. May 21, 2014 Figure 5: TLA Creator Wizard—entering details for a Teaching–Learning Activity 4 The user is asked to enter the number of hours required for the teaching staff to prepare the activity for each run, and the number of hours required by the teaching staff to support the activity. For example, in Figure 5 students are expected to spend three hours per week over a period of 10 weeks engaged in online tutored discussion. The user estimates that it will take three hours per week in the first run of the module for the teacher to prepare for the three hours per week of learner time, reduced to two hours per week and one hour per week in subsequent runs. The number of hours per week needed to support the activity (for all the five students who are members of the tutor group) in this case, is six hours, that is, twice the number of hours that the students are expected to spend (perhaps assuming that the tutor reads and comments on all discussion threads, whereas students will not). This amount is constant across all three runs of the module because the amount of per student, or per group support is assumed to remain stable. The user may also specify the degree to which a lower or higher cost member of teaching staff engages in preparing or supporting this activity. In the example provided, the user estimates that a higher cost member of staff is responsible for preparing the activity (such as developing materials) for all three runs, whereas a lower cost member of staff is responsible for supporting learners (such as presenting tutorials) for all three runs. Clicking the Finish button will close the wizard, causing the activity to be added to the list of activities in the ‘New Module’ dialogue box shown in Figure 2. From there, the activity can be edited or deleted. 4.2. Creating a new Teaching–Learning Activity Instead of browsing existing teaching–learning activities, the user may create a new one from scratch (for example, when the list of existing activities is insufficient). The sequence of dialogue boxes is similar to that described in section 3.1, with the addition of two extra steps described below. If the user selects the option ‘Start from Scratch’ in the first step of the TLA Creator Wizard (as shown earlier in Figure 3), the next step (shown in Figure 6) prompts the user to enter the name of the activity, the learning types it elicits and the nature of the learning experience it provides. The learning types for each activity are represented in terms of sliders, in which each slider represents the percentage of each learning type May 21, 2014 Figure 6: TLA Creator Wizard—entering Learning details for a Teaching–Learning Activity 5 elicited by each activity2. (The button labelled Normalise can be used to make the percentages add up to 100%.) The user should then select the nature of the learning experience for the activity from the menu that contains the following options: Personalised, Social and Same for All, with the following definitions. • A Personalised TLA is one in which each student receives feedback from a program, or quiz, or works with a tutor. It assumes that the tutor group size is one student. • For a Same for All activity each student interacts in the same way with a tutor or the materials. The group size is the cohort size for the run of the module. • For a Social activity students are working with other students in a group—this requires the user to enter the maximum size of each group. The next step prompts the user to enter the interaction details for the activity, comprising the Student Interaction and nature of Student Feedback. The user may select any number of the four kinds of Student Interaction (or none), and one kind of Student Feedback. In Figure 7, we illustrate a completed example for the activity named ‘Building up own notes’. The next (final) step prompts the user to Figure 7: TLA Creator Wizard—Entering Interaction enter the number of hours spent on this details for a Teaching–Learning Activity activity by the learner and by members of teaching staff. This is the same information as described earlier in section 3.1 (when browsing predefined activities). To complete the entry of the details of the new activity, the user should click on the Finish button. This will add the activity to the list of activities in the ‘New Module’ dialogue box as described in section 2. The user should click on the OK button when all the detail of the module and activities have been entered —this will close the ‘New Module’ dialogue box and open a new window that presents an overview of the module. 2 See the Appendix for definitions of learning types. May 21, 2014 6 5. Open Existing Module Instead of creating a new module, the user can open an existing module. The user is presented with a dialogue box from which to choose a file containing a module description— the file ends with the extension ‘.mamx’. 6. CRAM Window The CRAM window provides a display of the data for a single CRAM module. The numeric data are arranged in concertina format on the left–hand side of the window, alongside charts and a summary table in the right–hand side—i.e. the header of each ‘pane’ can expand and collapse. The following paragraphs describe each pane of the CRAM Window, with reference to Figure 8, in which all panes have been expanded. Module Data The Module Data pane of the CRAM window presents the details of the module as originally entered, as Figure 8: Example Module described in section 2 above. The user may directly edit all the fields in this pane, which in turn will update the contents of the tables and the charts. Student Hours The Student Hours pane presents a list of the teaching–learning activities that comprise the module in terms of the learner hours that have been assigned to each activity. Each activity is presented as a row in the table, with an additional row that describes the learner hours assigned to self–regulated learning3. The total learner hours for an activity is calculated by adding the number of non–weekly learner hours to the product of the number of weeks and the number of learner hours. 3 Calculated by subtracting the sum of the total TLA learner hours from the number of credit hours required for the module. May 21, 2014 7 The user may edit the details for an activity by double–clicking on a row of the table (except for the row that describes self–regulated learning), or by selecting a row and then accessing the menu option Activity>Modify Activity…. Either operation prompts the user with a dialogue box in which the details of the activity may be modified. The user may remove an activity from the module by selecting it in the table and then selecting the menu option Activity>Remove Activity… in which case the user is given the chance to confirm removal of the activity. Finally, the user may add an activity via the menu option Activity>Add Teaching & Learning Activity…. This operation prompts the user with the TLA Creator Wizard as described in section 3. Tutor Hours The Tutor Hours pane presents an alternative view of the activities that comprise a module: one in which the number of tutor hours is detailed. In addition to the teaching–learning activities presented in the Student Hours pane, the list in the Tutor Hours pane also includes module activities. A module-‐level activity is one that is undertaken by a member of teaching staff, such as staff induction, staff evaluation, module administration or CPD. For each activity, the table presents the number of hours that are required to prepare for the activity and to support it for each of three runs4. The values in the table are calculated in the same way as described in the Student Hours panel. For example, the value for the number of hours taken to prepare for the first run of an activity is calculated from the number of non– weekly hours to prepare for the activity in addition to the product of the number of weeks duration of the activity and the number of hours to prepare each week for the activity. The calculation of the number of hours to support a run of a teaching–learning activity takes into account the activity’s learning experience. For example, a Social activity may have a tutor group size of 15. If the student cohort for the run is 30, then two tutor groups will be required, and thus the number of hours to support the activity is multiplied by two. Likewise, the calculation of the number of hours to support a run of a module activity takes into account the number of tutor groups for the module as a whole. For example, if the tutor group size for the module is 20, and the student cohort for a run is 40, then the calculation assumes that two tutors will undertake the module activity. 4 A Module-‐level Activity does not require separate preparation/support times. May 21, 2014 8 The user may edit the details of the teaching-‐learning and module activities in the same way as described for the Student Hours pane. Similarly, the user may remove an activity by selecting it in the table and using the menu option as described above. The user may add a teaching-‐learning activity to this table as described for the Student Hours pane, and add a Module Activity via the menu option Activity>Add Module Activity…. This prompts the user to complete the details for the module activity as illustrated in Figure 9. The dialogue box is similar to the Figure 9: New Module Activity Dialogue Box one described earlier to describe the details of a teaching-‐learning activity, except in this case there are no learner hours or teacher preparation time. Tutor Costs The Tutor Costs pane presents a similar view to that of the Tutor Hours pane, but with the focus on the costs of preparing and supporting the module’s activities. For each activity, the table presents the cost incurred to prepare and support the activity for each of three runs5. The values in the table are calculated in much the same way as described in the Tutor Hours panes, but includes the percentage allocation to lower and higher cost members of staff, along with their respective day rates6. Learning Types Chart The Learning Types Chart is a pie chart that summarises the distribution of learning types for the module. (An example is shown in Figure 10.) The user may hover the cursor above a segment of the pie chart to view the name of the segment in addition to the percentage of learning type that the module elicits. If the user double-‐clicks on a segment of the pie chart, a small dialogue Figure 10: Learning Types Chart box appears, presenting a list of the teaching-‐learning activities that contain the learning type corresponding to the selected segment. From the dialogue box, the user may select a teaching-‐learning activity to modify, 5 A Module Activity does not require separate preparation/support times. 6 A nominal day is considered to be 7.5 hours. May 21, 2014 9 which will cause the user to be presented with another dialogue box in which the details of the activity may be modified. Learning Experiences Chart The Learning Experiences Chart summarises the distribution of learning experiences for the module. The user may hover the cursor above a segment of the bar chart to view the name of the segment in addition to the Figure 11: Learning Experiences Chart percentage of learning experience that the module provides. An example is shown in Figure 11. If the user double-‐clicks on a bar of the stacked bar chart, a small dialogue box appears, presenting a list of the teaching-‐learning activities that contain the learning experience corresponding to the selected bar. From the dialogue box, the user may select a teaching-‐learning activity to modify, which will cause the user to be presented with another dialogue box in which the details of the activity may be modified. Learner Feedback Chart The Learner Feedback Chart provides a summary of the kinds of feedback provided to individuals or groups. Each bar corresponds to the number of hours of tutor feedback, peer feedback and computer-‐ based feedback. Figure 12 indicates that the example module provides only tutor feedback—the user has hovered the cursor above a bar of the chart to view the number of hours it represents. If the user double-‐ Figure 12: Learner Feedback Chart clicks on a bar of the bar chart, a small dialogue box appears, presenting a list of all the teaching-‐learning activities in the module. From the dialogue box, the user may select a teaching-‐learning activity to modify, which will cause the user to be presented with another dialogue box in which the details of the activity may be modified. May 21, 2014 10 Teacher Time Chart The Teacher Time Chart is a stacked bar chart that summarises the amount of time spent by teaching staff preparing and supporting a module for all runs. The user may hover the cursor above a bar of the chart to view the name of the bar in addition to the number of hours that it represents. An example is shown in Figure 13. Figure 13: Teacher Time Chart Summary Table The Summary Table (illustrated in Figure 14) presents a description of the module in terms of the total number of students, the hours required to prepare and support the module, the teaching–related income received and the costs incurred, and also the difference between the income and costs, for each run of the module. Figure 14: Summary Table 7. Menus The CRAM tool provides a menu bar for the Macintosh Figure 15: Menus platform and a per-‐window menu for the Windows platform (as shown in Figure 15). In both cases, the contents of the menus are identical. We have already described the menu items available from the Activity menu to add, remove and modify a teaching-‐learning activity or a module-‐level activity. The other menus are described below. File The menu items in the File menu provide the functionality to create a new module (via New…); to open an existing module (via Open…); to duplicate the module presented in the frontmost window (via Duplicate); to save the module (via Save As…); or to quit the CRAM tool (via Quit…). In addition, the File menu offers an option to export a report of the module in the form of a Microsoft Word document (via the menu item Export Report…)—this option presents the user with the usual dialogue box specify where to save the document. May 21, 2014 11 Edit The Edit menu provides the user with the ability to undo or redo previous changes, as well as the usual cut, copy and paste operations. Windows The Windows menu provides a list of menu items corresponding to the open CRAM Windows, that is, the collection of modules that are currently being viewed or edited. Help The Help menu contains a menu item that can be used to open the User Guide (i.e. this document). 8. Contact The CRAM tool is available from http://web.lkldev.ioe.ac.uk/bernard/cram/index.html. The tool is part of the Learning Designer project, which is developing learning design tools to support teachers’ collaborative innovation (http://buildingcommunityknowledge.wordpress.com/). The tool is still under development, so we would very much appreciate your feedback, comments and suggestions for further development. Please contact Bernard Horan ([email protected]) or Diana Laurillard ([email protected]). 9. Acknowledgements The underlying model of the CRAM tool was developed as part of the LDSE project (RES-‐139-‐ 25-‐0406 Technology enhanced Learning) funded by ESRC/EPSRC. The current development as a stand–alone tool is funded through the Higher Education Innovation Fund at the Institute of Education. The tool is freely available and is open source, under version 2.0 of the Apache License, from http://code.google.com/p/course-‐resource-‐assessment-‐modelling/. May 21, 2014 12 10.Appendix: Definitions of learning types Learning type Learning through Teacher’s role Acquisition Reading a text, book, paper, website, electronic text... Encourage attention and interest with a clear structure Watching a teacher, demo, model Make the ideas and information relevant performance, video... Provide illustrations Listening to a teacher, discussion, Link the content to their experience radio, podcast, audio book... Collaboration Discussion Inquiry Practice Production Working in pairs or groups to produce a shared output, combining discussion and practice to reflect on how best to produce the performance, design, text, picture, report, video, diagram... Define the goal of the collaboration Discussing, debating, with each other or with the teacher, describing what they know, responding to questions, asking questions, listening, commenting, challenging, critiquing, negotiating ideas... Guide the focus and process of the discussion Investigating and inquiring into books, papers, audio–visual, physical, and digital resources with a specific goal to, e.g. find information, solve a problem, answer a question... Make the resources accessible Doing something (an exercise, using a tool, an educational game, making something) to achieve a goal, by using their knowledge and using the feedback on what they do to improve their knowledge and skill... Ensure the experience and practice links to the goal, Producing a text, performance, design, picture, video, diagram, report, by reflecting on their reading, investigations, discussions, practice or collaboration Define what the product should be Ensure they get feedback that helps them improve what they produce Guide them on how to work together Suggest whether it takes the form of a debate or a dialogue Ensure the students challenge and comment appropriately Provide a focus for the investigation Guide the students in the process of the inquiry Ensure they get feedback from the environment, a peer, or the teacher, to help them reflect and improve Make sure it draws on previous learning or experience and relates to the learning outcome Set the criteria of what counts as a good product of their learning Offer good examples Provide feedback May 21, 2014 13