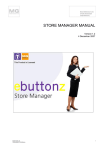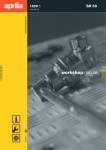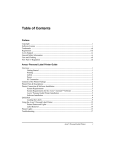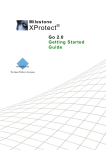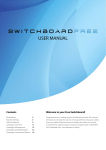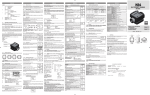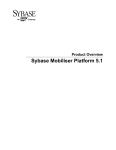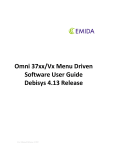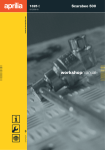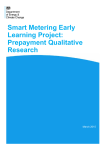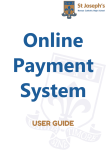Download user guide v3.0 - internet diary 2015
Transcript
www.internetdiary.net User Guide for internetDiary Personal and internetDiary Pro Please note: Use of internetdiary.net implies acceptance of the terms and conditions described on the website http://www.internetdiary.net Version 3.0 May 2006 © Diary UK Limited 2005. All rights reserved. Diary UK Limited Saturn Suite 9-13 Scarborough Street Hartlepool TS24 7DA Contents Introduction 3 internetDiary Personal Sign up for the free trial 5 Logging in 6 Select a diary 7 The Week view 8 The Day view 10 Address book 11 Adding a contact 11 Editing an existing contact 12 Deleting a contact 12 Groups 13 Importing contacts 14 Writing text in your diary 16 Creating an event 17 Accepting/rejecting an event invitation 20 Updating an event 22 Cancelling an event 22 Creating a reminder 23 Sending an email 24 Sending a text message 25 Sending a fax 26 To do/notes 27 Print schedule 28 Manage your diaries 29 Switch time zones 31 Edit your account 32 Links 32 Logging out 33 Adding credits to your account 34 internetDiary Pro Sign up for the free trial 35 The custom log-in page 36 The Admin Centre 37 Edit account settings 37 Users - adding updating and deleting 38 Payments 39 Credits 40 Select a diary 40 How to get help 41 Introduction Thank you for choosing to try out internetDiary, a web-based personal organiser for business and leisure. Featuring private and shared diaries, address book, events, reminders, email, SMS text messaging and fax. InternetDiary comes in two different versions, internetDiary Personal and internetDiary Pro. Aimed at individual users and small groups internetDiary Personal is great for families and friends, clubs and societies and small enterprises. internetDiary Personal is available on an individual annual subscription basis and is crammed with features to help you stay in touch and organise your life. Our professional solution, internetDiary Pro, is perfect for companies or groups of users who prefer the flexibility and convenience of a single annual subscription payment which covers all members of the group. In addition to all the great features of internetDiary Personal, the Pro version also allows you complete freedom to brand your diaries and log-in page to fit your corporate identity and comes complete with free monthly allowance of text or fax credits. You can change or cancel your annual subscription at any time, giving you the flexibility to change the number of users to suit your requirements from time to time. Whichever version you choose, InternetDiary has been designed with the following great features: Connectivity. Provide your company with the same connectivity as a large corporate for a fraction of the cost. internetDiary provides a virtual office environment where you can access your contacts and appointments, set up meetings or events and send email, text or faxes from anywhere in the world. Ease of use. internetDiary works in your web browser. That means there's nothing to download or install on your PC. It's designed to be as easy to use as a paper diary. Available anywhere. At home, at work, at the station, at the airport, in the internet café. Use internetDiary anywhere you can connect to the internet. Inexpensive. One subscription fee - as many diaries as you like (Pro version only). Yes, really. One diary is automatically created for you. You add as many extra diaries as you want. Security. internetDiary is hosted on our secure server using state-of-the-art 128 bit encryption to ensure that your personal information remains private. Look for the padlock icon in your browser. internetDiary goes a little further and encrypts your information once more before storing it in the database. Easy to share. Keep each diary private, or select which colleagues, friends or family members you'd like to share it with. Give them read-only access so they can see what you are up to, or grant them read-write access and they can contribute to your diary too. Set up events quickly and easily. Choose a time and date and internetDiary will check all of your diaries and warn you of any conflicts. Select from a list those you'd like to invite and internetDiary will send them an email, or if you prefer, a text message or fax. Automatically send reminders. Select any time from 15 minutes to a week before the event and internetDiary will do the rest, sending each person a reminder by your preferred contact method. Never miss another appointment or forget someone's birthday again! Import your contacts. Easily import your contacts from Outlook or Outlook Express or manage your address book manually. internetDiary takes you through it step-by-step. Instant email, text and fax. Send anyone an email, text message or fax from any internet-connected computer, anywhere in the world. Never lose contact. When another diary user updates their details, your address book is updated automatically. If your laptop or PDA is lost or stolen it can be a nightmare to add all of your contacts afresh. internetDiary means you need never lose your contacts again. For travellers. internetDiary is “timezone aware”. Synchronise your diary with any world time zone with just two clicks. Reminders will be sent out from that diary at local time. Free trial. Try internetDiary Personal absolutely free for 30 days. Go to www.internetdiary.net and click Free Trial on the menu to get started. There are no catches. We'll even give you 20 free text or fax credits so you can explore all of the features of the diary for yourself. InternetDiary Pro features: In addition to all the great features of internetDiary Personal, the Pro version also gives you the following : Flexibility When you sign up for a Pro account you automatically become an “Admin” user. That is you have the ability to add other users to your account. You can go on adding users up to the limit for your account and, should you need to add more, you can change your annual subscription at any time to suit. You can change or cancel your agreement at any time, so you don’t need to make a long-term commitment. Each time you add another user to your account they will automatically receive a welcome email with their own unique password, so they can log-in and get started right away. Convenience. internetDiary Pro enables you to pay for all the users in your group or company with a single annual payment which includes an allowance of free text messaging and faxing. Own branding. internetDiary Pro enables you to “brand” the diary with your own corporate identity. You can upload your own company logo which will replace the internetDiary logo on the log-in and diary pages. Free trial. Of course we don’t expect you to take our word for it. Try internetDiary Pro absolutely free for 30 days. Go to www.internetdiary.net and click Free Trial on the menu to get started. There are no catches. You can add users up to the limit you have chosen for your internetDiary Pro trial account. We'll even give you 20 free text or fax credits so you can explore all of the features of the diary for yourself. Sign up for the free trial To sign up for the free 30-day trial of internetDiary Personal or internetDiary Pro, click on the “Try it free” button anywhere on the website. The trial diary is fully functional in all respects. We give you 20 free credits so that you can try out the SMS text message and fax facilities as well. With the Pro version you can add other users to your account up to the limit you have selected. Don’t worry if you can’t decide which version is right for you. Once you have signed up for the trial, if you want to switch from Personal to Pro or vice-versa, drop us a line at [email protected] and we’ll switch your account so that you don’t lose any of your information. It's a simple two-step process to register for your free, no-obligation, 30-day trial. Step 1: Enter your details in the signup page and click Continue. Step 2: You will be transferred to our secure payment page at WorldPay where you will be required to enter your payment card details (your payment card will not be charged until the end of the free 30 day trial period). Once you have done this, your password will be emailed to you. The free-trial sign-up form During the 30 day evaluation period You are free to use internetDiary Personal without charge. At any time during this free trial period, you may cancel your agreement at Worldpay and you will not be charged a penny. IMPORTANT: We will send your password to the email you enter, so please make sure that you enter a valid current email address. To avoid your welcome email being swallowed up by spam filters, be sure to add [email protected] to your address book. For full details of our terms and conditions including our privacy policy, please go to https://www.internetdiary.net/terms.html. A welcome email will be sent to the email address you entered above. This will contain your unique password which you will need in order to access your diary. Logging in Click this link on any web page to go to the log-in page: Enter your email address and the password which was emailed to you when you signed up for the trial and click on the small green arrow to log in to your diary. If you have forgotten your password, or have deleted the welcome email click on the link “I‘VE FORGOTTEN MY PASSWORD” and follow the instructions there. Your password will be emailed to you. The log-in page Your password is the unique “key” to your diary. You should safeguard it at all times. No-one else can access your diary unless they know your password. If you think someone else has discovered your password, you should change it as soon as possible. Changing your password You may wish to change your password from the one we provide to something you find easier to memorise. To find out how to change your password go to “Edit your account” on page 32. Select a diary When you log in for the first time, you will see that a diary has been created for you with your name on it (e.g. John Smith’s Diary). You can change the name of this diary to something more appropriate if you wish - to find out how go to “Manage your diaries” on page 29. Click on the name of the diary to start using it. If you create any additional diaries (Pro version only), they will be listed on this page in alphabetical order. If another internetDiary user gives you permission to share one of his or her diaries, you will see it listed here under the heading “Shared diaries”. The select a diary page From this page, you can also select “Import contacts from Outlook Express” (or from Microsoft Outlook) and “Edit my account details”. If you are on the free trial, you will see a message telling you how many days you have left until the end of the trial, plus a “Buy topups” button which allows you to top up the text/fax credits on your account at any time. The week view When you first select a diary it will open in the week view: The week view opens by default at the current week. To navigate around your diary Click on the arrow at the bottom right corner of the page to go forward one week. Click on the arrow at the bottom left corner of the page to go back one week. Click on the double arrows at the top right and left of the monthly calendar to go forward and backwards a month at a time. Click on any date on the calendar to go straight to the week containing that day. The current day is always shown surrounded by an outline box. If you need to go to a date far in the future or the past, rather than clicking through month after month, click on the month/year (e.g. April 2005) at the top of the monthly calendar to open the Go to window. Here you can select any date up to 5 years in the past or the future. Click the Go button and the diary will go immediately to that date. Open the Go to window to jump directly to any date If you have navigated away from the current week, and you want to jump straight back, click on the link This week at the bottom left corner of the page. To show the page-a-day view, click on any day/date on the diary pages (e.g. Monday 4). The diary will switch to the day view at the date you have clicked on. Alternatively, click on the Today link at the bottom left corner of the page and the view will switch to page-a-day view open at today’s date. Assuming you have created additional diaries (Pro version only - see how to add diaries in “Manage your diaries” on page 29) you can switch between diaries using the drop-down list of diary names. Note: Diaries you own are shown in black text on a white background, other people’s diaries which you are allowed to share have a coloured background - green if you have readonly access and red if you are allowed to edit. Use the drop-down selector to switch between diaries If you have allowed any other internetDiary subscribers to share your diary (see how to set up a share in the “Manage your diaries” section on page 29), you will see their names listed at the bottom right corner of the page. The “owner” of the diary is shown in bold text. This box lists users who share your diary The Day view Use the monthly calendar to navigate in the same way as on the week view. Click on a date to jump directly to that day. Use the double arrows on the calendar to skip forward or back a month at a time. Click on the month/year to open the Go to window if you want to jump directly to a date. Use the arrows at the bottom left and right of the day view to go forward or backward one day at a time. To return to the current day, click on the Today link at the bottom left of the page. To switch back to the week view, click on the Week view link. The day view Address book Click on the Address book link to open your address book. Your address book lists all of your current contacts When you open your address book your contacts will be listed alphabetically by first name (if you have not yet added any contacts it will simply say “No addresses”). You can change the sort order by clicking on the headings: Last name, Email address, Company or First name again. To restrict the listing to one particular group of contacts, select the relevant group from the drop down menu. To learn how to create groups and assign contacts to a group see section Groups on page 13. If you want to send an email to a contact using your own email program (e.g. Microsoft Outlook or Outlook Express) rather than internetDiary’s own built-in email, click on the small envelope icon next to their entry in the address book. Your email program will open and create a new blank email addressed to that person. Adding a contact Click the Add button to add a new contact to your address book. A new window will open where you can enter this contact’s details (see next page). Enter as much or as little detail as you wish. When you are finished, click Save to save your changes and you will be returned to your address book. (Remember, if you close the window without saving, your changes will be lost.) If you will be sending email to this person, remember to enter their email address. If you want to send them text messages or faxes, be sure to enter their mobile phone number or fax number. You can select the default method by which event invitations and reminders are sent to this contact. For example, if you know that this individual is frequently away from their office, you could select to always send reminders by SMS text instead of by the default email method. Bear in mind that you are only setting the default method here - if you wish, you can select a different method of contact every time you set up an event. (See Creating an Event page 17 and Creating a reminder page 23) If the person you are adding is not already an internetDiary user, we would like to send them one polite email to invite them to try it out for themselves. If you would prefer this not to happen, simply check the box and they will not be contacted. If this contact is already an internetDiary user, each time they update their details in “Edit my account”, your address book entry will be kept up to date, so you need never lose touch. When you are done, click Cancel or the close window icon to close the window. Editing an existing contact To edit the details for an existing contact, simply click on their name or email address in the list. The editing window will open. Make the necessary changes and click Save. Deleting a contact To delete a contact, click on their email address or name in the list. The editing window will open. Click Delete. You will be asked to confirm the deletion. Click OK to permanently delete this person from your contacts. The contact edit page Groups You may find it convenient to organise your contacts into groups, especially if you have a very long list of contacts. Click the Edit Groups button to open the edit groups window. Here you will see listed any groups that you have previously added. To add a new group, click the Add button, type the name you’d like to give this group and click Save. The new group will be added to the list. The edit groups window To edit the name of an existing group, click on its name in the list, make the required change and click Save. To delete a group from the list, click on its name and click Delete. Note: this will simply delete the name from the list of group names, it will not delete any contacts you have added to this group. Now when you add or edit a contact in your address book, you can select the group you’d like to include them in from the drop down list of groups . If you are an internetDiary Pro user, you will notice a special “default” group which has been created for you which bears the same name as your Pro account and is followed by an asterix. Assigning contacts to this special group will automatically make them appear in the address book of everyone in your Pro account. You may edit the name of this special group, but you will not be able to delete it. Only Admin users of the Pro account are able to add contacts to or delete contacts from this special group. The edit groups window for Pro accounts Importing contacts If you’d like to import your existing contacts from Microsoft Outlook, or Microsoft Outlook Express, internetDiary makes the process simple. This is a two step process. Step one is to export your contacts from Outlook or Outlook Express to a comma separated values (.csv) file. The second step is to click the Import contacts button in your internetDiary address book and then click Browse to select the .csv file you have just created. Now click the Import button and your contacts will be saved into your address book automatically. See the notes below for detailed instructions The import contacts window How do I export my Outlook Express address book? 1. 2. 3. 4. 5. 6. 7. 8. 9. Open Outlook Express. Go to the file menu and select File > Export > Address Book. In the window that opens, select Text File (Comma Separated Values) and click Export. Click Browse to select where to save the file and give it a recognisable name e.g.. myAddresses. Note where you are saving the file to so that you can locate it later. Make sure Save as Type: Comma Separated Values (*.csv) is selected and click Save. Click the Next button. Now put a check mark next to each of the Address Book fields you want to export. If in doubt check them all as internetDiary will ignore any irrelevant ones. Be sure to select at least First Name, Last Name and E-mail Address or the import into the diary will not work. Click Finish and your file will be saved to disk. Now return to internetDiary and click the Browse button to select the file you have just created. Click Import and in a few moments you should see a confirmation message telling you how many addresses you have imported. How do I export my Microsoft Outlook Contacts? 1. 2. 3. 4. 5. 6. 7. 8. 9. Open Outlook. Go to the Go menu and select Contacts. Go to the File menu and select Import and Export . In the window that opens, Choose an action to perform, select Export to a file and click Next. Now select Contacts and click Next. Select Comma Separated Values (DOS) and click Next. On the next screen "Save exported file as:", enter a name for your file which you will later recognise such as "outlook contacts". Choose where to save your file using the Browse button then click Next. On the final screen click Finish and your file will be saved to disk. Now return to internetDiary and click the Browse button to select the file you have just created Click Import and in a few moments you should see a confirmation message telling you how many addresses you have imported. At the time of writing, this function will only work with comma separated files (.csv) exported from Microsoft Outlook Express or Microsoft Outlook (Windows version). We are currently developing other filters. We will notify internetDiary users by email when other filters are released. In the interests of simplicity, the internetDiary address book only has one address field, one telephone number field, one fax number etc per record, whereas Outlook and Outlook Express can have two. When you upload your addresses, internetDiary will detect this and automatically create two entries for these contacts. We would like to send each of your contacts one polite email to invite them to try out internetDiary for themselves. If you'd prefer us not to please check the box and they will not be contacted. Contacts who are already internetDiary users will not be contacted in any case. Writing text in your diary To enter some text into your diary, simply click on the pencil icon to open the text editing window. Enter the required text (or copy and paste from another application) and click Save. To edit existing text, click on the pencil icon next to the text you want to edit. The editing window will open. Make your changes and click Save. To delete an entry, click the pencil icon next to the text you want to delete. The editing window will open. Click Delete then OK to confirm. The text editing window Creating an event To demonstrate how to set up and manage an event using internetDiary, let’s create a fictitious example. Fred, the Marketing Manager, wants to set up a team meeting for the 11th April and invite Sally and John his two Marketing Assistants to attend. To create the event, Fred clicks on the event icon on the relevant day to open the event editing window. He enters a name for this event, sets start and end date and time, adds a comment he wants Sally and John to read and selects their names from the ‘Inform these people’ list. (Control-click to select more than one person from this list). The event editing window He wants to send out a reminder before the event, so he selects the time interval from the drop-down list. You can set a reminder to be issued anywhere from 15 minutes up to one week before an event. If set, a reminder is always sent to the event “organiser” (the organiser is the person who creates the event in the diary - in this case Fred), so there is no need to add your own name to the “Inform these people” list. If you want invitations and reminders to be sent to your contacts using the chosen default methods, then leave the “Preferred” radio button checked. If you want to use a different method for this event only, then click the “Custom” radio button. Now Fred clicks Save. internetDiary checks every diary that Fred owns or shares for overlapping events, and shows a warning and a list of the conflicting events if any are found. If a warning is shown you have the choice of disregarding the conflict and clicking Save anyway or of changing the time or date of the new event. If you change the time and or date you may click Check for conflicts and the system will check all your diaries and shared diaries once more for conflicts at the new time and date. In this case, Fred clicks Save anyway. The event is saved into his diary and notification is automatically sent to each of the contacts Fred selected. If you selected “Invitation and reminder method: Custom” in the previous step, then the Event Notifications window will open. For each person, select the method by which you’d like to send the invitation and the method you’d prefer to send any reminder. Click Send and the event notification will be sent. This method of contact will be used for this event only. If you want to permanently change the contact method for a particular individual, you should change this setting in your address book. Note that if a person does not have a mobile telephone number in your address book then the Text radio button next to their name will be greyed out and you cannot select it. Similarly, if they don’t have a fax number in your address book then you cannot select fax as the preferred contact method for that person. The Event Notification window When the event editing window closes, Fred’s diary page is refreshed automatically and looks something like this: The event is set up in Fred’s diary You will notice that each delegate’s name is shown in grey underneath the details of the event. Each of the delegates will have received notification of the event by the chosen method. If they are also internetDiary users, the next time they log into their diary, they will see an invitation to the event on the correct day. If they are not currently internetDiary users, they will still receive an invitation to the event which will also contain a link to the free 30 day trial so that they can create a diary of their own. If the invitation is sent via email, and that person is an internetDiary user, the email will contain a link to open that person’s diary at the correct day ready for them to accept or reject the invitation. There will also be two special links allowing the user to accept or reject the invitation via email without having to first log-in to their diary. Even if the person you have invited is not currently an internetDiary user, they can still accept or reject your invitation by this method. Tip: If your diary page fails to refresh automatically at any time, simply click the page refresh button in your browser, or click Ctrl-R on your keyboard. This will refresh your diary page and show your changes. Accepting/rejecting an event invitation To continue with the example above, John James’ diary will look something like this: The event invitation as it appears in John’s diary John clicks on the invitation to see full details of the event. He decides to accept the invitation, so he clicks on the YES radio button, enters some comments in the Remarks field and clicks Save. The event details window John has accepted the event, so it is now “pasted” into his diary. Note: When you receive an event invitation it will appear in all of your diaries. When you click YES to accept an invitation the event is pasted only into the current diary - the one you have open at the time. If you realise you’ve pasted it into the wrong diary, that’s not a problem. See ‘Switching an event to a different diary’ below. The accepted event is “pasted” into John’s diary Sally Smith also received an invitation in her diary, but she cannot attend as she is away on business that day. She checks the NO radio button and enters a suitable remark. The event is not pasted into her diary. Now when Fred next checks his diary he will see that the colour coding on the delegates’ names has changed. John’s name has turned green and Sally’s name has turned red. He clicks on each of their names in turn to see if they have sent back any remarks. The colour coding in Fred’s diary reveals that John has accepted the invitation, but Sally has rejected it. Quick shortcut method for accepting/rejecting an event invitation When you receive an event notification email, in addition to the link to your diary you will notice two more links labelled “To accept this invitation click here” and “To decline the invitation click here”. Click on one of these links and your web browser will open. Click the radio button “I will” or “I will not”, enter any remarks you want to send back to the event organiser and click “Send”. No need to log into your diary. In fact non-internetDiary subscribers can use this method to respond to invitations. The organiser will see their name colour coded in their diary in the usual way and can click to view any remarks. Accept/reject an invitation without logging in to your diary Updating an event As Sally had primary responsibility for the new Marketing Campaign, Fred thinks it is imperative that she attends the meeting, so he decides to reschedule the meeting for the following day when Sally will be back in the office. To do this, he simply clicks on the name of the event in his diary to open the event edit window once more, changes the start and end date and clicks Save. The event is moved in his diary to the following day. Notification automatically goes to each delegate that the event details have been updated, and the invitation is re-issued. John and Sally click on the invitation once more, and this time both of them say yes. In Fred’s diary, both of their names turn green, so he knows that both will be attending. Switching an event to a different diary If you want to switch an event to a different diary, (for example if you have created an event in the wrong diary by mistake) click on the event name to open the editing window and select the name of another diary from the drop-down selector. Click Save and the event will be moved to the other diary you have selected. Switch an event to a different diary Cancelling an event To continue with the example: later that day Fred gets a call from the MD to inform him that he must attend a meeting at Head Office the following day - the day he had scheduled for the Team Meeting. He decides to cancel the event altogether and reschedule it after he gets back from Head Office. He clicks on the event name in his diary to open the Event Editing window, clicks the Delete button, then clicks OK to confirm. The event is deleted from Fred’s diary, from Sally’s diary and from John’s diary and they each automatically receive a message by the preferred method to inform them of the cancellation. Important note about creating and editing events When someone creates an event, they become the “owner” of that event. The owner of an event, or anyone to whom they have granted read/write access to the diary in which the event is saved are the only people who may edit, update or delete an event. Creating a reminder To create a personal reminder, simply set up an event as described above. Enter a name for the reminder, a venue and comments if you wish but don’t select anyone from your list of contacts. Select the desired time when you wish the reminder to be sent and you will be automatically emailed at that time. If you want to remind yourself by text or fax instead, make sure you have added your own name to your address book, select yourself from the list “Inform these people” and check the “Custom” radio button and click Save. When the Custom Event Notification window opens, simply click the preferred contact method, text or fax, next to your own name and click Send. At the required time, a reminder will be sent to you by the method you have selected. Sending an email To send an email, click on the Email button on the menu. The email window will open. Select those you want to send to from the list. Control-click to select more than one person. Use the Group drop-down list to restrict the list to one particular group of contacts. (See setting up groups on page 13) Enter a subject, type your email message and change the pre-formatted signature if you wish. Click Send to send your email or Cancel to close the window without sending. The recipient will receive the email with the from field set to your normal email address (the one you used to set up your account) so if they respond, you can pick the reply up using your usual email account. In this way, internetDiary integrates well with your usual email client software. The email window If you prefer to send email using your usual email program, then you can open your address book and click the small envelope icon next to your contact’s name as described in the Address Book section on page 11. This will open your email programme and create a new email addressed to your contact. However, the instant email facility within your diary enables you to send email when you don’t have access to your normal email programme. Sending a text message To send an SMS text message, click on the Text message button on the menu. The Send text message window will open. Select those you wish to send the text to from the list. Control-click to select more than one person. Use the Group drop-down list to restrict the list to one particular group of contacts. (See setting up groups on page 13). Note that only those people for whom you have entered a mobile phone number in your address book will be listed here. Enter the message (maximum length 160 characters including the pre-formatted signature) and click Send to send your text or Cancel to close the window without sending. Your credits will be depleted by one unit for each text you send. When your account is running low (below 5 credits) you will see a warning message to that effect. If you are a subscriber, you can top up your account by clicking on the green BUY button at any time. If you are on the free trial, you must subscribe before you can add credits to your account. Please note that the SMS text service is provided by a third party and it is possible that from time to time it may be subject to network problems beyond our control which could delay or prevent the transmission of a particular text message. The text message window Sending a fax To send a fax, click on the Fax button on the menu. The fax window will open. Select those you wish to send the fax to from the list. Control-click to select more than one person. Use the Group drop-down list to restrict the list to one particular group of contacts. (See setting up groups on page 13). Note that only those people for whom you have entered a fax number in your address book will be listed here. Enter a subject and a message , edit the pre-formatted signature if you wish and click Send to send your fax or Cancel to close the window without sending the fax. Your credits will be depleted by four units for each fax you send. When your account is running low (below 5 credits) you will see a warning message to that effect. If you are a subscriber, you can top up your account by clicking on the green BUY button at any time. If you are on the free trial, you must subscribe before you can add credits to your account. To do this, click on the blue SUBSCRIBE button. Please note that the fax service is provided by a third party and it is possible that from time to time it may be subject to network problems beyond our control which could delay or prevent the transmission of a particular fax message. The fax window To do/Notes Each diary you create (Pro accounts only) has one To do/Notes page associated with it. So you can create a page for work, a page for family, a page for leisure activities etc. To enter text into your To do/Notes page, click To do/Notes on the menu to open the window. Type or cut and paste text into the box and click Save. To edit, click To do/Notes on the menu to open the window, make your changes and click Save To delete, click To do/Notes on the menu to open the window, and click Delete. Click OK to confirm the deletion. The To do/Notes page Print Schedule If you want to make a printed copy of any part of your diary, click Print Schedule on the menu and the Schedule window will open. Select a start and end date and click the Go button. A schedule will be formatted showing all events and text entries within that date range. To print it out, select File>Print from the window menu. When you are done, simply close the window. The print schedule window Manage your diaries Click Manage Diaries to open the window. You will see a list of all of the diaries you own under the heading ‘Your diaries’. Next to the name of each diary will be shown the name of any people with whom you have chosen to share that diary. If they can edit your diary, it will say READ/WRITE in red lettering. If they have permission to view that diary, but not to edit it, it will say READ ONLY in green lettering. (Note: Only Pro account subscribers may create multiple diaries). Below that, under the heading ‘Shared diaries’ is a list of diaries owned by other users which they have given you permission to share. Next to the diary name is the name of the “owner” and again it will state READ ONLY or READ/WRITE according to the level of access the owner has granted to you.. The manage diaries window For each of the diaries you own, you can edit its name, or allow access by other internetDiary users. To do this, click on the blue pencil icon next to the diary you wish to edit. The following window will open: To change the diary’s name simply edit the text in the ‘Diary name’ field. To remove an existing sharer on this diary, put a checkmark in the Remove check box next to that person. To add a new sharer, enter their email address in the Email field. They must already be registered with internetDiary as a subscriber, or on the 30 day free trial, and you must use the same email address that they use to log-in to their internetDiary account. Leave out their name, just enter the email address itself. For example, if you want to share your diary with John James<[email protected]> just enter [email protected] in the email field. If you want to grant them read/write access, check the Edit checkbox. For read-only access leave this box unchecked. Remember to click the Save button to save any changes you have made or Cancel to discard any changes. Now you will be returned to the previous page. Close the window if you have finished. To completely remove a diary, and all its events, text entries and To do/Notes, click Manage diaries to open the Manage diaries window. Click the pencil icon next to the diary you want to delete, then click Delete. Click OK to confirm and the diary will be deleted from the system. There is no undo, so use this option with care! (Pro accounts only) Switch Time Zones When you create a diary, either by signing up for the free trial, or by manually adding a new diary yourself (Pro accounts only), internetDiary detects the time zone set on your computer and ‘synchronises’ the diary to the international time zone you are in. This ensures that any event reminders you may set in that diary are sent at the correct time of day for your part of the world. If the time set on your computer should change for any reason, for example at the start or end of Daylight Saving Time (DST) (British Summer Time in the UK) or if you are travelling abroad and accessing your diary from another computer. You may see a warning triangle next to the clock displayed in you diary. Click on the triangle and the Timezone Alert window will open. To synchronise this diary and its reminders to the local time set on this computer, click the Synchronise Diary button. To leave it unchanged, click Cancel. This will only affect the diary you are currently using. Any other diaries you own or share are unaffected. Now all reminders sent from this diary will be sent at the correct local time. Let’s go back to the Fred Smith example to see how this might work. Fred, who is based in the UK, has to travel to New York next week for a series of meetings. He sets up the meetings in his work diary in the normal way without worrying about the time difference and sets a reminder to be texted to him 30 minutes before each meeting is to start. While he is away, his son Liam is playing in an important school football match and Fred wants to call Liam on his mobile at lunchtime that day to wish him luck. Fred sets a reminder to ring Liam in his Family Diary for 12:00 When Fred arrives in New York, he changes the time zone on his laptop to New York time which is 5 hours behind the time in the UK. He opens his Work Diary, sees the warning triangle and clicks Synchronise Diary. The meeting reminders in his work diary will now be issued at the correct local time. His Family Diary remains unchanged, so the reminder to ring his son is sent at 12:00 UK time, that’s 7:00am in New York. The timezone alert window Edit your account Click Edit my account on the menu. The Edit my details page will open. Here you can change any of your personal details, or change your password. You can see how many credits you have remaining on your account and you can review your payments history. All transactions will be listed here. If you make any changes to your details, remember to click the Update details button to save your changes. Near the bottom of the page you will see a checkbox labelled ‘Don’t update others’ address books’. Leave this box unchecked, and wherever another internetDiary user has added you to their address book, your details will be updated there also. This way, your contacts will always have up-to-date details for you. (Recommended) Check this box if you want to prevent your changes from being reflected in other internetDiary users’ address books. If you have changed your email address or password, remember to use the new details next time you log in to internetDiary. The ‘Edit my details’ page Links We have collected a number of links to other websites which we hope you will find useful when you are working with your diary. Click on a link in the Links box to open the website in a new window. Click on More Links>> to show more useful links. internetDiary is not responsible for the content provided by these other websites. Logging Out To log out from your internetDiary session, click on the Log out button. This is particularly important if you are accessing your diary from a public place such as an internet café. Logging out will prevent anyone else from accessing the content of your diaries, address book etc.. Your session will be terminated and you will be returned back to the Log-in page. The log-out button From time-to-time, after a period of inactivity your session may be timed-out by the server. This is a security feature and is perfectly normal. If this happens, and you wish to continue using your diary, simply log in again. The session time-out message You will not be permitted to log-in multiple times using the same email address and password, so it is important to get into the habit of logging out from your session, for example when moving from one computer to another. Adding credits to your account If at any time during your subscription you wish to add further text/fax credits to your account, click the green BUY button and you will go to the ‘Buy a text/fax bundle’ page. Select one of the four bundles and click the BUY button. You will be transferred to the secure payment page at our payment services provider Worldpay -a part of The Royal Bank of Scotland Group (www.worldpay.com). Here you can select your payment method, and enter your details. If your transaction is accepted you will be transferred back to the internetDiary website and the transaction will be confirmed on the Edit my account page. The text/fax credits you have purchased will have been added automatically to your account. Remember, text/fax credits are ‘non-perishable’ they do not have any time limit on them as long as you are a subscriber to internetDiary. When you renew your annual subscription, any unused credits you have in your account are carried over into the new subscription period. The buy a text/fax bundle page internetDiary Pro The information given in the previous sections applies to both types of internetDiary account: internetDiary Personal and internetDiary Pro. The following pages describe the special features which apply to internetDiary Pro only. internetDiary Pro, is perfect for companies or groups of users who prefer the flexibility and convenience of a single monthly subscription payment which covers all members of the group. In addition to all the great features of internetDiary Personal, the Pro version also allows you complete freedom to brand your diaries and log-in page to fit your corporate identity and comes complete with free monthly allowance of text or fax credits. You can change or cancel your monthly subscription at any time, giving you the flexibility to change the number of users to suit your requirements from month to month. Sign up for the free trial To sign up for the free 30-day trial of internetDiary Pro, click on the “Try it free” button anywhere on the website. The trial diary is fully functional in all respects. We give you 20 free credits so that you can try out the SMS text message and fax facilities as well. Don’t worry if you can’t decide which version is right for you. Once you have signed up for the trial, if you want to switch from Personal to Pro or vice-versa, drop us a line at [email protected] and we’ll switch your account so that you don’t lose any of your information. It's a simple two-step process to register for your free, no-obligation, 30-day trial. Step 1: Enter your details in the signup page and click Continue. Step 2: You will be transferred to our secure payment page at WorldPay where you will be required to enter your payment card details (your payment card will not be charged until the end of the free 30 day trial period). Once you have done this, your password will be emailed to you. During the 30 day evaluation period You are free to use internetDiary Personal without charge. At any time during this free trial period, you may cancel your agreement at Worldpay and you will not be charged a penny. IMPORTANT: We will send your password to the email you enter, so please make sure that you enter a valid current email address. The Pro version of the sign-up form has one or two extra fields which are not required for the Basic version. Give your account a name (for example the name of your company or organisation). If you have a company logo, you can select it to appear on your custom log-in page and on each of your diary pages. Your logo needs to be a .jpg or .gif with a file size of 50k or less. Don’t worry if you don’t have this to hand at the moment, as you can do it later (see Edit account settings on page 38). The sign-up page for internetDiary Pro Enter the rest of your details into the form and click Submit. We will send your password to the email address that you enter here, so please make sure you enter a current, valid email address. Required fields are marked in bold. The other fields are optional. To avoid your welcome email being swallowed up by spam filters, be sure to add [email protected] to your address book. For full details of our terms and conditions including our privacy policy, please go to https://www.internetdiary.net/terms.html. A welcome email will be sent to the email address you entered above. This will contain your unique password which you will need in order to access your diary. The custom log-in page When you sign up for a Pro account you will be provided with a link to your custom log-in page. If you have selected these options when creating your account you will see your own logo above the log-in form instead of the default internetDiary one. To save the link to this special log-in page, you should add it to your favourites. Don’t worry if you lose the link to this page, you can log-in through the standard log-in page on the internetDiary website and the system will still recognise your account. If you later click the Log out button on any internetDiary page you will be returned to your custom log in page and you can bookmark it at this point. The custom log-in page for the internetDiary Pro account Admin centre When you sign up for an internetDiary Pro account, you are automatically assigned administrator status. This simply means that you have the ability to add other users to your account, and that you have the ability to change account settings such as its name and appearance. Also you are able to pay for subscriptions and to add text/fax bundles to your account. If you are an admin user, you will see this menu near the top of the Select Diary page: The Admin Centre menu Edit account settings Click Edit group account and you can change the name of the account, upload a new company logo, (or set it back to the default internetDiary one). Remember to click Update to save your changes. The Edit Group Account page If you want to change your maximum number of users, click on the link Click to change next to the max number of users. This will show an information message similar to that shown on the next page. Select the number of users you wish to change to and click the Preview button. This will calculate the number of whole months left to run on your current subscription and will work out the cost of the extra users for the remainder of your subscription period. If you want to go ahead with the upgrade, click the Upgrade now button to be transferred to our payment page at WorldPay. Complete the transaction and wait to be transferred back to the internetDiary site. This will update your FuturePay Agreement with WorldPay and take an immediate payment for the upgrade. Your annual subscription will be amended accordingly and you will receive a confirmation email directly from WorldPay. Note: If you wish to change your Agreement to a smaller number of users, you must first ensure that you have that number (or fewer) in your account. For example, supposing your subscription was for a 10 user account and you currently have 6 users in your user list. If you wish to change your subscription to a 5 user account, you would first have to delete one or more users from your account before you are able to change your FuturePay Agreement. The change maximum number of users page You may cancel your internetDiary subscription at any time. When you first sign up for the free trial, the confirmation email you receive from WorldPay contains a username and password for your WorldPay account which enables you to do this yourself via the WorldPay website www.worldpay.com. If you have forgotten your WorldPay username and password, you can retrieve it by following the instructions on the WorldPay website. Please note: the username and password which are issued to you by WorldPay are different from the internetDiary username and password which you use to log in to your internetDiary account. Users Click Users to see a listing of all of the users in your Pro account. If you have a long list of users you may find it helpful to use the Find feature to quickly locate a particular user. Simply enter all or part of their email address or name and click Find. The list users page To add a new user to your Pro account, click on the link Add a new user. The Subscriber details window will open. Enter this user’s details and click Add subscriber to save your changes. If you want this user also to have admin privileges - to add edit or delete other users and to change account settings and make payments - check the box marked Administrator. If you want to add this user’s details to the group address book (shared by all users in the Pro account) click the box “Add this user to group address book). The subscriber details page Click on any user’s name to edit their details. The Subscriber details page will open. Update this user’s details, than click Update subscriber to save your changes. If you want this user to also have admin privileges - to add edit or delete other users and to change account settings and make payments - check the box marked Administrator. If you want to add this user’s details to the group address book (shared by all users in the Pro account) click the box “Add this user to group address book). To delete a user, their diaries and address book, click the Delete button. You will be asked to confirm the deletion. Warning: Use this option with care as there is no undo available. Click Cancel to return to the User listing page. Note that each user, administrator or not, is able to change his or her own details through the Edit my account button on the diary pages. On the user list, those users shown in bold have been granted administrator status for this account. Payments This page lists, purely for information, the payments you have made to Diary UK Ltd. This information should tally with the payment confirmation emails you will receive from WorldPay Ltd. The Payments page Credits This page shows the number of texts and faxes sent via your Pro account and the number of credits you have remaining. Note that each text uses 1 credit, and each fax 4 credits. When your account is running low, you will see a warning message each time you send a text or fax. Free credits will be added to your account automatically at the beginning of each month. If you require more, you can buy additional credits at any time by clicking on the Buy button near the top of your screen. Note: You have to be a subscriber before you can add text/fax credits to your account. Unused free credits will expire at the end of each month, whereas credits you have purchased will remain in your account indefinitely. When sending a text or fax, the system will always attempt to use up your free credits before depleting your paidfor credits. The Credits page Select Diary This opens the select diary page which allows you to open a diary for use or to import your contacts from Outlook or Outlook Express, or to edit your personal information. Full details on how to use these options are given on page 7. The Select a Diary page How to get help Each page in your diary contains a Help button , which, when clicked will open this User Guide in your browser at the relevant section so that you can quickly find the support you need. If your question is not answered in this User Guide, please send an email to [email protected] outlining the problem. One of our development team will be happy to help. We aim to respond to all support requests within two working days (and usually much more quickly!) We are always pleased to receive feedback and suggestions for features you’d like to see in internetDiary. This will help us in our aim to make internetDiary the best personal and business organiser available anywhere on the internet. This User Guide is published by: Diary UK LImited Saturn Suite 9-13 Scarborough Street Hartlepool TS24 7DA