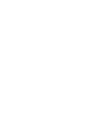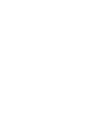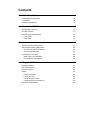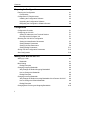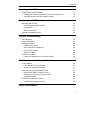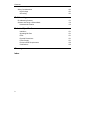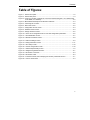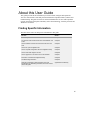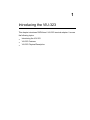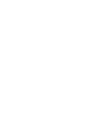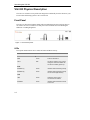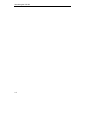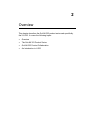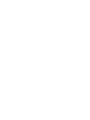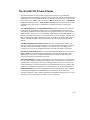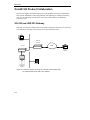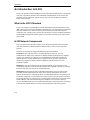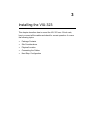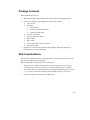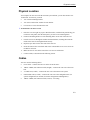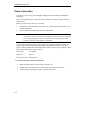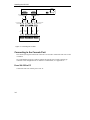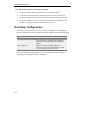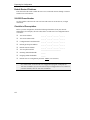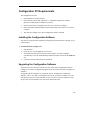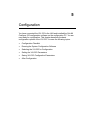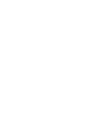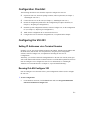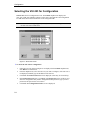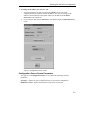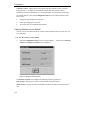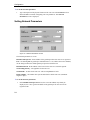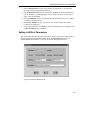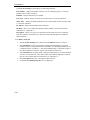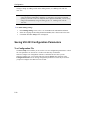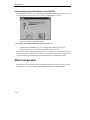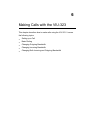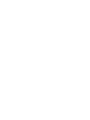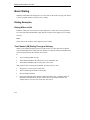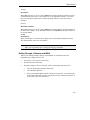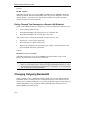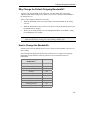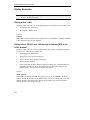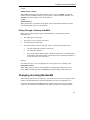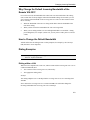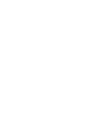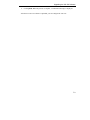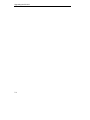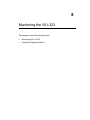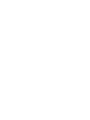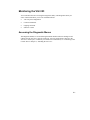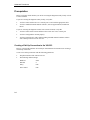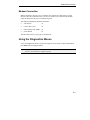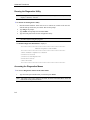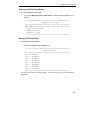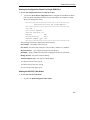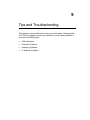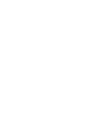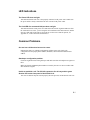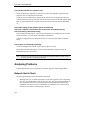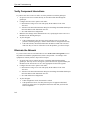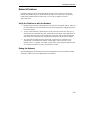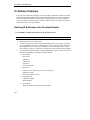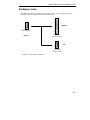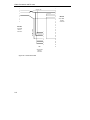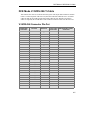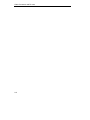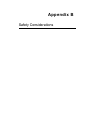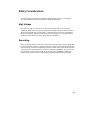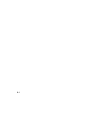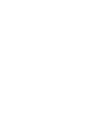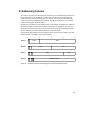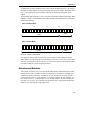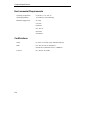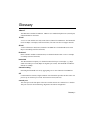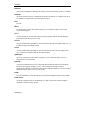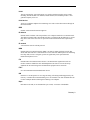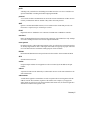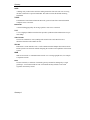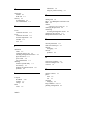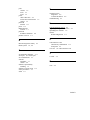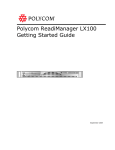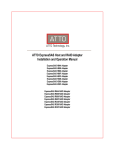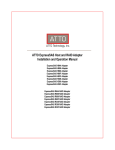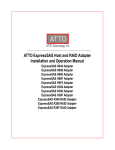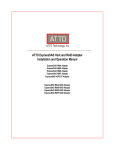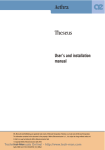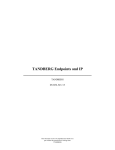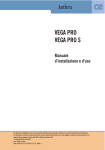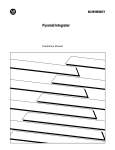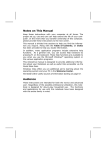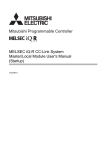Download VIU-323 Terminal Adapter User Guide
Transcript
VIU-323 Terminal Adapter User Guide P/N 61421-00005 Rev A Notice © 2000 RADVision Ltd. All intellectual property rights in this publication are owned by RADVision Ltd. and are protected by United States copyright laws, other applicable copyright laws and international treaty provisions. RADVision Ltd. retains all rights not expressly granted. No part of this publication may be reproduced in any form whatsoever or used to make any derivative work without prior written approval by RADVision Ltd. No representation of warranties for fitness for any purpose other than what is specifically mentioned in this guide is made either by RADVision Ltd. or its agents. RADVision Ltd. reserves the right to revise this publication and make changes without obligation to notify any person of such revisions or changes. RADVision Ltd. may make improvements or changes in the product(s) and/or the program(s) described in this documentation at any time. If there is any software on removable media described in this publication, it is furnished under a license agreement included with the product as a separate document. If you are unable to locate a copy, please contact RADVision Ltd. and a copy will be provided to you. Unless otherwise indicated, RADVision registered trademarks are registered in the United States and other territories. Microsoft and Windows are registered trademarks of the Microsoft Corporation. Other brands and their products are trademarks or registered trademarks of their respective holders and should be noted as such. VIU-323 Terminal Adapter version 2.0 User Guide Ed.2, February 2000. RADVision Ltd.: 24 Raul Wallenberg Tel Aviv 69719, Israel Tel: +972-3-645-5220 Fax: +972-3-647-6669 Video: +972-3-648-9010 email: [email protected] http://www.radvision.com RADVision Inc.: 575 Corporate Drive Mahwah, NJ 07430, USA Tel: (201) 529-4300 Fax: (201) 529-3516 Video: (201) 529-3714, (201) 529-1906 email: [email protected] Contents About this User Guide Finding Specific Information Conventions Year 2000 Compliance vii viii viii Introducing the VIU-323 Introducing the VIU-323 VIU-323 Features VIU-323 Physical Description Front Panel Rear Panel 1-1 1-1 1-2 1-2 1-3 Overview The OnLAN 323 Product Series OnLAN 323 Product Collaboration VIU-323 and L2W-323 Gateway VIU-323 and MCU-323 An Introduction to H.323 What is the H.323 Standard H.323 Network Components 2-1 2-2 2-2 2-3 2-4 2-4 2-4 Installing the VIU-323 Package Contents Site Considerations Physical Location Cables Power Connection LAN Connection Connecting the Y-Cable Connecting to the Console Port Next Step: Configuration 3-1 3-1 3-3 3-3 3-4 3-5 3-5 3-6 3-8 i Contents Preparing for Configuration Planning the Configuration Prerequisites Configuration PC Requirements Installing the Configuration Software Upgrading the Configuration Software Navigating the Configuration Software Screens 4-1 4-1 4-3 4-3 4-3 4-4 Configuration Configuration Checklist Configuring the VIU-323 Setting IP Addresses via a Terminal Session Running OnLAN Configure 323 Selecting the VIU-323 for Configuration Setting Unit Identification Parameters Setting Network Parameters Setting LAN Port Parameters Setting Dialing Parameters Saving VIU-323 Configuration Parameters After Configuration 5-1 5-1 5-1 5-1 5-2 5-7 5-8 5-9 5-11 5-12 5-14 Making Calls with the VIU-323 Setting up a Call Bandwidth Basic Dialing Dialing Examples Changing Outgoing Bandwidth Why Change the Default Outgoing Bandwidth? How to Change the Bandwidth Dialing Examples Changing Incoming Bandwidth Why Change the Default Incoming Bandwidth of the Remote VIU-323? How to Change the Default Bandwidth Dialing Examples Changing Both Incoming and Outgoing Bandwidth ii 6-1 6-1 6-2 6-2 6-4 6-4 6-5 6-6 6-7 6-9 6-9 6-9 6-10 Contents Upgrading the VIU-323 Upgrading the VIU-323 Software Installing the Software Upload Utility on the Configuration PC Uploading the New VIU-323 Software Version 7-1 7-1 7-2 Monitoring the VIU-323 Monitoring the VIU-323 Accessing the Diagnostic Menus Prerequisites Modem Connection Using the Diagnostics Menus 8-1 8-1 8-2 8-3 8-3 Tips and Troubleshooting LED Indications Common Problems Analyzing Problems Network Quick Check Verify Component Interactions Eliminate the Network Network Problems IP Address Problems Defining IP Addresses via a Terminal Session 9-1 9-1 9-2 9-2 9-4 9-4 9-5 9-6 9-6 Cable Connectors and Pin-outs RJ-45 LAN Port LAN 10BASE-T RJ-45 Connector Straight–Through Ethernet Cable Serial Connector and Null Modem Cable RS-232 9-pin Male Connector Pin-Out RS-232 9-pin Female Connector Pin-Out Null Modem Cable DCE Mode V.35/RS-366 Y-Cable V.35/RS-366 Connector Pin-Out A-1 A-1 A-1 A-1 A-2 A-2 A-3 A-5 A-5 Safety Considerations iii Contents Safety Considerations High Voltage Grounding B-1 B-1 B-1 IP Addressing IP Addressing Scheme Subnets and Using a Subnet Mask Hexadecimal Notation C-1 C-2 C-3 Technical Specifications Interfaces Operating Bit Rate LEDs Physical Dimensions Power Supply Environmental Requirements Certifications Glossary Index iv D-1 D-1 D-1 D-1 D-1 D-2 D-2 Contents Table of Figures Figure 1 - VIU-323 front panel ................................................................................................... 1-2 Figure 2 - VIU-323 rear panel.................................................................................................... 1-3 Figure 3 - H.320 room system connected to a VIU-323 communicating with an H.320 terminal on the WAN, via a Gateway...................................................................................... 2-2 Figure 4 - Mixed WAN-LAN multipoint multimedia conference.................................................. 2-3 Figure 5 - Connecting the Y-Cable ............................................................................................ 3-6 Figure 6 - Select Unit screen ..................................................................................................... 5-2 Figure 7 - Configuration Source screen..................................................................................... 5-3 Figure 8 - Software Version screen ........................................................................................... 5-4 Figure 9 - Change Password screen ......................................................................................... 5-5 Figure 10 - Source list of configuration files for VIU-323 configuration parameters................... 5-6 Figure 11 - Unit Identification screen ......................................................................................... 5-7 Figure 12 - Network Parameters screen.................................................................................... 5-8 Figure 13 - LAN Port Settings screen ........................................................................................ 5-9 Figure 14 - Dialing Parameters screen .................................................................................... 5-11 Figure 15 - Save Setup screen................................................................................................ 5-13 Figure 16 - Confirm Configuration screen................................................................................ 5-14 Figure 17 - Software Upload Utility screen ................................................................................ 7-2 Figure 18 - Straight-through Ethernet cable ..............................................................................A-1 Figure 19 - Null modem connectors...........................................................................................A-3 Figure 20 - Null modem cable ...................................................................................................A-4 Figure 21 - IP address classes, their identifying bits and the prefix/suffix division.....................C-1 Figure 22 - Class C subnet mask ..............................................................................................C-3 v Contents vi About this User Guide This guide provides all the information you need to install, configure and operate the VIU-323 Video Interface Unit and provides information on product features, utilities and troubleshooting. The guide is written for network administrators or users with equivalent network experience and requires familiarity with LAN terminology, interface protocols and Windows 95/98/NT. Finding Specific Information This table shows where to find specific information in this guide. To see… Go to… A summary of VIU-323 functions and features Chapter 1 An overview of the OnLAN product line, interoperability, and H.323 Chapter 2 How to install the VIU-323 and connect the VIU-323 to the LAN Chapter 3 How to set up the configuration PC Chapter 4 How to complete configuration with the configuration utility Chapter 5 How to make calls using the VIU-323 Chapter 6 How to upgrade to a new version of VIU-323 software Chapter 7 Information on the Remote Diagnostics utility Chapter 8 Troubleshooting information Chapter 9 Cable pin-out diagrams, safety information, technical specifications, IP addressing information, and a list of terms used in this guide. Appendices and Glossary vii About this User Guide Conventions The following table lists the visual conventions used throughout this guide. Convention Description Note: Information note that describes important features or instructions. Warning Information that alerts you to potential danger to yourself or the Gateway. Menu commands, buttons and textboxes Menu commands, button names and text-boxes appear in bold. Glossary terms The first time a Glossary entry appears in the text, it is bolded. Year 2000 Compliance For information on the Year 2000 compliance and RADVision products, see the Products section of the RADVision Web site at http://www.radvision.com/. viii 1 Introducing the VIU-323 This chapter introduces RADVision’s VIU-323 terminal adapter. It covers the following topics: ! Introducing the VIU-323 ! VIU-323 Features ! VIU-323 Physical Description Introducing the VIU-323 The VIU-323 is a self-contained terminal adapter that translates between H.320 and H.323 communications protocols. The VIU-323 connects your H.320 videoconferencing system (“room system” or “group system”) to an IP network (LAN, Internet or intranet) and provides complete end-to-end interoperability between the room system and all other H.323 devices on the network. By opening up your room system to the previously inaccessible world of H.323 networking without losing any H.320 functionality, the VIU-323 preserves and enhances your room system investment. VIU-323 Features VIU-323 features include: 1 ! Interoperates with RADVision’s Gateways, MCU-323, and other H.323 gateways or endpoints. ! Supports H.323 Version 2. ! An RS-232 modem connection port for remote diagnostics. ! Dialing signals (for incoming calls) and address translation. ! Session speeds of up to 768 Kbps. ! One IEEE 802.3 LAN (Ethernet) UTP connection. ! Dual V.35 DCE interface with RS-366. ! FECC (Far End Camera Control) support. ! SNMP-based configuration program. ! Front panel LED display. ! Dialing profiles to set bandwidth utilization. ! Audio: G.711, G.7221, G.728 (transparent support). ! Video: H.261 CIF and QCIF. ! T.120 up to High Speed. G.722 support only for rates of 384/768 Kbps. 1-1 Introducing the VIU-323 VIU-323 Physical Description The VIU-323 is built in a low-profile unit designed to comfortably fit in the cabinet of your H.320 videoconferencing system or in a 19-inch rack. Front Panel The VIU-323 front panel contains LEDs and an asynchronous RS-232 serial port that you can connect to a PC or a modem. Use this port to run a terminal session for defining IP addresses or running diagnostics. Figure 1 - VIU-323 front panel LEDs Front panel LEDs indicate device status and LAN and WAN activity: LED Color Indicates PWR Green Power is switched on. TEST Red VIU-323 is powering up or is being configured. This turns off after the VIU-323 successfully powers up. SESSION (1) Green Indicates videoconferencing activity SESSION (2) Green Indicates videoconferencing activity for two-channel (2B) calls only. LINK Green LAN link is present; port is connected to the network. SESSION Green Indicates videoconferencing activity on the LAN. Power and Self Test WAN LAN 1-2 VIU-323 Physical Description For information on using the LEDs for problem solving, see “LED Indications” in Chapter 9, “Troubleshooting.” Console Port You can connect the RS-232 console (serial) port directly to a terminal or to a remote terminal via modem for diagnostics, monitoring and configuration. The console port has a female DB9 connector. For information on connecting this port, see “Connecting to the Console Port” in Chapter 3, “Installing the VIU-323.” Rear Panel The VIU-323 rear panel contains one LAN port, two serial ports (to connect the VIU-323 to the room station), and a power plug with an ON/OF switch. POWER Port 1 Port 2 LAN 1 100-240 VAC Figure 2 - VIU-323 rear panel LAN Port Connection This is a 10BASE-T IEEE 802.3 Ethernet connection (RJ-45 socket) which supports a bandwidth of 10 Mbps. Serial Ports Each of the two high-speed 26-pin serial ports (female) connects to a V.35/RS-366 Y-cable, which connects to a corresponding cable on the room system. Use Port 2 only when running 2B calls. See “Appendix A,” “Cable Connectors and Pin-outs” for details. Power Socket and Switch The VIU-323 automatically adjusts to the supply voltage ranging from 100 to 240V AC, 50/60 Hz. 1-3 Introducing the VIU-323 1-4 2 Overview This chapter describes the OnLAN 323 product series and specifically the VIU-323. It covers the following topics: ! Overview ! The OnLAN 323 Product Series ! OnLAN 323 Product Collaboration ! An Introduction to H.323 The OnLAN 323 Product Series The RADVision OnLAN 323 product series provides connectivity for multimedia applications between IP based networks such as LANs, Intranets and the Internet and circuit switched networks such as ISDN and PSTN. The OnLAN 323 product series consists of the L2W-323P Gateway (PRI), L2W-323 Gateway (BRI and V.35), the MCU-323 Multipoint Conference Unit, the VIU-323 Video Interface Unit and the NGK-100 Gatekeeper. These “building blocks” allow users to communicate over different networks, products and protocols. The L2W-323 Gateway and the L2W-323P Gateway translate between the H.323 and the H.320 protocols, allowing the exchange of voice, video and data between H.323 based conferencing endpoints on IP networks and H.320-compliant endpoints on circuit switched ISDN networks as well as Voice over IP (VoIP). Connecting to an ISDN PRI, BRI or V.35 interface, the L2W-323 Gateway provides connections at rates of 384 Kbps, 128 Kbps or 64 Kbps. In conjunction with the internal Gatekeeper, the L2W-323 and L2W-323P Gateways operate as multimedia PBXs allowing internetwork calls, direct inward dialing and call transfer. The MCU-323 Multipoint Conference Unit allows users to spontaneously initiate voice- only or full multimedia multipoint conferences at rates ranging from 64 Kbps to 1.5 Mbps. The MCU-323 also provides audio mixing (G.711 A/µ Law), video switching (H.261 CIF/QCIF, voice activated) and simple monitoring of conferences using a web browser. The VIU-323 Video Interface Unit is a self-contained terminal adapter that connects H.320 Room Systems to IP networks without disrupting the current H.320 capabilities of the Room System. The VIU-323 translates between the H.323 and H.320 video and audio streams and respective communication protocols. The H.323 Gatekeeper is an internal component of the L2W-323 Gateway, the L2W-323P Gateway and the MCU-323 Multipoint Conference Unit. It manages the H.323 network by enabling address resolution, full call control and supplementary call services such as call forward and transfer. The H.323 Gatekeeper can be disabled in the L2W-323 Gateway and in the MCU-323 Multipoint Conference Unit, allowing you to use an external gatekeeper. NGK-100 Gatekeeper is an external gatekeeper that runs on Windows NT and is designed for production IP telephony and multimedia networks. With the NGK-100 network, managers can define, control, optimize and manage multimedia conferencing or Voice over IP calls. The NGK-100 Gatekeeper is H.323 Version 2 compliant. 2-1 Overview OnLAN 323 Product Collaboration The VIU-323 together with other OnLAN 323 series products can provide comprehensive inter-network multimedia conferencing solutions. The following are examples of how the VIU-323 can collaborate with the L2W-323 Gateway and the MCU-323 Multipoint Conference Unit. VIU-323 and L2W-323 Gateway The L2W-323 Gateway enables H.320 room systems connected to the LAN (via a VIU-323) to communicate with other room systems on a circuit switched network. H.323 Terminal L2W-323 Gateway ISDN VIU-323 LAN H.320 Terminal V.35 RS-366 IP phone H.320 Room System Figure 3 - H.320 room system connected to a VIU-323 communicating with an H.320 terminal on the WAN, via a Gateway 2-2 OnLAN 323 Product Collaboration VIU-323 and MCU-323 A VIU-323 on a LAN, together with an MCU-323 Multipoint Conference Unit and a Gateway, can take part in a mixed WAN-LAN multipoint videoconference of three or more participants. H.323 Terminal L2W-323 Gateway MCU-323 ISDN LAN H.320 Terminal VIU-323 V.35 RS-366 IP phone H.320 Room System Figure 4 - Mixed WAN-LAN multipoint multimedia conference 2-3 Overview An Introduction to H.323 H.323 is the globally accepted standard for audio/video/data communications over IP-based networks. It specifically describes how multimedia communications occur between user terminals, network equipment, and assorted services on Local and Wide Area Internet Protocol (IP) networks. What is the H.323 Standard H.323 is an umbrella recommendation from the International Telecommunications Union (ITU) that specifies real-time multimedia communications over Internet Protocol-compliant networks. It defines new models of interaction for both point-to-point and multipoint conferences. For example, H.323 specifies how gatekeepers can provide address translation and bandwidth management and how gateways can connect terminals on the LAN to those on the WAN. H.323 Network Components The H.323 specification defines a number of new network components that interoperate with other standards-compliant endpoints and networks by virtue of an H.323/H.32X gateway. Following are the network components defined by the H.323 standard: Terminals are the endpoints on the LAN which provide for real-time, two-way communications. Most H.323 terminals are desktop computers running H.323 compliant software. All terminals must support voice communications while video and data are optional. However, if these other media are supported, H.323 specifies what modes of operation are required so that all terminals supporting video and/or data can work seamlessly together. Gateways are the devices that provide the needed translation services between H.323 conferencing endpoints on the IP network and other ITU-compliant terminals (for example, H.320 room systems) on other circuit switched networks. Gatekeepers perform crucial control and administration tasks for H.323 entities while providing network administrators the ability to incorporate management and security policies into the network. Although the H.323 recommendation describes the gatekeeper as an optional component of a functional H.323 system in practice the gatekeeper is essential. The H.323 gatekeeper is responsible for providing address translation between LAN aliases and IP addresses, call control and routing, basic telephony services such as directory services and PBX functions, H.323 traffic bandwidth usage control and total network usage control and the implementation of overall system management and security policies. 2-4 An Introduction to H.323 Multipoint Controller Units (MCUs) consists of a required multipoint controller (MC) and an optional multipoint processor or processors (MP). The MC is the conference controller. The MC handles negotiation between all terminals to determine common capabilities and controls conference resources such as multicasting. The MC does not deal directly with any of the media streams. This is left to the MP, which does the mixing, switching, and other processing of audio, video, and/or data bits. Terminals, gateways and MCUs are also known as H.323 endpoints. The collection of all terminals, gateways, and MCUs managed by a single gatekeeper comprise an H.323 Zone. Between H.323 and H.320 H.320 is the ITU standard for video conferencing over digital lines like ISDN. The standard describes recommendations for both multipoint and point-to-point video conferencing over circuit-switched networks (CSNs). If you want your H.323 LAN endpoints to communicate with H.320 terminals within a LAN segment, you need a VIU-323 to convert the H.320 to H.323 protocol. If you want your H.323 LAN endpoints to communicate with H.320 terminals on circuitswitched networks without actually connecting each LAN endpoint to an ISDN line, you need a gateway that converts between these protocols. 2-5 Overview 2-6 3 Installing the VIU-323 This chapter describes how to mount the VIU-323 on a 19-inch rack, how to connect all the cables and check for correct operation. It covers the following topics: ! Package Contents ! Site Considerations ! Physical Location ! Connecting the Cables ! Next Step: Configuration Package Contents When unpacking the VIU-323: 1. Make sure that the package contains all items listed on the enclosed packing list. 2. Remove the contents of the shipping box. The package contains: ! VIU-323 unit. ! CD ROM: ! Unit Software. ! System Configuration Software. ! Software Upload Utility. ! VIU-323 User Guide. ! VIU–323 Quick Start Guide ! Release Notes. ! Power Cable. ! Two V.35/RS-366 Y-cables, if ordered. ! Null modem cable. 3. Inspect the VIU-323 unit for possible shipping damage. Report any damaged or missing items to your local distributor. Site Considerations The VIU-323 is suited for an office environment where it can be rack mounted with your other network equipment or free standing. When deciding where to place the VIU-323, ensure that: ! The VIU-323 is accessible and all cables can be easily connected to it; for proper ventilation, leave a space of at least 10 cm (4 inches) behind the unit’s rear panel. ! The room in which you install the unit has an operating temperature range of 0o to 40o C (32o to 104o F) and a non-condensing relative humidity range of 15% to 85%. ! The air vents at the sides of the unit are not blocked. 3-1 Installing the VIU-323 ! No objects are placed on top of the unit. ! A Windows 95/98 or NT-based station running TCP/IP is available for running the configuration software and other utilities (network software must be Winsock 1.1compatible). ! Grounded AC power outlets are accessible for the VIU-323 and room system. ! A LAN port is available on the hub for the VIU-323. ! There is a gatekeeper to register the VIU-323’s IP address. 3-2 Physical Location Physical Location You can place the VIU-323 in the H.320 room system cabinet; you can also mount it in a 19-inch rack. To mount it, you need: ! Two 19-inch mounting brackets. ! Two screws and two flat washers for each bracket. ! Four screws to secure the unit in the rack. " To mount the VIU-323 in a rack 1. Place the VIU-323 right way up on a hard flat surface, with the front panel facing you. On the two side panels, near the front panel, you will see two mounting holes. 2. Position a mounting bracket over the mounting holes on one side of the VIU-323. 3. Pass the two screws through the washers and bracket holes, inserting them into the inside of the VIU-323 and tighten them securely. 4. Repeat steps 2 and 3 for the other side of the VIU-323. 5. Insert the unit into the 19-inch rack and secure with suitable screws. Two screws are needed for each side. 6. Make sure the air vents at the sides of the VIU-323 are not blocked. 7. Connect cables, as described in the following section. Cables VIU-323 uses the following cables: ! Power cable – connects the VIU-323 to the electrical source. ! 10Base-T IEEE, 802.3 Ethernet cable (straight) – connects the VIU-323 to the LAN hub. ! V.35/RS-366 (Y-cable) – connects the VIU-323 to the H.320 room system. ! Null modem cable (Y-cable) – connects the VIU-323 to the configuration PC (for special configuration) or modem (for remote configuration and diagnostics). ! 10Base-T IEEE, 802.3 Ethernet cable (crossed) – for testing. 3-3 Installing the VIU-323 Power Connection The VIU-323 receives AC power through a standard power cable with a grounded threeprong plug. Before you connect the unit to the power, make sure the power source voltage is between 100-240 VAC. Before you switch on the VIU-323, verify that ! The protective earth terminals of the VIU-323 are connected to the (main) power cord protective conductor. ! The AC outlet is provided with a protective earth contact. Warning : Don't use an extension cord (power cable) without a protective conductor (grounding). The VIU-323 can become dangerous when you interrupt any of the protective (grounding) conductors or disconnect any of the protective earth terminals. Intentional interruption is prohibited. A power cable with a plug suited to your country may be supplied with the VIU-323. If a plug is not provided, attach a grounded plug that is appropriate to your area. The main power cord has a molded IEC socket that connects to the VIU-323’s power connector. Wire the national standard power plug as follows: Brown lead: Live (phase) Blue lead: Neutral Green/yellow lead: Earth ground " To connect the power cable to the VIU-323 3-4 1. Make sure that the power switch on the rear panel is off. 2. Plug the power cord into the power socket on the rear panel of the VIU-323. 3. Connect the three-prong power plug to a grounded AC outlet. Cables LAN Connection The VIU-323 has one 10Base-T, IEEE 802.3 LAN port (RJ-45 socket). Use a straightthrough Ethernet cable (maximum length 15 m.) with RJ-45 connectors to connect the cable to the 10Base-T LAN hub. For information on cables, see “Appendix A.” " To connect the VIU-323 to the LAN 1. Connect one of the RJ-45 8-pin connectors of the straight through Ethernet cable to the VIU-323’s LAN Port 1. 2. Connect the other connector to a 10Base-T hub. Connecting the Y-Cable Note: V.35/RS-366 Y-cables are not always included in the VIU-323 package. The V.35/RS-366 Y-cable connects the VIU-323 to the H.320 room system. It has one 26pin male connector that divides into a V.35 female (Winchester) connector and an RS-366 female connector; see Figure 5 on the next page. Insert the 26-pin male connector into Port 1 on the rear panel of the VIU-323. Connect the V.35 female connector to the male V.35 connector on the cable that attaches to the room system; connect the RS-366 female connector to the corresponding RS-366 connector that attaches to the room system. If you are sending two-channel (2B) calls, connect the second Y-cable to VIU-323 Port 2 and connect the V.35 and RS-366 connectors to the appropriate connectors on the cable that attaches to the corresponding room system port (or ports). 3-5 Installing the VIU-323 POWER Port 1 Port 2 26-Pin Male Connector LAN 1 100-240 VAC 26-Pin Male Connector RS-366 Female Connector V.35 Female Connector V.35 Female Connector RS-366 Female Connector V.35 Cable RS-366 Cable V.35 Cable RS-366 Cable V.35 Port RS-366 Port V.35 Port RS-366 Port H.320 Room System Figure 5 - Connecting the Y-Cable Connecting to the Console Port The console (serial) port on the front of the VIU-323 is used to connect the VIU-323 to a PC or modem. Use a null modem (crossover) cable to connect the console port’s female 9-pin D-type connector to the configuration PC or modem. For information, see “Appendix A.” From VIU-323 to PC Connect the VIU-323 console port to a PC to: 3-6 Cables ! Configure the VIU-323 IP address and subnet mask; see “Appendix C.” ! Use the Remote Diagnostics utility. The terminal software used on the PC can be any standard terminal emulator such as HyperTerminal. " To connect the VIU-323 console port to a PC 1. Verify the terminal software used on the PC has the following communications parameters: ! Baud rate: 9600 ! Data bits: 8 ! Stop bits: 1 ! Parity: none ! Flow control: none 2. Connect the 9-pin male connector of the null modem cable to the VIU-323 console port. 3. Connect the 9-pin female connector to the PC serial port. 4. Run HyperTerminal (or other terminal emulator) and press Ctrl+X to restart the VIU-323. From VIU-323 to Modem Connect the VIU-323 console port to a modem for remote diagnostics. The external modem connected to the VIU-323 should be a standard modem and should be configured as follows ! Baud rate: 9600 ! Data bits: 8 ! Stop bits: 1 ! Parity: none ! Flow control: none ! Auto answer: on ! Carrier Detect (CD): on ! Data Terminal Ready (DTR): on ! Echo enabled: on 3-7 Installing the VIU-323 " To connect the VIU-323’s console port to a modem 1. Verify the modem configuration parameters are as specified above. 2. Connect the 9-pin male connector of the cable to the VIU-323’s console port. 3. Connect the 25-pin female connector on the other end of the cable to the modem. 4. For remote diagnostics, create a normal dial-up connection. For information, see Chapter 8, “Creating a Dial-Up Connection to the VIU-323.” Next Step: Configuration Now that you have installed the VIU-323, you have to configure it. The configuration process is detailed in the next two chapters, which are summarized in the following table: Chapter Description Preparing for Configuration Gives guidelines for planning the configuration process as well as instructions for setting up the configuration terminal with the OnLAN Configure 323 configuration software. Basic Configuration Guides you through the essential configuration procedures for the VIU-323. Once these are complete, you can make calls through your VIU-323. If you are installing and configuring the VIU-323 for the first time, read Chapter 4, “Preparing for Configuration” before configuring. 3-8 4 Preparing for Configuration This chapter describes several pre-configuration considerations and procedures. It covers the following topics: ! Planning the Configuration ! Setting Up the Configuration PC ! Installing the Configuration Software Planning the Configuration Before you start configuring the VIU-323, plan the procedure to ensure a smooth and effortless configuration procedure. This section reviews the items to consider. Prerequisites IP Address The VIU-323 operates on an IP-based LAN. Each VIU-323 must have a unique IP address. The VIU-323 leaves the factory with a default IP address, which you must change to the unique IP address according to your network IP addressing scheme (contact your network administrator). For configuration via a terminal session see “Defining IP Addresses via a Terminal Session” in Chapter 9. For configuration via the LAN, see "Selecting the VIU-323 for Configuration" in Chapter 5. IP Subnet Mask To ensure proper configuration, the VIU-323 and the configuration PC must be on the same LAN and have the same subnet mask defined. Default Password The VIU-323 configuration is protected by a modifiable configuration password. The default password for all VIU-323s is VIUrv. Note: The password can be up to 16 characters and is case-sensitive: for example,“VIU” must be typed in uppercase; “rv” must be typed in lowercase. We recommend that you change this password and assign a unique password for each VIU-323 during configuration. For information, see “Modifying the Password” in Chapter 5, “Basic Configuration.” Default Gatekeeper IP Address The VIU-323 must be registered with an H.323 gatekeeper (either a RADVision Gatekeeper or another company’s). The configuration program will ask you to enter the default Gatekeeper IP address. 4-1 Preparing for Configuration Default Router IP Address Enter this field if the LAN to which the VIU-323 is connected connects through a router to another LAN or the Internet. VIU-323 Phone Number Use this number to dial in to the VIU-323 from other H.323 or H.320 devices (16 digits maximum). Checklist of Prerequisites Before you start configuration, obtain the following information (from your network administrator, for example); enter the values below to make VIU-323 configuration more convenient: ❒ VIU-323 IP address: __ __ __ . __ __ __ . __ __ __ . __ __ __ ❒ VIU-323 IP subnet mask: __ __ __ . __ __ __ . __ __ __ . __ __ __ ❒ Configuration PC IP subnet mask: __ __ __ . __ __ __ . __ __ __ . __ __ __ ❒ Default gatekeeper IP address: __ __ __ . __ __ __ . __ __ __ . __ __ __ ❒ Default router IP address: __ __ __ . __ __ __ . __ __ __ . __ __ __ ❒ VIU-323 phone number: ___________________________ ❒ Incoming default bandwidth: ______ ❒ Outgoing default bandwidth: ______ ❒ Default VIU-323 configuration password: VIUrv (case sensitive) Note: We recommend that the VIU-323’s subnet mask be the same as the configuration PC’s subnet mask so that the VIU-323 configuration program will display the VIU-323’s IP address for your selection in the first configuration screen; otherwise, you must manually enter the VIU-323’s IP address. 4-2 Configuration PC Requirements The configuration PC must: ! Have Windows 95/98/NT installed. ! Have network software that is Winsock 1.1 compatible installed (for example, Microsoft TCP/IP Stack for Windows 95/98/NT). ! Reside on the same LAN segment as the VIU-323 you want to configure. ! Have an IP subnet mask that matches the IP subnet mask of the VIU-323 you want to configure. ! The OnLAN Configure 323 system configuration software, installed. Installing the Configuration Software The VIU-323 setup procedure installs the configuration program OnLAN Configure 323 on your hard drive. " To install OnLAN Configure 323 1. 2. 3. 4. Start Windows. Insert the VIU–323 CD ROM in your CD drive The RADVision OnLAN Tools Setup window displays. If it does not display automatically, access the CD ROM using Windows Explorer and invoke the Setup.exe file. Follow the onscreen instructions for installation. Upgrading the Configuration Software Upgraded versions of VIU-323 software may also require that you upgrade the OnLAN Configure 323 software configuration program (check the release notes that accompany the software). To upgrade OnLAN Configure 323, follow the steps in “Installing the Configuration Software,” above. Note that if you install the new version of OnLAN Configure 323 to the same directory of the previously installed version, you will overwrite the original; to keep the previous version, install the new version in a different directory. 4-3 Preparing for Configuration Navigating the Configuration Software Screens The configuration software comprises sequential screens that can be accessed through the Next and Prev buttons. Some screens also have secondary screens that are accessed through buttons. These are identified by the name of the screen they invoke, for example, the Date/Time Settings screen is a secondary screen of the Unit Identification screen and can be accessed from the Date/Time button on this screen. The following is a description of the configuration software navigation buttons. Button Shortcut Key Action Abort Alt+A Exits the Configuration program without saving your changes. Next Alt+N Moves to a subsequent screen, saving any changes you made. Prev Alt+P Moves to a previous screen. If you exit a dialog box using Prev, changes you make to the information in the dialog box are saved. Finish Alt+F Allows you to save the configuration settings in a file to be uploaded at a later time to the VIU-323. Detect Alt+D Sends a broadcast message to the network, requesting identification from any units that have not yet identified themselves. Save Alt+S Saves parameter values of the dialog box to the local disk as a text file in the directory where you installed the Configuration Software. OK Saves the information and exits the dialog box. The saved tables contain only static data that is both readable and writeable. Cancel Returns to the previous dialog box without saving any changes you made to the current dialog box. In a Confirmation box Yes Alt+Y Saves the parameters and proceeds to the next screen. No Alt+N Returns to the previous screen. The configuration software does not let you exit a screen before you have defined all of the required parameters. A message appears informing you to fill in the required fields. 4-4 5 Configuration You have connected the VIU-323 to the LAN and installed the OnLAN Configure 323 configuration software on the configuration PC. You are now ready for configuration. This chapter describes the basic configuration options of the VIU-323. It covers the following topics: ! Configuration Checklist ! Running the System Configuration Software ! Selecting the VIU-323 for Configuration ! Setting the VIU-323 Parameters ! Saving VIU-323 Configuration Parameters ! After Configuration Configuration Checklist The following checklist reviews the tasks required to configure the VIU-323: ❒ Unpack the VIU-323, check the package contents, and set up the unit (see Chapter 3, “Installing the VIU-323”). ❒ Connect the VIU-323 to the LAN (see Chapter 3, “Installing the VIU-323”). ❒ Record all configuration parameters in the configuration prerequisite checklist (see Chapter 4, “Preparing for Configuration”). ❒ Install the system configuration software, OnLAN Configure 323, on the configuration PC (see Chapter 4, “Preparing for Configuration”). ❒ Make sure the configuration PC is connected to the LAN. ❒ Configure the VIU-323 from the configuration PC, as explained in this chapter. Configuring the VIU-323 Setting IP Addresses via a Terminal Session Normally, you set VIU-323 IP address parameters (IP address, default router IP address and IP subnet mask), and all other VIU-323 parameters, using the system configuration software, OnLAN Configure 323, as explained in "Selecting the VIU-323 for Configuration". Alternately, you can first connect the configuration PC to the VIU-323 console (serial) port with a null modem cable and run a terminal session to set all IP address parameters; then run OnLAN Configure 323 to configure the VIU-323. For information, see “Defining IP Addresses via a Terminal Session” in Chapter 9, “Tips and Troubleshooting.” Running OnLAN Configure 323 OnLAN Configure 323 is the name of the system configuration software used to configure the VIU-323. " To start configuration ! From Windows 95/98/NT, click the Start button and select Programs/RADVision OnLAN Tools/OnLAN Configure 323. 5-1 Configuration Selecting the VIU-323 for Configuration Select Unit is the first configuration screen. The Unit IP dropdown list displays all VIU-323s, L2W-323s and MCUs that are on the same LAN segment as the configuration PC and whose subnet mask matches that of the configuration PC. Note For a new device being configured for the first time, you must change the Unit IP of the VIU–323 as described below Figure 6 - Select Unit screen " To select the VIU-323 for configuration 1. 2. 3. 4. 5. 5-2 If the VIU-323 you want to configure is not displayed in the Unit IP dropdown list, click Detect to refresh the list. From the dropdown list, select the VIU-323 you want to configure; if the VIU-323 is not displayed, manually type its IP address in the text box. Click Next. The Enter Password screen is displayed. (There may be a brief delay.) In the Enter Password screen, type VIUrv in the Password text box (if this is not a first time configuration and you have changed the default password, type your new password). The password is case sensitive. Click Next. The Configuration Source screen is displayed. Selecting the VIU-323 for Configuration " To change the IP address of a new VIU–323 1. 2. Type the IP address you want to assign in the Unit IP text box. The LAN configuration station broadcasts the new IP address. The VIU-323 changes its IP address to the broadcast IP, and restarts with its new IP address and the Enter Password screen is displayed. If you selected a unit from the Unit IP list, click Next to display the Enter Password screen. Figure 7 - Configuration Source screen Configuration Source Screen Parameters The upper area of Configuration Source screen contains the following read-only parameters: Unit Type – displays the type of RADVision unit you selected for configuration. Hardware Version – displays the hardware version of the selected unit. 5-3 Configuration Software Version – displays the first two digits of the unit software version. Click the ellipsis button (…) to display the full software version and other software related information. For more information, see “Viewing Software Version Details” on this page. The middle and lower area of the Configuration Source screen contain parameters that allow you to: ! Change the unit configuration password. ! Select the configuration source file. ! Access the VIU-323 configuration parameters. Viewing Software Version Details You can view version details about the various software modules used in the VIU-323 you are configuring. " To view the software version details • From the Configuration Source screen, click the ellipsis (…) button next to Software Version. The Software Version screen is displayed. Figure 8 - Software Version screen The Software Version screen displays the following read-only parameters: Unit Version – displays the software version number of the selected unit. Stack Version – displays the full version number of the H.323 protocol stack used by the unit. 5-4 Selecting the VIU-323 for Configuration MIB Version – displays the SNMP proprietary RADVision MIB version used by the unit. Modifying the Password After using the default password to access the VIU-323, we recommend that you change the password. " To change the configuration access password 1. In the Configuration Source screen, click Change Password. The Change Password screen is displayed. Figure 9 - Change Password screen 3. 4. 5. 6. In the Old Password text box, type your current password (if this is the default password, type VIUrv). In the New Password text box, type the new password (16 characters maximum). In the Confirm New Password text box, type the new password again for verification. Click OK to confirm. You return to the Configuration Source screen. The next time you access the configuration of this VIU-323, type your new password in the Enter Password screen. Note: If you do not remember the old password, please contact your RADVision representative or technical support at [email protected] and [email protected]. 5-5 Configuration Selecting the Configuration Source File The Source list box displays all VIU-323 configuration source files. There are two default source files: Current – contains the current parameter settings from the VIU-323; these can be modified Plug & Play – contains the VIU-323’s default parameter settings. Plug & Play file settings are hard coded and cannot be modified. Select this to revert to default settings. Note: All configuration files you save will also be displayed in this list. " To load a configuration source file for the VIU-323 1. From the Configuration Source screen, select the configuration file from the Source list box. When configuring the VIU-323 for the first time, load the Current settings. Figure 10 - Source list of configuration files for VIU-323 configuration parameters 2. 5-6 Click Unit Setup to access the VIU-323 configuration parameters. The Unit Identification screen is displayed. Selecting the VIU-323 for Configuration Setting Unit Identification Parameters The Unit Identification screen displays identification information for the VIU-323. Figure 11 - Unit Identification screen The Unit Identification screen displays the following read-only parameters: Unit Name – displays the unit’s logical name. Contact – displays the RADVision web site URL. Description – displays the unit identification string. The Location text box allows you to type a description of the physical location of the VIU-323. This is a required field; use it to map RADVision units on the network. The Date/Time button displays the Date/Time Settings screen. The Date/Time Settings screen lets you set the time difference between the configuration PC location and a remote VIU-323 location, which is relevant if you are configuring a VIU-323 from a remote site. 5-7 Configuration " To set the Location parameter • Type a description of the physical location of the VIU-323 in the Location text box and click Next to continue configuring VIU-323 parameters. The Network Parameters screen is displayed. Setting Network Parameters Figure 12 - Network Parameters screen The network parameters to set are: Default Gatekeeper IP – the IP address of the gatekeeper where the VIU-323 is registered. Port – the default port for gatekeeper communication is 1719, which is the H.323 standard; do not change it unless the default gatekeeper specifies a different one. Default Router IP– the IP address of the router for the VIU-323’s network segment. Transcoding Priority – not applicable for the VIU-323. Terminal ID – an alias for the VIU-323. This is an alphanumeric field. Phone Number – the number other systems must dial to call the VIU-323 (maximum length 12 digits). " To set the network parameters 1. 5-8 In the Default Gatekeeper IP text box, the correct IP address may already be displayed; if it is not, type the IP address of the gatekeeper the VIU-323 will be registered with. Selecting the VIU-323 for Configuration 2. 3. 4. 5. 6. In the Gatekeeper Port text box, do not change the default port (1719) unless the gatekeeper you are using indicates otherwise. In the Default Router IP text box, if the correct IP address is not already displayed, type the IP address of the default router, if one is being used. If you are not using a router, leave the field blank. In the Terminal ID text box, type the alias that identifies this VIU-323, for example, “2nd Floor Conference Room.” In the Phone Number text box, type the VIU-323’s phone number; this will be recorded in the gatekeeper. After setting parameters, click Next to continue configuring VIU-323 parameters. The LAN Port Setting screen is displayed. Setting LAN Port Parameters The VIU-323 has only one LAN port. This must be connected to the LAN segment and its IP address defined, along with the IP subnet mask. The Description parameter is an optional alphanumeric field that you can use to describe the specific VIU-323. Figure 13 - LAN Port Settings screen 5-9 Configuration The LAN Port Settings screen displays the following parameters: Port Number – displays the number of the port you are configuring. This is a read-only parameter whose value is always 1. Enabled – This port must always be enabled. Port Type – displays the type of LAN access method. This is a read-only parameter. MAC Addr. – displays the hardware Media Access Control address for this LAN port. This is a read-only parameter IP Address – displays the IP address of this LAN port. IP Mask – allows you to define what portion of the IP address is used for sub-network definitions; see “Appendix C.” Description – allows you to type a text description of this LAN port. This is a required field; it is limited to a maximum of 31 characters (the default description is ‘attached to shared segment’). " To define a LAN port 1. 2. 3. 4. 5. 5-10 In the LAN Port Settings screen, make sure the Enabled check box is selected. In the IP Address text box, the IP address is displayed automatically if you used a terminal session to set this parameter (for information, see “Defining IP Addresses via a Terminal Session” in Chapter 9, “Tips and Troubleshooting”); if the field is empty or the address displayed is incorrect, type the correct address for this port. In the IP Mask field, the subnet mask is displayed automatically if you used a terminal session to set this parameter; if the field is empty or the address displayed is incorrect, type the correct subnet mask (for information, see “Appendix C”). In the Description field, type a description of this LAN port. Click Next. The Dialing Properties screen is displayed. Selecting the VIU-323 for Configuration Setting Dialing Parameters In the Dialing Parameters screen, type the 2nd number delimiter and the default bandwidth. Figure 14 - Dialing Parameters screen The Dialing Parameters screen displays the following parameters: Physical STD – displays the data interface standard, which is V.35. Dialing STD – displays the dialing standard, which is RS366. 2nd Number Delimiter – for use with two-channel (2B) calls only. Options are asterisk (*), pound (#) or None. This delimiter must match the 2nd Number delimiter defined for the gateway. This delimiter differentiates between the two telephone numbers used to dial twochannel (2B) calls (note that if the phone number is the same for both channels, type the phone number once followed by the delimiter). We recommend setting the 2nd Number Delimiter as * because the VIU-323’s dialing prefix delimiter is preset as #. Codec Type – displays the communications standard used by the room system the VIU-323 is connected to; this value is always H.320 and cannot be changed. Outgoing Default Bandwidth – displays the default bandwidth of calls made from the room system (via the VIU-323). You can change this setting when dialing by adding a prefix to the dialing stream; see “Making Calls with the VIU-323.” Incoming Default Bandwidth – displays the default bandwidth of calls received by the room system (via the VIU-323). Remote VIU-323’s that call into the VIU-323 can force this 5-11 Configuration setting to change by adding a suffix to the dialing stream; see “Making Calls with the VIU-323.” Note: Set outgoing and incoming default bandwidths to the same value. We recommend setting the default bandwidth to 384 Kbps (or 336 Kbps restricted) for maximum quality. If you need to call to an endpoint with a different bandwidth, you can easily change the bandwidth by using the dialing prefix; see “Making Calls with the VIU-323.” " To define dialing settings 1. 2. 3. In the Dialing Settings screen, select * or # or None as the 2nd Number Delimiter. Select the outgoing and incoming default bandwidths; these values must be the same. Click Next. The Save Setup screen is displayed. Saving VIU-323 Configuration Parameters To a Configuration File The Save Setup screen enables you to save the VIU-323 configuration parameters to a local file. The parameters are saved as an *.ini file to the directory in which the OnLAN Configure 323 configuration software is installed. The next time you run OnLAN Configure 323, you can select this file from the Source drop down list in the Configuration Source screen. Saving configuration parameters to a file may be useful if you plan to configure more than one VIU-323 unit. 5-12 Saving VIU-323 Configuration Parameters Figure 15 - Save Setup screen " To save the VIU-323 configuration parameters to a file 1. 2. In the Save as text box, type the name of the file to which you want to save the configuration parameters. Click Yes to confirm. The Confirm screen is displayed. 5-13 Configuration Saving Configuration Parameters to the VIU-323 The Confirm screen allows you to upload the configuration parameters to the VIU-323. For the configuration changes to take place, you have to upload them to the unit. Figure 16 - Confirm Configuration screen " To transfer the configuration parameters to the VIU-323 • Click Yes in the Confirm screen. An ‘Updating node parameters’ message is displayed while the system transfers the parameters to the VIU-323. The VIU-323 restarts upon the uploading of the new configuration. Wait for the VIU-323 to complete the restart process before you operate it. The unit may take longer to restart than the time allotted in the transferring time bar displayed by the configuration software. After Configuration The VIU-323 is now configured. You can configure another VIU-323, or you can run calls using the VIU-323, refer to the proceduresd and examples in the following chapter. 5-14 6 Making Calls with the VIU-323 This chapter describes how to make calls using the VIU-323. It covers the following topics: ! Setting up a Call ! Basic Dialing ! Changing Outgoing Bandwidth ! Changing Incoming Bandwidth ! Changing Both Incoming and Outgoing Bandwidth Setting up a Call After the room system is connected to the VIU-323, the VIU-323 is connected to the LAN, and both the room system and the VIU-323 are up and running. Use the room system dialer to make your call. Note: The VIU-323 does not support single-channel (1B) calls. Bandwidth In all cases, the bandwidth of the calling room system (via the VIU-323) must be the same as the bandwidth of the receiving endpoint (gateway, VIU-323, H.323 terminal, or H.320 terminal). This means that before you call: ! You must know your VIU-323’s bandwidth and that of the unit you are calling. ! If you are calling through a gateway, you must know the gateway’s service number and the type of connection (e.g., ISDN BRI) between the gateway and the unit you are calling. ! If you are calling through an IMUX, you must know the IMUX profile. In a basic call, the default bandwidths of both the calling and the receiving units are the same. However, there are cases when you must change the default bandwidths of the calling VIU-323 or the receiving VIU-323, or both. You can do this by adding a dialing prefix (to change the outgoing bandwidth) or a dialing suffix (to change the receiving VIU-323’s incoming bandwidth). Note: We recommend that you define all VIU-323s on the same LAN segment with the same bandwidth. For optimal quality, if all the participating terminals support it, use 768 Kbps. 6-1 Making Calls with the VIU-323 Basic Dialing When the bandwidth of the calling VIU-323 is the same as that of the receiving unit, dial the extension or phone number of the unit you’re calling. Dialing Examples Dialing Within a LAN When the calling VIU-323s and the receiving endpoint are on the same LAN segment and set to the same default bandwidths, simply dial the extension of the endpoint you’re calling. Example 5555 Where 5555 is the extension of the endpoint you are calling. Two-Channel (2B) Dialing Through a Gateway When you are dialing through a gateway to an H.320 unit, you must take into account not only the bandwidths of the calling VIU-323 and the receiving unit, but the bandwidth of the circuit switched network that connects the two sides. If: ! You are making a BRI call, and ! The default bandwidth of the calling VIU-323 is 2x64 Kbps, and ! The default bandwidth of the receiving unit is also 2x64, then you don’t have to change the bandwidth. You must, however, dial: ! The gateway’s service prefix, followed by ! The first channel phone number, followed by ! The 2nd number delimiter. ! If the second channel phone number is different from the first, you dial the digits of that number that differ from the first number after the 2nd number delimiter (see example below). If it’s the same as the first, don’t dial it. 6-2 Basic Dialing Example 80 7654321* Where 80 is the gateway service prefix, 7654321 is the phone number for both the first and second channels of the unit you are calling, and * is the 2nd number delimiter. (You don’t have to dial the phone number twice because the phone numbers are the same for both channels.) Example 80 7654321*7654322 Where 80 is the gateway service prefix, 7654321 is the phone number of the first channel of the unit you are calling, * is the 2nd number delimiter, and 7654322 is the phone number of the second channel. or dial: 80 7654321*2 Where the delimiter * is followed by the digits of the second number that differ from the first number dialed, in this case the number 2. Note: Since it is not common that the default outgoing bandwidth of a VIU-323 is 2x64 Kbps, you will probably have to change the outgoing bandwidth. Dialing Through a Gateway and IMUX When you are dialing through a gateway and an IMUX to a unit that has the same bandwidth as the calling VIU-323, dial: ! The gateway’s service prefix, followed by ! The IMUX profile, followed by ! The phone number of the receiving unit; if this is a 2x64 Kbps call, this will be ! The first channel phone number, followed by ! The 2nd number delimiter. ! If the second channel phone number is different from the first, you dial the digits of that number that differ from the first number after the 2nd number delimiter. If it’s the same as the first, don’t dial it. 6-3 Making Calls with the VIU-323 Example 80 #001 7654321* Where 80 is the gateway service prefix, #001 is the IMUX profile, 7654321 is the phone number for both the first and second channels of the unit you are calling and * is the 2nd number delimiter. (You don’t have to dial the phone number twice because the phone numbers are the same for both channels.) Dialing Through Two Gateways to a Remote LAN Endpoint When you are dialing through a second gateway to an H.323 endpoint on a remote LAN, if: ! You are making a BRI call, and ! The default bandwidth of the calling VIU-323 is 2x64 Kbps, and ! The default bandwidth of the receiving unit is also 2x64, then you don’t have to change the bandwidth. You must, however, dial: ! The gateway’s service prefix, followed by ! The remote gateway’s phone number; then ! When you are prompted by an IVR message (for example), dial the extension of the remote endpoint followed by a hash mark Example 80 7654321 (IVR prompt) 6666 # Where 80 is the gateway service prefix, 7654321 is the phone number of the second gateway, and 6666 is the extension of the remote unit. Note: Since it is not common that the default outgoing bandwidth of a VIU-323 is 2x64 Kbps, you will probably have to change the outgoing bandwidth. Similarly, it is also uncommon that the bandwidth of an H.323 device is 2x64 Kbps, so you will probably have to change the incoming bandwidth. Changing Outgoing Bandwidth When you make a call, it is transmitted from the calling VIU-323 at the default outgoing bandwidth, which is set during VIU-323 configuration; however, if the endpoint you are calling is set to a different bandwidth, or if you must go through a gateway which requires a different bandwidth, you can change the default bandwidth of the calling VIU-323 by adding a prefix to the dialing stream. 6-4 Changing Outgoing Bandwidth Why Change the Default Outgoing Bandwidth? To make a call, the bandwidth of the calling VIU-323 must match that of the called endpoint. When default settings do not match, you can force a change in the bandwidth of the calling VIU-323. There are three instances when this is necessary: ! When the bandwidth of the receiving unit differs from the bandwidth of the calling VIU-323. ! When the bandwidths of the two units are the same, but to get through the gateway, the bandwidth must be changed. ! When you are calling another VIU-323 and high bandwidth is not available—during peak calling hours, for example. Note: When dialing from one VIU-323 to another, you can change the incoming bandwidth of the VIU-323 that is receiving your call by adding a dialing suffix How to Change the Bandwidth Add the prefix before the dialing stream to force a change in the bandwidth of the VIU-323 that is calling. The following table displays the prefixes that you dial to force a change in the outgoing bandwidth (note the difference between prefixes for non-restricted and restricted bandwidths): To Force Calling Bandwidth to: Use Prefix: 2 x 64 Kbps (2B) #00 128 Kbps #10 256 Kbps #20 384 Kbps #30 768 Kbps #70 2 x 56 Kbps (2B) (restricted) #01 112 Kbps (restricted) #11 224 Kbps (restricted) #21 336 Kbps (restricted) #31 672 Kbps (restricted) #71 6-5 Making Calls with the VIU-323 Dialing Examples Note: The default outgoing and incoming bandwidths are the same and are referred to below as “default bandwidth.” Dialing within a LAN When the calling VIU-323 is set to 384 Kbps and the receiving unit is set to 128 Kbps, dial: ! The dialing prefix, followed by ! The endpoint’s phone number. Example #10 3333 Where #10 is the prefix that forces the calling VIU-323’s bandwidth to 128 Kbps and 3333 is the extension of the receiving endpoint. Dialing from a VIU-323 on a LAN through a Gateway (BRI) to an H.320 terminal When the calling VIU-323 is set to 384 Kbps but the call is sent at 2x64 Kbps through the gateway to the remote H.320 terminal, dial: ! The dialing prefix, followed by ! The gateway service prefix, followed by ! The first channel phone number, followed by ! The 2nd number delimiter; ! If the second channel phone number is different from the first, you dial the digits of that number that differ from the first number after the 2nd number delimiter (see example below). If it’s the same as the first, don’t dial it. Example #00 80 7654321* Where #00 is the dialing prefix, 80 is the gateway service prefix, 7654321 is the phone number for both the first and second channels of the unit you are calling, and * is the 2nd number delimiter. (You don’t have to dial the phone number twice because the phone numbers are the same for both channels.) 6-6 Changing Incoming Bandwidth Example #00 80 7654321*7654322 Where #00 is the dialing prefix, 80 is the gateway service prefix, 7654321 is the phone number of the first channel of the unit you are calling, * is the 2nd number delimiter, and 7654322 is the phone number of the second channel. or dial: #00 80 7654321*2 Where the delimiter * is followed by the digits of the second number that differ from the first number dialed, in this case the number 2. Dialing Through a Gateway and IMUX When you are calling through a gateway and an IMUX to a unit that has a different bandwidth, dial: ! The dialing prefix, followed by ! The gateway’s service prefix, followed by ! The IMUX profile, followed by ! The phone number of the receiving unit; if this is a 2x64 Kbps call, this will be ! The first channel phone number, followed by ! The 2nd number delimiter. ! If the second channel phone number is different from the first, you dial the digits of that number that differ from the first number after the 2nd number delimiter. If it’s the same as the first, don’t dial it. Example The calling VIU-323 is set to 384 Kbps but the receiving unit is set at 128 Kbps; dial: #10 80 #001 7654321 Where #10 is the prefix that sets the bandwidth to 128 Kbps, 80 is the gateway service prefix, #001 is the IMUX profile, and 7654321 is the phone number of the remote unit. Changing Incoming Bandwidth When making calls between two VIU-323s, you can force the VIU-323 receiving the call to change its default bandwidth to match the bandwidth of the VIU-323 making the call. To do this, add a dialing suffix after the phone number of the remote VIU-323. Dialing suffixes are for non-restricted bandwidths only and are described in the following table: 6-7 Making Calls with the VIU-323 To Force Receiving Bandwidth to: Use Suffix: 2 x 64 Kbps (2B) 00 2 x 56 Kbps (2B) 01 128 Kbps 10 112 Kbps 11 224 Kbps 21 256 Kbps 20 336 Kbps 31 384 Kbps 30 672 Kbps 71 768 Kbps 70 Note: A dialing suffix can be used only when calling to a VIU-323 from another H.323 endpoint. This includes calling from an H.320 unit through a Gateway. During VIU-323 configuration, you enter the VIU-323’s phone number in the Network Parameters screen. This phone number is registered with the gatekeeper (whose IP address is entered in the same screen). The VIU-323’s phone number is registered in the gatekeeper with up to 11 aliases (configurable); 10 of these are the original number with a suffix added, for example, if the phone number is 5555, the gatekeeper adds the suffixes 00, 01, 10, 11, 21, 20, 31, 30, 70 and 71 so that: ! Dialing 5555 tells the receiving VIU-323 to operate at the default bandwidth. ! Dialing 5555 00 forces the receiving VIU-323 to operate at 2x64 Kbps. ! Dialing 5555 01 forces the receiving VIU-323 to operate at 2x56 Kbps. ! Dialing 5555 10 forces the receiving VIU-323 to operate at 128 Kbps. ! Dialing 5555 11 forces the receiving VIU-323 to operate at 112 Kbps. ! Dialing 5555 20 forces the receiving VIU-323 to operate at 256 Kbps. ! Dialing 5555 21 forces the receiving VIU-323 to operate at 224 Kbps. ! Dialing 5555 30 forces the receiving VIU-323 to operate at 384 Kbps. ! Dialing 5555 31 forces the receiving VIU-323 to operate at 336 Kbps. ! Dialing 5555 70 forces the receiving VIU-323 to operate at 768 Kbps. ! Dialing 5555 71 forces the receiving VIU-323 to operate at 672 Kbps. 6-8 Changing Incoming Bandwidth Why Change the Default Incoming Bandwidth of the Remote VIU-323? For a call to succeed, the bandwidth of the called VIU-323 must match that of the calling unit, but this does not always happen. When the bandwidth settings do not match, you can force a change in the bandwidth of the receiving VIU-323. There are three instances when this is necessary: ! When the bandwidth of the VIU-323 being called differs from the bandwidth of the unit that is calling. ! When you don’t know the bandwidth of the VIU-323 being called. ! When you are calling another VIU-323 and high bandwidth is not available—during peak calling hours, for example. (In this case you may want to add a prefix as well as a suffix.) How to Change the Default Bandwidth Add the suffix after the dialing stream or when prompted, for example, by the Gateway’s IVR (Interactive Voice Response). Dialing Examples Note: The default outgoing and incoming bandwidths are the same and are referred to below as “default bandwidth.” Dialing within a LAN When an H.323 endpoint calls a VIU-323, within a LAN and the receiving VIU-323 is set to a different bandwidth, dial: ! The extension of the receiving VIU-323, followed by ! The appropriate dialing suffix. Example The calling endpoint is set to 384 Kbps but the receiving VIU-323 is set at 128 Kbps; dial: 7777 30 where 7777 is the receiving VIU-323’s extension and 30 is the suffix that changes the incoming bandwidth of the receiving VIU-323 to 384 Kbps. 6-9 Making Calls with the VIU-323 Making a BRI call through Two Gateways to a Remote LAN Endpoint If the bandwidth of the calling VIU-323 is 2x64 Kbps and the receiving VIU-323’s bandwidth is 384 Kbps, dial: ! The first gateway’s service number, followed by ! The phone number of the remote gateway; When you are prompted by an IVR message (for example), dial: ! The extension of the remote VIU-323, followed by ! The dialing suffix. Example 80 7654321 (IVR prompt) 4444 00 Where 80 is the service prefix of the first gateway, 7654321 is the phone number of the remote gateway, 4444 is the extension of the remote VIU-323, and 00 changes the receiving VIU-323’s bandwidth to 2x64 Kbps. Changing Both Incoming and Outgoing Bandwidth In some cases, you must dial both a prefix and a suffix. Because the network sets bandwidth availability at any particular time, you may have to use lower bandwidths during peak hours. You may therefore have to use a prefix to force the outgoing call to a lower bandwidth and a suffix so that the VIU-323 you are calling can receive the call. Remember that you can only use a suffix when calling from one VIU-323 to another. Example If both VIU-323’s are set to 384 Kbps, but the call doesn’t go through, send the call at 128 Kbps by dialing the following: #10 80 7654321 (IVR prompt) 4444 10 Where #10 changes the calling VIU-323’s bandwidth to 128 Kbps, 80 is the service prefix of the first gateway, 7654321 is the phone number of the remote gateway, 4444 is the extension of the remote VIU-323 and 10 changes the receiving VIU-323’s bandwidth to 128 Kbps. Note: The dialing suffix (when used) must match the dialing prefix (when used); for example, when the prefix is #20, the suffix, if necessary, must be 20; when the prefix is #00, the suffix, if necessary, must be 00. 6-10 7 Upgrading the VIU-323 This chapter describes how to upload a new version of the VIU-323. Upgrading the VIU-323 Software Upgrades for VIU-323 are issued periodically. The Software Upload utility is required to upload new versions of VIU-323 software. The procedure for upgrading software is: ! Install the Software Upload utility on the configuration PC. ! Use the utility to upload the new version of VIU-323 software (the “flash file”). Installing the Software Upload Utility on the Configuration PC You need to install the utility only when a new version of VIU-323 software is released (newly-purchased VIU-323s contain the latest software version, so the Software Upload utility is not required). With a single installation of the utility, you can upgrade all your VIU-323s. " To install the Software Upload utility on the configuration PC 1. 2. 3. 4. From the configuration PC, start Windows. Insert the VIU–323 CD ROM in your CD drive. The RADVision OnLAN Tools Setup window displays. If it does not display automatically, access the CD ROM using Windows Explorer and invoke the Setup.exe file. Follow the on–screen instructions for installation. Setup creates a directory on the configuration PC (C:\Rvcfg\Rvburn is the default path) and copies the utility software to the directory. In addition, Setup adds: ! The menu item, Software Upload Utility in the Program menu item, RADVision Tools (for Windows 95/98/NT). 7-1 Upgrading the VIU-323 Uploading the New VIU-323 Software Version Use the Software Upload utility to upload the flash file, which contains the latest VIU-323 software version. " To upload the flash file to the VIU-323 1. 2. 3. Turn off the VIU-323. Make sure the VIU-323 is connected to the LAN hub. Turn on the VIU-323. After the red Test LED goes out, check that the Link LED on the VIU-323 front panel is on. 4. Test that the VIU-323 is connected to the hub by pinging it from the configuration PC. 5. Insert the diskette containing the flash file in the drive. 6. From the Start button, select Programs\RADVision OnLAN Tools\Software Upload Utility. The Software Upload Utility screen is displayed. Figure 17 - Software Upload Utility screen 7. 8. 7-2 Type the VIU-323’s IP address. From the list of files, select the flash file (*.fls) you want to upload. Note: If the flash file does not appear in the list, select the appropriate path from the Look in: field. Upgrading the VIU-323 Software 9. Click Upload. When the process is complete, a confirmation message is displayed. After the new VIU-323 software is uploaded, you can configure the VIU-323. 7-3 Upgrading the VIU-323 7-4 8 Monitoring the VIU-323 This chapter covers the following topics: ! Monitoring the VIU-323 ! Using the Diagnostics Menus Monitoring the VIU-323 You can monitor the VIU-323 using the Diagnostics utility. The Diagnostics utility is a series of menus that allow you to view information about: ! VIU-323 ports configuration. ! Connected terminals. ! Ongoing call status. ! Software version. Accessing the Diagnostic Menus The Diagnostic Menus are accessed through terminal emulator software running on a PC connected to the VIU-323’s console (serial) port. You can connect the PC directly to the VIU-323’s console port, or indirectly via a modem. For information, see “Connecting to the Console Port” in Chapter 3, “Installing the VIU-323.” 8-1 Advanced Procedures Prerequisites Before you begin, decide whether you will be accessing the diagnostic utility locally or from a remote location. If you are accessing the diagnostic utility locally, verify that: ! You have connected the VIU-323’s console port to a PC with the appropriate cable. ! You have standard terminal emulator software, such as HyperTerminal, installed on the PC. If you are accessing the diagnostic menus from a remote location, verify that: ! You have connected an external modem to the remote VIU-323’s console port. ! You have configured the modem properly. ! You have prepared a PC with a modem running standard terminal emulator software with a dial-up connection to the VIU-323. Creating a Dial-Up Connection to the VIU-323 Refer to your terminal emulator on-line help or documentation for instructions on creating a new dial-up connection. Create a new dial-up connection with the following parameters: ! The phone number of the remote VIU-323. ! The following modem settings: Baud rate Data bits Parity Flow control 8-2 9600 8 none none Advanced Procedures Modem Connection When connecting to the VIU-323 via a modem, the connection is made using a crossed RS-232 cable. The connection to the VIU-323 is a female, 9-pin connector. The modem connector depends on the type of modem being used. The modem configuration parameters should be: ! Auto answer: on ! Carrier detect (CD): on ! Data terminal ready (DTR): on ! Echo enabled: on The host modem can be of any type or manufacture. Using the Diagnostics Menus To use the Diagnostics Menus, type the menu option; for all menus except the Main Menu press Enter after choosing the option. Note: The option, once typed cannot be corrected; however you can always return to the previous menu and select a different option. 8-3 Advanced Procedures Running the Diagnostics Utility Note: The Diagnostics utility is adapted for the VIU-323, even if your version of the utility displays “Gateway” instead. " To run the on-line diagnostics utility 1. 2. 3. 4. Run the terminal emulator. If the VIU-323 is at a remote site, connect to the VIU-323 with the dial-up connection you created. Wait for the prompt. Type diag at the prompt. Type admin when prompted for the User Name. Type the same password as for the configuration utility. Note: The Remote Diagnostics program allows you to enter the User Name and Password five times before exiting the program. The Remote Diagnostic Main Menu is displayed. ******************************************************** Remote Diagnostic Main Menu ******************************************************** 1.Exit Remote Diagnostics Session 2.VIU Ports Status 3.VIU Ports Configuartion 4.VIU Call Status 6.Get Versions ******************************************************** Accessing the Diagnostics Menus " To access a Diagnostics menu from the Main Menu • Type the menu option number that you want and press Enter. Note: The option, once typed, cannot be corrected. To return to the Main Menu, follow the instructions in the particular menu. 8-4 Advanced Procedures Viewing the VIU-323 Ports Status " To view the VIU-323 Ports status • Type 2 in the Remote Diagnostic Main Menu. The Gateway Ports Status menu is displayed. ******************************************************** Gateway Ports Status ******************************************************** Type number associated with one of the following topics 1. Back to Previous Menu 2. LAN Ports Status 3. WAN Ports Status ******************************************************** Viewing LAN Ports Status " To view the LAN Ports status • Type 2 in the Gateway Ports Status menu. ******************************************************** LAN Ports Status ******************************************************** port 0: enabled port 1: disabled port 2: disabled port 3: disabled port 4: disabled port 5: disabled port 6: disabled port 7: disabled ******************************************************** The status of each of the LAN ports displays. The status of the port may be either Enabled or Disabled. 8-5 Advanced Procedures Viewing WAN Ports Status " To view the WAN Ports status • Type 3 in the Gateway Ports Status menu. ******************************************************** WAN Ports Status ******************************************************** port 0: enabled port 1: enabled port 2: disabled port 3: disabled ******************************************************** The status of each of the two WAN ports is displayed. Status can be Enabled or Disabled. Viewing the VIU-323 Ports Configuration " To view the VIU-323 ports configuration • Type 3 in the Remote Diagnostic Main Menu. The Gateway Ports Configuration menu is displayed. ******************************************************** Gateway Ports Configuration ******************************************************** Type number associated with one of the following topics 1. Back to Previous Menu 2. LAN Ports Configuration 3. WAN Ports Configuration ******************************************************** 8-6 Advanced Procedures Viewing LAN Ports Configuration " To view the LAN ports configuration information • Type 2 in the Gateway Ports Configuration menu. ******************************************************** LAN Ports Configuration ******************************************************** GATEWAY Default Router IP: 0.0.0.0 ******************************************************** Port IP address IP Mask Status ******************************************************** 0 1 192.114.36.71 0.0.0.0 255.255.0.0 255.255.255.0 enabled disabled 2 3 0.0.0.0 0.0.0.0 255.255.255.0 255.255.255.0 disabled disabled 4 5 0.0.0.0 0.0.0.0 255.255.255.0 255.255.255.0 disabled disabled 6 0.0.0.0 255.255.255.0 disabled 7 0.0.0.0 255.255.255.0 disabled ******************************************************** The following information is displayed for the LAN port: Default Router IP – the IP address of the default router. Port Number – the number of the LAN port. IP Address – the IP address of this LAN port. IP Mask – defines the portion of the IP address that is used for sub-network definitions. Status – the status of the LAN port. The status may be “enabled” or “disabled”. 8-7 Advanced Procedures Viewing WAN Ports Configuration " To view the WAN ports configuration information • Type 3 in the Gateway Ports Configuration menu. The WAN Ports Configuration menu is displayed. ******************************************************** WAN Ports Configuration ******************************************************** Type number associated with one of the following topics 1. Back to previous Menu 2. Configuration status of all WAN ports 3. Configuration status per single WAN port 4. Back to main Menu ******************************************************** Viewing the Configuration Status of All WAN Ports " To view the configuration status of all the WAN ports • Type 2 in the WAN Ports Configuration menu. ******************************************************** Configuration status of all WAN ports ******************************************************** Port NET/USER Phys STD Status ******************************************************** 0 DCE V35 enabled 1 DCE V35 enabled 2 disabled 3 disabled ******************************************************** The following information is displayed for the WAN ports: Port Number – the number of the LAN port. DTE/DCE – displays whether the WAN line is configured for DCE or DTE mode. Phys. STD – displays the line type connected to this WAN port. Status – the status of the LAN port. The status may be either “enabled” or “disabled.” 8-8 Advanced Procedures Viewing the Configuration Status Per Single WAN Port " To view the configuration status of a single WAN port • Type 3 at the WAN Ports Configuration menu. Configuration information for WAN ports may differ depending on the type of port. Following is one example of a single WAN port configuration screen: ******************************************************** Configuration status per single WAN port ******************************************************** Port Num: 1 Port Status: enabled Physical Interface: V35 DCE/DTE: DCE Dialing Protocol: RS366 Terminal Adapter type: z200 ******************************************************** The following information is displayed for the WAN port: Port Number – the number of the LAN port. Port Status – the status of the LAN port. It may be either “enabled” or “disabled.” Physical Interface – type of physical interface used for the port. DCE/DTE – displays whether the WAN line is configured for DCE or DTE mode. Dialing Protocol – the protocol used for dialing. Terminal Adapter Type – The type of terminal adapter. To continue to the next item, type n. To return to the previous item, type p. To exit to the previous menu, type e. Viewing the VIU-323 Calls Status " To view the VIU-323 Calls Status • Type 4 in the Remote Diagnostic Main Menu. 8-9 Advanced Procedures ******************************************************** GATEWAY Calls Status ******************************************************** Call Num: 1 Call Type: Source: VIDEO-CONFERENCE CALL q Destination: 8013, Duration: 0:5:12 ******************************************************** The following information is displayed for the VIU-323 calls: Call Number – the number of the call. Call Type – the type of the call. Source – where the call originated. Destination – the call destination phone number. Duration – the duration of the call (in seconds). To view the next call, type n. After the information for all the call has been displayed, the total number of calls is displayed. To view the previous call, type p. To return to the Remote Diagnostic Main Menu, type e. Viewing the Current Software Version " To view the current version of the VIU-323 software • Type 6 in the Remote Diagnostics Main Menu. ******************************************************** Gateway s/w version: 2.1.0.2 ******************************************************** 8-10 9 Tips and Troubleshooting This chapter covers problems you may encounter when configuring the VIU-323 and suggests actions you can take to solve these problems. It covers the following topics: ! LED Indications ! Common Problems ! Analyzing Problems ! IP Address Problems LED Indications The Power LED does not light This indicates that the VIU-323 is not properly connected to the power source. Make sure the power cable is firmly connected to the VIU-323 and to the power outlet. The Link LED of a connected LAN port does not light This indicates that the LAN port is not connected to the network segment. Make sure that the connections are secure, you are using the correct Ethernet cable and connector, and the devices at both ends of the Link are powered-up. For the LAN connector pin-out, see Appendix A, “Cable Connectors and Pin-outs.” Common Problems One end can call the other but not vice versa. Indicates that there is a probable configuration problem at one end. Check each configuration for the proper phone number, IP address, subnet mask and default router address. Gatekeeper configuration problem. Check the registration list on the gatekeeper and make sure that each endpoint is registered there. Make sure that the additional phone numbers created by the VIU-323 do not conflict with other numbers assigned. Unable to establish a call. The VIU-323 reports the line is busy and the green Session LED on the front panel of the VIU-323 is lit. The VIU-323 did not drop the session properly after the previous call. Restart the VIU-323. 9-1 Tips and Troubleshooting The VIU-323 indicates it is unable to call. Check the gatekeeper endpoints list and make sure that each endpoint is registered; then check the VIU-323 registration at both ends. Check the network connection by pinging the far end VIU-323; if the ping fails, there is a network problem; if the ping succeeds, turn off the room systems at both ends and turn them back on; if this still does not work turn off the VIU-323s at both ends and turn them back on. Poor audio quality or last syllable repeats continuously. Video has “artifacts” (areas where the screen does not update properly). Call drops during videoconferencing. These problems usually indicate a poor network connection. Try making the call at a lower speed, if possible, or try making the call during off-peak hours. If the above suggestions solve this problem, there is a network problem that you should check. Cannot place a call through a gateway. Check the dialing stream to make sure the gateway prefix is correct. Check that both ends of the call are set at the same bandwidth; if required, adjust the bandwidth using the correct prefix. Note: Firewalls will generally prevent calls from going through. Make sure that you are not trying to send a call through a firewall. Analyzing Problems If the problem persists after trying the above solutions, apply the following procedures: Network Quick Check Use the Ping command to assess the network connection. 1. 9-2 Working from a PC or UNIX system that is on the same segment as one of the failing VIU-323, ping the IP address of the far-end VIU-323. The ping command indicates if there is network connectivity and provides the round-trip delay time. Run the ping command a few times or let it run continuously for a minute to see if connectivity is consistent. Also note the round-trip delay variation. Analyzing Problems 2. Run the Ping command, using the gatekeeper’s IP address as the destination. ! If connectivity seems good and round trip delays are consistent, go to the next topic. ! If connectivity is absent (the ping fails) or if connectivity regularly fails during a short run, the network is at fault. Similarly, if the round-trip delay jumps around substantially (more than a factor of 3), a network problem is likely. Sending a Ping Command from a PC to a VIU-323 You send a Ping command from a Windows PC to a VIU-323 to see if the VIU-323 is properly connected to the LAN. " To send a Ping command 1. 2. On the Windows PC, from the Start menu, select Run (alternatively, select Programs/Command Prompt or Programs/MS-DOS prompt). In the window that opens, type Ping followed by a space and the IP address of the VIU-323 you want to check (for example, Ping 123.30.80.48). ! ! If a series of “Reply from…” messages appears on the screen, the VIU-323 is connected. In this case, type Exit and press Enter to close the window. If timeout messages appear on the screen, the VIU-323 is not connected. In this case: a. Check the physical connection of the LAN cable between the VIU-323 and the LAN hub (and the PC’s connection to the LAN hub). b. Check the VIU-323’s IP address. c. Send another ping. If the second ping is also unsuccessful, you must redefine the VIU-323’s IP address . d. Type Exit and press Enter to close the window. 9-3 Tips and Troubleshooting Verify Component Interactions Try a direct VIU-323-to-VIU-323 call to see if the problem lies with the gatekeeper. 1. 2. 3. 4. Set up two VIU-323s to connect directly to each other rather than through the gatekeeper. Configure the VIU-323s to point to each other: a. Run OnLAN Config 323 on a PC and specify the IP address of one of the VIU-323s. b. Advance to the Network Parameters dialog box and change the Default Gatekeeper ID to the address of the destination VIU-323. c. Save and transfer this configuration. Make the same change on the destination VIU-323, specifying the source VIU-323’s IP address as the default gatekeeper. Try the call again. ! If the configuration works, the room system and VIU-323s are in order; the problem is with the gatekeeper, which is either broken or configured incorrectly. ! If the call still fails, check the default router IP address on both VIU-323s and make sure they are correct. If this does not fix the problem, go to the next topic. Eliminate the Network Try a VIU-323-to-VIU-323 call with both VIU-323s on the same LAN segment to see if the problem is within the equipment itself (if this is not possible—for example, if the equipment is remotely located—skip to the next topic): 1. 2. 3. 9-4 Set up the VIU-323s to connect directly to each other rather than through the gatekeeper. This may involve moving one system onto the local segment. Modify the IP address of the moved VIU-323 to a value appropriate for the local segment. Configure the VIU-323s to point to each other: a. Run OnLAN Config 323 on a PC and specify the IP address of one of the VIU-323s. b. Advance to the Network Parameters dialog box and change the Default Gatekeeper ID to the address of the destination VIU-323. c. Save and transfer this configuration. Try the call again. ! If this configuration works, the network is at fault. ! If the problem still exists, it is likely that one piece of equipment has failed. Selectively replace pieces of equipment and run test calls until you locate the broken component. Analyzing Problems Network Problems If problems disappear on the local segment but return as soon as you involve the larger network, the problem may lie in the network itself. There are several tests you can run to troubleshoot problems between remote sites, even if you are unable to test local videoconferences. Verify the Problem is with the Network 1. 2. 3. Reduce the speed of the videoconference to the lowest level possible (64K or 128K). If the videoconference runs well at this lower speed but has problems at higher speed, the network is suspect. Try the videoconference at different times of day. Because network use varies over a 24-hour period, videoconferences may work better at some times of day than others. If you find a videoconference works well during “off” hours, such as early morning, but fails at busy times (typically late morning or mid-afternoon), the network is suspect. Try a network route that has fewer router hops, such as across a leased line or an alternate ISP. To determine the number of router hopes, run a traceroute (“tracer Ipaddr” on a PC, “tr Ipaddr” on a UNIX system). If the videoconference behaves better on a connection with fewer routers, the network is at fault. Debug the Network Network debugging is the domain of the network administrator and is not addressed in this document. Contact your system administrator for assistance. 9-5 Tips and Troubleshooting IP Address Problems If you experience difficulty setting the VIU-323 IP address parameters (IP address, default router IP address and IP subnet mask) using the OnLAN Config 323 system configuration software, an alternate method is to connect the configuration PC to the VIU-323 console (serial) port and run a terminal session. After the terminal session, run OnLAN Config 323 to define the other VIU-323 parameters. Defining IP Addresses via a Terminal Session " To establish a terminal session between a PC and the VIU-323 Note: The VIU-323 and configuration PC do not have to be disconnected from the LAN. 1. 2. 3. 9-6 Make sure the VIU-323 is turned off. Connect the 9-pin male connector of the null modem cable to the console (serial) port on the front panel of the VIU-323 and connect the cable’s nine-pin female connector to the configuration PC’s COM 1 port (alternately, you can connect the cable’s 25-pin male connector to the PC’s COM 2 port, but this may require a female/female adapter). Use Windows HyperTerminal™ or a similar application to open a console session. Set the following parameters for Windows HyperTerminal: ! Port Settings: Rate=9600 Data bits=8 Parity=none Stop bits=1 Flow control=none ! Properties: Function, arrow, and Ctrl keys act as=Terminal keys Emulation=ANSI Backscroll buffer lines=500 ! Terminal Setup: Underline=enabled Blink=enabled ! ASCII Setup: Wrap lines that exceed terminal width=enabled IP Address Problems Note: All other values are default values. 4. 5. 6. 7. 8. 9. Turn on the VIU-323 to start a terminal session. The message: “Press any key to start configuration…” appears (if no message appears, press CTRL+X and wait for the message). Press any key within six seconds of receiving the message to display a menu of configuration options. Type 1 and press Enter; type 1 again and press Enter. Enter the IP address for Interface No. 1 and press Enter (the address must be entered in dotted decimal format without leading zeroes, for example: 170.4.10.20). Enter the default router IP address and press Enter (the address must be entered in dotted decimal format without leading zeroes, for example: 170.4.10.20). Enter the IP subnet mask in hexadecimal notation and press Enter. The PC displays configuration information and the VIU-323 automatically reboots. When Ready appears on the PC, disconnect the cable that connects it to the VIU-323 and close the terminal session. After you set the IP addresses, run OnLAN Config 323. Note that the Select Unit screen will display the IP address of the VIU-323 that you defined above in the list of RADVision units. Select it from the list and continue to configure the VIU-323. Notice that the IP addresses defined above appear in their appropriate screens during the configuration procedure. 9-7 Tips and Troubleshooting 9-8 Appendix A Cable Connectors and Pin-outs RJ-45 LAN Port LAN 10BASE-T RJ-45 Connector Following is the pin assignment for the LAN 10BASE-T RJ-45 connector. Pin Direction Function 1 → TXD+ 2 → TXD+ 3 ← RXD+ 4 Not Connected 5 6 Not Connected ← RXD- 7 Not Connected 8 Not Connected Straight–Through Ethernet Cable To connect the LAN port to a hub you need a straight-through Ethernet cable. 1 1 2 2 3 3 6 6 Figure 18 - Straight-through Ethernet cable Serial Connector and Null Modem Cable The null modem cable (crossover cable) is a Y-cable that connects the VIU-323 to the configuration PC. It is used to set VIU-323 IP addresses using a terminal session. The 9-pin male connector connects to the VIU-323’s console (serial) port on the front panel; the 9-pin female connector connects to configuration PC (COM 1). Note: If you connect the 25-pin male connector to the configuration PC (COM 2), you may need a female/female adapter. A-1 Cable Connectors and Pin-outs RS-232 9-pin Male Connector Pin-Out RS-232 9-Pin Male Connector Function Direction 1 Not Connected 2 RXD ← 3 TXD → 4 Not Connected 5 GND 6 Not Connected 7 Not Connected 8 Not Connected 9 Not Connected RS-232 9-pin Female Connector Pin-Out RS-232 9-Pin Female Connector Function 1 Not Connected 2 RXD ← 3 TXD → 4 DTR → 5 GND 6 DSR ← 7 RTS → 8 CTS ← 9 Not Connected A-2 Direction Serial Connector and Null Modem Cable Null Modem Cable To connect the VIU-323 console port to a modem or a PC you need a null modem cable. Following is the description of the connectors and cable. 1 6 9 14 1 Modem 5 9-pin Male RS-232 Connector VIU-323 13 25 25-pin Male RS-232 Connector 1 5 6 9 PC 9-pin Female RS-232 Connector Figure 19 - Null modem connectors A-3 Cable Connectors and Pin-outs 1 1 Length = 2m 2 2 3 3 4 4 5 5 6 6 7 7 8 8 9 9 10 11 VIU-323 12 13 14 Length = 30cm 9-pin Male RS-232 Connector 15 PC 9-pin Female RS-232 Connector Figure 20 - Null modem cable A-4 1 16 2 17 3 18 4 19 5 20 6 21 7 22 8 23 9 24 25 Modem 25-pin Male RS-232 Connector DCE Mode V.35/RS-366 Y-Cable DCE Mode V.35/RS-366 Y-Cable This connects the VIU-323 to the H.320 room system. The 26-pin male connector connects to Port 1 on the rear panel of the VIU-323; the other end of the cable has one V.35 female connector and one 25-pin D-type RS-366 female connector. For 2B calls, two of these cables are required; the second cable’s male connector connects to Port 2 on the VIU-323. V.35/RS-366 Connector Pin-Out 26-Pin Male Connector Function Direction V.35 Female Connector RS-366 25-Pin Female Connector 4 DPR ← 2 17 ACR → 3 6 CRQ ← 4 20 PND → 5 18 DSC → 13 24 NB1 ← 14 23 NB2 ← 15 25 NB4 ← 16 22 NB8 ← 17 19 DLO → 22 26 GND 1 GND 10 TD(A) ← P 8 RD(A) → R 14 TC(A) → Y 12 RC(A) → V 21 DSR → E 5 RTS ← C 11 TD(B) ← S 9 RD(B) → T 15 TC(B) → AA 13 RC(B) → X 3 CTS → D 2 DCD → F 7 DTR ← H 16 RI → J 7,18,19 A,B A-5 Cable Connectors and Pin-outs A-6 Appendix B Safety Considerations Safety Considerations To avoid getting an electric shock, and to avoid damaging the VIU–323, servicing the VIU-323 should be performed by qualified technical personnel only. High Voltage Disconnect the VIU-323 from the power line before removing the cover. Avoid any adjustment, maintenance, and repair of the opened unit under voltage as much as possible. These actions should only be carried out by a skilled person who is aware of the dangers involved. Capacitors inside the instrument may still be charged, even if the unit has been disconnected from the power source. Wrist strap use is mandatory. Grounding Before connecting the VIU-323 to the power line, the unit's protective earth terminals must be connected to the protective conductor of the (main) power cord. The main plug should only be inserted in a socket outlet that has a protective earth contact. Don't use an extension cord (power cable) that doesn't have a protective conductor (grounding). The VIU-323 can become dangerous when you interrupt any of the protective (grounding) conductors or disconnect any of the protective earth terminals. Intentional interruption is prohibited. B-1 B-2 Appendix C IP Addressing IP Addressing Scheme The VIU-323 operates on an IP-based LAN. IP addresses are the addressing mechanism of the TCP/IP protocol. The IP address is composed of a 32-bit packet represented by four numbers between 0-255 separated by dots, for example: 192.36.20.198. This numbering scheme is known as the dotted-decimal notation. The numbers specify the class, network and host (or node) parts of the IP address. IP addresses are divided into four different classes, which differ according to the number of bits allocated to the network (prefix) and host (suffix) parts of the address. The more bits allocated to the network part, the fewer remain for the host part. The prefix defines unique network addresses; the suffix identifies the hosts on these networks. The following figure illustrates the four address classes, the bits used to identify each class and the division of the address into prefix and suffix. 0 8 Class A 0 Class B 1 0 Class C 1 1 0 Class D 1 1 1 0 16 prefix 24 31 suffix prefix suffix prefix suffix multicast address Figure 21 - IP address classes, their identifying bits and the prefix/suffix division C-1 Appendix C The first four bits of an address determine its class. These can be represented by decimals, making it easy to identify the class of a given IP address. The following table illustrates the decimal range of the first octet of each class: Class Decimal Range A 0 to 127 B 128 to 191 C 192 to 223 D 224 to 2391 Within a company or organization you can assign any IP address to equipment connected to the network. However, if you plan to connect to the Internet, it is important to obtain registered addresses to conform to the international addressing standards. On the Internet, IP addresses must be unique. You can obtain registered IP addresses from your Internet Service Provider (ISP). Because of the limited number of registered network IP addresses, you can use Private Network addresses for all hosts that don’t directly connect to the Internet. Private Network addresses are certain IP addresses that have been set aside for this purpose. Classes A, B and C have several addresses reserved for private use: Class Private Network Addresses A 10.0.0.0 – 10.255.255.255 B 172.16.0.0 – 172.31.255.255 C 192.168.0.0 – 192.168.255.255 If you have a big organization, you can obtain one Class C registered network address for the routers and firewalls that connect to the Internet and use a private network Class B address internally. Subnets and Using a Subnet Mask You can further divide your network into subnets or sub-networks by using a subnetaddressing scheme. Subnet addressing is a mechanism that increases the number of available IP network addresses. This is important for large networks divided into network segments by routers or bridges because a unique network address must be assigned to each network segment. 1 240 to 255 are reserved for Class E addresses. These are intended for future use. C-2 Appendix C A subnet mask is used to divide the suffix of the network IP address into two – the first part identifies the subnet and the second part identifies the hosts on the subnet. The subnet mask uses 1 bits to identify the network address and 0 bits to identify the host portion of the address. The following figure illustrates a Class C network mask and an example subnet mask. When applied to a Class C network address, this subnet mask divides the network into four unique sub-network addresses. Class C Network Mask 0 8 16 24 31 1 1 1 1 1 1 1 1 1 1 1 1 1 1 1 1 1 1 1 1 1 1 1 1 0 0 0 0 0 0 0 0 prefix suffix Class C Subnet Mask 1 1 1 1 1 1 1 1 1 1 1 1 1 1 1 1 1 1 1 1 1 1 1 1 1 1 0 0 0 0 0 0 prefix suffix Figure 22 - Class C subnet mask If we apply the subnet mask of 255.255.255.192 reserving two more higher bits for the subnet address, the following sub-network addresses are created: 192.36.20.0, 192.36.20.64, 192.36.20.128 and 192.36.20.192. This leaves six bits in the suffix for host addressing, and 62 valid host addresses can be assigned per subnet. Hexadecimal Notation The terminal session may ask you to enter the IP subnet mask in hexadecimal (hex) format. Hexadecimal is a base-16 number system, in which there are 16 numerals (including 0) for each numeric position (instead of 10 numerals, as in the decimal system). In the decimal system, when we add a “1” to the last digit “9,” we add a column to the left. Similarly, in hex, when we add a “1” to the last digit “15” (in decimal notation), we add a column to the left. Thus “10” in hex is “16” in decimal. The problem is how to represent the double-digit numbers 10-15 (decimal) as a single digit in hex. C-3 Appendix C The solution is to use the letters A–F instead of the numbers 10–15 (in decimal), as follows:. A=10 B=11 C=12 D=13 E=14 F=15 If you add “1” to “F” (in hex) you get “10” (in hex). In decimal, “1 + F” is really “1 + 15”; thus the number “10” in hex is equal to “16” in decimal, “11” hex is “17” decimal, etc. The IP address is divided into four eight-bit packets. The maximum number for each packet, in decimal, is 255, which is “FF” in hex. The subnet mask, 255.255.255.0 is represented as FFFFFF00 (the four eight-bit packets must be represented by eight hex digits). C-4 Appendix D Technical Specifications Interfaces Serial, High speed 26-pin D-type connector/ V.35 with RS-366 LAN 10Base-T IEEE 802.3 Ethernet, half-duplex, 8-pin RJ-45 for LAN connection Serial, RS-232 PC/terminal port/9-pin D-type connector Operating Bit Rate Software configurable at 64 Kbps, 2x56 Kbps, 2x64 Kbps, 112 Kbps, 128 Kbps, 224 Kbps, 256 Kbps, 336 Kbps, 384 Kbps, 672 Kbps, and 768 Kbps. LEDs Power Indicates power ON/OFF status. Test Indicates device boot–up. Link 1 LAN Session 1 LAN, 2 WAN Physical Dimensions Height 4.3 cm (1U or 1.75 in) Width 43.2 cm (17.0 in) Depth 35.0 cm (13.8 in) You can mount this unit in a standard 19-inch rack. Power Supply 100-240 VAC auto-sense, 50/60 Hz D-1 Technical Specifications Environmental Requirements Operating Temperature: 0° and 40° C (32°-104° F) Operating Humidity 15% and 85% non-condensing Radiation Suppression UL 1950 CSA 950 EN 60950 FCC Part 15 EN 55022 EN-50082-1 Certifications Safety UL1950 / CSA CS22.2 950, EN60950, IEC950 EMC FCC Part 15 Class A, EN50082-1, EN300 386-2 (EN55022 Class A, CISPR-22) Telecom D-2 FCC Part 68, CE CTR4 Glossary 10Base-T The IEEE 802.3 standard for Ethernet. 10Base-T uses standard telephone wire (twisted pair) and standard RJ-45 connectors. 1B call A voice or video call that uses only one B (bearer) channel of an ISDN line. The bandwidth used is 64 Kbps or 56 Kbps (restricted networks). The VIU-323 does not support 1B calls. 2B call A video call that uses 2B (bearer) channels of an ISDN line. The bandwidth used is 2x64 Kbps or 2x56 Kbps (restricted networks). B channel Bearer Channel. In ISDN communications, a B channel transmits data or voice at 64 Kbps or 56 Kbps (restricted networks). bandwidth The data transmission capacity of a channel measured in bits per second (bps, e.g., Kbps stands for kilobits per second, Mbps for megabits per second). The bandwidth of 10Base-T Ethernet is 10Mbps. channel bonding Increasing the bandwidth of a call by aggregating two or more channels of an ISDN line. CIF Common Interface Format; a high resolution video format that provides 288 lines times 352 pixels at up to 30 frames per second. Also known as FCIF (Full CIF). console port The serial port on the front panel of the VIU-323 that connects to a terminal or to a modem. This port is used for local monitoring, diagnostics and remote configuration. Glossary-1 Glossary Ethernet Also known as IEEE 802.3 Ethernet, this widely-used LAN technology operates at 10Mbps. endpoint An H.323 terminal, gateway or Multipoint Controller Unit (MCU). An endpoint can call or be called and it can generate or end information streams. FCIF See CIF. FECC Far End Camera Control. This feature enables you to control the camera at the remote videoconferencing site. G.711 An ITU standard for speech codecs that provides toll quality audio at 64 Kbps using the PCM method and either µ-law or A-law. G.723.1 An ITU standard audio algorithm for speech codecs that provides toll quality audio at 5.3 or 6.4 Kbps using the LD-CELP method. G.728 An ITU standard audio algorithm for speech codecs that provides near toll quality audio (300–3500 Hz) at 16 Kbps, using the LD-CELP method. gatekeeper An H.323 entity that provides address resolution, access control and other services to endpoints on an H.323 network. gateway A network communications system component that translates between H.323 and H.320 protocols, allowing the exchange of voice, video and data between H.323-based conferencing endpoints on IP networks and H.320-compliant endpoints on circuit-switched ISDN networks as well as Voice over IP (VoIP). H.320 The ITU standard for videoconferencing over narrow-band digital networks such as ISDN. H.320 device An H.320-compliant entity for transmitting voice and/or video that connects through a telephone (switched-circuit) network. Glossary-2 H.323 The ITU standard for videoconferencing over packet switched networks such as LANs, including TCP/IP and IPX over Ethernet, and the Internet; this standard provides a nonguaranteed quality of service H.323 device An H.323-compliant endpoint for transmitting voice and/or video that connects through an IP-based network. IEEE Institute of Electrical Electronics Engineers. IP address Internet Protocol address. The unique address of a computer attached to a TCP/IP network. The address contains both a network ID and a host, or machine, ID. IP addresses are 32 bits long where each of the four octets is represented in decimal notation and is separated by dots. IP network A network that uses the TCP/IP protocol. ISDN Integrated Services Digital Network. ISDN is an entirely digital telephone network that allows both data and voice communication over the same line. ISDN replaces the old analog local loop and, because it is digital, operates at significantly faster speeds than the traditional telephone service. ITU International Telecommunications Union it is an international organization with 150 member countries founded in 1865 and headquartered in Geneva. The ITU develops standards for interconnecting Telecommunication equipment across networks. ITU-T ITU-Telecommunications Standardization Sector. IVR Interactive Voice Response is a two-stage incoming call routing method supported by the Gateway. It enables Direct Inward Dialing to a LAN terminal even when the ISDN lines do not have multiple numbers allowing direct dialing to an endpoint. Kbps Kilo Bits Per Second (or one thousand bits per second). A measure of bandwidth. Glossary-3 Glossary LAN Local Area Network. A network of connected computers covering a small geographic area such as a building or a campus. LED Light Emitting Diode. A display technology that uses a semiconductor diode that emits light when charged. The Gateway’s LEDs indicate both correct and problematic operation. Mbps Megabits Per Second (or one million bits per second). A measure of bandwidth. MCU Multipoint Controller Units are H.323 endpoints that allow multipoint conferences to take place on the LAN. MCU-323 The RADVision Multiconference Unit, which allows three or more participants in a videoconference. non-restricted Refers to bandwidth used in an H.320 network connection; each channel uses 64 Kbps. ping Packet Internet Groper. This is an Internet utility that lets you test if an IP address is connected to the network. If the device whose IP address you pinged is connected, it replies with a confirmation. packet-switched Networks that break up a message into smaller packets before switching the packets to their required destination. Each packet contains a destination address so all packets in a single message do not have to travel by the same path. The destination computer reassembles the packets back into their proper sequence. PBX Private Branch Exchange. A private telephone switching system in an organization that interconnects telephone extensions to each other and to the public telephone network. PPP Point-to-Point Protocol. A data link protocol that provides dial-up access over point-to-point links. It can run on any full-duplex link from POTS to ISDN to high-speed lines (T1, T3, etc.). Glossary-4 prefix A dialing code you dial before the dialing stream that forces the VIU-323 to send data at a specific bandwidth, overriding the default outgoing bandwidth. protocol A set of rules for data communications to ensure the accurate transmission of data. Devices can only communicate with one another if they follow the same protocol. QCIF Quarter Common Intermediate Format; a low resolution video format that provides 144 lines times 176 pixels at up to 30 frames per second. RJ-45 Registered Jack-45. Standard 8-wire connectors for IEEE 802.3 10BASE-T networks. restricted Refers to bandwidth used in an H.320 network connection; each channel uses only 56 Kbps of a total of 64 Kbps because of network or endpoint limitations. room system H.320-based legacy videoconferencing stations. They are called room systems because they are usually large monitors with a wide-angle camera and served groups of people who meet in a room and conference with other similar groups at remote locations. RS-366 Recommended Standard 366. EIA specification for the interface between DTE and DCE. SCN Switched-circuit network. socket Unique transport address for an application or device formed by the IP address and port number. subnet A portion of an IP network defined by a subnet mask. Devices on the same subnet have the same subnet mask. subnet mask A mask that is applied to an IP address in order to separate the network segment of the IP address from the host (machine) segment of the address. For example, if you apply the subnet mask 255.255.255.0 to the network address 240.200.60.103, the network segment is 240.200.60.0 and the host segment is 103. Glossary-5 Glossary suffix A dialing code you dial at the end of the dialing stream that forces the VIU-323 receiving the data to function at a specific bandwidth. The suffix overrides the default incoming bandwidth. TCP/IP Transmission Control Protocol/Internet Protocol; a protocol suite that connects dissimilar computers across a network. traceroute A network debugging utility for tracing a packet’s route across a network. V.35 V.35 is a high-speed RS-232 interface that provides synchronous data transmission at up to 2048 Mbps. video bit rate The bit rate available for video (in Kbps) after audio bit rate and control bit rate is subtracted from the total available bit rate. VIU-323 RADVision’s Video Interface Unit is a self-contained terminal adapter that connects H.320 Room Systems to IP networks without disrupting the current H.320 capabilities of the Room System. WAN Wide Area Network. A communications network over a wide geographic area, for example a telephone network. zone In H.323 networks, a collection of terminals, gateways and MCUs managed by a single gatekeeper. A zone must include at least one terminal and may include several LAN segments connected by routers. Glossary-6 Index A B bandwidth changing incoming 6-7 changing incoming and outgoing changing outgoing 6-4 overview 6-1 installation 4-3 source parameters 5-3 D default 5-11 dialing 6-2 Dialing 6-6 dialing parameters 5-11 dialing prefix 6-4 dialing suffix 6-7 C cable connections 3-3 calling with a VIU-323 6-1 component interactions 9-4 changing the password 5-5 configuration planning 4-1 prerequisites 4-1. running OnLAN Config 323 saving parameters 5-12 software 6-10 configuration file 5-12 navigation buttons (table) 4-4 upgrading 4-3 configuration source Plug & Play 5-6 configuration PC 4-3 connecting to the LAN 3-5 console port 1-3 connecting to 3-6 location 1-3 F 5-1 features 1-1 flash file 7-2 indications 1-2 using for problem solving G Gatekeeper internal 2-1 NGK-100 2-1 Gateway 2-1 rack mounting 3-3 site considerations 3-1 H H.320 connection to H.323 2-5 H.323 connection to H.320 2-5 network components 2-4 standard 2-4 zone 2-5 I installation cables 3-3 connecting to the LAN 3-5 installing configuration software 4-3 physical location 3-3 power cable 3-4 site considerations 3-1 installing Software Upload utility 7-1 the Gateway 3-1 defining via terminal session 9-6 problems 9-6 L LAN port IP address 5-10 location 1-3 settings 5-9 LEDs colors 1-2 Index-2 9-1 M making calls 6-1 MCU See Multipoint Conference Unit MIB 5-5 modem connecting to the console port 3-7 modifying the password 5-5 monitoring accessing the diagnostic menus monitoring, the Gateway 8-1 Multipoint Conference Unit 2-1 N network parameters 5-8 NGK-100 Gatekeeper 2-1 network debugging 9-5 network problems 9-5 O OnLAN 323 products 2-1 OnLAN Configure 323 4-3 overview 2-1 P package contents 3-1 panel front 1-2 rear 1-3 password changing 5-5 Ping command 9-2, 9-3 planning configuration 4-1 8-1 ports console 1-3 LAN 1-3 serial 1-3 power cable connection 3-4 socket and switch location 1-3 voltage 1-3 problems network 9-5 prefix 6-4 PRI WAN port location 1-3 problems IP address definition 9-6 product overview 2-1 terminal session diagnostics 8-2 to define IP address troubleshooting 9-1 9-6 U Unit Identification screen 5-7 upgrading configuration software uploading new software 7-2 utilities Remote Diagnostics 8-1 4-3 V R Remote Diagnostics Utility Room System 2-1, 2-2 T 8-1 Video Interface Unit and Gateway collaboration 2-2 description 2-1 VIU-323 See Video Interface Unit S second number delimiter 5-11 serial port See console port site considerations 3-1 software upgrading 7-1 version 5-4 Software Upload utility installing 7-1 Software Version screen 5-4 source parameters 5-3 suffix 6-7 Y Y-cable 3-5 Z zone 2-5 Index-3