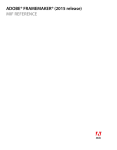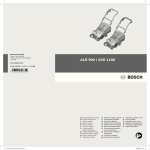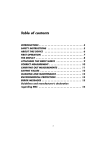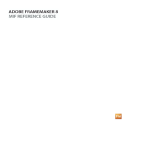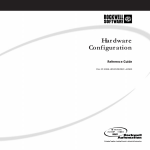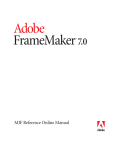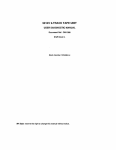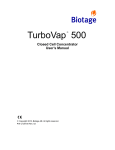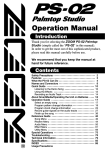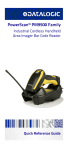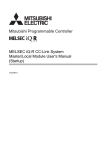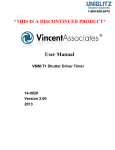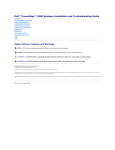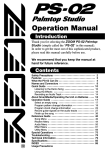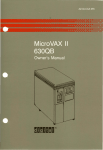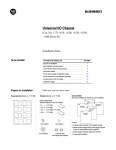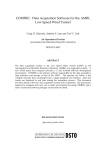Download 5000-6.2.10, Pyramid Integrator, Installation Manual
Transcript
Pyramid Integrator Installation Manual Important User Information Because of the variety of uses for the products described in this publication, those responsible for the application and use of this control equipment must satisfy themselves that all necessary steps have been taken to assure that each application and use meets all performance and safety requirements, including any applicable laws, regulations, codes and standards. The illustrations, charts, sample programs and layout examples shown in this guide are intended solely for purposes of example. Since there are many variables and requirements associated with any particular installation, Allen-Bradley does not assume responsibility or liability (to include intellectual property liability) for actual use based upon the examples shown in this publication. Allen-Bradley publication SGI-1.1, Safety Guidelines for the Application, Installation, and Maintenance of Solid State Control (available from your local Allen-Bradley office), describes some important differences between solid-state equipment and electromechanical devices that should be taken into consideration when applying products such as those described in this publication. Reproduction of the contents of this copyrighted publication, in whole or in part, without written permission of Allen-Bradley Company, Inc., is prohibited. Throughout this manual we use notes to make you aware of safety considerations: ATTENTION: Identifies information about practices or circumstances that can lead to personal injury or death, property damage or economic loss. Attention statements help you to: identify a hazard avoid the hazard recognize the consequences Important: Identifies information that is critical for successful application and understanding of the product. Summary of Changes Summary of Changes Additional Information In general, we improved the format and added greater detail to this manual. The table below lists specific changes we made: We have: To chapter/appendix: added and updated drawings for the chassis, I/O scanner (RS5), power supply module, Color CVIM module, CVIM2 module, User Interface box (2801N26), I/O interface box (2801N27) and camera (2801YE) 1 updated the Rack Mount the Components" and Mount the Fan Assembly" procedures 2 updated the drawing for grounding the components 3 updated the installation procedures for: • power supply • RS (added steps for RS5) • Replace a MicroVAX Information Processor" We have also combined the installation procedures for RM and KA module into one procedure 4 replaced information on industrial disk 5710ID4 and ID5 with 5710ID6 and ID7 5 added the information on configuring the extendedlocal I/O adapter module 7 updated these procedures: • Connecting Remote I/O to the RS" • Connecting the Extendedlocal I/O link" • Connecting to a PanelView Operator Terminal" 9 updated the power supply information 10 updated the procedure on Checking the PI modules" and added new information for RS5 11 combined the chapters on MicroVAX Information Processor and MicroVAX Information Processor EE or EP into one chapter and added the Verify and Format Disk for 5730CPU1)" section 12 updated the installing and removing PI modules sections A added dimensions information for the new user interface box (2801N26), I/O interface box (2801N27) and camera (2801YE) B added flowcharts for RS5 D To help you find new or updated information in this release of the manual, we have included change bars as shown to the left of this paragraph. i Table of Contents Summary of Changes . . . . . . . . . . . . . . . . . . . . . . . . . . . . i Additional Information . . . . . . . . . . . . . . . . . . . . . . . . . . . . . . . . . i Using this Manual . . . . . . . . . . . . . . . . . . . . . . . . . . . . . . . iii Manual Objectives . . . . . . . . . . . . . . . . . . . . . . . . . . . . . . . . . . . Pyramid Integrator Documentation . . . . . . . . . . . . . . . . . . . . . . . . Who Should Use this Manual . . . . . . . . . . . . . . . . . . . . . . . . . . . Related Publications . . . . . . . . . . . . . . . . . . . . . . . . . . . . . . . . . . Terms and Conventions . . . . . . . . . . . . . . . . . . . . . . . . . . . . . . . iii iii iv v v Preparing for Installation . . . . . . . . . . . . . . . . . . . . . . . . . . 11 Chapter Objectives . . . . . . . . . . . . . . . . . . . . . . . . . . . . . . . . . . . To Prepare for Installation . . . . . . . . . . . . . . . . . . . . . . . . . . . . . . Gather the Documentation . . . . . . . . . . . . . . . . . . . . . . . . . . . . . Hardware Availability . . . . . . . . . . . . . . . . . . . . . . . . . . . . . . . . . Unpack the Hardware . . . . . . . . . . . . . . . . . . . . . . . . . . . . . . . . . Identify the Hardware . . . . . . . . . . . . . . . . . . . . . . . . . . . . . . . . . Module Weights . . . . . . . . . . . . . . . . . . . . . . . . . . . . . . . . . . . . . What to do Next . . . . . . . . . . . . . . . . . . . . . . . . . . . . . . . . . . . . . 11 11 11 12 12 13 110 110 Mounting the Components . . . . . . . . . . . . . . . . . . . . . . . . 21 Chapter Objectives . . . . . . . . . . . . . . . . . . . . . . . . . . . . . . . . . . . To Mount the System Components . . . . . . . . . . . . . . . . . . . . . . . Gather the Mounting Documentation . . . . . . . . . . . . . . . . . . . . . . Gather the PI Components . . . . . . . . . . . . . . . . . . . . . . . . . . . . . Gather the Tools and Supplies . . . . . . . . . . . . . . . . . . . . . . . . . . . Rack Mount the Components . . . . . . . . . . . . . . . . . . . . . . . . . . . Panel Mount the Components . . . . . . . . . . . . . . . . . . . . . . . . . . . Mount the Fan Assembly . . . . . . . . . . . . . . . . . . . . . . . . . . . . . . Mount the Camera . . . . . . . . . . . . . . . . . . . . . . . . . . . . . . . . . . . Mounting a Black and White Monitor (2801N6,N9,N20) . . . . . . . Mounting the I/O Board 1771JMB . . . . . . . . . . . . . . . . . . . . . . . . What to do Next . . . . . . . . . . . . . . . . . . . . . . . . . . . . . . . . . . . . . 21 21 21 21 22 22 25 28 210 211 211 212 ii Table of Contents Grounding the Components . . . . . . . . . . . . . . . . . . . . . . . 31 Chapter Objectives . . . . . . . . . . . . . . . . . . . . . . . . . . . . . . . . . . . To Ground the Components . . . . . . . . . . . . . . . . . . . . . . . . . . . . Gather the Grounding Documentation . . . . . . . . . . . . . . . . . . . . . Gather the Necessary Tools and Supplies . . . . . . . . . . . . . . . . . . Ground the Components . . . . . . . . . . . . . . . . . . . . . . . . . . . . . . . What to do Next . . . . . . . . . . . . . . . . . . . . . . . . . . . . . . . . . . . . . 31 31 31 31 32 34 Installing the Modules . . . . . . . . . . . . . . . . . . . . . . . . . . . . 41 Chapter Objectives . . . . . . . . . . . . . . . . . . . . . . . . . . . . . . . . . . . How to Use this Chapter . . . . . . . . . . . . . . . . . . . . . . . . . . . . . . . Help to Prevent Electrostatic Damage . . . . . . . . . . . . . . . . . . . . . Lithium Battery Information . . . . . . . . . . . . . . . . . . . . . . . . . . . . . Gather the Module Documentation . . . . . . . . . . . . . . . . . . . . . . . . Power Supply . . . . . . . . . . . . . . . . . . . . . . . . . . . . . . . . . . . . . . RM/KA Module . . . . . . . . . . . . . . . . . . . . . . . . . . . . . . . . . . . . . RS Module . . . . . . . . . . . . . . . . . . . . . . . . . . . . . . . . . . . . . . . . LP Module . . . . . . . . . . . . . . . . . . . . . . . . . . . . . . . . . . . . . . . . . Vision Processor Modules . . . . . . . . . . . . . . . . . . . . . . . . . . . . . . MicroVAX Information Processors . . . . . . . . . . . . . . . . . . . . . . . . EI Module . . . . . . . . . . . . . . . . . . . . . . . . . . . . . . . . . . . . . . . . . OSI Carrierband/Broadband Interface Module . . . . . . . . . . . . . . . Configuring the PI OSI Interface Module . . . . . . . . . . . . . . . . . . . . OSI Interface . . . . . . . . . . . . . . . . . . . . . . . . . . . . . . . . . . . . . . . 41 41 41 41 44 45 48 415 418 420 421 424 426 431 432 Installing the Peripherals . . . . . . . . . . . . . . . . . . . . . . . . . . 51 Chapter Objectives . . . . . . . . . . . . . . . . . . . . . . . . . . . . . . . . . . . Where to Begin . . . . . . . . . . . . . . . . . . . . . . . . . . . . . . . . . . . . . Install a Programming Terminal . . . . . . . . . . . . . . . . . . . . . . . . . . Install the Industrial Disk . . . . . . . . . . . . . . . . . . . . . . . . . . . . . . . Install the 4Port Distribution Panel . . . . . . . . . . . . . . . . . . . . . . . Install the Program Loader . . . . . . . . . . . . . . . . . . . . . . . . . . . . . What to do Next . . . . . . . . . . . . . . . . . . . . . . . . . . . . . . . . . . . . . 51 51 51 52 59 59 510 Installing the Vision Components . . . . . . . . . . . . . . . . . . . 61 Chapter Objectives . . . . . . . . . . . . . . . . . . . . . . . . . . . . . . . . . . . Installing the Vision System . . . . . . . . . . . . . . . . . . . . . . . . . . . . . Before You Begin . . . . . . . . . . . . . . . . . . . . . . . . . . . . . . . . . . . . Connect the I/O Interface Box . . . . . . . . . . . . . . . . . . . . . . . . . . . Connect the User Interface Box . . . . . . . . . . . . . . . . . . . . . . . . . . Connect the Camera to the CVIM Module . . . . . . . . . . . . . . . . . . . Connect the I/O Board . . . . . . . . . . . . . . . . . . . . . . . . . . . . . . . . Connect to Remote I/O Link . . . . . . . . . . . . . . . . . . . . . . . . . . . . What to do Next . . . . . . . . . . . . . . . . . . . . . . . . . . . . . . . . . . . . . 61 61 61 62 63 65 66 67 67 Table of Contents iii Installing 1771 I/O . . . . . . . . . . . . . . . . . . . . . . . . . . . . . . . 71 Chapter Objectives . . . . . . . . . . . . . . . . . . . . . . . . . . . . . . . . . . . What You Should Have Completed . . . . . . . . . . . . . . . . . . . . . . . Before You Begin . . . . . . . . . . . . . . . . . . . . . . . . . . . . . . . . . . . . Set I/O Chassis Switches . . . . . . . . . . . . . . . . . . . . . . . . . . . . . . Set the I/O Chassis Configuration Jumper . . . . . . . . . . . . . . . . . . Set I/O Adapter Module Switches . . . . . . . . . . . . . . . . . . . . . . . . Configure the ExtendedLocal I/O Adapter Module . . . . . . . . . . . . Set 1771AM1, AM2 I/O Chassis/Adapter Switches . . . . . . . . . . . Install Keying Bands . . . . . . . . . . . . . . . . . . . . . . . . . . . . . . . . . . Installing and Wiring I/O Modules . . . . . . . . . . . . . . . . . . . . . . . . . Connecting Shielded Cables . . . . . . . . . . . . . . . . . . . . . . . . . . . . Connecting I/O Power Supplies . . . . . . . . . . . . . . . . . . . . . . . . . . What to do Next . . . . . . . . . . . . . . . . . . . . . . . . . . . . . . . . . . . . . 71 71 71 72 73 73 77 710 711 712 717 719 719 Installing Nonstandard I/O . . . . . . . . . . . . . . . . . . . . . . . . 81 Chapter Objectives . . . . . . . . . . . . . . . . . . . . . . . . . . . . . . . . . . . Setting Direct Communication Module Switches . . . . . . . . . . . . . . Setting PLC Interface Module Switches . . . . . . . . . . . . . . . . . . . . Setting 1785 PLC5 Processor Switches . . . . . . . . . . . . . . . . . . . Setting RediPANEL Pushbutton Module Switches . . . . . . . . . . . . Setting RediPANEL Keypad Module Switches . . . . . . . . . . . . . . . . What to do Next . . . . . . . . . . . . . . . . . . . . . . . . . . . . . . . . . . . . . 81 81 83 84 86 86 86 Connecting the I/O Link . . . . . . . . . . . . . . . . . . . . . . . . . . . 91 Chapter Objectives . . . . . . . . . . . . . . . . . . . . . . . . . . . . . . . . . . . Connecting the Remote I/O Link . . . . . . . . . . . . . . . . . . . . . . . . . Connecting the ExtendedLocal I/O Link on the RS5 Modules . . . . Connecting to a 1771AM1, AM2 I/O Chassis with Integral Power Supply and Adapter . . . . . . . . . . . . . . . . . . . . . . . . . . Connecting to a 1785 PLC5 Controller . . . . . . . . . . . . . . . . . . . . Connecting to a Direct Communication Module . . . . . . . . . . . . . . . Connecting to a RediPANEL Module . . . . . . . . . . . . . . . . . . . . . . Connecting to a PLC Interface Module . . . . . . . . . . . . . . . . . . . . . Connecting to a PanelView Operator Terminal . . . . . . . . . . . . . . . What to do Next . . . . . . . . . . . . . . . . . . . . . . . . . . . . . . . . . . . . . 91 91 95 97 97 98 98 99 910 910 iv Table of Contents Connecting ac Power . . . . . . . . . . . . . . . . . . . . . . . . . . . . . 101 Chapter Objectives . . . . . . . . . . . . . . . . . . . . . . . . . . . . . . . . . . . What You Will Be Doing . . . . . . . . . . . . . . . . . . . . . . . . . . . . . . . Gather ac Wiring Documentation . . . . . . . . . . . . . . . . . . . . . . . Disable Inputs and Outputs . . . . . . . . . . . . . . . . . . . . . . . . . . . . . Power Supply . . . . . . . . . . . . . . . . . . . . . . . . . . . . . . . . . . . . . . Industrial Disk . . . . . . . . . . . . . . . . . . . . . . . . . . . . . . . . . . . . . . Fan Assembly . . . . . . . . . . . . . . . . . . . . . . . . . . . . . . . . . . . . . . Connecting I/O Power Supplies . . . . . . . . . . . . . . . . . . . . . . . . . . 101 101 101 102 102 103 104 104 Checking the Hardware . . . . . . . . . . . . . . . . . . . . . . . . . . . 111 Chapter Objectives . . . . . . . . . . . . . . . . . . . . . . . . . . . . . . . . . . . Checking the Hardware . . . . . . . . . . . . . . . . . . . . . . . . . . . . . . . Disable All Inputs and Outputs . . . . . . . . . . . . . . . . . . . . . . . . . . . Perform Standalone Hardware Check . . . . . . . . . . . . . . . . . . . . . Check the PI Modules . . . . . . . . . . . . . . . . . . . . . . . . . . . . . . . . Check I/O . . . . . . . . . . . . . . . . . . . . . . . . . . . . . . . . . . . . . . . . . Check Vision Components . . . . . . . . . . . . . . . . . . . . . . . . . . . . . Check Peripherals . . . . . . . . . . . . . . . . . . . . . . . . . . . . . . . . . . . What to do Next . . . . . . . . . . . . . . . . . . . . . . . . . . . . . . . . . . . . . 111 111 111 112 113 117 118 119 1111 Configuring Hardware for the MicroVAX Information Processors . . . . . . . . . . . . . . . . . . . . . . . 121 Chapter Objectives . . . . . . . . . . . . . . . . . . . . . . . . . . . . . . . . . . . Gather Your Equipment . . . . . . . . . . . . . . . . . . . . . . . . . . . . . . . Start Up and Test MicroVAX Information Processor Hardware . . . . Verify and Format Disk (for 5730CPU1) . . . . . . . . . . . . . . . . . . . Formatting the Industrial Disk (for 5731CPU1, CPU2) . . . . . . . . . Set Hardware Defaults . . . . . . . . . . . . . . . . . . . . . . . . . . . . . . . . What to do Next . . . . . . . . . . . . . . . . . . . . . . . . . . . . . . . . . . . . . 121 121 121 1212 1216 1217 1218 Installing and Removing a Module . . . . . . . . . . . . . . . . . . . A1 What's in this Appendix . . . . . . . . . . . . . . . . . . . . . . . . . . . . . . . . Changing a Memory Module . . . . . . . . . . . . . . . . . . . . . . . . . . . . Installing a PI Module in the Chassis . . . . . . . . . . . . . . . . . . . . . . Removing a PI Module from the Chassis . . . . . . . . . . . . . . . . . . . Installing Filler Plates . . . . . . . . . . . . . . . . . . . . . . . . . . . . . . . . . How to Wire a Connector . . . . . . . . . . . . . . . . . . . . . . . . . . . . . . A1 A1 A5 A8 A10 A11 Mounting Dimensions . . . . . . . . . . . . . . . . . . . . . . . . . . . . B1 What's in this Appendix . . . . . . . . . . . . . . . . . . . . . . . . . . . . . . . . B1 Table of Contents v Cable Connections for the RM and KA Module . . . . . . . . . . C1 What's in this Appendix . . . . . . . . . . . . . . . . . . . . . . . . . . . . . . . . Switch Settings . . . . . . . . . . . . . . . . . . . . . . . . . . . . . . . . . . . . . Cable Connections . . . . . . . . . . . . . . . . . . . . . . . . . . . . . . . . . . . Cable Pinouts . . . . . . . . . . . . . . . . . . . . . . . . . . . . . . . . . . . . . . C1 C2 C3 C4 Start Up and Configure the Modules . . . . . . . . . . . . . . . . . D1 What's in this Appendix . . . . . . . . . . . . . . . . . . . . . . . . . . . . . . . . D1 Figures/Tables Figure 9.4 Make ExtendedLocal I/O Connections . . . . . . . . . . . . . . . . . . Table 7.A Switch Settings for Available Starting Extendedlocal I/O rack Numbers . . . . . . . . . . . . . . . . . . . . . . . . . . . . . . . . . . . . Table 7.B ExtendedLocal I/O Adapter Switch Settings, First I/O Group Number . . . . . . . . . . . . . . . . . . . . . . . . . . . . . . . . . . . 96 78 79 Preface Using this Manual Manual Objectives Read this manual to learn how to install the Pyramid Integrator hardware. Pyramid Integrator Documentation Use this manual with the Pyramid Integrator Design Manual (5000-6.2.10). We assume that you are familiar with: basic cabling wiring grounding procedures programmable controllers For more information, see the Programmable Controller Wiring and Grounding Guidelines (1770-4.1). iii Preface Using this Manual Who Should Use this Manual iv Use this manual if you are installing any of the following hardware: Modules: Cat. no.: power supply resource manager remote scanner logic processor 5120P1/B 5130RM1,RM2 5150RS2, RS5 5250LP1/B, LP2/B, LP3/B, LP4/B MicroVAX Information Processor module EP 5731CPU1 MicroVAX Information Processor module EE 5731CPU2 MicroVAX Information Processor module 5730CPU1 EthernetTM 5820EI/A interface module vision processor 5370CVIM, CVIM2, CVIMC DH/DH+TM interface module (KA module) 5130KA OSI interface module carrierband broadband 5820CC 5820CBA, CBB, CBC Chassis: Cat. no.: 4slot chassis 5110A4/B 8slot chassis 5110A8/B fan assembly 5110FAN8 Peripherals: Cat. no.: 4port distribution panel 5710DPI 159 Mbyte industrial disk 5730ID3 209, 418, or 480 Mbyte industrial disk 5710ID4, ID5, ID6, ID7 program loader 5710PL/B Vision components: Cat. no.: user interface box 2801N22, N26 I/O interface box 2801N21, N27 rack mount color monitor 2801N8 black and white monitor 2801N6,N9, N20 camera 2801YB, YC, YD, YE I/O board 1771JMB Other components: Cat. no.: I/O chassis 1771A1A2,A4, A1B, A2B, A3B, A4B I/O power supply 1771P2,P4,P7 Preface Using this Manual Related Publications For additional information on topics related to the PI system, see these publications: Publication: Catalog No. / Publication No.: AllenBradley Data Highway Cable Layout Manual 17706.2.1 Pyramid Integrator System Design Manual 50006.2.1 CVIM User Manual 5370ND001 CVIM Communications Manual 5370ND002 CVIM QuickStart SelfTraining Guide 5370ND003 INTERCHANGE Software for PI MicroVAX Documentation Set 5730DTLD Pyramid Integrator OSI Interface Software User's Manual 58206.5.1 INTERCHANGE Software for VMS Documentation Set 5830VDOC INTERCHANGE Software for HPUX (Ethernet) Documentation Set 5840HPUD PLC5/250 Programming Software Documentation Set 6200N8.002 AllenBradley MAP Station Manager Software User's Manual 66306.5.2 If your system includes a 1785 PLC-5 programmable controller, see PLC-5 Family Programmable Controllers Hardware Installation Manual (1785-6.6.1). Terms and Conventions In this manual, we use the following terms and conventions: We refer to the: As the: Data Highway link DH link Data Highway Plus link DH+ link Resource manager module RM Logic processor module LP Remote scanner 5150RS2 and RS5 modules RS. Unless noted otherwise, RS denotes both modules. Ethernet interface module EI Configurable vision input module CVIM module or vision processor Data Highway/Data Highway Plus interface module KA module Open Systems Interconnect module OSI interface module or Cx module MicroVAX Information Processor, MicroVAX Information Processor EP, and MicroVAX Information Processor EE MicroVAX information processors MicroVAX Information Processor with expanded processor (16 Mbytes) MicroVAX information processor EP MicroVAX Information Processor with expanded processor (32 Mbytes) MicroVAX information processor EE Pyramid Integrator system PI system v Preface Using this Manual When we refer to words of memory in PI modules, we mean 16-bit words unless otherwise stated. In addition, you may encounter words in different typefaces. We use these conventions to help differentiate descriptive information from information that you enter while programming your PI system. Words or commands that you enter appear in boldface. For example: TEST 50 Messages or prompts on the screen look like this: PV_SCS_FMT_CHN (0=SCSIA \ 1 = SCSIB)? “Enter” means –– type in the information and then press the [Return] key. vi Chapter 1 Preparing for Installation Chapter Objectives This chapter lists the tasks that must be completed before you install the hardware. To Prepare for Installation To prepare for installation, complete the following: gather the documentation from your system designer make sure the hardware is available unpack the hardware identify the hardware Gather the Documentation While designing your system, your system designer completes documentation that describes what to install and how. Gather the documentation from your system designer. You will use this documentation with the procedures in this manual to install the hardware. If you are installing I/O, make sure you have the installation information for each type of I/O you are installing. You may have only some of the documentation below because you may not be installing some of the components. Get this information from your system designer: In chapter: To: list of the components you will install 1 identify components the position of the components 2 mount components the points to ground 3 ground components the PI modules you install, switch settings, and connections 4 and appendix A install modules other PI components you will install (industrial disk) 5 install peripherals vision system information 6 install vision components standard 1771 I/O 7 install standard 1771 I/O nonstandard 1771 I/O 8 install nonstandard 1771 I/O I/O points to wire 9 wire I/O link ac wiring diagrams 10 connect ac power 1-1 Chapter 1 Preparing for Installation Hardware Availability Using the list of hardware supplied by your system designer, make sure all the listed hardware is available. Check the invoice to make sure that the catalog numbers on the boxes match the hardware that’s on your hardware list. Unpack the Hardware If the hardware is: Then: not available check with your system designer to see if something has changed. available continue to the next section. Some of the PI modules are packaged in bags to help protect them from electrostatic damage. When you see this bag, provide a static-safe environment when: taking the module out of the bag setting jumpers inside the module placing the side panel on the module As a minimum, we recommend the 3M Type 8005 Portable Field Service Grounding Kit or its equivalent for providing a static safe environment. ATTENTION: If you perform operations on a module improperly, you may cause an electrostatic discharge, which can damage the module. Perform internal operations, such as setting the jumpers, only in a static safe environment. For further information, see the application data, Guarding Against ESD Application Note (ICCG-4.3). 1-2 Chapter 1 Preparing for Installation Identify the Hardware After you unpack the hardware, use the figures below to help identify the components. Figure 1.1 Chassis 4slot chassis (5110A4/B) 8slot chassis (5110A8/B) 19775 Figure 1.2 Fan Assembly Fan Status Cable 100/200 Vac 220 Gnd L2/N L1 Vac Fuse 15A 250V Slow Blow Fan Status Fan assembly (5110FAN8) 16725 1-3 Chapter 1 Preparing for Installation Figure 1.3 Modules Remote/Local Scanner Pass/Fail Scanner Range Error Battery Low CH1 CH2 1 SH CH1 2 1 SH CH2 2 CH3 CH4 1 SH CH3 2 1 SH CH4 2 CH5 CH5 Power supply (5120P1/B) 1-4 RM (5130RM1, RM2) RS2 (5150RS2) RS5 (5150RS5) LP (5250LP1/B, LP2/B, LP3/B, -LP4/B) Chapter 1 Preparing for Installation Figure 1.4 Modules (continued) KA module (5130KA) EI module (5820EI) Filler Plate (5110FP) CVIM module (5370CVIM) Color CVIM module (5370CVIMC) CVIM2 module (5370CVIM2) 17185b 1-5 Chapter 1 Preparing for Installation Figure 1.5 Modules (continued) MicroVAX Information Processor (5730CPU1) 1-6 MicroVAX Information Processor EP (5731CPU1) MicroVAX Information Processor EE (5731CPU2) 17185a Chapter 1 Preparing for Installation Figure 1.6 Modules (continued) The cat. no. 5820CC is used on an 802.4 carrierband network OSI Interface Carrierband module (5820CC) OSI Interface Broadband module (5820CBx) 18395 1-7 Chapter 1 Preparing for Installation Figure 1.7 Vision Components Camera (2801YB) Camera (2801YC) Camera (2801YE) Camera (2801YD) I/O board (1771JMB) I/O interface box (2801N27) User interface box (2801N26) for CVIM2 only I/O interface box (2801N21) Rack mount color monitor (2801NB) 1-8 User interface box (2801N22) Black & white monitor 9" and 12" (2801N9, N6, N20) 18784 Chapter 1 Preparing for Installation Figure 1.8 Industrial Disk 159 / 209, 418, or 480 Mbyte industrial disk (5730ID3 / 5710ID4, ID5, ID6, ID7) 18541 Figure 1.9 4Port Distribution Panel 4port distribution panel (5710DPI) 17186 Figure 1.10 Program Loader Program loader (5710PL/B) 17188 1-9 Chapter 1 Preparing for Installation Module Weights What to do Next 1-10 Here are the weights of the PI modules, the fan assembly, industrial disks, and the 4- and 8-slot chassis: Module: Pounds: Kilograms: RM 4 lbs, 4.0 oz 1.92 kg LP 3 lbs, 13.5 oz 1.74 kg RS2 3 lbs, 11.0 oz 1.67 kg RS5 2 lbs, 15.6 oz 1.35 kg MicroVAX Information Processor EP 8 lbs, 6.5 oz 3.81 kg MicroVAX Information Processor EE 8 lbs, 6.5 oz 3.81 kg MicroVAX Information Processor 9 lbs, 6.0 oz 4.24 kg Ethernet Interface module 5 lbs, 3.0 oz 2.35 kg CVIM module 3.70 lbs 1.68 kg Color CVIM module 3.70 lbs 1.68 kg CVIM2 module 7.97 lbs 3.62 kg KA module 3 lbs, 11.0 oz 1.67 kg OSI carrierband interface module 7 lbs 3.17 kg OSI broadband interface module 8 lbs 3.62 kg power supply 9 lbs, 10.0 oz 4.38 kg fan assembly 11 lbs, 5.0 oz 5.12 kg 4slot chassis 5 lbs, 8.0 oz 2.5 kg 8slot chassis 12 lbs, 1.0 oz 5.48 kg industrial disk (5710ID4, ID5, ID6, ID7) 58 lbs 26.24 kg industrial disk (5730ID3) 63 lbs, 12 oz 28.95 kg Go to chapter 2 to mount the components. Chapter 2 Mounting the Components Chapter Objectives Read this chapter to learn how to mount various system components. To Mount the System Components To mount the system components, complete the tasks below: gather the mounting documentation gather the PI components gather the tools and supplies rack mount the components and/or panel mount the components If your system includes the hardware below, also complete these tasks: mount the fan assembly mount the camera mount the black and white monitor Gather the Mounting Documentation Gather the mounting documentation. Check this documentation and determine the: components you are mounting method of mounting to use (panel or rack) position of the components Gather the PI Components Gather the PI components you will mount. If you are mounting any of the following components, see either the rack or panel mounting procedure: 4-slot chassis 8-slot chassis industrial disk 4-port distribution panel I/O board for vision I/O chassis and power supply rack mount color monitor If you are mounting the following hardware, go to page 2-8. fan assembly camera black and white monitor I/O interface box user interface box 2-1 Chapter 2 Mounting the Components Gather the Tools and Supplies Gather these tools and supplies you will need: #10-32 screws, lock washers, flat washers and screw driver set, if you are rack mounting #10-32 screws, lock washers, flat washers, and drill and tapping equipment if you are panel mounting wrench set, if applicable wire brush tape measure marker or grease pencil copper ground bus two spacers, for use between the ground bus and panel Rack Mount the Components To: Then: Panel mount the components go to page 25. Rack mount the components continue reading. After you have gathered the equipment, mounting documentation, and tools, you are ready to mount the components. Follow these steps to rack mount the components. 1. Prepare each component. For the 4- and 8-slot chassis, remove the brackets from the back of the chassis, and install them on the front of the chassis for rack mounting. If you are using fan assembly, attach the fan assembly to the bottom of the chassis and then mount the chassis to the rack or panel. Remove brackets Install brackets 19778 2-2 Chapter 2 Mounting the Components 2. Prepare the rack. Mark the position of each component you will mount. Make sure the holes line up with the holes of the mounting brackets. Planned position of component on rack #1032 Nominal hole size 3. 13220 Mount a copper ground bus on the rack: a. Drill two clearance holes for #10-32 mounting screws in the bus. Drill and tap a #10-32 hole for each component you will attach to the rack. Drilled clearance holes for mounting Drilled and tapped holes Distance on rack 17171 b. Prepare a mounting location for the bus as indicated by the mounting diagram and as you did in step 2. 2-3 Chapter 2 Mounting the Components c. Attach the ground bus to the rack using the two drilled mounting holes. One connection is shown below. Star washer Rack Copper ground bus #1032 screw Star washer 4. 13235 Repeat this procedure for each component you mount: a. Position the component on the spot you have prepared for it on the rack. b. Attach the component using #10-32 screws and lock washers. Do not tighten the screws yet (you will tighten the screws after you ground the components). Rack Mounting bracket Star washers 2-4 #1032 screw 19779 Chapter 2 Mounting the Components Panel Mount the Components With the equipment, mounting documentation, and tools you are ready to mount the components. Follow these steps to panel mount the components. 1. Prepare the panel: a. Remove the panel from its enclosure and lay the panel flat, with its front facing up. b. Using the mounting worksheet from your system designer, mark the location of the component on the panel for each component you will mount. Planned positions of components 16731 2-5 Chapter 2 Mounting the Components 2. Prepare to attach the component to the panel: drill and tap a #10-32 hole through the panel at each point where component will attach. 3. Mount a copper ground bus on the panel: a. Drill two clearance holes for #10-32 inch mounting screws in the bus. Drill and tap a #10-32 hole for each component you will mount on the panel. Drilled clearance holes for mounting Drilled and tapped holes 13234 b. Connect the ground bus to the panel using the mounting holes, as shown below. Panel Ground bus Screw Conductive metal spacer 13230 Nut 2-6 Start washer Chapter 2 Mounting the Components 4. Return the panel to its enclosure: a. Scrape paint and other nonconductive finishes from the shoulder studs on the back wall of the enclosure. Scrape clear an area at least as large as the washer to be used. b. Attach the panel to the back wall of the enclosure as shown here: Back wall of enclosure Panel Nut Shoulder bolt on back wall of enclosure Star washer 5. 13871 Repeat this procedure for each component you mount: a. Position the component on the screws you have prepared for it on the panel. b. Attach the component to the panel as shown below. Do not tighten the nuts yet (you will tighten the nuts after you have completed grounding the component). Mounting bracket Back panel Flat washer Tapped hole Star washer Scrape paint Bolt #1032 screw If the mounting bracket is coated with a nonconductive material (anodized, painted, etc.), scrape the material around the mounting hole. Flat washer 16732 2-7 Chapter 2 Mounting the Components Mount the Fan Assembly To mount the fan assembly, follow the steps below: 1. Remove the four screws in the bottom of the 8-slot chassis with a phillips screwdriver. 16733 2. Remove the fan drawer and air filter from the fan cover. a. Loosen the two screws on the fan drawer and slide the fan from the cover. b. Loosen the two screws on bottom of the drawer and slide the air filter from the fan cover. 2-8 19780 Chapter 2 Mounting the Components 3. Attach the fan cover to the bottom of chassis: a. Place the fan cover under the chassis. Make sure the screw holes line up. b. Place the four screws into the holes and tighten them. 19781 4. Install the fan drawer: a. Slide the fan drawer into the fan cover. Make sure the fan drawer engages the rear edge of the fan cover. b. Tighten the two captive screws. 19782 2-9 Chapter 2 Mounting the Components 5. Install the filter: a. Make sure the air flow arrows on the front of the filter are pointing up. b. Align the filter with the two clips at the bottom of assembly and slide filter into the assembly. 19783 Mount the Camera To mount a camera, follow the steps below. 1. Mount the camera on your own mounting bracket. a. Design your bracket so that it: does not cover any connectors allows you to adjust the lens holds the camera steady attaches to the mounting holes on the camera 2. 2-10 b. Mount the bracket in the indicated position in the mounting documentation. c. Attach the bracket to the camera. Attach the optional camera enclosure, if your configuration has it. Chapter 2 Mounting the Components Mounting a Black and White Monitor (2801N6,N9,N20) Mounting the I/O Board 1771JMB Check the mounting documentation to see how you should mount the black and white monitor. If mounting: Make sure: on a table or shelf • the connectors are accessible so you can connect the cables to the monitor • the table or shelf can hold the weight of the monitor place the monitor in the position indicated by the mounting documentation. on a shelf that slides out of a rack • to attach the slides and shelf to the rack by following the documentation for the slides • to place the monitor on the slides a color monitor you follow the rack mounting procedure at the beginning of this chapter. To mount the I/O board, attach the: I/O interface box to I/O board and attach to mounting surface user interface box to I/O board and attach to mounting surface Attach I/O Interface Box Attach the I/O interface box to the I/O board by following the steps below. 1. Locate the 50-pin connector on the side of the I/O board. 49 13 KEY 11 S L O T 1 0 1 2 3 4 5 6 7 8 16903 2. Plug the I/O interface box’s 50-pin connector to the I/O board’s 50-pin connector. C V I M R S / 2 3 2 49 13 KEY 11 S L O T 1 0 1 2 3 4 5 6 7 8 16904 3. Secure the I/O interface box and the I/O board to the mounting surface using two screws. 2-11 Chapter 2 Mounting the Components Attach the User Interface Box To attach the user interface box, follow the steps below: 1. Align the flange of the user interface with the two standoffs on the bottom of the I/O board. POWER 9 10 11 12 13 14 15 BLUE LIGHT PEN GREEN SYNC RED INPUT 16906 2. What to do Next 2-12 Secure the user interface and I/O board to the mounting surface using two screws. After you have mounted the components, go to chapter 3 to ground the system. Chapter 3 Grounding the Components Chapter Objectives Read this chapter to learn how to ground the components. To Ground the Components To ground the components, complete the following: gather the grounding documentation from your system designer gather the necessary tools and supplies ground the components Gather the Grounding Documentation Gather and check the grounding documentation to locate the point of each component that you are to ground. Important: The 4- and 8-slot chassis have a grounding stud located on the top left front of each chassis. Use the grounding stud to ground the chassis. Gather the Necessary Tools and Supplies Gather the following tools you will use to ground the chassis and camera: 8 AWG stranded wire or equivalent tinned braided cable (the exact wire should be indicated on the grounding documentation from your system designer) screw driver set a wire cutter/stripper a quantity of #10-32 screws and ring terminals 3-1 Chapter 3 Grounding the Components Ground the Components Follow the grounding documentation and the steps below to ground the components. 1. Prepare and connect grounding conductors to the components. a. Determine which mounting point on the chassis you are going to use to ground the components (some chassis have grounding lugs; for other chassis, you have to use a mounting screw). b. Construct an equipment-grounding conductor for each component. Make each one long enough to connect directly to the ground bus. Keep the length to a minimum. Use the specified wire and ring lugs. c. Connect one end of each conductor to each component and leave the other end loose, as shown below. Star washer Chassis ground stud Using the mounting bracket for chassis without grounding studs for example, on the industrial disk. Cup washer #10 keps nut Using grounding lug Ring terminal Star washer Mounting bracket Mounting screw Flat washer Ring terminal #10 hex nut 19784 d. 3-2 Tighten all mounting nuts or screws on the components. Chapter 3 Grounding the Components 2. Prepare and connect grounding conductors to the ground bus: a. Construct an equipment-grounding conductor long enough to extend from the ground bus to an enclosure wall. Use 8 AWG stranded wire or equivalent tinned braided cable copper wire (the exact AWG should be in the grounding documentation from the system designer) and ring terminals. b. Construct a grounding-electrode conductor long enough to extend from the bus to your grounding electrode system (earth ground potential). Use 8 AWG copper wire (the exact AWG should be in the grounding documentation from the system designer) and ring terminals. c. Connect the loose equipment-grounding conductors from step 1 and the two new conductors to the ground bus as shown below. You can connect the conductors to the bus in any order. Ground bus mounting Ground bus New wires Tapped hole Star washer From component 13271 Screw 3. Connect the equipment-grounding conductor and grounding-electrode conductor. a. Connect the equipment-grounding conductor to an enclosure wall, as shown below. b. Scrape paint and other non-conductive finishes from both sides of the enclosure wall, at the point where the grounding conductor will attach. Be sure to scrape clear an area at least the size of the ring terminal to be used. 3-3 Chapter 3 Grounding the Components Important: Make sure the scraped surface of the enclosure wall is in contact with the total surface area of the ring terminal. Enclosure wall Scrape paint Bolt Ground lug Nut Scrape paint on enclosure wall and use a star washer. Star washer c. Equipmentgrounding conductor 10020 Connect the grounding electrode conductor to your grounding electrode system (earth ground potential). We recommend a direct earth ground for maximum protection. ATTENTION: Do not use an indirect earth ground, such as a water pipe, building structure, or power distribution system, otherwise your components may experience grounding problems. What to do Next 3-4 After you have grounded the components, go to chapter 4 to continue installing your system. Chapter 4 Installing the Modules Chapter Objectives This chapter shows you how to install each module and is divided into sections that cover the installation tasks for each module. How to Use this Chapter Use this chapter with the completed module worksheets from the PI Design Manual (5000-6.2.1) to perform various installation tasks for each module. The worksheets contain specific settings and connections for each module. This chapter describes how to make those settings and connections. Also, it guides you to additional connection information for the module. After you have used the worksheets to install the modules, we suggest you keep them with the system for future reference. To install a PI module in a chassis, see appendix A. Help to Prevent Electrostatic Damage When you: remove the modules from the protective bags set the jumpers or switches inside a module change memory boards Do so in a static-safe environment. As a minimum, we recommend the 3M Type 8005 Portable Field Service Grounding Kit or its equivalent for providing a static-safe environment. ATTENTION: If you perform operations on a module improperly, you may cause an electrostatic discharge, which can damage the module. Perform internal operations, such as setting the jumpers, only in a static-safe environment. Lithium Battery Information PI modules that come with a lithium battery are: MicroVAX Information Processor LP RM RS OSI interface module 4-1 Chapter 4 Installing the Modules Disposing of a Lithium Battery ATTENTION: Do not incinerate or dispose of lithium batteries in general trash collection. Explosion or violent rupture is possible. Follow these guidelines when you dispose of the module’s battery. Important: Check your state and local regulations that deal with the disposal of lithium batteries. Do not: Because the battery: dispose of lithium batteries whose combined weight is greater than or equal to 1/2 gram in general trash collection could become dangerous incinerate or expose the battery to high temperatures could explode solder the battery or leads could explode open, puncture, or crush the battery could explode and toxic, corrosive, and flammable chemicals could be exposed charge the battery could explode or the cell might overheat and cause burns short positive or negative terminals together will heat up ship on passenger aircraft could become dangerous ship while connected to equipment could become dangerous Batteries should be collected for disposal in a manner to prevent short circuiting, compacting, or destruction of case integrity and hermetic seal. For disposal, batteries must be packaged and shipped, in accordance with transportation regulations, to a proper disposal site. The U.S. Department of Transportation authorizes shipment of “lithium batteries for disposal” by motor vehicle only in regulation 173.1015 of CFR49 (effective Jan. 5, 1983). For additional detailed information, contact: U.S. Department of Transportation Research and Special Programs Administration 400 Seventh Street., S.W. Washington, D.C. 20590 Although the United States Environmental Protection Agency at this time has no regulations specific to lithium batteries, the material contained in the battery may be considered toxic, reactive, or corrosive. The person disposing of the material is responsible for any hazard created in doing so. State and local regulations may exist regarding the disposal of these materials. 4-2 Chapter 4 Installing the Modules Emergencies Emergencies can occur due to the battery’s makeup. Major components of the cell are: And these components are: lithium metal highly reactive in water, flammable, and can create toxic fumes when burned. inorganic electrolyte thionyl chloride (SOCI2) fast evaporating, corrosive, has a pungent odor, reacts violently to water, causes burns on contact, and produces toxic and corrosive fumes and chemicals upon decomposition. Storing Lithium Batteries To avoid hazardous situations, follow the guidelines below: store in a cool, dry environment; typically 20 to 25° C (68 to 77° F) and 40 to 60% relative humidity replace the batteries at least every two years do not store used batteries longer than three months before disposal use a first-in/first-out system for handling the batteries clearly mark the contents of the storage area do not smoke in the storage area regularly monitor the temperature and humidity of the storage area storage area should be well-ventilated and fire-protected; it should have a system that automatically detects fires, extinguishes fires, and activates an alarm signal Personnel Protection Safety equipment should be available and personnel should be equipped with self-contained breathing apparatus, safety shields, safety goggles, and protective clothing when they have to handle overheated or leaking batteries. Overheated Battery When a lithium battery is overheated, explosion or violent rupture is possible. Attempt to eliminate any external source of heat. If connected to equipment, un-power the equipment. After cooling, remove the battery to a well-ventilated fire-protected area. 4-3 Chapter 4 Installing the Modules Leaking Battery If the hermetic seal of the case is broken, ventilate the area. Using tongs, scoop, or shovel, remove the leaking battery to a well-ventilated fire-protected area. Fire ATTENTION: Do not use water or carbon dioxide (CO2) fire extinguishers on the fire. Lithium is reactive with these substances. As described for overheated batteries, explosion or violent rupture is possible. If a cell is ruptured, the exposed lithium is combustible and is reactive in water. If lithium is burning, use a Class D Powder fire extinguisher or smother with a graphite powder, such as Lith-X, or an appropriate metal fire extinguishing powder, applied with a long-handled tool. Avoid exposure to toxic fumes from burning lithium. Gather the Module Documentation Gather the module documentation and check to see which modules you are installing. See Table 4.A for which page you should go to for the procedures. Table 4.A Installing PI Modules If you are installing this module: 4-4 See page: power supply (5120P1/B) 45 RM (5130RM1,RM2) KA module (5130KA) 48 RS (5150RS2, RS5) 415 LP (5250LP1,LP2,LP3,LP4) 418 vision processor (5370CVIM, CVIM2, CVIMC) 420 MicroVAX Information Processor module (5730CPU1, 5731CPU1, CPU2) 421 EI module (5820EI) 424 OSI carrierband interface module (5820CC) 426 OSI broadband interface module (5820CBx) 426 Chapter 4 Installing the Modules ATTENTION: If you have any empty slots in the chassis, install filler plates (5110-FP) in them. Otherwise, the modules could be damaged. To install filler plates, see appendix A. Many of the connections you make to the modules are made to connectors that you wire. If you do not know how to wire these connectors, see appendix A. Important: Save the packing material in case you have to ship a module. To install the power supply, complete the following tasks: set the power supply operating voltage install the power supply in the chassis make connections to the power supply Set the Operating Voltage Switch (115 or 230V ac) Follow the steps below to set the operating voltage. Important: You do not have to remove any covers to set the operating voltage. For 5120P1/B (Bottom view) (Front) 1. Locate the red voltage selector switch inside the bottom of the power supply. 230V Power Supply 2. Set the switch to either 230V or 115V. The switch is factory set at 230V ac. 115V 17204 Install the Power Supply in the Chassis The installation procedure for the power supply is similar to other PI modules, see “Installing a PI Module in the Chassis” in appendix A to install the power supply in the chassis. 4-5 Chapter 4 Installing the Modules Connect the Fan Assembly/External Power Source If you have a fan assembly or are connecting the power supply to an external power source, make this connection. If you don’t have to make this connection, go to the next section. To make this connection, follow the steps below. 1. Determine which fan assembly and/or power source connections you are making. If you have this configuration: Make this connection: With this cable: Go to this step: PI chassis with MicroVAX Information Processor and no vision processor power supply to fan assembly cat no. 5120CP1 2. PI chassis with a MicroVAX Information Processor and at least one vision processor power supply to fan assembly and external power source cat no. 5120CP2 3. • PI chassis with more than two vision processors power supply to external power source cat no. 5120CP3 4. • At least one vision processor, PLC5/250 controller and no MicroVAX Information Processor 2. Connect the 5120-CP1 cable to the fan chassis and the power supply. a. Gather the fan status cable that came with the fan assembly. b. Connect the rightangle connector of the fan status cable to the port labeled FAN CHASSIS on the power supply. 5120CP1 c. Route the fan status cable away from the Interlock Relay and Line Voltage connectors. d. Connect the straight end of the cable to the port labeled FAN STATUS CABLE on the fan chassis. 19785 4-6 Chapter 4 Installing the Modules 3. Connect the 5120-CP2 cable to the fan chassis, the power supply and a 24V external power supply. a. Connect the spade lugs to an external 24V power supply. Connect triple red to +. 5120CP2 b. Connect the rightangle connector of the 5120CP2 cable to the port labeled FAN CHASSIS on the power supply. c. Route the cable away from the Interlock Relay and Line Voltage connectors. Connect triple black to -. Connect single red to + sense or +. d. Connect the straight end of the cable to the port labeled FAN STATUS CABLE on the fan chassis. Connect single black to - sense or -. 19786 4. Connect the 5120-CP3 cable to a 24V external power supply. a. Connect the spade lugs to an external 24V power supply. Connect triple red to +. 5120CP3 Connect triple black to -. Connect single red to + sense or +. b. Connect the rightangle connector of the 5120CP3 cable to the port labled FAN CHASSIS on the power supply. c. Route the cable away from the Interlock Relay and Line Voltage connectors. 19787 Connect single black to - sense or -. Connect to Interlock Relay See chapter 9 to connect the interlock relay. Connect to Line Voltage See chapter 10 to connect ac power. 4-7 Chapter 4 Installing the Modules RM/KA Module To install the RM/KA module, use the worksheets as guides and complete the following: set the RM/KA module switches and jumpers install the module in the chassis install the battery (RM only) set the KA module address make connections to the module set the keyswitch (RM only) Set the RM/KA Module Switches and Jumpers Set the RM/KA module switches and jumpers to configure: switch bank 1 (communication parameters) switch bank 2 (station address) jumpers 9 and 10 (termination resistor) jumpers 5-8 (channel 1 interface) ATTENTION: If you perform operations on a module improperly, you may cause an electrostatic discharge, which can damage the module. Perform internal operations, such as setting the jumpers, only in static-safe environment. Channel 1 is factory set to RS-232. You do not have to remove the memory board unless you are changing the channel 1 interface. 4-8 Chapter 4 Installing the Modules Follow the steps below to set the jumpers and switches. Set Switch Bank 1. Set switch bank 1 as shown on the worksheet for the RM/KA module. Switch bank 1 (communication channel) Top of RM/KA module (Front) SB1 Up (away from board) 1 2 3 4 5 6 7 Down (toward board) 8 17078 SB1 2. Set switch bank 2 as shown on the worksheet for the RM/KA module. Switch bank 2 (station address) Top of RM/KA module (Front) SB2 Up (away from board) 1 2 3 4 5 SB2 6 7 8 Down (toward board) 17079 4-9 Chapter 4 Installing the Modules Set Jumpers 9 and 10 Set jumpers 9 and 10 as shown on the worksheet for the RM/KA module. Jumpers JP9 and JP10 (termination resistor) Bottom of RM/KA module (Front) CH2 CH3 1 2 3 1 JP9 2 3 17080 JP10 Set Jumpers 5 through 8 Set jumpers 5 through 8 as shown on the worksheet for the RM/KA module. Module Jumpers JP5 to JP8 (channel 1 interface) Memory module (Front) CH1 1 2 3 JP5 JP6 JP7 JP8 17081 4-10 Chapter 4 Installing the Modules Install the RM/KA Module Install the RM/KA module as shown in appendix A. Install the Battery (RM only) 1. Unscrew the battery holder from the module. 2. Insert the battery (that came with the module) into the holder as shown below. + (positive) - (negative) 16913 3. Screw the battery holder (with battery inserted in holder) into the module. Make sure you do not overtighten the battery holder. When you first install the RM, it powers up with a red fault LED illuminated. You have to clear memory with 6200 software or INTERCHANGE software or re-download a previously saved PLC-5/250 configuration to clear this LED. You must clear this LED before you can use the PLC-5/250 processor. 4-11 Chapter 4 Installing the Modules Set the KA Module Address Follow the steps on the next page to set the KA module address. The address must start at 1 for the first interface module and be consecutive for the other interface modules up to 4. KA module 1 1. Locate the pushwheel on the front panel of the KA module. 2. Set the pushwheel as indicated on the worksheet. Setting the pushwheel: To: Push the: decrease the number top button increase the number bottom button 17973 Connect the RM/KA Module The table below lists what you can connect to the RM/KA module: You can connect the module to: Using channel: RM KA module programming terminal 2A 2A RS232, RS422, RS423 devices (terminal or modem) 1 1 DH link 2B or 3 2B or 3 DH+ link 2B or 3 3B or 3 Check the appropriate worksheet for the RM/KA module to see which connections to make. To connect a programming terminal, see chapter 5. To connect an RS-232, RS-422 or RS-423 device to channel 1, follow these steps. 1. 4-12 Depending upon the type of device you are connecting, use the pin assignments in Table 4.B through Table 4.D to construct a cable. Chapter 4 Installing the Modules Table 4.B RS232 Pin Assignments1 Pin: Input to RM or KA/output from RM or KA module: Description: 1 not applicable chassis ground 2 output transmitted data 3 input received data 4 output request to send 5 input clear to send 6 input data set ready 7 na signal ground 8 input received line signal detector 20 output data terminal ready 1Complies with the RS232 standard as a DTE typeD interface. Table 4.C RS422 Pin Assignments1 Pin: Input to RM or KA/output from RM or KA module Description: 1 na chassis ground 2 output transmitted data 14 output transmitted data 1 3 input received data 16 input received data 1 4 output request to send 19 output request to send 1 5 input clear to send 13 input clear to send 1 6 input data set ready 22 input data set ready 1 7 na 8 input received line signal detector 10 input received line signal detector 1 20 output data terminal ready 23 output data terminal ready 1 signal ground 1Compatible with RS422 equipment as long as a pointtopoint connection is used. 4-13 Chapter 4 Installing the Modules Table 4.D RS423 Pin Assignments1 Pin: Input to RM or KA/output from RM or KA module: Description: 1 na chassis ground 2 output transmitted data 3 input received data 4 output request to send 5 input clear to send 6 input data set ready 7 na signal ground 8 input 14 not applicable 16 na 20 output received line signal detector send common receive common data terminal ready 1Compatible with RS423 standard for the signals used. 2. Connect the device as shown below. RM KA module To connect computer to KA CH1: To connect computer to RM CH1: Programming terminal a. Attach the usersupplied cable to the device. b. Locate the port labeled CH1 on the module. c. Attach the cable from the device to the port. d. Secure the connector. 16748 4-14 Chapter 4 Installing the Modules To connect to DH or DH+ link, follow the steps below. RM KA module 1. Locate the connectors labeled CH 2B and/or CH3. 2. (Option) Unplug the 3pin connector and wire using Twinaxial cable (cat. no. 1770CD). 3. Reattach the wired connector to the port. Blue 1 Shield 2 Clear 3 16749 Set the Keyswitch (RM only) Set keyswitch in the position indicated on the worksheet. RS Module To install the RS, use the worksheets as guides and complete the following: configure the termination resistors (RS2 only) install the RS in the chassis install the battery set the RS module address connect the RS to I/O Configure the Termination Resistor (RS2 only) This section tells you when to use: internal 150-Ohm termination resistors for RS2 (Figure 4.1) external 82-Ohm termination resistors (supplied with 5150-RS2) Use Table 4.E to configure your termination resistors for RS2. 4-15 Chapter 4 Installing the Modules Table 4.E Configure Termination Resistors for the RS2 If the transmission rate is: And the scanner is physically located: Then put the internal 150Ohm terminationresistor jumper in the: 57.6k bit/s or 115k bit/s middle of remote I/O link out position end of remote I/O link in position middle of remote I/O link out position end of remote I/O link out position, and attach 82Ohm termination resistor between pins 2 and 3 230k bit/s Figure 4.1 RS2 Internal 150Ohm Termination Resistors RS2 (internal 150Ohm termination resistor) Module Memory module (Front) Termination Resistor CH JMPR IN OUT 1 E1 3 2 1 3 2 1 2 E2 3 2 1 3 2 1 17085 Install the RS Install the module as shown in appendix A. 4-16 Chapter 4 Installing the Modules Install the Battery To install the RS battery, see “Install the Battery” section on page 4-11 for instruction. Set the RS Module Address Follow the steps below to set the RS module address. For RS2, the address must start at 1 for the first RS and be consecutive for the other RS modules up to 4. For RS5, the address can be spread among the RS modules, or all four addresses may be used on one RS5. The addresses must be consecutive. RS5 1 4 1. Locate the pushwheel on the front panel of the RS. 2. Set the pushwheel as indicated on the worksheet. Setting the pushwheel: To: Push the: decrease the number top button increase the number bottom button 19788 Connect I/O To connect remote I/O to the ports labeled CH 1 to CH 4, and local I/O to CH5, see chapter 7. The RS5 pushwheels: Is equivalent to: 14 four RS2 modules' pushwheels. 11 one RS2 module's pushwheel. 4-17 Chapter 4 Installing the Modules LP Module To install the LP, use the worksheet as a guide and complete the following: install the LP install the battery set the LP module address make connections to the module Install the LP See appendix A to install the module in the chassis. Install the Battery To install the LP battery, see “Install the Battery” section on page 4-11 for instructions. Set the LP Address Follow the steps below to set the LP module address. The address must start at 1 for the first LP and be consecutive for the other LP modules up to 4. LP 1 1. Locate the pushwheel on the front panel of the LP. 2. Set the pushwheel as indicated on the worksheet. Setting the pushwheel: To: Push the: decrease the number top button increase the number bottom button 16751 4-18 Chapter 4 Installing the Modules Connect Processor Input Interrupts Check the worksheet to see if you have to make this connection. If you do not have to make this connection, go to the next section. If you have to make this connection, use: 14-28 AWG wire strip .276” (7mm) insulation from the wire Follow the steps belows to connect the Processor Input Interrupts. LP 1. Remove the connector on the port labeled PROCESSOR INPUT INTERRUPTS and wire it as shown on the worksheet. 2. Plug the wired connector into the port labeled PROCESSOR INPUT INTERRUPTS. 3. Connect the other end of the wire as shown in the worksheet or the wiring diagrams from your system designer. 16752 4-19 Chapter 4 Installing the Modules Vision Processor Modules To install the CVIM module, CVIM2 module and Color CVIM module, use Worksheet 2.2 as a guide and complete the following: set the switch for camera power install the vision processor module in the chassis set the module address make connections to the module Set Switch for Camera Power Before you install the module, set the switch for camera power. It is factory set for +/– 12 volts. If you are using an external power supply for the camera, set the switch to +24 volts as shown below. Back of a CVIM module +24 ±12 ±12 factory setting If using external power supply for camera, put switch in +24 position. 17087 Install the CVIM Module See appendix A to install the module in the chassis. 4-20 Chapter 4 Installing the Modules Set the Module Address Follow the steps below to set the module address. 1 1. Locate the pushwheel on the front panel of the CVIM module. 2. Set the pushwheel as indicated on Worksheet 2.2. Setting the pushwheel: To: Push the: decrease the number top button increase the number bottom button 16753 There are other connections to make to the vision processor modules. To continue installing the vision components, see chapter 6. MicroVAX Information Processors Important: If you have a RM with firmware revision A04 or earlier and you’re replacing a MicroVAX Processor, go to the section “Replace a MicroVAX Processor” on page 4-24. To install the MicroVAX Information Processor, use the appropriate worksheet as a guide and complete the following: install the processor in the chassis install the battery set the keyswitch connect Ethernet and make other connections to the module replace the module (if applicable) Install the Processor See appendix A to install the processor in the chassis. 4-21 Chapter 4 Installing the Modules Install the Battery To install the MicroVAX Information Processor battery, see “Install the Battery” section on page 4-11 for instruction. Set the Keyswitch Set the keyswitch as indicated on the processor’s worksheet. MicroVAX Information Processor EP or EE MicroVAX Information Processor C o n s o le Run Boot Select: To: CONSOLE halt module and use diagnostic console monitor RUN normally operate the module BOOT reset the module 16754 4-22 Chapter 4 Installing the Modules Connect Ethernet To connect the processor to Ethernet, follow these steps: MicroVAX processor EE or EP MicroVAX Information Processor 1. Run the Ethernet cable to the processor as indicated in your system designer wiring diagrams. 2. Locate the port on the processor labeled ENET CH # (for MicroVAX Information Processor EE or EP) or ENET CH A (for MicroVAX Information Processor) and attach the Ethernet cable to the port. 3. Secure the connector. 16755 ATTENTION: The Ethernet connection must be secure while the PI system is controlling equipment; otherwise, the MicroVAX Information Processor may shut down the system’s power supply. If the system power shuts down, follow these steps: 1. Make sure the Ethernet connection is secure. 2. Cycle power by turning off the power from the power supply and turning it on again. Make Connections to the Processor To make the following connections to the processor, see chapter 5. the 4-port distribution panel the program loader an industrial disk 4-23 Chapter 4 Installing the Modules Replace a MicroVAX Information Processor If you have a RM with firmware revision A04 or less and you are replacing a 5730-CPU1 processor with either a MicroVAX Information Processor EE or EP, or an EI module, follow the steps below. EI Module 1. Save the program image with the original module installed. 2. Power the system down. 3. Remove the module you are replacing. 4. Restore power. 5. Clear memory using 6200 series software. 6. Power the system down. 7. Install the new processor. 8. Restore power. 9. Restore the saved image to the PI system. Important: If you have a RM with firmware revision A04 or earlier and you’re replacing a 5730-CPU1 processor with an EI module, go to the above section “Replace a MicroVAX Information Processor.” To install the EI module, complete the following: install the EI module in the chassis connect Ethernet and make other connections to the module check jumper settings replace the module (if applicable) Install the EI Module See appendix A to install the module in the chassis. 4-24 Chapter 4 Installing the Modules Connect Ethernet To connect the module to the Ethernet, follow the steps below. 1. Run the Ethernet cable to the processor as indicated in your system designer wiring diagrams. 2. Locate the connector on the EI module labeled ENET and attach the Ethernet cable to the connector. 3. Secure the connector. 18543 Important: If you’re not using a powered transceiver, make sure the Ethernet connection is secure before cycling power. ATTENTION: The Ethernet connection must be secure while the PI system is controlling equipment; otherwise, the EI module may shut down the system’s power supply. If the system power shuts down, follow these steps: 1. Make sure Ethernet connection is secure. 2. Cycle power by turning off the power from the power supply and turning it on again. Ethernet Heartbeat The EI module requires the IEEE 802.3 SQE (Signal Quality Error) test (also known as Ethernet heartbeat). Make sure your Ethernet transceiver is set with the SQE test enabled. For more information about the SQE test, see the documentation that came with your transceiver. 4-25 Chapter 4 Installing the Modules ATTENTION: Do not use a transceiver that has a disabled SQE test to connect an EI module to an Ethernet network because it could disrupt network activity. Check Jumper Settings The jumpers on the EI module are factory set. Make sure the jumpers are set as shown below. Top of EI module (Front) 1 OSI Carrierband/Broadband Interface Module 2 JP3 3 1 2 JP2 3 1 2 JP1 3 1 2 JP0 3 18544 To install the OSI interface module, use the worksheets as guides and complete the following: set the switches install the module in the chassis install the battery set the pushwheel make connections to the module Set the OSI Interface Switches Set the OSI interface module’s switches for: operating modes (switch 1) communication defaults (switch 2) ATTENTION: If you perform operations on a module improperly, you may cause an electrostatic discharge, which can damage the module. Perform internal operations, such as setting the jumpers, only in static-safe environment. 4-26 Chapter 4 Installing the Modules Follow these steps to set the switches. Important: Set the switches before you put the module in the chassis and power up. Set Switch Bank 1. Set switch 1 as shown on the worksheet. Switch 1 (operating modes) Top of OSI Interface module (Front) Up (away from board) Down (toward board) 1 2 3 4 18414 2. Set switch 2 as shown on the worksheet. Switch 2 (use defaults) Top of OSI Interface module (Front) Up (away from board) Down (toward board) 1 2 3 4 18415 Important: Leave switches 3 and 4 in the up position. Install the OSI Interface Module Install the module as shown in appendix A. Install the Battery To install the OSI interface module battery, see page 4-11. 4-27 Chapter 4 Installing the Modules Set the OSI Interface Module Pushwheel Address Follow the steps below to set the OSI interface module’s pushwheel address. If you have more than one OSI interface module in the same chassis, set the pushwheels sequentially; make sure you set the first OSI interface module’s pushwheel to 1. 1 1. Locate the pushwheel on the front panel of the carrierband or broadband Interface modules 2. Set the pushwheel as indicated on the worksheet. Setting the pushwheel: To: Push the: decrease the number top button increase the number bottom button 18385 Connect the OSI Interface Module The table below lists what you can connect to the OSI interface module. You can connect the module to: Using connector/port: AB MAP Station Manager (communicates locally as well as through the network) carrierband or broadband PLC3 controller PI system Thirdparty device Check the worksheet to see which connections to make. To connect to a programming terminal running A-B MAP Station Manager software, see chapter 5. To connect an RS-232 device, follow the steps below and see Figure 4.2. 4-28 Chapter 4 Installing the Modules 1. Using the pin-outs in the table below, construct a cable depending upon the type of device you are connecting. The OSI interface module’s RS-232 port is configured as a DCE port. RS232C Pin: Signal: 1 reserved. The reserved signals are for future use and shouldn't be wired to. The OSI Interface's RS232 port does not supply a shield connection. 2 TXD 3 RXD 4 reserved 5 signal ground 6 reserved 7 reserved 8 reserved 9 reserved Figure 4.2 Pin Assignments for the 9Pin RS232 Connector 9 8 7 6 RS232 port 5 4 3 2 1 18394 Carrierband module 2. Broadband module If you want to use a shielded RS-232 cable, wire the shield: at the other end of the cable or via an RS-232 connector with a metal hood 4-29 Chapter 4 Installing the Modules 3. Connect the device as shown below. Programming terminal Carrierband module Broadband module 18391 To connect to carrierband/broadband, follow the steps below. Carrierband module Broadband module 1. Run the MAP cable to the module. 2. Locate the connector on the module labeled BROADBAND or CARRIERBAND and attach the MAP cable to the connector. 3. Secure the connector. For more information on broadband or carrierband cabling specifications, call General Motors Photographic (313) 422-2900 and ask for: MAP/TOP Broadband Specification MAP/TOP Carrierband Specification 4-30 Chapter 4 Installing the Modules Important: These are not A-B publications. Configuring the PI OSI Interface Module This section shows you how to configure the OSI interface module. You need: a programming terminal that has already been configured as an A-B MAP Station Manager a RM that has been configured using the information in chapter 3 PI OSI interface module software (cat. no. 5820-OS) Allen-Bradley MAP Station Manager Software User’s Manual (6630-6.5.2) Pyramid Integrator OSI Interface Software User’s Manual (5820-6.5.1) Figure 4.3 OSI Interface Module Communication Ports The cat. no. 5820CC is used for on an 802.4 carrierband network. RS232 Broadband Interface Carrierband Interface Carrierband module Broadband module 18390 4-31 Chapter 4 Installing the Modules Broadband versions of the OSI interface module transmit and receive on the following frequency channel pairs: OSI Interface Cat. no.: MAP channel: Transmit channel: Transmit frequency: Receive channel: Receive frequency: 5820CBA A 3'/4' 59.75 - 71.75 MHz P/Q 252 - 264 MHz 5820CBB B 4A'/5' 71.75 - 83.75 MHz R/S 264 - 276 MHz 5820CBC C 6'/FM1 83.75 - 95.75 MHz T/U 276 - 288 MHz To install the OSI interface module, complete the following: make sure slot time is consistent with other nodes on the 802.4 network. A-B defaults to 80 decimal (50 HEX) perform system load check default settings specify switch settings (see chapter 7 of the PI Design Manual (5000-6.2.1) for more information.) Slot Time The default slot time is 80 decimal (50 HEX). To change slot times: use the local interface capability of A-B MAP Station Manager see A-B MAP Station Manager Software User’s Manual see PI OSI Interface Software User’s Manual System Load See both the A-B MAP Station Manager Software User’s Manual and the PI OSI Interface Software User’s Manual for information on system loading. Configurable Parameters All OSI-related configurable parameters have factory-default settings that work for most networks. If you need to change any of these default settings, see: A-B MAP Station Manager Software User’s Manual PI OSI Interface Software User’s Manual 4-32 Chapter 4 Installing the Modules Specify Switch Settings on the OSI Carrierband/Broadband Interface Module Switch: Position: Description: up if there is a valid image in nonvolatile memory, the OSI interface module will enter fully operational mode after: • a power cycle, regardless of the mode preceding the power cycle • you enter a reset command from the AB MAP Station Manager, regardless of the mode preceding the reset • you enter a change mode to Fully Operational from the AB MAP Station Manager if there is not a valid image in nonvolatile memory, the OSI interface module will not enter fully operational mode but will enter Partially Operational mode. down the OSI interface module will enter partially operational mode after: • a power cycle, regardless of the mode preceding the power cycle • you enter a reset command from the AB MAP Station Manager, regardless of the mode preceding the reset • you enter a change mode to Partially Operational from the AB MAP Station Manager up the OSI interface module uses user defaults, if available, at powerup or reset (see the PI OSI Interface Software User's Manual for a list of user defaults). If user defaults aren't available, the interface will use AB communication defaults. down the OSI interface module uses AB communication defaults at powerup or reset. 3 preset at AB reserved (do not change) 4 preset at AB reserved (do not change) 1 2 Important: Keep switches 3 and 4 in the up position; otherwise, the PI system stays in a power cycle. 4-33 Chapter 5 Installing the Peripherals Chapter Objectives This chapter describes how to install the following peripherals: programming terminal 209, 418, or 480 Mbyte industrial disk (5710-ID4, -ID5, -ID6, -ID7) 159Mbyte industrial disk (5730-ID3) 4-port distribution panel (5710-DPI) program loader (5710-PL/B) Where to Begin The table below lists the page numbers for installation procedures. To complete installation of: See page: programming terminal 51 industrial disk 52 4port distribution panel 59 program loader 59 If you are installing an industrial disk and/or a distribution panel, make sure you have mounted and grounded these components as shown in chapters 2 and 3. Important: Save the packing material in case you have to ship a disk. Install a Programming Terminal If you are connecting a programming terminal to the RM, follow these steps. 1. Install a DH+ Interface Board (cat. nos. 1784-KT,-KTK1) in the programming terminal. 2. Use the appropriate interconnect cable to connect the interface board to the terminal as shown below. For more information on interconnect cables, see appendix C. 5-1 Chapter 5 Installing the Peripherals To connect a programming terminal to RM/KA module, follow these steps. Programming terminal RM 16773 Install the Industrial Disk To install the industrial disk, perform the following tasks: set the operating voltage set the address (for 5710-ID4, -ID5 only) wire an out-of-temperature shutdown warning device (optional) wire the industrial disk for ac power connect the industrial disk to the MicroVAX Information Processors connect the industrial disk to second industrial disk (optional) connect a terminator on the last disk 5-2 Chapter 5 Installing the Peripherals Remove the Front Panel To set the operating voltage and wire the disk you have to access the inside of the industrial disk’s chassis. To access the inside of the industrial disk’s chassis, remove the front panel as shown below. Industrial disk Unscrew the four captive screws and remove the front panel. 16758 Set the Operating Voltage and SCSI Address The operating voltage is factory set to 230V ac and can be changed to 115V ac. To set the: On: See: operating voltage 5730ID3, 5710ID6, 1-ID7 Figure 5.1 operating voltage and address 5710ID4, ID5 Figure 5.2 Figure 5.1 Set Operating Voltage on a 159Mbyte Industrial Disk 1. Locate the operating voltage switch. 2. Set the switch to the operating voltage of your system (the switch is shipped set to 230V ac and can be changed to 115V ac). 16759 5-3 Chapter 5 Installing the Peripherals Figure 5.2 Set Operating Voltage and Address on a 209Mbyte or 418Mbyte Industrial Disk 5710ID5 5710ID4 0 or 0 1 1. Locate the operating voltage switch. 2. Set the switch to either 230V or 115V. The switch is factory set at 230V ac. 3. Set ID4 address to 0. ID5 address to 0 and 1. Important: Set each disk to a unique address. 18537 ATTENTION: The 5710-ID6 has SCSI bus address preset to 0 and 1. The 5710-ID7 has SCSI bus address preset to 2 and 3. These values are not configurable. Wire an OutofTemperature Warning Device If you are not going to wire this device, you can skip this section. Check the disk information from your system designer. It should tell you if you are going to make this connection and if so, what device you are going to connect. Important: For industrial disk cat. no. 5730-ID3, this function is not available on early revisions with part numbers 532029301 and 532029302. If the disk’s external environment temperature falls below 0°C or exceeds 60°C and remains so, you have no less than 9 minutes to orderly shut down the system. After 9 minutes, the disk shuts itself down and data may be lost. 5-4 Chapter 5 Installing the Peripherals The signal is an open collector output capable of sinking 48ma. The signal is low true when: the disk’s external environment temperature is below 0°C or above 60°C the processor that controls the disk drive’s environment has faulted Follow the steps below to wire a warning device. 1. Locate the terminal strip labeled N.C., OT WARNING L, OT WARNING RET on the front of the disk. 2. Wire the terminal strip as indicated below: Wire terminal: To: 1 no connection 2 OT WARNING L 3 OT WARNING RET 3. Connect the other end of the wires to the appropriate device. 16760 Wire the Disk for ac Power The disk connects to ac power. The input ranges for the disk are: 90 to 132V ac or 180 to 264V ac 47 to 63 Hz Follow these steps to wire the disk for ac power. Do not connect the other end of the cable to ac power yet. You will make that connection in chapter 9. 1. Locate the terminal block labeled L1, L2/N, GND on the front of the disk. 2. Wire the terminal strip as indicated below: Wire terminal: To: L1 L1 L2/N L2 Neutral GND Equip GND* * Do not wire if you used a chassis ground. 16761 5-5 Chapter 5 Installing the Peripherals Reattach the Front Panel You can now re-attach the front panel of the disk as shown below. Place the panel over the front of the chassis and tighten the thumbscrews. 16762 Connect the MicroVAX Information Processors Connect the disk to the MicroVAX Information Processor as shown in Figure 5.3 or Figure 5.4. Connect either a one meter cable (5710-SDC) or a two meter cable (5710-SSA). Figure 5.3 Connecting a 159Mbyte Industrial Disk Industrial disk (5730ID3) MicroVAX Information Processor 1. Attach the one end of the cable (5730IDC) to the port labeled DISK BUS IN on the disk. 2. Attach the other end of the cable to the port labeled HARD DISK on the MicroVAX Information Processor. 16763 5-6 Chapter 5 Installing the Peripherals Figure 5.4 Connecting a 209Mbyte, 418Mbyte or a 480Mbyte Industrial Disk Industrial disk (5710-ID4, ID5, ID6, ID7) MicroVAX Information Processor EE or EP Terminator 1. Attach the one end of the cable to the port labeled DISK BUS IN on the first disk. 2. Attach the other end of the cable to the port labeled SCSI PORT on the MicroVAX Information Processor EE or EP. 3. If you are only connecting one disk, a terminator (5710SSC) must be placed in the port labeled DISK BUS OUT. 18535 Connect Second Disk Check your documentation to see if you are to connect a second disk. If you are: Then: Connecting a second disk follow the steps below. Not connecting a second disk go to the next appropriate section. Connect either a one meter cable (5710-SDC) or a two meter cable (5710-SSA). 5-7 Chapter 5 Installing the Peripherals Industrial disk (5730ID3) 1. Attach the one end of the cable (5730IDC) to the port labeled DISK BUS OUT on the first disk Do this if you are connecting a 159Mbyte industrial disk to the MicoVAX Information Processor 2. Attach the other end of the cable to the port labeled DISK BUS IN on the second disk. 3. Secure the connectors. 16764 Industrial disk (5710ID4, ID5, ID6, ID7) 1. Attach the one end of the cable to the port labeled DISK BUS OUT on the first disk. Do this if you are connecting a 209Mbyte, 418Mbyte, or a 480Mbyte industrial disk to the MicoVAX Information Processor 2. Attach the other end of the cable to the port labeled DISK BUS IN on the second disk. 3. Secure the connectors. 4. Then attach the terminator (5710SSC) to the port labeled DISK BUS OUT on the second disk. Terminator 18536 5-8 Chapter 5 Installing the Peripherals Install the 4Port Distribution Panel To connect the 4-port distribution panel, follow the steps below. 1. Route the cable from the back of the distribution panel to the information processor. 2. Using the following pin-outs table to construct a cable for the device that will connect to the panel. Port 0 Pin Install the Program Loader Pin Signal Port 2 Pin Signal Port 3 Pin Signal 2 TXD0 2 TXD1 2 TXD2 2 TXD3 3 RXD0 3 RXD1 3 RXD2 3 RXD3 4 RTS21 7 SIG GND 5 CTS21 6 DSR2 7 SIG GND 8 DCD21 20 DTR2 22 RI1 7 1 Signal Port 1 SIG GND 7 SIG GND 5731CPU1 and 5731CPU2 do not support line signals. 3. Connect the cable to the MicroVAX Information Processor’s port labeled Comm Port (5731-CPU-1, CPU-2) or Serial CH A (5730-CPU1). 4. Connect the device to the distribution panel. a. Attach one end of the cable you made to the appropriate connector on the distribution panel (port 3 is the console port). b. Attach the other end of the cable to the device. The program loader connects to the MicroVAX Information Processor. Connect the program loader before you boot the system. To connect the program loader, follow the steps below. 1. Plug in the program loader. 2. Run the cable with the 50-pin, D-shell connector from the program loader to the MicroVAX Information Processor. 3. Connect the 50-pin, D-shell connector to the port labeled LOADER on the MicroVAX Information Processor. For more information on the program loader, see the Program Loader Installation Data (5000-2.93). 5-9 Chapter 5 Installing the Peripherals What to do Next After you have completed installing the peripherals, If you are installing: 5-10 Go to chapter: vision components 6 I/O 7 Chapter 6 Installing the Vision Components Chapter Objectives This chapter shows you how to install your vision components. If you are not installing a vision system, go to the next chapter. Installing the Vision System To complete the installation of your vision components, you connect the: I/O interface box user interface box camera to the CVIM module I/O board CVIM module to a remote I/O link (optional) Before You Begin Make sure you have mounted and grounded the following components as shown in chapters 3 and 4: monitor (2801-N6,-N8,-N9,-N20) I/O board (1771-JMB) I/O interface box (2801-N21) user interface box (2801-N22) 6-1 Chapter 6 Installing the Vision Components Connect the I/O Interface Box To connect the I/O interface box (2801-N21) to the CVIM module, follow these steps: CVIM module 1. Connect the cable (2801NC17) to the CVIM port labeled MODULE I/O. 2. Run the cable to the CVIM as indicated in the wiring documentation. 3. Connect the cable to the port labeled CVIM on the I/O Interface box. I/O interface box 16774 6-2 Chapter 6 Installing the Vision Components Connect the User Interface Box To connect the user interface box (2801-N22) to the: CVIM module color monitor (2801-N8) or black and white monitor (2801-N6, -N9,-N20) light pen (2801-N7) CVIM Module To connect the CVIM module, follow these steps: 1. Connect the cable (2801NC18) to the CVIM port labeled USER INTERFACE. 2. Route the cable to the user interface as indicated in the wiring documentation. 3. Connect the cable to the port labeled INPUT on the user interface. User interface POWER BLUE LIGHT PEN GREEN SYNC RED INPUT 16775 6-3 Chapter 6 Installing the Vision Components Color Monitor To connect the color monitor, follow the steps below. Color monitor 1. Connect each of the four colorcoded cables into its port on the monitor (connect the white cable to the port labeled SYNC). 2. Route the cables to the user interface. 3. Connect the other end of each cable into corresponding port on the user interface. POWER BLUE LIGHT PEN GREEN SYNC RED INPUT User interface 16776 Black and White Monitor To connect the black and white monitor, follow the steps below: Black and white monitor 1. Plug the cable into the monitor's port labeled VIDEO IN. VIDEO IN 2. Route the cable to the user interface. 3. Plug the other end of the cable into the user interface's port labeled GREEN. User interface POWER BLUE LIGHT PEN GREEN SYNC RED INPUT 16901 6-4 Chapter 6 Installing the Vision Components Light Pen To connect the light pen, connect the light pen’s cable to the user interface’s port labeled LIGHT PEN as shown below. Light pen User interface POWER LIGHT BLUE PEN GREEN SYNC INPUT RED 16902 Connect the Camera to the CVIM Module To connect the camera to the CVIM module, follow the steps below. Follow this procedure for each camera you connect to the CVIM module. CVIM module 1. Connect the cable to the module. If connecting camera: Use one of these cable: 2801YB 2801NC5, NC6, NC7 2801YC 2801NC13, NC14, NC15, NC16 2801YD 2801NC15, NC16, NC17 2. Route the cable from the VISION PROCESSOR to the camera as described in the wiring information. Camera Back of camera A 3. Connect the cable to the camera. 16779 6-5 Chapter 6 Installing the Vision Components Connect the I/O Board You can connect up to 16 I/O modules to the I/O board (1771-JMB). Check your vision documentation to see which connections you have to make and follow the steps below. 1. Gather the I/O modules you are to install. 49 13 KEY 11 SLOT 1 0 1 2 3 4 2 connectors for trigger inputs 2. 5 6 7 8 9 10 11 14 connectors for general outputs 12 13 14 15 16899 Attach each I/O module to the I/O board. 1. Push the I/O module into its connectors (see your system designer vision information). 2. Using a phillips screwdriver, secure the connection by tightening the module's screw. DIMENSIONS ( (MILLIMETERS) INCHES 16900 3. 6-6 Wire the terminal strip as indicated in your system designer vision documentation. Chapter 6 Installing the Vision Components Connect to Remote I/O Link If you have to make this connection, use the steps below to attach the cable to the module using Belden 9463 cable. 1. Remove the male connector for the port labeled RIO and wire it as shown below: Shield Blue2 Clear 1 2. Plug the wired connector into the processor's female connector labeled RIO. 3. Route the cable to the adapter as shown in the wiring documentation. 4. Attach the other end of the cable to the adapter. 16781 What to do Next After completing the installation of your vision components, If you are: Go to chapter: Installing I/O 7 Not installing I/O 8 6-7 Chapter 7 Installing 1771 I/O Chapter Objectives This chapter guides you in installing your I/O. It shows you how to: set the I/O chassis switches set the I/O chassis configuration jumper set the I/O adapter module switches install keying bands and wiring arms install I/O modules connect wiring arms connect your I/O to the RS module If you are not installing I/O modules, go to the next chapter. What You Should Have Completed Make sure you have mounted and grounded your I/O chassis and power supply as shown in chapters 2 and 3 of this manual. Before You Begin Gather the I/O information from the system designer (including the worksheet). This information should contain: switch settings for the I/O chassis and modules the names of the I/O modules to install and where to install them (chassis, rack) the I/O to wire identification for each I/O the I/O channel connections to make You may also need the specific publication for each type of I/O module you are installing. 7-1 Chapter 7 Installing 1771 I/O Set I/O Chassis Switches On the 1771-A1B, -A2B, -A3B, -A3B1, -A4B chassis set the backplane switches to determine: last state (switch 1) processor restart lockout (switch 2) type of addressing (switches 5 and 6) Set these switches before you install the adapter module. 1. Locate the eight switches located on the left side of the chassis backplane. 2. Using the worksheet, set the I/O chassis switch assembly as indicated with a ball-point pen (Figure 7.1). Do not use a pencil because the tip can break off and jam or short the switch. Figure 7.1 Set Switches on the I/O Chassis On (toward board) Off (away from board) On Off Last State Outputs of this I/O chassis remain in their last state when a fault is detected by this I/O adapter. 1 Outputs of this I/O chassis are turned off when a fault is detected by this I/O adapter. 1 2 Processor Restart Lockout 3 On The I/O chassis can be restarted from the processor. Off The processor is locked out from restarting the I/O chassis after a fault. Always On 4 5 6 7 8 Always On Addressing Off Off On Off Off On 1/2slot 2, 3 On On Not allowed 2slot 1slot 2 1 ATTENTION: If you set this switch to the ON position, when a fault is detected, outputs connected to this chassis remain in their last state to allow machine motion to continue. We recommend that you set switch 1 to the OFF position to deenergize outputs wired to this chassis when a fault is detected. 2 The 1771AS adapter does not support 1slot or 1/2slot addressing. When you use this adapter, set switches 5 and 6 to the OFF position. 3 The 1771ASB series A adapter does not support 1/2slot addressing. 16191 7-2 Chapter 7 Installing 1771 I/O Set the I/O Chassis Configuration Jumper Set the configuration jumper to indicate which type of power supply the chassis will use. 1. Locate the chassis jumper on the backplane. 2. Set the jumper (Figure 7.2). It is factory set to Y for a power-supply module that you install in the chassis. If you are using a power supply that is not installed inside the chassis, set the jumper to N. Figure 7.2 Set the Configuration Jumper Y N Using power supply module in this chassis? Y N Set Y when you install a power supply module in the chassis Set I/O Adapter Module Switches Y N Set N when you use an external power supply Important: You cannot power a single I/O chassis with both a power supply module and an external power supply. 17075 On the adapter you install in the 1771-A1B, -A2B, -A3B, -A3B1, -A4B chassis, set the switches as shown in Figure 7.3 or Figure 7.4. 1. Locate switch assembly 1 (SW-1) and switch assembly 2 (SW-2). See Figure 7.3. 7-3 Chapter 7 Installing 1771 I/O Figure 7.3 Switch Settings for 1771AS, ASB/A, ASB/B Adapter + x Off (away from board) On (toward board) SW1 1 2 SW2 3 4 5 6 7 8 1 Starting I/O Group I/O Rack Number on on off off on off on off 2 3 4 Always Off 0 2 4 6 Data Transmission Rate On 57.6k bits/s (10,000 cableft max) Off 115.2k bits/s (5,000 cableft max) 16192 Figure 7.4 Switch Settings for 1771ASB/C Adapter + x Off (away from board) On (toward board) SW1 1 2 3 4 SW2 5 6 7 1 8 2 on on off off on off on off 4 5 6 Always Off Link Response always off for unrestricted Starting I/O Group I/O Rack Number 3 0 2 4 6 Scan on for all but last 4 slots off for all slots Always Off Data Transmission Rate 7-4 on off 57.6k bits/s (10,000 cableft max) off off off on 115.2k bits/s (5,000 cableft max) 230k bits/s (2,500 cableft max) 16192 Chapter 7 Installing 1771 I/O 2. Set switches 1 through 6 of switch assembly SW-1 to the desired I/O rack number. I/O rack number, (octal) Switch 1 2 3 4 5 6 0 ON ON ON ON ON ON 1 ON ON ON ON ON OFF 2 ON ON ON ON OFF ON 3 ON ON ON ON OFF OFF 4 ON ON ON OFF ON ON 5 ON ON ON OFF ON OFF 6 ON ON ON OFF OFF ON 7 ON ON ON OFF OFF OFF 10 ON ON OFF ON ON ON 11 ON ON OFF ON ON OFF 12 ON ON OFF ON OFF ON 13 ON ON OFF ON OFF OFF 14 ON ON OFF OFF ON ON 15 ON ON OFF OFF ON OFF 16 ON ON OFF OFF OFF ON 17 ON ON OFF OFF OFF OFF 20 ON OFF ON ON ON ON 21 ON OFF ON ON ON OFF 22 ON OFF ON ON OFF ON 23 ON OFF ON ON OFF OFF 24 ON OFF ON OFF ON ON 25 ON OFF ON OFF ON OFF 26 ON OFF ON OFF OFF ON 27 ON OFF ON OFF OFF OFF 30 ON OFF OFF ON ON ON 31 ON OFF OFF ON ON OFF 32 ON OFF OFF ON OFF ON 33 ON OFF OFF ON OFF OFF 34 ON OFF OFF OFF ON ON 35 ON OFF OFF OFF ON OFF 36 ON OFF OFF OFF OFF ON 37 ON OFF OFF OFF OFF OFF 7-5 Chapter 7 Installing 1771 I/O 3. Set the number of the starting I/O group in the chassis (SW1). Starting I/O group number: 7 Switch: 0 on on 2 on off 4 off on 6 off off 8 4. Set the data transmission rate on the adapters as shown in Figure 7.3 or Figure 7.4. 5. For 1771-ASB/C, select the scan mode as shown Figure 7.4 (SW2). If you set the switch to on, all but the last four slots will be scanned. Do this if you’re not using the last four slots in the chassis to minimize scan time. If you set the switch to off, all slots will be scanned. 6. 7-6 For 1771-ASB/C, set link response off for unrestricted (SW2). Chapter 7 Installing 1771 I/O Configure the ExtendedLocal I/O Adapter Module To configure the extended-local I/O adapter module (cat. no. 1771-ALX), you must: define the starting I/O rack number and available first I/O group for the extended-local I/O adapter by setting the switches on switch assembly SW1 specify the types of I/O modules being used in the extended-local I/O racks by setting the configuration plug Set Switch Assembly 1 To set switch assembly SW1, do the following: 1. Locate switch assembly SW1 on the extended-local I/O adapter module. SW1 Off (away from board) On (toward board) 1 2 3 4 5 6 7 SW2 Not Used 8 First I/O Group Number I/O Rack Number 2. Set switches to define the I/O rack address. Use Table 7.A 7-7 Chapter 7 Installing 1771 I/O Table 7.A Switch Settings for Available Starting Extendedlocal I/O rack Numbers Set switch: Set switch: To select rack: 1 2 3 4 5 6 To select rack: 1 2 3 4 5 6 00 on on on on on on 40 off on on on on on 01 on on on on on off 41 off on on on on off 02 on on on on off on 42 off on on on off on 03 on on on on off off 43 off on on on off off 04 on on on off on on 44 off on on off on on 05 on on on off on off 45 off on on off on off 06 on on on off off on 46 off on on off off on 07 on on on off off off 47 off on on off off off 10 on on off on on on 50 off on off on on on 11 on on off on on off 51 off on off on on off 12 on on off on off on 52 off on off on off on 13 on on off on off off 53 off on off on off off 14 on on off off on on 54 off on off off on on 15 on on off off on off 55 off on off off on off 16 on on off off off on 56 off on off off off on 17 on on off off off off 57 off on off off off off 20 on off on on on on 60 off off on on on on 21 on off on on on off 61 off off on on on off 22 on off on on off on 62 off off on on off on 23 on off on on off off 63 off off on on off off 24 on off on off on on 64 off off on off on on 25 on off on off on off 65 off off on off on off 26 on off on off off on 66 off off on off off on 27 on off on off off off 67 off off on off off off 30 on off off on on on 70 off off off on on on 31 on off off on on off 71 off off off on on off 32 on off off on off off 72 off off off on off on 33 on off off on off off 73 off off off on off off 34 on off off off on on 74 off off off off on on 35 on off off off on off 75 off off off off on off 36 on off off off off on 76 off off off off off on 37 on off off off off off 77 off off off off off off 7-8 Chapter 7 Installing 1771 I/O 3. Set switches to define the first I/O group number. Use Table 7.B Table 7.B ExtendedLocal I/O Adapter Switch Settings, First I/O Group Number Set switch: For First I/O Group Number: 7 8 0 on on 2 on off 4 off on 6 off off Set the Configuration Plug Use the configuration plug to specify whether you want to use 32-point modules or 1771-IX and -IY modules in the chassis with the extended-local I/O adapter module. If you are not using either one, the plug may by left in either position. 1. Lay the module on its right side. The configuration plugs are visible on the lower rear of the module. 2. Configuration Plug Do not place a jumper on this set of pins. Set the configuration plug as shown below according to your application. 17341 If you are using: But not: Set configuration plug: 32-point I/O modules and any address method 1771-IX or 1771-IY on the 2 lower pins 1771-IX and 1771-IY modules and any addressing method 32-point I/O modules on the 2 upper pins 7-9 Chapter 7 Installing 1771 I/O Set 1771AM1, AM2 I/O Chassis/Adapter Switches On the 1771-AM1, -AM2 I/O chassis with integral power supply and adapter set the switches as shown in Figure 7.5. Figure 7.5 Switch Settings on the I/O Chassis with Integral Power Supply and Adapter (1771AM1,AM2) SW1 1 Starting I/O Group 2 on on off off 3 4 I/O Rack Number on off on off 0 2 4 6 5 6 7 Data Transmission Rate 8 9 On 57.6k bit/s (10,000 ft. max.) Off 115.2k bit/s (5,000 ft. max.) 10 11 12 Last State Always On On Outputs of this I/O chassis remain in their last state when a fault is detected by this I/O adapter. Off Output of this I/O chassis are turned Off when a fault is detected by this I/O adapter. SW2 Processor Restart Lockout On 1 2 Off The I/O chassis can be restarted from the processor 3 The processor is locked out from restarting the I/O chassis after a fault. 4 5 6 Always On Off (away from board) On (toward board) 7-10 Addressing On 1/2slot Off 1slot (select this always for 1771AM1) 12211I Chapter 7 Installing 1771 I/O Install Keying Bands To install keying bands, you need the: installation documentation for the specific 1771 I/O module you are using I/O documentation from the system designer (including Worksheet 3.9) that indicates the position of each module ATTENTION: A module inserted into a wrong slot could be damaged by improper voltages connected through the wiring arm. Use keying bands to help prevent damage to the module. Follow the steps below to key the I/O modules: 1. Locate the module’s location (chassis and rack) in the I/O information from your system designer. 2. Locate the keying information in the installation data sheet of the I/O module you are installing. 3. Using long nose pliers, insert keys for each I/O module into the backplane sockets of the I/O chassis at the module’s location. 4. Position the keys between the numbers at the right of the connectors as indicated in the module’s documentation (Figure 7.6). Figure 7.6 Install Keying Bands I/O chassis backplane connector Keying bands (cat. no. 1771RK) 2 4 6 8 10 12 14 16 18 20 22 24 26 28 30 32 34 36 38 40 42 44 46 48 50 52 54 56 Use these numbers as a guide. 12062 7-11 Chapter 7 Installing 1771 I/O Installing and Wiring I/O Modules Install the I/O modules, including wiring between wiring arms and various input and output devices. If you follow this procedure carefully, you can minimize wiring errors. You must place each I/O module correctly, and make every I/O connection at the proper wiring-arm terminal. Color-coded labels identify the various types of I/O modules. Also, other labels allow you to write in the address of each I/O terminal. Insulation color is useful for identifying various groupings of wires. For example, the Bulletin 1790 Assembled Systems, optionally available from A-B Quality and Productivity Systems Division, typically have red ac wires and blue dc wires. However, follow all local electrical codes. Several I/O modules require shielded-cable connections. We give you shielded-cable-connection instructions (page 7-17), which supplement the general instructions in this section. This installation procedure is necessarily general in nature. Many types of I/O modules are available, and the connections vary according to module type. The specific wiring required for each type of I/O module is in the separate installation data publication for that specific module type. Therefore, see Figure 7.7 and the appropriate installation data publication during execution of the following steps. ATTENTION: Do not force a module into a backplane connector; if you cannot seat a module with firm pressure, check the alignment and keying. Forcing a module can damage the backplane connector or the module. 7-12 Chapter 7 Installing 1771 I/O Figure 7.7 1771I/O Hardware Components Remote I/O adapter module Wiring arm Module locking latch Backplane connectors Module extraction tab Wiring arm Wiring arm locing tab I/O module 16193 7-13 Chapter 7 Installing 1771 I/O Install Modules Open locking latch and insert each I/O module into the slot keyed for it. Firmly press to seat each module into its backplane connector. After you install all the modules, secure them with the module locking latch. Install Wiring Arms See the corresponding product data publication for the proper wiring arm for each module. Snap each wiring arm onto the horizontal bar at the lower front edge of the I/O chassis as shown in Figure 7.8. Typically, it is necessary to start one corner of the C-shaped bracket over the horizontal bar first, then slip the remainder over the bar with a twisting motion. Figure 7.8 Snapping Wiring Arm into Chassis Wiring arm Remove Horizontal bar Install 17643 Swing each arm up to connect on the front edge of its module as shown in Figure 7.9. Push each arm in until it is held in place by its locking tab. 7-14 Chapter 7 Installing 1771 I/O Figure 7.9 Wiring Arms Installed Locking tab holds wiring arm when in position 17797 Connect I/O Lines Use a flat-head screwdriver to remove the terminal cover from each wiring arm to expose the terminals (if a terminal requires shielded-cable connection, see page 7-17). Connect the wires between the I/O devices and the wiring arm terminals. Trim the length of the wire to approximately 3/4 of an inch above its terminal. Strip approximately 3/8 of an inch insulation from the end of the wire. Bend the end of the wire to the right, and place the bare copper wire under the pressure plate of the terminal screw (optionally, you can use a spade lug). Tighten the screw, and check that the wire is firmly in place. 7-15 Chapter 7 Installing 1771 I/O Test Connections Determine that each I/O line is correctly connected between its I/O terminal and its input or output device. Test for continuity. A simple continuity test may be accomplished by temporarily jumping an I/O terminal to ground; then checking for very low resistance to ground at the other end of the I/O wire where it connects to its input or output device. This test does not check for I/O components being shorted together or to ground. Provide wire-number labels at all wire connections, including those at any optional user-supplied terminal strips. Use the logical I/O addresses (link/chassis/module-slot/terminal) as wire numbers. Connect Power Lines ATTENTION: Do not turn on power to any input or output circuit at this time. To avoid exposing personnel to electric shock hazards, all input and output devices must remain de-energized until power is required during the check-out procedure. Connect the various user-supplied power and “common” (ground) wires. Distribute these wires among the wiring arms in such a way that no single wire exceeds its rated current. ATTENTION: Calculate the maximum possible current in each power and common wire. Do not exceed the rated current for any particular wire size permitted by the local electrical code. Overheated wires and damaged insulation may result from over-loading. Tie Wrap Use tie wraps to gather the wires at each wiring arm. Neatly bundle wires in a way that will allow the arms to pivot from vertical to horizontal. 7-16 Chapter 7 Installing 1771 I/O Replace Covers Snap the terminal covers back onto the wiring arms (Figure 7.10). There is a blank label on each terminal cover and beside the terminal status indicators on each I/O module. Write terminal designation information on these labels; it will be useful during system start-up and troubleshooting. Figure 7.10 Terminal Covers in Place Over Wiring Arms Wiring arm Terminal cover 18147 Connecting Shielded Cables Some I/O modules require shielded-cable connections to help reduce the effects of electrical noise coupling. Unless specified otherwise, the recommended cable is Belden 8761. The individual installation data sheet for each module specifies which connections require shielded-cable and gives exact wiring connections. In general, however, cable installation practices must follow these outlined here. Avoid breaking shields at junction boxes. Many types of connectors for shielded conductors are available from various manufacturers. If you do break a shield at a junction box: connect only category-2 conductors in the junction box do not strip the shield back any further than necessary to make a connection connect the shields of the two cable segments to ensure continuity along the entire length of the cable 7-17 Chapter 7 Installing 1771 I/O Unless otherwise specified, connect each cable shield to earth ground at the I/O-chassis end as we describe here. Always connect the shield to ground at one end of the cable only (never ground any cable shield at both ends). A shield grounded at both ends forms a ground loop which could cause faulty operation. Ground each shield at the end specified in the appropriate publication for the product. Never connect a shield to the common side of a logic circuit (this would introduce noise into the logic circuit). Connect each shield directly to a chassis ground. Since each I/O chassis must be connected to earth ground, any connection to a properly mounted I/O chassis is also a connection to ground. To properly connect a shielded cable at a wiring arm and connect the shield to ground at the I/O chassis, execute the following procedure: 1. At the cable end which is to connect to the wiring arm, strip off 3 ft of the outer jacket to expose the foil. 2. Strip off the exposed foil. It may be necessary to insulate the bare drain wire with tape or shrink- tubing along areas where it might otherwise come into contact with wiring arm terminals. 3. Trim both insulated wires to 2-inch lengths. Then strip approximately 3/8-inch of insulation from the end of each wire. The shield strand (drain wire) is left at its full 3-ft length (Figure 7.11). Figure 7.11 Shielded Wire Striped and Ready for Installation 3 ft Drain wire Blue Clear Twinaxial cable 2" 7-18 3/8" 18007 4. Connect the insulated wires at the wiring arm terminals specified in the I/O module product data publication. Fold back the bare drain wire as you route the cable. The insulated wires connect to the user device at the other end of the cable. 5. Connect the bare drain wire to ground. Route it from the wiring arm to the I/O chassis stud or an I/O chassis ground bus. A lug can be used. In applications where many shielded cables are connected at a single I/O chassis it may be necessary to mount a ground bus directly below the I/O chassis for a ground connection for these drain wires as in Figure 7.12. Chapter 7 Installing 1771 I/O Figure 7.12 An I/O Chassis Ground Bus Providing Ground Connection for Several Drain Wires I/O chassis To central ground bus I/O chassis ground bus Connecting I/O Power Supplies 16194 Install each power supply for each I/O chassis as described in the installation data sheet shipped with each power supply. ATTENTION: If you use separate ac power sources for the power supply and all input devices connected to the I/O chassis, and if power is lost at the input devices while the power supply continues to operate, incorrect input data could be stored in memory. What to do Next If you are: Go to chapter: installing nonstandard I/O 8 connecting the I/O link 9 7-19 Chapter 8 Installing Nonstandard I/O Chapter Objectives This chapter describes how to install non-standard I/O, in particular, how to make hardware selections to specify the I/O addressing. To install this non-standard I/O, follow the general procedures described in this chapter and the publication for the specific adapter. This chapter covers: setting Direct Communication Module switches setting PLC interface module switches setting 1785 PLC-5 processor switches setting RediPANEL switches Conventions In this chapter, we show and describe switches as being on or off. Printed on the actual switch assemblies are the words ON and OFF or the word OPEN. OPEN corresponds to OFF. In some cases, the switch has a toggling lever that you push down toward the board or lift up away from the board. In those cases, we may describe the switches as being up or down. An I/O chassis contains an I/O adapter and I/O modules. In a broader sense, we sometimes use the term I/O chassis to include hardware such as Bulletin 2705 RediPANEL modules with built-in I/O interfaces. We do this because the built-in I/O interface communicates with the I/O scanner over the I/O link in the same way that an I/O adapter in an I/O chassis (in the narrow sense) does. Setting Direct Communication Module Switches To install a direct communication module (cat. no. 1771-DCM), set the switches of switch-bank 0 as described in publication 1771-6.5.27. Set the switches of switch-bank 1 as described here. Set switches 1 through 6 to select the I/O rack number and set switches 7 and 8 to select the starting I/O group as shown in Figure 8.1. 8-1 Chapter 8 Installing Nonstandard I/O Figure 8.1 Direct Communication Module Switches Off (away from board) 1 2 3 4 5 6 7 On (toward board) 8 Starting I/O Group I/O Rack Number 0 1 2 3 4 5 6 7 10 11 12 13 14 15 16 17 20 21 22 23 24 25 26 27 30 31 32 33 34 35 36 37 8-2 on on on on on on on on on on on on on on on on on on on on on on on on on on on on on on on on on on on on on on on on on on on on on on on on off off off off off off off off off off off off off off off off on on on on on on on on off off off off off off off off on on on on on on on on off off off off off off off off on on on on off off off off on on on on off off off off on on on on off off off off on on on on off off off off on on off off on on off off on on off off on on off off on on off off on on off off on on off off on on off off on off on off on off on off on off on off on off on off on off on off on off on off on off on off on off on off on on off off on off on off 0 2 4 6 12212I Chapter 8 Installing Nonstandard I/O Setting PLC Interface Module Switches To install a PLC interface module (3500-NA1), set the switches as described here; set the jumpers as described in publication 1352-5.0.2. Switch assemblies SW3, SW6, and SW7 are located across the bottom of the module (Figure 8.2). Figure 8.2 Setting PLC Interface Module Switches SW3 SW6 SW7 Off (away from board) On (toward board) 1 2 3 4 1 2 3 4 1 2 3 4 Always Off Data Transmission Rate 57.6k bits/s (10,000 cableft max.) 115.2k bits/s (5,000 cableft max.) On Off Starting I/O Group I/O Rack Number 0 1 2 3 4 5 6 7 10 11 12 13 14 15 16 17 20 21 22 23 24 25 26 27 30 31 32 33 34 35 36 37 on on on on on on on on on on on on on on on on on on on on on on on on on on on on on on on on on on on on on on on on on on on on on on on on off off off off off off off off off off off off off off off off on on on on on on on on off off off off off off off off on on on on on on on on off off off off off off off off on on on on off off off off on on on on off off off off on on on on off off off off on on on on off off off off on on off off on on off off on on off off on on off off on on off off on on off off on on off off on on off off on off on off on off on off on off on off on off on off on off on off on off on off on off on off on off on off on on off off on off on off 0 2 4 6 12213I 8-3 Chapter 8 Installing Nonstandard I/O Setting 1785 PLC5 Processor Switches To install a 1785 PLC-5 processor in adapter mode, set the switches in switch assembly SW2 as described here; set all other switches, including the I/O chassis backplane switches as described in the 1785 PLC-5 Installation Manual (1785-6.6.1). Use switch assembly SW2 to set the I/O rack number and the number of words to communicate. These switches are accessible from the bottom of the module. Always set switch 1 to up (Figure 8.3). Number of Words Switch 2 determines the number of 16-bit words the scanner will write to the PLC-5 processor and the number of words read from the PLC-5 processor. Set switch 2 as follows: If switch 2 is set as: Then the scanner writes and reads: down four words to and from the PLC5 processor. up eight words to and from the PLC5 processor. I/O Rack Number When a 1785 PLC-5 processor is used as an I/O adapter for the PLC-5/250 RS, it must be assigned an I/O rack number through which it is addressed from the scanner. Switches 4 through 8 determine the I/O rack number through which the 1785 PLC-5 controller is addressed by the scanner. Starting I/O Number Switch 3 determines the starting I/O group number. If the number of words is 8, the starting I/O group must be number 0. 8-4 Chapter 8 Installing Nonstandard I/O Figure 8.3 PLC5/12, 5/15, 5/25 Processor Module Switches Bottom View of Module 12345678 SW2 Off (away from board) 1 2 3 4 5 6 7 On (toward board) 8 Always Off Number of Words 4 8 I/O Rack Number on off Starting I/O Group 0 4 on off on on on on on on on on on on on on on on on on off off off off off off off off off off off off off off off off on on on on on on on on off off off off off off off off on on on on on on on on off off off off off off off off on on on on off off off off on on on on off off off off on on on on off off off off on on on on off off off off on on off off on on off off on on off off on on off off on on off off on on off off on on off off on on off off on off on off on off on off on off on off on off on off on off on off on off on off on off on off on off on off 0 1 2 3 4 5 6 7 10 11 12 13 14 15 16 17 20 21 22 23 24 25 26 27 30 31 32 33 34 35 36 37 12272I 8-5 Chapter 8 Installing Nonstandard I/O Setting RediPANEL Pushbutton Module Switches To install a 2705 RediPANEL push-button module, set the switches of switch assembly SW2 as described in publication 2705-800. Set the switches of switch assembly SW1 as shown in Figure 8.4. Figure 8.4 Setting RediPANEL Module Switches Off (away from board) SW1 1 2 3 4 5 6 7 On (toward board) 8 Starting I/O Group I/O Rack Number 0 1 2 3 4 5 6 7 10 11 12 13 14 15 16 17 20 21 22 23 24 25 26 27 30 31 32 33 34 35 36 37 on on on on on on on on on on on on on on on on on on on on on on on on on on on on on on on on on on on on on on on on on on on on on on on on off off off off off off off off off off off off off off off off on on on on on on on on off off off off off off off off on on on on on on on on off off off off off off off off on on on on off off off off on on on on off off off off on on on on off off off off on on on on off off off off on on off off on on off off on on off off on on off off on on off off on on off off on on off off on on off off on off on off on off on off on off on off on off on off on off on off on off on off on off on off on off on off on on off off on off on off 0 2 4 6 12214I Setting RediPANEL Keypad Module Switches To install a 2705 RediPANEL keypad module, set the switches of switch assemblies SW2 and SW3 as described in publication 2705-801. Set the switches of switch assembly SW1 as shown in Figure 8.4. What to do Next After you finish installing all of your I/O modules, proceed to chapter 9 to connect the I/O link cabling. 8-6 Chapter 9 Connecting the I/O Link Chapter Objectives This chapter describes how to connect an I/O chassis to the RS. Connecting the Remote I/O Link The Medium In an I/O link, the RS and the I/O adapters communicate with one another through 1770-CD twinaxial cable which provides a physical bus medium. You can use the twinaxial cable to form the bus connection between them in either a daisy-chain or a trunkline/dropline configuration. This chapter describes how to connect a daisy-chain configuration. See publication 1770-6.2.1 for information on how to construct a trunkline/dropline configuration. For each I/O link of the scanner module, you can individually select to have a data-transmission rate of 57.6k bit/s, 115.2k bit/s, or 230k bit/s. At each I/O adapter, you must select the same rate as you select for the link at the RS. A higher transmission rate provides a faster I/O update. However, the higher the rate of transmission, the shorter the maximum cable length. If the data transmission rate is: Then the maximum cable length is: 57.6k bit/s 10,000 ft. 115.2k bit/s 5,000 ft. 230.4k bit/s 2,500 ft. Cabling Configuration A general cabling configuration is shown in Figure 9.1. The cable has a signal conductor with blue insulation, a signal conductor with clear insulation, and a bare shield drain wire. Observe the color code convention used in the following figures to provide the proper signal polarity. At each end device, connect a termination resistor. For a transmission rate of: Connect an: 57.6k bit/s 150Ohm termination resistor 115.2k bit/s 150Ohm termination resistor 230.4k bit/s 82Ohm termination resistor 9-1 Chapter 9 Connecting the I/O Link For RS, always ground one and only one end of the shield. Figure 9.1 General Cabling Configuration End device 150 Ω or 82 Ω Middle device(s) End device Blue Blue Blue Blue Shield Shield Shield Shield Clear Clear Clear Clear 150 Ω or 82 Ω Twinaxial cable (cat. no. 1770CD) See the table in previous section for the maximum length. 16507 Connecting Remote I/O to the RS Follow the steps below to connect your remote I/O link cable to the RS. 1. Locate the I/O channel connection on the I/O wiring information. 2. Wire the I/O channel as shown in the wiring documentation. RS5 a. Remove the male connectors for ports labeled CH 1, CH 2, CH31 and CH41. b. Wire these connectors using Twinaxial Cable (cat. no. 1770CD). Shield c. According to the I/O documentation from your system designer, attach wired connectors to the appropriate female connectors. d. Connect the other end of the cable to the remote I/O adapter module or processor module in the remote system. Blue 1 e. If there ia a 1771AS, ASB module at the end of the remote I/O link, connect a terminator (cat. no. 1770XT) between the terminals on the adapter module. Clear 2 1 9-2 This applies to RS5 only. 19789 Chapter 9 Connecting the I/O Link Connecting to 1771ASB Adapter Figure 9.2 shows the terminal identification label which indicates the proper connections for each 1771-ASB I/O adapter module in an I/O link. This label is on the side of the module. Make the connections at the screw terminals on the wiring arm on the front of each I/O adapter module. Figure 9.2 I/O Adapter Module Terminal Identification Label Terminal Identification Cat. No. 1771-ASB 1 Line 1 2 Shield 3 Line 2 4 No connection 5 No connection 6 No connection 7 No connection 8 No connection 9 No connection 10 No connection 11 IN 12 RET Cable Reset 10910 Figure 9.3 shows an I/O link connections to a 1771-ASB adapter both as a middle device and as an end device on a link. The blue-insulation conductor corresponds to line 1. The clear-insulation conductor corresponds to line 2. At each adapter, connect the shield drain wire of each cable segment to give the shield continuity. However, never ground the shield at an adapter. At an adapter connected as an end device on a link, connect a terminator (cat. no. 1770-XT) between the terminals. 9-3 Chapter 9 Connecting the I/O Link Figure 9.3 Connections to 1771ASB Adapter I/O adapter module wiring arm I/O adapter module wiring arm Twinaxial cable (cat. no. 1770CD) To scanner Optional usersupplied pushbutton for I/O chassis restart Blue Terminator (cat. no. 1770XT) 1 Blue Blue 1 Shield 2 Shield Shield 2 Clear 3 Clear Clear 3 4 4 5 5 6 7 8 Optional usersupplied pushbutton for I/O chassis restart ÉÉ ÉÉ 6 7 8 9 9 10 10 11 11 12 12 16509 You can optionally connect a normally-open momentary-contact switch between terminals 11 and 12 at each adapter. Such a reset switch would be particularly useful if processor-restart lockout is selected. If a fault is detected at the I/O chassis, you can use the reset switch to reset the adapter in an attempt to restart the I/O chassis. 9-4 Chapter 9 Connecting the I/O Link Connecting the ExtendedLocal I/O Link on the RS5 Modules To connect the extended-local I/O link: make sure you have the correct cable length make the extended-local I/O connection Make Sure you have the Correct Cable Length Use the extended-local I/O cables. These cables have a single-end connector on one end and a dual-end connector on the other. The maximum cable length for an extended-local I/O system is 30.5 cable-m (100 cable-ft). Connect extended-local I/O adapters using any of these cables (Table 9.A): Table 9.A Standard ExtendedLocal I/O Cables Cable Length: Catalog Number: 1 m (3.3 ft) 1771CX1 2 m (6.6 ft) 1771CX2 5 m (16.5 ft) 1771CX5 0.15 m (0.5 ft) 5110MXC4 Important: You cannot connect or splice extended-local I/O cables to form a custom cable length. For example, if you have a distance of four meters between two extended-local I/O adapters or between a processor and an extended-local I/O adapter, you cannot connect two 2 m cables together. You would have to use the 5 m cable and have the extra meter as slack. If you do need a custom cable, these are available (Table 9.B): Table 9.B Custom ExtendedLocal I/O Cables Cable Length: Catalog Number: 7 m (23 ft) 1771CX7 10 m (32.9 ft) 1771CX10 15 m (49.3 ft) 1771CX15 20 m (65.7 ft) 1771CX20 25 m (82.1 ft) 1771CX25 30 m (98.6 ft) 1771CX30 9-5 Chapter 9 Connecting the I/O Link Make ExtendedLocal I/O Connections Important: Follow these considerations when making extended-local I/O connections: do not apply power to an I/O rack containing a extended-local I/O adapter module until all extended-local I/O cables are installed and connected make extended-local I/O connections according to Figure 9.4 ATTENTION: Turn off power to the extended-local I/O adapter module before connecting or disconnecting extended-local I/O cables to prevent the possibility of corrupting the data. Figure 9.4 Make ExtendedLocal I/O Connections 1. Connect the singleend connector to channel 5 of the RS5. RS5 module 2. Route the cable to the first local I/O and adapter. 3. Connect the dualend connector to the local I/O adapter module. Be sure to screwin the retaining screws tightly. 4. If the adapter: Then: is not the last one on the link 1. Connect the singleend of a local I/O network cable to the exposed end connector on the adapter module. Press and hold the clips and snap to the mating connector. 2. Route the cable to the next adapter and connect the dualend connector to it. is the last one on the link Terminate the link by installing the local I/O terminator (1771CXT) to the exposed end of the dualend connector on the last adapter module. The system will not run without it. The terminator is included with the processor. 18586 9-6 Chapter 9 Connecting the I/O Link Connecting to a 1771AM1, AM2 I/O Chassis with Integral Power Supply and Adapter Figure 9.5 shows I/O link connections to a 1771-AM1, -AM2 chassis both as a middle device and as an end device on a link. The blue-insulation conductor connects to the top terminal. The clear-insulation conductor connects to the bottom terminal. At each 1771-AM1, -AM2, connect the shield drain wire of each cable segment to give the shield continuity. However, never ground the shield at a 1771-AM1, -AM2. At a 1771-AM1, -AM2 connected as an end device on a link, connect a 150-Ohm 1/4-Watt termination resistor across the signal lines. Figure 9.5 Connections to a 1771AM1, AM2 Adapter/Chassis 1771AM1, AM2 adapter/chassis To scanner 1771AM1, AM2 adapter/chassis Blue Blue Blue Shield Shield Shield Clear Clear Clear 150 Ω 16511 Connecting to a 1785 PLC5 Controller Figure 9.6 shows I/O link connections to a 1785 PLC-5 controller both as a middle device and as an end device on a link. Connection is to the remote I/O terminals. The blue-insulation conductor connects to the line-1 terminal. The clear-insulation conductor connects to the line 2 terminal. At each 1785 PLC-5 controller, connect the shield drain wire of each cable segment to give the shield continuity. However, never ground the shield at a PLC-5 controller. At a 1785 PLC-5 controller connected as a middle device on a link, set switch 1 of switch assembly SW3 to the up position to disconnect the internal termination resistor. At a 1785 PLC-5 controller connected as an end device on a link, set switch 1 of switch assembly SW3 to the down position to connect the internal termination resistor (Figure 9.6). Figure 9.6 Connections to 1785 PLC5 Controller 1785 PLC5 controller To scanner Blue Shield Clear 1 SH 2 1785 PLC5 controller Blue Blue Shield Shield Clear Clear When connected as a middle device, set switch 1 of SW3 to the UP position to disconnect the internal termination resistor. 1 SH 2 When connected as an end device, set switch 1 of SW3 to the DOWN position to connect the internal termination resistor. 16510 9-7 Chapter 9 Connecting the I/O Link Connecting to a Direct Communication Module Figure 9.7 shows I/O link connections to a direct communication module (1771-DCM) both as a middle device and as an end device on a link. The clear-insulation conductor connects to the top terminal. The blue-insulation conductor connects to the bottom terminal. At each direct communication module, connect the shield drain wire of each cable segment to give the shield continuity. However, never ground the shield at a direct communication module. At a direct communication module connected as an end device on a link, connect a 150-Ohm 1/4-Watt termination resistor across the signal lines. Figure 9.7 Connections to Direct Communication Module Direct communication module Direct communication module Blue Blue Shield Shield Clear Clear Blue To scanner Shield Clear 150 Ω 16514 ATTENTION: Do not disconnect the connector on a middle device when the system is operating because that would cause discontinuity in the link and remove the termination. The connection between terminals is inside the module. Connecting to a RediPANEL Module 9-8 Figure 9.8 shows I/O link connections to a 2705 RediPANEL module both as a middle device and as an end device on a link. The blue-insulation conductor connects to the top terminal. The clear-insulation conductor connects to the bottom terminal. At each RediPANEL module, connect the shield drain wire of each cable segment to give the shield continuity. However, never ground the shield at a RediPANEL module. At a RediPANEL module connected as an end device on a link, connect a 150-Ohm 1/4-Watt termination resistor across the signal lines. Chapter 9 Connecting the I/O Link Figure 9.8 Connections to RediPANEL Module Bulletin 2705 RediPANEL Module To Scanner Bulletin 2705 RediPANEL Module Blue Blue Blue Shield Shield Shield Clear Clear Clear 150 Ω 16511 Connecting to a PLC Interface Module Figure 9.9 shows I/O link connections to a PLC interface module (cat. no. 3500-NA1) both as a middle device and as an end device on a link. Connection is to the X4 terminal strip. Terminals 1, 2, 9, and 10 are connected internally for line 1 (blue-insulation conductor). Terminals 3, 4, 7, and 8 are connected internally for the shield. Terminals 5 and 6 are connected internally for line 2 (clear-insulated conductor). At each PLC interface module, connect the shield drain wire of each cable segment to give the shield continuity. However, never ground the shield at a PLC interface module. At a PLC interface module connected as an end device on a link, connect a 150-Ohm 1/4-Watt termination resistor across the signal lines. Figure 9.9 Connections to PLC Interface Module 3500-NA1 PLC Interface Module X4 1 2 3 4 5 6 7 8 9 10 3500-NA1 PLC Interface Module Blue Shield Clear Clear Shield Blue X4 1 2 150 Ω 3 4 5 Clear 6 Shield 7 8 Blue 9 10 To Scanner 16512 9-9 Chapter 9 Connecting the I/O Link Connecting to a PanelView Operator Terminal Figure 9.10 shows I/O link connections to PanelView Operator terminal (2711 series) both as a middle device and as an end device on a link. Terminal 1 connected internally for line 1 (blue-insulation conductor). The middle terminal is connected internally for the shield. Terminal 3 is connected internally for line 2 ( clear-insulated conductor). At each PanelView Operator terminal, connect the shield drain wire of each cable segment to give the shield continuity. However, never ground the shield at a PanelView Operator terminal. At a PanelView Operator terminal connected as an end device on a link, connect a 150-Ohm 1/4-Watt termination resistor across the signal lines. Figure 9.10 Connections to PanelView Operator Terminal Clear Blue Shield 150 Ω To Scanner PanelView Operator terminal PanelView Operator terminal Clear sh 1 Shield 2 Blue Clear sh 1 Shield Blue 2 16614 ATTENTION: Do not disconnect the connector on a middle device when the system is operating because that would cause discontinuity in the link and remove the termination. The connection between terminals is inside the module. What to do Next 9-10 After you have finished connecting the I/O link cabling, proceed to chapter 10 to provide power to the I/O sub-system. Chapter 10 Connecting ac Power Chapter Objectives This chapter shows you how to make ac connections to the components. What You Will Be Doing If you have the following components in your system, you have to connect ac power to them. Component: Cat. no.: power supply 5120P1/B industrial disk 5730ID3, 5710ID4, ID5, ID6, ID7 fan chassis 5110FAN8 I/O power supply 1771P2,P4,P7 program loader 5710PL/B You may also be wiring an: isolation transformer master control relay ATTENTION: Avoid ground loops. Make sure all grounds are at the same potential. Otherwise you could damage the equipment. The following sections show you how to connect ac power to the above components. Gather ac Wiring Documentation Gather the ac wiring documentation to determine which components you have to connect to ac power. 10-1 Chapter 10 Connecting ac Power Disable Inputs and Outputs To disable inputs and outputs, follow these steps: ATTENTION: Disable outputs and inputs before connecting ac power. If you do not, you may cause machine operation, which could cause damage to machinery and personal injury. Power Supply 1. Pull down the wiring arm of each I/O module. 2. Disconnect each RS connector. 3. Put the keyswitch of the RM in Program Mode. You connect the power supply to the: devices you want disabled by the power interlock relay ac line voltage If you are not sure how to wire the supplied connectors of the power supply, see appendix A. Power Interlock Relay (Optional) You can wire various devices to the power interlock relay. Check the power supply documentation from your system designer to determine which device you will be connecting (the maximum for this connection is 250V ac at 1 A). To connect the power interlock relay, follow the steps below: 1. Wire the Interlock Relay connector as shown. N/O N/C COM 2. Attach the wired connector to the female connector labeled Interlock Relay on the power supply. 3. Attach the other end of the cable as shown in the wiring documentation from your system designer. 10-2 19790 Chapter 10 Connecting ac Power Connect ac Line Voltage You connect the power supply to ac line voltage. The input ranges for the power supply are: 85 to 132V ac for 115V ac 170 to 264V ac for 220V ac 47 to 63 Hz To connect ac power to the power supply, follow the steps below: Important: If you are grounding the ground wire to the chassis, do not connect the top wire. 1. Wire the Line Voltage connector as shown. 2. Plug the connector into the female connector labeled EQPT/GND L2/N L1. 3. Connect the other end of the cable to AC power as shown in the wiring documentation from your system designer. EQPT/GND L1 L2/N 19791 Industrial Disk To wire ac power to the industrial disk, follow the steps below: 1. If you have not already done so, wire the terminal block for ac power as shown in chapter 5 of this manual. ATTENTION: Make sure the ac selector switch is set to the appropriate voltage. Otherwise you may damage the equipment. 2. Attach the other end of the wires to ac power as shown in your system design wiring diagram. 10-3 Chapter 10 Connecting ac Power Fan Assembly You connect the fan assembly to ac power. The input ranges for the fan assembly are: 85 to 132Vac for 110/120V ac 170 to 264Vac for 220V ac 47 to 63 Hz To connect the fan assembly to ac power, follow the steps below. 100/120 AC EQPT/GND 200V AC 1. Use a 1/8" (3.1mm) wide blade, insulated handled screwdriver to set the voltage switch to the operating voltage of your system (it is shipped set to 200V ac and can be changed to 100/120V ac). L1 2. Wire the line voltage connector as shown. L2/N Connecting I/O Power Supplies 10-4 3. Attach the wired connector to the female connector labeled GND L2/N L1 on the fan chassis. 4. Attach the other end of the wires to ac power as shown in your system designer wiring diagrams. Install each power supply for each I/O chassis as described in the publication shipped with each power supply. 16797 Chapter 11 Checking the Hardware Chapter Objectives This chapter outlines how to check your hardware, after you have installed it. For system startup and integration, see appendix D. Checking the Hardware To check your hardware installation: disable all inputs and outputs perform standalone hardware checks of - ac power - machine input/output devices check the PI modules in the chassis check the I/O modules check the vision components check the peripherals Disable All Inputs and Outputs Before performing any checks, disable all inputs and outputs to avoid machine operation. ATTENTION: Disable outputs and inputs before connecting ac power. If you do not, you may cause machine operation, which could cause damage to machinery and personal injury. 1. Pull all swing arms down. 2. Disconnect any device that might cause machine motion to occur when it is energized. 11-1 Chapter 11 Checking the Hardware Perform Standalone Hardware Check The first checks you make are: ac power machine input/output devices ac Power Test each component receiving ac power. For each component receiving ac power, perform the following steps. 1. Measure the ac line voltage using a volt meter and make sure it corresponds to the power supply or component. Verify the incoming power. 2. Check the wiring of the: main disconnect switch or circuit breaker master control relay emergency stop switches 3. Check power cable connections. Make sure connections are correct and secure. Machine Input/Output Devices Test each machine input/output device. For each device, use a volt meter to make sure the devices are receiving the necessary power. 11-2 Chapter 11 Checking the Hardware Check the PI Modules Follow the steps below to test the modules in the chassis. 1. Make sure you have disabled your outputs as described in the beginning of this chapter. 2. Turn the RM key to Program. 3. Turn off the power from the power supply. Turn off the power supply. 4. Apply ac power to the PI chassis only. 5. Turn on the power from the power supply. 6. And check the indicators of each module. 19792 11-3 Chapter 11 Checking the Hardware If you have a: Check the LED labeled: It should be: If it is not: power supply DC OK GREEN • make sure you turn on the power to the power supply. • cycle power by turning off the power from the power supply and then turning it back on. • check fuses on the front of the power supply. • check ac wiring. • remove the module and make sure the voltageselector switch is set to the correct operating voltage. OVER TEMP OFF • cycle power by turning off the power from the power supply and then turn it back on. • make sure the fan is operating. • check the fan filter installation. Arrows on the filter should be pointing upwards. • make sure there are no obstructions on the top or bottom of the chassis. • make sure the power connector is secure. • make sure the filler plates are installed. FAN STATUS GREEN make sure: • nothing is blocking the air flow on top of the chassis • the filter is inserted with the arrows pointing upwards • the filler plates are installed and secure PASS/FAIL GREEN • make sure you turn on the power to the power supply. EXECUTE OFF • cycle power by turning off the power from the power supply and then turning it back on. • at initial power up, clear memory or redownload program. OUTPUTS OFF FAULT OFF FORCES OFF CH 1 Flashing GREEN (if connected) CH 2 Flashing GREEN (if configured as DH+ link) CH 3 Flashing GREEN (if configured as DH+ link) MEM ERR1 OFF make sure the memory module is connected properly see appendix A. BATT LOW OFF make sure the battery is inserted correctly in the battery holder. PASS/FAIL GREEN • cycle power by turning off the power from the power supply and then turning it back on. • make sure you turn on the power to the power supply. • make sure the module is seated properly see appendix A. CH 1 Flashing GREEN (if connected) • make sure the connection is secure. • see RS5 on page 115. CH 2 Flashing GREEN (if connected) MEM ERR 1 OFF make sure the memory module is connected properly see appendix A. BATT LOW OFF make sure the battery is inserted correctly in the battery holder. RM RS2 1MEM ERR will be on at initial power up until memory is cleared or downloaded. 11-4 • make sure the connection is secure. • make sure there are no duplicate nodes. • make sure the blue and clear wires are not swapped. Chapter 11 Checking the Hardware If you have a: Check the LED labeled: It should be: If it is not: RS5 PASS/FAIL GREEN • cycle power by turning off the power from the power supply and then turning it back on. • make sure the module is seated properly see appendix A. CH 1 • GREEN (if configured and connected) • make sure the connection is secure. • make sure there are no duplicate or overlapping rack numbers assigned. • make sure that the rack is configured for a rack address in the range defined by the scanner pushwheels. CH 2 • Flashing GREEN (if configured but some adapters faulted or disconnected) CH 3 • Flashing RED (if configured but all adapters faulted or disconnected) CH 4 • OFF (if not configured) CH 5 LP CVIM module MicroVAX Information Processor module EP or EE ERROR OFF • note flashing error code. • cycle power by turning off the power from the power supply and then turning it back on. BATT LOW OFF make sure the battery is inserted correctly in the battery holder. PASS/FAIL GREEN • cycle power by turning off the power from the power supply and then turning it back on. • make sure the pushwheel number is correct. • make sure the module is seated properly see appendix A. MEM ERR 1 OFF make sure the memory module is connected properly see appendix A. BATT LOW OFF make sure the battery is inserted correctly in the battery holder. PASS/FAIL GREEN TRIGGER 1 OFF • make sure the module is seated properly see appendix A. • make sure you turn on the power to the power supply. supply TRIGGER 2 OFF MEMORY OFF PASS/FAIL GREEN • cycle power by turning off the power from the power supply and then turning it back on. • make sure the module is seated properly see appendix A. ENET Flashing GREEN (If connected and communicating on the Ethernet network) make sure the connection to the Ethernet network is secure. PROCESSOR OFF 2 BACKPLANE OFF 2 ERROR OFF • cycle power by turning off the power from the power supply and then turning it back on. • make sure the module is seated properly see appendix A. • it will blink the error code. Call support services. BATTERY LOW OFF make sure the battery is inserted correctly in the battery holder. 11-5 Chapter 11 Checking the Hardware If you have a: Check the LED labeled: It should be: If it is not: 1MEM ERR will be on at initial power up until memory is cleared or downloaded. 2These LEDs light after INTERCHANGE software has been loaded. MicroVAX Information Processor module KA module OSI Interface Module 11-6 PASS/FAIL GREEN • cycle power by turning off the power from the power supply and then turning it back on. • make sure the module is seated properly see appendix A. ENET CH A Flashing GREEN (If connected and communicating on the Ethernet network) make sure the connection to the Ethernet network is secure. PROCESSOR OFF 2 BACKPLANE OFF 2 ENET CH B OFF ERROR OFF • cycle power by turning off the power from the power supply and then turning it back on. • make sure the module is seated properly see appendix A. • it will blink the error code. Call support services. BATTERY LOW OFF make sure the battery is inserted correctly in the battery holder. PASS/FAIL GREEN • make sure you turn on the power to the power supply. • cycle power by turning off the power from the power supply and then turn it back on. MEM ERR 1 OFF make sure the memory module is connected properly see appendix A. CH 1 Flashing GREEN (if connected) make sure the connection is secure. CH 2 Flashing GREEN (if configured as DH+ link) CH 3 Flashing GREEN (if configured as DH+ link) PASS/FAIL GREEN • cycle power by turning off the power from the power supply and then turning it back on. • make sure you turn on the power to the power supply. • make sure the module is seated properly see appendix A. • if cycling power doesn't work, replace the OSI Interface module. MODE GREEN download the program image using AB MAP Station Manager. ACTIVITY Flashing GREEN (If MAP interface is passing a message.) MEM ERR OFF • cycle power by turning off the power from the power supply and then turning it back on. • make sure you turn on the power to the power supply. • if cycling power doesn't work, replace the OSI Interface module. BATT LOW OFF • make sure the battery is inserted correctly in the battery holder. • the lithium battery is weak and should be replaced. COMM STATUS GREEN • if the LED is OFF, check 802.4 cable connections. Or check slot time. • if the LED is flashing RED, reset the module through the RS232 local interface or through a power cycle. • if the LED is RED, reset the module through the RS232 local interface or through a power cycle. • if resetting the module doesn't work, contact your local AB sales office. Chapter 11 Checking the Hardware If you have a: Check the LED labeled: It should be: If it is not: 1MEM ERR will be on at initial power up until memory is cleared or downloaded. 2These LEDs light after INTERCHANGE software has been loaded. Ethernet Interface module • cycle power by turning off the power from the power supply and then turning it back on. • make sure the module is seated properly see appendix A. PASS/FAIL GREEN BACKPLANE OFF3 ENET Flashing GREEN or off (If connected and communicating on the Ethernet network) make sure the connection to the Ethernet network is secure. ERROR CODE OFF • cycle power by turning off the power from the power supply and then turning it back on. • make sure the module is seated properly see appendix A. • it will blink the error code. Call support services. 3 This LED lights after Network INTERCHANGE software has been loaded. RM or KA Module on the Communication Link Channel: With this protocol: LED should be: CH 1 Master Flashing GREEN (when communication is occurring) Slave DF 1 (if another device is sending you messages and you are replying) Check I/O DF 1 (If no other device is sending you messages) OFF Inactive OFF CH 2 and DH link (and there's no other activity on the network) GREEN CH 3 DH link (and no messages are being sent to you on the network) OFF DH link (and you are replying to messages from another device on the network) Flashing GREEN Inactive OFF DH+ link Flashing GREEN If your configuration has I/O, your next step is to check it. To check I/O, follow the steps below. 1. Check the keying bands of each I/O module. Make sure they are installed correctly. See chapter 7 in this manual if you’re unsure about installing keying bands. 2. Check the location and chassis positioning of each I/O module. Make sure it is in its proper location (chassis, rack, and slot). 3. Check the ac wiring on the I/O power supply. 11-7 Chapter 11 Checking the Hardware 4. Check Vision Components To make sure you have wired each I/O correctly, perform a continuity test for each I/O wired. To test the vision components, follow the steps below: 1. Apply power to each vision device and make sure the PASS/FAIL indicators are GREEN. If the indicators are not green: remove power make sure the connections are correct and secure re-apply power and re-check indicators 2. Check the monitor’s screen. A message similar to the one shown below should be displayed. ALLEN-BRADLEY Configurable Vision Input Module Bulletin 5370-CVIM Series xxx Revision X Copyright 1993 Allen-Bradley Company Phase I Diagnostics Completed Status = OK Phase II Diagnostics Completed Status = OK System Initialization Completed Status = OK Power-up Completed 17214 If the display is not similar to the one shown above: remove power make sure the connections are correct and secure (see chapter 6) re-apply power and re-check the monitor’s screen 11-8 Chapter 11 Checking the Hardware Check Peripherals To test the industrial disk (5710-ID4, -ID5, -ID6, -ID7), follow the steps below: 1. Apply power to the industrial disk. 2. Check the indicators. The indicator labeled: Should be: If it is not: CABLE PRESENT ON (If connected to the MicroVAX Information Processor module) make sure the cable is secure at the industrial disk and the MicroVAX Information Processor. DRIVE #1 DATA ACCESS OFF the MicroVAX Information Processor is accessing the disk. This is normal. DRIVE #2 DATA ACCESS2 OFF the MicroVAX Information Processor is accessing the disk. This is normal. DISK POWER ON make sure the power connection is correct and secure. PROCESSOR FAULT OFF cycle power. If it does not go OFF, the processor that controls the disk drive's environment has faulted. Call support services. HEATER ON1 OFF wait a few minutes. It should go OFF (if performing a cold start, this LED may stay ON for a half hour). COOLER ON1 OFF wait a few minutes. It should go OFF (if performing a hot start, this LED may stay ON for up to an hour and a half). 1Either the HEATER ON or COOLER ON LED could be on at startup (depending on the internal temperature of the disk). If both LEDs are ON, call support services. 2The DRIVE #2 DATA ACCESS indicator is only present on 5710ID5; it is not present on 5710ID4. present at all for 5710ID6 and ID7. DRIVE #1 data access and DRIVE #2 data access are not 11-9 Chapter 11 Checking the Hardware To test the industrial disk (5710-ID3), follow the steps below: 1. Apply power to the industrial disk. 2. Check the indicators. The indicator labeled: Should be: If it is not: CABLE PRESENT ON (If connected to the MicroVAX Information Processor module) make sure the cable is secure at the industrial disk and the MicroVAX Information Processor. DATA ACCESS OFF the MicroVAX Information Processor is accessing the disk. This is normal. DISK POWER OK ON make sure the power connection is correct and secure. PROCESSOR FAULT OFF cycle power. If it does not go OFF, the processor that controls the disk drive's environment has faulted. Call support services. ENV POWER OK ON disconnect power from the disk and check the fuses on the disk's power supply. If necessary, replace the 250V, 5 amp and/or 7 amp slowblow fuses. HEATER ON1 OFF wait a few minutes. It should go OFF (if performing a cold start, this LED may stay ON for a half hour). COOLER ON1 OFF wait a few minutes. It should go OFF (if performing a hot start, this LED may stay ON for a half hour). 1Either the HEATER ON or COOLER ON LED could be on at startup (depending on the internal temperature of the disk). If both LEDs are ON, call support services. To test other peripherals you have installed, follow the steps below: 11-10 1. Apply power to each peripheral and make sure the power indicators are on. 2. If the power indicators are off, remove power and make sure the connections are correct and secure. Re-apply power and re-check the indicators. Chapter 11 Checking the Hardware What to do Next After you have successfully tested all of the installed hardware, you can begin system startup and integration. For information on system startup and integration, see the following publications: Module: Documentation: Pub. no./Cat.no.: CVIM module CVIM User Manual 5370ND.001 MicroVAX Information Processors INTERCHANGE Software (BPI version) Documentation Set 5730DTLD Ethernet Interface module INTERCHANGE Software (EI version for VAX) Documentation Set 5730VDOC INTERCHANGE Software (EI version for HPUX) Documentation Set 5730HPUD RM PLC5/250 Programming Software Documentation Set 6200N8.002 LP PLC5/250 Programming Software Documentation Set 6200N8.002 RS PLC5/250 Programming Software Documentation Set 6200N8.002 KA PLC5/250 Programming Software Documentation Set 6200N8.002 OSI interface module AllenBradley MAP Station Manager Software User's Manual 66306.5.2 11-11 Chapter 12 Configuring Hardware for the MicroVAX Information Processors Chapter Objectives This chapter shows you how to start up and test the MicroVAX Information Processor hardware and set hardware defaults. To configure the hardware, you must complete the following tasks: start up and test the hardware format the industrial disk set hardware defaults Gather Your Equipment You need the: MicroVAX Information Processor terminal or workstation (VT220, VT240 or compatible, VT320, VT340 or compatible) program loader documentation that came with the above hardware MicroVAX Information Processor, or EP or EE worksheets communications wiring, labeling diagram industrial disk Start Up and Test MicroVAX Information Processor Hardware Starting up and testing MicroVAX Information Processor hardware requires: checking module indicator lights setting up the terminal and connecting it to the processor module running power-up diagnostic self-tests running system exerciser tests formatting industrial disk configuring defaults 12-1 Chapter 12 Configuring Hardware for the MicroVAX Information Processors Checking Module Indicator Lights Use the following table to check the module indicator lights. Check the LED labeled: 1 It should be: If it is not: PASS/FAIL GREEN • cycle power by turning off the power from the power supply and then turning it back on. • make sure the module is seated properly, see appendix A. ENET A2 or ENET Flashing GREEN make sure the Ethernet connection is secure. (If connected and communicating on Ethernet) PROCESSOR OFF 1 BACKPLANE OFF 1 ERROR OFF • cycle power by turning off the power from the power supply and then turn it back on. • make sure the module is seated properly see appendix A. • note the blinking error code; count the flashes between pauses and be prepared to give that information to support services. BATTERY LOW OFF Make sure the battery is inserted correctly in the battery holder. 1 These LEDs light after Interchange software has been loaded. 2 ENET A is for the MicroVAX Information Processor and ENET is for the MicroVAX Information Processor EP or EE. Connecting the Program Loader If you are using the program loader (series A or B), you should have already connected it to the module. Make sure you have rebooted the system at least once since the program loader was connected, or the MicroVAX Information Processor will not recognize that the program loader is connected. See the Program Loader Installation Data (5000-2.93) for more information. Setting Up the Terminal To set up the console terminal, complete the following steps: 1. Attach the terminal to port 3 (OPA0) on the distribution panel. 2. Set the terminal to: 9600 baud transmit = receive 8 bits no parity 1 stop bit no local echo 12-2 Chapter 12 Configuring Hardware for the MicroVAX Information Processors Changing Modes and Booting the Hardware ENET Console Run Boot Use the keyswitch on the MicroVAX Information Processor to change the operating mode of the MicroVAX Information Processor. The three modes are: Console Run Boot To switch mode, turn the keyswitch to that mode position. Table 12.A MicroVAX Information Processor Module Keyswitch To: Use this position/mode: The keyswitch: run selftests and system utilities, and configure hardware defaults Console stays in Console position until you turn it. The key cannot be removed from the switch. boot or reboot the processor. The processor comes up either running VMS or in console mode (where the prompt is >>>), depending on how the default recovery is set. For more information, see the Setting Default Recovery section later in this chapter. Boot automatically returns to the Run position. operate normally Run stays in Run position until you turn it. The key can be removed from the switch. Run Powerup Diagnostic Selftest Each time the MicroVAX Information Processor is powered up, it runs a series of self-tests. The test results are displayed and then you see the Console prompt. Once the Console prompt is displayed, you can run self-tests on individual devices or call up the system configuration table to look at test results. ATTENTION: Do not power down the MicroVAX Information Processor before the power-up self-test is completed. If the power-up sequence is interrupted, the hardware defaults in the non-volatile random-access memory may become corrupted. 12-3 Chapter 12 Configuring Hardware for the MicroVAX Information Processors See Power-up Self-test To see the power-up self-test display, power up the system. 1. Make sure the terminal is set up and connected to port 3 on the distribution panel. 2. Power up the MicroVAX Information Processor and the terminal. If they are already on, reboot them by turning the module’s keyswitch to Boot. You should see a similar display like this one: KA42-IN V1.0 F_..E...D...C...B...A...9...8...7...6...5...4_..3_..2...1... There should be a _ after the F, 4, and 3. 12-4 If you see: It means: ... device tested successfully or has a soft error. ?.. device has a hard error. To find out more information, use TEST 50 to see the system configuration display. _.. device not installed or not tested. *.. device installed but its ROM is destroyed. Chapter 12 Configuring Hardware for the MicroVAX Information Processors 3. Look at the self-test error summary that is displayed after the self-tests are complete. The summary displays all of the hard and soft errors found during the tests. If the system detects this during powerup: Next to the devices where the error occurred, you will see: Hard error ?? Also, the system will not be able to boot automatically. Soft error ? KA42-IN V1.0 F_..E...D...C...B...A...9...8?..7...6...5...4_..3_..2...1... ? ?? E 8 0040 00F0 0000.0005 0000.0300 Table 12.B tells you what each test number represents. 12-5 Chapter 12 Configuring Hardware for the MicroVAX Information Processors Table 12.B Test Numbers and Device Mnemonics This test number: Represents this device: And this mnemonic: F not used -- E time of year clock CLK D nonvolatile RAM NVR C DZ controller (serial line controller) DZ B memory MEM A memory management unit MM 9 floating point unit FP 8 interval timer IT 7 disk controller (and disk drives) HDC,1 SCSIA2 6 tape controller (and program loader) TPC,1 SCSIB2 5 interrupt controller and Ethernet ID ROM SYS 4 not used -- 3 not used -- 2 dual port RAM BPI 1 Ethernet NI 1 MicroVax Information Processor (cat. no. 5730CPU1) only 2 MicroVax Information Processor EP or EE (cat. no. 5731CPU1, CPU2) only If an error summary is displayed, you should look at the system configuration table. This table displays error codes that help you determine whether or not to replace the module or a device. The table also displays the MicroVAX Information Processor’s Ethernet address. For more information, see page 12-7. Run Self-test on Individual Devices To test individual devices, follow this procedure: 1. Make sure you are at the console prompt: >>> 2. Enter the TEST command and the number of the device you want to test. For example, to self-test the floating point unit (FP), you would enter: TEST 9 You can also run self-tests on a range of devices by entering the first and last number of the range. For example, to test devices C through 7, you would enter: TEST C 7 To test all devices, enter: TEST F 1 12-6 Chapter 12 Configuring Hardware for the MicroVAX Information Processors See Table 12.B for test numbers to use for testing the devices. 3. View the results of the self test. If the test was: You will see the selftest number followed by: Successful ... For example, a successful selftest of the floating point unit looks like this: 9... Not successful ?.. and the message 84 FAIL. For example, an unsuccessful selftest of the floating point unit looks like this: 9?.. 84 FAIL To find out what the error is, display the system configuration table. For more information, go to the next section. Display SelfTest Error Codes in System Configuration Table To see the error codes for all tested devices, bring up the system configuration table. This table gets updated every time the MicroVAX Information Processor is powered up or a self-test is run. 1. At the console prompt, enter: TEST 50 You will see the system configuration table looks similar to this: KA42-IN V2.1 ID 00-00-BC-01-01-C7 CLK 0000.0001 NVR 0000.0001 DZ 0000.4001 V0.1 00000001 00000001 00000001 00004001 0000000 00000000 MEM 0002.0001 00200000 000000002 MM 0000.0001 FP 0000.0001 IT 0000.0001 SCSI-A 2828.0001 1000.0001 FFFFFF05 FFFFFF05 FFFFFF05 FFFFFF05 FFFFFF05 FFFFFF05 SCSI-B 1C1C.0001 1000.0001 FFFFFF05 FFFFFF05 FFFFFF05 FFFFFF05 FFFFFF05 FFFFFF05 SYS 0000.0001 BPI 0000.0005 V0.7 NI 0000.0001 12-7 Chapter 12 Configuring Hardware for the MicroVAX Information Processors 2. Use the error codes in Table 12.C to trouble-shoot the MicroVAX Information Processor’s hardware. For more information, see the VAXstation 3100 and MicroVAX 3100 Maintenance Guide or call your service representative. Important: Before you replace any hardware, be sure to check the cabling and wiring. Also make sure the modules, disk drives, and program loader are properly connected and powered-up. Table 12.C Hardware Selftest Error Codes If this device: Displays this selftest error code: Then: CLK 0000.0001 the device is good. 0000.0005 set the system time. <>0000.0001 replace the module. 0000.0001 the device is good. 0000.0005 set system time after replacing the module battery. <>0000.0001 replace the module. 0000.0001 or 0000.4001 the device is good. <> 0000.0001 or <>0000.4001 replace the module. 00XX.0001 (and X=number of Mbytes of memory) the device is good. <>00XX.0001 replace the module. 0000.0001 the device is good. <> 0000.0001 replace the module. 0000.0001 the device is good. <> 0000.0001 replace the module. 0000.0001 the device is good. <> 0000.0001 replace the module. NVR DZ MEM MM FP IT 12-8 Chapter 12 Configuring Hardware for the MicroVAX Information Processors If this device: Displays this selftest error code: Then: HDC 1 7770.0001 0 disks are connected to the module and the device is good. 7710.0001 1 disk is connected to the module and the device is good (DUA1). 7110.0001 2 disks are connected to the module and the device is good (DUA0). 7ABC.WXYZ where: if either X or Y is: 2, 4, 6, 8, A, C, E there is a fatal error. Replace disk or call AB representative. if either X or Y is: 5,F check to see if disk is formatted. If the disk is formatted, it indicates a controller error. Call AB representative. if either X or Y is: 3,9 it is a warning. Try again. 7777.7777 check that drive has power and cables are properly connected, replace the specified disk. 0000.0001 the tape controller and the program loader are good. 0000.4001 the tape controller is good and the program loader is not connected. WXYZ.0001 and WX=YZ and WX<>YZ then the module is communicating with the program loader. WXYZ.ABCD and CD>01 replace the module. TPC 1 and B is: disconnect the program loader cable (turn off program loader, unplug data cable, then unplug power cable. See Appendix B for more information) and run the selftest again (TEST 6). • if you don't see 0000.4001, replace the cable and run the selftest again. • if you see 0000.4001, reconnect the cable, power down the system and power up the system again. Run the selftest again. You should then see 1212.0001. If you don't see 1212.0001, run the system exerciser. 1 2 3 check that program loader has power and cables are properly connected then: replace the module. replace the program loader. replace both. 1 check that program loader has power and cables are properly connected then: retest TPC. 3 retest the program loader. 4 replace the module and the program loader. 5 the controller doesn't recognize the program loader. Follow the procedure above for when WX<>YZ. 6 retest TPC and the program loader. Follow the procedure above for when WX<>YZ. 7 replace the program loader. and A is: 1 A = drive DUA1 B = drive DUA0 X = control status for DUA1 Y = control status for DUA0 MicroVAX Information Processor (cat. no. 5730CPU1) only. 12-9 Chapter 12 Configuring Hardware for the MicroVAX Information Processors If this device: Displays this selftest error code: Then: DUALP 1 0000.0005 or 0000.0001 the device is okay. <> 0000.0005 or <>0000.0001 replace the module. FFFFFF03 SCSI bus controller is connected to module and device is good. 00000001 disk drive is connected to module and device is good. 01000001 tape drive is connected to the module and device is good. FFFFFF05 device is offline or not installed at this address. The SCSI ID may be set incorrectly or the cabling may be disconnected. Check the cabling and SCSI ID, then retest. FFFFFFFF device not tested - possible SCSI bus controller error FFFFFF03 SCSI bus controller is connected to module and device is good. 00000001 disk drive is connected to module and device is good. 01000001 tape drive is connected to the module and device is good. FFFFFF05 device is offline or not installed at this address. FFFFFFFF device not tested - possible SCSI bus controller error. 0000.0001 the device is good. <> 0000.0001 replace the module. 0000.0001 the device is okay. <>0000.0001 replace the module. 0000.0001 the Ethernet port and cable are good. >0000.0001 < 0000.7001 replace the module. >= 0000.7001 install both Tconnector terminators from the service kit and run the test again. If you see 0000.0001, then replace the cable. If you do not see 0000.0001, replace the module. SCSIA 2 SCSIB 2 SYS BPI 2 NI 1 2 MicroVAX Information Processor (cat. no. 5730CPU1) only. MicroVAX Information Processor EP or EE (cat. nos. 5731CPU1, CPU2) only. 3. Record the Ethernet address. It is on the second line of the system configuration display table. For example: ID 00-00-BC-01-01-C7 Run System Exerciser You can use the system exerciser to: test interaction between MicroVAX Information Processor devices help determine the cause of intermittent problems give more information about errors associated with the SCSI PORT or LOADER 12-10 Chapter 12 Configuring Hardware for the MicroVAX Information Processors The MicroVAX Information Processor tests each device individually during the first pass and displays error codes for each device tested. Then it tests all the devices together and displays another set of error codes. This procedure should take about 11 minutes. To run the system exerciser: 1. Be sure you are at the console prompt. 2. Enter : TEST 0 3. The system begins testing individual devices. Watch the screen for the first set of error codes. Important: The following is only a sample test 0. 4. KA42-IN V2.1 C 0080 B 0010 7 0090 01 DZ MEM SCSI-A 6 00A0 SCSI-B 2 1 00A1 00C0 BPI NI CU 0000.001 14 0010.0001 6000.0001 3200.0001 6000.0001 2200.0001 3200.0001 7200.0001 0000.0001 0000.0001 1005 0 5 22 0002 00:00:35 0 00:01:12 0 00:02:23 15 0 00:02:56 0 0 00:03:06 00:04:01 1 9 0002 The system then tests the devices together. When testing is complete, the final error codes are displayed. Use Table 12.D to interpret the results. Important: Before you replace any hardware, be sure to check the cabling and wiring. Also make sure the modules, disk drives, and program loader are properly connected and powered-up. 12-11 Chapter 12 Configuring Hardware for the MicroVAX Information Processors Table 12.D System Exerciser Display Codes If this device: Displays this system exerciser error code: DZ 0000.0001 or 0000.4001 -- the device is good. <> 0000.0001 or <>0000.4001 -- replace the module. MEM XXXX.0001 And: XXXX is number of pages of memory tested <>XXXX.0001 HDC1 TPC 1 SCSIA 2 SCSIB BPI 2 2 NI 1 2 Then: -- replace the module. XXXX.0001 no hard drives are connected the module is good. <>XXXX.0001 no hard drives are connected replace the module <>XXXX.0001 one or two drives are connected and code XXXX.0001 is displayed when no hard drives are connected one or both of the hard drives needs to be replaced. Test each configured to module separately to determine which (or both) is bad. 8000.0001 the program loader is connected the program loader and module are good. <>8000.0001 the program loader is connected replace the program loader. XXXX.XXXX a program loader is not connected the module is good. XXXX.0001 -- the device is good. <>XXXX.0001 -- replace the module. XXXX.0001 -- the device is good. <>XXXX.0001 -- replace the module. 0000.0001 -- the dual port is good. <>0000.0001 -- replace the module. 0000.0001 -- the Ethernet port and cable are good. <>0000.0001 -- replace the module. MicroVAX Information Processor (cat. no. 5730CPU1) only. MicroVAX Information Processor EP or EE (cat. nos. 5731CPU1, CPU2) only. Verify and Format Disk (for 5730CPU1) We recommend that you verify the industrial disk in your configuration before you format or begin installing software on it. The verification procedure will tell you if: the disk has been formatted the disk is in good condition 12-12 the device is good. Chapter 12 Configuring Hardware for the MicroVAX Information Processors Verify Disk The names of the disks you have are: DUA0 = disk 1 DUA1 = disk 2 To verify a disk, follow this procedure. 1. Make sure you are at the console prompt, then enter: TEST 71 2. You see: VSmsv QUE–unitno (0–1)? 3. Enter 0 to verify disk DUA0 or 1 to verify disk DUA1. If you see: VSmsv_STS_Siz . . . . . RD54 VSmsv_QUE_RUsure (DUA0 1/0) ? then the disk has already been formatted. If you see: VSmsv_STS_Siz . . . . . ?? VSmsv_RES_Err #2 84 FAIL >>>> then the disk has not been formatted or a problem has occurred. Go to the formatting procedure in the next section. 4. To make sure the formatted disk is in good operating condition, enter 1. If you see a display similar to this: VSmsv_STS_RDing . . . . . OK VSmsv_STS_OBBcnt = 14 VSmsv_NBBcnt – 0 12-13 Chapter 12 Configuring Hardware for the MicroVAX Information Processors VSmsv_RES_Succ >>> then the disk is in good operating condition. Go to the Setting Defaults section, to continue starting up the MicroVax Information Processor hardware. If you see a display similar to this: VSmsv_STS_NBBcnt = X and X is Greater than 50, then replace the disk. Format Disk To format a disk, follow the procedure below. Important: The formatting procedure erases the entire disk. If you have information on the disk that you want to save, copy it to another disk before beginning this procedure. 1. Be sure you are at the console prompt, then enter: TEST 70 2. You see: KA630–IN RDRXfmt VSfmt_QUE_unitno (0–2)? Enter: 0 to format Disk 0 or 1 to format Disk 1. If you see: VSfmt_STS–Siz then everything is working normally. If you see: VSfmt_RES–ERR #1 then you typed an incorrect number. Start over by entering TEST 70 again. If the message continues to appear, call your service representative. 12-14 Chapter 12 Configuring Hardware for the MicroVAX Information Processors 3. When you see: VSmsv_STS_Siz . . . . . RD54 the formatter program is determining the type of disk it is formatting. If you see: VSmsv_STS_Siz . . . . . ?? or VSmsv_RES_Err #2 84 FAIL >>>> then replace the disk. 4. When you see: VSfmt_QUE_SerNBR (0–999999999)? enter the serial number of the disk (it should be on the packing slip). If you do not have a serial number, assign a unique number to it. Record the number on your MicroVax Information Processor worksheet. 5. When you see: VSfmt_QUE_RUsure (DUA0 1/0) ? enter: 1 to continue the formatting procedure. While the disk is formatting, these messages gradually appear: VSfmt_STS_rdMBB . . . . . . . . . . . . . . . ?? VSfmt_STS_FMTing. . . . . . . . . . . . . . . OK VSfmt_STS_ChkPass. . . . . . . . . . . . . . .OK VSfmt_STS BBRvec : = n VSfmt_RES_Succ The actual formatting takes about 45 minutes. When you see the last line of the display, the procedure is complete and the disk is ready to be used. Return to the previous section and verify the disk. 12-15 Chapter 12 Configuring Hardware for the MicroVAX Information Processors To discontinue the formatting procedure enter: 0. You will see this message: VSfmt_RES_Abtd 84 FAIL >>> You will have to begin the formatting procedure over if you wish to format the disk. Formatting the Industrial Disk (for 5731CPU1, CPU2) To format an industrial disk, complete the following procedure. Important: The formatting procedure erases the entire disk. If you have information on the disk that you want to save, copy it to another disk before beginning this procedure. 1. Be sure you are at the console prompt, then enter: TEST 75 2. You see: PV_SCS_FMT_CHN (0=SCSIA \ 1=SCSIB)? To format the disk, enter: 0 3. You see: PV_SCS_FMT_ID (0,1,2,3,4,5,6,7)? Enter the address of the disk drive you want to format. 4. You see: PV_SCS_FMT_RUsure (1/0) ? To continue the formatting procedure, enter: 1 While the disk is formatting, this message displays: PV_SCS_FMTing.... The actual formatting takes about 40 minutes. When you see the following messages, the procedure is complete and the disk is ready to be used: PV_SCS_FMT_BBrepl=0 PV_SCS_FMT_SUCC >>> 12-16 Chapter 12 Configuring Hardware for the MicroVAX Information Processors To discontinue the formatting procedure, enter: 0 You will see this message: PV_SCS_FMTex >>> You will have to initiate the formatting procedure again if you wish to format the disk. Set Hardware Defaults After you have determined that the MicroVAX Information Processor hardware is working correctly and the disk(s) you are using are formatted, you will set two system defaults: default boot device default recovery mode Set Default Boot Device The default boot device holds the VMS software that the MicroVAX Information Processor uses. If you are using: To use this device as the default: Set default device to: MicroVAX Information Processor (cat. (cat no. no 5730CPU1) disk 0 (in port) DUA0 disk 1 (out port) DUA1 remote disk on the network (if MicroVAX is booting off a cluster) ESA0 program loader tape drive MUA0 disk 0 DKA0 disk 1 DKA100 remote disk on the network (if MicroVAX Processor is booting off a cluster) ESA0 program loader tape drive MKB100 MicroVAX Information Processor EP or EE (cat. no. 5731CPU1, CPU2) To set the default boot device: 1. Make sure you are at the console prompt, then enter: TEST 51 2. When you see: . . . . ? >>> type the name of the boot device and press [ENTER]. For example: DKA0 [ENTER] 12-17 Chapter 12 Configuring Hardware for the MicroVAX Information Processors Set Default Recovery ENET Console Run Boot The setting you choose determines what happens when you boot the MicroVAX Information Processor by turning the module’s keyswitch to the Boot position. The MicroVAX Information Processor module comes set to default setting 2. We recommend you set the MicroVAX Information Processor to setting 1 so the MicroVAX Information Processor will always reboot the hardware and come up running VMS. Set default to: So when the system software goes down, the MicroVAX Information Processor: So when powering up after losing power, the MicroVAX Information Processor: 1 reboots hardware and software to VMS level reboots hardware and software to VMS level 2 reboots hardware and comes up in console mode reboots hardware and software to VMS level 3 reboots hardware and comes up in console mode reboots hardware and comes up in console mode To set the default recovery: 1. Make sure you are at the console prompt, then enter: TEST 53 2. When you see: 2 ? >>> type the number of the desired default recovery procedure and press [ENTER]. To keep the same default, press [ENTER]. What to do Next 12-18 Now that you have configured the MicroVAX Information Processor module hardware, see INTERCHANGE Software for PI MicroVAX Documentation Set (5730-DTLD) to install and configure the MicroVAX Information Processor software (or INTERCHANGE software). You will also find information on starting up VMS operating software and securing VMS license PAKs. Appendix A Installing and Removing a Module What's in this Appendix This appendix shows you how to: change a memory module install a PI module in the chassis remove a PI module from the chassis install filler plates wire the connectors that come with some of the modules Changing a Memory Module The following modules have a memory module: RM RS2 LP If you are changing a memory module, do so in a static safe environment and follow the procedure below. ATTENTION: If you perform operations on a module improperly, you may cause an electrostatic discharge, which can damage the module. Perform internal operations, such as installing the memory module, only in a static safe environment. As a minimum, we recommend the 3M Type 8005 Portable Field Service Grounding Kit or its equivalent for providing a static-safe environment. Important: Turn the power supply off before removing module from the chassis. Otherwise, you might destroy the memory. Newer revisions of the RM, RS2 and LP have their memory module attached with screws. Before you replace memory module, remove the screws and detach the ribbon cable connector, then replace the memory module. A-1 Appendix A Installing and Removing a Module Removing a Memory Module To remove a memory module, follow the steps below: 1. Release the locks to open the module. 17220 2. Slide the thumb tab to the right, then lift gently. 16789 A-2 Appendix A Installing and Removing a Module 3. Pull the thumb tab slightly further right, then insert your fingers under the left edge of the memory board and lift. Flip the memory board over to expose the connector. 17221 4. Push out the locking tabs to separate the connectors and pull the memory board from the module. Module Memory Board 16791 You can now install a new memory board. A-3 Appendix A Installing and Removing a Module Installing a Memory Module To install a memory module, follow the steps below. 1. Connect the ribbon connectors. Make sure the locking tabs are “in”. Memory Board Module 17222 2. Flip the memory board over, align the battery holder with the battery hole on the front panel and slide the memory board into place. 17223 A-4 Appendix A Installing and Removing a Module 3. Close the locks. 17224 Installing a PI Module in the Chassis To install a module in the chassis, follow the steps below: 1. Check the module worksheet to determine which slot to install the module. 4slot chassis (5110A4/B) 8slot chassis (5110A8/B) 19775 A-5 Appendix A Installing and Removing a Module 2. Turn off the power supply. Turn off the power supply. 3. 19792 Insert the module into the chassis. Important: Make sure the module is firmly seated in the chassis backplane before you secure the module in the chassis using the thumbscrews. a. Hold the module upright, with its front panel facing toward you. b. Align the module 's board on the module card guides and slides the module into the chassis until: it seats firmly its faceplate is flush with the other modules (The power supply is not flush with the other modules.) 19793 A-6 Appendix A Installing and Removing a Module 4. Secure the module in the chassis. Tighten the thumbscrews. 19794 5. Turn on the power supply. Turn on the power supply. 19792 A-7 Appendix A Installing and Removing a Module Removing a PI Module from the Chassis To remove a module from the chassis, follow the steps below. 1. Turn off the power supply. Turn off the power supply. 2. 19792 Remove the module from the chassis. a. Loosen the captive thumbscrews (pull the thumbscrews toward you to make sure they are not screwed into the chassis). b. Pull the ejecting tabs toward you. c. Slide the module out of the chassis. Ejecting tabs 19796 3. A-8 If you are replacing a module, insert the new module into the chassis. If you are not replacing the module, install a filler plate. See page A-10. Appendix A Installing and Removing a Module 4. Turn on the power supply. Turn on the power supply. 19792 A-9 Appendix A Installing and Removing a Module Installing Filler Plates To protect the chassis and maintain air flow through the chassis, you must install filler plates (5110-FP) in all empty module slots. Filler plates also aid in cooling the chassis when a fan chassis is connected to the chassis. ATTENTION: Install filler plates in empty slots. If you do not, air will not flow properly through the chassis and noise immunity will be reduced. Follow the steps below to install filler plates. 1. Check the module documentation to locate the empty slot or slots. 2. Attach the filler plate to the empty slot. a. Place the filler plate over the empty slot. b. Tighten the thumbscrews. 19792 A-10 Appendix A Installing and Removing a Module How to Wire a Connector Many of the connections you will make to a module are made to connectors which you attach to another connector on the module. To wire one of these connectors, follow the steps below: 1. Strip about 9 mm (1/4 to 3/8 in) insulation from the end of the wire. 3/8 in (9 mm) 16801 2. Insert the wire into the connector as shown below. Place tool here This side plugs into connector on module Place tool here OR Insert wire here Insert wire here 16856 A-11 Appendix B Mounting Dimensions What's in this Appendix This appendix contains the dimensions for PI products that you can mount. Figure B.1 Dimensions: 8SlotChassis (5110A8/B) and Fan Assembly (5110FAN8) 481 mm2 (19 in) (fits in standard 19 in rack) 465 mm (18.31 in) 311 mm (12.25 in) Side view 406 mm1 (16 in) Front view 256 mm (10.08 in) 406 mm overall depth (16 in) (allow for installing and removing modules and cables) 146 mm (5.75 in) 427 mm (16.85 in) 1 235 mm (9.26 in) Allow 6" above and below each chassis or each chassis and fan assembly 2 If chassis is installed with other PI chassis, allow 6" between chassis. Otherwise, allow 4" left and right of the chassis. 3 If using program loader, position chassis within 6" of program loader so the data cable can be connected to the MicroVAX Information processor. 19772 B-1 Appendix B Mounting Dimensions Figure B.2 Dimensions of the 4Slot Chassis (5110A4/B) 309 mm2 (12.13 in) 292 mm (11.50 in) 311 mm (12.25 in) Side view 406 mm1 (16 in) Front View 1 Allow 6" above and below each chassis. If chassis is installed with other PI chassis, allow 6" between chassis. Otherwise, allow 4" left and right of the chassis. 2 256 mm (10.08 in) 406 mm overall depth (16 in) (allow for installing and removing modules and cables) 19773 Figure B.3 Dimensions of the 4Port Distribution Panel (5710DPI) 0.8 mm (0.03 R) 465 mm (18.33 in) 88 mm (3.47 in) 13 mm (0.5 in) B-2 45 mm (1.75 in) Allow at least 3 inches of depth for connectors and cables 22 mm (0.86 in) 17067 Appendix B Mounting Dimensions Figure B.4 Dimensions of the Industrial Disk (5710ID4, ID5, ID6, ID7 and 5730ID3) Top view 245 mm (9.66 in) 447 mm (17.58 in) 419 mm (16.49 in) 295 mm (11.63 in) 465 mm (18.33 in) Front view 17086 B-3 Appendix B Mounting Dimensions Figure B.5 Dimensions of the User Interface Box (2801N22) 10 mm (0.38 in) 70 mm (2.75 in) 5 mm (0.19 in) 68 mm (2.69 in) 4 mm (0.152 in) DIA. HOLES 77 mm (3.03 in) 14 mm (0.56 in) 35 mm (1.38 in) 17016 B-4 Appendix B Mounting Dimensions Figure B.6 Dimensions of the User Interface Box (2801N26) -- for CVIM2 only 7 mm (0.26 in) 66 mm (2.61 in) 76 mm (3.00 in) 89 mm (3.50 in) 6 mm (0.25 in) 14 mm (0.56 in) 9 mm (0.35 in) 33 mm (1.31 in) 79 mm (3.12 in) 19902 B-5 Appendix B Mounting Dimensions Figure B.7 Dimensions of the I/O Interface Box (2801N21) 4 mm (0.16 in) 4 mm (0.166 in) DIA. HOLES 21 mm (0.81 in) 86 mm (3.38 in) 76 mm (3 in) 5 mm (0.19 in) 24 mm (0.94 in) 48 mm (1.88 in) 13 mm (0.5 in) B-6 17020 Appendix B Mounting Dimensions Figure B.8 Dimensions of the I/O Interface Box (2801N27) 5 mm (0.19 in) 83 mm (3.28 in) 76 mm (3.0 in) 13 mm (0.5 in) 65 mm (2.56 in) 86 mm (3.38 in) 16 mm (0.63 in) 54 mm (2.13 in) 94 mm (3.69 in) 19903 B-7 Appendix B Mounting Dimensions Figure B.9 Dimensions of I/O Board (1771JMB) 6 mm (0.25 in) 343 mm (13.5 in) 89 mm (3.5 in) 76 mm (3 in) 356 mm (14 in) 16 mm (0.63 in) Ref. Comp. Ht. 2 mm (0.06 in) 37 mm (1.44 in) 19 mm (0.75 in) 6 mm (0.25 in) 368 mm (14.47 in) Nonmetallic threaded spacer (#440) Metallic standoff with clearance for #6 hardware (4 places) Figure B.10 Dimensions of the 12" Black and White Monitor Front view Rear view 284 mm (11.2 in) 231 mm (9.1 in) 304 mm (11.9 in) B-8 Allow 343 mm (13.5 in) depth 17083 17092 Appendix B Mounting Dimensions Figure B.11 Dimensions of 9" Black and White Monitor Rear view Front view 220 mm (8.66 in) 165 mm (6.5 in) 220 mm (8.66 in) Allow 254 mm (10 in) depth 17084 B-9 Appendix B Mounting Dimensions Figure B.12 Dimensions of the Rack Mount Color Monitor (2801N8) 448 mm (17.62 in) 464 mm (18.25 in) (8) Mtg. holes plus (10) studs and cutout used for panel Mtg. (Mtg. with #10 hardware). 19 mm (0.75 in) 19 mm (0.75 in) 483 mm (19 in) 465 mm (18.31 in) 38 mm (1.5 in) 89 mm (3.5 in) 310 mm (12.22 in) 57 mm (2.25 in) 89 mm (3.5 in) (8) Mtg. are used for standard 19 inch (482 mm) rack Mtg. #10 hardware 9 mm (0.34 in) B-10 18520 Appendix B Mounting Dimensions Figure B.13 Dimensions of the Camera (2801YB) 43.2 mm (1.7 in) 154.4 mm (6.1 in) 37 mm (1.46 in) Side view Front view 19117 Figure B.14 Dimensions of the Camera (2801YC) 129.5 mm (5.10 in) 50.3 mm (1.98 in) 60.2 mm (2.37 in) 54.6 mm (2.15 in) Dust cap 17082 Figure B.15 Dimensions of the Camera (2801YD) 45.9 mm (1.81 in) 6.9 mm (0.27 in) 73 mm (3.08 in) 60.1 mm (2.56 in) 39 mm (1.54 in) Front view Side view 19118 B-11 Appendix B Mounting Dimensions Figure B.16 Dimensions of the Camera (2801YE) 21 mm (0.83 in) 42 mm (1.65 in) 148 mm (5.83 in) 130 mm (5.12 in) 32 mm (1.26 in) 16 mm (0.63 in) 52 mm (2.06 in) Front view Side view 19900 Figure B.17 Mounting Dimensions of 1771A3B1 12Slot I/O Chassis with Power Supply 46mm (1.8") 115mm (4.53") A 1771PS7 power supply cannot be mounted on the side of the 1771A3B I/O chassis. See the installation data for the 1771PS7 power supply for more information on mounting the supply to the I/O chassis. 293mm (11.53") 315mm (12.41") 1 cable-foot 484mm (19") 465mm (18.31") 9mm (.34") Depth is 183mm (7.2") 26mm (1.02") 178mm (7.01") 339mm (13.53") Front Use .25" dia. mounting bolts (4 places) 130mm (5.10") Clearance depth is 221mm (8.7") B-12 12452I Appendix B Mounting Dimensions Figure B.18 (Continued from Figure B.17) Mounting Dimensions of 1771A3B 12slot I/O Chassis with Power Supply Use .25" dia mounting bolts (4 places) 315mm (12.41") 591mm (23.25") 337mm (13.25") 16-slot 464mm (18.25") 210mm (8.25") 1771P1 1771P2 1771P7 1771PS7 Power Supply 91mm (3.6") 12-slot 8-slot 4-slot 254mm (10") 483mm (19.01") 229mm (9.01") 610mm (24.01") 356mm (14.01") 16-slot 1771-A4B 12-slot 1771-A3B1 8-slot 1771-A2B 4-slot 1771-A1B Clearance depth is 204mm (8 in) for 8 I/O connection points per module. 12451I B-13 Appendix C Cable Connections for the RM and KA Module What's in this Appendix This appendix contains information on: example switch settings for 1770-KF2 and 1785-KE communication interface modules cable connection diagrams for ports 2A or 2B of the RM and KA module cable pinouts for serial communications cable diagrams for various Allen-Bradley cables C-1 Appendix C Cable Connections for the RM and KA Module Switch Settings Figure C.1 shows an example of how to configure the switch settings for a 1770-KF2 or a 1785-KE communication interface module. Figure C.1 Example switch settings for 1770KF2 or 1785KE SW8 RS232 SW1 Full duplex BCC None (Parity) SW8 Off (0) SW1 Side view SW2 Address SW3 Address SW2 SW3 SW4 Address SW5 57600 bit/s SW6 9600 bit/s SW4 SW5 SW6 SW7 DH+ SW7 On (1) 17091 Switch: Function: SW1 asynchronous link features SW2, SW3, SW4 station address SW5 DH baud rate SW6 asynchronous link baud rate SW7 DH+ network SW8 RS232C or RS422 selection For more information about the different possible switch settings, see the documentation for your communication interface module. C-2 Appendix C Cable Connections for the RM and KA Module Cable Connections The following diagrams show cable connections for communication via ports 2A and 2B of the resource manager and KA module. Important: The maximum cable length for DH/DH+ is 10,000 ft using a 57.6k bit/s transmission rate and 5,000 ft using a 115.2k bit/s transmission rate. 9Pin Serial Port T53 T70 6121 IBM AT 6160T60 Compaq Portable 2 Compaq Portable 286 Compaq Deskpro 286 Compaq Deskpro 386 Terminal cable #1 Terminal Terminal 1770KF2 1784CAK 1784CP5 1785KE Series B cable #4 PLC5/250 processor 1770CD PLC5/250 processor modem phone line PLC5/250 processor Terminal 1784CP5 1770KF2 cable #4 cable #6 modem modem phone line To Channel 1 of RM or KA cable #6 modem CH 1 terminal connection Terminal cable #7 To Channel 1 of RM or KA C-3 Appendix C Cable Connections for the RM and KA Module 25Pin Serial Port T47 IBM XT 6123 6124 IBM PS/2 Model 30 IBM PS/2 Model 60 Terminal cable #2 Terminal 1784CP5 1770KF2 1784CXK 1785KE Series B cable #6 Terminal PLC5/250 processor 1770CD PLC5/250 processor modem phone line PLC5/250 1784CP5 Terminal 1770KF2 cable #4 cable #6 modem modem phone line To Channel 1 of RM or KA cable #6 modem CH 1 terminal connection Terminal Cable Pinouts cable #8 The following diagrams show the cable pinouts you can use for communications on the ports of the resource manager and the KA module. Figure C.6 shows the cable pinouts for port 2A and 2B. C-4 To Channel 1 of RM or KA Appendix C Cable Connections for the RM and KA Module Figure C.2 CH 1 Terminal Connection Cable #7 Cable #8 25SKT IBM XT RXD 2 GND 5 25SKT CH 1 RM or KA 2 7 TXD 2 GND 7 25SKT CH 1 RM or KA 3 7 TXD 3 3 RXD 3 2 DCD 1 DTR 4 DSR 6 4 RTS 5 CTS RTS 4 CTS 5 4 RTS 5 CTS RTS 7 CTS 8 6 DSR 8 DCD 20 DTR DSR 6 DCD 8 DTR 20 6 DSR 8 DCD 20 DTR 9SKT IBM AT Figure C.3 Cable Pinouts Between a Computer and a Modem Cable #3 Cable #4 Cable #5 9SKT IBM AT 25SKT 1770KF2 25SKT IBM XT 25SKT 1770KF2 9SKT Computer 25SKT 1770KF2 RXD 2 GND 5 2 7 TXD 2 GND 7 3 7 TXD 2 GND 7 3 7 TXD 3 3 RXD 3 2 RXD 3 2 DCD 1 DTR 4 DSR 6 4 RTS 5 CTS RTS 4 CTS 5 4 RTS 5 CTS RTS 4 CTS 5 4 RTS 5 CTS RTS 7 CTS 8 6 DSR 8 DCD 20 DTR DSR 6 DCD 8 DTR 20 6 DSR 8 DCD 20 DTR DSR 6 DCD 8 DTR 9 6 DSR 8 DCD 20 DTR Cable pinouts between a computer and a modem Cable #6 Cable #8 Cable #7 9SKT IBM AT 25pin Modem 9SKT Computer 25pin Modem 25pin 25SKT Computer or CH 1 (RM/KA) Modem DCD 1 RXD 2 TXD 3 DTR 4 GND 5 DSR 6 RTS 7 CTS 8 RNG 9 CASE 8 3 2 20 7 6 4 5 22 1 RNG TXT RXD RTS CTS DSR GND DCD DTR 22 2 3 4 5 6 7 8 20 CHS TXD RXD RTS CTS DSR GND DCD DTR 1 2 3 4 5 6 7 8 9 1 2 3 4 5 6 7 8 20 1 2 3 4 5 6 7 8 20 C-5 Appendix C Cable Connections for the RM and KA Module Figure C.4 Interconnect Cable (cat. no. 1784CAK) 1771KF/KG to IBMPC/AT 15-pin D-shell Connector Pin Male 9 1 15 8 9-pin D-shell Connector Pin Female 5 1 9 6 9.5ft. 1771-KF/KG 1 IBM-PC/AT 1 4 6 2 2 7 5 3 3 13 4 7 5 6 8 8 D-sub 9-pin (IBM-PC/AT) 11 D-sub 15-pin (1771-KF/KG) 17088 C-6 Appendix C Cable Connections for the RM and KA Module Figure C.5 Interconnect Cable (cat. no. 1784CYK) 1771KF/KG to 6120COA/COX, IBMPC, XT 15-pin D-shell Connector Pin Male 9 Skt D-shell Connector Pin Female 114” (289.6cm) Shielded Cable 24 AWG 8 15 1 6 1 9 5 9 1771-KF/KG PC–XT D-sub 15-pin (1771-KF/KG) 1 3 7 2 13 D-sub 9-Skt (PC-XT) RED BLK WHT BLK 2 7 3 4 4 5 5 6 8 11 12727 C-7 Appendix C Cable Connections for the RM and KA Module Figure C.6 Interconnect Cable (cat. no. 1784CXK) I1771KF/KG to IBMPC/XT 15-pin D-shell Connector Pin M ale 25-pin D-shell Connector Pin Fem ale 114” (289.6cm ) Shielded Cable 24 AW G 8 15 1 9 1771-KF/KG 1 14 13 25 PC–XT D-sub 15-pin (1771-KF/KG) 1 D-sub 9-skt (6120-COD) RED 3 7 2 13 2 BLK W HT BLK 7 3 4 4 5 5 6 8 11 12726 C-8 Appendix C Cable Connections for the RM and KA Module Figure C.7 Interconnect Cable (cat. no. 1784CP5) Processor/Terminal Interconnect Cable 9-pin D-shell Connector Pin M ale 15-pin D-shell Connector Pin Female 6 1 1 9 9 5 8 15 10.5ft. Processor Term inal 1 2 3 4 5 6 1 Clear 7 Clear 2 8 3 9 4 5 BLU 10 BLU 11 6 12 7 13 8 14 9 15 Processor (9-pin Conn.) Term inal (15-skt Conn.) 17089 C-9 Appendix C Cable Connections for the RM and KA Module Figure C.8 Interconnect Cable (cat. no. 1784CP) Processor/Terminal Interconnect Cable Industrial Terminal End + 4 1 – 22 43 62 126 + 2 –0 4+1 – Resource M anager 1 5 9 1 6 21 62 61 60 1 37 2 36 3 35 4 34 5 33 6 7 8 3 2 1 9 Resource M anager Industrial Term inal End 16860 C-10 Appendix C Cable Connections for the RM and KA Module Null Modem Cables Figure C.9, Figure C.10, and Figure C.11 show null-modem cable pinouts for port 1. Figure C.9 NullModem Cables for FullDuplex Modem Option Option 1 uses DSR/DTR Option 2 bypasses DSR/DTR RM or KA module SHIELD 1 TxD 2 RxD 3 RTS 4 CTS 5 DSR 6 SIGNAL 7 GND RM or KA module SHIELD 1 TxD 2 RxD 3 RTS 4 CTS 5 DSR 6 DCD 8 DTR 20 SHIELD RxD TxD RTS CTS DSR DCD DTR SIGNAL 7 GND SIGNAL GND DCD 8 DTR 20 SHIELD RxD TxD DCD DTR SIGNAL GND RTS CTS DSR Figure C.10 NullModem Cables for HalfDuplex Modem Option Option 1 uses DSR/DTR RM or KA module SHIELD 1 TxD 2 RxD 3 RTS 4 CTS 5 DSR 6 SIGNAL 7 GND DCD 8 DTR 20 Option 2 bypasses DSR/DTR SHIELD RXD TXD DCD DTR SIGNAL GND RTS CTS DSR RM or KA module SHIELD 1 TxD 2 RxD 3 RTS 4 CTS 5 SIGNAL 7 GND DCD 8 DSR DTR 6 20 SHIELD RxD TxD DCD SIGNAL GND RTS CTS DTR DSR Figure C.11 NullModem Cables for No Handshaking RM or KA module SHIELD 1 TxD 2 RxD 3 SIGNAL 7 GND SHIELD RxD TxD SIGNAL GND C-11 Appendix D Start Up and Configure the Modules What's in this Appendix This appendix provides flowcharts that outline the scope for starting up and configuring: To start up: See page: programming terminal D2 PLC5/250 system status D2 KA module D2 communication module status D2 RS status D3 LP status D4 MicroVAX hardware D5 MicroVAX software D6 Ethernet Interface software D7 OSI software D8 Following each flowchart is a reference to the appropriate documentation for detailed information. D-1 Appendix D Start Up and Configure the Modules Start Up and Configure Programming Terminal Configure Communication Module Status B Start up and configure programming terminal Configure privilege classes A Configure Resource Manager Configure 5/250 System Status A Using channel 1? Configure 5/250 system status YES Configure channel 1 NO Using channel 2A/2B? B YES Configure channel 2 NO YES Using channel 3? Configure channel 3 NO YES Configure KA module? NO Configure Remote Scanner? NO 2 For more information, see PLC-5/250 Programming Software Configuration and Maintenance (5000-6.4.7). D-2 Start up and configure µVAX hardware YES 1 Configure Remote Scanner Appendix D Start Up and Configure the Modules Start Up and Configure Remote/Local Scanner Module Status 1 Using Channel 1? YES A Configure Channel 1 Test and integrate with I/O NO YES Using Channel 2? Configure Channel 2 Are RM & RS part of PLC5/250? NO Using Channel 3?1 YES NO Configure Channel 3 2 NO YES Using Channel 4?1 YES 3 Configure Logic Processor Start up and configure µVAX hardware Configure Channel 4 NO YES Using Channel 5?1 NO YES More Remote/Local Scanners to configure? NO A Configure Channel 5 NO 1 This applies to RS5 only. For more information, see PLC-5/250 Programming Software Configuration and Maintenance (5000-6.4.7). D-3 Appendix D Start Up and Configure the Modules Start Up and Configure Logic Processor Module Status 3 Configure Main Program execution A Load program processor will run Configure PIIs Completed PLC5/250 Configure STIs Configure IBPs 1-4 Other modules to start up? NO You are done YES YES More Logic Processors to configure? NO 2 Start Up and Configure µVAX Hardware Test and integrate ladder logic programs A For more information, see PLC-5/250 Programming Software Configuration and Maintenance (5000-6.4.7). D-4 Appendix D Start Up and Configure the Modules Start Up & Configure MicroVAX Information Processor Hardware 2 Connect Program Loader to MicroVAX Information Processor Connect terminal to MicroVAX Information Processor Start up and test hardware Set hardware defaults 4 Start Up and Configure MicroVAX Information Processor Software For more information, see PI Data Table Library Installation and Configuration Manual (5000-6.6.1). D-5 Appendix D Start Up and Configure the Modules Install MicroVAX Information Processor Software 4 Is MicroVAX Information Processor Software standalone processor? NO Access software from network YES Load system software Load optional software Load INTERCHANGE software Check module indicators Completed MicroVAX Information Processor Configure OSI? YES 5 NO You are done For more information, see PI Data Table Library Installation and Configuration Manual (5000-6.6.1). D-6 Appendix D Start Up and Configure the Modules Install Ethernet Interface Software 6 Choose name and IP address for Ethernet Interface Choose a machine as a bootserver Is your bootserver a VAX ? Is your bootserver an HP? NO YES Is ULTRIX connection software installed? YES NO Install ULTRIX connection software YES Is Network INTERCHANGE software installed? YES Is bootserver software installed? NO Install Network INTERCHANGE software Is your bootserver an HP? Configure Network INTERCHANGE software Check module indicators Check module indicators NO Install Network INTERCHANGE software YES Configure bootserver software Insert and power up Ethernet Interface Install bootserver software YES Configure ULTRIX connection Start Network INTERCHANGE software NO You are done For more information on system startup and integration, see: • INTERCHANGE Software for VMS Documentation Set (5830-VDOC) • INTERCHANGE Software for HP-UX (Ethernet) Documentation Set (5840-HPUD) You are done D-7 Appendix D Start Up and Configure the Modules Start up OSI Software 5 Has the OSI Interface software been loaded? NO Load the OSI software (cat. no. 5820OS) NO Go fully operational YES Is the mode LED green? YES Configure Ethernet Interface? YES 6 NO You are done 18284I For more information, see MAP Station Manager Software User Manual (6630-6.5.2). D-8 Index Numbers 1771IX, 79 1771IY, 79 4-port distribution panel, 19 connection MicroVAX Information Processor, 59 other devices, 59 dimensions, B2 pin-outs, 59 802.4 token-passing network, 17 lithium, exposed, 44 overheated battery, 43 personnel protection, 43 storing, 43 Belden 9463, 67 black and white monitor connection, user interface box, 64 dimensions, B8, B9 booting, hardware, 123 broadband, 432 cabling specifications, 430 setting switches, 426 A A-B MAP Station Manager. See MAP Station Manager, 428 ac power, 103 power connection, 101 fan assembly, 104 industrial disk, 103 power supply, 103 adapter, module, switches, 73, 710 adapter configuration extendedlocal I/O, 77 setting configuration plug, 79 attentions, 426, 716, 719 ac selector switch, 103 air flow, A10 connecting ac power, 102, 111 discontinuity in the link, 98 earth grounds, 34 electrostatic discharge, 12 filler plates, 45 grounding, 101 lithium battery, 42 fire extinguisher, 44 performing internal operations, A1 powering down MicroVAX Information Processor, 123 setting switches, chassis, 72 B backplane, setting chassis configuration jumper, 73 battery disposal of, 42 emergencies, 43 fire, 44 leaking, 44 C cable See also I/O link Belden 9463, 67 connecting the fan assembly, 46 connections, C3 daisy-chain configuration, 91 DH/DH+ length, C3 interconnect cable, C6, C7, C8, C9, C10 length, 91 null-modem, pinouts, C11 pinouts, C4 trunkline/dropline configuration, 91 Cables, extendedlocal I/O, 95 camera connection, CVIM module, 65 dimensions, B11 carrierband cabling specifications, 430 connecting the module, 428, 430 setting switches, 426 catalog numbers, 17, 44 iv, 14, 15, 16, change modes and boot MicroVAX Information Processor, 123 boot mode, 123 console mode, 123 run mode, 123 chassis, 13 configuration jumper, 73 dimensions, B1 mounting, 22 mounting dimensions, B12, B13 setting switches, 72 checking the hardware, 111 I–2 Index Color CVIM module, illustration, 15 color monitor connection, user interface box, 64 dimensions, B10 communication interface module, C2 pinouts, C4 user interface box, 63 CVIM2 module, illustration, 15 D daisy-chain configuration, 91 conductors, grounding, 32 Data Highway/Data Highway Interface Plus Module. See KA module, v Configurable Vision Input Module. See CVIM module, v data transmission rate, PLC interface module, 83 configuring direct communication module, 81 MicroVAX Information Processor, 121 OSI interface module, 431 PLC interface module, 83 DH+ Interface Board (1784-KT,-KTK1), 51 Connecting, remote I/O link, 91 connecting ac power, 101 black and white monitor, 64 camera, 65 carrierband, 430 color monitor, 64 device with an OSI interface module, 430 fan assembly, 46 I/O, 417 I/O board, 66 I/O interface box, 62 I/O link, 91 industrial terminal, 412 light pen, 65 PIIs, 419 power interlock relay, 102 program loader, 59, 122 remote I/O link, 67 RS-232 device, OSI interface module, 428 RS-232, RS-422, RS-423, 412 user interface box, 63 conventions, v switches, 81 CVIM module, v check LEDs, 115 checking components, 118 completing installation of components, 61 connection camera, 65 remote I/O Link, 67 I/O interface box, 62 illustration, 15 installation, 420 module address, 421 mounting the camera, 210 switch for camera power, 420 dimensions, B1 1771-A3B 12-slot I/O chassis with power supply, B13 1771-A3B 16-slot I/O chassis with power supply, B13 1771-A3B1 12-slot I/O chassis with power supply, B12 1771-A3B1 16-slot I/O chassis with power supply, B12 4-port distribution panel, B2 4-slot chassis, B2, B12, B13 8-slot chassis, B1, B12, B13 black and white monitor (12"), B8 black and white monitor (9"), B9 camera, B11 color monitor, B10 fan assembly, B1 I/O board, B8 I/O interface box, B6 industrial disk, B3 user interface box, B4 direct communication module switches, 82 disposal of, lithium battery, 42 E EI module check LEDs, 117 illustration, 15 installing, 424 jumper settings, checking, 426 replacing, 424 start up and configure, D1 electrostatic damage, 41 electrostatic discharge, 12 emergencies, lithium battery, 43 error codes, 126, 127, 128 errors, 125 Ethernet address, 1210 Index Ethernet heartbeat, 425 Ethernet Interface module. See EI module, 15 extendedlocal I/O cable lengths, 95 installing link, 77 link termination, 96 making connections, 95 F fan assembly, 13 ac input ranges, 104 connecting, 46 connection, ac power, 104 dimensions, B1 mounting, 28 filler plates illustration, 15 installation, 45 installing, A10 format industrial disk (for 5730CPU1), 1212 industrial disk (for 5731CPU1, CPU2), 1216 full duplex, C11 G grounding, 31, 101 conductors, 32 PI components, 31 static-safe environment, A1 tools, 31 wires, 33 H half duplex, C11 hardware, checking, 111 I I/O, 81, 86 board connection, 66 dimensions, B8 chassis, configuration jumper, 73 checking, 117 connecting, 417 group, 76 group number, 77 installation, 71 I–3 installation tools, 71 installing, 71 interface box, 211 connection to CVIM module, 62 dimensions, B6 keying bands, 711 link, 91 configuration, 91 medium, 91 to a 1771-AM1, -AM2, 97 to a 1771-ASB adapter, 93 to a 1785 PLC-5 controller, 97 to a direct communication module, 98 to a PanelView Operator terminal, 910 to a PLC interface module, 99 to a RediPANEL module, 98 power supply, 104 rack, 77 remote, 61 connection, 67 standard 1771, 71 important information chassis, grounding stud, 31 formatting procedure, 1216 grounding, 103 lithium batteries, 42 memory board (DH/DH+), 48 non Allen-Bradley publications, 431 OSI interface module, switches, 427 powering up modules, 427 replacing EI module, 424 replacing MicroVAX Information Processor, 424 scraping, 34 seating, A6 indicator lights, checking, 111 industrial disk, 19, 103, 121 ac power, wiring, 55 check LEDs, 119, 1110 completing installation, 52 connection ac power, 103 MicroVAX Information Processor, 56 second disk, 57 dimensions, B3 operating voltage, 53 industrial terminal, connection, 51 installing 1771 I/O, 71 connecting cables, 717 CVIM module, 420 EI, 424 LP, 418 I–4 Index memory module, A4 MicroVAX Information Processor, 421 module in the chassis, A1, A5 non-standard I/O, 81 OSI interface, 432 peripherals, 51 prepare for, 11 RS, 415 interface box, dimensions, B6 K KA module, iv, v address, 412 cable pinouts for ports, C4 check LEDs, 116, 117 connections, 412 illustration, 15 installation, 48 ports 2A and 2B, C3 setting switches and jumpers, 48 keying bands, 711, 117 L LEDs, checking, 111 light pen, connection, user interface box, 65 lithium battery disposal of, 42 emergencies, 43 exposed, 44 fire, 44 leaking, 44 overheated battery, 43 personnel protection, 43 storing, 43 local scanner. See RS5, 14 logic processor, v logic processor. See LP, 14 LP battery holder, 418 changing a memory module, A1 check LEDs, 115 disposal of battery, 41 illustration, 14 installing, 418 module address, 418 processor input interrupts, 419 start up and configure, D1 M MAP, 17, 430 MAP Station Manager, 428, 433 MicroVAX Information Processor battery holder, 422 change modes and boot module, 123 check LEDs, 115, 116 checking, module indicator lights, 122 configuring hardware, 121 connection industrial disk, 56 program loader, 59 disposal of battery, 41 Ethernet address, 1210 Ethernet connection, 423 hardware, 121 hardware defaults, 1217 illustration, 16 individual device self-test, 126 installation, 421 keyswitch, 422, 123 modes, 123 power-up self-test, 124 replacing, 421, 424 run power-up diagnostics, 123 set up console terminal for, 122 setting default recovery, 1218 start up and configure, D1 start up and configure software, D6 start up and test, 121 system configuration table, 127 system exerciser, 1210 MicroVAX Information Processor module, abbreviations, v modems cable pinouts, C5 full duplex, C11 half duplex, C11 modes, changing, 123 modules, 14, 15, 16, 17 checking, 113 memory, A2, A4 packing material, 45 weights, 110 monitor. See either black and white monitor or color monitor, 64 mounting, 21 black and white monitor (2801-N8,-N9,-N20), 211 camera, 210 chassis, 22 fan assembly, 28 I/O board (1771-JMB), 211 I/O interface box (2801-N22), 211 panel mount, 25 rack mounting, 22 tools, 22 Index user interface box (2801-N21), 211 N no handshaking, null-modem cables, C11 nonstandard I/O, installing, 81 null-modem cables no handshaking, C11 pinouts, C11 O Open Systems Interconnect (OSI) Interface Module or Cx. See OSI interface module, v OSI interface module (Cx), v battery holder, 427 cabling specifications (broadband/carrierband port), 430 check LEDs, 116 communication defaults, 426 communication ports, (illustration), 431 configurable parameters, 432 connecting a device, 430 connecting the module, 428 disposal of battery, 41 documentation, 431 illustration, 17 installing, 427, 432 modes, 433 operating modes, 426 RS-232 port, 429 setting switches, 426 setting the pushwheel address, 428 slot times, 432 specifying switch settings, 433 start up and configure, D1 software, D8 system load, 432 OTW. See overtemperature warning (OTW), wiring, 54 P panel mounting, 25 peripherals check LEDs, 1110 installation, 51 pin assignments, RS-232 connector, OSI interface module, 429 PLC interface module, 83 PLC-5/250 processor, start up and configure, D1 I–5 power interlock relay, 102 power supply, 14, 102 connection ac power, 103 power interlock relay, 102 connection to fan assembly, 46 I/O, 104 installation, 45 operating voltage, 45 outside chassis, 73 specifications, 45 processor input interrupts (PII), 419 program loader, 19 connecting, 122 connection, MicroVAX Information Processor, 59 R rack mounting, 22 RediPANEL Keypad module switches, 86 push-button switches, 86 related publications, v remote I/O, CVIM module link connection, 61, 67 Remote I/O link, connecting, 91 remote scanner, v remote scanner. See RS2, 14 remote/local scanner. See RS, 14 removing memory module from the chassis, A2 module from the chassis, A1, A8 replacing EI module, 424 MicroVAX Information Processor, 421, 424 resource manager, v resource manager. See RM, 14 RM battery holder, 411 cable pinouts for ports, C4 changing a memory module, A1 check LEDs, 114, 117 connections, 412 DH/DH+, 415 industrial terminal, IBM AT or XT compatible, 51 port 2A and 2B pinouts, C4 RS-232, RS-422, RS-423 devices, 412 disposal of battery, 41 I–6 Index illustration, 14 installation, 48 keyswitch, 415 ports 2A and 2B, C3 setting switches and jumpers, 48 RS, 91 150-Ohm termination resistor, 92 battery holder, 417 connecting I/O link cable, 92 disposal of battery, 41 grounding, 92 illustration, 14 installing, 415 module address, 417 start up and configure, D1 termination resistors, 415 RS-232, 48, 412 pin assignments, 413 OSI interface module, 429 RS-422, 412 pin assignments, 413 RS-423, 412 pin assignments, 414 RS2 changing a memory module, A1 check LEDs, 114 RS5, check LEDs, 115 run MicroVAX Information Processor, self-test, 126, 127 power-up diagnostic self-test, 123 self-test on individual devices, 126 MicroVAX Information Processor, start up and configure, D6 OSI interface module, start up and configure, D8 specifications, power supply, 45 start up and test MicroVAX Information Processor, 121 configure defaults, 121 perform power-up diagnostics, 121 run system exerciser, 121 set up terminal, 121 verify industrial disk, 121 static-safe environment, 12, 41 storing, lithium battery, 43 switch assemblies, SW1, extendedlocal I/O, 77 switch settings, C2 extended-local I/O adapter module, 77 switches conventions, 81 direct communication module switches, 82 PLC interface module, 83 RediPANEL, 86 RediPANEL Keypad module, 86 settings, 1770-KF2, 1785-KE, C2 system exerciser display codes, table of, 1212 T scanner. See RS, 14 table hardware self-test error codes, 128 system exerciser display codes, 1212 test device numbers, 126 test numbers, device mnemonics, 126 self-test error codes, table of, 128 terminating link, extendedlocal I/O, 96 serial port 25-pin, C4 9-pin, C3 termination resistors, 98 150-Ohm, 92 extendedlocal I/O, 96 set default boot device, 1217 default recovery, 1218 hardware defaults, 1217 pushwheel address, OSI interface module, 428 switches, OSI interface module, 426 transformers, 101 set up, console terminal, MicroVAX Information Processor, 122 user interface box connection black and white monitor, 64 color monitor, 64 S software MAP Station Manager, 428, 433 transmission rate, C3 trunkline/dropline configuration, 91 U Index CVIM module, 63 light pen, 65 dimensions, B4 V verify industrial disk, 121 industrial disk (for 5730CPU1), 1212 vision components camera, 18 completing installation, 61 I/O board, 18 monitor, 18 user interface box, 18 W wiring, 103 ac, 101 industrial disk, 55 module connectors, A11 terminal strip, 66 warning device, 55 I–7 AllenBradley, a Rockwell Automation Business, has been helping its customers improve pro ductivity and quality for more than 90 years. We design, manufacture and support a broad range of automation products worldwide. They include logic processors, power and motion control devices, operator interfaces, sensors and a variety of software. Rockwell is one of the worlds leading technology companies. Worldwide representation. Argentina • Australia • Austria • Bahrain • Belgium • Brazil • Bulgaria • Canada • Chile • China, PRC • Colombia • Costa Rica • Croatia • Cyprus • Czech Republic • Denmark • Ecuador • Egypt • El Salvador • Finland • France • Germany • Greece • Guatemala • Honduras • Hong Kong • Hungary • Iceland • India • Indonesia • Ireland • Israel • Italy • Jamaica • Japan • Jordan • Korea • Kuwait • Lebanon • Malaysia • Mexico • Netherlands • New Zealand • Norway • Pakistan • Peru • Philippines • Poland • Portugal • Puerto Rico • Qatar • Romania • RussiaCIS • Saudi Arabia • Singapore • Slovakia • Slovenia • South Africa, Republic • Spain • Sweden • Switzerland • Taiwan • Thailand • Turkey • United Arab Emirates • United Kingdom • United States • Uruguay • Venezuela • Yugoslavia AllenBradley Headquarters, 1201 South Second Street, Milwaukee, WI 53204 USA, Tel: (1) 414 3822000 Fax: (1) 414 3824444 Publication 5000-6.2.10 - April 1994 Supersedes Publication 5000-6.2.10 - June 1992 PN 955114-75 Copyright 1994 AllenBradley Company, Inc. Printed in USA Publication 5000-6.2.10 - April 1994