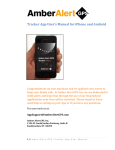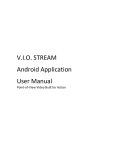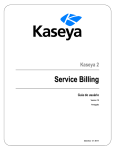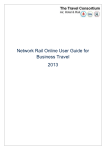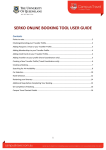Download Dean Taxis New App User Guide After lots of testing and customer
Transcript
Dean Taxis New App User Guide After lots of testing and customer feedback sessions, Dean Taxis is pleased to announce its new and improved booking app. This will be getting rolled out over the next week to both Android and Apple users. Before releasing this version there were some main areas of feedback that constantly kept being sent in that we wanted to address, these were: Allow more than one drop off on a journey, not just an A – B fixed price A version of our booking app for more recent operating systems The new app is slightly different to the original app we had in place and as such, we thought it necessary to provide a brief user guide of the new features. New Layout We have now introduced a new layout when you first load up the app as can be seen in the image below. The new user interface begins on a map of the local area and, with location services on, will pick up your phones location by GPS and show a green pointer at that location. The app will then give a possible address location to where you are on the top of the screen. This will show you an estimated time to get a taxi in your location and if there are any available cars close by, they will appear as the green images that can be seen in the image to the left. If you find that the pointer is not set on your current location check that your location services are enabled and then click the locate button in the bottom right of the screen. This should then move the pointer to your GPS coordinates. (Or as close as possible as we know GPS in general is not always 100% accurate!) Before we continue with booking on the new user interface, we will also show you that you can return to the booking interface we had on the previous version of our app at any time, as highlighted below. The image on the left is the main menu that is brought up when you swipe from the left of the screen to the right on your phone or tap the 3 bars at the top left of the image on the right (circled). This menu can be brought up at any time in the app. We will go through this menu later, but for now there is a red circle around a blue slider next to ‘Show Map’. If you click on the slider it will move to the left and the interface will change to the previous version of the app interface as can be seen on the right. The addresses with a clock and arrow (top three) are recent choices, while the addresses with buildings (bottom two) are points of interest (POI) near your current location with a distance from your coordinates also shown. Please Note: When in the older style booking interface, the ‘Get A Car Time’ box at the top is not as accurate as the time that is quoted on the new booking interface as it does not update when you select your pick up. We are aware of this issue and are working on a fix to it. Booking A Job Whether using the new map based booking interface or the previous version of the booking interface, booking a job is still as quick and easy. On the new interface (far left) you would click on the ‘Pick Me Up’ box circled in red. On the older interface (left) you would click on the address line circled in red to select it as a pick up point. You can also use the ‘Use My Current Location’ on the older interface (left), you’re then prompted for just a house number of the road you’re on. If the address stated on the new interface was not correct, you click on the magnifying glass image on the top right of the screen in the new user interface (black circle on the image above and far left). This will take you to the select pick up menu shown on the image above on the right. In this menu there is 4 choices; use a recent pick up (to delete a recent pick up from the apps memory, when in ‘Recent’ swipe right on the address you want removed and you will be prompted to tap remove or cancel, taping remove will remove that recent pickup from your apps memory), type and search an address, popular addresses/destinations and nearby addresses that are closest to your GPS location. In the image above and right, the ‘Nearby’ option is selected (as shown by the blue line under the word ‘Nearby’ on the image above right) and it is showing what is within 5 – 6 metres of the current location. The booking details page is the same from whichever way you choose to select the pickup address and is shown below on the left. The image to the left shows the booking details page with the pickup address with the green pointer next to it. As a default, the ‘Cash’ option is selected as standard. The blue line under cash shows it is the chosen payment method. To book a journey without putting a destination in press ‘Place Booking’ at the bottom of the page and the car will be sent. If you selected ‘Credit Card’ and have not put a destination address in, the app will show the message that is displayed on the image to the right. Although, being able to book without a destination and pay on card is another feature we are working on implementing in the near future. Before moving onto payment methods, we will highlight the ‘Time’ and ‘Requirements’ fields on the booking details page. The image to the left shows the box that pops when you go into the ‘Time’ field for a booking. To select a date and time is straight forward and is done by scrolling through either of the three columns. Date being the first, then hours, then minutes. The image on the left shows the ‘Requirements’ page when it is selected. The ‘Passengers’ field only has the option for up to 4 passengers. As the note at the bottom of the page highlights, if you need a specialist vehicle of any kind (wheelchair access, estate car, bus) please call Dean Taxis. The ‘Notes To Driver’ field is for any extra notes that you may wish the driver to take into account for your booking, when you have finished click ‘Save’ in the top right to save the notes for that booking only. If you need to call our office for any reason whilst in the app, you can bring up the main menu (swipe from left to right) and at the bottom of the menu in the middle is a phone symbol, pressing this will call the Dean Taxis office. For the payment methods there are two options available currently on our app which is cash and credit card (we are working on a corporate account payment option which should be live in a couple of weeks). A destination address is needed for a credit card booking but also for a fare quote for a cash job as well. Below are both types of jobs with a destination address inserted to the booking. The blue line under the payment method shows which is selected for the booking. The left image being a cash job and the right image being a credit card booking. In contrast to the previous app, and due to high demand in the feedback requests, we have altered the pricing of our app bookings. Previously all jobs were a fixed fare, but now we have set the fares as an estimated quotation. By doing so, this allows much greater freedom when booking on the app. Instead of an A – B only booking, you are free to make as many stops as required and not be tied to just a pick up and drop off. However, we are looking at implementing a ‘Fix Your Fare’ option in the future. Please note: For our credit card bookings we are currently using a deferred holding payment system. We can estimate the price of the job (£6.80 in the above right image) on the app, but when it comes to payment on credit card, the system will hold the amount plus 30%. So in this case it would hold £8.84 from the card selected, at the end of the journey, the amount displayed on the in car meter would then be taken from the card which may be higher than the quoted fare due to an extra drop off on the journey, yet may also be lower than the estimated fare. Another example can be if the fare was £10.00, the system will hold £13.00, but if the journey was less, say £9.50, then only £9.50 would be taken from the card and not a fixed amount of £10.00. As aforementioned, we are working on a full deferred payment system that will charge at the end of the journey only and we will inform all users when this is in place. Adding A Credit Card On our new booking app, we now have the facility to have more than one credit card saved to be used. To add a credit card, bring up the main menu (swipe from left to right) and select the ‘Credit Card’ box highlighted in the far left image. Select add a new card then the ‘Card Details’ page is brought up as shown on the left. Card details can be typed in or in some cases you can take a scan of your card. We are aware of an issue with some versions of operating systems not working correctly when using the scan feature. If this happens, enter the card details manually instead. When more than one card has been added, if you go into ‘Credit Card’ you will see a list of added cards as in the above right image. The blue tick (circled) at the end of the card shows that it is the default card, to select a different card for the default card, just tap on that card and the tick will move to that cards box. To delete a saved card, just swipe right on that particular card and it will be removed. Paying With Credit Card After you have placed a credit card booking, the following box will appear as shown below far left. On every card booking the CV2 box will appear as far left. After entering this you may or may not have to enter your 3d secure code, this is random to improve security. After that step you will get the connecting page as shown left. Tap ‘Continue’ at the bottom of this page and then when complete you will get the confirmation page as shown right. Your booking has then been made and your vehicle will be dispatched for the time required. When you have an active booking on your app, it will be displayed in the top left corner of your app as in the images below with the number of active bookings shown. The far left image has the area circled that shows you have 1 active job. This can also be seen on the main menu under ‘My Bookings’ in the left image. You can also select the ‘Track Your Car’ option form the main menu and that brings up the image on the right. It shows where you are and the location of your vehicle, with an estimated time to arrival underneath the vehicle image. In the top left of the right image, it also shows you have 1 booking active. The box with the ‘Test Test’ in would normally display the drivers name and vehicle details, for the purposes of this guide we have only used a test vehicle. The phone symbol to the right of the driver details allows you to call the office if necessary, although we are working on another use for this call button that we should be able to announce in the coming weeks. At the bottom of the above right image is also the option to cancel your vehicle if not needed anymore. You can also cancel a booking or view its status in the ‘My Bookings’ section via the main menu, this is highlighted in the image below left. When in the ‘My Bookings’ section, you will be in current bookings automatically. This is shown by the blue line under the ‘Current’. This shows your pick and drop off point, status of your booking (top left showing ‘confirmed’), estimate of the fare, booking reference number, call button to call the office and a cancel button along the bottom if the booking needs to be cancelled. If you had more than one active current booking, scrolling down would show any others. Completion Of A Journey Another development on our new booking app is the option to rate and leave a comment about your driver/journey. On completion of a journey the below left image will be displayed. Tap on ‘OK’ on the box in the left image and you are taken to our ratings page which is shown on the right. This is similar to being able to text feedback, the only difference being that you can also add a star rating (1 being poor to 5 being excellent). Below the rating you can also add any comments you feel are necessary. When you have done this click submit and the information will be sent to our office. Please note: Like our text feedback, this is not constantly monitored 24/7. If you have a complaint, it will be investigated and rectified as quickly as possible and alternatively, any positive feedback will be passed onto the relevant department in due course also. We will be running an app feedback competition in the coming weeks, but if you want to leave any feedback on the new app itself in the meantime, please reply to the texts that you receive instead of using the app rating page. This ensures app specific feedback will be received in the correct department, or you can email app feedback to [email protected]. Historical Bookings & Receipts If you want to view any historical bookings you have made or require a receipt for any credit card bookings you would select ‘My Bookings’ on the main menu (highlighted below left). As mentioned previously, when you select ‘My Bookings’ you are taken to the current bookings that are active. If you tap on ‘Previous’ so it becomes underlined in blue (right image) then you have a list of completed and cancelled bookings. Each booking has it status, date & time, pickup, drop off, booking reference, cancel option, call the office and final price (as the booking has been completed). If the booking was made on credit card, there is also the option to email a receipt to you next to the cancel button. As before, scrolling down will show other previous bookings made. Please note: We are aware of the issue with having the option to cancel on an already completed job (above right image) and that when tapping for an email receipt (above right image again) it may not send the receipt. If this is the case with your app, please contact the accounts team on 0191 4403957 and they will email a receipt out to you. Thank you for being a valued customer of Dean Taxis and taking the time to read this quick user guide, we hope you enjoy using our new app! Dean Taxis App Team [email protected]