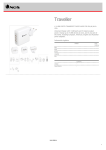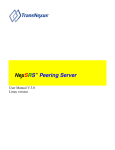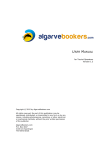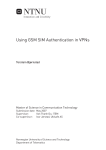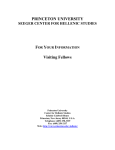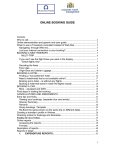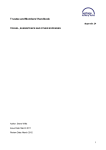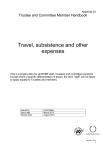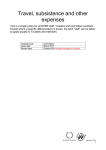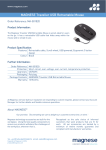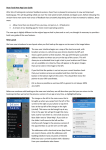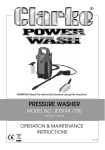Download SERKO ONLINE BOOKING TOOL USER GUIDE
Transcript
SERKO ONLINE BOOKING TOOL USER GUIDE Contents Points to note.......................................................................................................................................... 2 Checking/Amending your Traveller Profile ............................................................................................. 3 Adding Passports / Visas to your Traveller Profile .................................................................................. 3 Adding Memberships to your Traveller Profile....................................................................................... 4 Adding Credit Cards to your Traveller Profile ......................................................................................... 4 Adding Travellers to your profile (Travel Coordinators only) ................................................................. 5 Creating a New Traveller Profile (Travel Coordinators only) .................................................................. 6 Creating a Booking .................................................................................................................................. 7 Searching for Air Availability ................................................................................................................... 8 Car Selection ......................................................................................................................................... 10 Hotel Selection ...................................................................................................................................... 12 Reviewing your Itinerary ....................................................................................................................... 14 Additional Steps Before Completing Your Booking .............................................................................. 15 On Completion of Booking .................................................................................................................... 16 Campus Travel Contact Details ............................................................................................................. 16 1 Points to note Access to Serko As long as you are logged on to your work computer (using your Kerberos ID), you can access Serko without a username or password. Simply click on the link below: https://serko.campustravel.com.au/sso/saml/authrequest/UQ If you are unable to access Serko via the above link, please contact Campus Travel and we can set you up with access. We will require your full contact details and your Kerberos ID number. Travellers and Travel Coordinators Throughout this manual we will refer to two types of travel bookers: 1) Travellers (Booking your own travel) 2) Travel Coordinator (Booking travel for someone else) Payment of Travel Payment for your air, hotel and car hire bookings can made by Credit Card or Purchase Order. Please check traveller profiles the first time you book for someone in Serko, paying particular attention to email addresses, phone numbers, OPAL unit (related to management reporting), preferences (frequent flyers) and credit cards. International bookings You are able to book International point to point in Serko eg. Brisbane to London (stop) and return is ok. However if a stop-over is required or a change of airline, you would need to book through your Campus Travel team. Itineraries Once completed, Serko itineraries will be automatically sent only to the person who made the booking. Full booking costs, including all fees will be provided through a Campus Travel invoice. The invoice will be received on the same day of booking. 2 Checking/Amending your Traveller Profile Once you are logged in to Serko, you can make changes to your contact details by clicking on the Edit Profile button. You can also change your Default Departure City (for most travellers it will be set as Brisbane, however if you regularly travel from another city you, you can change this.) Adding Passports / Visas to your Traveller Profile To add a Passport or Visa to your profile, click on the Passport/Visa button, then Add Passport/Visa. Serko will recognise if your passport or visa is due to expire and will send you an automatic reminder email to renew. 3 Adding Memberships to your Traveller Profile To add Airline Frequent Flyer, Hotel or Car Membership Numbers to your profile, click on Preferences, then Add Preference. Adding Credit Cards to your Traveller Profile To add a Corporate Credit Card to your profile, click on the Credit Cards tab, then the red Add Credit Card button. When the Credit Card details window pops up, enter the Type of Card, Card Number, Expiry Date, Name on Card and select which services you wish to use the card for: Air, Hotel, Car, Service Fees. You can also add your personal credit card for personal travel bookings. Simply press Add Credit Card again and enter the relevant details. Note: All credit card information stored is encrypted. 4 Travel Coordinators Only (Travellers skip to Creating a Booking) Adding Travellers to your profile (Travel Coordinators only) As a Travel Coordinator you will need to add a Traveller to your profile before you can make a booking for them. Click on My Profile, then Travel Coordinators. Select My Travellers, then the red Add My Traveller button. When the Traveller Search window appears on your screen (see below), you can search for a Traveller by entering their OPAL Unit number, Surname, Email address etc. Select the Traveller you want to add to your profile and click Ok. 5 Travel Coordinators Only (Travellers skip to Creating a Booking) Creating a New Traveller Profile (Travel Coordinators only) If you have searched for a Traveller and they are not loaded into Serko, you can create a new profile for them. Click on the Admin tab, then Create a new profile. Add the new Travellers details. Required fields are marked with an asterisk *. Enter the Work Phone & Mobile as per the format displayed. Traveller Default OPAL Unit: Enter your Traveller's OPAL Unit number Role Groups: Select Traveller Kerberos ID: Enter your Kerberos ID number (for non-staff enter surname, first initial) Third Party Profile Code: Leave blank Click Save in the bottom right corner. 6 You can then go through the earlier steps of adding Passport/Visa, Preferences and Credit Card details for the Traveller. If you add credit card details for your Travellers, and you have your credit card details stored for your own bookings, you will simply need to select the required credit card when it comes time to pay for your travel. Creating a Booking To create an Air, Hotel or Car hire booking, click on the Quick Booking button via the Home or Booking tab. From the next screen, search for and select the person you want to book for (Travel Coordinators) or select your own name to book travel for yourself. Click on Confirm Selection. You can book travel for up to 9 people at a time. 7 Once you have selected your traveller/s, they will appear in the box on the Initial Setup page. (Note: Press Search again to add additional travellers to your booking). Check that the OPAL Unit number is correct - it can be changed by clicking on the looking glass icon. Select the region of travel: Domestic, International or Trans Tasman (New Zealand). Select your requirements: Air, Car, Hotel Select your payment method (Available Policies): Credit Card or Purchase Order Click on Next. Searching for Air Availability Select your destination, dates, times and travel class. Click on Search Air Availability. Note: You can change the default city in your profile. In the example below the default city is set as Brisbane. 8 All available airfares matching your search criteria (destinations, dates, times, class) will be displayed in the format below. Each fare bucket (Restricted, Flexible, Fully Flexible, Business) offers several classes of travel. To view the terms and conditions for each fare class, click on the downward facing arrow as shown below, then hover over the blue "i" button. The green suitcase advises if baggage is included or not. (Note that all Jetstar fares are exclusive of baggage - after selecting your flight and proceeding to the next page, you will be given the option to add baggage.) 9 Select the flights you want and click the red Next button. Before proceeding, the Fare Rules will display on a pop-up screen.If you are happy to proceed, click on Accept. Car Selection Enter the pick-up and drop off location and times. Click on Search Car Availability. 10 Available car hire options will display similar to the below screen shot. Click on the blue "i" button to view booking terms and conditions. Select the car hire option you want to proceed with and click Next . A Special Requests window will pop up. Please click Next. 11 Hotel Selection Enter your check-in and check-out dates (only if different from your flight dates). You can search for accommodation by Location, Address or Name. You can also search within a specific radius ie. 2km as shown below. Click on Search Hotel Availability. Available hotel options will display similar to the below screen shot. Select your preferred option and click Next. 12 The hotel room rate rules will display. Select Accept or Decline. A Special Requests screen will pop up next. Please select your preferred method of hotel payment: 1) Chargeback Campus Travel (Chargeback will incur a $15 fee per booking) 2) Traveller Pay Direct (Your credit card details will be used to guarantee the booking Traveller must pay direct to the hotel on check-out) If you have any special accommodation requests, please insert them in the Travel Agent Notes section located under the Additional Data tab just before completing your booking. 13 Reviewing your Itinerary When you have finished selecting your air, hotel and car hire options, you will have a final opportunity to review your itinerary before proceeding. with the booking. (See image on the following page) More Details: Gives a price breakdown 14 Additional Steps Before Completing Your Booking As you can see in the previous image, the Finish button in the bottom right corner is greyed out. Before you can complete your booking you must click on either of the Additional Data tabs displayed. When you are on the Additional Data page, under Custom Fields you will need to enter either: Your purchase Order number OR type "NA" for payments via credit card. Under Notes, then Travel Agency, you will see an empty box. This is where ALL comments related to your booking should go (ie. hotel room requests, airline seating request etc). If you have entered a credit card into your profile (or your Traveller's profile), you will be given the opportunity to select which credit card you want to use to pay for the booking. Alternatively, if you want to use a different credit card that is not saved to your profile , you can manually enter the card details. Once the payment step is complete, click Finish to process the booking. 15 On Completion of Booking On completion of booking you will receive an itinerary from Serko, where you will have the option to add your itinerary to your calendar (see image below). An invoice will be delivered to your email inbox the same day. Campus Travel Contact Details St Lucia Campus T: +61 7 3393 8855 F: +61 7 3393 8877 E: [email protected] A: Physics Annexe, Staff House Rd VIP's & Non St Lucia Campuses T: +61 7 3170 8395 E: [email protected] A: Suite 3, Level 3, 316 Adelaide Street Brisbane QLD 4000 16