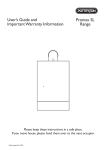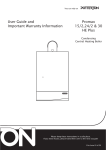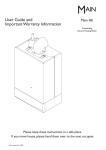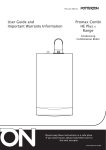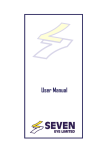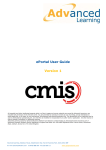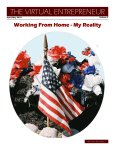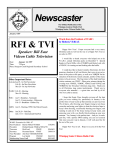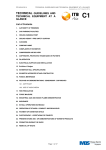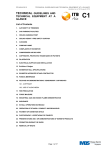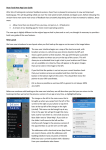Download Network Rail Online User Guide for Business Travel 2013
Transcript
Network Rail Online User Guide for Business Travel 2013 Network Rail User Guide Introduction Online booking tools enable you to book hotel, rail and air travel for yourself or on behalf of other travellers in accordance with the Business Expenses and Travel Policy and must always be used as the preferred method for making your booking. The system is available for travel booking 24/7, wherever there is internet access. The benefits to Network Rail Booking online will benefit Network Rail in a number of ways: Transaction fees are significantly lower per online trip You will see the full choice of tickets and rates available for your request and can select the cheapest option if it is feasible Time saving (no extensive research or holding on the telephone) Reduction in courier costs. The User Guide has been compiled to provide help with training and assistance while using the online systems. In addition to this Guide, there are Helpdesk and Technical Support numbers to call should you need immediate assistance whilst online: Telephone Online Rail Booking: 0845 124 7791 Online Air bookings: 01355 573635 Online Hotel bookings: Technical Support Email [email protected] 0844 826 4444 Reservations Team 0844 826 4322 [email protected] www.mystay.co.uk Hot Tips and Best Practices for booking travel Plan your travel first, then book appointments. Book early – cheaper air, hotel & rail fares are often cheaper the earlier you book. Hotel bookings can always be cancelled within cancellation policy (check at time of booking). Be flexible in times & routes as this will give you a greater choice of fare options. Travel Off-Peak on your rail journey’s (travel after 09:30, and avoid travel between 16:00 & 19:00). Fix travel plans – at least on the outward and purchase a flexible ticket on the return to cater for changes that predominantly occur on the return journey. Consider ticket restrictions – often more cost effective to book restricted and change rather than book flexible. Reschedule rather than cancel – if you have booked open rail ticket, then this will have a return validity of a month. Air ticket change fees are less then cancellation fees. On unused rail ticket offer colleagues tickets to avoid cancellation fees. (You will not be able to do this for air reservations). If you need to cancel do this as soon as possible. When making flight reservations make sure the name of the traveller is the same as the Passport (or other form of identity), as if these are different the passenger will not be able to travel. Ensure passports and other forms of identity are kept up to date. Use your frequent traveller profiles when booking to ensure correct spelling of name, employee data & special requests actioned. Review „Busy Dates‟ frequently to ensure you book hotels in advance as this will affect availability and hotel rate. Book “Preferred Hotels” rates have been highly discounted, and value added benefits such as complimentary wifi, parking and food and beverage reductions are negotiated at most properties. Rail booking user guide 1. Welcome RailOoto is the online booking tool that contains everything you need to book your UK rail journey, simply and quickly. RailOoto also features travel policy compliance, easy access to single and return fares, you can even specify a specific favoured seat if you wish. Easy to use - Booking is simple and you can print your own tickets either in the office (depending on your company policy) or at the station Easy to save money - Every ticket price is displayed for you to compare and our built-in travel policy compliance helps to keep your booking within your company guidelines. Remember, if you need any help, you can contact the support team, we‟re happy to help. All contact details can be found on the last page of this booklet. 2. Getting started Main dashboard If you can see a similar screen to the one below, then you‟re in the main portal, this is called the „dashboard‟. From here you can access all of the online booking tools you have been set up for. To start planning your rail journey, click on the red icon „RailOoto‟, this will take you through to your designated rail page. My portal doesn’t look like that?! Depending on how your travel portal has been set up, you may have a different style booking portal. If what you are seeing is entirely different, you may want to skip to page 5. Note: If you don‟t access RailOoto via a Capita Business Travel portal, please skip to section 4. 3. Rail page explained This is your companies personal rail page and contains all the; links, documents and information you need to complete your rail booking. On the left side of the page you will notice a „useful links‟ section, these links have been chosen by your company and should all be useful and relevant to you, whether this is a link to your rail travel policy, access to a tube map or simply a link to top-up your Oyster card. In the centre of the page, you will find what we call the „activity area‟, and it‟s here where you will access the main booking tool, there might also be some other links which would have been requested by your company during setup. So, when you‟re ready to book a rail journey, select „Plan and book your UK rail journey‟. My useful links are different to what you show? Don‟t panic, this is because the image we have used above is an example. The icons and links on your page will have been customised around your companies requirements. 4. Planning your rail journey After selecting „Plan and book your UK rail journey‟, you will see a new window has opened in your browser - this is the main rail booking tool. Explaining the menu Home: Takes you back to home Help: Contains additional help resources Admin: Only appears if you are setup as an administrator and allows access to reporting and stock control Settings: Contains all information about your own personal settings, from display preferences, through to preferred seating options Ticketing: Only appears if you are setup as a ticketer within your organisation. Orders: Opens „Order Manager‟, a central tool for locating all your previous journeys LogOff: Logs you out of the session Note: When you logoff, you may be re-directed to a login screen. If you are, please don‟t try and access the system using this page, simply close the window. Shopping basket This is a new feature as part of the latest version of the tool and it works in a very similar way to online shopping. Simply browse for your journeys and add them to the shopping basket as required. Once complete, you just „check-out‟. The “Booking as” user and Organisation fields will be disabled once an item has been added to the basket. They will only be re-enabled when all items are removed from the basket (either through confirmation or deletion) and at that point another user / organisation can be selected. Note: There are some restrictions with the shopping basket functionality. Details of these restrictions can be found on page 9. Messages To the far right of the menu bar, you will notice a link called „Messages‟ this will display important messages from RailOoto but can also contain messages from your travel team. If you have a new message it will display similar to an email does and contain the quantity of messages in brackets. What does TOD mean? A common question we are often asked. It stands for Ticket on Departure, which basically means you can collect your tickets at most automated collection machines. TOD stations are listed on the TOD Stations download within the assistance tab. Step 1 - The Booking Form When you are ready to start your booking, complete all the required fields. Remember: The default search option setting is for „return‟ journeys. If you would like to check for single or an open return journeys, select the respective tab. Note: Types of journey are controlled by your organisations travel policy. Therefore the types of tabs you see may vary. Note: The default date will always be the proceeding day, but you can change this in your settings. Booking as This field will only appear if you have been setup as a travel booker i.e. someone who books travel on behalf of someone else. By inputting the email address of the required traveller, the corresponding data will move across on the final confirmation page, if your traveller does not have a profile in the system you can add the details manually. If you require a booker status please email [email protected]. Advanced options You can fine-tune your search results by opening the „Advanced‟ section. Options include; Change and avoid stations, travel classes. Once you have entered all the details about your journey, you will notice that the inactive buttons at the bottom will now be active. Edit Travellers / Rail Cards This function allows you to enter all the travellers details inclusive of any Rail Card concessions which may apply to a traveller. Note: Rail cards must be added in the first step for discounts to apply. You can also search for a traveller within your organisation by using the „search‟ field. Once all your travellers‟ details have been entered, select „save‟ to move on. You now have the option to search your journey by „Timetable Search‟ or „Fare Search‟, these are explained as follows: Timetable Search: Displays timetable only based on your journey criteria Fare Search: Displays timetable and fares For the purpose of this guide, we will go through the „Fare Search‟ option. Fare Search Once you select „Fare Search‟ you will be directed to your search options page which will look similar to the below: Select your required journey based on the results shown. Depending on your travel policy, you may have certain restrictions in place. Checklist As you proceed with your booking, there is a checklist at the bottom of the page ticking off required information. Your travel policy may require a reason for travel; this will be indicated in the checklist. RailOoto has built-in help sections to assist you throughout your booking process. If you require additional information about any particular section, ticket type, journey details, fare breakdowns then hover over any of the help icons to read more. More information is available whenever you see this icon. To read the information simply hover over the icon with your mouse. Top tip: It is important to understand the restrictions of your ticket (if any). If you are unsure on the ticket type, click on the ticket details, this will open a new window containing all you need to know about that particular ticket type. Seating Requirements If you would like to reserve your seats you can do so by selecting „Reserve Seats‟, this will open a new page about your seating requirements. The preferences will automatically default to your personal settings (if available). You can amend your default seating requirements within the „Settings‟ tab and save them for future bookings. Check or amend your seating preferences for this journey as required and select „Reserve‟. Please be aware, if you have selected a „walk up‟ fare i.e. Anytime/off-peak, you must click on „reserve seats‟ or you will not get the option to reserve seats. The next page will allow you to add your trip to your basket. Add to Basket Select the journey(s) you require and select „Add to Basket‟. Once you do this you will be directed to your „Basket‟ which will contain your new journey along with any other journey‟s you are in the process of booking. Note: Adding the journey to your basket does not complete your booking. To complete your booking you must select „Checkout‟ and follow the on-screen instructions until your booking is confirmed. Basket and Confirming your booking To confirm your rail booking(s), go to your „basket‟. A window similar to the below will open. The amount of journeys contained within here is dependent on how many bookings you have added to your basket. If you need to add more journeys to your order, you can select „Continue Shopping‟ this will take you back to the home page. Checkout To confirm your booking(s) select „Checkout‟. If you have not completed some required fields during your booking process then you will be prompted at this point. Note: The shopping basket functionality has to be enabled per organisation. This is subject to commercial agreement with your company. The default for all organisations is one item per shopping basket. Ticket Delivery The next stage of the Checkout procedure is to select the delivery method of your tickets. Depending on your company setup, you may have a few options including; 1st class post, Standard class post, Ticket on Departure or Kiosk. Select your preferred delivery method and select „Buy now‟. If the boxes are „greyed‟ out they are not available as a fulfilment option due to delivery time scales. Ticket on Departure (TOD) If you would like to collect your tickets at the station via a fast ticket machine, then select this option and follow the on screen instructions about where to collect your ticket(s) from. Alternatively in some instances you can have your own ticket printer installed in your office, if you have one of these then select „Kiosk‟. Payment (if applicable) Depending on your setup and travel policy, you may be required to complete your booking via credit card. Please follow the on-screen instructions to complete your booking as required by your Travel Policy. Terms and Conditions In order to complete your booking you must accept the terms and conditions, to do this, simply select the agreement box. Once you are happy with the booking, select „Confirm‟. Booking confirmation The confirmation page will show all the details of your booking. It‟s worth keeping this handy so select „View printable version‟ and print a copy of the page. Top tip: Make a note of your unique booking reference. Fast Ticket Collection/Ticket on Departure (TOD) If you have selected Fast Ticket Machine/Ticket on Departure, your collection reference can be found in the top right of your confirmation. 5. Ticketing All bookings will be sent to queue automatically, Capita Business Travel will fulfill ticketing, unless you have an allocated ticketing machine onsite or select ticket on departure (TOD). Tickets will be delivered to the address of the organisation as defined with the profile of the booker. If an alternative delivery address is required please amend the details. If you have any notes for the agent please enter these in the special requirements box, e.g. Special Delivery. All bookings will be ticketed by 1800hrs on the day of purchase. This is not applicable if you have the use of a Kiosk or choose TOD. 6. Refunds If you don‟t use your tickets, please ensure you return them to Capita Business Travel (address below) within 28 days of expiry. Credit notes will not be issued without receipt of the unused documents. Ticket on Departure (TOD) tickets are refunded automatically if not collected. Capita Business Travel F.A.O Rail Department Meridian Court 18 Stanier Way The Wyvern Business Park Derby DE21 6BF Please note: not all ticket types are refundable. 7. Help and support Having problems? No problem Whilst there are online help points throughout RailOoto, we understand that it‟s often easier to speak to us. You can call any of our online support team using the details below, or drop them an email. Hotel & Conference booking user guide Registration You must first complete Network Rail‟s User Registration Database process to receive a username and password. 1. Log in Having completed the registration process My Stay can then be accessed through Connect on the Travel Services Link or www.mystay.co.uk Please enter your username and password as supplied by email, if you have any problems please email [email protected] or phone 0844 826 4444 2. Search for a Hotel 3. View Hotel Detail and Room Rates 4. Add Guest & Payment Details 5. Confirm, Amend or Cancel a hotel Reservation Group and Conference Bookings Group bookings (8 or more guests) and Conference & Event bookings are managed by Hotelscene‟s specialist team. They can be requested via MyStay as follows: Alternatively to make bookings over the phone please contact your dedicated team on 0844 826 4409. Hotelscene Services Cancellation of Bookings Reservation cancellations must be made through Hotelscene. Last minute, out of hours cancellations and amendments may, in exceptional circumstances, be made with the hotel directly. In this case, you should obtain a cancellation reference and advise Hotelscene at your earliest convenience. Cancellation policies for individual hotels are clearly stated on confirmation from Hotelscene. Attention must be paid to the cancellation policy of hotels – hotels charge for no shows. Take particular care when cancelling group bookings as hotels have strict cancellation policies, and will charge for late cancellations subject to the group contract. Hotelscene will always try and negotiate to avoid cancellation charges. Late Arrivals All accommodation reservations are guaranteed for late arrival and will be held all night for the guest. Account Instructions The account for Bed & Breakfast will be sent to Hotelscene, who will then provide Network Rail with a consolidated invoice. Some hotels will not offer account forwarding services, in this scenario the on-line booking will be submitted to the consultants who will place the charge to a central purchasing card, the details of which they hold. Guests do not have to claim back hotel costs through expenses. Individual purchase cards should not be used to book hotel accommodation, as Network Rail will not be able to claim back VAT from the purchase card statement. If breakfast is not included in the rate Hotelscene are authorised to accept costs for breakfast. Guests will only have to settle additional items on departure. (See Travel Policy on Connect.) Non-UK bookings will be managed by Hotelscene using a corporate lodge card. Please note that some non-UK properties may not accept this form of payment, therefore please have an alternative form of payment available in the unlikely event of this situation. MyStay Reservation Process If the rate is instantly available a “Y” will be displayed and your booking will be processed instantly into your selected hotel, and a confirmation will be emailed to you immediately. If the rate is not instantly available an “N” will be displayed and your booking request will be managed by your dedicated team of Network Rail specialist consultants at Hotelscene. The team will select accommodation at your chosen preferred hotel or, if full, your next choice or the nearest equivalent. A confirmation will be automatically e-mailed to you when the hotel is booked. Hours of Operation Reservations consultants are available Monday to Friday 8.00am- 10.00pm. An out-of-hours service is available between 10.00pm and 8.00am Monday to Friday, weekends and UK Bank Holidays. The contact number is the usual reservations number. The purpose of this service is to provide assistance with bookings arriving on the same day. It is recommended that future bookings are made during usual business hours. Issue & Complaints Procedure Please always advise guests to raise complaints and issues with the hotel while in-house. If a satisfactory solution cannot be found, Hotelscene will manage the complaint on behalf of Network Rail. Please email [email protected] or call 0844 826 4300. The name of guest, booking reference and date of stay should be provided, along with a clear and concise account of the complaint. Hotelscene will acknowledge receipt of the complaint within 24 hours. We will then keep you updated on the status of the complaint and the response from the hotel. If a satisfactory solution has been found Hotelscene will formally write to you detailing the outcome and include an apology letter from the hotel and/or compensation offered by the hotel. If the resolution is unsatisfactory, the matter will be escalated and the hotel could potentially be removed from the Network Rail programme. Network Rail Hotel Rate Limits Network Rail has in place benchmark prices for accommodation across the UK. These prices are the maximum room price for a hotel in a given region and are inclusive of breakfast and VAT Network Rail has benchmarked 4 regions covering the whole of the UK, classified according to price. • £130.00 per night including bed and breakfast and VAT in London and some surrounding satellite locations • £90.00 per night including bed and breakfast and VAT in major cities (e.g. Glasgow, Birmingham, Manchester, Bristol, Leeds, York) • £80.00 per night including bed and breakfast and VAT in smaller cities and certain large towns • £65.00 per night including bed and breakfast in other locations See Travel Policy on Connect for further details regarding meal allowances etc. These benchmark prices have been entered into the Hotelscene system so each time you make a booking the reservation staff are immediately aware of the benchmark price and will attempt to negotiate rates below the benchmarks. Bookings exceeding the benchmark will be placed on an exception report. There may be an occasion when you need to make a booking which falls outside the benchmark prices (e.g. VIP visit). The consultant will ask you for a relevant exception reason which will be used to exclude the booking from the Benchmark process. At the end of each month an exception report will be produced which identifies all bookings outside this process and will be forwarded to the individual budget holders. How to Guide – Meetings & Conferences To meet the needs of today‟s conference events, from an interview room for two people through to complete event management for hundreds of delegates, Hotelscene offer their dedicated Conference, Events & Group service (CE&G). • Conference and Venue Searching: Hotelscene employs specialist consultants with detailed knowledge and experience ensuring the best event package, rates and flexible T&C are always obtained. • Conference Search Engine: A unique, internally developed search engine system which offers enhanced searching capabilities to Hotelscene Consultants delivering wide ranging innovative venues to clients. • Conference Value-Added Services: Hotelscene offer a range of expert services, such asAudiovisuals, that helps to make the conference easier to manage and co-ordinate, and the experience more rewarding. • Event Management: Hotelscene‟s creative and professional Events team can deliver a broad spectrum of event management services for larger or complicated bookings. Your conference enquiry must be submitted by completing Network Rail‟s external venue hire request form in the “Conference” section of MyStay www.mystay.co.uk. Your CE&C consultant will then contact you for further details regarding your enquiry. Alternatively you can contact the CE&G on 0844 826 4409. Please always place your enquiry with CE&G team, rather than contacting the venue directly, to ensure the most flexible T&C, pricing and payment management is achieved. Account Instructions Conference costs are billed back to Hotelscene, there is no need to raise purchase orders or provide credit cards. Hours of Operation CE&G consultants are available Monday to Friday 8.00am-6.00pm. Air booking user guide The Online helpdesk telephone number is displayed at login You will find Online Check-in links on the homepage. This also has the Esta form link too, which is required for trips to the US. You will see if this traveller has any other active trips within the next two weeks in the yellow box in the bottom corner. You can also narrow down your search using the filter options in the grey box at the left hand side. You will see other options below your selected itinerary, these are sorted by the cheapest fares, as you will see from these, and they are by Eurostar and not flights. All the sections can be expanded, so you can check all the information for the traveller, trip etc are correct.